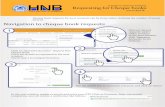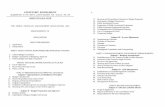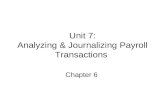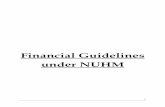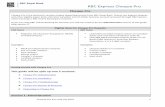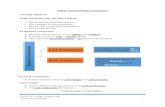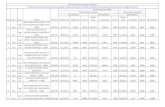Processing PAYROLL Transactions Slideshow 7 B. Entering PAYROLL Transactions 3 Employee Timesheets...
-
Upload
albert-goodman -
Category
Documents
-
view
223 -
download
0
Transcript of Processing PAYROLL Transactions Slideshow 7 B. Entering PAYROLL Transactions 3 Employee Timesheets...

ProcessingPAYROLLTransactions
Slideshow 7B

Entering PAYROLL Transactions 3
Employee Timesheets 4
The Payroll Cheque Run 5
Cheque Details 6
Payroll Run Journal Entry 8
Processing a Single Paycheque 11
Remitting Payroll Source Deductions 14
Processing Vacation Pay 17
Recording Accrued Wages 19
Processing T4 Slips 20
PAYROLL Reports 21
Contents
Slideshow 7B

Entering PAYROLL Entering PAYROLL TransactionsTransactions
Once the PAYROLL module is set to READY, you can start processing your company payroll!.
Session DateSession Date
Setting the Session Date in the PAYROLL module is different from the other modules. The PAYROLL module will use the Session Date as the processing date regardless of the Period Ending date you enter.
Tax TablesTax Tables
Sage 50 Accounting uses tax tables issued by the Canada Revenue Agency when processing payroll transactions. Sage 50 Accounting uses the Session Date to determine which tax table to use. See http://www.cra-arc.gc.ca/tx/bsnss/tpcs/pyrll/whtsnw-eng.html
Click to continue.

Employee Time SheetsEmployee Time Sheets
Companies have their own way of keeping track of employees’ work data. For discussion purposes, we will use one common way, through timesheets. Study the timesheet at the right.
This employee is paid on an hourly basis. According to her Time Sheet, she had worked 80 regular hours and no overtime hours.
Click.
Her income is automatically calculated based on the hourly rate specified in her Payroll Ledger.
According to her Payroll Ledger, she is paid $20 for each regular hour she works, to a maximum of 80 hours and $30 per hour for overtime.
Click.
The deductions are based on the information on the Deductions Page of her Payroll Ledger.
Click to continue.

The PAYROLL Cheque RunThe PAYROLL Cheque Run
Processing PAYROLL with Sage 50 Accounting is done using the Payroll Cheque Run.
Click the Payroll Cheque Run icon below.
Sage 50 Accounting automatically prepares a payroll run journal entry using the default data entered in each employee’s Payroll Ledger and the timesheet information you enter for the pay period.
Click the numbers in chronological order.
By default, Simply creates a payroll run journal to Pay multiple employees. If you wish to pay only one employee, you would select Pay one employee.
You will learn more about paying one employee at a time later in this slideshow.
You need to fill in or select the bank account the payroll should be Paid From and the Starting Deposit Number (if the company uses Direct Deposit). The next cheque number available in the system automatically appears in Starting Cheque Number, but can be changed if necessary.
Period End Date is the end of the pay period. It is usually the same as Cheque Date, but when the pay period end falls on a holiday, the cheque date may be different.
The By Pay Period Frequency box specifies the pay period of employees who are due to be paid as entered in the employees’ payroll journal. All periods indicates that all employees will be paid regardless of pay period frequency. You may, however, refine your selection of employees for payment by using the Payroll Run Status Bar ()
Auto-Select has three options:
-Not Yet paid on this Cheque Date – used for those paid 52, 24 or 26 times per year.
-All for this Cheque Date – used when all employees are paid on the current pay period frequency.
-All Employees – used when you wish to select all employees regardless of the pay period frequency.
This is called the Payroll Run Status Bar. It allows you to refine your employee selection that should be paid.
This TOTALS line summarizes the various amounts for the salaries that will be paid out on the specified pay date.
Cheque Details - This section provides payroll details for the employees paid in the cheque run. Cheque Details will be discussed in the next slide.
Click to continue.

Cheque DetailsCheque Details
Below is Income page of the cheque details for Doreen David. This employee is paid on an hourly basis. According to her Time Sheet, she had worked 80 regular hours and no overtime hours.
Her income is automatically calculated based on the hourly rate specified in her Payroll Ledger.
Study the items under Other Amounts.
This section shows that Doreen has an outstanding loan.
Click to continue.

Cheque DetailsCheque DetailsClick the VACATION tab and study it.
It shows Vacation Earned, but no vacation paid for this period.
Click the DEDUCTIONS tab and study it.
It shows all deductions other than taxes in the current pay period according to the employee’s Payroll Ledger.
Click the TAXES tab and study the deductions for taxes.
It shows both taxes deducted for the current period (and year to date figures) according to the employee’s Payroll Ledger.
Click the ENTITLEMENTS tab.
Nothing shows for this employee except the hours worked this pay period.
Click to continue.

Payroll Run Journal EntryPayroll Run Journal EntryIf you display the Payroll Run Journal Entry, you will find a separate journal entry for each employee paid for the cheque run. This example is for Doreen David.
Click on each of the numbers below.
Click to continue.
Wages Expense = Gross pay + Vacation Payable

Payroll Run Journal Entry Payroll Run Journal Entry (continued)(continued)
Study the screen and click the remaining numbers below.
EI Expense = The employer`s portion of Employment Insurance. EI Payable is what the company needs to remit to the government. It is equal to the employee`s deduction + employer`s contribution.
CPP Expense = The employer`s portion of the Canada Pension Plan. CPP Payable is what the company needs to remit to the government. It is equal to the employee`s deduction + employer`s contribution.
WSIB Expense = The employer`s premium for Workplace Safety Insurance for the specific employee. WSIB Payable is what the company needs to remit to the government.
Bank Account Chequing = The amount of the cheque to be paid to the specific employee (net pay).

Payroll Run Journal Entry Payroll Run Journal Entry (continued)(continued)
Study the screen then click the remaining number below.
Click to continue.
Income Tax Payable is the amount deducted from the employee’s pay and which the company has to remit to the government.
Other Payables are the amount deducted from the employee’s gross pay according to the employee’s journal and as shown in the employee’s cheque details.

Entering Payroll Transactions:Entering Payroll Transactions: Processing a Single Paycheque Processing a Single Paycheque
If you need to process individual paycheques (in case you miss any in the normal paycheque run, if an employee is taking or re-paying an advance, or if you made a mistake in the original paycheque), you can use either or options below.Click the numbers in chronological order for an explanation.
When you select CREATE PAYCHEQUE under Paycheques, Sage 50 opens the Payroll Journal and allows you to select the name of the employee to whom you are issuing the paycheque.
If you select PAYROLL CHEQUE RUN, the Payroll Run Journal will appear, then you can click Pay one employee (see red arrow). This will open the Payroll Journal where you can select the employee to whom you wish to issue the paycheque.
Click to continue.

When the Payroll Journal of the selected employee appears, a reminder about the employee will appear, if any loan or pay advance this example, a pop-up indicates that employee selected has a payroll loan of $30. This is a result of a note in Field 1 of the Additional Info page of the employee where the box to “Display this information when the employee is selected in a transaction” on Jordan Currie’s Payroll Ledger is checked. This display will also be in effect in a Payroll Cheque Run whenever any of the employees selected for the cheque run has Additional Info contained in his/her Payroll Ledger.
Click Close on the Additional Info Note.

Entering Payroll Transactions:Entering Payroll Transactions:
Processing a Single Processing a Single Paycheque Paycheque (continued)(continued)
Study the time sheet for which you want to process a paycheque.
Click.
The INCOME Page of the cheque details should looks like this. The Commission Earned is $1,385.00. The Net Pay includes the $600 loan.
Click.
Vacation Earned = 4% of commission earned ($55.40).
Click.
Study the DEDUCTIONS Page.
Click.
Taxes on the TAXES Page are based on the taxes specified in the Taxes tab of the employee’s payroll ledger.
Click to continue.
Employee Payroll Ledger

Remitting Payroll Source Remitting Payroll Source Deductions Deductions
As an employer, you have to remit the CPP contributions, the EI premiums, and income tax deducted from your employees' income, along with your share of CPP contributions and EI premiums.
These deductions, along with your remittance form, must be received by the CRA on or before your remittance due dates. Due dates vary depending on the type of remitter you are.
For more information, see www.cra-arc.gc.ca/tx/bsnss/tpcs/pyrll/pymnts/menu-eng.html
To start,
Click PAY REMITTANCE now.
The PAYMENTS JOURNAL appears (yes, it jumps to the PAYABLES module). When you select Receiver General, the balances for CPP, EI and Income Taxes Payable will appear. You can TAB from the Amount Owing column to Payment Amount to effect a payment for each particular item.
Click the numbers in chronological order.
Click to continue.
This is the date of the cheque. End of Remitting Period – this instructs Sage 50 to show the deductions not yet remitted up to the date entered here.
Remitting Frequency – Study the remitting frequency options below. Remittance – The accounts are selected for a particular payroll authority as entered in the Settings for Payroll (see below). Reference No. and Comment –You can enter information in these boxes which you can use for future reference.

Remitting Payroll Source Deductions Remitting Payroll Source Deductions (continued)(continued)
View the Payments Journal Entry. Study the entries for Jan 31, 2014 and Feb 15, 2014.
Click.
Before posting your remittance, you should verify the figures by comparing them to the Trial Balance at the end of remitting period (Jan 31, 2014).
Click
You may also check the Balance Sheet.Click to continue.

Remitting Payroll Source Remitting Payroll Source Deductions Deductions (continued)(continued)
Other payroll deductions are processed in a similar manner. When you click Pay Remittance from the main Payroll & Employees window, you can select the appropriate remittance vendor (in this Case London Medical Group for the company’s medical plan).
Click.
After filling in the journal, (check the Balance Sheet or the Trial Balance) you can display either the journal entry or the Remittance Detail Report.
Click and study a sample Remittance Report.
Be sure that the Range dates are correct (see top arrow). Notice that the payment details of each employee for the month is shown. Read the notation at the bottom (see red arrow).
Click to continue.

Processing Vacation PayProcessing Vacation Pay
If you retain vacation pay for employees rather than pay it out at every paycheque run, you need to release their vacation pay when they take time off, upon their request, or when they cease to work for the company. The total vacation pay owed appears in the Payroll Journal as Vacation Earned on the Vacation page of the Paycheque. Study the Vacation page of the Payroll Journal Entry below.
Click.
If you are paying out vacation for an employee who normally retains vacation pay, enter the number of vacation hours paid in this pay period and/or its corresponding amount. If you do not enter any hours, insurable hours will not be recorded for the vacation taken. The number of insurable hours are required to establish entitlement to Employment Insurance (EI) benefits. The employment must be insurable in order to earn insurable hours.
Click.
To release vacation pay, enter the amount in the Vac. Paid field. Notice the changes in the Year to Date and Net Pay figures.
Click.

Before Vacation Pay
After Vacation Pay
Processing Vacation Processing Vacation PayPay(continued)(continued)
Study the difference in the Payroll Journal Entries before and after recording the vacation pay.
Click.
Vacation Payable is debited after vacation is paid.
Click.
WSIB Expense increases after paying vacation based on the WSIB Rate on the Payroll Taxes page in Settings. (WSIB Expense = $597.80 Vacation Paid x .41% = $2.45)
Click to continue.

Entering PAYROLL Entering PAYROLL Transactions:Transactions: Recording Accrued Recording Accrued WagesWages
Sometimes a payday that falls at the beginning of a month may include wages earned in the previous month. Example: On the calendar at the right, payday falls on Friday, January 11, which includes wages payable from December 29 to 31.
Wages from December 29 to 31 are considered accrued wage expenses, and should be recorded in December. (GAAP: (GAAP: Time Period Concept)Time Period Concept)
Click.
Accruals are entered in the General Journal. Study the General Journal Entry for accrued wages expense for $1,360.00 that applies to December 29 to 31 (posted on December 31).
This accrual entry needs to be reversed at the start of the next period before the next regular payroll date.
Click to continue.
payday
2014 2015

Processing T4 SlipsProcessing T4 Slips
As an employer, trustee, or payer, you are responsible for deducting Canada Pension Plan (CPP) contributions, Employment Insurance (EI) premiums and income tax from remuneration or other types of income you pay, remitting them to the Canada Revenue Agency and reporting them on the applicable slips.
A T4 or Relevé 1 (RL-1 used in Quebec) slip is printed for each employee at the end of a calendar year after all payroll have been processed. This is the slip that is used by the employee in filing income taxes. See right for a sample T4 slip printed on pre-printed form provided by the Canada Revenue Agency (CRA).
Click.
You are also responsible for complying with new regulations concerning payroll deductions. You can go to the website given at the bottom right to find what`s new.
Click to continue.
http://www.cra-arc.gc.ca/tx/bsnss/tpcs/pyrll/menu-eng.html

PAYROLL ReportsPAYROLL Reports
Study the PAYROLL reports that are available in Sage 50 Accounting.
The common employee-related reports that you can print to help you manage payroll efficiently and accurately are:
Click.
-Employee Summary or Detail report – you may display/print payroll information for one or all employees at once.
Click.
-Deductions & Expenses – you may select to display/print company payroll-related expenses for one or more items in summary or detail format.
Click to continue.

EXIT
More…More…
Go back to your text and proceed from where you have left off.
Review this slideshow when you finish the chapter to better prepare yourself for the next chapter.
Press ESC now, then click the EXIT button.