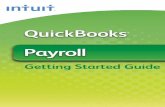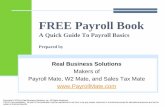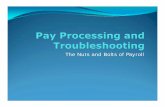Paycom Hand Key Payroll Processing Instructions 11.7.2017 v1 · 2017. 11. 7. ·...
Transcript of Paycom Hand Key Payroll Processing Instructions 11.7.2017 v1 · 2017. 11. 7. ·...

Paycom Payroll Processing Instructions
1. From any web browser go to Paycom.com 2. Click on Login > Click on Client
3. Enter your log in credentials provided by OnePoint 4. Click Process Payroll 5. Click the “Payroll Transactions” Tab
6. Click the green “Start Payroll” Button

7. 1. Transaction Properties a. Description – Check Date MM/DD/YYYY b. Pay Frequency – Select Your Payroll Frequency c. Payroll Type – Regular Payroll d. Processing Schedule – Select Your Payroll Schedule e. Processing Date – This field will fill in based on the schedule you choose f. Payroll Processing Checklist – Payroll Checklist g. Payroll Grid Template – Regular Payroll h. Click Next
8. 2. Data Set Selection a. This step will be blank, click the green “Next” Button

9. 3. Employee Selection a. In this step, you will need to pull in all EE’s you want to pay b. To make it easier to include your active EE’s, at the top search for:
i. Active Employees ii. Then Click Search
c. Once the screen re-‐loads, this should list your Active EE’s d. Look through the list of EE’s to be sure you want to include all of them in your payroll e. Batch select all Active EE’s by clicking the box under the word “Select”
f. Click the green “Include Selected” button in the top right corner g. If you click on the “Included Employees” tab you will now see a list of all EE’s you have pulled into this
payroll

h. Search for any other EE’s you need to include in this payroll on the “Available Employees” tab and include them as described above
i. Once you have all EE’s you need to pay on this payroll on the “Included Employees” Tab, click the green “Next” Button
10. 4. Manual Checks a. Check mark any manual checks at this step to include them in your payroll b. Remember: Including a manual check in your payroll does not pay the EE the wages in the manual
check. It records these wages to be reported on the EE’s W2 at the end of the year.
c. Once you have check marked all manual checks, Click “Next” 11. 5. Confirm and Begin
a. Click “Start Payroll” 12. 1. Payroll Data Input
a. Here is where you will add in hours for each Hourly EE. This screen is just like an excel spreadsheet. Click into the cell where you would like to add hours and type in the number of hours you need to add for each EE.
b. Note: In this step, Paycom will automatically load a salaried EE’s salary c. You are also able to change an EE’s Earnings or Deductions from this screen. You can change them on
the main grid by click on the hours and making adjustments directly in the grid

d. Or, you can click on the EE’s name and make an earning or deductions adjustment there
e. Click on the word “Earnings” and this will open all current earnings on this check

f. To add an earning, click on the lightning bolt in the top right corner and click “Add Earning(s)”
g. This will then give you a list of earnings to choose from h. Click the check mark box to the left of the earning you want to add and then click “Add Selected”

i. You can then add in the hours or dollars you need to for that EE i. Note: You can follow this same methodology to adjust an EE’s Taxes and Deductions as well
j. Once you finish making adjustments for this EE, click “Update and Return” k. Once you have made all of your one time payroll changes, Click “Finish Input”
13. 2. Check Register Preview a. This lists your full payroll detail b. To download this information in excel or PDF, click on the gear box and select PDF or Excel
c. If you need to make adjustments to your payroll, click “Edit Input” in the bottom left corner d. If your payroll is complete and correct, click “Analyze Payroll”
14. 3. Payroll Analytics a. You are able to compare this current transactions to past transactions by clicking “Yes” next to
“Compare to Historical Transaction”

b. You can then choose which transaction to compare it to c. Then Click “Generate Report” d. Once you are finished, Click “Validate Payroll”
15. 4. Validate and Submit a. Paycom will display for you potential Critical and Important Warnings in your payroll b. For example – if someone has a Negative Net Check c. You can research the details of the issue by clicking “View Details”
d. If you need to make a change, simply select “1. Payroll Data Input” and make the change in the Payroll Grid
e. Once you have investigated the issue, you can check mark off each warning

16. Once you have fully investigated all warnings and marked them off, you can submit your payroll by clicking “Submit Payroll”
17. Your deadline to submit your payroll is two days before your check date by 11:00 AM MST