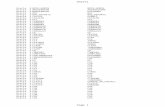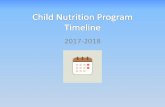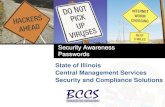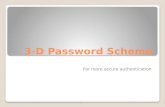Passwords and TX-UNPS
Transcript of Passwords and TX-UNPS
This unit includes instructions on:
Table of Contents
• Warning about security risks and DCDV passwords
• What to do when locked out while changing passwords
• Managing your passwords in the three main browsers
Security Risks and Passwords
• Do not allow your browser to store passwords used to gain access to the DCDV portal.
• Your browser could be hacked, which would allow access to the DCDV records that contain personally Identifiable Information (PII).
Warning! Do Not Store DCDV or TX-UNPS Passwords
Here is an example of why you should not save these passwords: A CE had saved her password for the TX-UNPS login when she forgot to logoff her computer at the end of the day. As she quickly returned a few minutes later, a coworker was using her computer without changing logins. She asked him to logoff and re-log in for security purposes. She realized her saved passwords could have caused a security breach and deleted them immediately.
Remember: It is NOT a good practice to save these passwords in the browser. Saved passwords make it easy for someone to login and steal information.
Changing Passwords
If you change your password in TX-UNPS get locked out of the Direct Certification/Verification system:
• You can use your “old” password for 24 hours if you go straight to the DCDV log-in page.
• If you do not have this page bookmarked, login to TX-UNPS, go to the DC login, bookmark the page, log out of TX-UNPS and then close your browser.
• Re-open the browser and click the DC login bookmark. • NOTE: If you have made more than 5 unsuccessful login attempts,
you will be locked out for 24 hours.
Getting Locked Out After Changing Your Password
Managing Your Passwords
• Open your Chrome browser and from the top right Chrome menu button, select Settings.
• Scroll down and click Show advanced settings.
• Next find the Passwords and forms section and click on the Manage passwords link.
• Note – it may ask for the Windows password, do not use your Chrome or Google password.
Within the Chrome Browser
Managing Your Passwords
Manage usernames and passwords: • Click the menu button and
choose Options. • Click the Privacy &
Security panel. • Click Saved Logins under
Forms & Passwords to open password manager.
• To see the passwords you have saved, click Show Passwords.
• When you close the window, your passwords will be automatically hidden.
Within the Firefox Browser
Managing Your Passwords
Step 1: Launch Internet Explorer browser. • Click on the Gear icon that
appears at the upper-right of the browser window
• and then click Internet Options to open the same.
Within Internet Explorer
Managing Your Passwords
Step 2: Here, switch to the Content tab. Step 3: • Under AutoComplete tab, click
Settings button to open AutoComplete Settings dialog
• Click Manage Passwords button to open Credential Manager window.
• As an alternative, open Credential Manager by typing Credential Manager in the Start screen, change the search filter to Settings, and then press the enter key.
Within Internet Explorer
Managing Your Passwords
Step 4: • Once Credentials Manager is launched,
select Web Credentials to view all saved usernames and passwords in Internet Explorer browser.
• Click the down-arrow button next to an URL to view the saved username for that URL.
• Credential Manager hides the password behind asterisks. To view the password, click on the Show button next to the password, and then type your Windows account password.
• Click the remove password button to remove the selected URL, username, and password.
Within Internet Explorer