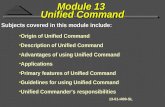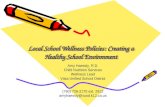CONSULTING G I Texas Unified Nutrition Programs System (TX ... CE User Manu… · Welcome to the...
Transcript of CONSULTING G I Texas Unified Nutrition Programs System (TX ... CE User Manu… · Welcome to the...
COLYAR CONSULTING GROUP, INC.
Texas Unified Nutrition Programs System (TX-UNPS)
Child and Adult Care Food Program
User Manual
Texas Department of Agriculture
Food and Nutrition Division
For Contracting Entity Users
2
CHILD AND ADULT CARE FOOD PROGRAM USER MANUAL
TABLE OF CONTENTS
USER MANUAL ............................................................................................................................ 1
INTRODUCTION .......................................................................................................................... 6 WEB SITE BENEFITS AND FEATURES ............................................................................................................. 6 USER MANUAL .............................................................................................................................................. 6
GETTING STARTED ................................................................................................................... 8 ACCESSING THE WEB SITE ............................................................................................................................ 8 ABOUT THE TX-UNPS HOME PAGE .............................................................................................................. 8 LOGGING ON ............................................................................................................................................... 10 TX-UNPS CONTENT OVERVIEW ................................................................................................................. 11 TX-UNPS PROGRAMS PAGE ....................................................................................................................... 13 CHILD AND ADULT CARE FOOD PROGRAM HOME PAGE ............................................................................. 14 ERROR PROCESSING .................................................................................................................................... 16
Input Edits ............................................................................................................................................. 16 Business Rule Edits .............................................................................................................................. 16
SELECTING A PROGRAM YEAR .................................................................................................................... 17 CONTRACTING ENTITY SEARCH .................................................................................................................. 19 SITE SEARCH ............................................................................................................................................... 21
APPLICATIONS .......................................................................................................................... 23 ABOUT THE PROGRAM YEAR ENROLLMENT PROCESS ................................................................................. 23 SUBMITTING AN APPLICATION PACKET ....................................................................................................... 23 APPLICATIONS MENU .................................................................................................................................. 24
Application Packet ................................................................................................................................ 24 Application Packet – Center and DCH Contracting Entities ........................................................... 25 Contracting Entity Application ....................................................................................................... 26 Site Application(s) (for CACFP Centers) ....................................................................................... 29 Provider Application(s) (for CACFP Day Care Homes) ................................................................. 33 Transferring a Provider ................................................................................................................... 37 Board of Directors ........................................................................................................................... 37 Budget Detail .................................................................................................................................. 40 Checklist.......................................................................................................................................... 43
Advance Request .................................................................................................................................. 45 Download Forms ................................................................................................................................... 47
CLAIMS ........................................................................................................................................ 49 ABOUT THE CLAIMS PROCESS ..................................................................................................................... 49 CLAIMS MENU ............................................................................................................................................. 49 CLAIM DATES .............................................................................................................................................. 50
Claim Entry ........................................................................................................................................... 50 Claim Year Summary ...................................................................................................................... 51 Claim Month Details ....................................................................................................................... 52 Claim Site List ................................................................................................................................ 52
Payment Summary ................................................................................................................................ 57
SECURITY ................................................................................................................................... 59 SECURITY MENU .......................................................................................................................................... 59
APPLICATION PACKET PROCESS ....................................................................................... 61 SUBMITTING A CACFP APPLICATION PACKET ............................................................................................ 61 CACFP APPLICATION PACKET CHECKLIST ITEMS ...................................................................................... 62
3
CHILD AND ADULT CARE FOOD PROGRAM USER MANUAL
APPLICATION PACKET STATUSES ................................................................................................................ 66 APPLICATION STATUSES .............................................................................................................................. 68 CLAIM STATUSES ........................................................................................................................................ 69
4
CHILD AND ADULT CARE FOOD PROGRAM USER MANUAL
TABLE OF FIGURES
Figure 1: TX-UNPS Home Page .................................................................................................................... 8 Figure 2: TX-UNPS Content Overview ....................................................................................................... 11 Figure 3: Screen Options - example ............................................................................................................. 12 Figure 4: TX-UNPS Programs Page ............................................................................................................. 13 Figure 5: Child and Adult Care Food Program Home Page ......................................................................... 15 Figure 6: Examples of an Input Error (Partial Screen) ................................................................................. 16 Figure 7: Example of a Business Rule Error (Partial Screen) ...................................................................... 17 Figure 8: Example of a Warning Error ......................................................................................................... 17 Figure 9: Year Select screen ......................................................................................................................... 18 Figure 10: Contracting Entity Search screen ................................................................................................ 19 Figure 11: Contracting Entity Search screen – ―Search all available Programs‖ example ........................... 21 Figure 12: Site Search Page .......................................................................................................................... 22 Figure 13: Enrolling in a New Program Year ............................................................................................... 23 Figure 14: Packet History (sub-section of the Application Packet screen) ................................................... 24 Figure 15: CACFP Applications Menu screen (State view) ......................................................................... 24 Figure 16: Application Packet – Center screen ............................................................................................ 25 Figure 17: Application Packet – Day Care Home Contracting Entity screen ............................................... 26 Figure 18: Application Packet screen – Message ......................................................................................... 26 Figure 19: Application Packet – CACFP Site List screen ............................................................................ 30 Figure 20: ‗Quick‘ Site Profile screen .......................................................................................................... 31 Figure 21: Application Packet – DCH Provider List screen ......................................................................... 34 Figure 22: Board of Directors – Member Information ................................................................................. 38 Figure 23: Board of Directors Member List screen ...................................................................................... 39 Figure 24: Contracting Entity Budget History screen .................................................................................. 41 Figure 25: Checklist Summary screen .......................................................................................................... 43 Figure 26: Checklist screen .......................................................................................................................... 44 Figure 27: Checklist File Upload Detail screen ............................................................................................ 45 Figure 28: Advance Request Detail screen (Centers) ................................................................................... 46 Figure 29: Advance Request Detail screen (Day Care Homes) .................................................................... 46 Figure 30: Download Forms screen (partial screen) ..................................................................................... 48 Figure 31: Claims Menu ............................................................................................................................... 49 Figure 32: Claim Year Summary screen ...................................................................................................... 51 Figure 33: Claim Month Details screen – Example of Processed Claims .................................................... 52 Figure 34: Claim Month Details screen – Example of Non-Processed Claims ............................................ 52 Figure 35: Claim Site List screen ................................................................................................................. 52 Figure 36: Claim Month Details screen – Add Original Claim .................................................................... 53 Figure 37: Claim Month Details screen – Modify an Un-processed Claim .................................................. 54 Figure 38: Claim Month Details screen – Add Revision .............................................................................. 55 Figure 39: Claim Rates for CACFP – Centers screen .................................................................................. 57 Figure 40: Payment Summary List screen .................................................................................................... 57 Figure 41: Payment Summary screen ........................................................................................................... 58 Figure 42: Change Password screen ............................................................................................................. 60
5
CHILD AND ADULT CARE FOOD PROGRAM USER MANUAL
Document Revision History Version Status Date Change Description Updated By
V1.0 FINAL 08/25/2011 Final User Guide for Phase 2
Implementation
Richard Roeckner/
Meredith Noel
V1.1 FINAL 11/11/2011 Changes to home page links Meredith Noel
6
CHILD AND ADULT CARE FOOD PROGRAM USER MANUAL
Introduction Welcome to the Texas Unified Nutrition Programs System (TX-UNPS) user manual for the Child and Adult
Care Food Program module. TX-UNPS is a web-based software solution that provides administrators,
state users, and Contracting Entities with efficient and immediate access to applications, claims, and
related nutrition program functions.
Web Site Benefits and Features
TX-UNPS is a user-friendly web application that allows authorized state agency personnel and Contracting
Entities to submit and approve application, claims, and advance requests via the Internet. Key system
features include:
A software system that manages information regarding Contracting Entities, applications, claims,
and reports.
A single integrated database which serves all child nutrition programs.
The ability to save partially completed forms on-line, allowing the user to complete the process at
a later time.
Individual User IDs and passwords for secure login to program functions and accurate tracking of
user behavior.
A robust security module that streamlines security setting controls by enabling administrators to
easily assign users to numerous pre-defined groups and eliminating the need to manually set each
user's security access.
User Manual
This user manual is intended for use by authorized state users that administer the Child and Adult Care
Food Program. It is designed to provide a general understanding of how to use the system in an effective
and efficient manner. This manual will provide:
A general explanation of each feature available.
Screen examples of web site pages and forms.
1
7
CHILD AND ADULT CARE FOOD PROGRAM USER MANUAL
Step-by-step instructions for utilizing the web site features.
Tips and notes to enhance your understanding of the system.
8
CHILD AND ADULT CARE FOOD PROGRAM USER MANUAL
Getting Started Before you can begin using TX-UNPS administrative modules, you must be assigned a user ID and
password by the TX-UNPS Help Desk that provides the required security rights. Once this setup is
complete, you may use the Internet and your assigned user ID and password to access and log onto the TX-
UNPS web site.
Accessing the Web Site
You can access TX-UNPS from any computer connected to the Internet by opening your Internet browser
and entering the following URL in the browser‘s address line: http://txunps.texasagriculture.gov/
The TX-UNPS project page displays. Click the ―TX-UNPS logon page” link to log into TX-UNPS.
TIP: You can add this URL to your browser’s FAVORITES list or create a shortcut to the web site on your desktop for quicker access to the site. Refer to your browser or
operating system help files for further information.
Figure 1: TX-UNPS Home Page
About the TX-UNPS Home Page
The TX-UNPS Home Page consists of three major sections:
Bulletin Board.
2
9
CHILD AND ADULT CARE FOOD PROGRAM USER MANUAL
Log on.
Links.
The bulletin board is managed by TDA and provides general information. It is important to
remember that the bulletin board on the home page is viewable by the public.
The log on section is where authorized users enter their User ID and password. The links section
provides access to websites and additional information:
Selecting the Need Help? link will transfer the user to a webpage that contains the TX-
UNPS User Manuals and other program resources (ex. Administrator‘s Reference
Manual and Handbooks). The user can also send a support request or request a User ID
and password.
Selecting the Interested in Applying? link will transfer the user to a webpage that
provides additional information on the nutrition programs offered and allow the user to
submit a request for an application.
Selecting the TX-UNPS Project Website link will transfer the user to the project‘s
website.
10
CHILD AND ADULT CARE FOOD PROGRAM USER MANUAL
Logging On
To log on
1. Access TX-UNPS by typing the URL into the address line of your web browser.
2. Enter your assigned User ID.
3. Enter your Password.
4. Select Log On.
Note: If you do not have a User ID and Password, contact the TX-UNPS Help Desk.
TIP: The Password is case-sensitive, so be sure to use upper and
lower-case letters, if necessary.
To change your password
If this is your first time logging on, the system will automatically require you to change your password.
1. Select a new password and enter it into the box provided.
2. Re-enter your new password for confirmation.
3. Select Save to continue to the TX-UNPS Programs page.
Note: Security configuration settings require a password ten (10) to twelve (12)
characters in length. Please note that the password must be at least ten (10)
characters in length. The password must contain at least one number, one letter, and
one special character (e.g., !, ?, /). Passwords are case sensitive.
11
CHILD AND ADULT CARE FOOD PROGRAM USER MANUAL
TX-UNPS Content Overview
Once you are logged in and have selected a Contracting Entity, the top portion of the TX-UNPS application
contains key elements that provide basic information about your location within the system and the selected
Contracting Entity.
Figure 2: TX-UNPS Content Overview
Item Description
Program Name The selected program name appears in the gray area at the top of the page.
Menu Items
Menu items display on the blue menu bar at the top of the page. Selecting a
menu item will take you to its menu page.
Users may not have access to all menu items. If you are unable to select a
particular menu item, you do not have the necessary security rights. Contact
the TX-UNPS Help Desk for assistance.
Navigation/Breadcrumb
Trail
The navigation, or breadcrumb trail, identifies your location within the web
site. Selecting a specific portion of the trail will take you back to that
particular screen.
Note: To ensure that the correct screen and data is displayed, please use the
navigation/breadcrumb trail or buttons at the bottom of the screen to
navigate throughout TX-UNPS; do not use your browser‘s Back and
Forward button
Program Year
The selected program year displays on the right beneath the menu bar.
Upon logging in, the system defaults to the most current active program
year.
Information Box The information box displays general information regarding the
Contracting Entity/Site.
Log Out The logout button displays in the menu bar. It is recommended to select
Log Out to properly exit the system.
Note: For security reasons, the system will automatically log you out after twenty (20) minutes of
inactivity.
Log Out Menu Items
Program Name
Navigational/Breadcrumb
Trail
Selected Program Year
Information Box: Selected Contracting Entity
Information Box: Selected Site
12
CHILD AND ADULT CARE FOOD PROGRAM USER MANUAL
Screen Options Data entry screens in the system offer the user some or all of the following options: VIEW,
MODIFY, DELETE, and INTERNAL USE ONLY. The Screen Options area is located on the
top right side of the screen, directly beneath the colored bar.
Figure 3: Screen Options - example
The following table describes each of the possible screen options:
Item Description
VIEW Presents the screen information in ‗view-only‘ mode. In this mode, the user
cannot modify any data.
MODIFY
Presents the screen in ‗modify‘ mode. In this mode, the user can modify field
data and save the data after pressing the save button at the bottom of the
screen.
DELETE Deletes the current record displayed on the screen. The user will be presented
with a confirmation screen to validate that they intend to delete the record.
INTERNAL
USE ONLY
This option is only available to authorized State users only.
This is available for screens that have an Internal Use Only section, which is
typically at the bottom portion of the screen. Selecting this option will result
in the fields in the Internal Use Only section to become editable.
13
CHILD AND ADULT CARE FOOD PROGRAM USER MANUAL
TX-UNPS Programs Page
Once you successfully log on, the TX-UNPS Programs page is displayed. Actual access to specific modules
is based on the user‘s security rights.
TIP: The Accounting, Maintenance and Configuration, and Security tiles are always
gray because these are administrative modules that are available to only authorized State users. Contracting Entities will not have access to these modules. Only select
authorized State users will have access to these modules.
Figure 4: TX-UNPS Programs Page
Selecting this button… Provides…
School Nutrition Programs Access to the School Nutrition Programs home page
Accounting Access to the Accounting Module home page
Child and Adult Care Food Program Access to the Child and Adult Care Food Program home page
Maintenance and Configuration Access to the Maintenance and Configuration module home
page
Summer Food Service Program Access to the Summer Food Service Program home page
Security Access to the Security Module home page
Food Distribution Program Access to the Food Distribution Program home page
14
CHILD AND ADULT CARE FOOD PROGRAM USER MANUAL
TIP: To ensure that the correct screen and data is displayed, please use the
navigation/breadcrumb trail or buttons at the bottom of the screen to navigate
throughout TX-UNPS; do not use your browser’s Back and Forward button.
Child and Adult Care Food Program Home Page
The Child and Adult Care Food Program (CACFP) home page contains the message board used by state
administrators to post and maintain CACFP-related messages. Messages may contain important news
regarding the submission due dates, upcoming training, legislative changes, or any other CACFP-specific
information.
To access the Child and Adult Care Food Program home page
1. Log on to the TX-UNPS web site.
2. On the Programs screen, select Child and Adult Care Food Program.
Note: If a user only has access to the Child and Adult Care Food Program module, the
Programs screen is not be displayed.
3. The Child and Adult Care Food Program home page displays.
Note: State administrators maintain the message boards for all TX-UNPS modules. If
you would like a message posted on the Child and Adult Care Food Program home
page, please contact the TX-UNPS Help Desk. Please note that messages are visible to
both internal and external users.
15
CHILD AND ADULT CARE FOOD PROGRAM USER MANUAL
Figure 5: Child and Adult Care Food Program Home Page
Child and Adult Care Food Program menu options
From the Child and Adult Care Food Program home page, you can select a menu item from the blue menu
bar at the top of the page. The Child and Adult Care Food Program menu bar contains only menu items
specific to the Child and Adult Care Food Program. The table below describes the features available for
each menu option, which the remainder of this manual will discuss in detail.
Please note: individual users may have varying menu options due to the user‘s security configuration.
Menu Item Menu Features
Applications Access to overall application-related items including:
Contracting Entity Manager (State users only).
Application Packet (inc. Contracting Entity and Site applications as well as
supporting submissions).
Advance Requests.
Download Forms.
Claims Access to CACFP claim entry screens and Contracting Entity-specific
payment history.
Reports For State users only.
Security Access to an individual user‘s security-related items including:
16
CHILD AND ADULT CARE FOOD PROGRAM USER MANUAL
Change Password (authenticated user changing their password).
Search Access to the CACFP Contracting Entity Search screen.
Error Processing
All information entered and saved on the system is verified to ensure it conforms to data entry guidelines
and system rules. The site performs two types of checks on information entered: Input Edits and Business
Rule Edits.
Input Edits Whenever you save information or proceed to a new screen, the site checks for input errors. These
errors may include entry errors such as an invalid data entry (such as entering a 4-digit Zip Code),
or a non-logical entry (e.g., entering a greater number of eligible than enrolled children).
If a form contains an input error and the user selects Save, the screen either displays the error code
and description in red at the top of the page (and the error code is a letter) or displays a message
next to the field in error. Input errors must be corrected before you can proceed. The system will
not save data entered on a screen that contains an input error. The user must correct the input
errors and select Save again.
Figure 6: Examples of an Input Error (Partial Screen)
Business Rule Edits Business rule edits are used to ensure that entered data on a form conforms to state-defined
guidelines/requirements and federal regulation. Once the user initiates a save, TX-UNPS will
perform business rule edit checks after all input errors have been corrected and display a
confirmation screen stating that data entered has been saved and identifies whether errors exist.
The user may correct business rule errors immediately or at another time. The entered data will
not be lost. The errors will display at the top of the screen with an error code (usually 4-5 digits)
and error description. Business rule edits do not prohibit the system from saving the data entered
on the screen.
17
CHILD AND ADULT CARE FOOD PROGRAM USER MANUAL
Figure 7: Example of a Business Rule Error (Partial Screen)
In addition, business rule edits have an error severity that indicates whether an error is considered
an Error or a Warning. Errors appear in red and must be corrected before the form can be
submitted. Warnings appear in blue and indicate an ―out of the ordinary‖ data value. Warning
errors do not need to be corrected prior to form submission.
Figure 8: Example of a Warning Error
Note: State administrators maintain the business rule error messages. If you think an
error message is incorrect or unclear, please contact the TX-UNPS Help Desk.
Selecting a Program Year
Information for Contracting Entities and sites is displayed based on the selected program year. Upon
logging on to the system, the ―active‖ program year is the default selection and displays in the top-right
corner in the blue bar. In order to view information from a prior year, you will need to change the program
year.
Note: A Contracting Entity will be unable to select a new year if they have not been granted the
security right. Contact the TX-UNPS Help Desk and request access to the Select Year security right
if you think this is in error.
To select a program year
1. Select Year on the blue menu bar at the top of the page. The Year Select screen displays.
2. Select the year.
Note: The selected year is indicated by <Selected.
3. Use the menu bar to return to your task in the program.
TIP: The ability to view and/or modify a program year is controlled by the
State’s system administrator. It is important to note that a program year may be set as “view only” to the Contracting Entities and “modify” to authorized
State users.
19
CHILD AND ADULT CARE FOOD PROGRAM USER MANUAL
Contracting Entity Search
Note: If you are associated with only one Contracting Entity, you will be unable to access the
Contracting Entity Search screen. The system will always default to the Contracting Entity’s data.
For most CACFP functions, you must search for and select a Contracting Entity using the Contracting
Entity Search function before beginning any task. When the Contracting Entity Search screen displays, you
can search for the Contracting Entity using all or part of the Contracting Entity‘s ID, Name, or any other
combination of parameters provided on this screen.
To search for a Contracting Entity
1. On the menu bar, select Search. Then select Contracting Entity Search. [If the
Contracting Entity Search screen is already displayed, begin at Step 2.] The Contracting
Entity Search screen displays.
2. Enter search parameters (see table for additional information on using the search
parameters).
3. Select Search.
4. Select the Contracting Entity you wish to access.
TIP: The Contracting Entities List displays based upon the search criteria entered. If no selections were made, the list displays all available Contracting Entities with the designated status (default is “Active”). To display all
Contracting Entities, leave all search parameters blank and select Search.
Figure 10: Contracting Entity Search screen
Note: Users will only see Contracting Entities associated with their user account.
20
CHILD AND ADULT CARE FOOD PROGRAM USER MANUAL
The search parameters follow a specific set of rules. These are described in the following table.
If the type of search is identified as ―includes‖, the system will search for any Contracting Entity that
includes the parameter in any portion of the selected field. For example, if the user entered ―386‖ in the CE
ID parameter, the system will retrieve Contracting Entities with CE IDs of ―00386‖ and ―01386‖.
If the type of search is ―exact match‖, the system will search only for any Contracting Entity that exactly
matches the parameter. For example, if the user selected ―Collin‖ in the County parameter, the system will
retrieve all Contracting Entities associated with the county of Collin.
Parameter Type of Search
Search Features
CE ID ―includes‖ If in combination with the Contracting Entity Name,
the CE ID takes precedence
If in combination with any other parameter, all
parameters are used to perform the search
Contracting Entity
Name
―includes‖ If in combination with the CE ID, the CE ID takes
precedence; this parameter is ignored
If in combination with any other parameter, all
parameters are used to perform the search
TIN
CD Code
―includes‖ If in combination with the CE ID, the search is
performed using both the CE ID and this parameter
If in combination with any other parameter, all
parameters are used to perform the search
County
Packet Status
Field Service Rep
Packet Assigned To
TDA Region
Program Status
Program
―exact match‖ If in combination with the CE ID, the search is
performed using both the CE ID and this parameter
If in combination with any other parameter, all
parameters are used to perform the search
Contracting Entity
Status
―exact match‖ Required; defaults to ―Active‖
If in combination with any other parameter, all
parameters are used to perform the search
21
CHILD AND ADULT CARE FOOD PROGRAM USER MANUAL
If the ―Search all available Programs‖ checkbox is checked, the results display changes in appearance. The
system will ignore all search criteria except for the CE ID and Contracting Entity Status. If the Contracting
Name is entered, and no CE ID is entered, the system will ignore all search criteria except for Contracting
Entity Name. If no parameters are entered, the system will retrieve all Contracting Entities in all programs.
Figure 11: Contracting Entity Search screen – “Search all available Programs” example
Site Search
You can also search for and select a Site through the Site Search function on the Search menu.
Note: The Site Search function applies to Center sites only.
TIP: Sites only display if they are associated with a Contracting Entity to
which you have access.
You can search for the site using all or part of the Site ID, Site Name, License Number, or Street Address.
At least one search criteria must be entered. The search results display in the Site List below the search
criteria.
To search for a site
1. On the menu bar, select Search.
2. Select Site Search.
3. Enter all or a portion of the Site ID, Site Name, License #, or Street Address in the
respective text box(es).
4. Select Search.
22
CHILD AND ADULT CARE FOOD PROGRAM USER MANUAL
5. Select the desired Site.
Figure 12: Site Search Page
Parameter Type of Search
Search Features
Site ID ―includes‖ If in combination with the Site Name, the Site ID
takes precedence
If in combination with any other parameter, all
parameters are used to perform the search
Site Name ―includes‖ If in combination with the Site ID, the Site ID takes
precedence; this parameter is ignored
If in combination with any other parameter, all
parameters are used to perform the search
License #
Street Address
City
State
Zip Code
―includes‖
If in combination with the Site ID, the search is
performed using both the Site ID and this parameter
If in combination with any other parameter, all
parameters are used to perform the search
23
CHILD AND ADULT CARE FOOD PROGRAM USER MANUAL
Applications Now that you know how to access and log on to TX-UNPS, the remainder of the manual
will explore the functions of the Child and Adult Care Food Program module. Let’s first
look at the Applications component of TX-UNPS, where users manage yearly enrollment
of Contracting Entities and sites and submit/review Advance Requests.
About the Program Year Enrollment Process
In order to participate in the Child and Adult Care Food Program, Contracting Entities must submit an
Application Packet to the State for review and approval. Before beginning the Application Packet,
Contracting Entities must select the ―Add‖ action on the Application Packet screen. The user is then
transferred to a blank CACFP Contracting Entity application screen. A new Application Packet must be
submitted and approved for each program year. Once the Application Packet is approved, monthly claims
for reimbursement may be submitted. Contracting Entities that wish to receive advance payments must
also submit an Advance Request to the State. An advance request must be submitted and approved for each
program year. For more details, see Advance Request.
Figure 13: Enrolling in a New Program Year
Submitting an Application Packet
The Contracting Entity can submit the Centers or Day Care Home Application Packet to the State once the
application is deemed complete by the system. In order to be able to submit an Application Packet, the
packet must contain:
A completed Contracting Entity Application with no errors.
At least one completed CACFP Site/Provider Application with no errors.
A completed Budget Detail with no errors.
A Board of Directors Members List must exist and contain no errors.
3
24
CHILD AND ADULT CARE FOOD PROGRAM USER MANUAL
All items in the Checklist are identified as submitted to TDA.
Once the Application Packet has been submitted to the State for approval, the packet history section of the
Application Packet screen will display the event and the packet status changes to Submitted for Approval.
Figure 14: Packet History (sub-section of the Application Packet screen)
Applications Menu
The Applications menu is the starting point for all tasks related to the annual Child and Adult Care Food
Program enrollment process. Menu items are based on security levels.
To access the Applications Menu
1. On the blue menu bar, select Applications. The Applications Menu displays.
2. Select an application item to access that application function.
The following figure displays the complete list of Applications menu items for authorized state users. It is
important to note that Contracting Entities have significantly fewer Applications menu items.
Figure 15: CACFP Applications Menu screen (State view)
Application Packet In order to participate in the Child and Adult Care Food Program (CACFP), Contracting Entities
must submit an Application Packet to the State for review and approval. At the beginning of each
program year, Contracting Entity data is rolled over and must be verified by Contracting Entities
prior to submitting any claims.
There are two types of Application Packets—a Center Packet and a Day Care Home Packet. The
overall application process is the same for both types, though some forms differ in content.
Generally, the Application Packet contains the Contracting Entity application, site/provider
application(s), Board of Directors, Budget Detail and any required Checklist items. After selecting
Application Packet from the Applications menu, each required packet item and its status displays.
A red arrow displays beside packet items that are not complete, while a green arrow displays for
packet items that have been completed without error.
25
CHILD AND ADULT CARE FOOD PROGRAM USER MANUAL
Contracting Entities that wish to receive advance payments must also submit an Advance Request
to the State. An advance request must be submitted and approved for each program year. For
more details, see Advance Request.
Note: Contracting Entities may not submit claims until their Application Packet has been
approved for the respective program year.
Note: Once an Application Packet has been approved, the Application Packet must be re-
submitted for approval if any of the following items have been revised:
Contracting Entity Application
Center Application
Board of Directors
Budget Detail
An Application Packet does not need to be re-submitted for DCH Provider Application
modifications or revisions.
Application Packet – Center and DCH Contracting Entities
Note: The sections below apply to both Center and DCH Application Packets. The forms
displayed in the following screenshots may apply to one or both application packet types.
To access the Application Packet
1. On the blue menu bar, select Applications. The Applications menu screen displays.
2. On the menu, select Application Packet – Center or Application Packet – DCH. If
necessary, search for and select a Contracting Entity. The Application Packet screen
displays.
3. Select the packet item you want to access.
Figure 16: Application Packet – Center screen
26
CHILD AND ADULT CARE FOOD PROGRAM USER MANUAL
Figure 17: Application Packet – Day Care Home Contracting Entity screen
If the Application Packet has been submitted for approval by the Contracting Entity, it becomes
―read only‖ to the Contracting Entity. The Application Packet screen is displayed with the
following message to help make the Contracting Entity aware that they can no longer modify the
submitted packet during this time.
Figure 18: Application Packet screen – Message
Contracting Entity Application
The Contracting Entity Application screen provides access to the Contracting Entity‘s annual
application for the Child and Adult Care Food Program. The Contracting Entity is required to
complete a new Contracting Entity application annually; however, if an application is contained
within the system from the previous year, the State has identified select application data that rolls
over from the previous year and pre-fills a new year‘s application.
To view a Contracting Entity application (Original)
1. On the blue menu bar, select Applications.
2. From the Applications menu, select Application Packet – Center or Application
Packet – DCH. The current year‘s Application Packet screen displays.
3. Select View next to the Contracting Entity Application packet item. The Contracting
Entity Application for the designated program year is displayed.
Note: If there are multiple versions of a Contracting Entity application within the
system (i.e., revisions exist), the system defaults to the version with the most
current Application Effective Date designated on the Contracting Entity Application’s
Internal Use Only section.
27
CHILD AND ADULT CARE FOOD PROGRAM USER MANUAL
To view a Contracting Entity application (Revision)
1. On the blue menu bar, select Applications.
2. From the Applications menu, select Application Packet – Center or Application
Packet – DCH. The most current year‘s Application Packet screen displays.
3. Select the revision link under the Latest Version column. The Contracting Entity
Application History for the designated program year is displayed.
4. Select the application version you would like to view.
TIP: The View option appears in two situations: 1) If the user only has view-access security rights or 2) If the user has modify-access security rights BUT the Application Packet has been submitted to the State and is under State
review and therefore can no longer be modified.
To add a Contracting Entity application (New Contracting
Entity)
1. On the blue menu bar, select Applications.
2. From the Applications menu, select Application Packet – Center or Application
Packet – DCH. The most current year‘s Application Packet screen displays.
3. Select Add next to the Contracting Entity Application packet item. The Contracting
Entity Application for the designated program year is displayed.
4. Enter required information.
5. Select Save. A confirmation screen displays.
6. Select <Edit to return to the Contracting Entity Application screen.
-OR-
Select Finish to return to the Application Packet screen.
TIP: The Add option only appears for new Contracting Entities. If a Contracting Entity had an application in the previous year and has elected to enroll in the new year, the prior year’s application information is rolled over into the new year’s application as a starting point. The user would select
Modify to review and update this information.
To modify a Contracting Entity application
1. On the blue menu bar, select Applications.
28
CHILD AND ADULT CARE FOOD PROGRAM USER MANUAL
2. From the Applications menu, select Application Packet – Center or Application
Packet – DCH. The most current year‘s Application Packet screen displays.
3. Select Modify next to the Contracting Entity Application packet item. The Contracting
Entity Application for the designated program year is displayed.
4. Modify any desired information.
5. Select Save. A confirmation screen displays.
6. Select <Edit to return to the Contracting Entity Application screen.
-OR-
Select Finish to return to the Application Packet screen.
TIP: The Modify option only appears when the Application Packet has not
been submitted. Once an application has been submitted and approved by the State, a revised application must be submitted (i.e., the Revise option is
displayed).
To delete a Contracting Entity application
1. On the blue menu bar, select Applications.
2. From the Applications menu, select Application Packet – Center or Application
Packet – DCH. The most current year‘s Application Packet screen displays.
3. Select Modify next to the Contracting Entity Application packet item. The Contracting
Entity Application for the designated program year is displayed.
4. Select DELETE on the Edit menu in the top-right corner.
5. The system transfers you to the bottom of the screen and a warning message is displayed.
6. Select the Delete button at the bottom of the page. A confirmation message displays.
WARNING: A Contracting Entity application can only be deleted if the
Contracting Entity has not yet submitted any claims for the program year.
Once the application has been deleted, it is permanently removed and
cannot be restored. Use caution before deleting an application.
To revise a Contracting Entity application
Note: Only state-approved applications can be revised. Once a Contracting Entity revises
the Contracting Entity application, the Application Packet must be re-submitted and the
state review and approval process starts again.
29
CHILD AND ADULT CARE FOOD PROGRAM USER MANUAL
1. On the blue menu bar, select Applications.
2. From the Applications menu, select Application Packet – Center or Application
Packet – DCH. The most current year‘s Application Packet screen displays.
3. Select Revise next to the Contracting Entity Application packet item. The Contracting
Entity Application for the designated program year is displayed.
4. Modify any desired information.
5. Select Save. A confirmation screen displays.
6. Select <Edit to return to the Contracting Entity Application screen you just modified.
-OR-
Select Finish to return to the Application Packet screen.
TIP: The Revise option only appears when the previously submitted
Application Packet has been approved by the state.
Site Application(s) (for CACFP Centers)
Contracting Entities must complete a Site Application for each of their sites. The Site Application
screen provides access to the annual application for the Child and Adult Care Food Program for
both new and renewing sites. New applications must be completed annually; however, if an
application is contained within the system from the previous year, the State has identified select
application data that rolls over from the previous year and pre-fills a new year‘s application.
To access the Contracting Entity’s site list
1. On the blue menu bar, select Applications.
2. From the Applications menu, select Application Packet - Center. (If you have not
selected a Contracting Entity, the Contracting Entity Search screen displays.) The most
current year‘s Application Packet screen displays for the selected CE.
3. Under Site Applications, select Site Application(s). The CACFP - Application Packet
Site List displays.
30
CHILD AND ADULT CARE FOOD PROGRAM USER MANUAL
Figure 19: Application Packet – CACFP Site List screen
To add a new site (only available to Contracting Entities)
1. On the blue menu bar, select Applications.
2. From the Applications menu, select Application Packet - Center. (If you have not
selected a Contracting Entity, the Contracting Entity Search screen displays.) The most
current year‘s Application Packet screen displays for the selected CE.
3. Under Site Applications, select Site Application(s). The CACFP - Application Packet
Site List displays.
4. At the bottom of the site list, select Add Site. The Available Site(s) screen displays.
Note: The sites displayed on this screen are sites that are designated as CACFP
sites on the Site Profile screen, but who do not have a site application.
5. If the site you would like to add an application for is listed, select the site. If the site you
would like to add an application for is not listed, select Add New Site. If selecting ‗Add
New Site‘, the ‗Quick‘ Site Profile screen displays.
6. The system automatically defaults the Site ID to the next available ID for this Contracting
Entity. For new sites, this value can be overridden if needed.
TIP: For most Contracting Entities, it is highly recommended that you use the
Site ID assigned by the system. The system has verified that the assigned ID is unique and is the next available Site ID for the Contracting Entity. However, public/charter schools should use the campus code assigned by the
Texas Education Agency.
7. For new sites, enter the Site Name and County.
8. Select Save. The Site Application for the new site is displayed.
31
CHILD AND ADULT CARE FOOD PROGRAM USER MANUAL
Figure 20: „Quick‟ Site Profile screen
To view a Site Application
1. On the blue menu bar, select Applications.
2. From the Applications menu, select Application Packet - Center. (If you have not
selected a Contracting Entity, the Contracting Entity Search screen displays.) The most
current year‘s Application Packet screen displays for the selected CE.
3. Under Site Applications, select Site Application(s). The CACFP - Application Packet
Site List displays.
4. Select View next to the site whose application you would like to view. The site‘s Site
Application is displayed.
To modify a Site Application
1. On the blue menu bar, select Applications.
2. From the Applications menu, select Application Packet - Center. (If you have not
selected a Contracting Entity, the Contracting Entity Search screen displays.) The most
current year‘s Application Packet screen displays for the selected CE.
3. Under Site Applications, select Site Application(s). The CACFP - Application Packet
Site List displays.
4. Select Modify next to the site whose application you would like to view. The Site
Application is displayed.
5. Modify any desired information.
6. Select Save. A confirmation screen displays.
7. Select <Edit to return to the Site Application screen.
-OR-
Select Finish to return to the CACFP Site List screen.
8. Repeat Steps 4 through 7 for each site that will participate in the program.
32
CHILD AND ADULT CARE FOOD PROGRAM USER MANUAL
To delete a Site Application
1. On the blue menu bar, select Applications.
2. From the Applications menu, select Application Packet - Center. (If you have not
selected a Contracting Entity, the Contracting Entity Search screen displays.) The most
current year‘s Application Packet screen displays for the selected CE.
3. Under Site Applications, select Site Application(s). The CACFP - Application Packet
Site List displays.
4. Select Modify next to the site whose application you would like to delete. The Site
Application is displayed.
5. Select DELETE on the Edit menu in the top-right corner.
6. The system transfers you to the bottom of the screen and a warning message is displayed.
7. Select the Delete button at the bottom of the page. A confirmation message displays.
WARNING: Only a site application that has not been approved can be deleted. Once
the application has been deleted, it is permanently removed and cannot be restored.
Use caution before deleting an application.
To revise a Site Application
Note: Only state-approved applications can be revised. An application that has been
submitted BUT is currently under review by the State CANNOT be revised.
Once a Contracting Entity revises a Site Application, the Application Packet must be re-
submitted and the state review and approval process starts again. .
1. On the blue menu bar, select Applications.
2. From the Applications menu, select Application Packet - Center. (If you have not
selected a Contracting Entity, the Contracting Entity Search screen displays.) The most
current year‘s Application Packet screen displays for the selected CE.
3. Under Site Applications, select Site Application(s). The CACFP - Application Packet
Site List displays.
4. Select Revise next to the site whose application you would like to revise. The Site
Application is displayed.
5. Modify any desired information.
33
CHILD AND ADULT CARE FOOD PROGRAM USER MANUAL
6. Select Save. A confirmation screen displays.
7. Select <Edit to return to the Site Application screen.
-OR-
Select Finish to return to the CACFP Site List screen.
TIP: The Revise option only appears when the previously submitted
Application Packet has been approved by the state.
Provider Application(s) (for CACFP Day Care Homes)
Contracting Entities must complete a Provider Application for each of their providers. The
Provider Application screen provides access to the annual application for the Child and Adult Care
Food Program for both new and renewing providers. New applications must be completed
annually; however, if an application is contained within the system from the previous year, the
State has identified select application data that rolls over from the previous year and pre-fills a
new year‘s application.
To access the Contracting Entity’s provider list
1. On the blue menu bar, select Applications.
2. From the Applications menu, select Application Packet - DCH. (If you have not
selected a Contracting Entity, the Contracting Entity Search screen displays.) The most
current year‘s Application Packet screen displays for the selected CE.
3. Under Site Applications, select Provider Application(s). The CACFP - Application
Packet DCH Provider List displays.
Note: Selecting a link in the Provider Totals section will limit the list of providers
displayed below. You may also search for a specific provider by License Number,
Provider Name or Alternate Provider ID.
34
CHILD AND ADULT CARE FOOD PROGRAM USER MANUAL
Figure 21: Application Packet – DCH Provider List screen
To add a new provider (only available to Contracting Entities)
1. On the blue menu bar, select Applications.
2. From the Applications menu, select Application Packet - DCH. (If you have not
selected a Contracting Entity, the Contracting Entity Search screen displays.) The most
current year‘s Application Packet screen displays for the selected CE.
3. Select Provider Application(s). The CACFP - Application Packet DCH Provider List
displays.
4. At the bottom of the site list, select Add Provider. The Add Provider screen displays.
5. Enter the applicable search criteria and click Search.
Note: If the provider is classified as “Licensed” or “Registered”, a license number is
required. If the provider is classified as “Military” or “Tribal”, a last name is
required.
6. If the provider you would like to add an application for is listed, select the Add link. If
the site you would like to add an application for is not listed, enter the first and last name
and select Add New Provider. A new Provider Application displays.
To view a Provider Application
1. On the blue menu bar, select Applications.
35
CHILD AND ADULT CARE FOOD PROGRAM USER MANUAL
2. From the Applications menu, select Application Packet - DCH. (If you have not
selected a Contracting Entity, the Contracting Entity Search screen displays.) The most
current year‘s Application Packet screen displays for the selected CE.
3. Select Provider Application(s). The CACFP - Application Packet DCH Provider List
displays.
4. Select Details next to the provider whose application you would like to view.
5. Select View next to view the respective version of the application.
To modify a Provider Application
1. On the blue menu bar, select Applications.
2. From the Applications menu, select Application Packet - DCH. (If you have not
selected a Contracting Entity, the Contracting Entity Search screen displays.) The most
current year‘s Application Packet screen displays for the selected CE.
3. Select Provider Application(s). The CACFP - Application Packet DCH Provider List
displays.
4. Select Details next to the provider whose application you would like to modify.
5. Select Modify next to the provider whose application you would like to view. The
Provider Application is displayed.
6. Modify any desired information.
7. Select Save. A confirmation screen displays.
To delete a Provider Application
1. On the blue menu bar, select Applications.
2. From the Applications menu, select Application Packet - DCH. (If you have not
selected a Contracting Entity, the Contracting Entity Search screen displays.) The most
current year‘s Application Packet screen displays for the selected CE.
3. Select Provider Application(s). The CACFP - Application Packet DCH Provider List
displays.
4. Select Details next to the provider whose application you would like to delete.
5. Select the Modify link for the desired application version. The Provider Application is
36
CHILD AND ADULT CARE FOOD PROGRAM USER MANUAL
displayed.
6. Select DELETE on the Edit menu in the top-right corner.
7. The system transfers you to the bottom of the screen and a warning message is displayed.
8. Select the Delete button at the bottom of the page. A confirmation message displays.
WARNING: Only a provider application that has not been approved can be deleted.
Once the application has been deleted, it is permanently removed and cannot be
restored. Use caution before deleting an application.
To revise a Provider Application
Note: Only state-approved applications can be revised. An application that has been
submitted BUT is currently under review by the State CANNOT be revised.
The Application Packet does not need to be re-submitted for review and approval if a
Contracting Entity revises a Provider Application.
1. On the blue menu bar, select Applications.
2. From the Applications menu, select Application Packet - DCH. (If you have not
selected a Contracting Entity, the Contracting Entity Search screen displays.) The most
current year‘s Application Packet screen displays for the selected CE.
3. Select Provider Application(s). The CACFP - Application Packet DCH Provider List
displays.
4. Select Details next to the provider whose application you would like to revise.
5. Select the Revise link for the desired application version. The Provider Application is
displayed.
6. Modify any desired information.
7. Select Save. A confirmation screen displays.
TIP: The Revise option only appears when the previously submitted
Application Packet has been approved by the state.
37
CHILD AND ADULT CARE FOOD PROGRAM USER MANUAL
Transferring a Provider
A provider may be transferred from one contracting entity to another within the system.
To transfer a Provider
1. On the blue menu bar, select Applications.
2. From the Applications menu, select Application Packet - DCH. (If you have not
selected a Contracting Entity, the Contracting Entity Search screen displays.) The most
current year‘s Application Packet screen displays for the selected CE.
3. Select Provider Application(s). The CACFP - Application Packet DCH Provider List
displays.
4. Select Add Provider.
5. Search for the desired provider by type, license number and/or last name. If the provider
is eligible to be transferred, a Transfer link displays.
6. Select Transfer. The Provider Transfer screen displays.
7. Enter the Transfer Start Date. (The Transfer Start Date must occur after the Transfer
Close Date and cannot occur in the same month as the Transfer Close Date.)
8. Enter the Close Date.
9. Enter the Transfer Reason.
10. If desired, enter any comments.
11. Select Save.
Board of Directors
The Board of Directors Member List details all board members associated with the Center or Day
Care Home. This form must be completed as part of the Application Packet.
To add a Board of Directors list
1. On the blue menu bar, select Applications.
2. From the Applications menu, select Application Packet – Centers or Application
Packet – DCH. The current year‘s Application Packet screen displays.
3. Select Add for the Board of Directors.
4. Select Add Member. The Board of Directors – Member Information screen displays.
38
CHILD AND ADULT CARE FOOD PROGRAM USER MANUAL
Figure 22: Board of Directors – Member Information
5. Complete the Board Member Information.
6. Select Save.
7. Select Finish to return to the Board of Directors Member List.
To view or modify the Board of Directors
1. On the blue menu bar, select Applications.
2. From the Applications menu, select Application Packet – Centers or Application
Packet – DCH. The current year‘s Application Packet screen displays.
3. Select Details for the Board of Directors Board Member List.
39
CHILD AND ADULT CARE FOOD PROGRAM USER MANUAL
Figure 23: Board of Directors Member List screen
4. Select View or Modify to access Board of Directors – Member Information.
5. Modify any desired information.
6. Select Save.
7. Select Finish to return to the Board of Directors Member List.
To add a member to the Board of Directors
1. On the blue menu bar, select Applications.
2. From the Applications menu, select Application Packet – Centers or Application
Packet – DCH. The current year‘s Application Packet screen displays.
3. Select Details for Board of Directors Board Member List.
4. Select Add Member.
5. Complete the Board of Directors – Member Information screen.
6. Select Save.
40
CHILD AND ADULT CARE FOOD PROGRAM USER MANUAL
To delete a member from the Board of Directors
1. On the blue menu bar, select Applications.
2. From the Applications menu, select Application Packet – Centers or Application
Packet – DCH. The current year‘s Application Packet screen displays.
3. Select Details for Board of Directors Board Member List.
4. Select Modify for the member you wish to delete.
5. Select Delete in the top-right corner.
6. Select Delete at the bottom of the screen to confirm.
Budget Detail
The Budget Detail screen must be completed by all Contracting Entities. The system will not
allow an Application Packet to be submitted without an error-free Budget.
In addition, the Budget Detail must be completed if an Advance Request is submitted; however,
the submission of an Advance Request occurs outside of the system‘s Application Packet sub-
module and therefore must be manually validated by the State.
Once a Budget is approved, a revision (i.e., a new version) must be created.
41
CHILD AND ADULT CARE FOOD PROGRAM USER MANUAL
To access the Budget Detail
1. On the blue menu bar, select Applications. The Applications menu screen displays.
2. From the Applications menu, select Application Packet – Centers or Application
Packet – DCH. The current year‘s Application Packet screen displays.
3. Select View next to Budget Detail. The most current Budget Detail screen displays.
Note: If there are multiple versions of a budget within the system (i.e., revisions
exist), the system defaults to the most current version.
To add a Budget Detail
1. On the blue menu bar, select Applications. The Applications menu screen displays.
2. From the Applications menu, select Application Packet – Centers or Application
Packet – DCH. The current year‘s Application Packet screen displays.
3. Select Add next to Budget Detail. A blank Budget Detail screen displays.
4. Complete the form.
5. Select Save. A confirmation screen displays.
6. Select <Edit to return to the Budget Detail screen.
-OR-
Select Finish to return to the Application Packet screen.
To view a Budget Detail
1. On the blue menu bar, select Applications.
2. From the Applications menu, select Application Packet – Centers or Application
Packet – DCH. The current year‘s Application Packet screen displays.
3. To view the most current Budget Detail, select View next to Contracting Entity Budget
Detail. The Budget Detail screen displays.
–OR-
To view a prior Budget Detail, select the revision link under the Latest Version column.
The Contracting Entity Budget History for the designated program year is displayed.
Figure 24: Contracting Entity Budget History screen
42
CHILD AND ADULT CARE FOOD PROGRAM USER MANUAL
4. Select the budget version you would like to view.
To modify a Budget Detail
1. On the blue menu bar, select Applications. The Applications menu screen displays.
2. From the Applications menu, select Application Packet – Centers or Application
Packet – DCH. The current year‘s Application Packet screen displays.
3. Select Modify next to Budget Detail. The Budget Detail screen displays with the most
current, un-submitted budget data.
4. Modify any desired information.
5. Select Save. A confirmation screen displays.
6. Select <Edit to return to the Budget Detail screen.
-OR-
Select Finish to return to the Application Packet screen.
To revise a Budget Detail
1. On the blue menu bar, select Applications. The Applications menu screen displays.
2. From the Applications menu, select Application Packet – Centers or Application
Packet – DCH. The current year‘s Application Packet screen displays.
3. Select Revise next to Budget Detail. The Budget Detail screen displays with the most
current budget data.
4. Modify any desired information.
5. Select Save. A confirmation screen displays.
6. Select <Edit to return to the Budget Detail screen.
-OR-
Select Finish to return to the Application Packet screen.
TIP: When creating a revision, the system maintains the previously-approved
budget that can be accessed via the Contracting Entity Budget History screen.
43
CHILD AND ADULT CARE FOOD PROGRAM USER MANUAL
To delete a Budget
1. On the blue menu bar, select Applications. The Applications menu screen displays.
2. From the Applications menu, select Application Packet – Centers or Application
Packet – DCH. The current year‘s Application Packet screen displays.
3. Select Modify next to Budget Detail. The Budget Detail screen displays.
4. Select Delete in the top-right corner.
5. Select Delete at the bottom of the screen to confirm.
Checklist
A checklist is automatically generated based upon answers to specific questions from the
Contracting Entity and site applications. The checklist identifies supplemental documents that
need to be submitted to the state. The Checklist feature allows Contracting Entities to keep track
of documents and their dates of submission. State users use this feature to identify when
documents have been received and to denote the status of the documents.
To access a Checklist
1. On the blue menu bar, select Applications. The Applications menu screen displays.
2. From the Applications menu, select Application Packet – Centers or Application
Packet – DCH. The current year‘s Application Packet screen displays.
3. Select Details for the Checklist. The Checklist Summary screen displays.
Figure 25: Checklist Summary screen
To view a Checklist
1. On the blue menu bar, select Applications. The Applications menu screen displays.
2. From the Applications menu, select Application Packet – Centers or Application
44
CHILD AND ADULT CARE FOOD PROGRAM USER MANUAL
Packet – DCH. The current year‘s Application Packet screen displays.
3. Select Details for the Checklist. The Checklist Summary screen displays.
4. Select the Contracting Entity or Site/Provider whose checklist you wish to view. The
Checklist screen displays.
Note: Only Contracting Entities and sites who have completed their applications
and who have additional required documents will have a checklist.
Figure 26: Checklist screen
To update a Checklist
1. On the blue menu bar, select Applications. The Applications menu screen displays.
2. From the Applications menu, select Application Packet – Centers or Application
Packet – DCH. The current year‘s Application Packet screen displays.
3. Select Details for the Checklist. The Checklist Summary screen displays.
4. Select the Contracting Entity or Site/Provider whose checklist you wish to update. The
Checklist screen displays.
5. Identify whether the document has been submitted and the submission date. The Date
Submitted to TDA field automatically defaults to the system date. This can be changed
by the user. A checklist is not considered complete until all checklist items are identified
as having been submitted to TDA.
6. Select Save. The Checklist Summary screen displays.
45
CHILD AND ADULT CARE FOOD PROGRAM USER MANUAL
To upload an attachment to a Checklist item
Note: If the checklist item has a paper clip icon next to it, you can upload an attachment.
Files in the following formats can be uploaded: .doc, .xls, .pdf, and .jpg.
1. Select the paper clip. The Checklist File Upload Details screen displays.
2. Use the Browse button to select the file to upload. If desired, enter a brief comment
(field is not required).
3. Select Save.
Figure 27: Checklist File Upload Detail screen
Advance Request Contracting Entities use the Advance Request menu option to submit a request for operational or
administrative payment advances and to view the status of their submitted requests. Centers can
only request Operating Advances, while Day Care Homes may request both Operating and
Administrative expenses. This screen is Contracting Entity-specific.
To add an Advance Request
1. On the blue menu bar, select Applications. The Applications menu screen displays.
2. On the menu, select Advance Request.
3. Select the Advance Type checkbox.
4. Select the Percent Requested.
5. Select the Certification Statement checkbox.
6. Select Save.
46
CHILD AND ADULT CARE FOOD PROGRAM USER MANUAL
Figure 28: Advance Request Detail screen (Centers)
Figure 29: Advance Request Detail screen (Day Care Homes)
To view or modify an Advance Request
1. On the blue menu bar, select Applications. The Applications menu screen displays.
2. On the menu, select Advance Requests. The Advance Request list screen displays.
3. Select the advance you would like to view or modify. The Advance Request screen
displays.
47
CHILD AND ADULT CARE FOOD PROGRAM USER MANUAL
4. Update information, if desired.
5. Select Save. A confirmation screen displays.
6. Select <Edit to return to the Advance Request screen.
-OR-
Select Finish to return to the Advance Requests list screen.
To delete an Advance Request
1. On the blue menu bar, select Applications. The Applications menu screen displays.
2. On the menu, select Advance Requests. The Advance Request list screen displays.
3. Select the advance you would like to delete. The Advance Request screen displays.
4. Select DELETE on the Edit menu in the top-right corner.
5. The system transfers you to the bottom of the screen and a warning message is displayed.
6. Select the Delete button at the bottom of the page. A confirmation message displays.
7. Select Finish.
WARNING: Only Advance Requests that have not been submitted can be deleted.
Selecting the DELETE button permanently deletes the Advance Request from the
system. It will not be recoverable once deleted.
Download Forms The Download Forms function allows users to view, download and/or print all forms and
documents made available on the site by the State.
To access Download Forms
1. On the blue menu bar, select Applications. The Applications menu screen displays.
2. On the menu, select Download Forms. The Download Forms screen displays.
To download or view a form
1. On the blue menu bar, select Applications. The Applications menu screen displays.
2. On the menu, select Download Forms. The Download Forms screen displays a list of all
available forms.
3. Select the Form ID of the form you wish to download. If the form is a document, a gray
dialog box appears.
4. Select Open to view the form.
- OR -
Select Save to save the form to your computer.
Note: The software application associated with the form will initiate the opening of
the form. For example, if the form is a Microsoft Word document, Microsoft Word
48
CHILD AND ADULT CARE FOOD PROGRAM USER MANUAL
on your desktop will initiate the opening of the form. This is also true with
Microsoft Excel or Adobe Acrobat forms.
5. Select the <Back button to return to the previous screen.
Figure 30: Download Forms screen (partial screen)
TIP: The New Contracting Entity? column indicates whether the form is required for submission by Contracting Entities new to the Child and Adult
Care Food Program.
49
CHILD AND ADULT CARE FOOD PROGRAM USER MANUAL
Claims The TX-UNPS Claims component allows Contracting Entities to submit
monthly online reimbursement claim requests to the State, review claim
rates, and review historical payment summaries.
About the Claims Process
A Contracting Entity submits a reimbursement claim to the State for every month in which one or more
sites participate in the Child and Adult Care Food Program. Contracting Entities may enter Contracting
Entity and site information into the monthly claim form beginning at the first of every month. Contracting
Entities have sixty days from the last day of the claim month/year to submit an original claim. At the time
claims are submitted, the submitted claim is reviewed by the system to ensure that it confirms to
established business rules governing reimbursement claim eligibility and approval.
Note: Claims cannot be created for a month if there is no approved Application Packet in effect for
that period. If you cannot access claims for a specific month, be sure your Application Packet has
been approved. If your Application Packet has been approved and you still cannot enter a claim for
a specific month, contact the TX-UNPS Help Desk to validate the effective date of the Contracting
Entity application and Site application.
The following table identifies the steps related to submitting and processing a claim:
Performed by Task
Contracting Entity Complete the Claim for Reimbursement form(s) for the selected claim
month.
Submit error-free claim to the State for processing.
State Review and approve claim.
Select claim for inclusion in the payment process.
Send payment information to the appropriate State agency for payment.
Claims Menu
Contracting Entities use the Claims Menu to access CACFP claim functions, view current claim rates, or
view payment summaries. From the menu, select a claims item to access that claim function.
Figure 31: Claims Menu
4
50
CHILD AND ADULT CARE FOOD PROGRAM USER MANUAL
Claim Dates
The table below lists and describes the various dates used throughout the Claims functions of the system:
Date Description
Date Created This date is set to the current system date when the claim is initially created.
Date Modified This date is set to the current system date when the claim is initially created and
each time the claim is saved.
Date Received
This date is typically set to the date the claim was first submitted to the State. The
date can be changed by an authorized State user via the Internal Use Only section
of the claim form until the claim has been processed for payment. The value of
this field is used to validate the 60 day claim rules.
Date Accepted
This date is set to the current system date each time the claim is submitted for
payment and contains no errors. If errors are detected during the submit process,
the date is not set.
These claims are identified with a status of ―Accepted‖. Accepted claims can be
modified until they are included in a payment batch.
Date Processed
This is the date that the claim was added by the State into the batch payment
process (via Payment Tracking in the Accounting module). Once the claim has
been added to a batch (i.e., ―batched‖), it cannot be modified.
These claims are identified with a status of ―*Accepted‖ until the batch process
has completed. When the batch process is completed, the status of the claim is
―Processed‖.
If a change is required to a claim that has a status of ―*Accepted‖ or ―Processed‖,
a revised claim must be entered into the system.
Claim Entry The Claim Entry function is used to enter, modify, and view Center and DCH claims. The system
provides the ability to submit claims at the Contracting Entity or site level. Original and upward
adjusted claims cannot be submitted if the received date is more than 60-days since the last day of
claim month/year. In order to create a claim in a given month, an approved Application Packet
must be in effect for the period.
Note: The general claims functionality is the same for both Centers and Day Care Homes.
51
CHILD AND ADULT CARE FOOD PROGRAM USER MANUAL
To access claim entry
1. On the blue menu bar, select Claims.
On the Claims menu, select Claim Entry – Centers or Claim Entry -DCH.
If a Contracting Entity has already been selected, the Claim Summary screen displays.
If no Contracting Entity has been selected, use the Contracting Entity Search to search for
and select a Contracting Entity.
2. Select the Claim Month you would like to submit a claim. The Claim Month Details
screen displays.
Note: The current program year is the default year if no other program year has
been selected. For help selecting a new program year, see Selecting a Program
Year.
Claim Year Summary
The Claim Year Summary summarizes information regarding the claim for each claim month in
the designated year:
Adj Number: identifies the number of revisions associated with the claim. Each revision
must be re-processed by the state.
Claim Status: identifies the current status of the claim.
Date Received: identifies the date the system initially received the claim submission.
Note: the State has the authority to modify this date.
Date Processed: identifies the date the claim was included in the payment batch process.
Earned Amount: identifies the current value of the claim.
Note: Only months that are identified as valid operational months for the
Contracting Entity are enabled to submit claims.
Figure 32: Claim Year Summary screen
52
CHILD AND ADULT CARE FOOD PROGRAM USER MANUAL
Claim Month Details
From the Claim Month Details screen, you can access a specific claim form or a summary of the
submitted claim.
If the claim has been processed, the options are View (to view the completed claim form) or
Summary (to view the calculated payment summary related to the claim).
Figure 33: Claim Month Details screen – Example of Processed Claims
If the claim has not been processed, the options are View (to view the completed claim form),
Modify (to enter a new claim or modify an existing claim) or Summary (to view the calculated
payment summary related to the claim).
Figure 34: Claim Month Details screen – Example of Non-Processed Claims
Note: Claims can be modified UNTIL they have been added by the State into the batch
payment process. Once a claim has been included in a payment batch, the status of the
claim is “Accepted*” until the batch process has completed. When the batch process has
completed, the status of the claim is “Processed”.
Claim Site List
If the Contracting Entity has been identified by the State as performing site-level claiming on the
Contracting Entity Profile screen, the Contracting Entity would use the Claim Site List screen to
select the site whose claim to add, view, or modify.
Note: Only active sites will have a link to open the Claim for Reimbursement screen.
Figure 35: Claim Site List screen
53
CHILD AND ADULT CARE FOOD PROGRAM USER MANUAL
To add an original claim
Claims can be entered for each eligible month in the program year. Eligible months are
determined based on an approved Application Packet and the designated application effective date
(identified by the State in the Internal Use Only section of the Contracting Entity and Site
applications).
1. From the Claims menu, select Claim Entry – Centers or Claim Entry - DCH. The
Claim Year Summary screen displays.
2. Select the desired Claim Month. The Claim Month Details screen displays.
3. Select Add Original Claim button. If the Contracting Entity is performing CE-level
claiming, the Claim for Reimbursement screen displays.
If the Contracting Entity is performing site-level claiming, the Claim Site List screen
displays. Under Actions, select Add to the left of the Site Name you wish to add an
original claim. The Claim for Reimbursement screen displays.
Figure 36: Claim Month Details screen – Add Original Claim
Note: The Add Original Claim button will only display on Claim Month Details
screens that currently have no claims created.
4. Enter claim information for all enrolled programs. Only the programs identified in an
approved Application Packet with the appropriate effective date will be available for data
entry.
5. Select Save. The Claim Month Details screen displays.
6. Review the information.
To make a modification or correction to the claim, select the <Back button to return to
the Claim for Reimbursement screen.
To submit the claim, check the Certification box and select the Submit for Payment
button.
Note: When the Submit for Payment button is selected, the system performs
additional edit checks (e.g., 60 day rule, etc.). If the system identifies errors, the
errors must be corrected before the user can submit the claim for payment.
WARNING: An original claim cannot be submitted by a Contracting Entity if
the received date is more than 60-days since the last day of claim
month/year. For exceptions to this rule, contact the TX-UNPS Help Desk.
54
CHILD AND ADULT CARE FOOD PROGRAM USER MANUAL
To modify an un-processed claim
Claims can be modified as many times as desired until the claim has been submitted and
processed by the State for payment distribution.
1. From the Claims menu, select Claim Entry – Centers or Claim Entry - DCH. The
Claim Year Summary screen displays.
2. Select the desired Claim Month. The Claim Month Details screen displays.
3. If the Contracting Entity is performing CE-level claiming, select Modify. The Claim for
Reimbursement screen displays.
If the Contracting Entity is performing site-level claiming, the Claim Site List screen
displays. Under Actions, select Modify to the left of the Site Name you wish to view.
The Claim for Reimbursement screen displays.
Figure 37: Claim Month Details screen – Modify an Un-processed Claim
Note: The Summary link is not active until a claim has been submitted with no
errors.
4. Update claim information.
5. Select Save. The Claim Month Details screen displays.
6. Review the information.
To make a modification or correction to the claim, select the <Back button to return to
the Claim for Reimbursement screen.
To submit the claim, check the Certification box and select the Submit for Payment
button.
Note: When the Submit for Payment button is selected, the system performs
additional edit checks (e.g., 60 day rule, etc.). If the system identifies errors, the
errors must be corrected before the user can submit the claim for payment.
WARNING: An original claim cannot be submitted by a Contracting Entity if the received date is more than 60-days since the last day of claim
month/year. For exceptions to this rule, contact the TX-UNPS Help Desk.
To revise a processed Contracting Entity-level claim
Claim revision resulting in a downward adjustment may be submitted at any time. Claim revisions
resulting in an upward adjustment may be submitted if the date of submission is within 60 days of
the last day of the original claim month. Revised claims must be re-processed by the State
regardless of their original status.
1. From the Claims menu, select Claim Entry – Centers or Claim Entry - DCH. The
Claim Year Summary screen displays.
55
CHILD AND ADULT CARE FOOD PROGRAM USER MANUAL
2. Select the desired Claim Month. The Claim Month Details screen displays.
3. If the Contracting Entity is performing CE-level claiming, select Add Revision button.
The Claim for Reimbursement screen displays.
Figure 38: Claim Month Details screen – Add Revision
If the Contracting Entity is performing site-level claiming, the Claim Site List screen
displays. Under Actions, select Revise to the left of the Site Name whose claim you wish
to revise. The Claim for Reimbursement screen displays.
Note: The Add Revision button will only display on Claim Month Details screens
that currently have no claims created.
4. Make any necessary changes to the claim.
5. Select Save. The Claim Month Details screen displays.
6. Review the information.
To make a modification or correction to the claim, select the <Back button to return to
the Claim for Reimbursement screen.
To submit the revised claim, check the Certification box and select the Submit for
Payment button.
Note: Revised claims must be re-processed by the State regardless of their original
status.
WARNING: An upward adjusted claim cannot be submitted by a Contracting
Entity if the received date is more than 60-days since the last day of claim
month/year. For exceptions to this rule, contact the TX-UNPS Help Desk.
To view a claim
1. From the Claims menu, select Claim Entry – Centers or Claim Entry - DCH. The
Claim Year Summary screen displays.
2. Select the desired Claim Month. The Claim Month Details screen displays.
3. If the Contracting Entity is performing CE-level claiming, select View. The Claim for
Reimbursement screen displays.
If the Contracting Entity is performing site-level claiming, the Claim Site List screen
displays. Under Actions, select View to the left of the Site Name you wish to view. The
Claim for Reimbursement screen displays.
56
CHILD AND ADULT CARE FOOD PROGRAM USER MANUAL
To view a Claim Summary
The Claim Summary allows you to view a summary of the month‘s claim in an easy-to-read or
print format. No modifications can be made from this page. A Claim Summary is not available
until a claim has been submitted with no errors.
1. From the Claims menu, select Claim Entry – Centers or Claim Entry - DCH. The
Claim Year Summary screen displays.
2. Select the desired Claim Month. The Claim Month Details screen displays.
3. Select Summary. The Claim for Reimbursement Summary screen displays.
To delete a claim
If the Contracting Entry has entered a claim in error and the claim has not been included in the
batch payment process (i.e., the status of the claim is NOT ―Accepted*‖ or ―Processed‖), the claim
can be deleted.
1. From the Claims menu, select Claim Entry – Centers or Claim Entry - DCH. The
Claim Year Summary screen displays.
2. Select the desired Claim Month. The Claim Month Details screen displays.
3. If the Contracting Entity is performing CE-level claiming, select Modify. The Claim for
Reimbursement screen displays.
If the Contracting Entity is performing site-level claiming, the Claim Site List screen
displays. If you wish to delete a claim for only one of the sites, under Actions, select
Modify to the left of the Site Name you wish to view. (If you wish to delete the entire
claim, skip this step.) The Claim for Reimbursement screen displays.
4. Select Delete in the Edit menu in the upper-right corner.
5. The system transfers you to the bottom of the screen and a warning message is displayed.
6. Select the Delete button at the bottom of the page. A confirmation message displays.
7. Select Finish.
WARNING: Once the claim has been deleted, it is permanently removed from the
application and cannot be restored. Use caution before deleting a claim.
Claim Rates
The system provides a screen to view claim for reimbursement rates by year. The rates displayed
apply for the rate year defined at the top of the page. Meals are reimbursed based on the
designated rate established by the USDA. Annually, the reimbursement rates are entered by
authorized TDA staff through the Claim Rate Maintenance screens in the Maintenance and
Configuration module.
To access Claim Rates
1. From the Claims menu, select Claim Rates – Centers or Claim Rates - DCH. The
applicable Claim Rates screen displays.
57
CHILD AND ADULT CARE FOOD PROGRAM USER MANUAL
2. Use the <Back button to return to the Claims menu.
Figure 39: Claim Rates for CACFP – Centers screen
TIP: The Claim Rates screen defaults to the designated program year identified at the top right of the screen. To view the claim rates for a previous
year, see Selecting a Program Year.
Payment Summary The Payment Summary screen provides a list of all payment batch schedules processed for the
Contracting Entity for the selected program year. Each schedule number and process date
represents payments that have been scheduled. Payments from payment batches are grouped by
program and sorted by date.
To access Payment Summary
1. From the Claims menu, select Payment Summary. The Payment Summary List screen
displays.
2. Use the <Back button to return to the Claims menu.
Figure 40: Payment Summary List screen
To view a Payment Summary
58
CHILD AND ADULT CARE FOOD PROGRAM USER MANUAL
1. From the Claims menu, select Payment Summary. The Payment Summary List screen
displays.
2. Select the payment record you wish to view. The payment summary information displays
for all payments included in the payment batch.
3. Select the <Back button to return to the previous screen.
Figure 41: Payment Summary screen
59
CHILD AND ADULT CARE FOOD PROGRAM USER MANUAL
Security System-authenticated users (i.e., users that are logged on) may change their password
through the Change Password feature.
Security menu
The Security menu option within the Child and Adult Care Food Program module is the access point to the
Change Password and User Manager functions.
To access the Security menu
1. Select Security on the blue menu bar at the top of the page.
The Security menu displays.
2. Select a security item to access that security function.
To access Change Password
1. On the blue menu bar, select Security.
2. On the Security menu, select Change Password. The Change Password screen displays.
3. Enter your New Password.
4. Re-Enter your New Password.
5. Select Save. A confirmation message displays.
6. Select <Edit to return to the Change Password screen you just modified.
-OR-
Select Finish to return to the Security menu.
5
60
CHILD AND ADULT CARE FOOD PROGRAM USER MANUAL
Figure 42: Change Password screen
Note: Security configuration settings require a password ten (10) to twelve (12)
characters in length. Please note that the password must be at least ten (10)
characters in length. The password must contain at least one number, one letter, and
one special character (e.g., !, ?, /). Passwords are case sensitive.
61
CHILD AND ADULT CARE FOOD PROGRAM USER MANUAL
Application Packet Process This section of the manual provides information on how the State can review and approve
CACFP Application Packets through TX-UNPS.
Note: For security purposes, users can only view Contracting Entities to whom they are associated.
Submitting a CACFP Application Packet
All new enrollment or renewal enrollment applications are initially created with a status of ―Pending
Validation‖. Once the Application has been saved, the systems validates the business rules and the
application‘s status is set by the system to either ―Error‖ (if any errors exist) or ―Not Submitted‖ (no errors,
but the Application Packet has not been submitted).
Only complete Application Packets that have no errors can be submitted to the State. To submit a
completed Application Packet, the Contracting Entity would select the Submit for Approval button. This
simulates sending a completed Application Packet in the mail. Application items are placed in a view-only
mode for the Contracting Entity.
An Application Packet can be submitted to the State (i.e., the Submit for Approval button is enabled) only
if the following conditions have been met:
For Center Contracting Entities:
The Contracting Entity Application must contain no errors.
At least one Site Application must exist and contain no errors.
A Board of Directors Members List must exist and contain no errors.
o had not enrolled in the Child and Adult Care Food Program in the previous year (i.e.,
―new‖ application)
A Budget must exist and contain no errors.
6
62
CHILD AND ADULT CARE FOOD PROGRAM USER MANUAL
All items in the Checklist must be submitted (submitted checkbox checked and date submitted is
entered).
The Contracting Entity is not closed.
Once the Contracting Entity has submitted the Application Packet, the State will review each item in the
submitted Application Packet. The State may approve each application item, deny an application item, or
return the application item and its respective Application Packet back to the Contracting Entity for
correction.
If the Application Packet is denied or returned to the Contracting Entity for correction, the State will
provide comments within the respective Application Packet item as to why the application was denied or
what needs to be corrected in order to re-submit the Application Packet.
CACFP Application Packet Checklist Items
Contracting Entity Application - Centers
1. The following checklist items are required for ALL New CACFP –Centers Contracting
Entity applications:
FND Permanent Agreement
Vendor Direct Deposit/Advance Payment Notification Authorization (74-176)
Application for Texas Identification Number (AP-152)
Management Plan
Pre-Award Civil Rights Compliance Review
Subcontract Agreements
Legal Documents
Performance Bond
Governing Body Awareness
Certificate of Authority
2. The following checklist items are required for a New CACFP Contracting Entity
applications; however, the Contracting Entity does operate in another program:
Permanent Agreement Contractor-specific Amendment
3. The following checklist items are required for ALL Continuing CACFP –Centers
Contracting Entity applications:
Management Plan
Subcontract Agreements
63
CHILD AND ADULT CARE FOOD PROGRAM USER MANUAL
Legal Documents
Performance Bond
Governing Body Awareness
Certificate of Authority
64
CHILD AND ADULT CARE FOOD PROGRAM USER MANUAL
Contracting Entity Application - DCH
1. The following checklist items are required for ALL New CACFP – DCH applications:
FND Permanent Agreement
Vendor Direct Deposit/Advance Payment Notification Authorization (74-176)
Application for Texas Identification Number (AP-152)
Management Plan
Pre-Award Civil Rights Compliance Review
Subcontract Agreements
Legal Documents
Performance Bond
Governing Body Awareness
Certificate of Authority
2. The following checklist items are required for a New CACFP Contracting Entity
applications; however, the Contracting Entity does operate in another program:
Permanent Agreement Contractor-specific Amendment
3. The following checklist items are required for ALL Continuing CACFP – DCH
applications:
Management Plan
Subcontract Agreements
Legal Documents
Performance Bond
Governing Body Awareness
Certificate of Authority
Site Application - Centers
1. The following checklist item is required for ALL new Center sites:
65
CHILD AND ADULT CARE FOOD PROGRAM USER MANUAL
License, Exemption or Other Documentation
At Risk: Documentation of Area Eligibility and Education/Enrichment Activities
Note: The ‗At Risk‘ document is required for New and Continuing Applications only for
2011/2012. Starting in 2012/2013 this items is only required for New Applications.
Site Application - DCH
1. The following checklist item is required for ALL new Day Care Home sites:
License, Registration or Documentation to Care for Children
66
CHILD AND ADULT CARE FOOD PROGRAM USER MANUAL
Application Packet Statuses
Statuses are used to manage the workflow of the Application Packet. Each packet can have only one status
at a time.
o Not Submitted
The packet has a status of ―Not Submitted‖ when the packet is created for the first time or
when any of the packet items are created, revised, or modified, but the Application Packet has
not been submitted to the State.
o Submitted
The packet has a status of ―Submitted‖ when the Contracting Entity uses the Submit for
Approval button on the Application Packet screen to submit the error-free packet to the State
for review.
If the packet status is ―Submitted‖, the entire packet becomes read-only to the Contracting
Entity.
All applications that are ―Submitted‖ must ultimately be ―Approved‖, ―Denied‖, or ―Returned
for Correction‖ or ―Withdrawn‖.
o Approval Recommended (i.e., First Level Approved)
When a Contracting Entity is new to the program, the system will require two levels of
approval. This status represents the first level of approval performed by the State before a
final approval is granted.
The Application Packet screen will display the First Approval button when the first level
approval is required. After the button has been selected, this button will not display; however,
the Approve button will be displayed.
o Approved
The packet has a status of ―Approved‖ when the State has approved each packet item AND
has selected the Approve button on the Application Packet screen.
o Denied
The packet has a status of ―Denied‖ when the State selects the Deny button on the
Application Packet screen.
When a packet is ―Denied‖, the packet remains view-only and nothing in the packet can be
modified. The only way to edit items in a denied packet is for the State to change the status of
the packet to something other than ―Denied‖.
By denying an Application Packet, the status of all items within the packet is automatically
set to ―Denied‖.
An ―Approved‖ packet cannot be ―Denied‖.
o Returned for Corrections
The packet has a status of ―Returned for Corrections‖ when the State selects the Return
button on the Application Packet screen.
67
CHILD AND ADULT CARE FOOD PROGRAM USER MANUAL
This status unlocks the packet for the Contracting Entity and sets the status back to ―Not
Submitted‖.
An ―Approved‖ packet cannot be ―Returned for Corrections‖.
o Withdrawn
The packet has a status of ―Withdrawn‖ when the Contracting Entity or State selects the
Withdraw button on the Application Packet screen.
An Application Packet with a status of ―First Level Approved‖ can be withdrawn.
An Application Packet with a status of ―Approved‖ packet cannot be ―Withdrawn‖. If an
application has been ―Approved‖, it can only be ―Cancelled‖ or ―Terminated‖ by the State
(see Application Packet section).
68
CHILD AND ADULT CARE FOOD PROGRAM USER MANUAL
Application Statuses
Statuses are used to define the current state of an application packet item. Each application can have only
one status at a time.
o Pending Validation
The application has a status of ―Pending Validation‖ when the application has not yet been
opened or saved.
o Error
The application has a status of ―Error‖ if it has failed system validation rules. Data entered is
maintained.
o Not Submitted
The application has a status of ―Not Submitted‖ when the application is saved without error,
but the Application Packet has not been submitted to the State.
o Submitted
The application has a status of ―Submitted‖ when the Contracting Entity has submitted the
Application Packet to the State for review (i.e., the Contracting Entity has selected the
Submit for Approval button).
Any application that is marked ―Not Submitted‖ is changed to ―Submitted‖
The Application Packet becomes read-only to Contracting Entity users.
o Approved
The application has a status of ―Approved‖ when the State has approved the application (i.e.,
the State selected ―Approved‖ in the Internal Use Only section of the form).
o Denied
The application has a status of ―Denied‖ when the State has denied the application (i.e., the
State selected ―Denied‖ in the Internal Use Only section of the form).
If the application is ―Denied‖, it can no longer be modified by the Contracting Entity. Only
the State can change the status of the application.
When setting the application status to ―Denied‖, the State should enter a comment in the
Comments to Contracting Entity field explaining the reason the application was denied.
o Incomplete
The Board of Directors has a status of ―Incomplete‖ when the data has been rolled over from
the previous program year and the State is reviewing the Application Packet for a Base Year
Renewal. In order to approve the Application Packet, the reviewing TDA user needs to
indicate that the Board of Directors has been reviewed.
o Returned for Correction
The application has a status of ―Returned for Correction‖ when the State has identified errors
in the application and has selected ―Returned for Correction‖ in the Internal Use Only section
of the form.
69
CHILD AND ADULT CARE FOOD PROGRAM USER MANUAL
When setting the application status to ―Returned for Correction‖, the State should enter a
comment in the Comments to Contracting Entity field explaining the reason the application
was returned.
o Withdrawn
The application has a status of ―Withdrawn‖ when the State has selected ―Withdrawn‖ in the
Internal Use Only section of the form.
If the Application Packet has ever been approved, there will not be an option to withdraw.
Claim Statuses
Statuses are used to define the current state of a claim. Each claim can have only one status at a time.
o Not Eligible
The claim has a status of ―Not Eligible‖ when there is an application condition that is preventing
claiming for the selected month (e.g., Contracting Entity or site is not authorized on the
Application Packet to operate for the selected month or the Application Packet status is not
―Approved‖).
o Incomplete
The claim has a status of ―Incomplete‖ when the claim has been created in the system but the Save
button was never clicked (e.g., timeout, logout, etc.). The system saves the data that has been
entered, but no edits have been performed.
o Error
The claim has a status of ―Error‖ when the claim has been submitted and has business rule
violations.
o Pending
The claim has a status of ―Pending‖ when the claim has been saved and on-line edits have been
performed, but the claim has not been submitted and validated with additional edits (e.g., 60 days
edit, etc.).
Applicable only when the Contracting Entity is participating in CE-level claiming.
o Validated
This site claim has a status of ―Validated‖ when the site claim has been entered, validated, and
contains no errors.
Applicable only when the Contracting Entity is participating in site-level claiming.
o Accepted
The claim has a status of ―Accepted‖ when the claim has passed all on-line edits and additional
edits (e.g., 60 days edit, etc.), and is ready to be included in the payment tracking process.
The claim can still be modified. A revision is not necessary until the claim is included by the
State in a batch payment process.
o Accepted*
70
CHILD AND ADULT CARE FOOD PROGRAM USER MANUAL
The claim has a status of ―Accepted*‖ when the claim has been selected by the State for inclusion
in the batch payment process; however, the batch process has not run.
The claim cannot be modified. If the claim requires a change, a revised claim must be submitted.
o Processed
Claim has been fully processed by TDA and has been sent to the State‘s Accounting Office for
disbursement of funds.