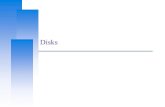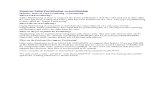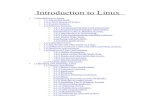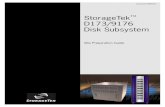Partitioning h Disk
-
Upload
sachidananda-sahu -
Category
Documents
-
view
223 -
download
0
Transcript of Partitioning h Disk

8/4/2019 Partitioning h Disk
http://slidepdf.com/reader/full/partitioning-h-disk 1/7
INTRODUCTION
This article describes how to partition (prepare) and format
a hard disk before...
This article describes how to partition (prepare) and format a hard disk before you install
Windows XP using the Windows XP Setup program. This article also contains things to considerbefore you partition or format your hard disk, and links to resources that can help you
troubleshoot if problems occur. This article is intended for an advanced user.
You can use other methods to partition and format the hard disk before you install Windows XP,such as the Fdisk and Format tools. For additional information about how to use Fdisk and
Format to partition and format your hard disk, click the following article number to view the
article in the Microsoft Knowledge Base:
255867 (http://support.microsoft.com/kb/255867/ ) How to use the Fdisk tool and the Format
tool to partition or to repartition a hard disk If your computer is already running Windows XP, and you want to create partitions other than
the System or the Startup partitions, you can use the Windows XP Disk Management tools. Foradditional information about how to use the Windows XP Disk Management tools to partition
and format your hard disk, click the following article number to view the article in the Microsoft
Knowledge Base:309000 (http://support.microsoft.com/kb/309000/ ) How to use Disk Management to configure
basic disks in Windows XP
Back to the top
MORE INFORMATION Before you partition and format the hard disk Before you
partition and format yo...
Before you partition and format the hard disk
Before you partition and format your hard disk, make sure that you do the following:
Prepare the hard disk according to the manufacturer's instructions
If you are using a SATA hard disk, skip this step and go to the "Determine the type of file systemthat you want to use" section. If you are using an IDE hard disk, set the jumpers and the cabling
according to the role of the hard disk (for example, master or subordinate) and make any
required BIOS (or CMOS) changes. To set the jumpers and cabling, and make any requiredBIOS or CMOS changes, see the documentation that was included with your hard disk and
motherboard, or contact the manufacturers.

8/4/2019 Partitioning h Disk
http://slidepdf.com/reader/full/partitioning-h-disk 2/7
Determine the type of file system that you want to use
You can use either the NTFS or FAT file systems. NTFS is the preferred file system to format
the hard disk unless you want to run an earlier version of Windows that cannot read NTFS
partitions. For additional information about the differences between the FAT and NTFS file
systems, click the following article numbers to view the articles in the Microsoft KnowledgeBase:
100108 (http://support.microsoft.com/kb/100108/ ) Overview of FAT, HPFS, and NTFS filesystems
310525 (http://support.microsoft.com/kb/310525/ ) Description of the FAT32 file system in
Windows XP
If the hard disk already contains data, back it up
Make sure that you back up all your important data before you continue. When you partition and
format a hard disk, all the data on that partition is permanently deleted. You can view current
partition information without deleting your data. For additional information about how to use thebackup utility or the Files and Settings Transfer Wizard, click the following article numbers to
view the articles in the Microsoft Knowledge Base:
320820 (http://support.microsoft.com/kb/320820/ ) How to use the Backup utility to back up
files and folders in Windows XP Home Edition309340 (http://support.microsoft.com/kb/309340/ ) How to use Backup to restore files and
folders on your computer in Windows XP
293118 (http://support.microsoft.com/kb/293118/ ) How to use the Files and Settings TransferWizard
306186 (http://support.microsoft.com/kb/306186/ ) How to use the Files and Settings Transfer
Wizard from CD-ROM
306187 (http://support.microsoft.com/kb/306187/ ) How to use the Files and Settings TransferWizard Disk in Windows XP
If the hard disk has a drive overlay or a disk management program, make sure that it is
compatible
If your computer uses drive overlay software for large hard disk support, do not use the
Windows XP Setup program to partition or to format the drive until you have verified that
Windows XP is compatible with the software. If you have drive overlay software installed,contact the software manufacturer to find out whether it is compatible with Windows XP. If you
are not sure whether you have drive overlay software installed, contact the manufacturer of your
hard disk drive or motherboard.
If you have software that you want to reinstall, verify that you have the disks
Make sure that you have the original CDs or floppy disks so that you can reinstall the softwareprograms after you partition and format your drive. If you purchased an upgrade for a program,
make sure that you have the full version of the original program. Many upgrades for programs

8/4/2019 Partitioning h Disk
http://slidepdf.com/reader/full/partitioning-h-disk 3/7
require a compliance check before you can install the upgraded product. If you cannot find the
original CDs or floppy disks, contact the software manufacturer before you continue.
If you have updated device drivers for peripheral devices, back them up
If you have installed an updated device driver for your peripheral devices (for example, modemsand printers), make sure that you back up the new driver for the device to a location other thanthe drive that you want to format and partition so that you can reinstall it after you install your
operating system.
Configure your computer to start from the CD or DVD drive
To start your computer from the Windows XP CD, your computer must be configured to start
from the CD or DVD drive. In some cases, you may have to modify your computer's BIOS
settings to set this configuration. For information about how to configure your computer to start
from the CD or DVD drive, see the documentation that is included with your computer, or
contact the computer manufacturer.
If you have a computer that cannot start from the CD or DVD drive and you need to start your
computer from the startup disk, make sure that you have the floppy setup disks so that you canrun the Setup program from the floppy disk drive.
Note You can obtain Windows XP Setup boot disks from Microsoft, but only by download. Weprovide the Setup boot disks so that you can run the Setup program on computers that cannot use
a bootable CD-ROM. If you can start your computer from a CD-ROM or from a network-based
installation, we strongly recommend that you use those installation methods instead. Future
products will no longer support installation by using the Setup boot disks.
Back to the top
How to partition and format the hard disk using the Windows XP Setup
program
You can use the Windows XP Setup program to partition and format the hard disk. To do this,
use the following steps:
Step 1: Partition the hard disk
a. Insert the Windows XP CD into your CD or DVD drive, or insert the first Windows XP
Setup disk into the floppy disk drive, and then restart the computer to start the Windows XPSetup program.
Note If you are using the Windows XP Setup disks, insert each additional disk when you are
prompted, and then press ENTER to continue after you insert each disk.
b. If you are prompted, select any options that are required tostart the computer from the CD or DVD drive.

8/4/2019 Partitioning h Disk
http://slidepdf.com/reader/full/partitioning-h-disk 4/7
c. If your hard disk controller requires a third-party original
equipment manufacturer (OEM) driver, press F6 to specifythe driver. For more information about how to use F6 to
supply a third-party OEM device driver while the
Windows Setup program is running, click the following
article number to view the article in the MicrosoftKnowledge Base:
314859 (http://support.microsoft.com/kb/314859/ )
Limited OEM driver support is available with F6 during
Windows XP Setup
d. At the Welcome to Setup page, press ENTER.
Note If you are using the Setup disks (six bootable disks),the setup prompts you to insert the Windows XP CD.
e.
Press F8 to accept the Windows XP Licensing Agreement.f. If an existing Windows XP installation is detected, you areprompted to repair it. To bypass the repair, press ESC.
g. All existing partitions and non-partitioned spaces are listed
for each physical hard disk. Use the ARROW keys toselect an existing partition, or create a new partition by
selecting the non-partitioned space where you want to
create a new partition. You can also press C to create a
new partition using non-partitioned space.
Note If you want to create a partition where one or more
partitions already exist, you must first delete the existingpartition or partitions, and then create the new partition.
You can press D to delete an existing partition, and then
press L (or press ENTER, and then press L if it is the
System partition) to confirm that you want to delete thepartition. Repeat this step for each existing partition that
you want to include in the new partition. When all the
partitions are deleted, select the remaining non-partitionedspace, and then press C to create the new partition.
h. To create the partition with the maximum size, press
ENTER. To specify the partition size, type the size in
megabytes (MB) for the new partition, and then pressENTER.
i. If you want to create additional partitions, repeat steps g.
and h. j. To format the partition and install Windows XP, go to step
2.
If you do not want to install Windows XP, press F3 two

8/4/2019 Partitioning h Disk
http://slidepdf.com/reader/full/partitioning-h-disk 5/7
times to exit the Windows Setup program, and then do not
follow the remaining steps in this article.
To format the partition without installing Windows XP,
use a different utility.
Step 2: Format the hard disk and install Windows XP
a. Use the ARROW keys to select the partition where you want to install Windows XP, and
then press ENTER.
b. Select the format option that you want to use to format thepartition. You can select from the following options:
o Format the partition by using the NTFS file
system (Quick)
o Format the partition by using the FAT file
system (Quick)
o Format the partition by using the NTFS filesystem
o Format the partition by using the FAT file
system
o Leave the current file system intact (no changes)
Notes
o If the selected partition is a new partition, the
option to leave the current file system intact is not
available.
o If the selected partition is larger than 32 gigabytes(GB), the FAT file system option is not available.
o If the selected partition is larger than 2 GB, the
Windows Setup program uses the FAT32 filesystem (you must press ENTER to confirm).
o If the partition is smaller than 2 GB, the Windows
Setup program uses the FAT16 file system.
o If you deleted and created a new System partition,
but you are installing Windows XP on a different
partition, you are prompted to select a file system
for both the System and Startup partitions.c. Press ENTER.
d. After the Windows Setup program formats the partition,
follow the instructions that appear on the screen to installWindows XP. After the Windows Setup program is
finished and you have restarted the computer, you can use
the Disk Management tools in Windows XP to create orformat more partitions. For additional information about
how to use the Windows XP Disk Management tools to

8/4/2019 Partitioning h Disk
http://slidepdf.com/reader/full/partitioning-h-disk 6/7
partition and format your hard disk, click the following
article number to view the article in the MicrosoftKnowledge Base:
309000 (http://support.microsoft.com/kb/309000/ ) How
to use Disk Management to configure basic disks inWindows XP
Back to the top
Additional notes
Before you can install an operating system such as Windows XP, you must first create a primary
partition on the first physical hard disk (Disk 0) on your computer. Then, you can format a filesystem on that partition to create what is called the System partition.
Or, you can create a separate partition for the operating system on any physical hard disk. This isknown as the Startup partition. The System partition on Disk 0 can also be used as a Startuppartition.
Back to the top
TROUBLESHOOTING
For additional information about how to troubleshoot
partition problems in Wind...
For additional information about how to troubleshoot partition problems in Windows XP, click the following article numbers to view the articles in the Microsoft Knowledge Base:
316505 (http://support.microsoft.com/kb/316505/ ) Windows XP does not recognize all
available disk space310359 (http://support.microsoft.com/kb/310359/ ) Cannot view NTFS logical drive after using
Fdisk
310561 (http://support.microsoft.com/kb/310561/ ) Maximum partition size using the FAT16file system in Windows XP
314097 (http://support.microsoft.com/kb/314097/ ) How to use Convert.exe to convert a
partition to the NTFS file system
301340 (http://support.microsoft.com/kb/301340/ ) During Setup you are unable to format a
partition with a File Allocation Table format307844 (http://support.microsoft.com/kb/307844/ ) How to change drive letter assignments in
Windows XP315224 (http://support.microsoft.com/kb/315224/ ) How to remove the Linux LILO Boot
Manager
Back to the top

8/4/2019 Partitioning h Disk
http://slidepdf.com/reader/full/partitioning-h-disk 7/7
REFERENCES
For additional information, click the following article
numbers to view the art...
For additional information, click the following article numbers to view the articles in the
Microsoft Knowledge Base:314470 (http://support.microsoft.com/kb/314470/ ) Definition of System partition and Boot
partition
314878 (http://support.microsoft.com/kb/314878/ ) The default cluster size for the NTFS and
FAT file systems310525 (http://support.microsoft.com/kb/310525/ ) Description of the FAT32 file system in
Windows XP
314081 (http://support.microsoft.com/kb/314081/ ) The purpose of the Boot.ini file in Windows
XP
For additional information about how to create and manage partitions in Windows XP, click thefollowing article number to view the article in the Microsoft Knowledge Base:
307654 (http://support.microsoft.com/kb/307654/ ) How to install and use the Recovery Consolein Windows XP
Back to the top
APPLIES TO
Microsoft Windows XP Home Edition
Microsoft Windows XP Professional
Back to the top
Keywords: kbpubtypekc kbfilesystems kbsetup kbtshoot kbhowtomaster kbenv KB313348