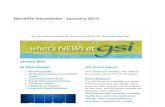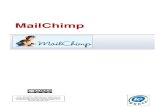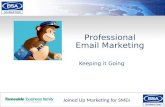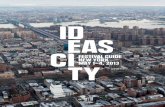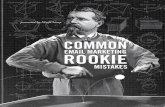Part I What's New 1 Part II General Information 2 Part III ... · makes interaction of your...
Transcript of Part I What's New 1 Part II General Information 2 Part III ... · makes interaction of your...

IContents
© 2020 Devart
Table of ContentsPart I What's New 1
Part II General Information 2
................................................................................................................................... 21 Overview
................................................................................................................................... 42 Features
................................................................................................................................... 73 Compatibility
................................................................................................................................... 104 Requirements
................................................................................................................................... 105 Licensing
................................................................................................................................... 146 Getting Support
Part III Using ODBC Driver 15
................................................................................................................................... 151 Installation
.......................................................................................................................................................... 15Windows
.......................................................................................................................................................... 19Windows Silent
................................................................................................................................... 192 Connecting to MailChimp
.......................................................................................................................................................... 20Driver Configuration
.......................................................................................................................................................... 22Obtaining API Key
................................................................................................................................... 243 Connection String Options
................................................................................................................................... 274 Product Activation
.......................................................................................................................................................... 27Obtaining Activation Key
.......................................................................................................................................................... 28Activation on Windows
.......................................................................................................................................................... 32Where to See the License Information?
................................................................................................................................... 355 Supported Data Types
................................................................................................................................... 366 Supported ODBC API Functions
Part IV Using in Third-Party Tools 45
................................................................................................................................... 461 Using in DBeaver
................................................................................................................................... 502 Using in Microsoft Access
................................................................................................................................... 523 Using in Microsoft Excel
................................................................................................................................... 584 Using in SQL Server Management Studio
.......................................................................................................................................................... 58Using in SSMS
.......................................................................................................................................................... 63Troubleshooting in SSMS
................................................................................................................................... 675 Using in OpenOffice and LibreOffice
................................................................................................................................... 776 Using in PHP
................................................................................................................................... 787 Using in Power BI
................................................................................................................................... 798 Using in Python
................................................................................................................................... 809 Using in QlikView
................................................................................................................................... 8410 Using in SSIS
................................................................................................................................... 8511 Using in Tableau

ODBC Driver for MailChimp1
© 2020 Devart
1 What's New
04-Oct-19 New features in ODBC Driver for MailChimp2.0
MailChimp version 3.x is supported
Performance of obtaining metadata is improved
Support for connection pooling is improved
Now ODBC driver activation does not require administrator privileges
08-Jan-19 New features in ODBC Driver for MailChimp1.5
Possibility to force the ODBC 2.x behavior is added
14-Jun-18 New features in ODBC Driver for MailChimp1.4
Possibility to return String Types as Ansi or Unicode is added
Compatibility with MS Access is improved
Compatibility with Tableau is improved
Compatibility with Omnis Studio is improved
Compatibility with Power Pivot is improved
Compatibility with DBeaver is improved
26-Feb-18 New features in ODBC Driver for MailChimp1.3
Connection Timeout option is added
Query Timeout option is added
23-Oct-17 New features in ODBC Driver for MailChimp1.2
Compatibility with SAS JMP is improved
Compatibility with MS Power Query is improved
OUTER JOIN macros in SQL queries are supported
DateTime macros in SQL queries are supported
Scalar function macros in SQL queries are supported

What's New 2
© 2020 Devart
The MergeCustomFields connection option for custom fields is added
26-Oct-16 New features in ODBC Driver for MailChimp1.1
Compatibility with MS Visual Studio
Compatibility with MS FoxPro is improved
Compatibility with MapInfo is improved
Compatibility with Libre Office is improved
Compatibility with Qlik is improved
Compatibility with Delphi & C++Builder is improved
MS Access linked tables support is improved
08-Jul-16 New features in ODBC Driver for MailChimp1.0
First release of ODBC Driver for MailChimp:
Windows 32-bit is supported
Windows 64-bit is supported
© 2015-2020Devart. All RightsReserved.
Request Support ODBC Forum Provide Feedback
2 General Information
1. Overview
2. Features
3. Compatibility
4. Requirements
5. Licensing
6. Getting Support
© 2015-2020Devart. All RightsReserved.
Request Support ODBC Forum Provide Feedback
2.1 Overview
ODBC Driver for MailChimp provides high-performance and feature-rich connectivity solution
for ODBC-based applications to access MailChimp data from Windows 32-bit and 64-bit.

ODBC Driver for MailChimp3
© 2020 Devart
Full support for standard ODBC API functions and data types implemented in our driver
makes interaction of your database applications with MailChimp fast, easy and extremely
handy.
Connection to MailChimpDatabase applications based on our solution get an opportunity to establish a connection to
MailChimp directly via HTTPS or using a proxy server. That improves performance of your
applications, their quality, reliability and especially the deployment process, since there is no
need to supply additional client software together with your application.
© 2015-2020Devart. All RightsReserved.
Request Support ODBC Forum Provide Feedback

General Information 4
© 2020 Devart
2.2 Features
Connection to MailChimp
Our driver provides capabilities to establish
connections to MailChimp cloud databases
directly via HTTPS. If you have no ability to
access MailChimp via HTTPS, you can
also connect using Proxy options: Host,
Port, Username, Password.
Extended SQL Syntax
Our ODBC driver provides an unrivalled
opportunity to work with MailChimp objects
just as with SQL tables. The extended SQL
syntax allows you to use all the SQL
benefits in SQL-92 compatible SELECT
statements:
Complex JOINs
WHERE conditions
Subqueries
GROUP statements
Aggregation functions
ORDER statements
etc.

ODBC Driver for MailChimp5
© 2020 Devart
DML Operations
Devart ODBC Driver for MailChimp
provides support for DML:
INSERT
UPDATE
DELETE
which allows you to modify data in
MailChimp the same way as in SQL
databases.
Bulk Updates
Moreover, with our driver you can perform
bulk updates to MailChimp by combining
SQL statements into batches, thus
simplifying and speeding up large data
modification with MailChimp.
ODBC Conformance
The driver provides full support for common
ODBC interface:
ODBC API Functions support
ODBC Data Types support
In addition, we provide support for
Advanced Connection String parameters.
Thus allowing any desktop and web
applications to connect to MailChimp from
various environments and platforms, that
support ODBC.

General Information 6
© 2020 Devart
MailChimp Compatibility
Our ODBC driver fully supports all data
types defined in the MailChimp API.
Moreover, the driver is compatible with the
MailChimp API itself.
Advanced Data Conversion
We have implemented advanced Data
Conversion mechanisms that provide bi-
directional mapping between any
MailChimp and ODBC data types.
Integration
The driver is compatible with 3rd-party data
analysis tools, such as Microsoft Excel, and
integrates with various IDEs and systems
like Visual Studio, etc.
For the complete list of compatible tools
and environments visit the Compatibility
page.
Platforms Variety
Devart ODBC Driver for MailChimp can be
used with 32-bit and 64-bit applications on
both x32 and x64 platforms, so there is no
need to additionally configure the driver,
applications or environment.
Fully Unicode Driver
With our fully Unicode driver, you can
retrieve and work with any data from multi-
lingual MailChimp databases correctly, not
depending on whether its charset is Latin,
Cyrillic, Hebrew, Chinese, etc., in any
environment localization.
High Performance
Every operation with MailChimp becomes
Support
Visit our Support page to get instant

ODBC Driver for MailChimp7
© 2020 Devart
significantly faster using such capabilities
of our driver as Local data caching,
connection pooling, query optimization and
much more.
support from experienced professionals,
fast and detailed responses, user
engagement and interaction, frequent
builds with bug fixes, and much more.
© 2015-2020Devart. All RightsReserved.
Request Support ODBC Forum Provide Feedback
2.3 Compatibility
MailChimp Compatibility
MailChimp API
MailChimp Data Types
Supported Target PlatformsWindows, 32-bit and 64-bit (including Windows Terminal Server)
Compatible with all Windows platforms (Windows Vista or higher) that support .NET
Framework 4.5
Verified Compatibility With 3rd-Party Data Tools
Application Development Tools
Adobe ColdFusion
Embarcadero Delphi & C++Builder UniDAC, FireDAC, dbGo (ADO), BDE and dbExpress
FileMaker
Lazarus

General Information 8
© 2020 Devart
Microsoft Visual FoxPro
Microsoft Visual Studio Server Explorer and ADO.NET ODBC Provider
Omnis Studio
PHP
PowerBASIC
Python
Database Management
Aqua Data Studio
dbForge Studio
dBeaver
EMS SQL Management Studio
Informatica Cloud
RazorSQL
SQL Server Data Tools
SQL Server Management Studio
SQL Server Reporting Services
BI & Analytics Software

ODBC Driver for MailChimp9
© 2020 Devart
Alteryx
DBxtra
Dundas BI
IBM SPSS Statistics
MicroStrategy
Power BI
Qlik Sense
QlikView
RStudio
SAP Crystal Reports
SAS JMP
Tableau
TARGIT
TIBCO Spotfire
Office Software Suites
LibreOffice
Microsoft Access
Microsoft Excel

General Information 10
© 2020 Devart
OpenOffice
StarOffice
© 2015-2020Devart. All RightsReserved.
Request Support ODBC Forum Provide Feedback
2.4 Requirements
The following few requirements must be met in order to use ODBC Driver for MailChimp:
Important condition is that only one ODBC Driver for MailChimp version can be installed on
the PC in order to avoid incompatibility.
.NET Framework 4.5
© 2015-2020Devart. All RightsReserved.
Request Support ODBC Forum Provide Feedback
2.5 Licensing
ODBC Driver License Agreement
--------------------------------------------------
PLEASE READ THIS LICENSE AGREEMENT CAREFULLY. BY INSTALLING OR USING
THIS SOFTWARE,YOU INDICATE ACCEPTANCE OF AND AGREE TO BECOME BOUND
BY THE TERMS AND CONDITIONS OF THIS LICENSE. IF YOU DO NOT AGREE TO THE
TERMS OF THIS LICENSE, DO NOT INSTALL OR USE THIS SOFTWARE AND
PROMPTLY RETURN IT TO DEVART.
INTRODUCTION
This Devart end-user license agreement ("Agreement") is a legal agreement between you
(either an individual person or a single legal entity) and Devart, for the use of the ODBC Driver
software application, demos, intermediate files, printed materials, and online or electronic
documentation contained in this installation file. For the purpose of this Agreement, the
software program(s) and supporting documentation will be referred to as the "Software".
LICENSE

ODBC Driver for MailChimp11
© 2020 Devart
1. GRANT OF LICENSE
The enclosed Software is licensed, not sold. You have the following rights and privileges,
subject to all limitations, restrictions, and policies specified in this Agreement.
1.1. If you are a legally licensed user, depending on the license type specified in the
registration letter you have received from Devart upon purchase of the Software:- the
"Desktop License" allows you to install and use the Software on a single desktop computer,
provided it is accessed by no more than one person at a time, either directly or remotely, for
sole purposes only in accordance with this Agreement. If more than one person can
simultaneously use the computer where you plan to install the product,you must purchase a
Server License. A Desktop License is valid for one single desktop installation;
- the "Server License" allows you to install and use the Software on a single server,provided it
is accessed by more than one person at a time, either directly or remotely.This definition
includes, but is not limited to, Web servers, application servers,batch servers, and desktop
workstations, where more than one concurrent users can access the Software. A Server
License is valid for one single server installation,provided it is used by 1 (one) legal entity in
accordance with this Agreement.
1.2. If you are a legally licensed user of the Software, you are also entitled to:- make one copy
of the Software for archival purposes only, or copy the Software onto the hard disk of your
computer and retain the original for archival purposes;- develop and test Applications with the
Software, subject to the Limitations below.
1.3. You are allowed to use evaluation versions of the Software as specified in the Evaluation
section.
No other rights or privileges are granted in this Agreement.
2. LIMITATIONS
Only legally registered users are licensed to use the Software, subject to all of the conditions
of this Agreement. Usage of the Software is subject to the following restrictions.
2.1. You may not reverse engineer, decompile, or disassemble the Software.
2.2. You may not reproduce or distribute any Software documentation without express written

General Information 12
© 2020 Devart
permission from Devart.
2.3. You may not distribute and sell any portion of the Software integrating it into your
Applications.
2.4. You may not transfer, assign, or modify the Software in whole or in part. In particular, the
Software license is non-transferable, and you may not transfer the Software installation
package.
2.5. You may not remove or alter any Devart's copyright, trademark, or other proprietary rights
notice contained in any portion of Devart files.
3. REDISTRIBUTION
The license grants you a non-exclusive right to reproduce any new software
programs(Applications) created using the Software. You cannot distribute the Software
integrated into your Applications. Any Devart's files remain Devart's exclusive property.
4. TRANSFER
You may not transfer the Software to any individual or entity without express written
permission from Devart. In particular, you may not share copies of the Software under
"Desktop License" with other co-developers without obtaining proper license of these copies
for each individual; you may not install the Software under "Server License" more than 1 (one)
server without obtaining proper license of these installations for each server.
5. TERMINATION
Devart may immediately terminate this Agreement without notice or judicial resolution in the
event of any failure to comply with any provision of this Agreement. Upon such termination
you must destroy the Software, all accompanying written materials, and all copies.
6. EVALUATION
Devart may provide evaluation ("Trial") versions of the Software. You may transfer or
distribute Trial versions of the Software as an original installation package only.If the Software
you have obtained is marked as a "Trial" version, you may install and use the Software for a
period of up to 30 calendar days from the date of installation(the "Trial Period"), subject to the

ODBC Driver for MailChimp13
© 2020 Devart
additional restriction that it is used solely for evaluation of the Software and not in conjunction
with the development or deployment of any application in production. You may not use
Applications developed using Trial versions of the Software for any commercial purposes.
Upon expiration of the Trial Period, the Software must be uninstalled, all its copies and all
accompanying written materials must be destroyed.
7. WARRANTY
The Software and documentation are provided "AS IS" without warranty of any kind.Devart
makes no warranties, expressed or implied, including, but not limited to, the implied
warranties of merchantability and fitness for a particular purpose or use.
8. SUBSCRIPTION AND SUPPORT
The Software is sold on a subscription basis. The Software subscription entitles you to
download improvements and enhancement from Devart's web site as they become available,
during the active subscription period. The initial subscription period is one year from the date
of purchase of the license. The subscription is automatically activated upon purchase, and
may be subsequently renewed by Devart, subject to receipt applicable fees. Licensed users
of the Software with an active subscription may request technical assistance with using the
Software over email from the Software development. Devart shall use its reasonable
endeavors to answer queries raised, but does not guarantee that your queries or problems
will be fixed or solved.
Devart reserves the right to cease offering and providing support for legacy IDE versions.
9. COPYRIGHT
The Software is confidential and proprietary copyrighted work of Devart and is protected by
international copyright laws and treaty provisions. You may not remove the copyright notice
from any copy of the Software or any copy of the written materials,accompanying the
Software.
This Agreement contains the total agreement between the two parties and supersedes any
other agreements, written, oral, expressed, or implied.
© 2015-2020Devart. All RightsReserved.
Request Support ODBC Forum Provide Feedback

General Information 14
© 2020 Devart
2.6 Getting Support
This document lists several ways you can find help with using ODBC Driver for MailChimp
describes the Priority Support program.
Support OptionsThere are a number of resources for finding help on installing and using ODBC Driver for
MailChimp:
You can find out more about ODBC Driver for MailChimp installation or licensing by
consulting Installation and License articles of this manual respectively.
You can get community assistance and technical support on the Community Forum.
You can get advanced technical assistance by ODBC Driver for MailChimp developers
through the ODBC Driver for MailChimp Priority Support program.
SubscriptionsThe ODBC Driver for MailChimp Subscription program is an annual maintenance and support
service for ODBC Driver for MailChimp users.
Users with a valid ODBC Driver for MailChimp Subscription get the following benefits:
Product support through the ODBC Driver for MailChimp Priority Support program
Access to new versions of ODBC Driver for MailChimp when they are released
Access to all ODBC Driver for MailChimp updates and bug fixes
Notifications about new product versions
Priority SupportODBC Driver for MailChimp Priority Support is an advanced product support service for
getting expedited individual assistance with ODBC Driver for MailChimp-related questions
from the ODBC Driver for MailChimp developers themselves. Priority Support is carried out
over email and has a two business day response policy. Priority Support is available for users
with an active ODBC Driver for MailChimp Subscription.
To get help through the ODBC Driver for MailChimp Priority Support program, please send an
email to [email protected] describing the problem you are having. Make sure to include the
following information in your message:
Your ODBC Driver for MailChimp Registration number.
Full ODBC Driver for MailChimp edition name and version number. You can find the version
number in DLL version information.
Versions of the MailChimp server and client you are using.

ODBC Driver for MailChimp15
© 2020 Devart
A detailed problem description.
If possible, ODBC Administrator Log, scripts for creating and filling in database objects, and
the application using ODBC Driver for MailChimp.
If you have any questions regarding licensing or subscriptions, please see the FAQ or
contact [email protected]
© 2015-2020Devart. All RightsReserved.
Request Support ODBC Forum Provide Feedback
3 Using ODBC Driver
1. Installation
2. Connecting to MailChimp
3. Connection String Options
4. Product Activation
5. Supported Data Types
6. Supported ODBC API Functions
© 2015-2020Devart. All RightsReserved.
Request Support ODBC Forum Provide Feedback
3.1 Installation
ODBC Driver for MailChimp currently supports Windows platform, 32-bit and 64-bit.
See how to install Devart ODBC Driver for MailChimp:Windows
Silent
© 2015-2020Devart. All RightsReserved.
Request Support ODBC Forum Provide Feedback
3.1.1 Windows
Installation on Windows1. Download and run the installer executive file.
2. Follow the instructions in the wizard.

Using ODBC Driver 16
© 2020 Devart
3. In case if you already have the specified installation folder on the PC or another Driver
version is installed, you will get a warning. Click Yes to overwrite the old files with the
current installation, but it is recommended to completely uninstall the previous driver
version first, and then install the new one.
4. On the Select Components page you can select whether to install the 64-bit version of the
driver or not. Clear the check box if you need no 64-bit installation. There is also a check
box on this page, that allows you to select whether to install Help and Manual.

ODBC Driver for MailChimp17
© 2020 Devart
5. In the License Information dialog box, you should select the license type and activate the
product. If you have no activation key, you can select Trial and use the driver for evaluation
purposes.
6. If you have an activation key, select the Activation Key option. Copy the activation key from
the registration email or your Customer Portal account and paste it into the Activation Key
edit box.

Using ODBC Driver 18
© 2020 Devart
7. If you have the activation key file, click the Load Activation Key button and browse to it.
8. Click Next.

ODBC Driver for MailChimp19
© 2020 Devart
9. Click Install, then Finish.
10.After the installation is completed, you need to configure the driver.
© 2015-2020Devart. All RightsReserved.
Request Support ODBC Forum Provide Feedback
3.1.2 Windows Silent
Silent Installation with OEM license on Windows1. Run the Command Prompt as an administrator.
2. Use the following command-lines to perform the driver silent/very silent installation:
DevartODBCMailChimp.exe /SILENT /ActivationKey=y1c7nmgdu234laszxcvONGurjfhxm90LHuyhhsae
DevartODBCMailChimp.exe /VERYSILENT /ActivationKey=ekhdh765mh09ukr237gfHRtrilwq98nbvl4RTukfgre
Note: The installation is performed by entering a license key.
DevartODBCMailChimp.exe /SILENT /ActivationFile=d:\lic.key
DevartODBCMailChimp.exe /VERYSILENT /ActivationFile=d:\lic.key
Note: The installation is performed by specifying the path to a license key file with any
name.
When /SILENT is used, the installation progress is displayed, but no user interaction is
required during installation.
When /VERYSILENT is used, the installation wizard dialog is hidden and the installation
process is performed without user interference.
© 2015-2020Devart. All RightsReserved.
Request Support ODBC Forum Provide Feedback
3.2 Connecting to MailChimp
This section describes how to connect to MailChimp using ODBC Driver for MailChimp
1. Driver Configuration
2. Obtaining API Token
© 2015-2020Devart. All RightsReserved.
Request Support ODBC Forum Provide Feedback

Using ODBC Driver 20
© 2020 Devart
3.2.1 Driver Configuration
1. After the driver is installed, it can be configured. For this, in the Control Panel open
Administrative Tools and find the Data Sources (ODBC) tool:
2. Now you have to add the ODBC Driver for MailChimp to the list of System Data Sources
or User Data Sources or File Data Sources using the ODBC Data Source
Administrator dialog.
3. For this, click the Add button - the Create New Data Source dialog will appear with a list
of available drivers.
Select ODBC Driver for MailChimp and click Finish.

ODBC Driver for MailChimp21
© 2020 Devart
Then you will be suggested to configure the driver.
4. To activate the driver via ODBC Administrator, refer to the Product Activation article for
more details.
5. In the appeared connection dialog, you can set the connection options.

Using ODBC Driver 22
© 2020 Devart
6. Then you can click OK and finish configuration or switch to the Advanced settings tab to
specify more detailed Connection String. See the full list of supported connection string
options in the Connection Options article.
© 2015-2020Devart. All RightsReserved.
Request Support ODBC Forum Provide Feedback
3.2.2 Obtaining API Key
To obtain MailChimp API Key, perform the following steps:
1. To properly setup your organization’s MailChimp integration you will first need your
MailChimp API Key. To locate your API Key please follow the steps below:
2. Login to your Mailchimp account via mailchimp.com
3. Once logged in to MailChimp, click on the Account Name at the top of the left hand side bar
and select Account Settings.

ODBC Driver for MailChimp23
© 2020 Devart
4. Click on Extras and a drop down will appear. From here, select API Keys.

Using ODBC Driver 24
© 2020 Devart
5. Under Your API Keys you’ll find your API Key listed in the table below. Copy the API
Keyand insert it back into your StayClassy account under the Extensions tab.
© 2015-2020Devart. All RightsReserved.
Request Support ODBC Forum Provide Feedback
3.3 Connection String Options
The following table describes the options that you can include in the connection string for
MailChimp:

ODBC Driver for MailChimp25
© 2020 Devart
Option Description
API Key
Your MailChimp API Key (token). See the Obtaining API Key section.
If you want to save the API Key in DSN Settings, select the Save API Key
checkbox
API Version
Used to specify the MailChimp API version. The choice of the API version
will impact the scope of MailChimp objects and fields available to you.
Supported values:
Ver 2.0 - MailChimp API 2.0. will be used.
Ver 3.0 (default) - MailChimp API 3.0. will be used.
Proxy connection options
Option Description
Proxy Host
If you are using Proxy for connection to your network, specify the Proxy
server address in this option. To learn your Proxy server address, open
Control Panel->Internet Options->Connections->LAN settings.
Proxy PortSpecify the Proxy port here. You can learn Proxy Port in the same way as
described above for the host.
Proxy UserIf Proxy User authorization is used, specify Proxy user name (ID) in this
option.
Proxy
Password
If Proxy User authorization is used, specify Proxy user password in this
option.
Advanced Settings
Option DescriptionAllow NULL
stringsTo retrieve metadata, not all parameters according to MSDN can accept a
null value. If NULL, the driver should return an error. But some 3rd-party
tools pass NULL to the parameters. These options should be enabled for
compatibility with such tools.
Empty
strings as
NULL
ODBC Used to set the behavior corresponding to the ODBC specification

Using ODBC Driver 26
© 2020 Devart
Behavior
version that a third-party tool expects. The behavior of ODBC driver can
be changed by setting a value for the SQL_ATTR_ODBC_VERSION
attribute by calling the SQLSetEnvAttr function. But some third-party tools
expect the driver to exhibit ODBC 2.x behavior, but forget to call
SQLSetEnvAttr with the specified version or pass an incorrect value there.
In this case, the required behavior can be explicitly specified in the
Connection String by setting the ODBC Behavior parameter. The possible
values are:
Default - default ODBC behavior determined by a third-party tool.
Ver 2.x - ODBC 2.x behavior is explicitly set.
Ver 3.x - ODBC 3.x behavior is explicitly set.
String Types
Sets the string value types returned by the driver as Default, Ansi or
Unicode.
Default - the driver defines the string types.
Ansi - all string types will be returned as SQL_CHAR, SQL_VARCHAR
and SLQ_LONGVARCHAR.
Unicode - all string types will be returned as SQL_WCHAR,
SQL_WVARCHAR and SLQ_WLONGVARCHAR.
The option value should be changed if any third-party tool supports only
Ansi string types or Unicode ones.
MergeCusto
mFields
Allows adding custom fields (merge tags). The option can have the
following values:
None - merge tags are not read from MailChimp.
JoinCommon - (default value) merge tags are read from MailChimp, but
only the tags that are defined for all the Lists are joined to other
ListMembers table columns. Other tags are ignored.
JoinAll - all the merge tags are joined to other ListMembers table
columns. If a merge tag is not defined for the list, a list member belongs
to, NULL value is returned for the corresponding column of this list
member.
RegionalNu Enables using local regional settings when converting numbers to string.

ODBC Driver for MailChimp27
© 2020 Devart
mberSetting
s
RegionalDat
eTimeSettin
gs
Enables using local regional settings when converting dates and times to
string.
ConnectionT
imeout
The time to wait while trying to establish a connection before terminating
the attempt and generating an error.
QueryTimeo
ut
The time to wait for a query execution result before terminating and
generating an error.
UTC Dates
Specifies whether all the datetime values retrieved from the data source
are returned as UTC values or converted to local time and whether the
date values specified on the application side (e.g., in SQL statements) are
considered UTC or local. The default value is false.
MailChimp ODBC Connection String sampleDRIVER={Devart ODBC Driver for MailChimp};API
Key=9e098d12ca0eb9489f4ba8ea87b661ef-op75
© 2015-2020Devart. All RightsReserved.
Request Support ODBC Forum Provide Feedback
3.4 Product Activation
Obtaining Activation Key
Activation on Windows
Where to see the license information
© 2015-2020Devart. All RightsReserved.
Request Support ODBC Forum Provide Feedback
3.4.1 Obtaining Activation Key
To obtain a product activation key, follow these instructions:
1. After purchasing the license, you receive a registration email to the email address,
specified when ordering the product.
2. This email contains a Driver Activation Key and Login Credentials for the Customer Portal.
Keep this information secret.

Using ODBC Driver 28
© 2020 Devart
3. You can copy the Activation Key either from the registration email or at the Customer Portal
account.
4. To login to the Customer Portal, use your Username and Password from the registration
email.
5. To obtain your Activation Key, click the View link on the right. You will get the following
dialog box:
6. Copy the Activation Key with the Copy to Clipboard button.
See also:Activation on Windows
© 2015-2020Devart. All RightsReserved.
Request Support ODBC Forum Provide Feedback
3.4.2 Activation on Windows
Driver Activation After InstallationTo activate your installed driver using ODBC Administrator, perform the following steps:
1. Run ODBC Administrator.

ODBC Driver for MailChimp29
© 2020 Devart
2. In the System DSN tab click the Add button.
3. In the appeared dialog box, select the installed driver, click Finish.

Using ODBC Driver 30
© 2020 Devart
4. In the Driver Configuration dialog box, on the License tab, click the Input Activation Key
button.

ODBC Driver for MailChimp31
© 2020 Devart
5. Copy the activation key from the registration email carefully and paste it into the Input
Activation Key edit box.

Using ODBC Driver 32
© 2020 Devart
6. If you have the activation key file, click the Load Key button and browse to it.
7. Click OK.
© 2015-2020Devart. All RightsReserved.
Request Support ODBC Forum Provide Feedback
3.4.3 Where to See the License Information?
To see the license information of your installed driver, do the following:
1. In the Control Panel run ODBC Administrator
2. Open the System DSN tab and click the Add button

ODBC Driver for MailChimp33
© 2020 Devart
3. Select the driver and click Finish

Using ODBC Driver 34
© 2020 Devart
4. In the appeared dialogue, select the License tab

ODBC Driver for MailChimp35
© 2020 Devart
See alsoProduct Activation
© 2015-2020Devart. All RightsReserved.
Request Support ODBC Forum Provide Feedback
3.5 Supported Data Types
ODBC Driver for MailChimp supports all the MailChimp data types.
The complete list of MailChimp data types is available in the MailChimp documentation.
Data Type MappingThe following table describes how ODBC data types are mapped to MailChimp data types.
MailChimp Data Types ODBC Data Types

Using ODBC Driver 36
© 2020 Devart
BINARY SQL_VARBINARY
STRING
SQL_VARCHAR
SQL_LONGVARCHAR
SQL_WVARCHAR
SQL_WLONGVARCHAR
BOOLEAN SQL_BIT
BYTE SQL_TINYINT
INTEGERSQL_INTEGER
SQL_SMALLINT
DOUBLESQL_FLOAT
SQL_DOUBLE
TIME SQL_TYPE_TIME
DATE SQL_TYPE_DATE
DATETIME SQL_TYPE_TIMESTAMP
© 2015-2020Devart. All RightsReserved.
Request Support ODBC Forum Provide Feedback
3.6 Supported ODBC API Functions
This section summarizes ODBC routines, categorized by functionality.
For the complete ODBC API reference, please refer to the ODBC Programmer's Reference
at http://msdn.microsoft.com/en-us/library/ms714177.aspx.
An application can call SQLGetInfo function to obtain conformance information about ODBC
Driver for MailChimp. To obtain information about support for a specific function in the driver,
an application can call SQLGetFunctions.
Important Note:
For backward compatibility, ODBC Driver for MailChimp supports all deprecated functions.
The following tables list ODBC Driver for MailChimp calls grouped by task:
ODBC API Calls for Connecting to a Data Source
Function Name Support Standard Purpose

ODBC Driver for MailChimp37
© 2020 Devart
SQLAllocHandle ISO 92
Obtains an
environment,
connection,
statement, or
descriptor handle.
SQLConnect ISO 92
Connects to a
specific driver by
data source name,
user ID, and
password.
SQLDriverConnect ODBC
Connects to a
specific driver by
connection string or
requests that the
Driver Manager and
driver display
connection dialog
boxes for the user.
SQLAllocEnv Deprecated
Obtains an
environment handle
allocated from
driver.
SQLAllocConnect DeprecatedObtains a
connection handle
ODBC API Calls for Obtaining Information about a Driverand Data Source
Function Name Support Standard Purpose
SQLDataSources ISO 92
Returns the list of
available data
sources, handled by
the Driver Manager

Using ODBC Driver 38
© 2020 Devart
SQLDrivers ODBC
Returns the list of
installed drivers and
their attributes,
handles by Driver
Manager
SQLGetInfo ISO 92
Returns information
about a specific
driver and data
source.
SQLGetFunctions ISO 92Returns supported
driver functions.
SQLGetTypeInfo ISO 92
Returns information
about supported
data types.
ODBC API Calls for Setting and Retrieving DriverAttributes
Function Name Support Standard Purpose
SQLSetConnectAttr ISO 92Sets a connection
attribute.
SQLGetConnectAttr ISO 92
Returns the value of
a connection
attribute.
SQLSetConnectOpti
onDeprecated
Sets a connection
option
SQLGetConnectOpt
ionDeprecated
Returns the value of
a connection option
SQLSetEnvAttr ISO 92Sets an environment
attribute.
SQLGetEnvAttr ISO 92
Returns the value of
an environment
attribute.

ODBC Driver for MailChimp39
© 2020 Devart
SQLSetStmtAttr ISO 92Sets a statement
attribute.
SQLGetStmtAttr ISO 92
Returns the value of
a statement
attribute.
SQLSetStmtOption DeprecatedSets a statement
option
SQLGetStmtOption DeprecatedReturns the value of
a statement option
ODBC API Calls for Preparing SQL Requests
Function Name Support Standard Purpose
SQLAllocStmt DeprecatedAllocates a
statement handle
SQLPrepare ISO 92
Prepares an SQL
statement for later
execution.
SQLBindParameter ODBC
Assigns storage for
a parameter in an
SQL statement.
SQLGetCursorNam
eISO 92
Returns the cursor
name associated
with a statement
handle.
SQLSetCursorNam
eISO 92
Specifies a cursor
name.
SQLSetScrollOption
sODBC
Sets options that
control cursor
behavior.
ODBC API Calls for Submitting Requests

Using ODBC Driver 40
© 2020 Devart
Function Name Support Standard Purpose
SQLExecute ISO 92Executes a
prepared statement.
SQLExecDirect ISO 92Executes a
statement
SQLNativeSql ODBC
Returns the text of an
SQL statement as
translated by the
driver.
SQLDescribeParam ODBC
Returns the
description for a
specific parameter
in a statement.
SQLNumParams ISO 92
Returns the number
of parameters in a
statement.
SQLParamData ISO 92
Used in conjunction
with SQLPutData to
supply parameter
data at execution
time. (Useful for long
data values.)
SQLPutData ISO 92
Sends part or all of a
data value for a
parameter. (Useful
for long data values.)
ODBC API Calls for Retrieving Results and Informationabout Results
Function Name Support Standard Purpose
SQLRowCount ISO 92Returns the number
of rows affected by

ODBC Driver for MailChimp41
© 2020 Devart
an insert, update, or
delete request.
SQLNumResultCols ISO 92
Returns the number
of columns in the
result set.
SQLDescribeCol ISO 92Describes a column
in the result set.
SQLColAttribute ISO 92
Describes attributes
of a column in the
result set.
SQLColAttributes Deprecated
Describes attributes
of a column in the
result set.
SQLFetch ISO 92Returns multiple
result rows.
SQLFetchScroll ISO 92Returns scrollable
result rows.
SQLExtendedFetch DeprecatedReturns scrollable
result rows.
SQLSetPos ODBC
Positions a cursor
within a fetched
block of data and
enables an
application to
refresh data in the
rowset or to update
or delete data in the
result set.
SQLBulkOperations ODBC
Performs bulk
insertions and bulk
bookmark
operations, including

Using ODBC Driver 42
© 2020 Devart
update, delete, and
fetch by bookmark.
ODBC API Calls for Retrieving Error or DiagnosticInformation
Function Name Support Standard Purpose
SQLError Deprecated
Returns additional
error or status
information
SQLGetDiagField ISO 92
Returns additional
diagnostic
information (a single
field of the
diagnostic data
structure).
SQLGetDiagRec ISO 92
Returns additional
diagnostic
information (multiple
fields of the
diagnostic data
structure).
ODBC API Calls for Obtaining Information about theData Source's System Tables (Catalog Functions) Item
Function Name Support Standard Purpose
SQLColumnPrivileg
esODBC
Returns a list of
columns and
associated
privileges for one or
more tables.
SQLColumns X/OpenReturns the list of
column names in

ODBC Driver for MailChimp43
© 2020 Devart
specified tables.
SQLForeignKeys ODBC
Returns a list of
column names that
make up foreign
keys, if they exist for
a specified table.
SQLPrimaryKeys ODBC
Returns the list of
column names that
make up the primary
key for a table.
SQLSpecialColumn
sX/Open
Returns information
about the optimal set
of columns that
uniquely identifies a
row in a specified
table, or the columns
that are
automatically
updated when any
value in the row is
updated by a
transaction.
SQLStatistics ISO 92
Returns statistics
about a single table
and the list of
indexes associated
with the table.
SQLTablePrivileges ODBC
Returns a list of
tables and the
privileges
associated with
each table.

Using ODBC Driver 44
© 2020 Devart
SQLTables X/Open
Returns the list of
table names stored
in a specific data
source.
ODBC API Calls for Performing Transactions
Function Name Support Standard Purpose
SQLTransact DeprecatedCommits or rolls
back a transaction
SQLEndTran ISO 92Commits or rolls
back a transaction.
ODBC API Calls for Terminating a Statement
Function Name Support Standard Purpose
SQLFreeStmt ISO 92
Ends statement
processing,
discards pending
results, and,
optionally, frees all
resources
associated with the
statement handle.
SQLCloseCursor ISO 92
Closes a cursor that
has been opened on
a statement handle.
SQLCancel ISO 92Cancels an SQL
statement.
ODBC API Calls for Terminating a Connection
Function Name Support Standard Purpose
SQLDisconnect ISO 92 Closes the

ODBC Driver for MailChimp45
© 2020 Devart
connection.
SQLFreeHandle ISO 92
Releases an
environment,
connection,
statement, or
descriptor handle.
SQLFreeConnect DeprecatedReleases
connection handle.
SQLFreeEnv DeprecatedReleases an
environment handle.
© 2015-2020Devart. All RightsReserved.
Request Support ODBC Forum Provide Feedback
4 Using in Third-Party Tools
This section describes main principles of using ODBC Driver for MailChimp with third-party
data analysis tools:
DBeaver
Microsoft Access
Microsoft Excel
OpenOffice and LibreOffice
PHP
Power BI
Python
QlikView
SQL Server Management Studio (SSMS)
o Troubleshooting in SSMS
SSIS
Tableau
© 2015-2020Devart. All RightsReserved.
Request Support ODBC Forum Provide Feedback

Using in Third-Party Tools 46
© 2020 Devart
4.1 Using in DBeaver
DBeaver OverviewDBeaver is a free, open source multiplatform database management tool and SQL client for
developers and database administrators. DBeaver can be used to access any database or
cloud application that has an ODBC or JDBC driver, such as Oracle, SQL Server, MySQl,
Salesforce, or MailChimp. Devart DBeaver provides you with the most important features
you'd need when working with a database in a GUI tool, such as:
SQL queries execution
Metadata browsing and editing
SQL scripts management
Data export/import
Data backup
DDL generation
ER diagrams rendering
Test data generation
BLOB/CLOB support
Database objects browsing
Scrollable resultsets
The tool comes in two editions — Community and Enterprise. Enterprise Edition supports
NoSQL databases, such as MongoDB or Cassandra, persistent query manager database,
SSH tunneling, vector graphics (SVG) and a few other enterprise-level features. Note though
that you can access a MongoDB database from DBeaver Community Edition using the
respective Devart ODBC driver. For the purposes of this guide, we'll use the Community
Edition of DBeaver to retrieve data from MailChimp via the Open Database Connectivity
driver.
Creating an ODBC Data Source to Use MailChimp Datain DBeaver1. Click the Start menu and select Control Panel.
2. Select Administrative Tools, then click ODBC Data Sources.
3. Click on the System DSN tab if you want to setup a DSN name for all users of the system
or select User DSN to configure DSN only for your account.
4. Click the Add button and double-click Devart ODBC Driver for MailChimp in the list.

ODBC Driver for MailChimp47
© 2020 Devart
5. Give a name to your data source, e.g. MailChimp_DBeaver_ODBC_Driver and enter
values for the connection parameters.
6. Click the Test Connection button to verify that you have properly configured the DSN.
When using ODBC driver for MailChimp with DBeaver, SQL_WVARCHAR data types may be
displayed incorrectly in DBeaver. To prevent this, you need to set the string data types to Ansi
either in the Advanced Settings tab of the driver configuration dialog or directly in the
connection string (String Types=Ansi) — all string types will be returned as SQL_CHAR,
SQL_VARCHAR and SQL_LONGVARCHAR.
Connecting to MailChimp Data from DBeaver via ODBCDriver for MailChimpFollow the steps below to establish a connection to MailChimp in DBeaver.
1. In the Database menu, select New Database Connection.

Using in Third-Party Tools 48
© 2020 Devart
2. In the Connect to database wizard, select ODBC and click Next.
3. Enter the previously configured DSN in the Database/Schema field.
4. Click Test Connection. If everything goes well, you'll see the Success message.

ODBC Driver for MailChimp49
© 2020 Devart
Viewing MailChimp Database Objects and Querying Data
You can expand out the database structure in DBeaver's Database Navigator to visualize all
the tables in MailChimp database. To view and edit the data in a table, you need to right-click
on the target table name and select View data.The content of the table will be displayed in the
main workspace.
If you want to write a custom SQL query that will include only the necessary columns from the
table, you can select New SQL Editor in the SQL Editor main menu. Create your query and
run it by clicking Execute SQL Statement to view the results in the same window.

Using in Third-Party Tools 50
© 2020 Devart
© 2015-2020Devart. All RightsReserved.
Request Support ODBC Forum Provide Feedback
4.2 Using in Microsoft Access
Connecting Microsoft Access to MailChimp Using anODBC DriverThis article explains how to connect Microsoft Access to MailChimp through the standard
ODBC interface. Microsoft Access is a dababase management system that combines the
relational database engine with a graphical user interface. Access can be used as a
substitution for spreadsheet applications like Excel to organize, store, and retrieve large
amounts of related data that can be difficult to manage in spreadsheets.
In Microsoft Access, you can connect to your MailChimp data either by importing it or creating
a table that links to the data. Devart ODBC drivers support all modern versions of Access. It
is assumed that you have already installed and configured a DSN for ODBC driver for
MailChimp. For the purpose of this article, we tested an ODBC connection to MailChimp
through our ODBC drivers in Microsoft Access 2003, Microsoft Access 2007, Microsoft
Access 2010, Microsoft Access 2013, Microsoft Access 2016, Microsoft Access 2019. The
following steps describe how to use Microsoft Access 2019 to import or link to your data in
MailChimp.
Importing MailChimp Data Into Microsoft Access Through an ODBC

ODBC Driver for MailChimp51
© 2020 Devart
Connection1. Open your Microsoft Access database.
2. Select the External Data tab in the ribbon.
3. Expand the New Data Source drop-down and select From Other Sources, then select
ODBC Dababase.
4. In the Get External Data - ODBC Database dialog box, select Import the source data
into a new table in the curent database, and click OK.
5. In the Select Data Source dialog box, select the Machine Data Source tab.
6. Select the DSN that you have configured for MailChimp and click OK.
7. In the Import Objects dialog box, select the tables that you want to import, and click OK.
8. If the database objects have been successfully imported, you should the see the
corresponding message in the dialog box. If you want to save the import steps to quickly
repeat the process without using the wizard at a later time, select the Save import steps
checkbox. Click Close.
9. The imported tables should appear in the Tables navigation pane on the left.
10.Double-click on the needed table to display its contents.
Linking to MailChimp Data in Microsoft Access Through an ODBCConnection1. Open your Microsoft Access database.
2. Select the External Data tab in the ribbon.
3. Expand the New Data Source drop-down and select From Other Sources, then select
ODBC Dababase.
4. In the Get External Data - ODBC Database dialog box, select Link to the data source
by creating a linked table.
5. In the Select Data Source dialog box, select the Machine Data Source tab.
6. Select the DSN that you have configured for MailChimp and click OK.
7. In the Link Tables dialog box, select the table or tables that you want to link to, and click
OK.
8. The Select Unique Record Identifier dialog box will prompt you to choose a field or fields
that uniquely identify each record in the table. To avoid inconsistencies, it is recommended
to select the primary key in the MailChimp table as the unique record identifier. You are
linking multiple tables, you will be prompted to select unique record identifiers for each of
the selected tables.
9. The linked tables should appear in the Tables navigation pane on the left.
10.Double-click on the needed table to display its contents.
© 2015-2020 Request Support ODBC Forum Provide Feedback

Using in Third-Party Tools 52
© 2020 Devart
Devart. All RightsReserved.
4.3 Using in Microsoft Excel
Connecting to MailChimp from Microsoft Excel usingODBC Driver for MailChimpYou can use Microsoft Excel to access data from a MailChimp database using ODBC
connector. With ODBC Driver, you can import the data directly into an Excel Spreadsheet
and present it as a table. Make sure that you use matching Excel and ODBC Driver, e.g. if
you have installed a 64-bit ODBC Drive, you will need to use the 64-bit version of Excel.
When working with Microsoft Excel, there are different ways of retrieving data from various
data sources using our ODBC drivers:
Connecting Excel to MailChimp with Get & Transform (Power Query)
Connecting Excel to MailChimp with Data Connection Wizard (Legacy Wizard)
Connecting Excel to MailChimp with the Query Wizard
Connecting Excel to MailChimp with Microsoft Query
Connecting Excel to MailChimp with PowerPivot
Connecting Excel to MailChimp with Get & Transform(Power Query)
You can use Get & Transform (Power Query) to connect to MailChimp from Excel with
ODBC. This method assumes that you've installed an ODBC driver for MailChimp.
1. Click the Data in Excel, then expand the Get Data drop-down list. Click From Other
Sources > From ODBC.

ODBC Driver for MailChimp53
© 2020 Devart
2. In the From ODBC dialog, choose your data source name (DSN). If you haven't configured
your ODBC driver yet, you can expand the Advanced Options dialog box and enter the
connection string for your data source (without credentials, which are defined in the
credentials dialog box in the next step). Additionally, you can enter an SQL statement that
will be executed right after establishing a connection to the data source. Click OK.

Using in Third-Party Tools 54
© 2020 Devart
3. If you're using a database username or password, select Database and enter your
credentials in the dialox bog, then click Connect.
If your database is not password-protected or you've already specified your credentials in the
ODBC data source settings, select Default or Custom and press Connect

ODBC Driver for MailChimp55
© 2020 Devart
4. In the window that appears, select the table you want to retrieve data from, and click Load.
The data from the table will be a displayed in an Excel spreadsheet where you can further
work with it.

Using in Third-Party Tools 56
© 2020 Devart
Connecting Excel to MailChimp with Data ConnectionWizard (Legacy Wizard)
You can use this option to connect to OLE DB or ODBC external data source that has
already been defined.
1. In Excel, go to the Data tab. Click From Other Sources, and then click From Data
Connection Wizard.
2. In the opened dialog, select ODBC DSN and click Next to continue.
3. Now select a data source you want to connect to, and click Next.
4. To connect to the table containing the required data, select its name and click Next to enter
and save information about your new file or click Finish.
5. In the Import data dialog, you can select the way your data will be viewed in Excel and the
place where to put it in the worksheet, and click OK.
6. The required data is now displayed in the existing Excel worksheet.
Connecting Excel to MailChimp with the Query Wizard
You can use this option to create a simple query for retrieving data from MailChimp to Excel
via ODBC driver.
1. Open Excel, in the main menu, click the Data tab.

ODBC Driver for MailChimp57
© 2020 Devart
2. Click the From Other Sources dropdown menu, and then click From Microsoft Query.
3. In the appeared dialog, you can choose the data source you want to connect to.
4. After a successful connection, you can select the data you want to be displayed in Excel
and click Next.
5. The next two steps allow filtering and sorting the data. Click Next to skip these procedures.
6. If you plan to further use the query, you can save it by clicking the Save button on the right.
7. Select Return Data To Microsoft Excel and click Finish.
8. In the Import data dialog, you can select the way your data will be viewed in Excel and the
place where to put it in the worksheet, and click OK.
9. The required data is successfully imported to Excel.
Connecting Excel to MailChimp with Microsoft Query
You can use this option to create a more complex query for retrieving MailChimp data to Excel
via ODBC driver.
1. Start Excel, click the Data tab.
2. In the appeared ribbon, click From Other Sources, and then click From Microsoft Query.
3. In the next dialog, choose the data source you want to connect to (e.g., using data source
name - Devart ODBC MailChimp). Uncheck Use the Query Wizard to Create/Edit
Queries and click OK.
4. Now you can select the tables you want to add to your query. When you finish, just click
the Add button.
5. In the graphical editor, you can filter rows or columns of data, sort data, join multiple tables,
create a parameter query, etc.
Connecting Excel to MailChimp with PowerPivot
You can use PowerPivot - an Excel add-in to perform data analysis and create complex data
models. To load the required data, do the following:
1. In Excel, click the PowerPivot tab, then click Manage to go to the PowerPivot window.
2. In the opened window, click From Other Sources.
3. When the Table Import Wizard opens, select Others (OLEDB/ODBC) and click Next.
4. In the Specify a Connection String window, click the Build button.
5. In the Data Link Properties dialog, specify the data source you want to connect (e.g.,
using data source name - Devart ODBC MailChimp), and then click Next.
6. Now you should choose how to import the data (either select a table from the list or write a
query to specify the data to be imported).

Using in Third-Party Tools 58
© 2020 Devart
7. When the Import operation succeeded, click the Close button. The retrieved data is
inserted in the active worksheet.
© 2015-2020Devart. All RightsReserved.
Request Support ODBC Forum Provide Feedback
4.4 Using in SQL Server Management Studio
This section describes how to establish and troubleshoot a connection to MailChimp from
SQL Server Management Studio using ODBC Driver for MailChimp.
Using in SQL Server Management Studio (SSMS)
Troubleshooting in SSMS
© 2015-2020Devart. All RightsReserved.
Request Support ODBC Forum Provide Feedback
4.4.1 Using in SSMS
RequirementsIn order to avoid incorrect integration with MS SSMS, the working environment must meet the
following conditions:
The data source must be a configured system DSN. Refer to the Driver Configuration
article to learn how to configure a System DSN
The driver, studio, and SQL Server must be of the same bitness. For example, if you are
using 64-bit SQL Server Management Studio on 64-bit Windows platform, then configure
the 64-bit version of the driver using ODBC Administrator launched from %windir%
\system32\odbcad32.exe. Otherwise, configure the driver using the 32-bit version of ODBC
Administrator - launch it from %windir%\SysWOW64\odbcad32.exe.
ODBC Driver for MailChimp and SQL Server must be installed on the same computer.
.NET Framework 4.5 must be installed on the computer.
Connecting to MailChimp from SQL Server ManagementStudio using ODBC Driver for MailChimpYou can use the Microsoft SQL Server Management Studio to connect your MailChimp data
to an SQL Server instance. Linked Server is a tool of MS SQL Server that allows to execute
distributed queries to refer tables stored on non-SQL Server datbase in a single query. With
linked servers, you can execute commands against different data sources such as
MailChimp and merge them with your SQL Server database. You can create a linked server

ODBC Driver for MailChimp59
© 2020 Devart
with one of these methods: by using the options in the Object Explorer or by executing stored
procedures.
Below are major advantages of using SQL Server Linked Servers to connect to MailChimp:
1. The ability to connect other database instances on the same or remote server.
2. The ability to run distributed queries on heterogeneous data sources across the
organization.
3. The ability to work with diverse data sources in the same way.
How to configure a SQL Server Linked Server to connectto MailChimpYou can follow the steps to create a linked server for MailChimp in SQL Server Management
Studio by using Object Explorer:
1. Start your Management Studio and choose your SQL Server instance.
2. In the Object Explorer pane, expand the Server Objects, right-click on Linked Servers
and then click on New Linked Server.
3. Configure your linked server in the dialog box:
o Give a name for your server in the Linked server field.
o Under Server type, select Other data source .
o Choose Microsoft OLE DB Provider for ODBC Drivers in the Provider drop-down
list.
o In the Data source field, enter the name of your DSN, e.g. Devart ODBC Driver for
MailChimp . Alternatively, you can input the ODBC Driver connection string in the
Provider field.
The linked server will appear under the Linked Servers in the Object Explorer Pane. You can
now issue distributed queries and access MailChimp databases through SQL Server.
Retrieving Data From MailChimpDisable the Allow inprocess option of MSDASQL OLE DB Provider for ODBC Drivers. For
this, find the MSDASQL provider in the list of Linked Servers and double-click on it

Using in Third-Party Tools 60
© 2020 Devart
In the appeared Provider Options window, clear the Allow inprocess checkbox:
Create a new Linked Server

ODBC Driver for MailChimp61
© 2020 Devart
Make sure to select Microsoft OLE DB Provider for ODBC Drivers and specify the
following parameters:
The MailChimp tables are already available to be fetched. To query the linked server, click
New Query in the toolbar:

Using in Third-Party Tools 62
© 2020 Devart
Enter your SQL query in the editor window and click Execute to run the query:
As a result, you can see the contents of the selected table retrieved directly from the
MailChimp account you are connected to.

ODBC Driver for MailChimp63
© 2020 Devart
AttentionIf the Linked Server was created with the Allow inprocess option enabled, then you should
delete this Linked Server and create it again with the Allow inprocess option disabled.
See alsoTroubleshooting SSMS
© 2015-2020Devart. All RightsReserved.
Request Support ODBC Forum Provide Feedback
4.4.2 Troubleshooting in SSMS
When creating a linked server in SSMS, most errors happen due to security issues with
DCOM class MSDAINITIALIZE. We need to alter the DCOM Class MSDAINITIALIZE security
settings to make it work.
Following are the steps:
1. Open Component Services (Start>Run>DCOMCNFG)
2. Expand Component Services>Computers>My Computer>DCOM Config
3. From the list of DCOM components on the right side, select MSDAINITIALIZE and go to its
properties:

Using in Third-Party Tools 64
© 2020 Devart
4. Go to the Security Tab, Choose ‘Customize’ and click on the ‘Edit’ Button:

ODBC Driver for MailChimp65
© 2020 Devart
5. Add the Domain User who is accessing the linked server and ‘Allow’ all the permissions
available (Local Launch, Remote Launch, Local Activation, Remote Activation). If you are
connecting to SQL server using SQL account, you need to provide this permission to the
account under which the SQL service is running.
6. Do this for all the 3 sections in the above screenshot.
To edit the Security settings, we followed the below steps:
1. Start > Run > Regedit
2. Find the Key: HKEY_LOCAL_MACHINE\SOFTWARE\Classes\AppID\{2206CDB0-19C1-
11D1-89E0-00C04FD7A829}
3. Right Click>Permissions>Advanced>Owner Tab:

Using in Third-Party Tools 66
© 2020 Devart
4. Change the owner to Administrators.
5. Now, grant ‘Full Control’ to Administrators:

ODBC Driver for MailChimp67
© 2020 Devart
After this you should be able to edit MSDAINITIALIZE security settings .
See alsoError message when you try to create an instance of an OLE DB provider in SQL Server:
"Cannot create an instance of OLE DB provider"
© 2015-2020Devart. All RightsReserved.
Request Support ODBC Forum Provide Feedback
4.5 Using in OpenOffice and LibreOffice
Connecting to MailChimp from OpenOffice andLibreOffice using ODBC Driver for MailChimpThe article describes how to use Apache OpenOffice and LibreOffice to access ODBC data

Using in Third-Party Tools 68
© 2020 Devart
sources using the respective driver. You can access MailChimp data from Open Office Base
or LibreOffice Base — desktop database management systems. Note that the Windows
version of OpenOffice is 32-bit, and you may get the error “The specified DSN contains an
architecture mismatch between the Driver and Application” when trying to access a data
source through a 64-bit ODBC driver. To get rid of the error message, set up the 32-bit
version of the driver.
To connect to an ODBC data source from OpenOffice or LibreOffice using our driver for
MailChimp, perform the steps below:
1. Start OpenOffice or LibreOffice, click Database to open the Database Wizard.
Alternatively, you can launch the Database Wizard from OpenOffice or LibreOffice Calc,
Writer or any other tool by choosing File > New > Database.

ODBC Driver for MailChimp69
© 2020 Devart
2. In the Database Wizard dialog box, click Connect to an existing database, select
ODBC from the drop-down list, and click Next.

Using in Third-Party Tools 70
© 2020 Devart
3. Specify the name of the data source you want to connect to. You can either type the name
of your data source into the field, e.g. ODBC Driver for MailChimp, or you can click
Browse, double-click the data source you need, and then click Next.

ODBC Driver for MailChimp71
© 2020 Devart
4. If your database requires a user name, type it into the User name field. If you are
connecting to a password protected database, check the Password required field.
Alternatively, you can specify these parameters in the data source settings of your ODBC
Driver for MailChimp and leave these fields empty in Database Wizard.

Using in Third-Party Tools 72
© 2020 Devart
To test the connection to your data source, click Test Connection, input your credentials
and click OK.

ODBC Driver for MailChimp73
© 2020 Devart
If you have entered valid credentials, you will see a success message. Click Next to proceed
to the final step.
5. You can keep the default selection in this dialog box and click Finish.

Using in Third-Party Tools 74
© 2020 Devart
You will be prompted to give a name to your new database and select the directory where you
want to store it.

ODBC Driver for MailChimp75
© 2020 Devart
6. When the database opens, you will see the list of tables from your data source diplayed in
OpenOffice or LibreOffice Base workspace. To view the data from a specific table, double-
click the table name.

Using in Third-Party Tools 76
© 2020 Devart
7. To create an SQL query, click Queries in the Database pane, then click Create Query in
SQL View…
Enter your query in the query text box and click Run Query (F5). The date will be fetched
from the database and displayed in Open Office or LibreOffice, respectively.

ODBC Driver for MailChimp77
© 2020 Devart
© 2015-2020Devart. All RightsReserved.
Request Support ODBC Forum Provide Feedback
4.6 Using in PHP
Connecting to MailChimp from PHP using ODBC Driverfor MailChimpPHP is one of the most popular programming languages for website development. ODBC
drivers are connectors that make PHP development database agnostic — your software
written in PHP will function with any vendor's database management system. You can use
functions like odbc_exec() to prepare and execute SQL statements against any databases
like MySQL, SQLite, PostgresQL, etc.
PHP-based projects usually require a data storage, whether a traditional database or a cloud-
based database. You can establish a connection to them using ODBC interface. With our
ODBC drivers, you can access various data sources and retrieve tables and fields from a
database.
Below is a sample PHP script for accessing MailChimp via ODBC. The script connects to
MailChimp database and fetchs all records from a table:
Step 1: Connect to ODBC data source
The odbc_connect() function is used to connect to an ODBC data source. Note that the
function takes three mandatory parameters: the data source name, username and password.
If your database is not password-protected or doesn't require a username, leave these
parameters empty. In the following example, a connection is established using the
odbc_connect() function in PHP.
<?php $user = "myusername"; $password = "mypassword"; $ODBCConnection = odbc_connect("DRIVER={Devart ODBC Driver for MailChimp};Api Key=myapikey;String Types=Unicode", $user, $password);
Step 2: Execute an SQL statement
If connection is successful, the odbc_exec() function is used to execute a SELECT
statement against the dept table in the autotest database.
$SQLQuery = "SELECT * FROM autotest.dept"; $RecordSet = odbc_exec($ODBCConnection, $SQLQuery);

Using in Third-Party Tools 78
© 2020 Devart
Step 3: Print the result set
The odbc_fetch_row() function is used to return records from the result set. While
odbc_fetch_row() returns rows, the odbc_result_set() function prints a set of result in HTML
table. After all rows from the result set have been printed, the odbc_close() function closes
the connection.
while (odbc_fetch_row($RecordSet)) { $result = odbc_result_all($RecordSet, "border=1"); } odbc_close($ODBCConnection);?>
You can modify this script by specifying general settings for each Devart ODBC driver to use
any of them with your PHP projects.
© 2015-2020Devart. All RightsReserved.
Request Support ODBC Forum Provide Feedback
4.7 Using in Power BI
Importing MailChimp Data into Power BI Through anODBC ConnectionPower BI is a polular business intelligence solution which is comprised of services, apps, and
connectors that allow you to pull in raw data from various sources and create meaningful
reports. To connect Power BI to a data source such as MailChimp, you can use a
corresponding ODBC driver.
This tutorial explores how to connect to MailChimp and import data into Power BI Desktop
using an ODBC driver. It is assumed that you have already installed and configured a DSN for
ODBC driver for MailChimp.
1. Run Power BI Desktop and click Get Data.
2. Select the Other category in the Get Data dialog box, then select ODBC. Click Connect
to confirm the choice.
3. In the From ODBC dialog box, expand the Data Source Name (DSN) drop-down list and
select the previously configured DSN for MailChimp
4. If you would like to enter a SQL statement to narrow down the returned results, click the
Advanced options arrow, which expands the dialog box, and type or paste your SQL
statement.
5. Click OK. If your data source is password-protected, Power BI will prompt you for user

ODBC Driver for MailChimp79
© 2020 Devart
credentials. Type your Username and Password in the respective fields and click.
6. Now you should see the data structures in your data source. You can preview the contents
of the database objects by clicking on them.
7. To load the MailChimp data into Power BI for analysis, select the needed table and click
Load.
© 2015-2020Devart. All RightsReserved.
Request Support ODBC Forum Provide Feedback
4.8 Using in Python
Installing the ODBC Driver for MailChimpOne of the most convenient methods to connect to an external database or access cloud
data from Python is via ODBC. Devart has developed a range of ODBC Drivers for Python to
work with databases and cloud services.
If you don't have Python installed on your machine, go to the Python official website, download
the appropriate installer and run it. You will also need to install the pyodbc module — the
easiest way to do that is by using the pip install pyodbc command in the Python interactive
mode. Next, you need to download the ODBC Driver for MailChimp. To use the ODBC driver
as a translation layer between the application and the database, you need to configure it by
following the installation instructions.
Connecting to MailChimp from Python using ODBCDriver for MailChimpHere’s an example to show you how to connect to MailChimp via Devart ODBC Driver in
Python. First we import the pyodbc module, then create a connection to the database, insert a
new row and read the contents of the EMP table while printing each row to the Python
interactive console. To execute the script, you can type the code directly in the interactive
console or add the code to a file with the .py extension and run the file from the command
prompt.
Step 1: Connect
import pyodbc cnxn = pyodbc.connect('DRIVER={Devart ODBC Driver for MailChimp};Api Key=myapikey;String Types=Unicode')
Step 2: Insert a row

Using in Third-Party Tools 80
© 2020 Devart
Here's a simple example of how to execute an insert statement to test the connection to the
database. The script inserts a new record to the EMP table.
cursor = cnxn.cursor() cursor.execute("INSERT INTO EMP (EMPNO, ENAME, JOB, MGR) VALUES (535, 'Scott', 'Manager', 545)")
Step 3: Execute query
The cursor.execute() function retrieves rows from the select query on a dataset. The
cursor.fetchone() function iterates over the result set returned by cursor.execute() while the
print() function prints out all records from the table to the console.
cursor = cnxn.cursor() cursor.execute("SELECT * FROM EMP") row = cursor.fetchone() while row: print (row) row = cursor.fetchone()
© 2015-2020Devart. All RightsReserved.
Request Support ODBC Forum Provide Feedback
4.9 Using in QlikView
Connecting to MailChimp from QlikView using ODBCDriver for MailChimpThis tutorial describes how to connect and configure QlikView to retrieve data from MailChimp
for further analysis. QlikView is a data visualization tool that connects and pulls data from
different popular databases like MySQL, MongoDB, Oracle, SQL Server, Postgres, etc. to
present it in a single view. The business intelligence platform identifies relationships in your
data and discovers patterns and opportunities to support your decision making.
QlikView supports the ODBC connectivity interface for communication with external data
sources. An ODBC data source must be configured for the database you want to access.
You can create an ODBC connection using a DSN during the ODBC driver installation or
later.
To connect to an ODBC data source from QlikView using our driver for MailChimp, perform
the steps below:
1. Open the QlikView client application and click File > New. Close the Getting Started
wizard and open File > Edit Script (CTRL+E).

ODBC Driver for MailChimp81
© 2020 Devart
2. In the Data tab, choose ODBC from the Database drop-down and click Connect. Select
the Data Source you created earlier, type in the User ID and Password if your database is
password-protected. You can test the connection by choosing Test Connection. The
Connection Test succeeded message should appear. Click OK to connect to your data
source.

Using in Third-Party Tools 82
© 2020 Devart
3. To retrieve the data from your data source, you can enter an SQL query and press F5. You
will be suggested to choose fields to be displayed.

ODBC Driver for MailChimp83
© 2020 Devart
4. Alternatively, you can click Select, and QlikView will show you the database structure
window where you can compose a SELECT statement for the data to be fetched. You can
choose a different database from the database drop-down list. Select the necessary tables
and fields. You can retrieve date from multiple tables and fields by selecting them and
clicking Add. When you are ready with your SELECT statement, click OK. You will get
back to the main script editor with your SQL statement. Press F5 to execute the script and
select the fields to be displayed in QlikView.
5. Once the data has been fetched, you can choose a table layout to present the data in a

Using in Third-Party Tools 84
© 2020 Devart
table. Choose Layout > New Sheet Object > Table Box. Select the fields to be added to
the tablebox and click OK.
© 2015-2020Devart. All RightsReserved.
Request Support ODBC Forum Provide Feedback
4.10 Using in SSIS
SQL Server Integration Services (SSIS) is a component of SQL Server that is designed to
perform various data migration tasks. When using Devart ODBC Driver for MailChimp as a
translation layer between the data source and SSIS, the driver and SSIS communicate via
Microsoft ODBC version 3.x.
Note that when you extract data from an ODBC data source using the SQLExecDirect
function, an issue may occur: SSIS expects the 2.x version of ODBC behavior, while the

ODBC Driver for MailChimp85
© 2020 Devart
ODBC driver continues to fetch data from a data source via ODBC version 3.x.
To prevent any issues when using SQLExecDirect, you should force the 2.x version of ODBC
behavior in the DSN settings: open the Advanced Settings tab and select Ver 2.x from the
ODBC Behavior dropdown.
© 2015-2020Devart. All RightsReserved.
Request Support ODBC Forum Provide Feedback
4.11 Using in Tableau
Importing MailChimp Data Into Tableau Through anODBC ConnectionThis article explains to establish and ODBC connection to MailChimp from Tableau Desktop.
Tableau is a data visualization tool that allows you to pull in raw data, perform analysis on it,
and create meaningful reports to get actionable insights. With Tableau Desktop and our suite
of ODBC drivers, you can connect to various relational and non-relational databases, both
cloud and on-premise.
1. Run Tableau Desktop.

Using in Third-Party Tools 86
© 2020 Devart
2. On the start page, select More... in the Connect pane.
3. Choose Other Databases (ODBC).
4. Expand the DSN drop-down list and select the DSN that you have created and configured
for MailChimp. Alternatively, if you have not created a DSN, you can choose the Driver
option and select Devart ODBC Driver for MailChimp from the drop-down.
5. Click Connect.
6. After a successful connection, click Sign in.
7. Select the needed database and schema in MailChimp.
8. You should see the list of all tables you have access to in the connected data source.
9. Drag-and-drop the table name to the area where it says Drag tables here to retrieve the
data, or click New Custom SQL to write a query that will select only specific data from the
table.
10.Hit Update Now to retrieve and display the data.
© 2015-2020Devart. All RightsReserved.
Request Support ODBC Forum Provide Feedback