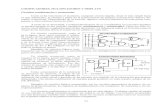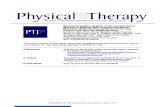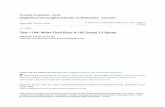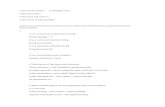PART B SPREADSHEET -...
Transcript of PART B SPREADSHEET -...
2
ExN0:5 Chart- Line, XY, Bar and Pie
Aim
To draw Line, XY, Bar and Pie charts using MS- Excel.
Procedure:
I. Line Chart
1. Enter the data in the spreadsheet.
2. Choose Chart option from the Insert menu or choose the chart Wizard
button from the standard tool bar.
3. It shows the chart wizard step 1 0f 4 – chart type dialog box.
3
1. Choose the Line chart from the chart type list box. Then click Next.
2. It shows the chart wizard step 2 0f 4 – chart type dialog box.
3. Click on data range to select the required data.
4. Click on series tab to enter the X- axis values and click Next.
5. It shows the chart wizard step 3 0f 4 – chart type dialog box.
4
6. Enter the values for chart title, X and Y axes. Click Next.
7. It shows the chart wizard step 4 0f 4 – chart type dialog box.
8. Click on Finish. Similar procedure will be followed for Bar , Pie , XY Chart.
5
ExN0:6 Formula – Formula Editor
Aim:
To calculate the formula by formula editor using MS- Excel.
Procedure:
I. Calculation:
1. Enter the data in the worksheet as follows
2. Place the cursor in G4, type =SUM (B4:F4).
7
ExN0:7 Spreadsheet – inclusion of object, picture and
graphics, protecting the document and sheet.
Aim;
To include the object, picture, graphics and protect the document and also sheet.
Procedure:
I. Inserting the objects in the worksheet:
1. Choose object option in the Insert menu.
2. Select a file or object from the file as shown below:
8
1. choose picture option from the insert menu
2. Choose appropriate object from the Autoshape menu of the drawing
toolbar.
9
II. Inserting a picture.
1. Choose picture option in the Insert menu.
2. Then choose From file option.
3. now the Insert Picture dialog box is shown as below:
10
4. Choose the picture to insert into the worksheet and click on insert button.
5. Now the selected picture is inserted into the worksheet.
III. Show the worksheet in 3D effect.
1. Open the worksheet, using File -> open option.
2. Now it opens the selected worksheet.
3. Select the data range in the worksheet.
4. Choose Format -> AutoFormat..
11
5. It shows the AutoFormat dialog box as shown below.
6. Click on 3D Effects auto format.
7. Now the worksheet is shown in 3D format style.
12
IV. Protect a sheet in MS-Excel.
1. Click on cell, which you want to protect.
2. Choose Tools - > Protection, then choose protect sheet
3. It shows the protect sheet dialog box asking the password to protect sheet.
13
4. Type the password click and ok. Then it asks for confirmation password
box. Type the same password again and then click ok.
5. Now the sheet is under protection.
6. If you click on any cell to type, then the following message box appears by
specifying the sheet under protection.
7. To remove protection, choose Tools -> Protection - > Unprotect
Sheet, and then type the password to unprotect.
8. Now the sheet can be unprotected and follow the same procedure by
choosing the Tool -> Protection -> Protect Workbook option, to
protect the workbook.
14
Ex.No:8 Sorting and Import / Export Features
Aim:
To sort the data , import external data from access database and to export the
data using MS-Excel.
Procedure:
I. Sorting
1. Enter the required data and select the data to be sorted.
2. Choose Sort option from the Data menu.
3. It displays sort dialog box.
15
4. Then choose the column name in sort by combo box and also choose whether
ascending or descending.
5. Then click OK.
II. Importing External data
1. Create a database in MS-Access.
2. Choose Data->Import External Data->Import Data
3. It displays the Select Data Source dialog box.
16
4. Select the required data source and click open.
III.
1. Open the workbook.
2. On the File menu, click Save As.
3. Now the Save As dialog box appears.