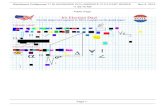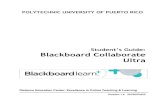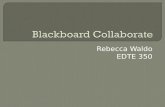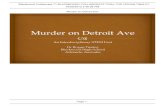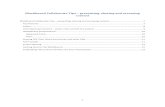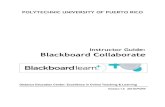Part 1 – Accessing Collaborate in Blackboard › computing › course-development › ... ·...
Transcript of Part 1 – Accessing Collaborate in Blackboard › computing › course-development › ... ·...

Collaborate – Students Rev., 3/19/2020 1
Blackboard Collaborate Ultra Tutorial – Instructional Continuity
Blackboard Collaborate Ultra is a simple, user-friendly tool that is used for web conferencing. It is used in many ways, such as an online “classroom” for synchronous learning, a virtual “meeting room” for office hours, or a tool to record a presentation or lecture to be viewed at a later time. This tool is the most common tool that will be used in this unprecedented time as we shift to a temporary online learning environment in response to this global pandemic.
In this document, we have described how to access the Collaborate feature in your course, and have included some directions on how to use the features once in a session. For information on how to prepare for, participate in, or present in Collaborate sessions, users should visit the following Blackboard support sites:
Collaborate Ultra Help for Participants
Collaborate Ultra Help for Presenters (Participants)
Part 1 – Accessing Collaborate in Blackboard The following tutorial will cover how you can access the Collaborate feature in a course within Blackboard.
1. Enter the desired course, and look at the Course Menu. Depending on your instructor, the link to Collaborate could be called a number of different things. Some common names are “Collaborate”, “Blackboard Collaborate”, or “Online Classroom”. Below are examples of each.

Collaborate – Students Rev., 3/19/2020 2
2. Once you have clicked the link to Collaborate in your course, you will see the following:
3. You can either click on the “Course Room” link or, if your instructor has set up specific sessions such as a dated lecture or office hours, click the session you wish to attend. These specific sessions will be listed below the course room if they exist.
4. Once you have clicked on the session you wish to join, the following menu will pop up on the right-hand side of your screen. You can click “Join Course Room” to enter the Collaborate room, OR you can use the anonymous dial in number and PIN. Dialing in is best suited in situations where you do not have audio/a microphone on your device, or if your connection to the internet is unstable. NOTE: If you dial in with your phone, you should still enter the course room on a computer or other compatible device so that you are able to view/follow along with anything your instructor may display during the session.

Collaborate – Students Rev., 3/19/2020 3
5. After clicking “Join Course Room”, you will be taken to the Collaborate space for your group,
which will look something like the image below.
6. At the bottom of the page you will see 2-4 icons. First, ensure that you have a check mark on the icon on the far left.
a. The second icon is used to toggle your microphone on and off. During a session, we recommend that all users leave their audio OFF until they are called upon to speak. This reduces the amount of background noise (e.g., dogs barking, keyboard clicking, etc.) during the session.
b. The third icon is used to toggle your camera on and off. Unless your instructor specifically requests having it on, we recommend that cameras remain toggled OFF. This will improve the operation of Collaborate during the session.
c. The final icon is used to “raise your hand.” When you click it, your instructor will see an icon on your screen. Wait for them to acknowledge you, and then click the audio icon to talk.
7. In the top left-hand corner of the screen there will be an icon that looks like three horizontal lines. Clicking this icon will open up the menu for the room you are in. If you have entered the session and are unable to get your audio/microphone working, you can use one of the options in this menu to use your phone for audio as well.

Collaborate – Students Rev., 3/19/2020 4
8. Back in the course room, you’ll notice that there is another icon in the bottom right-hand corner of the screen that looks like two left pointing chevrons. This icon will open up the Collaborate Panel, which includes the session’s chat, along with some other options.
9. After clicking this icon, the panel will open on the right side of the window, and it will have the following icons at the bottom of the panel:
a. The icon on the far left is where all chat in the session will be contained. You can chat with the group as a whole, or you can send a chat message to an individual user.

Collaborate – Students Rev., 3/19/2020 5
b. The second icon from the left is where a list of all users in the course will be. To send an individual chat, you will click this icon, and then click on the circle with three dots to the right of their name in the list. This will bring up a menu with an option to send the user a chat.
c. The third icon from the left is where you would go to access/share content that may be in the session. There will be more about this section in Part 2 of this tutorial.
d. The fourth and final icon is the settings icon. This is where you can access Audio and Video Settings, and Notification Settings.

Collaborate – Students Rev., 3/19/2020 6
Under Audio and Video Settings you will see the following options. You can access these options by clicking the chevron to the right of the text. Here you can run the set up for a microphone and camera or adjust the volume of the audio in the session. This is also another place where you can find the option to use your phone for audio. Clicking the chevron again will collapse the Audio and Video Settings Menu.
Under Notification Settings you will see the following options. Like in the previous step, you can access these options by clicking the chevron to the right of the text. There are several options in this menu that you can adjust to your liking. As with the last set of options, you can collapse the Notification Settings by clicking the chevron again.

Collaborate – Students Rev., 3/19/2020 7
10. When your session is over, to exit, you can click on the Course Room Menu icon at the top left-hand corner of the screen (three horizontal lines) and click “Leave Session” at the bottom of the menu.

Collaborate – Students Rev., 3/19/2020 8
Part 2 – How to View a Recorded Session
This part of this tutorial will cover how to access recorded collaborate sessions in your course.
1. If your instructor has recorded sessions for you to view, you can locate them by going back to the Collaborate link in your course (See step 1, Part 1). Once back on the Blackboard Collaborate Ultra page, you will see another menu icon (three horizontal lines) on the left-hand side of the screen.
2. After clicking this icon, a menu will open up. Click on “Recordings” in this menu.
3. After clicking Recordings, the Recordings page will appear. Any recordings within the course will
show in a list on this page. If there are no recordings, it will be blank, as in the screenshot below.

Collaborate – Students Rev., 3/19/2020 9
4. If there are Recordings in your course, you can click on the Recording you wish to watch, and it will open in a new window. If you wish to download the recording, you can click the icon at the far right (circle with three dots inside) and it will bring up the options for the recording.
5. If you choose to watch the recording, and then decide you’d like to download it while it is
playing, you can click the Menu icon at the top left-hand corner of the screen (three horizontal lines) and then click the Download Recording option.

Collaborate – Students Rev., 3/19/2020 10
Part 3 – How to Access or Share Content
This part of this tutorial will cover how to use the options under the “Share Content” icon referenced in step 9 of part 1. The options to share your content will only be available to you if your instructor makes you a presenter in a session. Please see the link at the very beginning of this tutorial for more information on being a Presenter.
1. To share materials while a Presenter: While you are in the Collaborate room, you will notice an icon in the lower left corner that has two left pointing chevrons. Clicking this icon will open the Collaborate Panel.
o You will then need to go to the Share Content menu. To get to the Share Content menu,
click the icon below.
2. In the Share Content menu, you will see several options. More information on these items can be found here, on the Blackboard Collaborate Help site but we will briefly go over them here as well.
3. The first item is the Whiteboard. You can use the Whiteboard to write or draw diagrams that are shared with other users in the session. After clicking “Share Blank Whiteboard” the following will be what you see on the screen.

Collaborate – Students Rev., 3/19/2020 11
You can access the tools to draw, write, type text, and create shapes by clicking the menu icon (three horizontal lines) at the top left of the screen.
4. When you are finished sharing the Whiteboard (or any of the sharing tools in Collaborate), make
sure to click the Stop Sharing icon, located in the upper right corner of the sharing screen.
5. The next option in the list will allow you to share your screen, or another application on your computer. Clicking it will bring up the following options.

Collaborate – Students Rev., 3/19/2020 12
6. The final option in the list is to Share Files. Clicking on Share Files brings up the following screen. You can click where it says “Add Files” or simply drag your file into that area to attach. Once you’re ready to share, select the file and then click “Share Now”.
As stated above, for more in depth information regarding these options, please visit the Blackboard help site for Presenters, linked both at the beginning of this tutorial and near the start of Part 3.
If you have questions that are not covered by either this tutorial, or by the information in the links to the Blackboard Help sites for Participants and Presenters, please contact the Support Center. You may contact the Support Center by email at [email protected] or by telephone at (281) 283-2828.