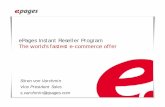Parallels Business Automation - Standard · 2009. 6. 2. · Parallels Business Automation -...
Transcript of Parallels Business Automation - Standard · 2009. 6. 2. · Parallels Business Automation -...

Parallels Business Automation - Standard
Subscriber's Guide
Release 3.3
(c) 1999-2008

ISBN: N/A Parallels 13755 Sunrise Valley Drive Suite 600 Herndon, VA 20171 USA Tel: +1 (703) 815 5670 Fax: +1 (703) 815 5675 © 1999-2008 Parallels. All rights reserved. Distribution of this work or derivative of this work in any form is prohibited unless prior written permission is obtained from the copyright holder.

3
Contents
Preface 6 About This Guide .........................................................................................................................................6
Audience............................................................................................................................................6 Typographical Conventions...............................................................................................................6 Feedback............................................................................................................................................7
Browsers Compatible with Parallels Business Automation - Standard ........................................................8 Connecting to Control Panel.........................................................................................................................8 Your Control Panel .......................................................................................................................................9 Terms and Abbreviations............................................................................................................................10
Website Basics with HSPcomplete 13 Adding a Site ..............................................................................................................................................13 Configuring a Website ................................................................................................................................14
Using FrontPage for Your Website .................................................................................................15 Uploading Files and Scripts to a Website and Protecting Directories .............................................19 Uploading Your Website Using FTP...............................................................................................21 Securing Your Website Using SSL .................................................................................................22
Deleting a Site.............................................................................................................................................24
Website Management with Parallels Business Automation - Standard (for Advanced Users) 26 Types of Websites You Can Create ............................................................................................................27 Configuring FrontPage Extensions Using Parallels Business Automation - Standard Control Panel ........28 Adjusting Website General Settings ...........................................................................................................29 Preventing Hot-Linking ..............................................................................................................................30 Setting Permission Attributes for Website Files and Directories................................................................31 Managing the .htaccess File........................................................................................................................32
Blocking Access to a Website by Requesting Browser Attributes ..................................................33 Adding Aliases and Script Aliases..............................................................................................................34 Editing Apache Error Documents...............................................................................................................35 Managing MIME Types..............................................................................................................................37
Changing PHP and Server-Parsed (SSI) Files' Extensions ..............................................................38

Contents 4
Viewing Web Statistics...............................................................................................................................38 Enabling and Viewing Both Error and Access Logs ..................................................................................39 Rotating Log Files and Selecting Log Format ............................................................................................40 Editing the <VirtualHost> Sections of Apache Configuration File ............................................................42 Scheduled Tasks with Crontab....................................................................................................................43 Configuring Applications Per Website .......................................................................................................44
Managing Sitebuilder Sites 45 Adding Sitebuilder Site...............................................................................................................................45 If Sitebuilder Site Exists But Site Alias is Not Available ...........................................................................47 Selecting Sitebuilder Site to Manage..........................................................................................................48 Designing Sitebuilder Site Content.............................................................................................................49 Reassigning Sitebuilder Site Between Container Sites or Plesk Domains on Plesk Client Subscription ...49 Deleting Sitebuilder Site.............................................................................................................................50
Managing Mail 51 General Mail Settings .................................................................................................................................52
Adding Administrator's E-mail Address..........................................................................................52 Setting the Maximal E-mail Size.....................................................................................................52 Selecting Domains to Receive Mail ................................................................................................53 Stopping and Starting Your Mail Service........................................................................................54 Recovering the Mail Server Configuration......................................................................................54
Using Spam Filter .......................................................................................................................................55 Filtering Spam Using the SpamAssassin .........................................................................................56
Creating a Mailbox .....................................................................................................................................57 Managing and Configuring a Mailbox........................................................................................................58
Changing User Password.................................................................................................................58 Setting Autoresponders for Mailbox ...............................................................................................58 Reading Mail ...................................................................................................................................59 Tracking a Mailbox Usage, Clearing, Deleting, Disabling a Mailbox.............................................60
Setting Mail Forwarding.............................................................................................................................60 Catch-All E-Mail .............................................................................................................................61
Creating a Mailing List ...............................................................................................................................62 Configuring a Mailing List ..............................................................................................................62
Managing Your Account 64 Checking Your Account Balance................................................................................................................65 Reassigning Account Contacts ...................................................................................................................66 Editing Your Personal Settings...................................................................................................................67 Managing Subscriptions .............................................................................................................................68
What's in the Subscription Summary...............................................................................................70 Renewing a Subscription .................................................................................................................72 Requesting Subscription Termination .............................................................................................72

Contents 5
Managing Payment Methods ......................................................................................................................73 Viewing Your Billing History ....................................................................................................................75 Paying Your Orders and Invoices ...............................................................................................................76 Entering Arbitrary Online Payment ............................................................................................................77
Managing Your Container 79 Stopping and Starting Your Server .............................................................................................................79 Operating Your Server in Repair Mode......................................................................................................80 Migrating the WEBppliance Websites Backups into Parallels Business Automation - Standard...............81 Managing Services......................................................................................................................................85 Configuring Web Server.............................................................................................................................86 Making FTP General Settings.....................................................................................................................87 Managing Users and Groups.......................................................................................................................88 Granting FTP Access to a User...................................................................................................................90 Accessing the Name-Based Container via FTP or POP 3...........................................................................91 Managing Files and Directories ..................................................................................................................91 Viewing Log Files ......................................................................................................................................93 Setting Up the Mail Exchanger (MX Records)...........................................................................................94 Managing Your Domains............................................................................................................................95
Operating Domains..........................................................................................................................95 If you are currently managing server subscription ..........................................................................95 If you are currently managing domain subscription ........................................................................96 Creating Subdomains.......................................................................................................................97 Editing a Domain Zone File ............................................................................................................98
Managing Databases .................................................................................................................................103 How to Add or Remove Applications.......................................................................................................105 Upgrading Applications/OS......................................................................................................................106 How to Add or Free Resources.................................................................................................................107 How to Upgrade Your Hosting Plan.........................................................................................................108 Checking Resource Usage ........................................................................................................................109 Backing Up and Restoring Your System ..................................................................................................110
Managing Plesk Domains 112 Changing the Plesk Domain Password .....................................................................................................113 Switching the Plesk Domain from Shared IP Address to Dedicated One.................................................113 Editing Plesk Domain Zone File...............................................................................................................114
Index 115

6
C H A P T E R 1
Preface
Parallels Business Automation - Standard is a comprehensive full business life-cycle hosting automation solution. With Parallels Business Automation - Standard you can manage hardware, OSs, applications, backups, IP pools, customers, resellers, e-commerce storefronts and customer payments all from a single system.
In This Chapter About This Guide.................................................................................................................. 6 Browsers Compatible with Parallels Business Automation - Standard ................................ 8 Connecting to Control Panel ................................................................................................. 8 Your Control Panel ............................................................................................................... 9 Terms and Abbreviations ...................................................................................................... 10
About This Guide Below is the information for this document readers.
Audience The audience of this Guide includes Company administrators that have the basic system administration knowledge.
Using System Administrator Control Panel an administrator can manage the separate system services including Apache, sendmail, majordomo, proFTPd, users and groups. Repair mode (file access to the broken system) is available via the System Administrator Control Panel.
Workgroup Administrator Control Panel allows managing company website, user mailboxes, and mailing lists.
Typographical Conventions The following kinds of formatting in the text identify special information.
Formatting convention
Type of Information Example
Triangular Bullet( )
Step-by-step procedures. You can follow the instructions below to complete a specific task.
To create a Container:

Preface 7
Special Bold Items you must select, such as menu options, command buttons, or items in a list.
Go to the QoS tab.
Titles of chapters, sections, and subsections.
Read the Basic Administration chapter.
Italics Used to emphasize the importance of a point, to introduce a term or to designate a command line placeholder, which is to be replaced with a real name or value.
These are the so-called EZ templates.
To destroy a Container, type vzctl destroy CTid.
Monospace The names of commands, files, and directories.
Use vzctl start to start a Container.
Preformatted On-screen computer output in your command-line sessions; source code in XML, C++, or other programming languages.
Saved parameters for Container 101
Monospace Bold
What you type, contrasted with on-screen computer output.
# rpm –V virtuozzo-release
CAPITALS Names of keys on the keyboard. SHIFT, CTRL, ALT
KEY+KEY Key combinations for which the user must press and hold down one key and then press another.
CTRL+P, ALT+F4
Feedback If you spot a typo in this guide, or if you have thought of a way to make this guide better, we would love to hear from you!
If you have a suggestion for improving the documentation (or any other relevant comments), try to be as specific as possible when formulating it. If you have found an error, please include the chapter/section/subsection name and some of the surrounding text so we can find it easily.
Please submit a report by e-mail to [email protected].

Preface 8
Browsers Compatible with Parallels Business Automation - Standard
The following browsers are fully compatible with Parallels Business Automation - Standard web-based tools:
For IBM PC compatible computers:
Microsoft Internet Explorer 5.5, 6.0 and above, Netscape Navigator 7.0 and above, Opera 7.5.3 and above, Mozilla 1.5 and above, Firefox 1.0 and above.
For Macintosh:
Safari 1.3 and above, Microsoft Internet Explorer for Mac 5.2, Opera 8.5 Mozilla/Firefox 1.07.
Connecting to Control Panel To connect to the Control Panel, enter into your browser the Provider server hostname and append the tool index (http://hostname/index):
Tool Tool index Public Site
Online Store
Customer Control Panel cp
End User Control Panel mycp

Preface 9
Your Control Panel Your account (balance, payments, subscriptions, if any) can be managed using the Control Panel standard tools set - My Account zone.
Your system can be managed using special tools – control panels:
Workgroup Administrator Control Panel - Control Panel add-on; System Administrator Control Panel - Control Panel add-on; My Control Panel - separate web based tool.
So, you have logged in to the Control Panel. The interface is task oriented: you do not need to have all the links and icons displayed all the time. Please, click the tabs at the top of the screen to switch to the needed set of tools:
Site. Create and configure websites, manage mail, and perform scheduled tasks;
Note: You should have Workgroup Administrator Control Panel installed on your server for creation and configuration of your website. If you have no Workgroup Administrator Control Panel application installed on your server, you would not have Site zone in your control panel.
System. Manage the system you subscribed for: manage users and groups, configure services, manage databases, manage domains, and install/uninstall applications on your server;
Note: You should have the System Administrator Control Panel installed on your server to manage the system services, users and groups, databases.
My Account. Everything connected with managing your Parallels Business Automation - Standard account and your subscriptions: here you can check your account balance, manage financial documents (view invoices, pay orders, etc.), change your billing address, generate renewal orders for your current subscription(s). In addition, here you can change your personal Control Panel login and password, set personal time zone (to make the system messages correspond to a time zone you are currently reside), use your personal mailbox, and adjust location of your Control Panel help bar (display settings);
Upgrade Center. Your system upgrades (buy additional resources, register new domains) . Here you can also upgrade your current Hosting Plan, or buy a new one;
Help. Useful information about FTP, SSH, or e-mail settings and access to user documentation. In addition, the Trouble Ticket System can be provided at additional fee.
Depending on the task selected (i.e., the tab), the different set of links and icons is shown on the screen. The screen is roughly divided into two panes: the menu to the left and the dashboard to the right. In general, the set of icons (or links) at the Control Panel dashboard duplicates the main menu functionality. However, the main menu shall be considered as the main navigation tool since it always shows the full set of control tools that correspond to the tab selected, without respect to what is going on at the dashboard. And Control Panel dashboard serves as operating tool.
Note: The set of tools in your control panel depends on the hosting plan you subscribed for. If you need more applications than your current hosting plan includes, you can upgrade your hosting plan or change it.

Preface 10
Terms and Abbreviations Application - Program that performs a function directly for a user. FTP and Telnet clients are examples of network applications.
Apache Web Server - A public-domain open source web server (often referred to as simply Apache).
Balance - An accounting statement showing the financial condition of a company at a point in time, present assets, liabilities and net worth.
Browser - GUI-based hypertext client application, such as Internet Explorer, Mozilla, and Netscape Navigator, used to access hypertext documents and other services located on innumerable remote servers throughout the WWW and Internet.
Domain - A division of names guaranteed to be unique. Domains are related hierarchically in a naming model.
Download - To copy data from a remote computer to a local computer. The opposite of upload.
E-mail (Electronic Mail) - A system whereby a computer user can exchange messages with other computer users (or groups of users) via a communications network.
FTP - File Transfer Protocol. Application protocol, part of the TCP/IP protocol stack, used for transferring files between network nodes.
FQDN - Fully Qualified Domain Name. A fully qualified domain name consists of a hostname and domain name, including top-level domain. For example, www.yourcompany.com is a fully qualified domain name. www is the hostname, yourcompany is the second-level domain, and .com is the top level domain. A FQDN always starts with a host name and continues all the way up to the top-level domain name, so www.affiliate.yourcompany.com is also a FQDN.
GUI - graphical user interface. User environment that uses pictorial as well as textual representations of the input and output of applications and the hierarchical or other data structure in which information is stored. Conventions such as buttons, icons, and windows are typical, and many actions are performed using a pointing device (such as a mouse).
Grace period - Time allowed a debtor in which legal action will not be undertaken by the creditor when payment is late.
Handler - an internal Apache representation of the action to be performed when a file is called. Generally, files have implicit handlers, based on the file type.
Host - Computer system on a network. Similar to node, except that host usually implies a computer system, whereas node generally applies to any networked system, including access servers and routers.
Hostname - name given to a host (for example, to a Server).
HSP - Hosting Service Provider.

Preface 11
Invoice - Itemized list of goods sent by seller to buyer. Usually gives prices, terms of sale, shipping dates or any other information relevant to the sale.
IP address - 32-bit address assigned to hosts using TCP/IP. Each address consists of a network number, an optional subnetwork number, and a host number. The network and subnetwork numbers together are used for routing, while the host number is used to address an individual host within the network or subnetwork. A subnet mask is used to extract network and subnetwork information from the IP address.
Mail Alias - Simply a forwarding e-mail address. Each e-mail alias you create simply forwards e-mail on to any e-mail address that you specify. E-Mail aliases are often used to create handy replacements for long or difficult-to-remember e-mail addresses.
Mailing List – A list of e-mail addresses identified by a single name, such as [email protected]. When an e-mail message is sent to the mailing list name, it is automatically forwarded to all the addresses in the list.
MIME - (Multipurpose Internet Mail Extensions) types represent the file types you can open with your web browser.
Password - A secret series of characters that enables a user to access a file, computer, or program. On multi-user systems, each user must enter his or her password before the computer will respond to commands. The password helps ensure that unauthorized users do not access the computer.
PHP - Hypertext Preprocessor, an open source, server-side, HTML embedded scripting language used to create dynamic Web pages.
Public-key encryption - A cryptographic system that uses two keys -- a public key known to everyone and a private or secret key known only to the recipient of the message.
Script - A list of commands that can be executed without user interaction.
Spam - Term used to describe unsolicited e-mail or newsgroup posts, often in the form of commercial announcements. The act of sending a spam is called, naturally spamming.
SSI (Server Side Includes) - directives that are placed in HTML pages, and evaluated on the server while the pages are being served. They let you add dynamically generated content to an existing HTML page.
SSL - Short for Secure Sockets Layer, a protocol transmitting private documents via Internet. SSL works by using a public key to encrypt data being transferred over the SSL connection.
Statement - Periodic accounting reports of a company's activities. Usually includes balance sheet and income statement.
Subscription - Hosting services provided for a certain period at a certain price.
Trial Period - A period of time you can use some services or goods for free, i.e., try them.
Trial Subscription - A subscription with trial period when you can use a Hosting Plan for free, i.e., try it.
Upload -To copy data from a local computer to a remote computer. The opposite of download.

Preface 12
URL - Short for Uniform Resource Locator, a way of specifying the location of publicly available information on the Internet in the form. The first part of the address indicates what protocol to use, and the second part specifies the IP address or the domain name where the resource is located. For example, the URL below points to a file at the domain www.yourcompany.com:
http://www.yourcompany.com/index.html
Vendor - The source of supply, raw materials or finished goods throughout the production and distribution processes.
Private Server - behaves just like an isolated stand-alone server that hosts your website(s).
Web Server - A computer that delivers (serves up) Web pages.
Web site - A site (location) on the World Wide Web. Each Web site contains a home page, which is the first document users see when they enter the site. The site might also contain additional documents and files. Each site is owned and managed by an individual, company or organization.

13
C H A P T E R 2
Website Basics with HSPcomplete
This Chapter focuses on creation and initial configuration of your website using the Workgroup Administrator Control Panel.
In This Chapter Adding a Site......................................................................................................................... 13 Configuring a Website .......................................................................................................... 14 Deleting a Site ....................................................................................................................... 24
Adding a Site To add a site:
1 Click the Site tab;
Note: You should have Workgroup Administrator Control Panel installed on your server to create and configure websites. If you have no Workgroup Administrator Control Panel application installed on your server, you would not have the Site zone in your Control Panel.
2 Select the Add Site link at the left pane. The Add Site wizard will lead you through the site creation procedure. The first step is selection of a new site name (i.e., a domain);
3 Please, carefully read the hints on the screen and set the radio button to one of the variants of domain registration for the new site. Click the Next button. If you have selected a new domain registration, proceed with step 4. If you have selected other options (domain transfer, using domain from your current subscription, or registering a subdomain in a domain from your current subscription), proceed with step 5;
4 Select the domain registration period from drop-down menu. For specific top-level domains (like .us or .co) you will be offered to enter some additional information. Click the Next button. The form for a website IP address selection appears on the screen;
5 Select an IP address for your website:
a Mark the Use existing IP address option button to use IP address, given to you by Hosting Service Provider, then select the IP address from the drop-down list; or mark Add new IP address option button to add a new IP address;
b Clear the Share IP addresses with other websites checkbox if you want to create a IP-based website;
Note: If you are not sure about what type of website you need, then leave this checkbox marked.
6 Mark one or more checkboxes in Server aliases section if you want your website be available by one or more additional hostnames. If there are no available hostnames for your system, no checkboxes will be offered;

Website Basics with HSPcomplete 14
7 You should set the Administrative User to manage your website using FTP. You can choose an Existing User (normally, webadmin) and select a user name from drop-down menu, or add a New User, typing a user name (login) and password;
8 You can optionally type Administrative e-mail. This is the e-mail address of administrator for your website. Administrative e-mail is typically displayed on web server error messages and is used to report potential problems or bugs. Please make sure it is set correctly;
9 In the Options section:
a If you want to make your website unavailable over World Wide Web you can check the Make your website public box, which is marked by default;
b Prevent hot-linking checkbox. Hot-linking ("bandwidth stealing") by some site owner, refers to linking directly to non-html objects at one-owns website. The victim's server in this case is robbed of bandwidth (and in turn money) as the violator enjoys showing content without having to pay for its deliverance. The most common practice of hot linking pertains to another site's images. So, mark this checkbox to disallow hot-linking to your website content;
10 Click the Next button;
11 Select the payment method:
a Mark the Use previous payments option button if you want to use your positive account balance;
b Mark one of the active credit card option buttons if you want to pay online;
c Mark the Pay later option button if you want to pay this order later in the Account/Billing section of the Control Panel.
Note: If you have neither active credit cards nor positive account balance, click Finish to confirm your order, but you should pay for it later in the Account/Billing section of the Control Panel.
Configuring a Website If you have already created several websites, you should first select the website you need.
To select the website you want to configure: 1 Click the Site tab.
2 Click the Select Another Site link in the left pane. Select Another Site list appears on the screen.
3 Set the option button to the website you need.
4 Click the Select button. After screen is reloaded the name of the selected website appears on the Site tab and on the left pane.
To configure a website you may : 1 Upload content to your website. You can do it in three ways:
a Using Microsoft FrontPage;
b Via your Control Panel Website Files & Scripts manager;

Website Basics with HSPcomplete 15
c Using FTP;
2 To make the general settings, click the Website Settings link.
Using FrontPage for Your Website FrontPage Extensions provides Web-based and command-line administration for extending servers. Extending websites with FrontPage Extensions enables the site owner to author the site in FrontPage and delegates site ownership and administration credentials.
Note: To configure your website using FrontPage, you need FrontPage Extensions installed on your server. To check the list of applications installed, click the System tab and select Applications.
To enable FrontPage Extensions for your website: 1 Click the Site tab;
2 Select FrontPage Extensions. The form for creation of the website administrator appears on the screen;
3 Fill the form:
a Type the name of a website administrator in the Administrator login name textbox (like john or admin);
b Type the website administrator password in the Password textbox;
c Click the OK button. As a result, the FrontPage user with 'Administrator' role assigned will be created.
Note: In addition you may enable Front Page Extensions at the Website Management -> FrontPage Management -> General Settings.
FrontPage 2002 Server Extensions uses roles to manage user rights. Each FrontPage user is a member of at least one role that possesses corresponding rights. Your Control Panel allows assigning the following roles:
Browser — Has rights to view pages, view web document discussions, and read lists; Author — Has Browser rights, plus rights to participate in web document discussions,
subscribe to documents and lists, edit pages and directories, and edit lists; Advanced Author — Has Author rights, plus rights to define and apply themes and borders,
link style sheets, and recalculate a website; Administrator — Has all rights from the other roles, plus rights to configure roles, create
local machine user accounts, manage source control, create subwebs, manage web document discussions and subscriptions, manage server health, and manage usage analysis.
All of these roles are per website in scope. So, the administrators in this list are website administrators. To perform some administrative tasks that affect settings for all websites on the server, you must be both a website administrator and an administrator for the server.
To add more FrontPage web users: 1 Click the Site tab;
2 Select FrontPage Extensions. FrontPage General Settings appear on the screen;

Website Basics with HSPcomplete 16
3 Click the FrontPage Users tab.The list of FrontPage users appears on the screen;
4 Click the Add FrontPage User button. The Add FrontPage User form appears on the screen;
5 Fill the form:
a Type the user name in the Username textbox;
b Type and retype the password in the Password textbox;
c You can mark one or more checkboxes in the Roles section of the form to assign one or more user roles;
Note: You can add a new FrontPage user(s) without assigning a role. FrontPage users without any roles assigned have no access to a website content. A role can be assigned (or reassigned) to an existing FrontPage user at any moment.
d Click the OK button.
To disable FrontPage Server Extensions (disallow connecting to your website via FrontPage): 1 Click the Site tab;
2 Select FrontPage Extensions. FrontPage General Settings appear on the screen;
3 Click the Edit button. FrontPage General Settings in editable form appear on the screen;
4 Unmark the FrontPage extensions enabled checkbox;
5 Click the OK button.
To disallow anonymous users editing your website content using FrontPage: 1 Click the Site tab;
2 Select FrontPage Extensions. FrontPage General Settings appear on the screen;
3 Click the Edit button. FrontPage General Settings in editable form appear on the screen;
4 Clear the Site is available for public checkbox;
5 Click the OK button.
If you have not used Microsoft FrontPage and would like to know more, see the official page of Microsoft FrontPage (http://www.microsoft.com/frontpage).
If you want to know about advanced FrontPage Extensions configuration, please refer to Configuring FrontPage Extensions Using Parallels Business Automation - Standard Control Panel
Checking That FrontPage Extensions are Set for a Website
There are at least two ways you can check that the extensions have been set in your site.
To check the FrontPage is set in your website root document directory: 1 Select the Site tab.

Website Basics with HSPcomplete 17
2 In the Website Management section of the left frame, choose the Website Files and Scripts. You will now see all the files that are currently in your 'Root document' directory which is the directory that will house most of the files that your visitors will see when they visit your site. If the extensions have been set correctly, you will see _vti_ files. The first is _vti_bin. If they are not there, choose the Help and Support tab at the top right side of your screen, and take out a new ticket so that the support can assist you.
Another way to check your site is to use a FTP Client program such as CuteFTP or WSFTP etc. The extensions will be in this directory../home/youruseridname/yoursitename/html. This 'html' directory, is your 'Root Document' directory. Files must be in that or one of its sub directories to be seen by the visitors who browse to your site.
Publishing Your Website Using FrontPage
To publish your website using FrontPage 2002 (Other versions may be similar): 1 Start FrontPage.
2 Click Open Web... on the File pull-down menu.
3 Find and choose the web content folder that is on your hard drive and ready for publishing to your website.
4 Click the Open button.
5 Click Publish Web... on the File pull-down menu. Specify the destination and other options in the popup form fields:
a Type your website URL into the field at the top.
b Make sure of tow entries in the panel that will show:
Publish 'FROM' is the web on your hard drive you want to publish.
'TO', has the correct address of the site you are publishing to: http://www.yoursitename.extention.
c Enter the User ID and Password you offered when you added the Extensions in your Control Panel. The Panel at left should show your hard drive site files and the panel at right should show the directory that your files will be published to. You should see the _vti_ files in this directory that you have seen before (on page 16). If they are not there, contact support.
d If you have sub webs or are not sure whether you do have them, tick that option.
6 Click the Publish button and FrontPage should start transferring your files to your site.
To check that your website works, put the address of your site into your browser. If you do not see your website, adjust the network configuration on your computer as this described later in this guide (on page 18).

Website Basics with HSPcomplete 18
Checking Your Website
If your domain name 'has' been delegated to your account, you will see the index file in the 'Document Root' directory simply by entering http://www.yourdonname in your browser and consequently once you have published your site, you will be able to check it by inserting that address.
If your domain has 'not' yet been delegated to your account, you maybe have not yet entered the DNS information for this domain, at your Domain name provider's site and until you do this, your domain will not show in your browser. Maybe the site is still on another host somewhere and you do not want to move it until you have this new site set up so there is virtually no 'down' time. In both these instances, if you want to check what you have Published, you will first have to change a couple of settings in your 'Network Connections'. This will allow you to view the site in your browser, without having to delegate it first.
To check your website in case your domain was not yet been delegated to your account:
If you have Windows XP follow the instructions below. Other versions of Windows may also be similar.
1 Open the Start menu and then open the Control Panel. 2 Click Network and Internet Connections.
3 Right-click on the Local Area Connection.
4 Select Properties from the drop-down menu.
5 On the Local Area Connection popup form that appears select Internet Protocol (TCP/IP) and click Properties.
6 Under the General tab of the next popup, in the bottom, change the network settings:
a Set the option button from Obtain DNS server addresses automatically to Use the following DNS server addresses.
b Type into the Preferred DNS server field the IP address of the primary DNS that Provider gave you when you opened your account.
c Type into the Alternate DNS server field the IP address of the secondary DNS that Provider gave you when you opened your account.
7 Click the OK button.
You should now be able to see your website even though it hasn't been delegated yet. This is because you are seeing it using your Provider Name Server, not the Internet.
Important: You will not see the other sites on the Internet using this setting, only your sites with your Provider. Once you have finished checking you non-delegated website, you must go back to the point 6 above and change it back into Obtain DNS Server addresses automatically, then click OK.

Website Basics with HSPcomplete 19
Restoring FrontPage Configuration in Case of Problems
Say, you have enabled FrontPage Server Extensions and started configuring your website using FrontPage. After this, you upload files or scripts using other tools (e.g., File Manager or FTP). In this case, the FrontPage configuration (FrontPage users and their roles) will be broken, and it will be impossible to connect to your website using FrontPage. However, if you still want to proceed with your website management using FrontPage, you can restore the FrontPage configuration (please, follow the instructions below).
In case of problems with FrontPage (to restore FrontPage configuration): 1 Click the Site tab;
2 Select FrontPage Extensions. FrontPage General Settings appear on the screen;
3 Click the Repair button.
Uploading Files and Scripts to a Website and Protecting Directories To begin navigating your website directories and files:
1 Click Site tab;
2 Select Website Files & Scripts. The list of directories and files containing in your documents root directory appears on the screen.
The list of entries displays the following:
Name. The name of a file or directory; Protection. If a 'lock' icon is shown at a directory name, then this directory content is
available for selected users only: by a login (i.e., a user name) and a password; Size. A file size; Date. Last modified date.
To select a specific directory or file, click the directory or file name.
To upload an image or a document to your website: 1 Select the Files tab;
2 Browse to the directory you wish to upload the file;
3 Click the Upload File button. The Upload File form appears on the screen;
4 Fill the form:
a Enter the file name and location on your local computer in the File to Upload textbox. Or click the Browse button to locate the file;
b You can rename the file on uploading. Type the new file name in the New file name textbox;
5 Click the OK button to upload a file.

Website Basics with HSPcomplete 20
To upload a script to your website: 1 Select the appropriate Scripts tab;
2 Browse to the directory you wish to upload the script;
3 Click the Upload File button. The Upload File form appears on the screen;
4 Fill the form:
a Enter the file name and location on your local computer in the File to Upload textbox. Or click the Browse... button to locate the file;
b You can rename the file on uploading. Type the new file name in the New file name textbox;
5 Click the OK button.
To protect a directory: 1 Click Site tab;
2 Select Website Files&Scripts. The list of directories and files containing in your documents root directory appears on the screen;
3 Important: Browse to the documents or scripts directory you wish to protect. Note that protection affects the current working directory;
4 Click the Manage Protection button.The Protection of form appears on the screen;
5 Click the Protect button. The Change Protection form appears on the screen;
6 Click the OK button to protect the selected directory. The Protection of form reappears with Folder is protected message displayed;
Note: If you do not create a web user that has access to a protected directory, then nobody can browse the protected directory of your website. You can create a user right after protecting a directory (proceed with step 7) or you can do this later.
7 Click the New Web User button. The New Web User form appears on the screen;
8 Fill the form:
a Type the user name (i.e., a login like john or admin) in the User name textbox;
b Type the password in the Password textbox;
9 Click the OK button.

Website Basics with HSPcomplete 21
The other buttons at the top of the files and directories list serve for the following actions:
Make Directory. Add a new directory to your website under your current working directory; Manage .htaccess (for Documents only). Block access to your website directories and/or
change a website default directory page. Please, see Managing a .htaccess file .
Each file or directory within the list has a series of actions (mark the checkbox at a file or directory name and use controls below the list to perform an action:
Delete. Remove a file or directory; Properties. Change system permissions on a file or directory. To change permissions on a
file, do the following: select a file or directory, click Properties, select the permissions for the file or directory, and then choose whether to save these changes or discard these changes;
Note: If you are not sure about what permissions you need for a file or directory, then leave them alone. For more details about file (or directory) permissions, see in the next chapter of this Guide.
Rename. Rename and/or move file or directory. Select a file or directory and click Rename. Enter the path and name of the new location of the file or directory, and click OK to save changes;
Add to Clipboard. Copy one or more files or a directory to another location via clipboard. Select a file or directory and click Add to a Clipboard. Browse to the directory you wish to copy a file and click Paste from Clipboard. All the files from a clipboard will be copied to your current working directory. To clear a clipboard click the Clear Clipboard button.
Uploading Your Website Using FTP File Transfer Protocol, or FTP, is a protocol used to upload files from a workstation to a FTP server or download files from a FTP server to a workstation. It is the way that files get transferred from one device to another in order for the files to be available on the Internet. When ftp appears in a URL it means that the user is connecting to a file server and not a web server and that some form of file transfer is going to take place. Most FTP servers require the user to log on to the server in order to transfer files. Thus, you should add the FTP user.
To get FTP access to your website: 1 Click the System tab;
Note: To get FTP access, you should have the ProFTPD installed on your server. If you do not see the FTP Users icon at your Control Panel dashboard, check your applications (System tab -> Applications).
2 Select FTP Accounts. The list of users that have the FTP access appears on the screen;
3 Click the Add FTP user button. The Add FTP user form appears on the screen;
4 Fill the form:
a Type the FTP user name (i.e., a login like john or admin) in the User name textbox;
b Type and retype the FTP user password in the Password textbox;
c You can type a free-form comment for future references in the Comment textbox;

Website Basics with HSPcomplete 22
d Mark the Allow FTP access checkbox to allow a user to upload files in his (or her) home directory;
e You can mark the Allow using a directory for web documents checkbox to create the special directory named public_html for a user to upload files. You can see this directory at http://site/~user, site - the name of your website, user - FTP user name.
5 Click the Save button. The updated list of FTP users appears on the screen.
Note: When you add a new FTP user, a mailbox in multiple domains (e-mail address in all domains you have) is being automatically created for this user.
Note: If you have System Administrator Control Panel installed in your system, the FTP permissions can be granted to a user by adding a user to the ftpusers group also (System tab -> Users&Groups Management).
Securing Your Website Using SSL Secure Sockets Layer (SSL) provides a level of security and privacy for those wishing to conduct secure transactions over the Internet. Introduced to the Internet market by Netscape Communications, the SSL protocol protects HTTP transmissions over the Internet by adding a layer of encryption. This insures that your transactions are not subject to "sniffing" by a third party.
SSL provides visitors to your website with the confidence to communicate securely via an encrypted session. For companies wishing to conduct secure e-commerce, such as receiving credit card numbers or other sensitive information online, SSL is essential.
For SSL to work a valid signed SSL certificate is required. Certificates are a standard way of binding a public key to a name. Public key encryption is a technique that uses a pair of asymmetric keys for encryption and decryption. Each pair of keys consists of a public key and a private key. The public key is made public by distributing it widely. The private key is never distributed; it is always kept secret. Data that is encrypted with the public key can be decrypted only with the private key. Conversely, data encrypted with the private key can be decrypted only with the public key. This asymmetry makes public key cryptography so useful.
You can generate a self-signed certificate and use it for some time until the certificate “signed” by a trusted external authority -
VeriSign certificate authority (http://www.verisign.com)
or
Thawte global certificate authority (http://www.thawte.com)

Website Basics with HSPcomplete 23
will be ready.
Note 1: Netscape and Mozilla browsers automatically detect whether a website uses encryption of transmitted data or not (as for Internet Explorer, please encourage your website visitors who use IE to use Internet Explorer 5.0 or later). Thus, if you use a self-signed certificate, your website visitors will be notified that your website uses encryption, but the authority that signed a certificate is not recognized. So if you intend to conduct e-commerce at your website, it is better to obtain an SSL certificate signed by VeriSign or Thawte.
Note 2: Secure website can be enabled only for IP-based website (i.e., a website that does not share an IP address with other websites). So if you have several websites on your server and only one IP address - any of these sites (but only one of them) can be SSL-capable.
To enable SSL for your website with self-signed certificate: 1 Click on the Site tab;
2 Select Website Settings. Your website General Settings appear on the screen;
3 Click the Secure Website tab. The secure website summary appears on the screen;
4 Click the Generate a Request button. The certificate-request form appears on the screen;
5 Fill the form:
a Select your country of residence from the Country drop-down menu. If needed, scroll the list;
b Select your State from the State (US or Canada) drop-down menu;
c Or type your State in the State (other countries) textbox;
d Type your city or town of residence in the Locality textbox;
e Type your company name in the Organization name textbox;
f You can optionally type your company branch or affiliate name in the Organization unit name textbox;
g Type your website name in the Site name textbox;
6 Click the Submit button. The updated secure website summary appears on the screen: now both the certificate request and private key exists, but the secure website is not available because the SSL certificate is absent;
Warning: Please, do not forget to backup your private key: click the SSL private key details link (the private key content will appear in popup window) and copy your private key content to a file.
7 Click the Generate the SSL Certificate button. In a few seconds the screen reloads with the updated secure website summary: now the certificate is in place and the secure website is available;
8 Click the Enable SSL button.
To send a certificate request to an external certificate authority (if certificate request is already generated and the private key saved, as described in steps 1 -7 above): 1 Click on the Site tab. Website general settings appear on the screen;

Website Basics with HSPcomplete 24
2 Select Secure Website tab. The secure website summary appears on the screen;
3 Click the SSL certificate request details link. The content of certificate request appears in the popup window;
4 Copy the certificate request content in a file and send it to the certificate authority.
To import an SSL certificate signed by a certificate authority: 1 Click on the Site tab;
2 Select Website Settings. Your website general settings appear on the screen;
3 Click the Secure Website tab. The secure website summary appears on the screen;
4 Click the Install the SSL Certificate button. The form for SSL certificate importing appears on the screen;
5 Do one of the following:
a Type the path to a file containing the SSL certificate in the Certificate file name textbox or click the Browse button to locate the file;
b Or paste the certificate content in the Certificate content textbox;
6 Click the Submit button. The secure website summary appears on the screen;
7 Click the Enable SSL button.
To import both your backup SSL certificate and private key: 1 Click on the Site tab;
2 Select Website Settings. Your website general settings appear on the screen;
3 Click the Secure Website tab. Secure website summary appears on the screen;
4 Click the Install the SSL Files button. The form for both the SSL key and certificate importing appears on the screen;
5 Submit the key and certificate:
a Type the path to a file containing the private key the Private key file name textbox (click the Browse button to locate the file) or paste the private key content in the Private key content textbox;
b Type the path to a file containing the SSL certificate in the Certificate file name textbox (click the Browse button to locate the file) or paste the certificate content in the Certificate content textbox;
6 Click the Submit button. The secure website summary appears on the screen;
7 Click the Enable SSL button.
Deleting a Site To delete a site:
1 Click the Site tab;

Website Basics with HSPcomplete 25
2 Select Website Settings. Your website General Settings appear on the screen;
3 Click the Edit button.
4 To delete your website, click the Delete button.

26
C H A P T E R 3
Website Management with Parallels Business Automation - Standard (for Advanced Users)
This Chapter focuses on your website protection and administering using the Workgroup Administrator Control Panel.
In This Chapter Types of Websites You Can Create ...................................................................................... 27 Configuring FrontPage Extensions Using Parallels Business Automation - Standard Control Panel...................................................................................................................................... 28 Adjusting Website General Settings ..................................................................................... 29 Preventing Hot-Linking ........................................................................................................ 30 Setting Permission Attributes for Website Files and Directories.......................................... 31 Managing the .htaccess File .................................................................................................. 32 Adding Aliases and Script Aliases........................................................................................ 34 Editing Apache Error Documents ......................................................................................... 35 Managing MIME Types........................................................................................................ 37 Viewing Web Statistics ......................................................................................................... 38 Enabling and Viewing Both Error and Access Logs............................................................. 39 Rotating Log Files and Selecting Log Format ...................................................................... 40 Editing the <VirtualHost> Sections of Apache Configuration File ...................................... 42 Scheduled Tasks with Crontab.............................................................................................. 43 Configuring Applications Per Website ................................................................................. 44

Website Management with Parallels Business Automation - Standard (for Advanced Users) 27
Types of Websites You Can Create HSPcomplete allows creating websites of one of the following types:
IP based. Each website of this type needs a separate IP address assigned; Name-based. Many different websites of this type can share the same IP address.
Note: For the first login to the control Panel, you will see only one website (of ‘Name-based' type) with a static IP address assigned automatically.
In general, to create a number of websites, you need a number of domains registered for your server. However, several domains are being created by default for your server. Say, you have subscribed for a server named yourcompany.com. Then you should have the following additional domains: www.yourcompany.com, ftp.yourcompany.com, and mail.yourcompany.com. The domain name marked as 'default' is the name of your private server where your websites host. All the other domains (created for your subscription by default) initially have the same IP address assigned. Thus, if your subscription includes more than one IP address, you can reassign the other IP address to one of your domains and create an IP-based website.
Note: An external IP address cannot be assigned to a default domain, since a default domain is the name of your private server, and assigning an external IP address will bring your server in out-of-order state.
To view your domains or reassign IP addresses: 1 Click the System tab;
2 Select Domains. The list of your domains appear on the screen;
3 Click on the domain name. Domain properties appear on the screen;
4 You can assign either one of IP addresses included in your subscription or assign some external IP address. Set the radio button to one of the following:
IP assigned to server to select one of IP addresses included in your subscription. If you have more than one unoccupied IP addresses, then you will be able to select one from drop-down menu;
External IP to assign one of the external IP addresses you have at your disposal;
5 Click the Update button.
After you determined upon IP addresses allocation, you can proceed with creating of the new websites.

Website Management with Parallels Business Automation - Standard (for Advanced Users) 28
Configuring FrontPage Extensions Using Parallels Business Automation - Standard Control Panel
FrontPage Extensions (FPE) provides web-based and command-line administration for extending servers. Extending a website with FPE enables the site owner to author the site in FrontPage and delegate site ownership and administration credentials.
For more details about FPE, please refer to the Official Microsoft site (http://www.microsoft.com/frontpage).
FrontPage Extensions 2002 is an update of FrontPage 2000 Extensions, and includes new security features, such as roles and rights, and new features for monitoring server health and website usage.
To configure FrontPage Extensions: 1 Click the System tab;
2 Select Applications. The list of all Applications installed in your private server appears on the screen;
3 Select FrontPage Extensions. Application properties appear on the screen;
4 Click the Control Panel URL.link in the General Info. section. The FrontPage Extensions Control Panel appears;
5 You can configure the following features using the links displayed on the screen:
Manage websites either on the local server or remotely, by using HTML Administration pages or a quick command-line interface;
Secure websites and grant authoring, browsing, site management, or other user rights to authorized users;
Analyze site usage to find out who is viewing the site and how often;
Track errors on the server to help prevent site or server crashes;
Upgrade FrontPage website management functionality with features like forms, search tools, and usage analysis.

Website Management with Parallels Business Automation - Standard (for Advanced Users) 29
Adjusting Website General Settings Website general settings include both the basic simple configuration like site type (name-based or IP based), IP address assignment, and website administrative user setup and up to some advanced configuration that allows adjusting some Apache directives. For more information about Apache configuration, please refer to the Apache documentation available for example over the web (http://httpd.apache.org/docs).
To view or adjust a website general settings, select the Site tab, click the Website Settings link and then select the General Settings tab. To change website General Settings, click the Configure button. To save the changes (if any), click Update.
The website general settings screen displays the following:
Website. A website domain (not editable). Administrative User. The site administrative user name (login), normally, webadmin. Admin E-mail. This is the e-mail address of administrator for your website. Administrative e-
mail is typically displayed on web server error messages and is used to report potential problems or bugs. Please make sure it is set correctly.
IP address. The IP address currently assigned to a website. You can select the other IP address from the pool assigned to the Container (if there are any not assigned IP addresses available).
Note: In the situation when the IP address a website is based on has been detached from the Container, the website IP address is not reassigned automatically and you have to manually reassign the IP address and select a new one from the IP asset allocated to the Container. If there are no IP addresses available, go to the Upgrade Center and buy more IP addresses.
New IP address. The IP addresses that can be assigned to the website are shown in the menu. Here you can select a new IP address for the website.
Note: After you reassign the IP address, please check the website applications and scripts configuration and adjust it in accordance with a new IP address assigned.
Share IP address with other websites. Here you can change the website type from name-based (many different websites of this type can share the same IP address) into the IP based (each website of this type needs a separate IP address assigned) and conversely. Check this box to make the website name-based or clear it to make the website IP based.
You can reassign the Administrative User to manage your website using FTP. You can choose an Existing User (normally, webadmin) and select a user name from the User drop-down menu, or add a New User, typing a user name (login) and password.
Finally, you can make some additional settings that allow you to set some basic Apache directives: a If you want to make your website available over World Wide Web you can check the
Make your website public box. Otherwise, clear this box.

Website Management with Parallels Business Automation - Standard (for Advanced Users) 30
Prevent hot-linking checkbox. Hot-linking ("bandwidth stealing") by some site owner, refers to linking directly to non-html objects at one-owns website. The victim's server in this case is robbed of bandwidth (and in turn money) as the violator enjoys showing content without having to pay for its deliverance. The most common practice of hot linking pertains to another site's images. So, check this box to disallow hot-linking to your website content.
Allow Indexes. Check this box to allow the use of the directives controlling directory indexing for the website.
Allow Includes. Check this box to allow the use of server side includes (SSI) for the website.
Allow non-executable includes. Check this box to allow the use of non-executable server side includes (SSI) for the website.
Allow overriding options using the .htaccess configuration file. This box allows specifying the AllowOverride Apache directive. In general, .htaccess files use the same syntax as the main configuration files. What you can put in these files is determined by the AllowOverride directive. This directive specifies, in categories, what directives will be honored if they are found in a .htaccess file.
Allow the following symlincs. Check this box to allow use of symbolic links for your website.
Allow user directories. This box allows configuring the UserDir directive. Checking this box turns on the username-to-directory translations, i.e., to get to a user home directory, the ~user can be appended to a website domain in a browser, instead of specifying a full path that could be pretty long.
Preventing Hot-Linking Hot-linking ("bandwidth stealing") by some site owner, refers to linking directly to non-html objects not on one own's server, such as images, .js files etc. The victim's server in this case is robbed of bandwidth (and in turn money) as the violator enjoys showing content without having to pay for its deliverance. The most common practice of hot linking pertains to another site's images.
To prevent hot-linking for your website: 1 Click on Site tab.
2 Select Website Settings. Website General Settings appear on the screen.
3 Click the Configure button. Website general settings for editing appear on the screen.
4 Check the Prevent hot-linking box.
5 Click the Update button.

Website Management with Parallels Business Automation - Standard (for Advanced Users) 31
Setting Permission Attributes for Website Files and Directories
All website files (and directories) can be accessed by three types of users: the owner, a member of the group, and others. Files are given an owner and group when they are created. Usually the owner is the current user and the group is the group of the directory the file is in. You can change the owner and group of a file.
Each type of users can access a file in three ways: by trying to read from, write to, or execute it. The file permissions determine what types of access the different types of users can have on a file.
There are three permission attributes for a plain file: read, write, and execute. 'Read' permission lets you read the data from a file. 'Write' permission lets you write new data to a file. 'Execute' permission let you use the file as a program or a shell script.
The same permission attributes are applicable for directories but they have a different meaning. If a directory has 'read' permission you can see what files are in the directory, 'write' permission to a directory means that you can add, remove or rename files in the directory. 'Execute' permission (also called the "search bit") allows you to use the directory name when accessing files inside that directory.
Note: Permissions and ownership for files you upload to your website are set to a website administrative user by default. A .htaccess file should be created manually (if needed) for the newly created directories.
To set a file or a directory permissions: 1 Click the Site tab;
2 Select Website Files & Scripts. The list of directories and files containing in your documents root directory appears on the screen;
3 Browse to the documents or scripts directory you want to set permissions for (or to a directory that contains the file you want to set permissions for);
4 Select the needed directory (or a file) by marking the checkbox at the file or directory name;
5 Click the Properties button. The selected file (or directory) properties including system permissions appear on the screen;
6 Change permissions and ownership:
If you are setting permissions for a file, mark the relevant checkboxes in the Permissions section to set a file owner (both a user and a group) and for other users and groups. In Ownership section, you can change the file owner and/or group (select a new owner and/or a group from Owner and Group drop-down menus respectively. For executable files, you can change the identity of the user running the file to the owner of the file so that the user can perform privileged operations (mark the Execute as user checkbox); and you can also put files created in the directory into the same group as the directory, no matter what group the user who creates them is in (mark the Execute as group checkbox);

Website Management with Parallels Business Automation - Standard (for Advanced Users) 32
If you are setting permissions for a directory, mark the relevant checkboxes in Permissions section to set permissions for a directory owner (both a user and a group) and for other users and groups. You can prevent users from removing or renaming a file in a directory unless they own the file or the directory; this is called the restriction deletion flag for the directory (mark the Only owners can delete files checkbox). In Ownership section, you can reassign a directory owner and set the execution attribute: select an owner user and/or a group from drop-down menu. You can also put files created in the directory into the same group as the directory, no matter what group the user who creates them is in (mark the Files inherit group checkbox). Finally, you can make one more general setting: mark the Apply changes for files and directories recursively checkbox to automatically apply changes made for a given directory to all files and subdirectories in this directory.
7 Click the OK button.
Managing the .htaccess File Most web servers have configuration controls and commands that permit fine granularity of access control to pages and data that reside on the server. This can generally be done from either the system-wide configuration files or from the .htaccess files.
What is the .htaccess file?
Apache allows for decentralized management of configuration via special files placed inside the web tree. The special files are usually called .htaccess, but any name can be specified in the AccessFileName directive. Directives placed in .htaccess files apply to the directory where you place the file, and all sub-directories. The .htaccess files follow the same syntax as the main configuration files. Since .htaccess files are read on every request, changes made in these files take immediate effect.
To find which directives can be placed in .htaccess files, check the Context (http://httpd.apache.org/docs/mod/directives.html) of the directive.
Your Control Panel allows you to edit a .htaccess file both by filling a simple forms (in this case, the needed Apache directives will be added to .htaccess automatically) or editing a .htaccess content manually.
To edit a .htaccess file manually: 1 Click The Site tab;
2 Select Website Files & Scripts. The list of files containing in your documents root directory appears on the screen;
3 If needed, browse to the directory you want to edit a .htaccess file for;
4 Click the Manage .htaccess button;
5 Click the Edit Manually button. The .htaccess file content appears in a separate window;
6 Edit the file content;
7 Click the Save button.

Website Management with Parallels Business Automation - Standard (for Advanced Users) 33
For more information about managing .htaccess files, please, refer to the official Apache website (http://httpd.apache.org/docs/howto/htaccess.html#what).
Blocking Access to a Website by Requesting Browser Attributes If needed, you can block access to your website for by requesting-browser attributes (header). A header is the part of the HTTP request and response that is sent before the actual content, and that contains meta-information describing the content.
To block access to your website by the requesting-browser attributes: 1 Click the Site tab;
2 Select Website Files & Scripts; The list of files in your website document root directory appears on the screen;
3 Browse to the directory you wish restrict access to;
4 Click the Manage .htaccess button. The list of directives added to the .htaccess file appears on the screen;
5 Click Add Rule button;
6 Select the type of data from Header field drop-down menu:
Remote host. An IP address or a hostname of the requesting browser;
User Agent. A regular expression that matches to a header line 'User-Agent' , like "Mozilla/4.0 (compatible; MSIE 5.01; Windows NT 5.0)";
Referer. An URL of a requesting browser;
7 Type the full expression or a substring that corresponds to a selected header in the String field;
8 You can mark the Case sensitive checkbox if you select the User Agent or Referer fields on the step 5 and think that the uppercase and lowercase letters does matter;
9 You can select particular file types in the restricted directory, so that a directory content will be available, but files of a certain type cannot be viewed. To this effect, mark the Apply to files checkbox and specify a file type (like *.html *.txt, etc.). If you want to specify the file types using regular expressions, please mark the Use regex checkbox;
10 Click the Save button.

Website Management with Parallels Business Automation - Standard (for Advanced Users) 34
Adding Aliases and Script Aliases It often happens that the URL requested by a client does not correspond to an actual resource on the server or corresponds to a resource in a different place.
Aliases allow translating the URL into a different location. You can use aliases to locate resources somewhere else other than the document root directory always supposing that these resources can be accessed by URL.
An alias allows silent substituting a URL prefix with a file path prefix. A script alias allows executing scripts in the same way. In general, an alias takes two parameters:
the URL to an alias (local path) and the path to alias it to.
To add an Alias: 1 Click on the Site tab;
2 Select Website Settings;
3 Select the Aliases tab. The list of aliases appears on the screen;
Note: You have two script aliases and one alias created for you by default to read your mail and execute scripts.
4 Click the Add Alias button. The Add Alias form appears on the screen;
5 Fill the form:
a Select the alias type from drop-down menu;
b Type the URL path. A path to be appended to a website URL. For example, /manual/. Do not forget the trailing slash;
c Type the Local path. For example, /var/www/html/manual/. Do not forget the trailing slash;
6 Click the Add button.

Website Management with Parallels Business Automation - Standard (for Advanced Users) 35
The list of aliases displays the following:
Local path. A full path to a document or a script location starting from a website document root directory;
URL path. A path to be appended to a website URL; Type. Alias – for files, ScriptAlias – for scripts.
For example, an alias with local path /var/www/html/openwebmail/ and URL path /openwebmail/ will have the effect that an URL:
http://www.yourcompany.com/openwebmail/openwebmail.html
is translated into
/openwebmail/openwebmail.html
instead of
/var/www/html/openwebmail/openwebmail.html.
Editing Apache Error Documents You can configure the response of Apache to some error or problem. For example, if a script crashes and produces a "500 Server Error" response, then this response can be replaced with either some friendlier text or by a redirection to another URL.
If you use the Microsoft Internet Explorer, you can find useful tips at the end of this section.
To edit Apache error documents: 1 Click the Site tab;
2 Select Website Settings. The website general settings appear on the screen;
3 Select the Error Documents tab. The list of error codes appears on the screen;
Note: By default, only the basic error codes are shown. To edit messages for the other error codes, select Advanced in the Filter drop-down menu and click >.
4 Click on the needed error code or on icon at the needed error code in the Actions column. The error document properties appear on the screen;
5 Set the radio button to one of the following:
Default message to leave the error message unchanged;
Customized message to enter a new message for a given error. Type the new message;
Local file to specify a file to be opened in case of the given error or problem. Type the relative path to a file at your website;
Redirect to an external URL to perform redirection to another URL (local or external) instead of displaying an error message;

Website Management with Parallels Business Automation - Standard (for Advanced Users) 36
6 Click the Submit button.
To set the customized error document to the default value: 1 Click the Site tab;
2 Select Website Settings. The website general settings appear on the screen;
3 Select the Error Documents tab. The list of error codes appears on the screen;
4 Click the icon in the Actions column at the needed error code. The screen reloads with 'Default message' in the Value column at the given error code.
If you use the Microsoft Internet Explorer
Microsoft Internet Explorer version 5 and later provides a replacement for the HTML template for the following friendly error messages:400, 403, 404, 405, 406, 408, 409, 410, 500, 501, 505. When the Internet Explorer 5 (and later) version obtains an HTTP error message, it determines if the HTML content attached to the HTTP error is a well designed Web page. This is based on the size of the page. Thus, if you want the customized error messages to be displayed, please take care about the size of the HTML content (no smaller than 512 bytes).
To disable friendly HTTP-status error messages for your Microsoft Internet Explorer: 1 Click Start, click Settings, click Control Panel, and then double-click Internet Options. 2 Click the Advanced tab.
3 Click the Show friendly HTTP error messages check box to clear it.
4 Click OK.
Note: Turning off friendly HTTP error messages disables only friendly HTTP error messages for HTTP error messages returned by the server (listed above). There are other friendly error messages that cannot be disabled. For example, DNS error messages occur when Internet Explorer cannot find a server. In this case, there is no page to replace so Internet Explorer 5 or later always displays a friendly "Page cannot be displayed" error message.

Website Management with Parallels Business Automation - Standard (for Advanced Users) 37
Managing MIME Types MIME (Multipurpose Internet Mail Extensions) types represent the file types you can open with your web browser.
Depending on the MIME type, your browser ‘decides’ what to do with a requested file. And the handler defines, what will be done with a file before passing it to a browser.
The Apache server reads a file containing mime document types. The name of this file is set in the Apache configuration file by the TypesConfig directive, and is mime.types by default. In your Control Panel you can see the list of default (so-called, system) MIME types that are not available for editing from your Control Panel. You can add custom (i.e., user) MIME types that you can later delete or change later.
To add a new MIME type: 1 Click on the Site tab;
2 Select Website Settings;
3 Click the MIME Types tab. The list of MIME types appears on the screen;
4 Click the Add MIME Type button. The New handler/type form appears on the screen;
5 Fill the form:
a Type the MIME type name into the MIME type field.
b Type the actual file extension(s) (without the leading dot) into the Website Extensions textbox. To enter several extensions, type them in a line, divided by spaces.
c You can type the handler from the Handler drop-down menu;
Note: You can assign either a MIME type, or a handler, or both to a file extension.
6. Click the Add button;
The built-in handlers in the standard distribution are the following:
default-handler: Send the file using the handler designated by default to handle static content;
send-as-is: Send file with HTTP headers as is; cgi-script: Treat the file as a CGI script; imap-file: Parse as an imagemap rule file; server-parsed: Parse for server-side includes; type-map: Parse as a type map file for content negotiation.

Website Management with Parallels Business Automation - Standard (for Advanced Users) 38
Changing PHP and Server-Parsed (SSI) Files' Extensions Your own file extensions parsed as PHP or SHTML on your website helps you to avoid giving a potential hacker even the slightest clue as to what Scripting language is used.
To change PHP files' extensions on your website: 1 Click on the Site tab;
2 Select Website Settings;
3 Click the MIME Types tab. The list of MIME types (if any) appears on the screen;
4 Click the Add MIME Type button. The New handler/type form appears on the screen;
5 Fill the form:
a Type the application/x-httpd-php into the MIME type field;
b Type the actual file extension(s) for PHP files (without dots) into the Website Extensions textbox. You can type one or several arbitrary extensions here, without the leading dot, (like myext, or xyz), divided by spaces;
6. Click the Add button;
To change server-parsed files' (SSI) extensions on your website: 1 Click on the Site tab;
2 Select Website Settings;
3 Click the MIME Types tab. The list of MIME types (if any) appears on the screen;
4 Click the Add MIME Type button. The New handler/type form appears on the screen;
5 Fill the form:
a Type the text/html into the MIME type field;
b Type the actual file extension(s) for SSI files (without dots) into the Website Extensions textbox. You can type one or several arbitrary extensions here, without the leading dot, (like myext, or xyz), divided by spaces;
c Select the server parsed handler from the Handler drop-down menu.
6. Click the Add button;
Viewing Web Statistics To get your website statistics:
1 Click the Site tab;
Note: Website statistics available only if you have Web Analyzer installed. If you do not see the Website Statistics icon, check the list of Applications (look for SL Webalizer ).
2 Select Website Statistics. Detailed monthly report based on Apache log files will be displayed. By default, the web statistics for the current month is shown.

Website Management with Parallels Business Automation - Standard (for Advanced Users) 39
3 You can select the month and year to view website statistics. Select the month and the year from drop-down menus at the top of the screen and click the Submit button.
Enabling and Viewing Both Error and Access Logs
To enable the error or access logs: 1 Click the Site tab;
2 Select Website Statistics. Your website statistics appear on the screen;
3 Select the Log Files tab. The list of log files appears on the screen;
4 Click on the name of the log you want to be written (i.e., enabled). The log properties appear on the screen;
5 Click the Enable button. The list of logs with the path to a file the logs are written appears on the screen.
Note: If logs were accidentally broken (manually or occasionally removed from the Parallels Business Automation - Standard database), you can click the Reset to Defaults button to reset the path to the default values taken from the Apache configuration file.
The list of logs displays the following:
Name. The name of log; Path. The path to the file where logs are written; Type. The type of log; Size. The size of logs written; Actions:
- Download logs;
- Clear the log file;
- Disable writing logs in a file (if a log enabled), or - enable writing logs (if a log disabled).

Website Management with Parallels Business Automation - Standard (for Advanced Users) 40
If you click on the log name you can select the log format and set up the automated log files archiving also called the logs rotation.
What is an access log?
An access log is a list of all the requests for individual files that people have requested from a website. These files will include the HTML files and their embedded graphic images and any other associated files that get transmitted. The access log (sometimes referred to as the "raw data") can be analyzed and summarized by another program.
In general, an access log can be analyzed to tell you:
The number of visitors (unique first-time requests) to a home page; The origin of the visitors in terms of their associated server's domain name (for example,
visitors from .edu, .com, and .gov sites and from the online services); How many requests for each page at the site, which can be presented with the pages with
most requests listed first; Usage patterns in terms of time of day, day of week, and seasonally.
What is an error log?
The error log, as the name suggests, contains a record of everything that went wrong while your server was running. It also contains general diagnostic messages, such as a notification of when your server was restarted, or shut down.
Rotating Log Files and Selecting Log Format
The log files may keep growing until they fill all the disk space available. To avoid this, you can enable logs rotation.
What is logs rotation?
Rotating logs is copying them to a backup file and creating a new log. Backup logs are usually removed when they are to far out of date. As a result, you have the only one active log file the web server writes logs into and several archive files that can be compressed with the special archiver. For example: the active log file access.log , and archives access.log.1.lzo, access.log.2.lzo, ..., access.log.x.lzo.
To configure logs rotation: 1 Select the Site tab.
2 Click on the Website Statistics link.
3 Select the Log Files tab. The list of web logs appears on the screen.
4 Click on the log file name to select one of the log types. The log properties form appears on the screen.

Website Management with Parallels Business Automation - Standard (for Advanced Users) 41
5 For Access Log: select log format from the Log format drop-down menu. For more information about log formats, please refer to the officia (http://httpd.apache.org/docs/mod/mod_log_config.html#formats)l Apache website (http://httpd.apache.org/docs/mod/mod_log_config.html#formats).
6 Change the log rotation settings:
a To enable log rotation, check the Enabled box, to disable log rotation, clear this box.
b Type the number of log file backups to store into the Rotate the log file before removing field.
c Select the conditions of backing up the log file:
You can set the option button to Rotate the log every and select the period of backing up the log file from the drop-down menu (day, week, or month). In this case, the log file will be backed up automatically every day, week, or month (as you select) without respect to the size of the log file.
OR
You can set the option button to Rotate when the log size becomes greater than and type the threshold size of the log file. In this case, the size of a log file will be monitored and a log file will be backed up as soon as the size of a log file exceeds the threshold value.
d You can check the Compress the log file after rotation box to compress the log file backups using the special archiver.
7 Click the Save button.

Website Management with Parallels Business Automation - Standard (for Advanced Users) 42
Editing the <VirtualHost> Sections of Apache Configuration File
Apache is configured by placing directives in plain text configuration files. The main configuration file is usually called httpd.conf.
Directives placed in the main configuration files apply to the entire server. If you wish to change the configuration for only a part of the server, you can scope your directives by placing them in <Directory>, <DirectoryMatch>, <Files>, <FilesMatch>, <Location>, and <LocationMatch> sections. These sections limit the application of the directives which they enclose to particular filesystem locations or URLs. They can also be nested, allowing for very fine grained configuration.
Apache has the capability to serve many different websites simultaneously. This is called Virtual Hosting. Directives can also be scoped by placing them inside <VirtualHost> sections, so that they will only apply to requests for a particular website.
You can add directives into the <VirtualHost> sections of the Apache configuration file using your Control Panel web-based interface.
Note: Although most directives can be placed in any of these sections, some directives do not make sense in some contexts. For example, directives controlling process creation can only be placed in the main server context. To find which directives can be placed in which sections, check the Context (http://httpd.apache.org/docs/mod/directives.html) of the directive. In addition, check whether the source module which defines the directive is available within Apache running at your virtual server.
To add a directive to your website configuration: 1 Select the Site tab.
2 After your Control Panel is switched to the Site zone, click on the Website Settings link. The website general settings appear on the screen
3 Select the Custom Settings tab.
4 Click the Edit button.
Note: The changes will be applied to the currently selected website. The hostname of the currently selected website is shown both at the Site tab and at the top of the left pane. If you have several websites, make sure that the right website is selected. Otherwise, click on the Select Another Site link at the left pane, select the right website and be back to the website custom settings as it is described above (steps 2 - 4).
5 Type the directives you want to add into the Custom Settings field.
6 Click the Update button.

Website Management with Parallels Business Automation - Standard (for Advanced Users) 43
Scheduled Tasks with Crontab Cron (http://www.redhat.com/support/resources/tips/cron/cron.html) is a handy utility helping system administrator to automatize repetitive tasks. Cron is controlled by set of files called crontabs.
By using Crontab, you can schedule any script or program to run at a time that is most convenient for you.
With Crontab, you can: Schedule a cron job to run daily, weekly, monthly, or at certain times; Change the schedule for a cron job; Suspend a cron job i.e. cancel this task in future; Delete a cron job.
Before a cron job can be scheduled to run, you should create at least one cron job.
To create a new cron job: 1 Select the Site tab;
2 Open the Other submenu on the left pane;
3 Click the Crontab button. The Cron Job list appears on the screen;
4 Click the New Cron Job button;
5 Configure the new cron job:
a Type the command, you want to run, for example df ;
b Specify the e-mail address where the cron output will be sent, for example, [email protected];
c Specify the Minute, Hour, Day, Month and Weekday to run your cron job, for example: Every Five minute, Every Six Hour, Every Month, Monday;
d Mark the Enable field to run your cron job or leave it unmarked to enable later;
e Click Save to save your new cron job.(In our example, the information about free disk space will be sent to e-mail address [email protected] every fifth minute in every sixth hour every month on mondays).
To edit your cron job: 1 Select the Site tab;
2 Open the Other submenu on the left pane;
3 Click the Crontab button. The cron job list appears on the screen;
4 Click the icon at the needed cron job. Edit Cron Job screen appears on the dashboard;
5 Edit your cron job settings, click Save to save changes.

Website Management with Parallels Business Automation - Standard (for Advanced Users) 44
To enable your cron job: 1 Select the Site tab;
2 Open the Other submenu on the left pane;
3 Click the Crontab button. The cron job list appears on the screen;
4 Click the icon at the needed cron job.
To suspend your cron job: 1 Select the Site tab;
2 Open the Other submenu on the left pane;
3 Click the Crontab button. The cron job list appears on the screen;
4 Click the icon at the needed cron job.;
5 In the Suspend Cron Job screen click the Suspend button.
To delete your cron job: 1 Select the Site tab;
2 Open the Other submenu on the left pane;
3 Click the Crontab button. The cron job list appears on the screen;
4 Click the icon at the needed cron job.
Configuring Applications Per Website
All applications that can be configured per website are enlisted under the Site zone of your Control Panel. Some applications are provided with the special control panels used for application configuration. Such applications are shown under the separate icons at your Control Panel dashboard.
To configure an application for the currently selected website 1 Select the Site tab.
2 Click on the All Applications link. The list of all applications that can be configured per website (both with control panels and without) appears on the screen.
3 Click on the relevant icon in the Actions column to access the application control panel.

45
C H A P T E R 4
Managing Sitebuilder Sites
Sitebuilder (http://www.parallels.com/en/products/sitebuilder/) is an easy to use, scalable web application designed to create and manage websites. Sitebuilder includes an easy to use website design wizard, which can be used with programs such as photo gallery, blogs, voting and much more.
If you have subscriptions with Sitebuilder service included, you can create and publish websites using Sitebuilder Wizard. Sitebuilder sites can be easily reassigned to your existing hosting in the frame of a subscription that includes the Sitebuilder service. You can reassign Sitebuilder sites between websites created on your Container or Plesk domains within a Plesk Client subscription.
The number of Sitebuilder sites you can create in the frame of a single subscription is defined in your subscription terms.
In This Chapter Adding Sitebuilder Site ......................................................................................................... 45 If Sitebuilder Site Exists But Site Alias is Not Available ..................................................... 47 Selecting Sitebuilder Site to Manage .................................................................................... 48 Designing Sitebuilder Site Content....................................................................................... 49 Reassigning Sitebuilder Site Between Container Sites or Plesk Domains on Plesk Client Subscription .......................................................................................................................... 49 Deleting Sitebuilder Site ....................................................................................................... 50
Adding Sitebuilder Site Note: When adding a new Sitebuilder site you can either host an existing site by entering the site code (called alias) or create a new site. To create a new site, leave the field designated for site alias empty and a new Sitebuilder site will be created for you automatically. In case of automated site creation, the site alias will be shown to you right after you confirm site creation.
On a Virtuozzo Container subscription, you can add a Sitebuilder site both from the Site and System tab. The only difference is that under the Site tab a Sitebuilder site will be hosted on the currently selected website (the hostname shown on the Site tab), by default, and under the System tab you will need to select the website to host the Sitebuilder site.
To add a Sitebuilder site on Virtuozzo Container subscription: 1 Select either Site or System tab.
Note: If you want to add a Sitebuilder site using the Site tab, please select the website you want to host a Sitebuilder site on before you start with Sitebuilder.

Managing Sitebuilder Sites 46
2 Click the Sitebuilder icon.
3 Fill the form that appears:
a If you have already passed the 5-step Sitebuilder Wizard and got the site code (called alias), you can enter the alias into the Enter Site Alias field.
b If you are adding a Sitebuilder site from the System tab, click the Select button next to the Select Website field and chose one of your existing websites.
4 Click the Next button. You will be taken to the store-like Place Order page.
5 Please view the order and if you want to proceed with Sitebuilder site addition, click the Place Order button. If payment is required, the payment page appears. If no payment is required for Sitebuilder site, you will see the Confirmation page, exactly as in store. You then can turn back to the Control Panel and launch Sitebuilder Wizard to design your site content.
To add a Sitebuilder site on Plesk Client subscription: 1 Create at least one Plesk Domain to host a Sitebuilder site.
Important: To host a Sitebuilder site, a Plesk Domain must be configured for physical hosting.
2 Select the System tab.
3 Click Sitebuilder on the Tools submenu in the left frame. The list of Sitebuilder sites (if any) appears.
4 Click the Host New Sitebuilder Site button.
5 Fill the form that appears:
a If you have already passed the 5-step Sitebuilder Wizard and got the site code (called alias), you can enter the alias into the Enter Site Alias field. If you do not have a site alias, leave this field empty and a new Sitebuilder site will be created for you automatically; you can launch the Sitebuilder Wizard for this site later.
b Click the Select button next to the Select Domain field and chose one of your existing domains.
6 Click the Next button. You will be taken to the order placement and confirmation steps, similarly to as this described above, for Virtuozzo Container case.
To add a Sitebuilder site on Plesk Domain subscription: 1 Select the System tab.
2 Click Sitebuilder on the Services submenu in the left frame.
3 Click the Host New Sitebuilder Site button.
4 If you have already passed the 5-step Sitebuilder Wizard and got the site code (called alias), you can enter the alias into the Enter Site Alias field. If you do not have a site alias, leave this field empty and a new Sitebuilder site will be created for you automatically; you can launch the Sitebuilder Wizard for this site later.
5 Click the Next button. You will be taken to the order placement and confirmation steps, similarly to as this described above, for Virtuozzo Container case.

Managing Sitebuilder Sites 47
If Sitebuilder Site Exists But Site Alias is Not Available
A Sitebuilder site alias is not available in only one situation: a site does not exist. This can happen in the following two situations:
1. If a Sitebuilder site creation has failed (for example, due to a Sitebuilder node temporal unavailability):
The site status is Pending and you can recreate this site or delete it and get the refund for the unused Sitebuilder services.
To recreate or delete a pending site: 1 Click the Site tab.
2 Click on the site alias link (in this case N/A is shown instead of the actual alias)
3 As the site details appear:
To restart site creation, click the Recreate link. Please note that the Sitebuilder node can be still unavailable at this moment, so to save time, it's better that you contact your vendor support and ask about the Sitebuilder node status.
To permanently delete a site and get the refund for the remaining subscription period, click the Delete link. You will be asked to confirm the site deletion, so do not be anxious to click the Delete link.
2. If a Sitebuilder site becomes not available due to its deletion on a Sitebuilder node
The site status is Conflicts. This means that a site was corrupted or accidentally removed on a Sitebuilder node. A site cannot be recreated in such a situation. But the site is still present in your subscription. And if a site is present in your subscription, then you will be billed for it. In such a situation, you can delete a site from your subscription and get refund for unused Sitebuilder services for the remaining subscription period.
To delete a conflicting site: 1 Click the Site tab.
2 Click on the site alias link (in this case N/A is shown instead of the actual alias)
3 As the site details appear, click the Delete link. Confirm the site deletion when prompted and get the refund.

Managing Sitebuilder Sites 48
Selecting Sitebuilder Site to Manage On Virtuozzo Container and Plesk Client subscriptions you can have more than one Sitebuilder site bound to the same or different sites (for Container) or Plesk domains (for Plesk Client)
Selecting Sitebuilder site under Virtuozzo Container subscription
Sitebuilder sites are available both under the Site and the System tabs. However, the access to Sitebuilder sites slightly differs depending on the tab you are working under.
Each Sitebuilder site is bound to particular site. Thus, the availability of each Sitebuilder site under the Site tab of your Control Panel depends on the currently selected site (the selected site domain is shown directly on the Site tab). For example, you have created two sites on your Container subscription: mydomain1.com and mydomain2.com. Then you have hosted a Sitebuilder site on the mydomain1.com. Now this Sitebuilder site is bound to mydomain1.com and have became a part of mydomain.com and you will see this Sitebuilder site within mydomain1.com site settings only.
The System tab provides tools for Container management and it does not matter on what site a Sitebuilder site is hosted: all sites are hosted on Container and thus, all Sitebuilder sites are accessible under the System tab.
To select a Sitebuilder site under the Site tab: 1 If the currently selected site (hostname shown on the Site tab) hosts the Sitebuilder site you
need, click the Sitebuilder icon to get the list of Sitebuilder sites hosted and select the one you need.
2 If the currently selected site does not host the Sitebuilder site you need, click the Select Another Site link in the left frame and select the site you need. Then click the Sitebuilder icon and select the Sitebuilder site you need.
To select a Sitebuilder site under the System tab: 1 Click the Sitebuilder icon. The list of all Sitebuilder sites hosted on your Container appears.
It displays the following:
Domain. The site hostname where a Sitebuilder site is hosted. If you click on this link, the Control Panel switches to the Site zone with the site you have clicked on selected. Do not click on the domain link to select the Sitebuilder site.
Alias. Sitebuilder site code called alias.
Status. The Sitebuilder status can be changed by provider or due to technical problems on a Sitebuilder server. Active - Sitebuilder service is enabled for a site (you can edit and publish site). Disabled - Sitebuilder service is not available.
2 Click on a Sitebuilder site alias.

Managing Sitebuilder Sites 49
Selecting Sitebuilder site under Plesk client subscription
For Plesk subscriptions, the Site tab is absent in the Parallels Business Automation - Standard Control Panel.
To select the Sitebuilder site: 1 Select the System tab.
2 Click Sitebuilder icon on the Tools submenu in the left frame. The list of all Sitebuilder sites appears.
3 Click on the Sitebuilder site alias.
Designing Sitebuilder Site Content Using Sitebuilder, you can very quickly and easily design your website in 5 steps guided by the Sitebuilder site design wizard. Please, refer to the Sitebuilder user's guide (http://www.parallels.com/en/products/sitebuilder/docs/) for detailed description of the Wizard.
To design a Sitebuilder site content: 1 Select a site as this described earlier in this guide (on page 48).
2 Click on the Launch Sitebuilder link. The Sitebuilder Wizard opens in the separate browser window.
3 Please, follow the Wizard. You can similarly launch the Wizard again at any moment (providing that the corresponding Sitebuilder site has the Active status) and edit the site content.
Reassigning Sitebuilder Site Between Container Sites or Plesk Domains on Plesk Client Subscription
If you have several sites on your Container or several domains on your Plesk Client subscription, you can easily move Sitebuilder site(s) between them changing a Sitebuilder site binding. On Plesk Domain subscription a Sitebuilder site cannot be reassigned since only one Sitebuilder site is allowed for Plesk Domain subscription.
To reassign a Sitebuilder site: 1 Select the System tab.
2 Get the list of Sitebuilder sites displayed:
For Plesk Client subscription, click Sitebuilder icon on the Tools submenu in the left frame.

Managing Sitebuilder Sites 50
For Virtuozzo Container subscription, click on the Sitebuilder icon or on the Sitebuilder link on the Applications submenu in the left frame.
3 Click on the Sitebuilder site alias. The site details appear on the screen.
4 Reassign the site:
For Plesk Client subscription, click on the Publish on different domain link. Select a Plesk Domain to reassign the Sitebuilder site to from the list that appears in the popup window.
Note: If you have just created more then one Plesk Domains under your Plesk Client subscription and want to reassign Sitebuilder sites among them, but these domains are not shown in the list of domains available for reassignment, do not be anxious about this. Parallels Business Automation - Standard needs some time to get synchronized with Plesk server (normally, synchronization is performed automatically each 10 minutes). Wait 10 minutes and try again.
For Virtuozzo Container subscription, click on the Publish on different website link. Select a website to reassign the Sitebuilder site to from the list that appears in the popup window.
Deleting Sitebuilder Site To delete a Sitebuilder site:
1 Select a site as this described earlier in this guide (on page 48).
2 Click on the Delete link.
3 Confirm a site deletion when prompted.

51
C H A P T E R 5
Managing Mail
Using Parallels Business Automation - Standard Control Panel you can configure all basic e-mail-related services including spam filter, aliases, autoresponders, forwarding, mailing lists, and catch-all e-mail.
This Chapter describes how to configure your own mail (i.e., make general settings for all mailboxes) and how to create mailboxes using the Workgroup Administrator Control Panel.
All mailboxes, created for all your domains registered in your current system and for additional domains your want to receive mail for, are placed in a single Mailboxes list in a System zone of your control panel. You can select any of them to read mail or configure a mailbox.
At the same time, the list of all mailboxes, created for the current website is placed in a Site zone of your control panel, and you can manage and configure these mailboxes both from Site and System zones.
In This Chapter General Mail Settings............................................................................................................ 52 Using Spam Filter ................................................................................................................. 55 Creating a Mailbox................................................................................................................ 57 Managing and Configuring a Mailbox.................................................................................. 58 Setting Mail Forwarding ....................................................................................................... 60 Creating a Mailing List ......................................................................................................... 62

Managing Mail 52
General Mail Settings This Section describes the general mail settings that affect all mailboxes created in your local domain(s).
Parallels Business Automation - Standard provides two e-mail applications that allow you to manage your mail services. The applications are Sendmail and Majordomo.
Sendmail is the SMTP (Simple Mail Transfer Protocol) mail server that routes SMTP e-mail messages through the Internet to be stored on the mail server, such as POP3 or IMAP. SMTP is the most common e-mail protocol on the Internet.
Note: SMTP server by default requires authentication, so you need to enable this setting in the Outlook Express.
Majordomo helps you to manage your mailing lists.
Adding Administrator's E-mail Address You need an administrator's e-mail address to receive all the system messages including the ones connected with mail delivery errors. In other words, the system messages will be forwarded to the administrator's e-mail address.
To set the administrator's e-mail address: 1 Click the System tab and select Mail Server. Mail server general settings appear on the
screen;
2 Click the Edit button. The screen reloads with mail server settings for editing;
3 In the Administrator's e-mail textbox, type any real e-mail. This can be either internal mailbox (created in one of your domains) or any external e-mail. Note that for internal e-mail address, you should enter a full address like [email protected];
4 Click the OK button to save configuration.
Setting the Maximal E-mail Size To set the maximal e-mail size:
1 Click the System tab and select Mail Server.The mail server general settings appear on the screen.

Managing Mail 53
Note: For the first Control Panel startup, you will see the 'Default' in the Maximum e-mail size field. This means that the default mail server limitation of maximal mail size is applied. Default maximal e-mail size depends on the sendmail configuration and it is different for different system templates;
2 Click the Edit button. The screen reloads with mail server settings for editing;
3 To change the maximal e-mail size, select one of the following options for the Maximum e-mail size:
To let down the limitation for the e-mail message size, set the option button to Unlimited;
To introduce your own limitation, set the option button to the relevant textbox and type the maximal message size in Kbytes;
Note: If the maximal e-mail size is not specified, the default limitation remains in force.
4 Click the OK button to save configuration.
The basic reasons for limiting mail size are:
Large e-mails can be used to 'mail-bomb' a system. (mail-bomb: Send lots of huge e-mails to prevent the user from receiving important mail);
Many dial-up users are not able to download large e-mail attachments.
There is currently no overall limit for the size of your e-mail storage on the server. However, you may exceed the disk space quota of your server, and it will be stopped until disk space consumption will return to the allowable limits.
There are an alternative to exchange large files: - run a FTP server, there are several small, free, FTP servers available. You can look at Tucows Inc (http://www.tucows.com).
Selecting Domains to Receive Mail By default you receive mail to any of domains registered for your system. If needed, you can configure the mail server to receive mail addressed to external domains, i.e., the domains that are not registered in your system.
Note: The default mail server settings for domains to receive mail are read-only, i.e., your mail server always receives mail addressed to all domains registered for your System. Thus, when you view the Mail Server settings, you can always see the full list of domains you receive mail, including the default and additional ones. However when you edit the mail server settings, you can see the additional domains only, and the default domains are hidden to avoid unintentional corruption of mail server settings.
To select domains to receive mail: 1 Click the System tab and select Mail Server. Mail server general settings appear on the
screen;
2 Click the Edit button. The screen reloads with mail server settings for editing;

Managing Mail 54
3 In the Additional domains to receive mail for textbox type names of the external domains to receive mail for. Mail Exchangers of these domains should be set on any IP address of your server. You can type one domain per line or several domains in one line divided by spaces. E-mail messages addressed to these domains (user@domain) will be received by your mail server.
4 You can check the Restart server after saving changes box to restart the mail server after you click the OK button.
Note: If you leave this textbox empty, the default setting will remain in force: you will receive e-mail messages addressed to any of domains registered for your system.
5 Click the OK button to save changes.
Stopping and Starting Your Mail Service Sometimes, you may need to stop your mail service, for example, to check your mail system, or investigate flooding, etc.
Note: Your mail service can be started or stopped if you subscribed for Virtual Hosting only. Shared Hosting does not allow starting or stopping your mail service.
To stop or restart your Mail service: 1 Сlick the System tab and select Mail Server. Mail server general settings appear on the
screen;
2 If the mail server started, click Stop to stop it, or Restart to restart mail server. If the mail server is stopped, click Start to start it.
Recovering the Mail Server Configuration Your Mail server configuration is saved in Parallels Business Automation - Standard database every time you change the Mail server settings and click the OK button. The same with mailboxes configuration: the user password, autoresponder settings, etc. is being saved in the database every time you change the mailbox settings.
If the Mail server configuration was unintentionally corrupted, you can recover the Mail server configuration from the database.
To recover the Mail server configuration: 1 Сlick the System tab and select Mail Server. Mail server general settings appear on the
screen;
2 Click the Repair button.

Managing Mail 55
Using Spam Filter If you want to limit electronic mail, usually advertising some products, services, businesses, schemes, websites, etc., set a spam filter for your mail. Using the spam filter, you can accept or reject e-mail messages coming from particular e-mail address, all mail that comes from a particular domain, or a certain user.
To protect your mail against spammers you can also use one of the predefined popular spam blocking systems. For example, ORDB http://www.ordb.org/about, spamcop.net (http://spamcop.net) are the Open Relay Databases, which store IP-addresses used as conduits for sending unsolicited bulk e-mail, i.e. spam. By accessing this list, system administrators are allowed to choose to accept or deny e-mail exchange with servers at these addresses.
Your Control Panel provides the built-in spam filter. However, the Parallels Business Automation - Standard offers the special application - the SpamAssassin.
Note: The spam filter can be configured for the entire System, not per website.
To add the Spam Filter pattern: 1 Click the System tab.
2 Select the Spam Filter link or icon. The list of filter patterns (if any) appears on the screen.
3 Click the Add Spam Filter button. The Add Spam Filter form appears on the screen.
4 Set the option button to one of the following options:
Reject messages from this e-mail. Here you can type one e-mail address. One e-mail per one filter pattern allowed;
or
Reject messages from this user in any domain. Here you can type a user name (the part of e-mail address before '@');
or
Reject messages from any user in this domain. Here you can type a domain name like yahoo.com;
or
Use a popular Spam blocking system. Here you can choose one of the predefined anti-spam systems. One system per one filter pattern is allowed.
Note. You can select one pattern per one option. To cover several e-mails, users, or domains, create several filters.
5 Click Save to add the spam filter pattern.

Managing Mail 56
Filtering Spam Using the SpamAssassin SpamAssassin is a mail filter to identify spam. Using its rule base, it uses a wide range of heuristic tests on mail headers and body text to identify spam. Depending on the results of tests the SpamAssassin assigns a certain score to an e-mail. The greater a score - the more suspicious an e-mail. You can define the threshold score value required for an e-mail to be considered as spam.
The Spamassassin does not delete or reject any of your e-mails. It just filters it and helps sorting it.
Your Control Panel allows making some basic SpamAssassin settings. For more details, please refer to the SpamAssassin website (http://www.spamassassin.org).
Note: To use the SpamAssassin, you need the SpamAssassin application installed on your System.
To configure the SpamAssassin: 1 Click the System tab.
2 Select the SpamAssassin link. The SpamAssassin current settings appear on the screen.
3 Click the Edit button.
4 Adjust the SpamAssassin configuration:
a You can check the Enabled box to enable the SpamAssassin spam filtering for your System.
b Type the threshold score value required for an e-mail to be considered as spam into the Filter sensitivity field. For the SpamAssassin versions above 6.0 (which is currently provided in Parallels Business Automation - Standard) you can set the threshold score to 10. However, at first you can make the threshold even higher (greater than 10) to avoid possible misoperations in mail sorting since the SpamAssassin is rather sensitive filter.
c You can type the prefix the SpamAssassin will mark the subject of messages supposed to be spam into The prefix to append to the subject of suspicious e-mails field. For example, you can type [SPAM] here. As a result, the "[SPAM]" prefix will be added to the "Subject" field of e-mail messages with the score above the threshold value. This helps recognizing the suspicious e-mail messages and facilitates messages sorting.
d Finally, you can define the "Black" and "White" e-mail senders. Type the e-mail addresses in the relevant fields, divided by spaces, several or one per line:
Sender whitelist. The e-mail addresses you would not like to be considered as spam. The SpamAssassin tests the messages received from "white" addresses in its usual manner, but finally takes off a certain number from the resulting score. As a result, the message received from the "white" address has additional chance to get the score below the threshold value and not suspected to be a spam.
Sender blacklist. The e-mail addresses you would like to be considered as spam. Similarly to the "white" messages, the SpamAssassin tests the "black" e-mail but finally adds a certain number to the resulting score. As a result, the message received from the "black" address has additional chance to get the score above the threshold value and suspected to be a spam.
5 Click the Save button.

Managing Mail 57
Creating a Mailbox To create a mailbox:
1 Click the Site tab and select Mailboxes on the left pane.
Note: If you want to create a mailbox not for the current website, select the Mailboxes link from the System tab.
2 Click the Mailboxes tab at your dashboard and select New Mailbox;
3 Type a user name before @ in the E-mail field, and select one of your domains. If you want to create mailboxes for this user in each of your domains, select (multiple domains). In this case, it does not matter, how many domains do you have, just select (multiple domains) and a mailbox will be created with multi-domain properties. A multi-domain mailboxes make sense if you set a catch-all e-mail (on page 61) and want mail to be delivered both to a catch-all mailbox and to a user mailbox.
4 Type a password for a user to read his (or her) mail. Finally, you can optionally add a free-form comment, just for future references.
5 To add a mailbox, click Finish.
If you want to configure an autoresponder for this mailbox right away: 1 Click the Next button.
2 Mark the Turn on autoresponder for .. checkbox to enable an autoresponder.
Note: You can configure an autoresponder and leave it turned off. Later, you can click on a mailbox entry (within the general list of mailboxes) and turn an autoresponder on.
3 Type the message that will be automatically sent in response to all incoming messages.
4 Configure rejection:
Specify the sender e-mail address not to respond to.
Specify the fragment of e-mail message subject that will cancel responding to such e-mail message.
5 Click the Save button to finalize a process of mailbox creation.
If you want to subscribe a mailbox to mailing lists (if any) right away 1 Click the Next button.
2 Mark the checkbox(es) related to mailing list(s) selected.
3 Click the Save button.

Managing Mail 58
Managing and Configuring a Mailbox
All mailboxes, created for all your domains registered in your current system and for additional domains your want to receive mail for, are placed in a single Mailboxes list in a System zone of your control panel. You can select any of them to read mail or configure a mailbox.
At the same time, the list of all mailboxes, created for the current website is placed in a Site zone of your control panel, and you can manage and configure these mailboxes both from the Site and System zones.
Changing User Password To change a user password:
1 Click the Site tab and select Mailboxes;
Note: If you want to change user password for mailbox, created not for the current website, select the Mailboxes link from the System tab.
2 Click on e-mail address in the list
or
Click the icon at the needed e-mail address;
3 In the Form displayed, enter a new password in the New Password textbox;
Note: At the same time, you can configure and turn on an automatic responder for a selected mailbox and subscribe it to mailing list (if any).
4 Click the Save button.
Setting Autoresponders for Mailbox Autoresponders are very handy. They allow you to instantly respond to any message with a stock reply.
For example: say you have an e-mail address at [email protected] that your customers contact you at when they have trouble. If you add autoresponder functionality to that address, as soon as their message is received they get a message from you confirming that it has been received.
Note: To use autoresponders for your mailbox, you need Majordomo with Autoresponder installed on your server.
To set mail autoresponders: 1 Click the Site tab and select Mailboxes on the left pane;

Managing Mail 59
Note: If you want to set autoresponder for mailbox, created not for the current website, select the Mailboxes link from the System tab.
2 To turn on an automatic responder, do one of the following: either click on e-mail address in
the list or click the icon at the needed e-mail address;
3 Type the message that will be automatically sent in response to all incoming messages. Configure rejection:
indicate the sender e-mail address not to respond to;
indicate the fragment of e-mail message subject that will cancel responding to such e-mail message;
Note: To enable an autoresponder, mark the Turn on automatic responder... checkbox. You can configure an autoresponder and leave it turned off. Later, you can click on a mailbox entry (within the general list of mailboxes) and turn an autoresponder on.
4 Click the Save button to save changes.
Reading Mail Parallels Business Automation - Standard Control Panel allows reading mail using Open WebMail system. If you are new to Open WebMail and wish to know more, please, see at the Open WebMail site (http://openwebmail.org).
Note: To read mail, you need the Open WebMail installed on your server. You can check your applications by clicking System tab -> Applications.
To read mail in mailboxes created in one of your domains: 1 Click the Site tab and select Mailboxes on the left pane. All mailboxes are placed in a single
list. You can perform different actions (including reading mail) with any of your mailboxes by clicking on icons at the Actions column;
Note: If you want to read mail in a mailbox, created not for the current website, select the Mailboxes link from the System tab.
2 Click the icon at the needed e-mail address at Actions column. The Open WebMail login page appears in a separate window;
3 Enter an e-mail address as UserID:
Type the full e-mail address if it is registered in a single domain;
Or type just the user name (name before '@') if a e-mail address is registered in multiple domains;
4 Type the user password.

Managing Mail 60
Tracking a Mailbox Usage, Clearing, Deleting, Disabling a Mailbox All mailboxes, created for all your domains registered in your current system and for additional domains your want to receive mail for, are placed in a single Mailboxes list in a System zone of your control panel. The list shows the most general information about each mailbox including usage statistics and allows managing mailboxes: reading mail, clearing, deleting, and disabling.
At the same time, the list of all mailboxes, created for the current website is placed in a Site zone of your control panel, and you can manage and configure these mailboxes both from the Site and System zones.
The list of mailboxes displays the following:
E-mail. An e-mail address; Size. The total size of messages in a given mailbox. Note that currently a mailbox size is not
limited; the only limitation is the disk space available at your server. However, you can set the maximal size for e-mail messages;
Status. The current status of a mailbox. Can be Active, Auto-Respond (autoresponder turned on), or Suspended. You can temporarily disable (suspend) a mailbox without deleting the mail received previously. The 'Suspended' mailbox behaves as if there is no such a e-mail address. The 'Active' mailbox works in a usual way;
Actions. You can perform different actions with a given mailbox by clicking on different icons in this column:
Read messages in a given mailbox;
Configure a mailbox (change user password, turn on automatic responder). The same as click on a e-mail address;
Clear a mailbox;
Suspend a mailbox. Or to enable the suspended mailbox;
Delete a mailbox.
Setting Mail Forwarding If you want to redirect the incoming mail for particular user to somewhere else, you need to set up forwarding.
Note: The mail forwarding allows you to set the 'catch-all' e-mail (on page 61).
To set mail forwarding 1 Click the Mail Manager link on the left pane.
2 Select the Mail Forwarding tab. The list of all forwarding rules (if any) appears on the screen.
3 Click the Edit button.
4 Type the external e-mail addresses the incoming mail will be forwarded to, divided by commas.

Managing Mail 61
5 Click Save to add a forwarding rule.
To cancel mail forwarding click the Delete button.
Catch-All E-Mail The "Catch-All" e-mail address allows you to receive e-mail if someone misspells the address. This can be good and bad. It is good because you would be able to receive e-mail from those who may have gotten an incorrect spelling of your address from someone or from you. But it is bad because now you are opening yourself to spammers who enjoy sending to <anything>@yourdomain.com. So it is a tradeoff that you should highly consider before requesting this feature.
Catch-all e-mail is a kind of mail forwarding. But in this case, you forward absolutely all e-mail that comes to one of your domains or to any of your domains, except e-mail addressed to the existing addresses in your domains. In other words, a user name in e-mail address does not matter, and you can type a regular expression that matches any sequence of symbols.
Important: By design, if a catch-all e-mail is set, mail is first delivered at a catch-all address, and stays there. As a result, no messages reach a target mailbox. To avoid this, and if you want e-mail to be delivered both to catch-all address and to a user mailbox, create user mailbox in multiple domain. The catch-all e-mail works in such a way that at first an e-mail is delivered to a multiple domains mailbox, then to catch all e-mail.
For example, you have set a catch-all e-mail for all mail sent to yourdomain, let it be *@yourdomain.com and catch all e-mail [email protected]. Then all mail sent to a user mailbox [email protected] will be delivered to [email protected] and stay there. To let mail be delivered to user@, create e-mail for this user in multiple domains, e.g., user@(multiple_domains).
To set a catch-all e-mail: 1 Click the Site tab.
Note: If you want to set a catch-all e-mail rule for the mailbox, created not for the current website, select the Mail Forwarding link from the System tab.
2 Click Mail Forwarding link. The list of mail forwarding rules appears on the screen.
3 Click the New Forwarding Rule button. The New Forwarding Rule form appears on the screen.
4 Fill the form:
a Type the asterisk ( * ) before @ in the E-mail field, and select one of your domains.
b The default e-mail address can be one of the following:
- Local mailbox. Set the option button to this option and select one of the mailboxes registered in one of your domains.
- External mailbox. Set the option button to this option and type the external e-mail address.
Note: If you have not registered a local mailbox yet, only external mailbox will be offered for mail forwarding setting.

Managing Mail 62
5 Click Save to add a catch-all e-mail.
Creating a Mailing List Mailing list is a list of e-mail addresses identified by a single name, such as [email protected]. When an e-mail message is sent to the mailing list name, it is automatically forwarded to all the addresses in the list.
Note: To use mailing lists, you need Majordomo installed on your server.
To create new Mailing List: 1 Click the Site tab and select Mailing Lists;
Note: If you want to create a mailing list not for the current website, select the Mailing Lists link from the System tab.
2 To create a mailing list, click the New Mailing List button on the dashboard. You will be offered to fill the simple form:
a Mailing list name. Type a user name before @ in the Name field, and select one of your domains if you have several names for your website.
b List owner mailbox. Select an existing address or add new e-mail address for Owner e-mail; c Mailing list introduction. You may add a comment for future reference;
3 Click the Save button to create a mailing list.
Configuring a Mailing List To configure existing mailing lists (add subscribers or change other settings):
1 Click the Site tab and select Mailing Lists;
Note: If you want to configure a mailing list not for the current website, select the Mailing Lists link from the System tab.
2 On the dashboard from the column Actions select icon to configure your mailing list.
To edit a mailing list general settings: 1 In the mailing list properties window click General tab;
2 Edit your Owner e-mail or Mailing list introduction;
3 Click Update to save changes.
To add or delete mailing list subscribers: 1 Select Subscribers tab;
2 To add new subscriber:

Managing Mail 63
a Click New Subscriber button;
b Type Full e-mail address of your subscriber or select local e-mail in the correspondent fields.
Note: When you manually add subscribers, the subscription policy that can be set in a mailing list advanced configuration (as this described below) is not applied. Subscriber policy affects only automated processing of subscription requests sent by e-mail.
To delete a subscriber, click the icon at the Actions column for e-mail address your want to delete.
To edit advanced mailing list settings: 1 Select Advanced tab. If you want to edit the mailing list settings, click Edit. 2 In the Admin password field you can edit an administrative password for your mailing list.
3 In the Approve password field can edit a password for subscription request approval.
4 In the field Subject prefix you can set a prefix that will be inserted at the beginning of the subject line of every message sent out. Subject lines are short, so if you want a prefix you should keep it to just a few characters.
5 To control who joins (subscribes to) your list select the Subscriber policy. The subscriber policy defines the conditions of joining to a mailing list upon an e-mail request. Users send an e-mail message to a mailing list e-mail address with a single word subscribe in a message body. Majordomo then processes a request in accordance with subscriber policy set by a mailing list owner. In respect to subscriber policy, you have three variants:
a Open - means that anyone can join. Majordomo will automatically subscribe a user to a mailing list upon a corresponding subscription request.
b Close - requires your manual approval for all subscribe requests to the list. In this case all subscription requests will be forwarded to an e-mail you have specified as a List owner mailbox. New e-mail addresses are not included in a mailing list until a mailing list owner manually approves a subscription and confirms the approval with Approve Password (see item 3 above). Thus, all e-mail addresses included in closed mailing lists are under a mailing list owner supervision.
c Open + Confirm (recommended) - will cause Majordomo to send a reply back to the subscriber for subscription request confirmation. This policy allows checking a subscriber e-mail address authenticity. After a subscriber confirms his/her request, his/her e-mail is automatically included in a mailing list.
6 You may wish to add a header or footer to every message that goes out via your list. To add a header type the header text into Message fronter field. To add a footer type the footer text into Message footer field;
7 Click Save to update the mailing list settings.

64
C H A P T E R 6
Managing Your Account
This Chapter describes how to handle your subscriptions and settle financial issues.
All settlements between Hosting Service Provider and subscribers are performed via customer accounts. Customer accounts can be of two types, personal or business ones:
Personal customer accounts are being created for individuals. Such accounts hold customer personal information, billing settings (credit terms and possible discounts), and contacts. A registered customer can have only one personal account. A personal account is named by its owner name;
Business customer accounts are mostly for corporate clients that may have a special personnel responsible for billing or technical issues. Such accounts hold special contact information (administrative, billing, and technical contacts) in addition to all data included in personal customer account. A business account is named by a company name.
In addition to the name, each account has a numeric identifier (account ID) assigned automatically during creation.
Thus, the main difference between personal and business accounts is contact information. Other features are absolutely similar. An account contact information is also used in the computer-generated notifications (e.g., about the end of subscription period, creation of an order or an invoice, etc.).
The Account/Billing tab serves for all operations connected with accounts, subscriptions, and settlements with your provider.
You can have several accounts and you can have several subscriptions registered for each account. At Hosting Service Provider online store you can either sign in with your existing login and password, and in this case you will be recognized and offered to select one of your existing accounts or create a new one. In other words - the bunch of accounts associated with the same registered person can be managed via the same Control Panel window ( i.e., in this case you can switch the Control Panel from one account to another).
After you click Account/Billing, the name of the currently selected account will be shown at the top of the left menu pane.
To switch your Control Panel to another Account (if you have several ones): 1 Click the Account/Billing tab;
2 Click on the Select Another Account link at the left pane. The list of your accounts appears on the screen;
3 Set the option button to the needed account and click Select. When an account is selected, you can choose a particular subscription to manage.

Managing Your Account 65
In This Chapter Checking Your Account Balance.......................................................................................... 65 Reassigning Account Contacts.............................................................................................. 66 Editing Your Personal Settings ............................................................................................. 67 Managing Subscriptions........................................................................................................ 68 Managing Payment Methods ................................................................................................ 73 Viewing Your Billing History .............................................................................................. 75 Paying Your Orders and Invoices ......................................................................................... 76 Entering Arbitrary Online Payment ...................................................................................... 77
Checking Your Account Balance To check your account balance:
Click the My Account tab and select Balance.
Your account balance is the total amount paid by you minus the total amount billed.
Thus, if your account has a negative balance, this means that the total sum billed exceeds the total sum paid by you and you owe money to your vendor. In this case, the unpaid (or paid in part) documents are enlisted on the Balance screen.
If your account balance is positive, this means that your payments exceed the billed total. Your payments with positive balance are enlisted on the Balance screen.
If your balance equals to zero, then neither you, nor your vendor do not owe money to each other.
In addition, the payment options are available on the Balance screen and you can apply payments (on page 76) without the need of turning to the Billing History screen.

Managing Your Account 66
Reassigning Account Contacts Your account holds contact information (account owner name, postal address, and phone number).
Personal accounts hold the customer personal information, and contacts. A registered customer can have only one personal account. A personal account is named by its owner name.
Business customer accounts special contact information (administrative, billing, and technical contacts) in addition to all data included in personal customer account. A business account is named by a company name.
What are account contacts? The name(s) of responsible person(s), the phone number and e-mail(s), so that your Provider could contact you if necessary. This information is also used in automatically-generated e-mail notifications.
The contact information is the mandatory attribute of any account. As for billing and technical contacts for business accounts, they can be the same as administrative one or different, but the valid contact must be specified in all cases.
Note: Please, do not mix the account contacts with your personal information. account contacts (names and e-mails) have nothing common with your login credentials and do not affect them.
To change your contact information: 1 Click My Account tab and select Account Contacts. You will see the current contact for your
account;
2 Click the Edit button to change your account contacts:
For personal account, the contact information is considered as administrative, technical, and billing contact at one time. Just type the new contact.
For business account, you have the three separate sections for administrative, billing and technical contacts. You can enter the different contacts for each one. Or you can just specify an administrative contact and 'paste' it into the billing and technical sections by marking the Same as administrative contact checkbox;
3 To save changes, click the OK button.

Managing Your Account 67
Editing Your Personal Settings Your personal settings are:
The logging name. This is not an account name, this is a name of a user registered in your account with the particular login and password. In other words, this is the name the Control Panel welcomes a person with when he (or she) logs in. If you change this name, your login credentials will not be affected.
Your personal external e-mail address (also used as a login to the Control Panel). Note that this cannot be a web-based e-mail like [email protected] or [email protected] since orders that list such e-mail addresses are not accepted. This should be the e-mail address you have with your Internet Service Provider.
Control Panel interface language to be set automatically on your logging in to the Control Panel.
Your password used to log into the Control Panel. The skin (images and palette) to be automatically set on your logging in to the Control
Panel. Your personal time zone so that all the system messages and notifications will be bounded
to it. In respect to registration of the events that happen within the system, the Parallels Business Automation - Standard database is bounded to GMT. This means that automatically-generated notifications and system messages (for example, about the end of a system trial period) may occur to be hardly-understandable for people that reside in the other time zones. You can change the personal time zone, so all the time-related data will be bounded to your actual time zone without the need for you to recalculate time.
Interface settings are:
The help bar (additional help topics) location at your Control Panel screens Availability of tooltips (additional hints that appear when you point mouse on one of the
items in the left menu) Appearance of the page load bar The first action on Control Panel log in
To change your personal logging settings and time zone: 1 Click the My Account tab;
2 Select Personal Profile.Your personal logging settings appear on the screen;
3 Click the Edit button. The screen reloads with your personal settings for editing;
4 Edit your personal settings and click the Update button to save changes.
To adjust the display settings: 1 Click the My Account tab;
2 Select Display Settings. The help bar settings appear on the screen;
3 Click the Change button. The screen reloads with help bar settings for editing;
4 Edit the display settings.
5 Click the Update button.

Managing Your Account 68
Managing Subscriptions You can have several accounts and you can have several subscriptions registered for each account. A subscription holds the terms of hosting contract between Hosting Service Provider and a customer. Changes in provider prices do not affect terms of subscription. This means that prices for the hosting plan purchased remain changeless up to the end of subscription period. However, if additional applications were bought, or parameters of existing system were changed, then subscription terms may change.
After you click My Account, the name of the currently selected Account will be shown at the top of the left menu pane.
To switch your Control Panel to another account (if you have several ones): 1 Click on the Select Another Account link. The Control Panel dashboard will show the list of
your accounts;
2 Set the option button to the needed account and click Select.
When an account is selected, you can manage one of the subscriptions (system or domain) created for the selected account. Please, click the Subscriptions icon to see the list of all subscriptions. Actually, this list is your subscription history. It includes absolutely all subscriptions ever created for the selected account.
A subscription is being generated automatically after you pay for the hosting plan.
The list of subscriptions displays the following:
ID. The numeric identifier assigned to subscription; Name. The hostname of a system or a domain name; Subscription Type. The type of hosting you have subscribed for. 'Virtual' and 'Shared' are so-
called server subscriptions (you bought a system), 'Domain' type is just domain registration, and 'Miscellaneous' is actually a non-hosting type (you subscribed for additional services like technical support or training, etc.);
Status. The current status of your subscription, i.e., availability of services: Pending – an order was paid, appropriate Invoice was generated. Services were not
provided in full scale, for certain reasons;
Active – an order was paid, an invoice was generated. Ordered services were provided. All operations are available;
Graced – a subscription period expires, the renewal order is not paid yet. Subscription still exists and operations availability is up to your hosting service provider.
On Hold – all operations in respect to a subscription are temporarily suspended. A subscription can be brought into ‘On Hold’ status automatically, for example in the case if renewal order was not paid and in rare cases, if a customer account was brought into ‘On Hold’ state;
Deleted – all operations in respect to a subscription are impossible;

Managing Your Account 69
Server. For server subscriptions, the current status of your system is shown in this column. Possible statuses of a system are the following: Ordered - A hosting plan was purchased, order was placed but not paid yet. The
configuration of the ordered system is stored in provider's database;
Creating - Your server is creating now. After creation is completed the status automatically turns into 'Stopped' (i.e., the server is turned off);
Stopped - A server is turned off;
Running - Your server is up and running;
Repairing - A server restarts in a special safe status ('Repair') used for server recovering (editing configuration files, saving critical data, etc.);
Repair - Only file access to a server in 'Repair' state is possible;
Booting - A server starts;
Stopping - A server shuts down;
Off-line - This state occurs in the case if connection with this server hosts is broken;
Migrating - The status occurs due to replacement of equipment by your hosting service provider;
Hosting Plan. The name of the hosting plan you subscribed for; Trial. Your provider may establish a certain trial period, for some hosting plans available at
his (or her) online store. So, you can use your system or domain during trial period for free. After a trial period expires, your system may be stopped or network bandwidth limited. A trial subscription can be upgraded to a real one (for money) within the same hosting plan. From your side, it looks like subscribing to the same hosting plan in provider store, but you keep your old 'trial' system or domain. In this case, an record about a trial subscription remains in the list and a new entry appears (a real subscription). A green tick in this column indicates that a subscription is trial, red cross - that a subscription is real;
Exp. Date. The date a subscription period expires.

Managing Your Account 70
What's in the Subscription Summary You can have several accounts and you can have several subscriptions registered for each account. If so, then to select a needed subscription, you should at first select the right account ( My Account tab -> Select Another Account). When an account is selected, you can select a subscription to deal with. Please, click the Subscriptions icon to see the list of all subscriptions. Actually, this list is your subscription history. It includes absolutely all subscriptions ever created for the selected account.
If you click on subscription ID or name, you can drill to more details and options. The server subscription details consist of three tabs: Summary, Resources Usage, and Configuration. Domain subscriptions details include two tabs: Summary and Hostnames. Miscellaneous subscriptions have the Summary tab only.
Summary. This is the full information about a subscription. Actually, this is a subscription 'dashboard' with the relevant information at the right part of the screen and links to the most important tasks at the left part of the screen.
What you can see:
The Summary screen always shows the general terms of subscription:
Subscription numeric identifier. This number is assigned automatically by your provider when your subscription created, it can be used to refer to your subscription;
Subscription status: Active - all services are available, Pending - services are available in part (this status typically occurs when your order is under processing, or On Hold - services are not available (for example if the subscription period expired or considerable resource overusage took place);
Hosting plan. The name of the hosting plan you subscribed for; Hosting plan type. The type of hosting plan you subscribed for (Shared, Virtual, Domain
Registration, or Miscellaneous); Trial subscription. If a given subscription is trial (for free) or real (for subscription fee).
Green tick indicated that a given subscription is trial, red cross - that it is real. You can upgrade a trial subscription to a real one (click the Upgrade Center tab and select Change Hosting Plan);
Create renewal order automatically. These are your subscription renewal settings. Green tick indicates that a subscription renewal order will be created automatically prior to subscription expiration date. Red cross - that not. You can change these settings by clicking the Renewal Settings link at this screen;
Renewal order. This field shows whether the subscription renewal order created or not. If it is already created, you should see the renewal order reference number in this field. You can create the subscription renewal order (if it is absent) at any moment by clicking the Generate Renewal Order link on this screen;
Start date. The date your subscription period starts; Expiration date. Your subscription expiration date; Billing period. Duration of your billing cycle; Setup fee. The fixed fee for subscription registration (without respect to subscription
period); Monthly fee. Your subscription monthly fee.

Managing Your Account 71
For server subscriptions, you can also see the basic configuration parameters of a system (for instance, an URL to a web page, the period of time a system is up and running (uptime), and the operating system installed on a system).
What you can do:
For server subscriptions:
In Subscription section: in addition to renewal settings, you can connect to provider's store and upgrade or change your current hosting plan;
In Server section: go to a website (your system home page);
In IP Addresses section: buy more IP addresses;
In Resources section: view current resource usage and upgrade your system configuration;
For domain subscriptions. At the bottom of the screen you can see the Administer Domain button. It serves for connecting to the website of the Internet Registrar where your domain is hosted. Here you can manage name servers and edit your contact information.
For miscellaneous subscriptions. Make renewal settings or create a renewal Order.
Other tabs, depending on the Subscription type, serve for the following:
For server subscriptions.
The Resources Usage tab allows viewing the current disk space usage and total traffic for your system. Disk space usage and traffic are accounted starting from the beginning of subscription period.
The Configuration tab allows viewing the basic parameters of a system (with prices for additional resources):
Number of static IP addresses (allocated permanently for a system);
Number of dynamic IP addresses (allocated for a system when it is running). After a system shuts down such IP addresses will be released. When a system starts again it usually receives dynamic IP addresses back;
Total amount of monthly network traffic;
Disk space available for system during subscription period;
Maximal number of mailboxes you can create;
CPU usage. The relative "weight" of a system. All systems gain a certain CPU guarantee in accordance with their weights.
For domain subscriptions.
The Hostnames tab allows viewing the list of hostnames created in a given domain, creating a new hostnames, and reassigning IP addresses for existing hostnames.

Managing Your Account 72
Renewing a Subscription It is not possible to subscribe for a year and pay each month, for example. When you buy a hosting plan, you prepay for a certain subscription period (currently it can be one month, three months, a quarter, half year, a year, or two years). When subscription period expires in a few days, and the renewal order is still absent, you normally receive an e-mail notification from your provider. But you may yet miss the subscription expiration date. To avoid the undesirable termination of a subscription, it is possible to enable the automated creation of the renewal order. Moreover, if needed, you can create the renewal order at any moment.
You can have several accounts and you can have several subscriptions registered for each account. If so, then to select a needed subscription, you should at first select the right account ( Account/Billing tab -> Select Another Account). When an account is selected, you can select a subscription to deal with. Please, click the Subscriptions icon to see the list of all subscriptions. Actually, this list is your subscription history. It includes absolutely all subscriptions ever created for the selected account.
To make renewal settings for one of your Subscription: 1 Click on subscription name or ID;
2 Select the Summary tab;
To create the renewal order, click on the Generate Renewal Order link;
To enable automated creation of renewal order, click the Renewal Settings link;
3 Mark the Create renewal order automatically checkbox and click the Save button.
Note: If one of your subscriptions has expired, it is not shown in the list of subscriptions, but you can still renew it by paying a renewal order. Such a renewal is possible during a subscription expiration period. To view whether you have such renewal order, click on the Billing History link. If you do not see the renewal order for an expired subscription, please contact your vendor to know about your subscription status and renewal opportunities.
Requesting Subscription Termination It you would like to terminate your subscription before expiration date, you can request your vendor.
It is not possible to terminate a subscription manually from the Control Panel, but a termination request can be sent at any moment.
In some cases, your vendor can issue an invoice for a special terms of subscription termination.
Note: Terminated subscriptions are not refunded.
To send a subscription termination request: 1 Click on subscription name or ID.
2 Select the Summary tab.
3 Click on the Request Subscription Termination link.

Managing Your Account 73
4 Fill the form that appears:
a Type the reason you want to terminate the subscription into the Termination Reason field. This is your comment for your vendor.
b Select the date you would like to terminate the subscription from the Terminate subscription at menus. To set the current date, click the Now button. Please note that subscriptions are normally terminated on termination date, at 24 p.m.
5 Click the Save button.
Managing Payment Methods Parallels Business Automation - Standard supports two payment methods:
Credit card. A customer pays by a credit card and a payment is processed in real time by one of the credit card systems available in Parallels Business Automation - Standard.
Bank transfer. A customer pays using a bank account. Parallels Business Automation - Standard supports two bank account types: Norma 19 (Spanish banks) and DTAUS (German banks).
You can save a credit card or a bank account in Parallels Business Automation - Standard database either during payment or just for future use.
To add new payment method for future use: 1 Click the My Account tab and select Payment Methods.
2 Click the New Payment Method button.
3 Set the option button to the type of payment method and click the Next button.
4 Fill the form as this described below and click the OK button.
Note: Mandatory items of the form are marked with asterisks.
For a new credit card, fill the following fields:
1 Type your name as it specified in your account profile into the Cardholder Name field;
2 Type the number of your credit card into the Card Number field;
3 Select the Expiration date for your credit card;
4 IIf you want to allow performing transactions using this credit card, mark the checkbox Allow payment by this card. If you leave this checkbox unmarked, the credit will be disabled, and transactions using this card are not allowed.
5 If you want to allow using this credit card for recurring billing (i.e., automated selection of this card as a payment method for renewal orders), mark the Use for the recurring billing checkbox. If you leave this checkbox clear, recurring payments using this credit card will be disallowed.
6 Type your Billing Address and Phone;
7 If you reside in USA or Canada, select your State from State (US or Canada) drop-down menu. If you reside in the other country, type your State, Region or Province name in the State (other countries) field;
8 Select your country of residence from the Country drop-down menu;

Managing Your Account 74
9 Type your zip code in the Zip code field;
10 Type your phone number including country code, area code, number, and extension in the Phone textboxes;
11 Click the OK button to save a credit card data. The updated list of credit cards appears on the screen.
Note: You can also enter your credit card directly in the HSPstore, if you select Pay Online type of paying when placing your order. Then the credit card will be added to your credit cards list automatically.
For a new Norma 19 bank account, fill the following fields:
1 Into the Account holder name field, type your name as it specified in your Parallels Business Automation - Standard account profile.
2 Type the bank account attributes into the Account Information fields:
a Agency - the bank requisite, a four digit code identifying accounts.
b Branch - the number identifying the Spanish bank branch where the account is registered.
c CD - the Control Digits, the two-digit code validating the Agency, Branch, and Account Number. Control digits ensure that all the requisites are correct.
d Account - the bank account number.
3 If available, enter the taxation identifier into the CIF field.
4 To allow using the bank account for payments, check the Allow payment by this bank account box. This setting makes sense only for Unchecked or OK statuses of a bank account (in this case, you can temporarily suspend payments by a bank account by clearing this box). In other statuses payments by a bank account are not allowed in any case, without respect to this setting.
5 Use this bank account for recurring payments. To use the bank account for recurring payments, check this box. If an account is used for recurring billing, it is automatically selected as a payment method for recurring payments like automatically generated renewal orders, for example. Parallels Business Automation - Standard automatically selects for recurring payments the first account found in database that has the OK status and allowed for payments.
For DTAUS bank account type, fill the following fields:
1 Into the Account holder name field, type your name as it specified in your Parallels Business Automation - Standard account profile.
2 Type the code of the financial institution where an account is registered into the Bank Code field.
3 Enter the bank account number into the Account field.
4 Set the bank account availability for payments in general and for recurring payments in the same way as this described for the Norma 19 account type (see above).
To clear the information about a payment method from the Parallels Business Automation - Standard database: 1 Click the My Account tab and select Payment Methods.
2 Select the payment method you want to delete by clicking on its ID.

Managing Your Account 75
3 Click the Delete button;
4 The confirmation request appears on the screen. Click OK to delete the payment method.
Viewing Your Billing History Your billing history contains the list of all documents connected with your payments.
To view Your Billing History: 1 Click the My Account tab;
2 Select the Billing History link or click Billing History icon at the dashboard.
The list of documents displays the following: ID - a document unique numerical identifier assigned automatically. Doc. Num - a document reference number. Document Type - the type of a document (invoice, online payment, offline payment, credit
adjustment, debit adjustment). Status - a document current status in respect to payments application. Unpaid orders or
invoices or documents paid in part have the Open status. Payments applied in part (with positive balance) have the Open status as well. Paid and processed orders as well as fully applied payments have the Completed status.
Subscription - the subscription a document is issued for. Open orders are not assigned to any subscriptions.
Document Date - a document issue date. Document total - a document total amount. Document Balance - the unpaid part of a document amount (for invoices, orders, and debit
adjustments) or unused amount (for payments and credit adjustments).
Note: To view details of a particular document or pay a n open document click its name or ID.

Managing Your Account 76
Paying Your Orders and Invoices Orders are issued in the following cases:
When you order services in online provider store an order is created . You can pay this order right away or pay it later, from your Control Panel;
When a renewal order is created (automatically or on demand, depending on subscription renewal settings).
Unpaid invoices can appear in the following cases:
If services were provided on credit; If resource overusage has took place; If an invoice was paid after due date (in this case a special penalty invoice is being issued).
You can pay orders or invoices (or apply payment to debit adjustments) from your Control Panel by a credit card, by bank account, or use your previous payments with positive balance (if any). You can save credit card or bank account data and use these payment methods in future.
To pay a particular document or several documents at once: 1 Click the My Account tab and then select Balance.
2 If one or more unpaid documents exist, they are enlisted on the Balance screen and you can pay one or all or some of them by a credit card or bank transfer. To this effect, check the box(es) next to document(s) you want to pay and click the Pay Documents by New Payment button. The total amount of the payment will be equal to the total amount of the payables you have selected and this payment will be automatically applied to payables.
To pay a document: 1 Click the My Account tab.
2 Select Billing History. The list of all financial documents appear on the screen.
3 Click on the document you want to pay. The selected document details appear on the screen.
4 Click the Pay button.
5 Click one of the buttons with the payment type indicated (in common case, one of the following):
a Pay Online to pay an order with a credit card (if you select this, proceed with step 6);
b I will Pay Offline to pay an order by check, by Tele-Transfer, or by phone (depending on which off-line payment system available at the moment). The Confirmation screen appears (proceed with step 7);
c Use Previous Payments to apply positive balance of your previous payments to an order. The Confirmation screen appears;
6 Enter the credit card data or select one of your credit cards stored in Parallels Business Automation - Standard database and click the Process button;
7 On the Confirmation screen click the Back to Control Panel Home button.

Managing Your Account 77
Your orders can be in one of the following states:
Open. An Order was not paid yet or an Order was paid in part. On Payment. An order is being paid at the moment. Pending. An Order was paid. However the services ordered were not provided in the full
scale. Paid. An Order was paid. However no attempts have been made to use the services ordered. Completed. Order was paid. All the ordered services were provided. Cancelled. Each Order has a certain “validity period”. If an Open Order was not paid
before validity period expired, such an Order becomes Cancelled.
To pay an order online: 1 Click the My Account tab;
2 Select Orders . The list of orders appears on the screen;
3 Click on the order you want to pay. The selected order details appear on the screen;
4 Follow the steps 4 - 7described above to pay the selected order.
Entering Arbitrary Online Payment If you would like to put an arbitrary amount on your Account balance, for example to use this amount in future to pay invoices or renewal orders, you can enter an abstract online payment, which is not bound to any of unpaid documents existing for your account. Such online payment can be entered using one of your credit cards (registered for your account or a new one) or by a bank transfer.
Note: An abstract payment can be entered and saved with its positive balance only in case there are no unpaid documents for your account. If unpaid documents exist, then this payment will be automatically applied to unpaid documents.
To enter an arbitrary online payment: 1 Click the My Account tab.
2 After the My Account dashboard appears on the screen, click the Balance icon.
3 When your Account balance statistics appear, click the Make Payment button.
4 Enter the amount you want to add into the form that appears.
5 Click the Make Payment button.
6 Select the payment method (you can pay by a credit card or bank transfer).
7 Confirm the payment by clicking on the credit card payment gateway or bank transfer button.
8 Select a credit card to pay by or confirm your bank account.
9 Confirm payment.

Managing Your Account 78
After your payment is accepted and processed, the relevant online payment document will appear in your Account Billing History.

79
C H A P T E R 7
Managing Your Container
Your system behaves just like an isolated stand-alone server. You can buy more disk space, register domains, add IP addresses, and install additional applications. This chapter describes how to manage your system and upgrade Hosting Plans you subscribed for.
In This Chapter Stopping and Starting Your Server ....................................................................................... 79 Operating Your Server in Repair Mode ................................................................................ 80 Migrating the WEBppliance Websites Backups into Parallels Business Automation - Standard............................................................................................................................................... 81 Managing Services ................................................................................................................ 85 Configuring Web Server ....................................................................................................... 86 Making FTP General Settings............................................................................................... 87 Managing Users and Groups................................................................................................. 88 Granting FTP Access to a User ............................................................................................. 90 Accessing the Name-Based Container via FTP or POP 3..................................................... 91 Managing Files and Directories ............................................................................................ 91 Viewing Log Files................................................................................................................. 93 Setting Up the Mail Exchanger (MX Records)..................................................................... 94 Managing Your Domains...................................................................................................... 95 Managing Databases ............................................................................................................. 103 How to Add or Remove Applications................................................................................... 105 Upgrading Applications/OS.................................................................................................. 106 How to Add or Free Resources ............................................................................................. 107 How to Upgrade Your Hosting Plan ..................................................................................... 108 Checking Resource Usage..................................................................................................... 109 Backing Up and Restoring Your System .............................................................................. 110
Stopping and Starting Your Server Your server can be started or stopped if you subscribed for Virtual Hosting only. Shared Hosting does not allow starting or stopping your server.
To start or stop your server: 1 Click the System tab.
2 Select Server Info. The most general information about your server appears on the screen.
3 Click the Stop server or Start server button. The screen reloads with the new server status.

Managing Your Container 80
The Server Info screen displays the following:
Server Status. Current status of your server. Can be Stopped (Stopping), Running (Booting), or Repairing.
Hosting Plan. This link points to your Control Panel Upgrade Center. IP address. The IP address(es) assigned to your server. Resources. The total allowed disk space and CPU usage (the relative "weight" of your
server, it gains a certain CPU guarantee in accordance with its weight). Default hostname. The hostname your server is currently referred to in your Control Panel.
Operating Your Server in Repair Mode
Repair operation is used to recover your server if it occurs to be out of order. In repair state, you get a file access to your server (to backup critical data or edit configuration files).
To bring your system in repair mode: 1 Click the System tab.
2 Select Server Info. The most general information about your server appears on the screen.
3 Click the Switch server to repair mode link. The screen reloads with Repair server status.
To access your server in repair mode via Control Panel: 1 Click the System tab.
2 Select File Manager. The list of server files appears on the screen.
3 Proceed with data recovering.
To access your server in repair mode via ssh: 1 Click the System tab.
2 Select Users and Groups;
3 Reset password for the user root.
4 In the command line, type: ssh root@your_server_IP_address.
5 Type the password you set for the user root, when prompted.
6 As soon as you log in, change the working directory into /repair.You entered the broken server.
7 Proceed with data recovering.
8 Log out the server.
9 Start server.

Managing Your Container 81
To start your server from repair mode: 1 Click the System tab.
2 Select Server Info. 3 Click the Stop server button. The screen reloads with the 'Stopped' server status and the Start
server button; 4 Click the Start server button. The screen should reload with the 'Booting' and after a few
seconds with the 'Running' server status.
Migrating the WEBppliance Websites Backups into Parallels Business Automation - Standard
You can migrate the WEBppliance websites into Containers via the special end-user interface in Control Panel. The following data can be migrated from the backup:
Website content CGI scripts Files in users' home directories Mailing lists configuration Mailboxes Aliases, Autoresponders and Mail Forwarding rules FrontPage users
Database dump can be uploaded separately.
Note: The size of files being uploaded should not exceed 5 MB.
To migrate your WEBppliance site into Parallels Business Automation - Standard: 1 Ask your WEBppliance Site Administrator to backup your website using All server
configuration, e-mail, and user files option.
Note: If you have a MySQL database and phpMyAdmin utility within your WEBppliance subscription you should dump your database yourself for further migration into Parallels Business Automation - Standard.
2 Visit your Parallels Business Automation - Standard vendor online store and subscribe for the special Hosting Plan that allows migrating the third-party accounts into Parallels Business Automation - Standard. Such Hosting Plan should include a special application called WEBppliance backup migration tool.

Managing Your Container 82
Important: The type of the backup file differs depending on the version of WEBppliance (2.x or 3.x). Thus, two variants of migration applications are provided in Parallels Business Automation - Standard: WEBppliance 2.x migration tool and WEBppliance 3.x migration tool. When selecting a Hosting Plan to migrate your WEBppliance website into Parallels Business Automation - Standard, please pay attention to the version: if you had used WEBppliance 2.x, select the Hosting Plan with WEBppliance 2.x migration tool included, if you had used WEBppliance 3.x, select the Hosting Plan with WEBppliance 3.x migration tool included. However, your Parallels Business Automation - Standard provider may offer the Hosting Plan that allows migrating both WEBppliance 2.x and 3.x backup files.
3 While subscribing to the Parallels Business Automation - Standard Hosting Plan intended for backup migration, transfer the domain used by your WEBppliance website to Parallels Business Automation - Standard DNS.
4 After your subscription is activated, log in to the Parallels Business Automation - Standard Control Panel.
5 Select the System tab.
6 Open the Import Tools submenu on the left menu.
7 Click the Restore From Third-Party Backup link.
If you have subscribed to the Hosting Plan that allows migrating either WEBppliance 2.x or 3.x, please proceed with Step 9.
If you have subscribed to the Hosting Plan that allows migrating both WEBppliance 2.x and 3.x backups, you will be offered to select the type of your backup file.
8 Set the option button to the version of WEBppliance backup you want to migrate.
9 Click the Next button.
10 The migration form appears on the screen.
11 Fill the form:
If the backup file is already uploaded inside your Container, set the option button to the File inside Container and paste the full path to the file into the field at this option.
OR
If the backup file is stored at your local computer or somewhere else, set the option button to the Upload a file, paste the full path to the file into the field at this option or click the Browse button and locate the backup file.
12 Click the Next button. After the Parallels Business Automation - Standard parses the backup file the form telling which data will be migrated appears on the screen. The results of backup file parsing is shown for each type of data:
Type of Data
Possible Result and Your Actions

Managing Your Container 83
Users Does not exist. No user with the same name as in the backup file was found in Container. You can migrate the data.
Exists. A user with the same name, ID and group membership as in the backup file was found in Container. This user profile will not be overwritten with the backup data. You can go on with data migration.
Conflict. A user with the same name as in backup file but different ID or group membership was found in Container. In this case, the existing user profile will be overwritten with backup data. Rename a user in Container and after this, migrate the data.
Websites Does not exist. The website hostname exists in Container, but neither a website nor administrative user exist in Container. You can migrate the data.
Exists. The website with similar hostname and administrative user (and other relevant data) already exists in Container. A website will not be overwritten with backup data. You can go on with data migration.
Conflict. The website with similar hostname exists in Container, but the administrative user name (or administrative user e-mail) does not match the backup data. Fix the website that exists in Container (Rename a user in Container or a website) and after this, migrate the data.
Error. The hostname of the backed up website was not registered in Container. In this case a website cannot be restored from backup. To restore a website go to Upgrade Center, click Register New Domain link and place order for hostname creation
FrontPage users
Does not exist. No FrontPage users with the profile as in the backup file was found in Container. You can migrate the data.
Exists. A FrontPage user with the same name and profile was found in Container. This frontPage user profile will not be overwritten with the backup data. You can go on with data migration.
Mailboxes Does not exist. No mailbox with the same address as in the backup file was found in Container. You can migrate the data.
Exists. A mailbox with the same address was found in Container. This mailbox profile will not be overwritten with the backup data. You can go on with data migration.

Managing Your Container 84
Mail aliases and forwarding rules
Does not exist. No mail alias or forwarding rule with the same name as in the backup file were found in Container. You can migrate the data.
Exists. A mail alias or forwarding rule with the same name was found in Container. This mail alias or forwarding rule will not beoverwritten with the backup data. You can go on with data migration.
Conflict. A mail alias or forwarding rule with the same name as in backup file but different profile was found in Container. In this case, the existing mail alias or forwarding rule will be overwritten with backup data. Rename a mail alias or forwarding rule in Container and after this, migrate the data.
13 If needed you can roll back the operation (click the Back button) and make the necessary changes to Container data; after this, start the backup migration as this described above (steps 4 - 11). Otherwise, click the Next button and go on with backup migration. In a several minutes the migration summary appears on the screen.
14 Click the Finish button.
Note: You will need to update DNS by yourself with your Internet registrar.
After the backup migration is finished, you can upload your database (if needed).
To upload your database: 1 Select the System tab.
2 Open the Database Management submenu on the left menu.
3 Click on the Databases link on the left menu. The list of databases (if any) appears on the screen.
4 Click the Add Database button.
5 Type the database name into the relevant field of the Add Database form that appears on the screen.
6 Click the Save button. The Add Database User form appears on the screen.
7 Fill the form:
a Type the database user login into the Database username field.
b Type and retype the database user password.
8 Click the Save button. The list of the newly created database users appears on the screen.
9 Click on the Database Content tab. The empty list of database tables appears.
10 Click the Upload MySQL Dump File button. The upload form appears on the screen.
11 Fill the form:
If the database dump file is already uploaded inside your Container, set the option button to the File inside Container and paste the full path to the file into the field at this option.
OR

Managing Your Container 85
If the database dump file is stored at your local computer or somewhere else, set the option button to the Upload a file, paste the full path to the file into the field at this option or click the Browse button and locate the backup file.
12 Click the OK button.
Managing Services If you have the System Administrator Control Panel installed, you can manage the system services.
Services (or daemons) are service programs that are owned by the system and perform different jobs for your system. Thus, the correct services configuration is critical for your system viability. So if you are not sure about which services should be running and which services should be stopped, then do not change the configuration.
This section describes, how to manage services (configuring, starting, and stopping) on your system.
To configure your system services: 1 Click the System tab;
2 Select Services. The list of services appears on the screen;
Note: The actual composition of the services list depends upon the set of applications included in the subscription that you are currently manage.
3 Click on the name of the service you want to configure. The current settings for the service selected appear on the screen:
Status. The current status of the service: Running - the service program is running and performs the relevant system jobs; Stopped - the service program is not running;
Autostart. Whether the service will be started together with the server start (Autostart On) or not (Autostart Off);
Info. The service response on the status inquiry (the raw text). This can be just the service status or identifier (pid) of service process(es), or any other relevant information.
4 You can change the service configuration in one of the following ways:
If the service is currently running, you can stop it (click the Stop button) or restart it (click the Restart button);
If the service is currently stopped, you can start it (click the Start button);
In all cases, you can change the autostart setting. To this effect, if the autostart is on, click the Autostart Off button to disable the service autostart, or if the autostart is off, click the Autostart On button to enable the service autostart.

Managing Your Container 86
Configuring Web Server To configure your web server:
1 Click the System tab;
2 Select Web Server. The web server general settings appear on the screen;
3 Click the Edit button. The screen reloads with web server general settings for editing;
4 You can edit the web server general settings:
a Port. The number of port to which web server listens for browser requests;
b Server root. The directory in which the server lives. Typically it will contain the subdirectories conf/ and logs/. Relative paths for other configuration files are taken as relative to this directory.
c Document root. The directory from which web server will serve files. Unless matched by a special directive like Alias, the web server appends the path from the requested URL to the document root to make the path to the document. Please note that the Document root directory should be specified without a trailing slash.
d Start servers. Number of servers to start initially;
e Minimum spare server processes. The desired minimal number of idle child server processes. An idle process is one which is not handling a request. If there are less idle processes than this value, then the parent process creates new children at a maximum rate of 1 per second.
f Maximum spare server processes. The desired maximal number of idle child server processes. If there are more idle processes than this value, then the parent process will kill off the redundant processes. Please note that if you are trying to set the value lower than the Minimum spare server processes, Apache will automatically adjust it to the Minimum spare server processes + 1.
Note: Tuning of the "spare server processes" parameters should only be necessary on very busy sites. Setting both of these parameters to a large number is almost always a bad idea.
g Max. number of clients. Limit on total number of servers running, i.e., limit on the number of clients who can simultaneously connect;
h Server name. The host name which is sent back to clients for your server. The name you define here must be a valid DNS name for your system;
i Admin E-mail. Your address, where problems with the server should be e-mailed. This address appears on some server-generated pages, such as error documents;
5 To save changes, click the OK button.

Managing Your Container 87
Making FTP General Settings HSPcomplete provides the Professional FTP daemon (ProFTPD), a highly configurable, GPL-licensed FTP server software.
To configure your FTP server: 1 Click the System tab;
2 Select FTP Server. The FTP current settings appear on the screen;
3 Click the Edit button. The screen reloads with FTP general settings for editing;
4 You can edit the FTP settings
Server name. The string that will be displayed to a user connecting to the FTP server;
Port. The TCP port for ProFTPD while running in standalone mode;
Administrator's E-mail. E-mail address of server/virtual host Administrator;
Max. number of clients. The maximal number of child processes that may be spawned by a parent ProFTPD process in standalone mode. In connection with the fact that each child ProFTPD process represents a single client connection, this parameter also controls the maximum number of simultaneous connections allowed. Additional connections beyond the configured limit are being syslog'd and silently disconnected. By default, no limit is placed on the number of child processes that may run simultaneously;
Allow anonymous access. If this checkbox marked, then the pre-configured Anonymous block is being added, which allows anonymous users to get access to FTP server. The “home” directory for anonymous users is ~ftp.
Access log. The full path to the "wu-ftpd style" file transfer log. In addition, the special keyword NONE can be used, which disables wu-ftpd style transfer logging for the context in which the directive is used (only applicable to version 1.1.7 and later);
5 Click the OK button.

Managing Your Container 88
Managing Users and Groups If you have the System Administrator Control Panel installed, you can manage the system users and groups.
Users can be either people (accounts tied to a physical user) or logical users (accounts that exist for applications so that they can perform specific tasks).
Groups are logical expressions of organization. Groups form the foundation of tying users together and giving them permissions to read, write, or execute a given file. When a user is created, a group with the same name is created. A user can be a member of several groups (both system and non-system ones). However, one group is a primary one. All users have a User ID (which is usually unique) and Group ID.
Every file being created is assigned a User and Group. It is also assigned separate read, write, and execute permissions for the file's owner, the Group assigned to the file, and any other Users on that host. The User and Group of a particular file, as well as the permissions on that file, can be changed by root or, to a lesser extent, by the creator of the file.
For the first Control Panel startup you have a number of system Groups with default access permissions (please see your Linux user documentation for details).
You can add Users that have access to Parallels Business Automation - Standard end-User management tool – My Control Panel. Each User or Group may be granted with access permissions to particular documents and scripts within a particular system.
Note1: You set the disk space quota for each user or group. This quota restricts the overall disk space used including files uploaded and mail received. thus, if you want to restrict the size of a user mailbox, this quota helps. If you do not see the Quotas fields in a user or a group properties form, please contact your Provider and ask to enable user/group quotas for your system. In this case, please carefully estimate the number of users and groups (including the system ones) you are going to have on your system since your Provider will need to enter the overall number of users and groups allowed to have disk quota.
Note 2: The FTP permissions can be granted to a user by adding a user to the ftpusers group.
To add a user: 1 Click the System tab;
2 Click the Users icon. The list of users (both logical system and non-system ones) appears on the screen.
3 Click the New User button. The New User form appears on the screen;
4 Fill the form:
a Type the user name in the User name field. This user will obtain the login to enter the Parallels Business Automation - Standard My Control Panel like: login@system_hostname, where login is the contents of the User name field, and system_hostname represents the hostname of your system.

Managing Your Container 89
Note: The e-mail address being crested and used as a login is a real e-mail address, however it cannot be managed using your Control Panel.
b You can mark the System checkbox to select whether a user is the system one or not. System users' parameters are important for your server manageability, so it is not recommended to change parameters of a system user without the need. As a rule, only non-system users can get FTP access (regardless of their group membership).
c You can type the user home directory in the Home directory field. If you leave this field empty, then the /home/login directory will be automatically created, where login is the content of the Login field.
d Select the shell this user will work from the Shell drop-down menu;
e You can enter any relevant comment in the Comment field;
f Key in the user password (also used to log in Parallels Business Automation - Standard My Control Panel) in the Password field;
g Select the user primary group (files created by this user will belong to this Group) from the Primary group drop-down menu. Since the group named by a user login is being always created, you can leave the Same as login option in this menu; in this case, the user primary group will be named by a user login;
h You can select the secondary groups a new user will also belong (this allows to grant additional access permissions to a user since): select a group from the Available secondary groups menu (by clicking on its name) and click the '>>' button. The group name shall move to the Selected secondary groups list (a user will be added to the selected group). In case of mistake (or if you need to exclude a user from a group), select a group name in the Selected secondary groups menu and click the '<<' button to cancel selection. To select several groups in series click and drag the mouse or click on the first group and SHIFT+click on the last group. To select several groups not in series, use CTRL+click.
i You can set the system resources usage quotas.
Inodes. Number of disk inodes a user can allocate. Essentially this is the total number of files and directories that can be created by a user. This parameter should be set in the form of soft limit (type the value in the Soft field) and hard limit (type the value in the Hard field). Soft limit allows allocating more inodes (up to hard limit) during some pre-defined amount of time. It is recommended to set both soft and hard limit to the same value or set hard limit to about 10% higher than soft limit.
Diskspace. Disk space a user can use. It is measured in 1 KByte blocks. Similarly to the number of inodes, should be set in the form of soft limit and hard limit. Recommended ratio of soft and hard limits is the same as for the number of inodes.
5 Click the OK button.
To add a group: 1 Click the System tab;
2 Click the Groups icon. The list of all groups appears on the screen;
3 Click the New Group button. The New Group form appears on the screen;
4 Fill the form:
a Type the group name in the Group name field;

Managing Your Container 90
b You can add users (from existing ones) to a group: select a user from the All users menu (by clicking on user name) and click the '>>' button. The user shall move to the Selected list (a user will be added to a group). In case of mistake (or if you need to exclude a user from a group), select a user in the Selected menu and click the '<<' button to cancel selection. To select several users in series click and drag the mouse or click on the first user and SHIFT+click on the last user. To select several users not in series, use CTRL+click.
c You can set the inodes and disk space quotas in the same way as this described for a user.
5 Click the OK button.
To add a user to a group: 1 Click the System tab;
2 Click the Users icon. The list of users (both system and non-system ones) appears on the screen.
3 Select a user by clicking on a user name. The selected user properties appear on the screen;
4 Change a user group membership:
a Select the user primary group (files created by this user will belong to this Group) from the Primary group drop-down menu;
b Select the secondary groups from the Available secondary groups menu (by clicking on its name) and click the '>>' button. The group name shall move to the Selected secondary groups list (a user will be added to the selected group). In case of mistake (or if you need to exclude a user from a group), select a group name in the Selected secondary groups menu and click the '<<' button to cancel selection. To select several groups in series click and drag the mouse or click on the first group and SHIFT+click on the last group. To select several groups not in series, use CTRL+click.
5 Click the OK button.
Granting FTP Access to a User To grant a user the FTP access to the Container, create a user as this described earlier in this guide and add a user to the to the ftpusers group.

Managing Your Container 91
Accessing the Name-Based Container via FTP or POP 3
When connecting to a name-based Container with an FTP or POP3 account, the client should provide the user name in the user@host format, i.e. append the hostname to the user name proper. For example: [email protected].
Note: Since not all FTP clients allow to use the @ sign as part of the user name, it is possible to replace this sign with the % symbol when connecting to name-based Containers by the FTP protocol. For example: root%myhost.com.
Important: We recommend to use the passive FTP client (e.g., ProFTPD) for FTP connections with name-based Containers. However, if you want to use another FTP client that works in the active mode, please make sure that your name-based Container is able to access the Internet. If not so, please contact your vendor.
Managing Files and Directories To create a directory:
1 Click System tab;
2 Select File Manager. The list of directories and files containing in the root directory appears on the screen.
3 If needed, browse to the directory you wish to create a subdirectory;
4 Click the Make Directory button. The Make Directory form appears on the screen;
5 Fill the form: type the directory name, select the correct set of permissions using checkboxes;
6 Click the OK button.
To upload a file: 1 Click System tab;
2 Select File Manager. The list of directories and files containing in the root directory appears on the screen.
3 Browse to the directory you wish to upload the file;
4 Click the Upload File button. The Upload File form appears on the screen;
5 Fill the form:
a Enter the file name and location on your local computer in the File to Upload textbox. Or click the Browse... button to locate the file;
b You can rename the file on uploading. Type the new file name in the New file name textbox;

Managing Your Container 92
c Select the correct set of permissions using checkboxes;
6 Click the OK button to upload a file.
The list of files and directories displays the following:
Name. The name of a file or directory; Size. A file size; Date. The date a file or directory was modified the last time.
To select a specific directory or file, click the directory or file name. The path at the top of the list shows the current directory.
The buttons at the top of the files and directories list serve for the following actions:
Make Directory. Add a new directory to your website under your current working directory; Upload File.Upload a file to your system;
To perform an action with a file or a directory, mark the checkbox at a file or directory name and use controls below the list:
Delete. Remove a file or directory; Properties. Change system permissions on a file or directory. To change permissions on a
file, do the following: select a file or directory, click Properties, select the permissions for the file or directory, and then choose whether to save these changes or discard these changes;
Note: If you are not sure about what permissions you need for a file or directory, then leave them alone. For more details about file (or directory) permissions, see below in this Guide.
Rename. Rename and/or move file or directory. Select a file or directory and click Rename. Enter the path and name of the new location of the file or directory, and click OK to save changes;
Copy. Select file(s) by selecting check-box to the left of file name. To select all files, select a check-box on the title bar. Then press Copy. The selected file or directory will be copied to the clipboard and you will be offered to select the destination and copying options.
Move. Select file(s) by selecting check-box to the left of file name. To select all files, select a check-box on the title bar. Then press "Move". The selected file or directory will be moved to the clipboard and you will be offered to select the destination and moving options.
Pack. Select file(s) by selecting check-box to the left of file name. To select all files, select a check-box on the title bar. Then press "Pack". You will be offered to select the packaging options.
Unpack. Select file(s) by selecting check-box to the left of file name. To select all files, select a checkbox on the title bar. Then press "Unpack". You will be offered to select the packaging options.

Managing Your Container 93
Viewing Log Files To view logs:
1 Click the System tab;
2 In Server Management select Log Files. The list of log files appears on the screen.
The list of logs displays the following:
Name. The name of a log file or directory; Size. A log file size; Date. The date a log file or directory was modified the last time.
To select a specific directory or file, click the directory or file name. The path at the top of the list shows the current directory.
The buttons at the top of the files and directories list serve for the following actions:
Make Directory. Add a new directory to your website under your current working directory; Upload File.Upload a file to your system;
To perform an action with a file or a directory, mark the checkbox at a file or directory name and use controls below the list:
Delete. Remove a file or directory; Properties. Change system permissions on a file or directory. To change permissions on a
file, do the following: select a file or directory, click Properties, select the permissions for the file or directory, and then choose whether to save these changes or discard these changes;
Note: If you are not sure about what permissions you need for a file or directory, then leave them alone.
Rename. Rename and/or move file or directory. Select a file or directory and click Rename. Enter the path and name of the new location of the file or directory, and click OK to save changes;
Copy. Select file(s) by selecting check-box to the left of file name. To select all files, select a check-box on the title bar. Then press Copy. The selected file or directory will be copied to the clipboard and you will be offered to select the destination and copying options.
Move. Select file(s) by selecting check-box to the left of file name. To select all files, select a check-box on the title bar. Then press "Move". The selected file or directory will be moved to the clipboard and you will be offered to select the destination and moving options.
Pack. Select file(s) by selecting check-box to the left of file name. To select all files, select a check-box on the title bar. Then press "Pack". You will be offered to select the packaging options.
Unpack. Select file(s) by selecting check-box to the left of file name. To select all files, select a checkbox on the title bar. Then press "Unpack". You will be offered to select the packaging options.

Managing Your Container 94
Setting Up the Mail Exchanger (MX Records)
Mail Exchanger is being set up by adding a special MX records to a domain DNS information file (zone file). An MX record has a preference. Preferences are an unsigned 16bit number and hence, range from 0 to 65535. MX records with a lower preference are preferred. MX records with equal preference are valid and are treated equally.
You may create several MX records with different-priority (for example, 10, 100, 200, etc.) mail exchangers. The reason for setting up multiple MX records is a reliable mail delivery. If the primary mail server is down, the mail message will be temporarily sent to another mail server designated by the MX record. If this mail server is not responding, the message will be sent to lower-priority mail exchanger.
To add an MX record: 1 Click the System tab;
2 Select MX Records. The list of MX records appears on the screen;
3 Click the New MX Record button. The New MX Record form appears on the screen;
4 Fill the form:
a Select the domain name from the Destination drop-down menu. This is the primary mail server;
b Type the number within the allowable range into the Priority textbox. The lower number is the higher is Mail Exchanger priority;
c Type the name of mail server the mail will be delivered to in the Mail Exchanger textbox;
5 Click the OK button.
To change an MX record properties or delete an MX record: 1 Click the System tab;
2 Select MX Records. The list of MX records appears on the screen;
3 Select an MX record you want to change by clicking on mail exchanger (or destination) name. The selected MX record properties appear on the screen;
4 You can select another destination domain from the Destination drop-down menu, type the new priority in the Priority textbox, or enter a new mail server in the Mail Exchanger textbox. To save changes, click the OK button;
5 You can delete an MX record by clicking the Delete button.

Managing Your Container 95
Managing Your Domains The Parallels Business Automation - Standard Control Panel provides the considerable set of domain management tools:
Register new, or delete domains, reassign IP address. Create subdomains in the existing domains, rename subdomains. Edit a domain zone file (on page 98)
Operating Domains To view domains registered for your system: 1 Click the System tab;
2 Select Domains.The list of domains appears on the screen;
The list of domains displays the following:
Domain. Domain name; IP Address. The IP address (if any) that correspond to domain name; Registered. Whether a zone file was created for a domain, i.e., whether a domain is
registered (green tick) or not (red cross).
To delete a domain: 1 Click on the name of the domain you are going to delete. Domain properties appear on the
screen;
2 Click the Delete button.
Domains management for server subscriptions and domain subscriptions differs. Please, see the separate descriptions below.
If you are currently managing server subscription In this case, one of the sub-domains is marked as 'default'.
What is the default domain?
The default domain is the domain name your system is referred to at the moment. This domain name is always displayed on the System tab.
To change the default domain: 1 Click on the domain name you want to set as the default one. The list of sub-domains
appears on the screen.
2 Select the sub-domain (click on it).
3 Click the Mark as Default button.

Managing Your Container 96
To edit a subdomain name: 1 Click on the domain name. The list of sub-domains appears on the screen.
2 Select the sub-domain (click on it).
Note: It is not possible to change the domain name if you already created a website on this domain.
3 Change the subdomain name on the Domain textbox.
4 Click the Update button.
If several IP addresses are assigned to the server, you can reassign the IP address for your domains.
To reassign IP address for a domain: 1 Click on the name of the domain you are going to delete. Domain properties appear on the
screen;
2 Select an IP address from the IP Address drop-down menu;
3 Click the Update button.
To add domain (register new or transfer): 1 Click the Add Domain button. The domain registration wizard starts;
2 Please, select one of the variants for domain registration and click the Next button;
3 Follow the domain registration wizard.
If you are currently managing domain subscription In this case, all your domains are equal-ranking. For domain subscriptions there is no such a notion as a default domain. You can create subdomains in the existing domain(s) and change the name of subdomains created. In addition, you can assign one of domains to one of your servers.
Note: The fee for creation of a subdomain in one of your existing domains and reassignment of a domain to one of your servers is up to your Provider.
To assign a domain to one of your systems: 1 Click on the domain name. The selected domain properties appear on the screen.
2 Set the option button to Assign domain to the following system.
3 Click the Select button. The list of all your systems appears in the popup window.

Managing Your Container 97
4 Select the server by clicking on the server host name. The selected system host name appears in the System textbox. At the same time, the IP address assigned to the selected system appears in the IP address textbox (if several IP addresses are assigned to the selected system, then the drop-down menu containing server IP addresses appears - in this case, you can select one of IP addresses).
5 Click the Update button.
To assign the external IP address to one of your domains: 1 Click on the domain name. The selected domain properties appear on the screen.
2 Set the option button to External IP address. 3 Type the IP address in the IP address field.
Note: Please, do not assign external IP addresses to domains you are planning to use for websites creation since in this case such domain name may be resolved incorrectly and your website will become unavailable.
4 Click the Update button.
Creating Subdomains Note: The hostnames (subdomains) added as this described below and manageable by the Parallels Business Automation - Standard web-based interface and can be used for websites and mailboxes creation via the Control Panel.
To add a sub-domain to a registered domain: 1 Click the System tab and then click Domains.
2 Select the domain by clicking on its name. As a domain details will be displayed, click the Hostnames tab.
3 Fill the form that appears:
a Type the sub-domain name into the Hostname field.
b You can assign the newly created hostname (i.e., a sub-domain) to particular system. To this effect, set the radio button to this option and click the Select button to chose a system from the list.
c Or select the IP address a new hostname will be mapped into from the IP address drop-down menu.
d You can assign external IP address to this hostname (set radio button to this and type the IP address).
4 Click the OK button.

Managing Your Container 98
You can leave the new hostname unassigned and do this later. To this effect, you will need to select a domain, click the Hostnames tab, and select (click on it) the needed hostname from the list. However, if you want to refer to one of your systems by the new hostname, it is necessary to assign this hostname.
Note: When you are creating a new hostname:
1. A new MX record that points to this host is automatically created.
2. A virtual host is automatically added.
To edit a subdomain name: 1 Click on the domain name. The list of sub-domains appears on the screen.
2 Select the sub-domain (click on it).
Note: It is not possible to change the domain name if you already created a website on this domain.
3 Change the subdomain name on the Domain textbox.
4 Click the Update button.
Editing a Domain Zone File The DNS data is represented as DNS records in a zone data file, and these files are handled by the name server. There are a number of different kinds of DNS records, each suited to a specific kind of data.
The set of records in a zone file defines a domain properties and allows locating over the Internet all of the sub-names and/or computers containing under the organizational domain name.
Warning: If you are not sure about which changes are needed for a domain zone file, please do not change anything.
To view or edit a domain zone file: 1 Click the System tab;
2 Select Domains.The list of domains appears on the screen.
3 Select a domain you want to edit a zone file.

Managing Your Container 99
Adding DNS Records (A, CNAME, MX, NS, SRV, TXT)
Note: Hostnames (A records) added this way cannot be used for creating websites and mailboxes in the Control Panel. To add a hostname available for website creation in the Control Panel, please create a hostname using the domain's Hostnames tab.
The most common types of DNS records are:
SOA record. Defined by provider and read-only. The SOA (start of authority) record is the most crucial record in a DNS entry. It conveys more information than all the other records combined. This record is called the start of authority because it denotes the DNS entry as the official source of information for its domain.
Address records (A) that map the name of a machine to its numeric IP address. In clearer terms, this record states the hostname and IP address of a certain machine. To "resolve" a hostname means to find its matching IP address.
CNAME records allow a machine to be known by more than one hostname. There must always be an A record for the machine before aliases can be added. The host name of a machine that is stated in an A record is called the canonical, or official name of the machine. Other records should point to the canonical name
MX (Mail eXchanger) resource record identifies the mail server that is responsible for handling e-mails for a given domain name. When more than one MX record is entered for any single domain name that is using more than one mail server, the MX record can be prioritized with a preference number that indicates the order in which the mail servers should be used. This enables the use of primary and backup mail servers, which makes mail delivery more reliable. Please, keep in mind the following rules about MX records: MX record must point to hosts defined by A records, not CNAMEs.
MX record cannot point to IP addresses.
If you create a single MX record, the priority doesn't matter If you create multiple MX records, your primary mail server must have the lowest preference.
Name Server records (NS) state the authoritative name servers for the given domain. There must be at least two NS records in every DNS zone.
SRV-records are used to specify the location of a service. They are recently were used in connection with different directory servers such as LDAP (Lightweight Directory Access Protocol). In addition, SRV records can be used for advanced load balancing and to specify specific ports for services - for example that a web-server is running on port 8080 instead of the usual port 80 (theoretical example - this is not yet supported by any major browsers). The "service location" is specified through a target, priority, weight, and port: Target is the domain name of the server (referencing an A-record).
Priority is a preference number used when more servers are providing the same service (lower numbers are tried first).
Weight is used for advanced load balancing.
Port is the TCP/UDP port number on the server that provides this service.

Managing Your Container 100
TXT records - strictly informational, not functional. Used to provide up to 255 characters of free form text (quoted string). Provides the ability to associate some text with a host or other name.
The form for resource records input is organized as follows:
Enter a record subject into the Name field. Enter a record time-to live in seconds into the TTL field. Select a record type from the Type drop-down menu. Enter priority (for MX or SRV record only) into the Priority field. Enter the rest of a record in one string, in the same way as a record is entered in zone file
into the Value field.
Disabling a zone:
The Disable zone button serves for removing a zone from your vendor name servers. A disabled zone stays in vendor database and can be Enabled, i.e., restored on your vendor name servers at any moment. Important: If a zone is kept on a remote name server that does not belong to your vendor DNS, this zone MUST be disabled.
To add a DNS record to a zone file: 1 Select the DNS Zone tab. The list of DNS records appears.
2 Click the New Record button.
3 Fill the form that appears:
a You can type the sub-domain name into the Name field. Since the form we are talking about is designed for adding different types of records, we can say that the Name field should contain the subject of the query, e.g., the address you want to use as your Internet e-mail address (for MX record), or the alias name (for CNAME record), etc. However, to avoid any mistakes, please remember that:
- If you leave the Name field empty, the record will affect just the original domain name, not a sub-domain. In this case, after you save the record you will see the @ symbol in the record name column.
- If you type the @ symbol into the Name field, this will mean the same as described above.
- If you type the sub-domain with the trailing dot into the Name field (e.g., subdomain.domain.com.) the record will affect the sub-domain named subdomain.domain.com.
- If you type the sub-domain without the trailing dot into the Name field, (e.g., subdomain.my), the domain name indicated in this record (i.e., the contents of the Host field for example, domain.com) will be automatically appended to the record name and, as a result the record will affect the sub-domain named subdomain.my.domain.com.
b Into the TTL field you can type in seconds how long other name servers should cache, or save, this record (TTL is short for time-to-live). For example, the 86400 value corresponds to one day.
Note: The minimal default TTL for all the resource records containing in the zone file is indicated in the SOA record. And this default TTL can be re-defined for every record containing in the zone file. Thus, if you leave the TTL field empty, then the default minimal TTL will be applied to this record.

Managing Your Container 101
c Select the type of the resource record (A, CNAME, MX, or NS) from the Type drop-down menu. Please see the short description of the record types in the beginning of this section. For more information, please refer to the DNS documentation, for example, you can look at the Web (http://www.dns.net/dnsrd).
d The Priority field is needed to add MX and SRV records, namely, to specify a mail server priority. Thus, this field becomes active only in case you have selected the MX record type from the Type drop-down menu. Mailers attempt to deliver to the mail exchanger with the lowest preference value (highest priority). This seems a little counterintuitive at first - the most preferred mail exchanger has the lowest preference value. But since the preference value is an unsigned quantity, this lets you specify a "best" mail exchanger at preference value 0. Generally, the mailer priority is the digit within the range from 0 to 65535. If delivery to the most preferred mail exchanger(s) fails, mailers should attempt delivery to less preferred mail exchangers (those with higher preference values), in order of increasing preference value. That is, mailers should try more preferred mail exchangers before they try less preferred mail exchangers. More than one mail exchanger may share the same preference value, too. This gives the mailer its choice of which to send to first. The mailer should try all the mail exchangers at a given preference value before proceeding to the next higher value, though.
e In the Value field you should indicate the answer to the query. Records are always read from left to right, with the subject to be queried about on the left and the answer to the query on the right. For example, for MX record you should indicate the mail server name, for CNAME record - the canonical name of the machine indicated before in the relevant A record, etc.
f You can add a free-form comment into the Comment field.
4 Click the Save button.
Examples: To add the A record looking like: first.mydomain.com. IN A 192.168.40.34
which means that the first.mydomain.com domain is mapped into the 192.168.40.34 IP address you should indicate the following in the form fields:
first.mydomain.com. in the Name field (do not forget the trailing dot)
select A from the Type drop-down menu
type the IP address 192.168.40.34 into the Value field
To add the CNAME record looking like: mail.first.mydomain.com. IN CNAME first.mydomain.com.
which means that the first.mydomain.com machine is also can be called as mail.first.mydomain.com you should indicate the following in the form fields:
mail.first.mydomain.com. in the Name field (do not forget the trailing dot)
select CNAME from the Type drop-down menu
type the canonical name first.mydomain.com. into the Value field.
Note: Remember that there must always be an A record for the machine before aliases can be added.
To add the MX record looking like: mydomain.com. IN MX 10 mail.first.mydomain.com.

Managing Your Container 102
which allows your e-mail address to be "[email protected]" rather than "[email protected]", specify the following in the form fields:
mydomain.com. in the Name field (do not forget the trailing dot)
select MX from the Type drop-down menu
type 10 into the Priority field
type mail.first.mydomain.com. (your mail server name) into the Value field
To add the NS record looking like: first.mydomain.com. IN NS ns3.mydomain.com.
that declares the ns3.mydomain.com as the authoritative name server for the first.mydomain.com domain, specify the following in the form fields:
first.mydomain.com. in the Name field (do not forget the trailing dot)
select NS from the Type drop-down menu
type ns3.mydomain.com in the Value field.
To add the SRV record looking like: _http._tcp.example.com 86400 IN SRV 0 5 5060 httpserver.example.com.
that points to a server named httpserver.example.com listening on TCP port 80 for HTTP protocol connections. The priority given here is 0, and the weight is 5, specify the following in the form fields:
_http._tcp in the Name field.
86400 in the TTL field
select SRV from the Type drop-down menu.
Type 0 5 5060 httpserver.example.com. into the Value field.
To add a TXT record looking like: example.com IN 86400 TXT "Hostname used for examples only"
that specifies the example.com hostname as an example hostname, enter the following values into the form fields:
example.com into the Name field.
86400 in the TTL field
select TXT from the Type drop-down menu.
Type "Hostname used for examples only" into the Value field.
Note: There also must be an A record in your DNS for each machine you enter as a name server in your domain. There must be at least two NS records in every DNS entry.

Managing Your Container 103
Managing Databases This section advises how to:
Create MySQL database; Upload a database dump file; Launch phpMyAdmin for your database.
MySQL is an open source relational database management system (RDBMS) that relies on SQL for processing the data in the database. MySQL provides APIs for the languages C, C++, Eiffel, Java, Perl, PHP and Python. A relational database stores data in separate tables rather than in one big table. A database management system allows you to add, access, and process data stored in a SQL database.
phpMyAdmin is a tool written in PHP intended to handle the administration of MySQL over the WWW. Currently it can create and drop databases, create/drop/alter tables, delete/edit/add fields, execute any SQL statement, manage keys on fields.
Note: To create MySQL databases you need the MySQL installed. To manage your MySQL databases using the phpMyAdmin you need the PHP installed. To check your applications, click the System tab and select Applications.
To create MySQL database: 1 Click the System tab;
2 Select Databases. The list of MySQL default databases (typically, mysql and test) appears on the screen;
3 Click the New Database button. The New database form appears on the screen;
4 Fill the form: type the new database name in the Database name textbox;
5 Click the Update button. The form for a new database user appears on the screen;
6 Fill the form:
a You can grant access to a new database for an existing MySQL user: set the option button to Select existing User and select a user from drop-down menu;
b You can create a new database user: set the option button to Create new user and type a new user name and password;
7 Click the Update button. The screen reloads with the list of a new database users.
To upload a database dump: 1 Click the System tab;
2 Select Databases. The list of MySQL databases appears on the screen;
3 Click on the name of the database you want to upload a dump file. The list of database users appears on the screen;
4 Click on the Database Content tab. The database content appears on the screen.

Managing Your Container 104
5 Click the Upload MySQL Dump File. The form appears.
6 Locate the dump file, set the option button to one of the variants:
File inside a Container if a dump file is already uploaded inside your System. In this case, please type the full path to the dump file inside your System.
Upload a file if a dump file is not uploaded inside your System (on your local computer or somewhere else). You can either type the path or click the Browse button and locate the file.
7 Click the OK button.
Note: In case an error occurred during dump file parsing, the process stops and you can get the database uploaded only partially. After you correct errors that provoke a failure, please do not forget to delete the uploaded part of database to avoid any problems with re-uploading.
To add users to existing MySQL database: 1 Click the System tab;
2 Select Databases. The list of MySQL databases appears on the screen;
3 Click on the name of the database you want to add a user for. The list of database users appears on the screen;
4 Click the New User button. The New User form appears on the screen;
5 Fill the form:
a Type the new user name in the User name textbox;
b Type the user password;
6 Click the Save button. The screen reloads with the updated list of database users.
To view the database content: 1 Click the System tab;
2 Select Databases. The list of MySQL databases appears on the screen;
3 Click on the name of the database you want to view.
4 Select the Database Content tab.
The list of MySQL database tables displays the following:
Table. The name of a database table. Rows. The number of rows in a table. Type. The type of MySQL table. Please refer to the MySQL Manual
(http://www.mysql.com/doc/en/Table_types.html) for detailed description of MySQL table types.
Size. The size of MySQL table.
To manage your MySQL databases using phpMyAdmin: 1 Click the System tab;
2 Select phpMyAdmin. The Add phpMyAdmin User form appears on the screen;
3 Fill the form:

Managing Your Container 105
a You can type the user name (like john or dbadmin) in the phpMyAdmin user name textbox or you can leave the default user name phpmyadmin;
b Type the phpMyadmin user password in Password textbox;
4 Click the Create phpMyAdmin user and Launch phpMyAdmin button.
After at least phpMyAdmin user is created, you can connect to phpMyAdmin.
How to Add or Remove Applications This paragraph describes how you can add applications or remove applications installed in your server. Please note that this is not an upgrade, this is just management of the set of applications included in the Hosting Plan. If you need an application that is not included in your Hosting Plan, you should upgrade your Hosting Plan or change it.
Normally, Hosting Plans provide the set of applications included in Hosting Plan price (it is not possible to declare one of such applications when subscribing to a Hosting Plan) and the set of optional applications (at an additional fee) you can select or not. Optional applications included in the Hosting Plan but not selected on subscription (in Provider online store) can be installed later, if needed.
When you start managing your server using Control Panel, you can uninstall any application (both included or optional). In this case, the sum paid by you for the optional application is refunded, and you will receive a credit adjustment. Included applications are not refundable, but you can install them back at any time without any additional fees. And installation of optional applications always calls for special order and payment.
Note: You can add only the uninstalled applications from the set included in your Hosting Plan.
To add Applications: 1 Click the Upgrade Center tab;
2 Select the Add Applications link. The list of applications included in your Hosting Plan but still not installed appears on the screen;
3 Select the Application to be installed by marking the checkbox at the application name;
4 For selected applications, you can make upgrade settings. Mark the checkbox in the columns:
a Notify for upgrades to receive an e-mail notifications about upgrades available for an application;
b Upgrade application automatically to upgrade an application automatically as soon as appropriate upgrades are available, without any notifications;
5 Click the Next button. The itemization of applications ordered appears on the screen;
6 Select the payment method:
a Mark the Use previous payments option button if you want to use your positive account balance. Click the Finish button;
b Mark one of the active credit card option buttons if you want to pay online. Click the Finish button;

Managing Your Container 106
c Mark the Pay later option button if you want to pay this order later in the My Account section of the Control Panel. Click the Finish button;
d If you have neither active credit cards nor positive account balance, just click the Finish button to confirm your order, but you should pay for it later in My Account section of the Control Panel.
Note: In addition, you can add applications via the System tab -> Applications link -> Add Application button. Follow the steps 3 - 9 described above.
To remove Applications: 1 Click the System tab;
2 Select the Applications link. The list of applications installed in your private server appears on the screen;
Note: Next to an application you can see its version specified for the Container based on the non-EZ OS template. All the applications included into the EZ OS templates are listed version-free as these are the latest versions available in the repository.
1 Click on the application name you want to uninstall. application General Info appear on the screen;
2 Click the Uninstall button. The screen reloads with updated list of applications (without the removed one).
Note: Applications with Embedded in System status can be stopped, but not removed.
Upgrading Applications/OS This article advises you on the upgrading procedure for the applications bought as part of your Hosting Plan.
HSPC is shipped with applications and OS of two different configuration types. This difference does not effect their quality performance but is reflected in the way they are upgraded. The applications/OS of the first type have their versions specified. Their upgrade procedure runs as follows:
1 Click the System tab;
2 Select the Applications > Upgrade Applications link. The list of applications available for upgrade in your Hosting Plan appears on the screen;
Note: No Upgrade Applications link in the Applications section means that no upgrades are available within your Hosting Plan.
3 Choose the template you wish to upgrade by marking the checkbox at its name, select the target version in the New version drop-down menu and click Upgrade. The template current version is provided under the Current version heading.

Managing Your Container 107
The second-type applications/OS are listed without their versions which is accounted by their configuration particularities. To upgrade these applications:
How to Add or Free Resources This paragraph describes, which parameters of your private server can be changed and how.
You can change the following parameters of your private server:
Total amount of monthly network traffic; Disk space available for server during subscription period; Number of static IP addresses (allocated permanently for a server); Number of dynamic IP addresses (allocated for a server when it is running). After a server
shuts down such IP addresses will be released. When a server starts again it usually receives dynamic IP addresses back;
Maximal number of mailboxes you can create (this restriction is imposed for shared hosting only; you can check your hosting plan type in subscription summary);
CPU usage. The relative "weight" of a server. All servers gain a certain CPU guarantee in accordance with their weights.
Number of websites. The maximal number of websites you can create. Number of databases. The maximal number of databases you can create using your Control
Panel. Number of backups. The maximal number of server-side backups you can create. Total size of all backups. The total size used for your server-side backups.
If you buy additional resources, you place an order and pay it. If you free resources, the appropriate sum will be added to your account balance (credit adjustment will be issued).
To add or free resources to your server: 1 Click the Upgrade Center tab;
2 Click the Buy or free resources link. The current parameters of your server appear on the screen;
Note: The maximal and minimal allowable values, current value, and price per additional unit are indicated for each parameter.
3 Select the new values on the relevant drop-down menus;
Note: If your Hosting Plan has been set for an upgrade by blocks, you can only choose 1 unit or the number of units multiplied by the block value plus 1.
4 Click the Next button. Itemization of freed or added resources appears on the screen. Mark the I accept all the terms of User Agreement checkbox. Click the Place Order button;

Managing Your Container 108
Note: You can get acquainted with the text of User Agreement by clicking the User Agreement button.
5 If you ordered more resources then the Payment screen appears with payment types available at your provider at the moment (proceed with step 6). If you had released resources, the Confirmation screen appears (proceed with the step 8);
6 Click one of the buttons with the payment type indicated (in common case, one of the following):
a Pay Online to pay an order with a credit card (if you select this, proceed with step 7);
b I will Pay Offline to pay an order by check, by Tele-Transfer, or by phone (depending on which off-line payment system available at the moment). The Confirmation screen appears (proceed with step 8);
c Use Previous Payments to apply positive balance of your previous payments to an order. The Confirmation screen appears (proceed with step 8);
7 Enter the credit card data or select one of your credit cards stored in Parallels Business Automation - Standard database and click the Process button;
8 On the Confirmation screen click the Back to Control Panel Home button.
Note: The resources limits page when changing hosting plan in CP -> Upgrade Center IF current subscription does not have any extra resources purchased AND subscription limits ARE less or equal included limits in the new hosting plan
How to Upgrade Your Hosting Plan If you need more applications than your current hosting plan includes, you can upgrade your hosting plan or change it. In this case, all the applications installed with your old hosting plan will be removed, and the set of applications (at the other prices) that correspond to the new hosting plan will be installed. If you upgrade to the cheaper hosting plan, then the price difference will be refunded (credit adjustment will be issued for your account).
To upgrade your Hosting Plan: 1 Click the Upgrade Center tab;
2 Click the Change Hosting Plan link. The list of hosting plans you can upgrade to appears on the screen;
3 Set the option button to the hosting plan you want to upgrade to;
4 Click the Next button. The itemization of applications included in the new hosting plan appears on the screen;
5 You can select optional applications by marking the checkbox(es) at application(s) name(s), if you want to Upgrade applications automatically mark the corresponding checkbox;
6 Click the Next button. The itemization of services included in the selected hosting plan appears on the screen. You can change the resources values. Mind that the page does not appear if you have never bought additional resources and resources limits in the new plan are greater or equal than limits in the current subscription.

Managing Your Container 109
Note: If the resources downgrade may cause failures of the services you already use (number of current websites exceeds the selected or number of mailboxes is lower that the number of already created ones), you will be prompted about this.
7 Mark the I accept all the terms of User Agreement checkbox;
Note: You can get acquainted with the text of User Agreement by clicking the User Agreement button.
8 Click the Place Order button;
9 If you selected more expensive hosting plan, then the Payment screen appears with payment types available at your provider at the moment (proceed with step 10). If you selected the cheaper hosting plan, the Confirmation screen appears (proceed with the step 12);
10 Click one of the buttons with the payment type indicated (in common case, one of the following):
a Pay Online to pay an order with a credit card (if you select this, proceed with step 11);
b I will Pay Offline to pay an order by check, by Tele-Transfer, or by phone (depending on which off-line payment system available at the moment). The Confirmation screen appears (proceed with step 12);
c Use Previous Payments to apply positive balance of your previous payments to an order. The Confirmation screen appears (proceed with step 12);
11 Enter the credit card data or select one of your credit cards stored in Parallels Business Automation - Standard database and click the Process button;
12 On the Confirmation screen click the Back to Control Panel Home button.
Checking Resource Usage You can view traffic and disk space usage (both current values and statistics) for the server that corresponds to the currently selected subscription. Traffic usage is calculated from the beginning of month. Disk space usage is tracked actually.
We recommend to check the resource usage regularly.
Note: The Resource Usage tab is available only if your server is in 'Running' state.
To view the resource usage statistics for your server: 1 Click the System tab. The screen reloads with the server-related set of links and icons. The
current values of traffic and disk space usage appear in the bottom part of the menu pane;
2 Click the Resources Usage link in the left menu pane. The diagrams demonstrating the current traffic and disk space usage appear on the screen;
3 You can click the Statistics tab to view the resource-usage reports for different periods of time. Resource-usage statistics graph appears on the screen:
a Select the resource (traffic, or disk space) from the Resource drop-down menu;
b Select the period of time you want to have the report from the Start and the End sets of drop-down menus;

Managing Your Container 110
c Select the graph detalization (show resource usage for every hour, or day, etc.) from the Detalization drop-down menu;
d Click the Submit button.
Backing Up and Restoring Your System
You can back up all the non-shared data stored in your system.
In general, two variants of backup are available: client side backup (stored on your computer) and server side backup (stored on the physical server, i.e., the computer where your system is actually hosted). The client side backup is always available. But your Provider can allow or deny creation of backups on the physical server (server side backup). If the server side backup is not allowed, this variant will be absent at Backup and Restore screen. You can clarify server-side backup issue with your Provider.
In the case of client side backup, you can select the particular user directories (for example, user home directory, user mailbox etc.). Thus, client side backup is available for running the running system. You can have unlimited number of client-side backups (files are stored on your local computer and data transfer is subject to your network quota).
In the case of server side backup, all the system data (including system files) are being saved. And the number of server-side backups allowed is subject to your Hosting Plan.
To back up your system on your local computer: 1 Click the System tab;
2 Select Backup and Restore. The Backup and Restore dashboard appears on the screen. The screen displays the available variants of restore and backup and existence of backup files for your system;
3 In the Client Side Backup and Restore part of the screen, select what to back up (click on the relevant link):
Back up a user directory. In this case, proceed with Step 5;
Back up all the users' directories. In this case, proceed with Step 6;
Back up a custom directory. In this case, proceed with Step 4;
4 If you selected a custom directory backup, type the directory you want to back up. Proceed with step 7;
5 If you selected to back up a user directory, then from the User name drop-down menu, select a user, which you want to back up a directories for. Proceed with step 6;
6 If you selected a user directory or all users' directories backup, select the data to back up:
a You can mark the User's home directory checkbox to back up the data stored in a user's home directory;
b You can mark the Mail spool area(s) to back up the user's mailboxes;
7 Click the Next button. The description of directories selected for backup appears on the screen;

Managing Your Container 111
8 To confirm the backup creation, click the Create Backup button.
To restore your system from your local computer: 1 Click the System tab;
2 Select Backup and Restore. The Backup and Restore dashboard appears on the screen. The screen displays the available variants of restore and backup and existence of backup files for your system;
3 In the Client Side Backup and Restore part of the screen, click on the Restore a directory from a backup stored on your computer link. The form to enter a backup location appears on the screen;
4 Type the path to a backup file on your local computer in the Upload field or click the Browse button to locate a backup file;
5 Click the Restore button.
To back up your system on the Provider's server: 1 Click the System tab;
2 Select Backup and Restore.
3 On the Backup and Restore screen that appears click the Server Side Backup and Restore tab. The list of server-side backups (if any) appears.
Note: The number of server side backups allowed is defined in your Hosting Plan. To have more backups, you need to upgrade your subscription.
4 Click the Create Backup button. Backup creation starts. It may take some minutes. Please, click the Refresh link at the upper-right corner of the screen to see the actual state of affairs.
To restore your system from the server side backup: 1 Click the System tab;
2 Select Backup and Restore.
3 Click the Server-Side Backup and Restore tab. The list of all server-side backups appears on the screen.
4 Select the backup to be restored by checking the box next to the backup file ID.
Note: If you are restoring your system, all your current system data will be lost since it will be replaced with backup.Your system will be restarted during the process of restoring.
5 Click the Restore button.

112
C H A P T E R 8
Managing Plesk Domains
The HSPcomplete Control Panel allows managing the Plesk domains without the need to switch to another frame. Thus, if you have several subscriptions including Virtuozzo Container and Plesk domain, you can easily switch from one to another by clicking on the Select Another System link in the Control Panel left frame.
Please, refer to the Plesk Domain Administrator's Manual for detailed description of all tasks that can be performed with your Plesk domain.
Plesk Domain Administrator's Manual is available at the Help > Documentation page.
Shortly, you are provided with the following domain management capabilities:
Create and manage subdomains Manage IP pool and SSL certificates Configure DNS zone settings for domains Use domain templates and virtual host skeletons designed to facilitate creation of domains Customize your control panel environment with skins, logo, custom hyperlinked buttons Access domain registration and management services, SSL certificates and domain tools
offered by MyPlesk.com View domain reports and traffic usage statistics Set up domain-level user access Back up/restore domains Manage mail accounts and mailing lists, enable spam filtering and antivirus protection Create, edit, and delete domain web users, set up scripting capabilities Create, edit, and delete protected directories, manage the directory users, set up access with
SSL or standard http Set up FTP services Manage databases: create, edit, and delete multiple databases and manage database users Deploy and manage domain applications Handle files and directories using the File Manager Access FrontPage (and FrontPage over SSL) directly from the control panel Manage log files and configure log rotation options Schedule and manage Crontab tasks Manage control panel and FTP user sessions Use the Help Desk to get technical assistance.

Managing Plesk Domains 113
In This Chapter Changing the Plesk Domain Password ................................................................................. 113 Switching the Plesk Domain from Shared IP Address to Dedicated One............................. 113 Editing Plesk Domain Zone File........................................................................................... 114
Changing the Plesk Domain Password
From the Parallels Business Automation - Standard Control Panel you can change the password used to log in to the original Plesk Control Panel, which allows managing Plesk domains only. You have entered this password in the HSPstore, when subscribing for the Plesk Shared Hosting Plan.
To change the Plesk password: 1 Click the System tab. If needed, select the Plesk subscription by clicking on the Select
Another System in the left frame.
2 In the left frame, click on the Plesk Domain Properties link. View or edit the Plesk password:
To view the password, click on the Show Password link.
To change the password, click the Change Password button and type the new pasыword into the form that appears.
Click the Update button.
Switching the Plesk Domain from Shared IP Address to Dedicated One
From the Parallels Business Automation - Standard Control Panel you can (if you have one or more non-assigned IP addresses) switch your Plesk domain to the dedicated (non-shared) IP address or (if the dedicated IP address is now assigned to the Plesk domain) reassign the shared IP address.
To switch the Plesk domain IP address: 1 Click the System tab. If needed, select the Plesk subscription by clicking on the Select
Another System in the left frame.
2 In the left frame, click on the Plesk Domain Properties link. The current IP address of your Plesk domain appears on the screen. The type of IP address (shared or dedicated) is shown next to the IP address. Depending on the type of IP address:

Managing Plesk Domains 114
If the current IP address is shared (i.e., the internal requests addressed to the Plesk domain come through the Plesk server IP address and then the request is redirected to the internal IP address assigned to the Plesk domain). In this case, if one or more non-assigned IP addresses are available in your subscription, the Switch to Dedicated IP button will be shown on the screen. Click this button to assign the dedicated IP address to the Plesk domain.
Note: If the current number of IP addresses in your subscription is less than the maximal number of IP addresses allowable for your hosting plan, you can buy more IP addresses in the Upgrade Center in your Parallels Business Automation - Standard Control Panel.
If the current IP address is dedicated (i.e., the internal requests addressed to the Plesk domain come directly to the Plesk domain). In this case, the Switch to Shared IP button will be shown on the screen. Click this button to assign the dedicated IP address to the Plesk domain.
Editing Plesk Domain Zone File Parallels Business Automation - Standard and Plesk use different name servers. Plesk domains purchased in the Parallels Business Automation - Standard store are managed by Parallels Business Automation - Standard DNS servers, while DNS files are created and stored on the Plesk DNS server according to Plesk internal DNS templates.
Certain DNS records are initially created and stored on the Parallels Business Automation - Standard DNS server, according to the DNS template specified for the corresponding Parallels Business Automation - Standard hosting plan. Changes to domain zone files in the Plesk panel are partly applied to the DNS files stored on the Parallels Business Automation - Standard DNS server.
DNS files created on Plesk and Parallels Business Automation - Standard DNS servers get automatically synchronized, except for SOA, PTR, and NS records, which are stored on the Parallels Business Automation - Standard name server and are not modified.
DNS files for Plesk and Parallels Business Automation - Standard are different, they are synchronized partially. The difference is evident when you compare DNS records in the Parallels Business Automation - Standard DNS server and the corresponding records on the Plesk DNS server.
To make changes to all DNS records, including SOA, PTR, and NS, you need to select the corresponding domain subscription created for your Plesk domain, that is:
1 Switch the Control Panel to domain subscription management.
2 Edit domain zone files as described earlier (on page 98) in this guide using the tools provided in the Parallels Business Automation - Standard Control Panel.
3 Save the changes.
All changes will be applied directly to the domain zone file stored on the Parallels Business Automation - Standard name server.

115
Index
A About This Guide • 6 Accessing the Name-Based Container via FTP
or POP 3 • 91 Adding a Site • 13 Adding Administrator's E-mail Address • 52 Adding Aliases and Script Aliases • 34 Adding DNS Records (A, CNAME, MX, NS,
SRV, TXT) • 99 Adding Sitebuilder Site • 45 Adjusting Website General Settings • 29 Audience • 6
B Backing Up and Restoring Your System • 110 Blocking Access to a Website by Requesting
Browser Attributes • 33 Browsers Compatible with Parallels Business
Automation - Standard • 8
C Catch-All E-Mail • 61 Changing PHP and Server-Parsed (SSI) Files'
Extensions • 38 Changing the Plesk Domain Password • 113 Changing User Password • 58 Checking Resource Usage • 109 Checking That FrontPage Extensions are Set
for a Website • 17 Checking Your Account Balance • 65 Checking Your Website • 18 Configuring a Mailing List • 62 Configuring a Website • 14 Configuring Applications Per Website • 44 Configuring FrontPage Extensions Using
Parallels Business Automation - Standard Control Panel • 28
Configuring Web Server • 86 Connecting to Control Panel • 8 Creating a Mailbox • 57 Creating a Mailing List • 62 Creating Subdomains • 97
D Deleting a Site • 24
Deleting Sitebuilder Site • 50 Designing Sitebuilder Site Content • 49
E Editing a Domain Zone File • 98 Editing Apache Error Documents • 35 Editing Plesk Domain Zone File • 114 Editing the <VirtualHost> Sections of Apache
Configuration File • 42 Editing Your Personal Settings • 67 Enabling and Viewing Both Error and Access
Logs • 39 Entering Arbitrary Online Payment • 77
F Feedback • 7 Filtering Spam Using the SpamAssassin • 56
G General Mail Settings • 52 Granting FTP Access to a User • 90
H How to Add or Free Resources • 107 How to Add or Remove Applications • 105 How to Upgrade Your Hosting Plan • 108
I If Sitebuilder Site Exists But Site Alias is Not
Available • 47
M Making FTP General Settings • 87 Managing and Configuring a Mailbox • 58 Managing Databases • 103 Managing Files and Directories • 91 Managing Mail • 51 Managing MIME Types • 37 Managing Payment Methods • 73 Managing Plesk Domains • 112 Managing Services • 85 Managing Sitebuilder Sites • 45 Managing Subscriptions • 68 Managing the .htaccess File • 32 Managing Users and Groups • 88 Managing Your Account • 64

Index 116
Setting Mail Forwarding • 60
Managing Your Container • 79 Managing Your Domains • 95 Migrating the WEBppliance Websites Backups
into Parallels Business Automation - Standard • 81
O Operating Domains • 95 Operating Your Server in Repair Mode • 80
P Paying Your Orders and Invoices • 76 Preface • 6 Preventing Hot-Linking • 30 Publishing Your Website Using FrontPage • 17
R Reading Mail • 59 Reassigning Account Contacts • 66 Reassigning Sitebuilder Site Between
Container Sites or Plesk Domains on Plesk Client Subscription • 49
Recovering the Mail Server Configuration • 54 Renewing a Subscription • 72 Requesting Subscription Termination • 72 Restoring FrontPage Configuration in Case of
Problems • 19 Rotating Log Files and Selecting Log Format •
40
S Scheduled Tasks with Crontab • 43 Securing Your Website Using SSL • 22 Selecting Domains to Receive Mail • 53 Selecting Sitebuilder Site to Manage • 48 Setting Autoresponders for Mailbox • 58
Setting Permission Attributes for Website Files and Directories • 31
Setting the Maximal E-mail Size • 52 Setting Up the Mail Exchanger (MX Records)
• 94 Stopping and Starting Your Mail Service • 54 Stopping and Starting Your Server • 79 Switching the Plesk Domain from Shared IP
Address to Dedicated One • 113
T Terms and Abbreviations • 10 Tracking a Mailbox Usage, Clearing, Deleting,
Disabling a Mailbox • 60 Types of Websites You Can Create • 27 Typographical Conventions • 6
U Upgrading Applications/OS • 106 Uploading Files and Scripts to a Website and
Protecting Directories • 19 Uploading Your Website Using FTP • 21 Using FrontPage for Your Website • 15 Using Spam Filter • 55
V Viewing Log Files • 93 Viewing Web Statistics • 38 Viewing Your Billing History • 75
W Website Basics with HSPcomplete • 13 Website Management with Parallels Business
Automation - Standard (for Advanced Users) • 26
What's in the Subscription Summary • 70
Y Your Control Panel • 9