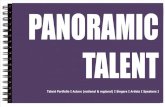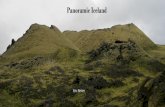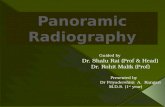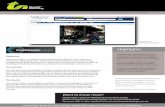Panoramic QuickVision User’s Guideknowledge.villaus.com/Product Manuals/Older Products/Digital...
Transcript of Panoramic QuickVision User’s Guideknowledge.villaus.com/Product Manuals/Older Products/Digital...

Panoramic Quickvision S0MANUVSMQV/GB
Panoramic Quickvision
Panoramic QuickVision
User’s Guide
Version 1.05 11/05/2012

Panoramic Quickvision
2 • Table of Contents Panoramic Quickvision
Table of Contents
TABLE OF CONTENTS ......................................................................................................................................... 2
INSTALLATION OF PANORAMIC QUICKVISION ........................................................................................ 5 PROGRAM INSTALLATION FOR SINGLE USER SOFTWARE ............................................................................... 5 PROGRAM INSTALLATION FOR NETWORK SOFTWARE .................................................................................... 9
Definition of network protocols ......................................................................................................... 9 Sharing the server disk ............................................................................................................. 11
Connecting a client to the server ..................................................................................................... 13 Creating the Panoramic QuickVision icon...................................................................................... 15 Software installation on Server ....................................................................................................... 17 Software installation on station ....................................................................................................... 21
CHANGING THE INSTALLATION OPTIONS ..................................................................................................... 24 RE DO INSTALLATION OF PANORAMIC QUICKVISION.................................................................................. 25
STARTING PANORAMIC QUICKVISION ...................................................................................................... 26 RUNNING THE PROGRAM ............................................................................................................................. 26
Password ......................................................................................................................................... 26 OPTIONS ..................................................................................................................................................... 26
'Patient Card' Tab ........................................................................................................................... 27 'X-ray' tab ........................................................................................................................................ 27
PROGRAM PASSWORD ................................................................................................................................. 28 CONFIGURATION INFORMATION .................................................................................................................. 29 REINDEXING FILES ...................................................................................................................................... 29
PATIENT FILES ................................................................................................................................................... 30 CONTENTS OF A FILE ................................................................................................................................... 30 CREATING A PATIENT FILE .......................................................................................................................... 30 MODIFYING A PATIENT’S FILE ..................................................................................................................... 31 FINDING A PATIENT’S FILE .......................................................................................................................... 31 NEXT OR PREVIOUS FILE ............................................................................................................................. 31 CLINICAL COMMENTS ON PATIENTS ............................................................................................................ 31
Entering a comment ........................................................................................................................ 32 Model phrases ................................................................................................................................. 32 Copying a comment onto a patient’s file ......................................................................................... 33 Closing clinical comments .............................................................................................................. 33
DELETING A PATIENT’S FILE ....................................................................................................................... 33 SHUTTING DOWN ........................................................................................................................................ 33

Panoramic Quickvision
Panoramic Quickvision Table of Contents • 3
X-RAY MANAGEMENT ...................................................................................................................................... 34 INITIAL CONFIGURATION ............................................................................................................................ 34
File paths......................................................................................................................................... 34 ENTERING AN X-RAY .................................................................................................................................. 34
Direct input ..................................................................................................................................... 35 Scanned x-ray .................................................................................................................................. 35 Digital X-rays .................................................................................................................................. 35
DSX600 ................................................................................................................................... 35 Scanner TWAIN ...................................................................................................................... 35
Thermal printer ............................................................................................................................... 35 DIFFERENT X-RAY FORMATS ...................................................................................................................... 36 CAPTURE OF X-RAYS .................................................................................................................................. 36
Features of different X-ray models .................................................................................................. 36 ACCESS TO X-RAY MANAGEMENT .............................................................................................................. 36 X-RAY PRESENTATION FORMAT. ................................................................................................................. 37 X-RAY HISTORY OF A TOOTH ...................................................................................................................... 38 VIEWING ALL A PATIENT’S X-RAYS ............................................................................................................ 38 VIEWING X-RAYS WITHOUT TOOTH NUMBER .............................................................................................. 38 STATUS X-RAYS ......................................................................................................................................... 38 FREE STATUS .............................................................................................................................................. 39 ASSIGN A STATUS TO A PATIENT. ................................................................................................................ 40 PROCESSING AN X-RAY .............................................................................................................................. 40
Single view – Horizontal display ..................................................................................................... 40 Side-by-side display – comparison of 2 x-rays ................................................................................ 40 Bitewing Mode ................................................................................................................................ 41 Toolbar ............................................................................................................................................ 41 Adjusting brightness and contrast ................................................................................................... 41 Gamma adjustment .......................................................................................................................... 42 Equalization .................................................................................................................................... 42 Pseudo colour image ....................................................................................................................... 42 Inversion positive/negative .............................................................................................................. 42 Magnifying effect ............................................................................................................................. 42
Magnifier 2............................................................................................................................... 42 Turning the X-ray around ............................................................................................................... 43 Measurement grid ........................................................................................................................... 43 Enhancement of details ................................................................................................................... 43 Image in 3D ..................................................................................................................................... 43 Drawing on the x-ray image ........................................................................................................... 43
If you make a mistake... ........................................................................................................... 44 Hide drawings .......................................................................................................................... 45
Comparing X-rays ........................................................................................................................... 45 Number of the X-ray to capture ....................................................................................................... 45 X-ray information ............................................................................................................................ 45 Printing ........................................................................................................................................... 45 Returning to the dental plan ............................................................................................................ 46
DELETING X-RAYS...................................................................................................................................... 46 ARCHIVING X-RAYS ................................................................................................................................... 47
Immediate archiving (of the patient who is on the screen). ............................................................ 47 Archiving by batch .......................................................................................................................... 48
UNARCHIVING X-RAYS ............................................................................................................................... 48 If you have deleted the reference images ........................................................................................ 49

Panoramic Quickvision
4 • Table of Contents Panoramic Quickvision
ROTOGRAPH EVO PANORAMIC .................................................................................................................... 50 INTRODUCTION ........................................................................................................................................... 50
Rotograph Evo PANORAMIC in connected mode .......................................................................... 51 PANORAMIC ROTOGRAPH EVO MODE STAND ALONE .................................................................................. 52 PREPARATION OF THE MEMORY STICK ....................................................................................................... 52 PREPARING THE MEMORY STICK ................................................................................................................ 52 HOW TO READ THE MEMORY STICK ........................................................................................................... 53
STRATO 2000 PANORAMIC .............................................................................................................................. 54 INTRODUCTION ........................................................................................................................................... 54 PANORAMIC STRATO 2000 CONNECTED MODE ......................................................................................... 56 PANORAMIC STRATO 2000 MODE STAND ALONE ...................................................................................... 57 PREPARATION OF THE COMPACT FLASH CARD............................................................................................ 57 FORMATTING THE COMPACT FLASH CARD ................................................................................................. 57 HOW TO READ THE COMPACT FLASH CARD ................................................................................................ 58
ROTOGRAPH D PANORAMIC.......................................................................................................................... 59 INTRODUCTION ........................................................................................................................................... 59
Rotograph D PANORAMIC in connected mode ............................................................................. 60 PANORAMIC ROTOGRAPH D MODE STAND ALONE ...................................................................................... 61 PREPARATION OF THE COMPACT FLASH CARD............................................................................................ 61 FORMATTING THE COMPACT FLASH CARD ................................................................................................. 61 HOW TO READ THE COMPACT FLASH CARD ................................................................................................ 62
IMAGE MANAGEMENT ..................................................................................................................................... 64 ACCESS TO IMAGE MANAGEMENT ............................................................................................................... 64 RECORD OF PHOTOGRAPHS ......................................................................................................................... 65 INPUTTING IMAGES ..................................................................................................................................... 65
With a video camera ........................................................................................................................ 65 Importing an image ......................................................................................................................... 65 Saving the image ............................................................................................................................. 66
INFORMATION ABOUT THE IMAGE ............................................................................................................... 66 IMAGE PROCESSING .................................................................................................................................... 67 PRINTING AN IMAGE ................................................................................................................................... 70 COMPARISON BETWEEN X-RAY AND PHOTOGRAPHIC IMAGE ....................................................................... 71 ERASE/ARCHIVE IMAGES............................................................................................................................. 71
Erasing images ................................................................................................................................ 71 Archiving images ............................................................................................................................. 71
Archiving current patient ......................................................................................................... 72 Batch archiving ........................................................................................................................ 72
RESTORING IMAGES FROM THE ARCHIVE .................................................................................................... 73 If you have erased the thumbnail images ........................................................................................ 73
SCANNING ............................................................................................................................................................ 74 SCANNING IMAGES ..................................................................................................................................... 74 CONFIGURATION ......................................................................................................................................... 74
Scanner window visible ................................................................................................................... 74 SCANNING .................................................................................................................................................. 75

Panoramic Quickvision
Panoramic Quickvision Installation of Panoramic QuickVision • 5
Installation of Panoramic QuickVision
Program installation for single user software Panoramic QuickVision requires that Windows 98, Millennium, XP, Vista or 7 is already installed on your computer and correctly configured.
The installation program enables you to decompress the Panoramic QuickVision program and copy it onto your hard disk. This installation program must be used in order to work with QuickVision.
• Close all applications.
• Insert the Panoramic QuickVision CD-ROM into the CD-ROM drive. The CD starts automatically
Click on software then click on install (if this does not happen click on the Start menu, select Run and enter the following command: E:\disk1\setup (in this example the letter E represents the CD-ROM drive).

Panoramic Quickvision
6 • Installation of Panoramic QuickVision Panoramic Quickvision
The installation program starts automatically in the language defined in the Windows Regional Settings. You can, however, change the language by selecting it in the drop-down list and clicking on “OK”.
Click on “Next” to begin the Panoramic QuickVision installation procedure.
Click on “ I agree “ for the waranty

Panoramic Quickvision
Panoramic Quickvision Installation of Panoramic QuickVision • 7
The default path for installation of the program is c:\juliew.
If you are installing the program on another disk click on the “Browse” button and select the drive and directory for installation
Click on “Next” to continue.
Select the disk where the data will be installed then click on “Next”.
.Indicate in which folder of the “Start – Programs” menu the shortcuts to run the Panoramic QuickVision program will be installed, then click on “Next”.

Panoramic Quickvision
8 • Installation of Panoramic QuickVision Panoramic Quickvision
Summary of the installation.
Click on “Previous” if you wish to change the installation, otherwise click on “Next” to run the copying of the program.
Installation of the program in progress.
Please wait …
Installation of Panoramic QuickVision is now complete.
Click on “Finish” to exit the installation program.

Panoramic Quickvision
Panoramic Quickvision Installation of Panoramic QuickVision • 9
Program installation for network software DEFINITION OF NETWORK PROTOCOLS When installing Panoramic QuickVision on a network, it is strongly recommended that you install the three network protocols: NetBeui, IPX/SPX and TCP/IP, as well as the most recent manufacturer's drivers for your network cards. These may be obtained from the manufacturer's web site. To do this right-click with the mouse on Network Neighborhood and select Properties. The following window appears:
Repeat these steps for each protocol to be installed.
Click on to install the new protocols.
Select Protocol then click on
Select Microsoft then NetBeui then
click on .

Panoramic Quickvision
10 • Installation of Panoramic QuickVision Panoramic Quickvision
Once the three protocols are installed you must define NetBeui as the default protocol.
When all the protocols have been defined on one workstation the same procedure must be followed on all the computers on the network.
Double-click on NetBeui
Click on the Advanced tab.
Check this option.

Panoramic Quickvision
Panoramic Quickvision Installation of Panoramic QuickVision • 11
Sharing the server disk Before you can share the server disk you must install the service File and printer sharing for Microsoft Networks. Right-click with the mouse on Network Neighborhood and select Properties. The following window appears:
: This operation is only to be carried out on the server disk (where the Panoramic QuickVision data are stored). Double click on My computer. Right-click with the mouse on the disk to be shared (example C:).
Select Sharing
-1- Click on ,
Then double-click on In the list select then click on .
-2- Once this service has been added click on
and confirm that these two options are checked.

Panoramic Quickvision
12 • Installation of Panoramic QuickVision Panoramic Quickvision
Here is a graphical representation of a shared disk and an unshared disk:
Shared disk
Unshared disk
-1- Select Shared as and keep the default Share Name.
Check Full then click on
The hand indicates that a share has been defined on this drive.

Panoramic Quickvision
Panoramic Quickvision Installation of Panoramic QuickVision • 13
CONNECTING A CLIENT TO THE SERVER Double-click on Network Neighborhood.
Network Neighborhood allows you to see all the computers connected to the network.
Double-click on the server, in our example "Franck". You will see a list of devices shared on the server.
In this example C represents the disk shared on the server, and a printer.
Shared disk

Panoramic Quickvision
14 • Installation of Panoramic QuickVision Panoramic Quickvision
You must now confirm that the directory does in fact exist on C:.
To do this double-click on (in our example) or on another folder if
you have others.
Right-click with the mouse on Select Map Network Device The following window appears
You must now repeat each operation on all the workstations. You may now install Panoramic QuickVision.
D represents the letter of the drive used to establish a connection to the hard disk of the server.
Check this option if the connection to the hard disk of the server is to be permanent.

Panoramic Quickvision
Panoramic Quickvision Installation of Panoramic QuickVision • 15
CREATING THE PANORAMIC QUICKVISION ICON Right-click with the mouse on the Desktop (the main window in Windows). Select Shortcut. The following window appears.
Click on to indicate where QuickVision is installed. For our example on disk C:
Double-click on the folder Juliew which contains the QuickVision program.
Then double-click on MJ (or MJ.exe depending on your display settings).

Panoramic Quickvision
16 • Installation of Panoramic QuickVision Panoramic Quickvision
Example:
: To change the properties of an existing shortcut right-click with the mouse on the Panoramic QuickVision icon then select Properties.
The command line indicates the location of QuickVision program. To tell it where the data are to be found: On the server: C:\Juliew\MJ.exe C (C where C: is the hard disk on the server). On the client: C:\Juliew\MJ.exe F (F where F is the remote hard disk on the server).
Now click on followed by .
This line shows that the program is installed on C and that the data are also on C.
: Confirm that all the clients point to the same target, otherwise you may find yourself with multiple patient databases. We recommend that you test all connections. Create a card on one workstation and confirm that it exists on all the others.

Panoramic Quickvision
Panoramic Quickvision Installation of Panoramic QuickVision • 17
SOFTWARE INSTALLATION ON SERVER Panoramic QuickVision requires that Windows 98, Millennium, XP, Vista or 7 is already installed on your computer and correctly configured.
The installation program enables you to decompress the Panoramic QuickVision program and copy it onto your hard disk. This installation program must be used in order to work with QuickVision.
• Close all applications.
• Insert the Panoramic QuickVision CD-ROM into the CD-ROM drive. The CD starts automatically
Click on software then click on install (if this does not happen click on the Start menu, select Run and enter the following command: E:\disk1\setup (in this example the letter E represents the CD-ROM drive).
The installation program starts automatically in the language defined in the Windows Regional Settings. You can, however, change the language by selecting it in the drop-down list and clicking on “OK”.

Panoramic Quickvision
18 • Installation of Panoramic QuickVision Panoramic Quickvision
Click on “Next” to begin the Panoramic QuickVision installation procedure.
The default path for installation of the program is c:\juliew.
If you are installing the program on another disk click on the “Browse” button and select the drive and directory for installation
Click on “Next” to continue.
Select the disk where the data will be installed then click on “Next”.

Panoramic Quickvision
Panoramic Quickvision Installation of Panoramic QuickVision • 19
Summary of previously installed components.
Click on “Next” to continue.
.Indicate in which folder of the “Start – Programs” menu the shortcuts to run the Panoramic QuickVision program will be installed, then click on “Next”.
Summary of the installation.
Click on “Previous” if you wish to change the installation, otherwise click on “Next” to run the copying of the program.

Panoramic Quickvision
20 • Installation of Panoramic QuickVision Panoramic Quickvision
Installation of the program in progress.
Please wait …
Installation of Panoramic QuickVision is now complete.
Click on “Finish” to exit the installation program.

Panoramic Quickvision
Panoramic Quickvision Installation of Panoramic QuickVision • 21
SOFTWARE INSTALLATION ON STATION Panoramic QuickVision requires that Windows 98, Millennium, XP, Vista or 7 is already installed on your computer and correctly configured.
The installation program enables you to decompress the Panoramic QuickVision program and copy it onto your hard disk. This installation program must be used in order to work with QuickVision.
• Close all applications.
• Insert the QuickVision CD-ROM into the CD-ROM drive. The CD starts automatically
Click on software then click on install (if this does not happen click on the Start menu, select Run and enter the following command: E:\disk1\setup (in this example the letter E represents the CD-ROM drive).
The installation program starts automatically in the language defined in the Windows Regional Settings. You can, however, change the language by selecting it in the drop-down list and clicking on “OK”.

Panoramic Quickvision
22 • Installation of Panoramic QuickVision Panoramic Quickvision
Click on “Next” to begin the Panoramic QuickVision installation procedure.
The default path for installation of the program is c:\juliew.
If you are installing the program on another disk click on the “Browse” button and select the drive and directory for installation
Click on “Next” to continue.
Select the disk where the data will be installed ON THE SERVER DISK then click on “Next”.

Panoramic Quickvision
Panoramic Quickvision Installation of Panoramic QuickVision • 23
Summary of previously installed components.
: Verify that you just
have select "Quickvision Software".
Click on “Next” to continue.
.Indicate in which folder of the “Start – Programs” menu the shortcuts to run the Panoramic QuickVision program will be installed, then click on “Next”.
Summary of the installation.
Click on “Previous” if you wish to change the installation, otherwise click on “Next” to run the copying of the program.

Panoramic Quickvision
24 • Installation of Panoramic QuickVision Panoramic Quickvision
Installation of the program in progress.
Please wait …
Installation of Panoramic QuickVision is now complete.
Click on “Finish” to exit the installation program.
Once installation of Panoramic QuickVision is complete you may:
• change the installation options
• rerun the installation of the program
• remove the Panoramic QuickVision program and the DSX 730 sensor drivers
Changing the installation options Click on this button to select the components to be installed or uninstalled.

Panoramic Quickvision
Panoramic Quickvision Installation of Panoramic QuickVision • 25
In this window you can display the options installed ( ) and those which are not ( ).
For example:
If you uncheck “Key server” the key server will be uninstalled.
If you check “Change data path” you can tell the program the new location of the data.
Click on “Next” to begin the installation or uninstallation of the components.
Re do installation of Panoramic QuickVision
If you wish to reinstall the program without changing any of the options previously selected click on this button.
Reinstallation of Panoramic QuickVision will begin immediately.
Remove Panoramic QuickVision and DSX 730 sensor drivers
: This operation is not reversible. It removes the QuickVision program and the DSX 730 sensor drivers. It does not under any circumstances remove data from the disk.
Click on this button.
Check the component or components to be removed and uncheck the ones you wish to keep, then click on “Next”.
Removal of components begins immediately.

Panoramic Quickvision
26 • Starting Panoramic QuickVision Panoramic Quickvision
Starting Panoramic QuickVision
Running the program
From the Program Manager, double-click on the Panoramic QuickVision icon.
PASSWORD A confidential password enables you to limit access to the program. The program is provided with a blank password. It is up to you to define your own password. (See chapter [Password in the program] ).
When you enter the password, it is represented by a series of « X », in order to protect its secrecy.
If a password has been defined, a window will appear on the screen in which to enter it.
After entering the password, press<Enter> or click on the button. A blank form will appear on the screen.
Options Panoramic QuickVision includes certain options.
To define these options click on this button.
Effects of opening windows By default, when a window is opened or closed, it is displayed with a
« trail » simulating a zoom.
Tool Tips
When you tick the <Tool Tips> box, a bubble will appear next to the cursor clearly indicating its function. Re-click on the box to make it disappear.

Panoramic Quickvision
Panoramic Quickvision Starting Panoramic QuickVision • 27
Time display
You can extend this display to all windows in by ticking the <Active Window> box.
By default, the time is displayed on the right of the header bar.
To display the time on the left, select this option.
'PATIENT CARD' TAB To input the patient's Social Security number in standard format, check this
box. Otherwise uncheck this box.
To hide the patient card information, uncheck the corresponding boxes.
NB: This information is still accessible when modifying the card.
Patient search by default
It is possible to search for a patient’s file by name or folder number. By default positions the input cursor on the name heading.
Next or previous patient In the patient card you will find two buttons to the right of the "Find" button, which enable you to move to the next or previous card.
By default displays the (next or previous) card in alphabetical order by patient surname.
To sort the cards by file number, select "By folder"
'X-RAY' TAB Click on the "X-ray" tab to indicate your preferences for the entry of x-rays.
Automatic rotation of X-rays
By default, the program displays X-rays according to the position of the sensor in the mouth. In order to rotate the X-rays from the upper or lower arcade tick the corresponding box.
To automatically change sides of the X-rays taken, tick one or other of these boxes.
Audible Beep
To activate an audible beep during the acquisition of an X-ray, tick the <Audible Beep> box.

Panoramic Quickvision
28 • Starting Panoramic QuickVision Panoramic Quickvision
Deletion of X-rays
Proposes to keep all the X-rays that you have taken. In order to delete certain of them, click on the < Delete> button. To delete all X-rays taken, tick the <Propose to Delete> box. In this case, select the X-rays to keep and click on the < Save> button
Viewing of large X-rays
If you are using a high definition X-ray system, where the X-ray size is greater than that of ’s window, you can select the appropriate type of visualization.
If you select <Full>, the X-rays will be slightly “compressed” to fit into the viewing window.
If you wish to see the X-rays in their original form, select <Actual Size>.
If you tick this box, when you view an X-ray, a button <Actual Size> or <Full Size> will appear on the top left of the screen.
NB: This only concerns X-rays of very high definition, which are larger than the maximum window size of the program.
Click on the <Save> button.
Program Password
To access the password configuration click on this button.
Enter a personal password.
In subsequent operations, the cursor will put itself under the heading <Old password> and you must enter the current code before trying to modify it.
The cursor moves to the next heading <New password>. Enter the desired password (maximum 10 characters), and press <Enter> to confirm.

Panoramic Quickvision
Panoramic Quickvision Starting Panoramic QuickVision • 29
Configuration information
This icon gives you access to information concerning your installation.
If you only have one disk, the values under the headings space available for data, space available for X-ray images, space available for colour images will be identical.
If you use several disks, these values will be different and will give you the available space on each disk.
To close this window, click on this button or press on the <Esc> key.
Reindexing files This operation enables the restoration of one or more corrupt files on the disk.
Click on this button or press the R key. The window that opens will carry the list of files in Panoramic QuickVision.
Here is the list of files that you are likely to have to reindex.
CLIENTS.DAT Patients file
OBSERVS.DAT Clinical comments on patients
VILLES.DAT Post codes and towns adjacent to the surgery
To select a file to reindex, click on it. You can select several files in the same way.
Once you have selected the file(s) to reindex, click on the <Reindex> button to run the reindexing.
VERY IMPORTANT
If error messages occur while using Panoramic QuickVision, do not save the files on the cassettes that you use daily. You will risk saving corrupt data.
When an error message appears, you should repair the corrupt file as quickly as possible either by reindexing it, or by bringing back the last backup.

Panoramic Quickvision
30 • Patient Files Panoramic Quickvision
Patient Files
Contents of a file The patient’s file contains the patient’s administrative information (civil details abbreviated, patient’s surname, first name, document n°, date of birth, etc.).
Creating a patient file
Click on this button or press the <Insert> key.
The file contains the following headings:
Civil details
You can key in the civic details or select them from the list by clicking on the button situated on the right of the field.
Patient’s surname and first name
Only the surname is obligatory in order to store the card. As long as this information remains undefined, the <Save> button remains inactive. File
Gives you, by default, a folder number that corresponds to one number above that of the previous file created.
The other headings are optional, and can be left empty if desired.
Date of birth
Social Security N°
Full address
Personal tel. N°
Place of work tel. N°
NB: In case of error, you can delete a town from this list by moving the cursor with the scroll arrows onto the line to delete to select it, then pressing on the <Delete> key. Do not use the mouse to select the line.
To save, click on this button or press on Alt-E.

Panoramic Quickvision
Panoramic Quickvision Patient Files • 31
Modifying a patient’s file
To modify a patient’s file (Telephone N°, etc….), click on this button or press on the F7 key.
The modification window is identical to that of file creation. For information, see chapter [Creation of patient file].
Finding a patient’s file
If the patient already has a file, click on the <Find> button. Key in the patient’s name or file N°.
Search by name Key in the surname on the left and the first name on the right.
Search by file number
Key in the file number and press <Enter>.
Next or previous file
These two buttons enable you to access the previous or next file to that which is on the screen. Click on these buttons or press on the keys <Page up> or <Page down>
Clinical comments on patients
Click on this button or press the key F3 on the keyboard to record particular comments.
A pointed finger will appear in the access button to indicate the comments. If there are no comments, the finger disappears.
The window that opens is a mini word processor in which you can select, delete, insert, and shift one or more lines.
The scroll boxes on the right and at the bottom enable you to move about within the text.

Panoramic Quickvision
32 • Patient Files Panoramic Quickvision
ENTERING A COMMENT The cursor will not go beyond the size of the existing text.
To insert a comment, position the cursor either by clicking on the desired place or by moving it with the arrow keys, then type the text.
When the patient comments window is empty, the cursor will not move from its place (top left). To add lines, use the <Enter> key that will bring down the cursor one line at a time.
Entering the date
Click on the <Date> button so that the day’s date appears on the cursor slot.
Cancelling a typing error
Click on the <Undo> button in order to delete what you have typed.
Copy/Cut/Paste a selection The commands are those used in Windows.
Copy Ctrl-C to copy the selection onto the clipboard
Cut Ctrl-X to cut the selection. This will disappear from the comments, but will remain saved on the clipboard. You can then in the same way as before, recopy it in another place.
Paste Ctrl-V to paste the selection.
MODEL PHRASES You can save certain model phrases. The list situated above the input box enables you to save these model phrases.
Adding a phrase to the list
Type the text in the comments input box, then with the cursor still positioned on the line to save, click on this button. The line will enter itself automatically in the list.
Inserting a phrase in the clinical comments Put the cursor in the desired place, click on the button to the right of the list. Click on the phrase of your choice to select it. The phrase will appear at the top of the list at the same time as the list closes.
To complete the operation, click on this button.
Deleting a phrase from the list
When the phrase is visible in the closed list click on the <Remove>.

Panoramic Quickvision
Panoramic Quickvision Patient Files • 33
Modifying a phrase
Select the line to be modified and insert it into the comments box.
Once the line is installed in the comments, delete the same line from the model phrase list (see above). Modify the line in the comments box and then add this new line back to the list.
COPYING A COMMENT ONTO A PATIENT’S FILE
To ‘copy’ a comment onto a patient’s file, position the cursor at the point of insertion and click on the <Patient> button. The line is automatically inserted in red.
NB: You can replace this line by another. You can also delete it by clicking on the empty line and copying it onto the patient’s card.
CLOSING CLINICAL COMMENTS
To save the comments or modifications, click on the <Save> button.
To exit the comments, click on the <Close> button.
Deleting a patient’s file
To delete the file which is on the screen, click on this button.
To confirm your decision, click on the <Yes> button or press “O”.
The patient’s file will be permanently deleted
Shutting down
To shut down, click on this button.
Never switch off the computer before shutting down Windows. Data can remain in memory and may not be saved on the disk.
Always make daily savings of your files.

Panoramic Quickvision
34 • X-ray management Panoramic Quickvision
X-ray management
Initial configuration The connection adjustment must be correctly carried out. An inappropriate configuration may lead to errors or block the computer.
can manage the following digital X-ray systems:
• DSX-600, DSX 730
• Scanner TWAIN
It is essential to specify which system you have, and to configure it correctly. To do this, click on this button.
FILE PATHS You need to specify in which directory the X-rays and images must be stored if you have an endoscopic camera. is installed in a directory named W.
If you have a supplementary hard disk, (fixed or removable disk), specify the exact path.
The program automatically stores the X-rays in a directory named XRAY, and the images in a directory named IMAGE.
To make space on your hard disk, you can archive X-rays and images.
It is not possible to archive onto floppy disk. To archive, you must indicate in the archive path the letter by which the complementary disk is seen by the computer.
Entering an x-ray Before in putting an x-ray you must indicate which tooth it relates to. To do
this you can type the number of the tooth directly into the box to the left of the button representing a molar (in the "ACQ" toolbar), or click on this button.
A small dentition diagram will appear. Click on the appropriate tooth; the window will close and the number of the tooth selected will appear in the box to the left. If you do not specify a number the x-ray will not be allocated to any tooth.
The procedure for entering the x-ray depends on the model of x-ray equipment being used.

Panoramic Quickvision
Panoramic Quickvision X-ray management • 35
DIRECT INPUT If you have an x-ray system directly controlled by acquisition is automatic when you press the button of the x-ray apparatus.
If you take several successive x-rays they will all be stored in memory. The last one taken will be displayed in large format, and the earlier ones will be automatically filed in the list of the patient's x-rays.
SCANNED X-RAY
To scan an image click on this button.
Please refer to the [Scanner] section for instructions.
DIGITAL X-RAYS By default, considers that you don’t have a digital X-ray system connected
to your computer. If this is the case, and if you only use RadioVision
to capture images using a camera, leave the option <Not installed>.
If you have an X-ray system connected, open the list and select the option that corresponds to your equipment.
DSX600
Select DSX 600 in the list.
Next, click on the <Configure> button situated on the right and specify the settings of the card.
These settings are normally made by the fitter. If necessary, contact your fitter or the manufacturer.
Scanner TWAIN
You can also use a flat scanner (norm TWAIN). For this, open the list and select the option « 9 – TWAIN Scanner ».
Next, click on the <Configure> button, situated on the right.
THERMAL PRINTER By default, considers that you do not have a SONY UP-D860 thermal printer. Leave this heading as it is (<Not installed>).
Otherwise, select the communication port LPT1 or LPT2.
To save the configuration, click on the <Save> button or press on Alt-E.

Panoramic Quickvision
36 • X-ray management Panoramic Quickvision
Different X-ray formats There are several formats of X-ray, depending on the system used:
Very high definition
High definition
Low definition
Control 4 Ko (for the X-rays archived).
A small colour box indicates the format of the X-ray:
Yellow, for very high definition X-rays.
Mauve, for high definition X-rays.
White, for low definition X-rays.
Black, for archived X-rays.
Capture of X-rays If you have an X-ray system directly driven by , the acquisition is automatic and the X-ray taken will be displayed automatically on the screen. If you take several X-rays in succession, they are all saved in memory. The last X-ray taken is displayed automatically on the left of the screen, enlarged, and those previously taken are shown in small format on the right.
The program automatically detects if an X-ray has just been taken, and moves into X-ray capture mode. The only limitation of this procedure is if the active window is modal, that is to say it must be closed in order to continue the operation. This limitation is due to Windows. The X-ray is nevertheless saved in memory, and as soon as you close the modal window the process described above takes place automatically.
Warning! This process can lead to errors. The X-rays captured are automatically assigned to the last patient whose file was called. It is strongly advised to call the appropriate patient’s file and then take the X-ray.
FEATURES OF DIFFERENT X-RAY MODELS Depending on which X-ray system is used, certain specific icons can appear in the <RAD> tool bar.
Access to X-ray management
To access x-ray management click on this button or press function key F4. The patient's dentition diagram appears, showing the number of x-rays taken against each tooth.

Panoramic Quickvision
Panoramic Quickvision X-ray management • 37
The two toolbars "RADIOS" and "ACQ" contain the buttons for acquisition and management of x-rays and photographs (see section [Managing images])
The "ACQ" toolbar has a basic minimum of the three buttons shown, but depending on the model of digital x-ray equipment installed other buttons may appear on this bar.
Double-click on the X-ray to go directly to the processing window..
X-ray presentation format.
To select the presentation format of the patient's x-rays click on this button in the "X-rays" toolbar.
Depending on the x-ray input source select the appropriate display mode by checking one of the two buttons, H = 12 frames or V = 20 frames.
The program memorizes this lay-out and displays it each time you access this option.
By default, the first time you access this window will place the x-rays in the frames according to the tooth number that has been allocated to them.
When you click on a box containing an x-ray automatically displays it the selection box with optional comments. You may proceed in either of two ways to place an x-ray in a box. :
• Click on the box where you wish to place the x-ray. The frame will show a green border to indicate that that it is selected. Then choose the x-ray you require in the selection window using the scroll bar(*). When the required x-ray appears in the selection box click on it; It will then appear in the selected box. (*)
• Use the scroll bar to select the x-ray you require in the selection window. When the required x-ray is displayed click on it and hold the mouse button down. Drag the mouse to the box where you want where you want to put the x-ray. When the x-ray is over the required box release the mouse button ("Drag and Drop").
(*) Attention! When you click on the x-ray displayed in the selection window automatically places it in the selection box, even if there is already an x-ray there. If you accidentally click on the central x-ray and you lose the required x-ray do not panic! Find the missing x-ray in the list of previously displayed ones and click on it to bring everything back to normal.
If you make a mistake click on the corresponding frame (green frame) then click on the "Remove" button
For best display quality check this box.
For a large-scale view of any x-ray just double-click on it to go straight to the processing window.
To close click on "Close" or press <Escape>.

Panoramic Quickvision
38 • X-ray management Panoramic Quickvision
X-ray history of a tooth
Tick this box to display the X-rays of the selected tooth in the window.
A horizontal scroll box situated below enables you to go through the X-rays not displayed.
Tick the <All> button to see all the X-rays of a patient.
Click on <Sort by tooth> to obtain all the X-rays regrouped by tooth number. The X-rays not assigned to a particular tooth are placed first.
To sort all the X-rays by date of acquisition, select this button.
To view an X-ray enlarged, double-click on it to go directly to the processing window.
To close, click on this button or press on <Escape>.
Viewing all a patient’s X-rays
To view all the X-rays taken of a patient, click on this button of the <RAD> tool bar.
To obtain the list sorted by capture date, click on this button.
To return to X-rays sorted by tooth number, click on this button.
To view an X-ray enlarged, double-click on it to go straight to the processing window..
To close, click on the <close> button or press on <Escape>.
Viewing X-rays without tooth number
Clicking on this button enables you to access X-rays captured by tooth number. Double-click on one of these X-rays to go to the processing window..
Status X-rays
Click on this button. The window that opens carries a central box, which enables you to go through the different X-rays of the patient and the frames of the other X-rays.
If the sensor is wide, tick this box to enlarge the size of the frames (12). If on the other hand the sensor is narrow, re-click the box in order to have the maximum number of frames (20).
You can file the X-rays in the order of your choice and restore a status. The program will save this organisation.
To put an X-ray in a box, click on the selected box. The frame will become green to show that the box is selected. Next, select the desired X-ray by going through the available X-rays in the central window. When the required X-ray is displayed in the window, click on it; this X-ray will instantly appear in the selected box.
In case of error, click on the box to select it (the frame will become green), then click on the <Remove> button to make it disappear.

Panoramic Quickvision
Panoramic Quickvision X-ray management • 39
If your computer is sufficiently powerful, you can tick this box so that the X-ray is displayed in its highest definition.
To view the information concerning the central X-ray, tick this box.
To view the X-ray enlarged, double-click on it to go directly to the processing window..
Free status
You can create status modules by clicking on this button.
The window which appears lists previously-defined statuses, or displays an empty list if you have not created any.
To define a new status click on the “New” button.
In the window which opens type the name of the status.
Then give the number of shots to be included in the status.
If you wish, give a description defining the status template you wish to create.
Once the properties of the status are defined the program moves to the status creation mode.
You may place the shots in whatever way you wish.
Begin by choosing whether the first shot you are going to place is to be horizontal or vertical, by checking one or other of these boxes.
Then move the cursor to the approximate position where you wish to place the shot.
It is very important to preselect the orientation of the shot before placing it, as it cannot be changed once placed.
If you wish to delete a shot select it then click on this button..
This line at the top of the screen gives the number of shots awaited and the number of shots placed.
Until you have placed all the shots defined in the status properties you cannot save it.
When you make a patient status shot 1 will be positioned in the 1st shot defined in the status, etc.
It is not necessary to position the shots very precisely when creating a status as the program will automatically do this.
Once the shots are in place define the number of lines to contain x-ray images in order to improve the presentation of the status.

Panoramic Quickvision
40 • X-ray management Panoramic Quickvision
To exit click the “Save” button to save the new status.
Click on the “OK” button to display the definition of a status.
To delete a status, select it in the status list then click on the “Delete” button.
To change the name or the description of a status click on the “Change” button.
Assign a status to a patient Begin by clicking on the “Status du patient (Patient status)” tab.
Next, click on the “Model” button in order to select the status template to use for the patient.
In the list select the status to assign to the patient and click on the “OK” button.
The blank status selected appears on the screen.
You now have the option of creating a status from existing x-ray images or from x-ray images you are about to take.
To place existing x-ray images in the status you simply select the x-ray image in the top right corner of the window and slide it into the appropriate place.
You may also add notes to a patient status by clicking on the “Comments” button.
When the status is complete click on the “OK” button.
You are not limited to one status per patient.
Processing an X-ray There are different formats of X-ray possible cf [Different X-ray formats]
SINGLE VIEW – HORIZONTAL DISPLAY
By default when you display an x-ray for the first time it will be displayed in "VERTICAL" mode.
SIDE-BY-SIDE DISPLAY – COMPARISON OF 2 X-RAYS
Click on this icon to activate this display mode.

Panoramic Quickvision
Panoramic Quickvision X-ray management • 41
Click on the right or left to select the place where the x-ray to be compared is to appear. The green frame will move to the side where you have clicked. Using the scroll bar move up or down the list in the x-ray history window to choose the required x-ray, then double-click on it to select it. You may also use "Drag and Drop" (see the section [X-ray status]. To apply individual image processing to each of the two x-rays displayed Brightness, colour, zoom etc, click on the x-ray to be processed and apply the processing desired (see below).
BITEWING MODE
To activate Bitewing mode, click on this icon.
Click on one of the three free locations and proceed as above to place in them the x-rays of your choice.
TOOLBAR To activate the functions contained in a toolbar click on the corresponding button.
Functions may be used simultaneously.
On the right you can see the list of all the patient’s X-rays. Double click on one of these X-rays for an enlarged display of the central part.
On the left are a number of “tools” for processing the X-ray. To activate one of these functions, click on the corresponding button. To exit the function, re-click on the same button.
ADJUSTING BRIGHTNESS AND CONTRAST If you click on the arrow towards the bottom of the scroll box, brightness and contrast are increased.
If you click on the arrow pointing towards the top of the scroll box, they are reduced.
Above the scroll box a box constantly indicates the value of the settings. These values go from <White +32> to <Black –32>, giving 64 possible settings. To return to the initial setting, put the scroll box in the central position (<Lin.>) or click on the <Lin.> (Linear) button.
This scroll box and the <Lin.> button serve equally to adjust the contrast or the brightness.
To reduce or increase the contrast of the image, click on this button, then use the vertical scroll box to adjust the image. To return to brightness adjustment, re-click on the same button.
To adjust the brightness and contrast of the x-ray move the two vertical sliders. The left-hand one adjusts the contrast and the right-hand one the brightness. If you click on the downward arrow you lessen the value; if you click on the upward arrow you increase it.
Above these arrows a box indicates the adjusted value, from -100 to +100. To return to the initial values place the slider on 0, or, more simply, click on the button above the sliders.
To increase the contrast click on this button then adjust the level using the slider on the left. To return to normal contrast click again on the same button.

Panoramic Quickvision
42 • X-ray management Panoramic Quickvision
GAMMA ADJUSTMENT
There is a second horizontal scroll box to adjust the Gamma value.
The Gamma correction enables you to compensate for the possible differences between the reproduction of your screen and the digital X-ray sensor.
To increase or reduce the Gamma correction, move the scroll arrows to the right or left. To return to a Gamma correction nil (1.00) click on the button on the right.
EQUALIZATION
To improve the definition of the image, apply an equalizing filter to the x-ray by clicking on this icon.
PSEUDO COLOR IMAGE
Click on this button. To return to a normal image in shades of grey, re-click on this button.
INVERSION POSITIVE/NEGATIVE
To view the X-ray in "negative", click on this button. To return to the normal image, re-click on it.
MAGNIFYING EFFECT
To enlarge a part of the X-ray, click on this button.
A superimposed red rectangle appears indicating the position of the enlarged image. To move the red frame to another part of the X-ray, place the cursor inside the frame and when the cursor changes to a hand, click on the left button of the mouse. The original image appears again on the screen to enable you to locate the part to enlarge. Click and hold down the left button of the mouse, drag the frame to the desired place and release the button. The selected part is displayed enlarged.
To return to the normal image, re-click on the same button.
Magnifier 2
With this magnifier the x-ray does not change. It is the area around the glass which is magnified. To move the glass to the area to be magnified, bring the mouse cursor inside the glass. The cursor will change to a hand. Click on the left mouse button and hold it down. Move the mouse. When the glass is in the right position release the mouse button.
Magnifier 2 has a sliding cursor which allows the degree of magnification to be selected.
When the cursor is at the far left magnification is zero. When it is at the far right magnification is 32 (in this case the image is extremely pixelated).
A magnification of 2 to 4 will give good results.
You can apply the equalization filter to the enlarged area by checking the box above the magnifier.
To equalize the whole x-ray, uncheck this box.

Panoramic Quickvision
Panoramic Quickvision X-ray management • 43
To close the magnifier click on the magnifier's escape button.
TURNING THE X-RAY AROUND
To turn the X-ray around vertically or horizontally, click on one or the other of these two buttons. To return to the normal image, re-click on the same button.
MEASUREMENT GRID Click on this button, the cursor changes to a ruler. To measure the distance between two points on an X-ray, click and hold the left mouse button on your starting point, drag the ruler to the finishing point then release the button. A green line joins the two points and at the same time the measurement in millimeters is displayed in red. You can continue in the same way and take several measurements one after the other.
If you re-click on the mouse button to take a new measurement without moving the cursor (the starting point of the new measurement is the same as the end point of the previous one), the program will display, as well as the measurement between the two new points, the total of measurements 1 and 2. You can repeat this procedure as many times as necessary.
To return to a normal image, re-click on this button.
To modify the calibration of the measurement, measure with the right mouse button an object of known length. A window will appear allowing you to enter a new value for that distance. Accept with "OK".
User recommendation: The calibration of spatial measurements must be performed in “single image” mode.
ENHANCEMENT OF DETAILS
You can increase the "grain" of the x-ray image to bring out details that might otherwise be submerged in the whole. To do this click on one of these two buttons.
The first gives a medium enhancement.
The second gives a powerful enhancement. You can also adjust the sharpness by right-clicking with the mouse on this button. To return to normal view click on the same button again.
IMAGE IN 3D
If you want to see the X-ray in 3D, click on this button. A superb view of the X-ray in three dimensions appears on the screen.
DRAWING ON THE X-RAY IMAGE You can draw on the x-ray image with some easy-to-use tools made available to you by Panoramic QuickVision.
To access these tools click on this button. A secondary window containing a number of tools appears on the screen.
At the bottom of this window the 16 basic colors are displayed.
Just click on the color you want to use in order to select it. You may use any of the tools with the selected color.
Above the color selection frame are three line thicknesses. Click on the one you want to use. The selected thickness will be used to draw with any of the tools, except the “Text” tool, which will use the selected color but always with the same thickness.

Panoramic Quickvision
44 • X-ray management Panoramic Quickvision
The pencil enables you to use your mouse as if it were a pencil. Click on it to select it, place the cursor where you wish to begin drawing and left-click with the mouse. Keep it depressed and move the mouse. A line of the color and thickness selected will appear and follow the movements of the mouse. To lift the pencil and stop drawing release the mouse button.
This tool enables you to draw straight lines. Click on it to select it, then place the cursor where you wish to begin the line and click on the left button of the mouse. Keeping the it depressed, move the mouse. A straight line of the color and thickness you selected will appear, following the movements of the mouse. To fix the line release the mouse button.
These two tools enable you to draw rectangles and ovals. After clicking on one to select it, place the mouse where you wish to begin the rectangle or the circle and click on the left button of the mouse. Keeping it depressed, move the mouse. When the rectangle or the oval are the size you wish release the mouse button.
(Text) You may also type on the x-ray image. Click on the button to select it, place the cursor where you wish to begin the text and click on the left button of the mouse. A small window will open in which you may type the text of your choice. To finish and save the text click anywhere outside this window. The text you have just typed will appear in the color selected.
In addition to the classic drawing tools, Panoramic QuickVision offers you a number of arrows of different designs and orientations. The color selected will be applied to this arrow, which will allow you to vary the color and thus bring new information to the x-ray image.
To scroll the list of arrows click on the button on the right. Select the arrow you prefer by simply clicking on it. The cursor will instantly change to the shape of the arrow selected. Move the arrow to the point you wish on the x-ray image, then click with the left mouse button to “drop” the arrow at this point.
If you make a mistake If your artistic talents do not match your dental talents you may need to redraw something imperfectly rendered.
As soon as you have drawn something on the x-ray image the “Effacer totalité (Delete all)” button, which until now had been grayed out, will be activated.
If you do not like what you have drawn you may erase everything you have drawn by clicking on this button.
If you only want to erase part of the drawing click on this button. Then click on the item (rectangle, oval, arrow, text) to be erased.
This will be surrounded by a rectangle, indicating that it has been selected, and the “Effacer sélection (Delete selection)” button is activated. Click on this button to erase the selection.
When you have finished adding drawing to the dental chart click on the “Enregistrer (Save)” button to save the changes.
To close the tools window, click on this button or press the “Esc” button.

Panoramic Quickvision
Panoramic Quickvision X-ray management • 45
Hide drawings
Back in the patient chart, once the tool window is closed, this button on the right of the artist’s palette enables you to hide drawings you have made. This may be useful in order to see the x-ray image better. Click on this button to activate or deactivate the drawings on the x-ray image.
COMPARING X-RAYS
To compare the X-ray that is on the screen with another taken previously, click on this button.
The right of the screen is free to display the X-ray of your choice. The X-ray on the left is outlined in green. This outline indicates the area selected to display an X-ray. Click on the right or left part of the screen to select the place where the X-ray to be compared is to appear.
Move through the list of X-rays using the scroll box, then double-click on the one you select. This X-ray will appear enlarged in the place you have previously chosen.
You can change the image of each X-ray on the screen separately. Click on the X-ray in order to select it (outlined in green), then choose the image required.
You can also extend the comparison to 4 X-rays by clicking on this other button.
NUMBER OF THE X-RAY TO CAPTURE If you access the processing window with an X-ray already saved (by
double-clicking on the mini picture of it in the dental plan), the tooth number stays in memory and is displayed in the box situated next to the <Info> button.
All the X-rays that you take will be automatically assigned to the tooth number in the box. If you do not specify a number the X-ray will not be assigned to any tooth.
This number will be automatically assigned to the next X-ray that you take. You can change it if the X-ray concerns a different tooth. To do this you can enter the tooth number directly into the box, or alternatively select the tooth in the dental plan by clicking on the button to the right. On the dental plan that appears, click on the required tooth. The plan closes automatically and the tooth number appears in the box.
X-RAY INFORMATION
To change or add to the information on a selected X-ray, click on this button. The window that opens contains the date of capture, the tooth number, and two lines in which you can add comments.
Modify this data if necessary, then click on the <Save> button to keep the information.
PRINTING You can print the X-ray which is on the screen either on a SONY UP-D860, thermal printer, or on a printer controlled by Windows which has a minimum resolution of 600 dpi (dots per inch).
The window that opens will enable you to choose the printer.

Panoramic Quickvision
46 • X-ray management Panoramic Quickvision
If your computer is connected to a thermal printer, select this option then click on the <Print> button.
If you have several printers (!), you can choose which you wish to use from the list below. By default the printer defined in Windows is always proposed.
Before printing, you can access directly the printer’s configuration panel by clicking on this button, in order to change the position of the paper or the quality of print. (Check the user’s manual for your printer or for Windows).
You can define the X-ray printout size. To change the size, move the cursor situated under the values. Towards the left the image will be reduced, towards the right it will be enlarged.
Finally, in the lower part of the window, there are two scroll bars to position the X-ray on the paper. The white rectangle represents the paper; the dark rectangle represents the X-ray. If you move one of these two bars the image follows the movements. By default the image will be in the centre of the paper.
To print, click on this button.
RETURNING TO THE DENTAL PLAN
To close the processing window and return to the patient’s file, click on the <Cancel> button or press on <Esc>.
Deleting X-rays
To delete one or more X-rays click on this button.
The window that opens displays a list of the patient’s X-rays on the right, and the selection buttons on the left.
To file the X-rays by tooth number, click on this button.
To file them by date of capture, click on this button.
To select an X-ray from the list, simply click on it. It will appear in dark grey to distinguish it from the others.
If you do not want to keep the selected image, mark it to delete by pressing this button. It will be automatically crossed out with a red cross, and the message <erase> will appear in red next to the image. In case of error, click on the <keep> button to delete the cross.

Panoramic Quickvision
Panoramic Quickvision X-ray management • 47
Select in the same way all the X-rays that you want to delete. The choices made for each image will be saved while you stay in this window.
In case of error, to keep a selected X-ray marked with a red cross (to delete), click on this button to indicate that you want to keep it. The cross will disappear.
To archive a selected X-ray, click on this button. The procedure is explained in detail in the chapter [Archiving X-rays].
In case of error, you can cancel the different selections that you have made by clicking on this button. All the X-rays will be marked <keep>.
If when consulting the X-rays in this list you find you have made a mistake in the assignment of a tooth number to an X-ray, or if an X-ray has been captured without tooth number, you can enter the tooth number in this box (after selecting the X-ray by clicking on it).
You can also click on the molar button on the right to open a mini window containing the dental plan of the tooth concerned.
Once the selections are made, click on the <Execute> button for to carry out the deletions.
To re-close this window without taking into account the selections made, click on the <Cancel> button or press on <Esc>.
Archiving X-rays It is not possible to archive onto floppy disk, you should therefore, to use this function, have an additional hard disk installed in the computer, or alternatively an external hard disk (removable or not), an optodigital disk (O.D.D.), or any other system comparable to a hard disk (Iomega Jaz or Zip, etc.).
Each X-ray archived enables you to liberate 26 to 116 Kb!
When an X-ray is archived and the reference image has not been deleted, this image appears outlined in yellow to show that it is not directly accessible.
You can archive X-rays in two different ways.
IMMEDIATE ARCHIVING (OF THE PATIENT WHO IS ON THE SCREEN).
To archive immediately a patient’s X-rays click on the button which represents a filing cabinet drawer.
To file the X-rays by tooth number, click on this button.
To file them by date of capture, click on this button.
To select an X-ray from the list, simply click on it. It will appear in dark grey to show up from the others.
Click on the <archive> button, then if necessary select another X-ray and proceed in the same way. The choices made for each X-ray will be saved while you stay in this window.

Panoramic Quickvision
48 • X-ray management Panoramic Quickvision
Once your selections are made, click on the <Execute> button for to proceed with the archiving of the selected X-rays.
ARCHIVING BY BATCH
To access this operation click on this button or press on Alt-V.
The window that opens enables you to archive both X-rays and images. Check that the <X-ray> option is selected, if not click on this button.
Start by defining the period to process. If you want to archive the X-rays which are more than a year old, leave the <Starting at> box empty, and enter the day’s date minus one year in the <Until> box.
The two boxes to tick situated top right enable you to archive and, if you want to, delete the small reference images. Given the small amount of place taken up by the reference X-rays, it is strongly advised to tick the <Archive> box and to leave the <Erase> box not ticked.
Warning! If you choose <Erase> the small reference images will no longer be visible on the dental plan.
If you tick this option, the program will stop between each patient and display in the window underneath, the list of X-rays to be archived.
To start the archiving, click on this button.
If you do not want to archive the X-rays of the patient who is displayed, click on the «Next patient » button.
To exit the archiving at any time, click on this button or press « Esc ».
Unarchiving X-rays An archived X-ray is represented by its reference image outlined in yellow, unless of course you have deleted this (see chapter [Archiving by batch]).
To unarchive an X-ray, click on this button representing a filing cabinet drawer.
The window that opens enables you to choose the X-rays to unarchive. On the right is the list of all the X-rays of a patient, and on the left the selection buttons.
To unarchive an X-ray, click on its reference image (in yellow). Automatically the « archive » button changes into « Unarchive ». Click on this button.

Panoramic Quickvision
Panoramic Quickvision X-ray management • 49
Click on the <Execute> button.
IF YOU HAVE DELETED THE REFERENCE IMAGES
Click on this button to amend.
The window that appears resembles the “archiving by batch” window.
This window enables you to archive both X-rays and images. Check that the <X-ray option> is selected. If not, click on this button.
The archived X-rays of the patient appear in the list.
You can choose to bring back the X-rays to replace the possible X-rays stored on the disk which have the same number and concern the same tooth (by default).
Otherwise keep them (if they exist) and bring back the archives by renumbering them.
In this case you will have two copies of the image (not advisable).
After selection, click on this button to start the unarchiving.

Panoramic Quickvision
50 • Rotograph Evo panoramic Panoramic Quickvision
Rotograph Evo panoramic
Introduction The Rotograph Evo panoramic unit can be used in 2 modes:
Mode connected with a network cable to your PC, in this case, the Rotograph Evo panoramic will be first, directly assigned to the selected patient.
Mode stand alone, in this case, a memory stick will enable to integrate the panoramic image in the patient file
In both cases, it is mandatory to activate the virtual keyboard.
In the patient file, click on this icon.
Then click on this icon
The virtual remote control will appear on the screen.
Attention: None link is effective between the virtual remote control of the program and the remote control of the equipment.
It means that you have to choose on the equipment's remote control the program to execute and re-do the same configuration on program's remote control.
Attention: Regarding the panoramic Rotograph Evo settings, please refer to the User Manual Rotograph Evo

Panoramic Quickvision
Panoramic Quickvision Rotograph Evo panoramic • 51
ROTOGRAPH EVO PANORAMIC IN CONNECTED MODE Before using the panoramic Rotograph Evo, check that the mode is correctly selected :
Click on menu "Start" and select "Program / Owandy Software Package",
Select the option "Panoramic configuration"
The following windows appears on the screen.
Select in the list "Rotograph Evo" then click on "OK"
Your panoramic Rotograph Evo is ready to be used.
Select your patient.
Go to the module « Imaging »
Click on this button , the program makes the connection to the panoramic.
When the panoramic is connected, the version number of the equipment appears bottom right from the screen
When the panoramic is connected:
1. Make your settings on the virtual remote control,
2. Then make the same settings on your equipment's remote control,
3. Click on this button on the remote control to take a shot.
The panoramic image is immediately available, automatically archived in the patient file.

Panoramic Quickvision
52 • Rotograph Evo panoramic Panoramic Quickvision
Panoramic Rotograph Evo mode stand alone In order to insert the panoramic images in the Panoramic QuickVision software
Go to the module « Imaging ».
Preparation of the Memory Stick The preparation of the memory stick has to be done during the 1st use of the card.
To prepare the memory stick format it in FAT32 using the file explorer of Windows.
Preparing the Memory Stick The memory sticks bought in the shops are usually formatted in mode FAT or FAT32.
To check in which mode your memory stick has been formatted, open the file explorer of Windows.
Then right-click on the memory stick and select "Properties", the properties window will display the file system used to format the memory stick. The stick should be formatted in FAT or FAT32, not in NTFS.
Should the stick need to be formatted or reformatted in FAT or FAT32, right-click on the memory stick and select "Format", the format window will display the file systems that can be used to format the memory stick; select FAT32 (or FAT) and click on the start button. Close the format window when the formatting is complete.
We do recommend using the memory stick delivered with the unit, already formatted.
Caution: do not use memory sticks containing software that is started when the memory stick is connected. Not all memory sticks available in the shops will therefore be compatible with the unit; please always test memory sticks bought in the shops after making sure it is formatted correctly.

Panoramic Quickvision
Panoramic Quickvision Rotograph Evo panoramic • 53
How to read the Memory Stick In order to insert the panoramic images in the Panoramic QuickVision software
Go to the module «Imaging»
Then activate the virtual keyboard by clicking on this icon.
Then click on this icon,
On the next window will appear a list of panoramic images already saved on the memory stick.
The first panoramic image in the list shows the last panoramic image saved on the stick.
To insert the panoramic image in the patient file, select in the list the image and click on this icon
The panoramic image appears in the patient file
We recommend to delete the blurred images when reading the soft tissues, to apply the filter “High resolution” by clicking on the icon

Panoramic Quickvision
54 • STRATO 2000 panoramic Panoramic Quickvision
STRATO 2000 panoramic
Introduction The STRATO 2000 panoramic unit can be used in 2 modes:
Mode connected with a USB cable to your PC, in this case, the STRATO 2000 will be first, directly assigned to the selected patient.
Mode stand alone, in this case, a Compact Flash card will enable to integrate the panoramic image in the patient file
In both cases, it is mandatory to activate the virtual keyboard.
In the patient file, click on this icon.
Then click on this icon
The virtual keyboard will appear on screen.

Panoramic Quickvision
Panoramic Quickvision STRATO 2000 panoramic • 55
CAUTION
If the following message appears on the screen of the panoramic STRATO 2000 « Digital Board not ready »
when you want to take a shot , it means that the virtual keyboard is not opened in Quickvision or that the Compact Flash card is not inserted in the drive. You have to activate it by clicking on this icon
If your panoramic is connected to a PC, the functionalities of the virtual keyboard in QuickVision are interactive with the keyboard of the STRATO 2000, except the following commands:
Up or down column ( )
Reset , test mode ( )
Canin plan setting,
Beam of light setting
The setting of theses above mentioned functionalities will be done on the panoramic keyboard.
Caution: Regarding the panoramic STRATO 2000 setting, please refer to the STRATO 2000 user manual.

Panoramic Quickvision
56 • STRATO 2000 panoramic Panoramic Quickvision
Panoramic STRATO 2000 connected mode Before using the panoramic STRATO 2000, check that the mode is correctly selected:
Click on menu "Start" and select "Program / Owandy Software Package",
Select the option "Panoramic configuration"
The following window appears on the screen.
Select in the list "Strato D" then click on "OK"
Your panoramic STRATO 2000 is ready to be used.
Select your patient.
Go to the « Imaging » module
Activate the virtual keyboard by clicking on this icon .
Shoot the x-ray.
The panoramic image is immediately available, automatically archived in the patient file.
All the panoramic STRATO 2000 functionalities are explained in the STRATO 2000 manual.

Panoramic Quickvision
Panoramic Quickvision STRATO 2000 panoramic • 57
Panoramic STRATO 2000 mode stand alone In stand alone mode, the Compact Flash card will link the panoramic STRATO 2000 to the computer.
How to prepare the Compact Flash to enable it to read the panoramic files.
Preparation of the Compact Flash card
The preparation of the Compact Flash card has to be done during the 1st use of the card.
To prepare the card, go to the module « Imaging »
Then activate the virtual keyboard by clicking on this icon.
Then click on this icon,
Then click on this icon.
The following message will appear on the screen, click on the button « OK » to prepare the card to read the file type “Pan”
Formatting the Compact Flash card The Compact Flash card bought in the shops, are usually formatted in mode FAT.
To check in which mode your Compact Flash card has been formatted and to prepare it , go to the module “Imaging”.
Then activate the virtual keyboard by clicking to this icon.
Then click on this icon,

Panoramic Quickvision
58 • STRATO 2000 panoramic Panoramic Quickvision
The window will show you the following information:
Compact Flash card formatting mode (FAT)
Card capacity (128 Mb)
The number of panoramic images that can be saved on the card (13 images)
Caution: it is compulsory to have your Compact Flash card formatted in FAT mode. If not, you have to format it on a computer equipped with OS Windows 98 and not Windows XP or Windows 2000.
We do recommend using the Compact Flash card delivered with the card reader, already formatted.
How to read the Compact Flash card In order to insert the panoramic images in the Panoramic QuickVision software
Go to the module «Imaging»
Then activate the virtual keyboard by clicking on this icon.
Then click on this icon,
On the next window will appear a list of panoramic images already saved on the Compact Flash card.
The first panoramic image in the list shows the last panoramic image saved on the card.
To insert the panoramic image in the patient file, select in the list the image and click on this icon
The panoramic image appears in the patient file
We advise deleting the blurred images when reading the soft tissues, to apply the filter “High resolution” by clicking on the icon

Panoramic Quickvision
Panoramic Quickvision Rotograph D panoramic • 59
Rotograph D panoramic
Introduction The Rotograph D panoramic unit can be used in 2 modes :
Mode connected with a USB cable to your PC, in this case, the Rotograph D panoramic will be first, directly assigned to the selected patient.
Mode stand alone, in this case, a Compact Flash card will enable to integrate the panoramic image in the patient file
In both cases, it is mandatory to activate the virtual keyboard.
In the patient file, click on this icon.
Then click on this icon
The virtual remote control will appear on the screen.
Attention: None link is effective between the virtual remote control of the program and the remote control of the equipment.
It means that you have to choose on the equipment's remote control the program to execute and re-do the same configuration on program's remote control.
Attention: Regarding the panoramic Rotograph D settings, please refer to the User Manual Rotograph D

Panoramic Quickvision
60 • Rotograph D panoramic Panoramic Quickvision
ROTOGRAPH D PANORAMIC IN CONNECTED MODE Before using the panoramic Rotograph D, check that the mode is correctly selected:
Click on menu "Start" and select "Program / Owandy Software Package",
Select the option "Panoramic configuration"
The following window appears on the screen.
Select in the list "Rotograph D" then click on "OK"
Your panoramic Rotograph D is ready to be used.
Select your patient.
Go to the module « Imaging »
Click on this button , the program makes the connection to the panoramic.
When the panoramic is connected, the version number of the equipment appears bottom right from the screen.
When the panoramic is connected:
4. Make your settings on the virtual remote control,
5. Then make the same settings on your equipment's remote control,
6. Click on this button on the remote control to take a shot.
The panoramic image is immediately available, automatically archived in the patient file.

Panoramic Quickvision
Panoramic Quickvision Rotograph D panoramic • 61
Panoramic Rotograph D mode stand alone In order to insert the panoramic images in the Panoramic QuickVision software
Go to the module «Imaging».
Preparation of the Compact Flash card
The preparation of the Compact Flash card has to be done during the 1st use of the card.
To prepare the card, go to the module «Imaging»
Then activate the virtual keyboard by clicking on this icon.
Then click on this icon,
Then click on this icon.
The following message will appear on the screen, click on the button « OK » to prepare the card to read the file type “Pan”
Formatting the Compact Flash card The Compact Flash card bought in the shops, are usually formatted in mode FAT.
To check in which mode your Compact Flash card has been formatted and to prepare it go to the module “Imaging”.
Then activate the virtual keyboard by clicking to this icon.
Then click on this icon,

Panoramic Quickvision
62 • Rotograph D panoramic Panoramic Quickvision
The window will show you the following information:
Compact Flash card formatting mode (FAT)
Card capacity (128 Mb)
The number of panoramic images that can be saved on the card (13 images)
Caution: it is compulsory to have your Compact Flash card formatted in FAT mode. If not, you have to format it on a computer equipped with OS Windows 98 and not Windows XP or Windows 2000.
We do recommend using the Compact Flash card delivered with the card reader, already formatted.
Some cameras format the compact flash card in Fat 32, if you want to use them with the Rotograph, you must imperatively format them in fat.
The capacity of the compact flash card used by the program must no be higher than 2 GB.
How to read the Compact Flash card In order to insert the panoramic images in the Panoramic QuickVision software
Go to the module «Imaging»
Then activate the virtual keyboard by clicking on this icon.
Then click on this icon,
On the next window will appear a list of panoramic images already saved on the Compact Flash card.
The first panoramic image in the list shows the last panoramic image saved on the card.

Panoramic Quickvision
Panoramic Quickvision Rotograph D panoramic • 63
To insert the panoramic image in the patient file, select in the list the image and click on this icon
The panoramic image appears in the patient file
We recommend to delete the blurred images when reading the soft tissues, to apply the filter “High resolution” by clicking on the icon

Panoramic Quickvision
64 • Image management Panoramic Quickvision
Image management
Access to image management Image management requires that the computer be connected to a camera or camcorder via a Memory III digitizing card.
To access image management click on this button or press F4. The patient's dentition diagram is displayed instantly.
Against each tooth the number of x-rays stored is displayed in a white rectangle and the number of photographs in a yellow rectangle
At the same time two small windows open containing buttons linked to x-rays (see section [X-ray management], and others linked to photographs.
NB: The left mouse button is reserved for x-rays.
If you click with the right mouse button on a tooth against which a yellow number appears the first photograph of that tooth is displayed.
If several pictures of the same tooth are stored, a slider control below the picture enables you to scroll them past until you find the one you require.
Above the photograph are:
a closure button containing the number of the tooth
to the right of this the beginning of any comments
the date the photograph was taken
the number in the sequence on the disk
To view a picture at normal size, click on it.
NB: To display more than one thumbnail simultaneously, press the <Ctrl> key on the keyboard, hold it down and click with the right mouse button on the teeth containing these pictures. Each click on a tooth will bring up a window displaying the first picture of that tooth.

Panoramic Quickvision
Panoramic Quickvision Image management • 65
Record of photographs
Click on this button to display a list of all the shots of the tooth selected.
This window can be re-dimensioned and enables you to see in a single view the different shots taken of a tooth. If the number of pictures is too great for the size of the window a horizontal scroll bar enables you to scroll them by.
To sort pictures by date of acquisition click on this button.
To see all a patient's pictures without regard to date, click on "all". This enables you to view photographs that may not be associated with a particular tooth.
To obtain all the photographs grouped by tooth number click on the "by tooth" selection button.
Inputting images You can input pictures with a video camera or camcorder, using a scanner or by importing an existing photograph.
WITH A VIDEO CAMERA
If your camera is connected to the computer using a Memory III digitizing card this button will be invisible.
To access Image Input click here.
A window appears containing the video picture.
To freeze the image, click on this button. it is only accessible (and visible) if a camera is connected to the computer.
To flip the image horizontally, click on this button.
To save the image to the hard disk click on this button.
IMPORTING AN IMAGE You can also import an image from the hard disk in order to view it from the patient's dental record.
To do this click on this button in the "ACQ" toolbar. The standard selection window appears, enabling you to select the required image.

Panoramic Quickvision
66 • Image management Panoramic Quickvision
NB: The image you import is a copy which will remain in the patient's record. The original image remains intact.
SAVING THE IMAGE Whether you click on the "Save" button after inputting an image, or on the "OK" button after selecting an image to import, the same window opens. It will enable you to fill in information about the image before saving it to the disk.
The current date is selected by default.
You may indicate which tooth the image relates to. If you do not specify the number of the tooth, you will not be able to access the image directly via the patient's dental record. You may access it via the image History.
You have two lines available below for brief comments on the image.
The two buttons at the bottom of the window enable you to choose the format of the image: TIFF or JPEG.
The TIFF format compresses with no degradation. When you view the image later there will be no loss of information..
JPEG format compresses much more (thus taking less space on the disk), but "destructively", i.e. some minor information in the image will be lost. This loss of information is usually invisible to the naked eye.
By default the TIFF format is proposed.
To save the image click on this button.
Information about the image Each image may carry the date of input, the number of the tooth and two lines of comments.
To access information about the tooth, click on this button.
The window which opens will enable you to consult or change this information.
NB: If you do not specify the number of the tooth you will not be able to access the image directly via the patient's dental record. You may access it via the image History.
The image format, TIFF or JPEG, appears at the bottom of the window.
Click on this button to save changes in this window (tooth number or comments).
Click on this button in the toolbar to display directly information about the viewing window. To cancel click again on this button.

Panoramic Quickvision
Panoramic Quickvision Image management • 67
Image processing
You may retouch the still picture on the screen by clicking on this button.
The palette tool enables you to make cosmetic retouches.
To control brightness, contrast, color saturation and hue move the appropriate one of the four slider controls.
To cancel changes click on these buttons above the slider controls (value 0).
To confirm click on this button, otherwise press <Esc> to keep the original version of the image.
To control the intensity of effect of the adjustment, use the horizontal slider control.
Above the intensity slider control these settings enable you to change the shape and size of the tool to be used. To select the shape (round or rectangular) click on the appropriate button.
To define the size of the tool, move the slider controls.
To preserve the aspect ratio (width/height) check the small box top left. Otherwise uncheck this box.
To select a color contained in the image, click on the pipette, then move the cursor over the image and click on the color to be selected.
To select a color in the Windows palette, click twice on the pipette.
Choose one of the basic colors or personalized colors, or choose directly from the palette by clicking on the color, and refine your choice with the help of the slider control to the right. To confirm click on OK.

Panoramic Quickvision
68 • Image management Panoramic Quickvision
To add text to the image, click on this icon.
Select the font, style, size and color of the text, then click on OK to close the window.
Move the cursor to the place where you wish to begin typing and type the text. To confirm, press <Enter>.
If necessary the eraser enables you to erase text later.
As long as you have not pressed <Enter>, you may go back and correct a typing error by pressing <Backspace>. Once you have pressed <Enter> the text can no longer be changed.
To copy part of the image and paste it elsewhere, click on the stamp icon.
The stamp enables you to duplicate part of the image.
Select the size and shape of the stamp and move the cursor to the area to be copied. The stamp now contains an exact replica of the area of the image where you clicked. Move the cursor to the area where you wish to copy the partial image and click on it to fix it there.
To spread color click on this icon.
Before starting choose the shape and size of the spatula by clicking on the icon representing a circle or a square.
Uncheck the box (top left) to choose the smallest width, horizontal or vertical.
Select a horizontal spatula to spread paint upwards or downwards, and a vertical spatula to spread paint to the right or the left This tool takes no account of the color selected. Take the cursor to the required point, click, and, holding the mouse button down, move the cursor in the required direction
To smooth the colors, click on the softener button. Place the mouse in the required spot, click the mouse button and, holding it down move the mouse in order to soften the transition.
The result of this will vary according to the intensity of the colors.
To erase, use the eraser.
Choose the size of the eraser, and optionally the degree of erasure, then move the mouse to the required point. Click on the button, and, holding it down, move the mouse.

Panoramic Quickvision
Panoramic Quickvision Image management • 69
To change part of the picture, use the brush or the airbrush.
Begin by selecting the pipette and move the cursor to a tooth in order to copy its color.
Select the brush, choosing a round shape and small size, and put the intensity cursor near the middle of its slider. Move the cursor to the tooth, click, and move the mouse in the desired direction. To soften use the softener.
You may use the airbrush in the same way to lighten or darken a part of the image.
To cut, use the knife button.
When you click on this button the cursor takes the form of a knife. Move the cursor to the required point, then click and hold the button down. Move the mouse as accurately as possible to surround the part of the image you are interested in, then release the mouse button.
A frame appears around the selected area. Do not click outside this area or the selection will disappear.
To change the area selected use the small buttons on the upper sides.
Increase or reduce the brightness.
When the cursor appears as follows you may reduce the brightness of the selected area. click to slightly darken the enclosed area.
Conversely when the cursor appears as below you may increase the brightness of the selected area by clicking as many times as required.
To flip the selected area horizontally or vertically, use these two other buttons.
To enlarge or shrink the selected area, place the cursor on the edge of the frame. The cursor changes shape. Click and, holding the button down, move the mouse in the required direction. To redimension the image place the cursor on a corner.
To move the image
When, inside the frame, the cursor takes the form of four arrows you are in move mode.
Click on the button of the mouse and move the frame to another part of the image. Suppose the patient has a missing or damaged canine, you can take a copy of the other canine, flip it horizontally and place it over the missing tooth.

Panoramic Quickvision
70 • Image management Panoramic Quickvision
To freeze the selected area at the desired spot move the mouse to the top right of the selected area until the cursor changes to a stamp, then click.
To erase the tooth click on the eraser icon.
NB: The changes you have made are not yet saved. You may at any time use the eraser and return to the original image.
To save the changes click in this button.
To cancel your changes press <Esc>.
Printing an image You may print the image either on a SONY UP-D860 thermal printer, or on a Windows-driven printer.
The thermal printer prints in black and white. The colors are changed to levels of gray before printing.
The quality of a Windows-generated print-out will depend on the printer. It is not recommended that a dot-matrix printer be used as the quality will be very poor. A laser or ink-jet printer with a minimum definition of 600 dpi will give good to very good quality printouts.
To print the image on the screen, click the button.
Select the printer.
If your computer is connected to a thermal printer select <Print>.
The default is <Windows printer>.
If you have more than one printer(!), you may choose which to use from the list below.
Configurate Before printing run printer set-up by clicking this button (select paper orientation and print quality). See your printer manual or Windows manual.
Large size printouts will take much longer to print, and will use more ink.
Adjust printout size.
To change the size of the printout, move the cursor below the values. Left to reduce, and right to enlarge the image.
To position the image on the page, move the two slider controls in the lower part of the window. The white rectangle represents the page. the dark rectangle represents the image. If you move one of these two slider controls you will see the image follow the movement. By default it is centered on the page.
To print press this button.
NB: Printing on the thermal printer takes a few seconds. Printing on a laser or inkjet printer may take several minutes.

Panoramic Quickvision
Panoramic Quickvision Image management • 71
Comparison between x-ray and photographic image If you have a digital x-ray and a video camera you can display an x-ray and a picture simultaneously
To access this function click this button in the toolbar.
In the upper part of the window which then opens you will see a list of x-rays on the left, and photographs on the right.
To select an x-ray and display it in large format, simply double-click on it. The x-ray will appear in large format in the left-hand part of the window. In the same way, to select a photograph and display it in large format, double-click on it. The photograph will appear in large format in the right-hand part of the window.
To close this window and return to the viewing window click on this button.
Erase/archive images As images take quite a lot of space on the disk it is sometimes necessary to do a little housekeeping, and to erase or archive images which are no longer important. If you think you may need to consult an image again it is better to archive it than to erase it.
To erase or archive an image (or more than one), click on this button in the toolbar. The window that opens displays on the right a list of all the current patient's images, and on the left the selection buttons.
To sort the images by tooth number click on this button.
To sort by date of input click on this button.
To select an image in the list just click on it.
ERASING IMAGES
If you do not want to keep the image selected click on this button. It will automatically be marked with a red cross and the message 'To be deleted' will appear in red opposite the image.
Repeat this operation for all images you wish to erase. The choices you make will be stored in memory until you exit the window.
ARCHIVING IMAGES This requires a second hard disk on the computer, or an external hard disk (removable or not), a rewriteable CD-ROM, or any kind of system similar to a hard disk (Jaz or Zip drive from Iomega etc).
On archiving, the program moves the image (several hundred kilobytes depending on the definition of the image) to the archive disk, but leaves behind a small thumbnail (the one you see when you right-click on a tooth in the dental record), which only takes up a few Kb.

Panoramic Quickvision
72 • Image management Panoramic Quickvision
A double click on the thumbnail image with a yellow border does not give access to the viewing window. You must restore the image from the archive first.
When an image is archived and the thumbnail is not erased, the thumbnail appears with a yellow border (indicating that the image is not directly accessible.
You can archive images in two ways.
Archive current patient on the screen
Patch archive for all patients
Archiving current patient
To select the image to be archived click on the image, then click on the <to be archived> button
To confirm the choice click on the <Apply>button.
Batch archiving
This method of archiving frees up a maximum amount of space on the hard disk. To access it click on this button or press Alt-V.
Ensure the option <Color images> is selected. If it is not then click on this button.
Enter the dates of the required period.
If you wish to archive all images more than a year old leave the "From" field blank and type the current date minus one year in the "Until" field.
To simultaneously archive and remove the small icons check the options chosen. We strongly recommend checking "Archive" and unchecking "Erase".
NB! If you check "Erase" the thumbnails will no longer be visible on the dentition diagram.
If you check this option the program will stop between patients and display, in the window below, the list of images to be archived.
To begin archiving click on this button
If the option has not been checked all images included within the dates specified will be archived automatically.
If you have checked the option "Pause before each card" the program will pause before the first patient found with images to be archived (according to the dates entered) and will await your decision.
By default all images are selected. If you wish to keep one or more of the images selected press <Ctrl> on the keyboard and click on the images to be archived.

Panoramic Quickvision
Panoramic Quickvision Image management • 73
If you do not wish to archive the images of the patient displayed click on the "Next patient" button to exclude this card from the archiving operation.
To exit archiving click on this button or press the <Esc> key.
Restoring images from the archive An archived image is represented by its thumbnail with a yellow border.
To restore an image from the archive click on this button.
Find the image in the list on the right and click on it to select it.
The "Archive" button automatically changes to "Unarchive" Click on this button. The message "Unarchive" will be displayed to the right of the image.
NB: You may select more than one mage in the same way, and restore them from the archive in one operation.
When the selection is complete click on the <OK> button
IF YOU HAVE ERASED THE THUMBNAIL IMAGES If, when carrying out a batch archive operation, you have erased the thumbnails (this is not recommended) there will be no sign of these images when you consult the dentition diagram.
To restore the thumbnails click on this button.
The window which appears is similar to the one which enables batch archiving except that this option only allows you to restore images of the patient whose card is on the screen.
Check that Color images is selected.
The archived images of the patient will appear in the list.
By default all images are selected for restoring.
To manually select the images to be restored, just click on their names (for a batch selection first press and hold down the <Ctrl> key, then click on the images to be selected.).To replace images with the same number and relating to the same tooth already on the disk (which is selected by default):
or to keep them (if they exist) and renumber the images restored from the archive, click on the option you wish to select.
To confirm, click on this button to restore from the archive.

Panoramic Quickvision
74 • Scanning Panoramic Quickvision
Scanning
Scanning images
You may, if you connect a Twain compliant scanner to your computer, scan photographs, single x-rays and panoramic views.
This button, in the <ACQ> toolbar will enable you to do this.
If the scanned image is in color the program will classify it as a picture, if it is in shades of gray it will be considered to be an x-ray. The size of the scanned x-ray will enable it to be recognized as a panoramic or a retro-alveolar view.
To scan, place a photo or an x-ray in the scanner, position the frame (see below) and begin scanning. The scanned document will be displayed automatically in the dentition diagram.
Configuration Before scanning you must indicate the model of scanner being used. To do this, click this button with the right mouse button.
A window opens. If you have more than one scanner select the scanner (or driver) to be used from this list. If you have only one scanner this is selected by default.
SCANNER WINDOW VISIBLE In the lower part of the window the checkbox
enables you to change the settings of the scanning process.
Leave this box unchecked if the x-rays or photos are of identical format. Once you have set up the first image all the others will be scanned with the same frame and settings.
Check this box if you are scanning photographs or x-rays of different formats. When scanning, the scanner window will be displayed, and you will be able to change the frame or the settings for each document.
Click on this button to define the parameters to be used when scanning.
Which window opens will depend on which program you are using to control your scanner. If necessary consult your scanner manual.

Panoramic Quickvision
Panoramic Quickvision Scanning • 75
Place the photo or x-ray in the scanner, set the frame to enclose only the image to be scanned, select levels of gray for an x-ray or colors for a photograph, and start scanning.
The program memorizes the settings (frame, sharpness etc) and applies them automatically to future operations. To change them click the scanner button with the right button of the mouse.
Scanning
Click on the button with the left mouse button to begin scanning.
NB! Before starting to scan, check that the number in the box opposite corresponds to the tooth where you wish to place the x-ray or photo. If not, click on the button to the right (molar) and in the small dentition diagram window which opens click on the appropriate tooth.
If the box "Scanner window visible during scanning" (see section [Configuration]) is not checked, it will scan the document automatically with the previously defined frame and settings.
If the box is checked the scanner control window will be displayed and you can make individual adjustments (frame, size, definition etc) to the document.