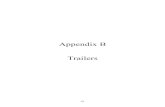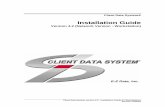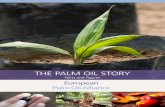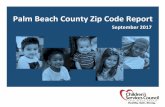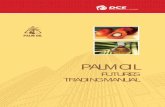Palm Quality System - Epicor · 2 • APQS Installation User's Guide Palm Quality System...
Transcript of Palm Quality System - Epicor · 2 • APQS Installation User's Guide Palm Quality System...

Palm Quality System Version 9.0

The documentation in this publication is provided pursuant to a Sales and Licensing Contract for the Prophet 21 System entered into by and between Prophet 21 and the Purchaser to whom this documentation is provided (“License Agreement”). In addition, the licensed software to which this documentation refers may be supported in accordance with a customer support agreement by and between the same parties (“Support Agreement”). All warranties, conditions of use, transfer restrictions, and other provisions in the License Agreement or Support Agreement which are applicable to Licensed Software, are applicable to this publication. In addition, this publication may include inadvertent technical inaccuracies or typographical errors for which Prophet 21 is not responsible. Changes may be periodically made to this publication; these changes will be incorporated in new editions of the publication. Any questions about the material contained in the publication should be addressed to the Prophet 21 Customer Support Department at http://customer.p21.com.
Nothing in this statement amends or extends the terms of your agreement with Prophet 21 including any warranties that may be included in our products. Warranties for such agreements are set forth in your agreement with Prophet 21.
Improvements and/or changes to the Licensed Software described in this publication may be made by Prophet 21 at any time without notice.
8/11/04 Prophet 21 Array Version 9.0
Prophet 21 is a registered trademark of Prophet 21, Inc. All other trademarks and registered trademarks are the property of their respective companies.

User's Guide Palm Quality System Contents • i
Contents
APQS Installation 1 Overview ........................................................................................................................................................1
Prerequisites......................................................................................................................................1 Chapter Topics ..................................................................................................................................1
Installation of Palm Desktop Software ........................................................................................................2 Installing the Array Palm Quality System Software ..................................................................................3 Configuring FTP Preferences.......................................................................................................................4 Auto-Billing Events .......................................................................................................................................7
Setting Up Auto-Billing Events ........................................................................................................7 Installing APQS onto the Palm Pilot ...........................................................................................................9
APQS Administrator Documentation 11 Overview ......................................................................................................................................................11
Prerequisites....................................................................................................................................11 Chapter Topics ................................................................................................................................11
Launching the Array Palm Quality System ..............................................................................................12 Setting the Terminal ID ..............................................................................................................................13 Password Entry ...........................................................................................................................................13 Editing Control Files ...................................................................................................................................14
Edit User ID ....................................................................................................................................14 Editing Event Codes....................................................................................................................................16
Adding Event Codes .......................................................................................................................16 Deleting Event Codes......................................................................................................................16 Edit Event Codes.............................................................................................................................17
Editing Reason Codes .................................................................................................................................18 Adding a Reason Code....................................................................................................................18 Deleting a Reason Code..................................................................................................................18 Edit a Reason Code.........................................................................................................................18
Changing the Password...............................................................................................................................19 Uploading Control Files to the FTP Server...............................................................................................20 Manually Downloading Control Files to Palm..........................................................................................21
APQS User Documentation 23 Overview ......................................................................................................................................................23
Prerequisites....................................................................................................................................23 Chapter Topics ................................................................................................................................23
Launching the Palm Quality System .........................................................................................................24 Basic Setup and Information Entry...........................................................................................................24 Scanning and Ticket Creation....................................................................................................................25
Entering the SO/Release Number ...................................................................................................25 Entering the Reason Code...............................................................................................................25 Entering a Comment in the 'Comment' Field ..................................................................................26 Signing for an Order Delivered.......................................................................................................26

ii • Contents User's Guide Palm Quality System
Signing for a Delivered Order.........................................................................................................26 Terminal Screen ..........................................................................................................................................27 Viewing the Output File..............................................................................................................................27
Deleting a Record............................................................................................................................27 Editing the Output File ...............................................................................................................................28
Editing a Record .............................................................................................................................28 HotSync ........................................................................................................................................................29
Index 31

User's Guide Palm Quality System APQS Installation • 1
APQS Installation
Overview
Installation of Palm Desktop Software
Installing the Array Palm Quality System Software
Configuring FTP Preferences
Auto-Billing Events
Installing APQS onto the Palm Pilot
Prerequisites
Chapter Topics

2 • APQS Installation User's Guide Palm Quality System
Installation of Palm Desktop Software 1. Attach the Palm Pilot cradle to your PC in an available serial port.
2. Put batteries in your Palm Pilot. Keep in mind that when new batteries are needed, you should change them as quickly as possible to avoid all data and programs on the Palm Pilot handheld device from being lost.
3. Place the Palm Desktop Software CD into your PC (provided with Palm Pilot from Symbol Technologies).
4. If your PC has the auto install feature, the setup program will start automatically. If it does not have the auto install feature, you should:
A. Go to the Start Menu.
B. Choose Run.
C. Type in the location of your CD-ROM drive and setup.exe in the box designated as “Open”. For example, if your CD-ROM drive were “F”, you would type “F:\setup.exe”.
5. As the setup wizard installs portions of the application, the program will prompt you to move it to the next portion of the installation. You should click on the Next button when it does so.
6. A button entitled Finish will appear at the final stage, and you should click on it to complete the installation and exit the setup wizard.
7. Once the setup wizard has completed, try to “HotSync” your Palm Pilot handheld device with your PC. To do this:
A. Place the Palm Pilot handheld device into its cradle and press the button at the base of the cradle.
B. If the HotSync completes, proceed to the next section “Installing the Array Palm Quality System Software”.
C. If the HotSync fails, double click on the “Palm Desktop” icon.
D. Once the “Palm Desktop” application opens, go to the HotSync menu and choose Setup.
E. A setup window will open and you should click on the Local tab.
1) On this tab, there is two drop down boxes. You should click on the down arrow of the serial port box and choose a different port.
2) Then, click on the Apply button, followed by the Close button.
3) Now, attempt to HotSync again.
4) If it fails again, follow the same procedures to choose a different comport setting until you have exhausted all the possibilities.
5) After exhausting all possibilities and you still cannot HotSync, call Prophet 21 Array for assistance.
F. If the HotSync completes, proceed to the next section "Installing the Array Palm Quality System Software".

User's Guide Palm Quality System APQS Installation • 3
Installing the Array Palm Quality System Software
1. Place the CD provided by Prophet 21 Array for the Array Palm Quality System (APQS) in your CD-ROM drive of your PC.
2. If you are loading the application from a CD-ROM and your PC has the auto install feature, the setup program will start automatically. If it does not have the auto install feature, you should:
A. Go to the Start Menu.
B. Choose Run.
C. Type in the location of your CD-ROM drive and 'apqs.exe' in the box designated as “Open”. For example, if your CD-ROM drive were “F”, you would type “F:\apqs.exe”.
3. Once the installation program begins, you will be brought to a 'Welcome' screen, press the Next button to continue.
4. At the next screen, you can select the folder that you would like to install APQS to. Once you have selected a folder, press the Next button.
NOTE: It is suggested that you use the default folder, however you may choose any folder that you would like.
5. The next screen will inform you that you are ready to install APQS. Press the Next button.
6. The necessary files will now be installed onto your PC. Once that is complete, press the Finish button.
7. A button titled Finish will appear at the final stage, and you should click on it to complete the installation and exit the setup wizard.
8. After you press the Finish button, the APQS Main Menu will appear. Proceed to the next section "Configuring FTP Preferences" to continue installing APQS.

4 • APQS Installation User's Guide Palm Quality System
Configuring FTP Preferences Before installing and using the Array Palm Quality System, it is necessary to configure APQS to work with your company's system.
1. Click the "Set FTP Preferences" button.
Array Palm Quality System Screen
2. This brings up a screen that allows you to configure your FTP settings.

User's Guide Palm Quality System APQS Installation • 5
FTP Setting Box
3. Here you will need to set your IP address and the directory where the Palm Desktop software is located on your PC.
4. If you are unsure where the Palm Desktop software is located:
A. Go to the Start Menu.
B. Select Find Files or Folders
C. The Find Files program will open.
Find Files Program
D. Search for hotsync.exe
NOTE: Make sure location is set to "My Computer".

6 • APQS Installation User's Guide Palm Quality System
E. The folder in which hoysync.exe is located is the folder your Palm Desktop software is located.
F. Close the Find Files program and return to the FTP Settings Screen of the APQS Setup Program.
5. This brings up a screen that allows you to configure your FTP settings. Set the Palm Desktop Software location by double-clicking on the folders until you have double-clicked on the folder that the Palm Desktop Software resides in. In the figure below, hotsync.exe was located in C:\Palm. So you would double-click on the C:\, and then double-click on Palm to set the Palm Desktop Software location.
FTP Setting Box
6. Fill in the IP address and press OK.
7. A box will pop-up asking if you are sure you want to make these changes to your settings. If everything looks correct, press OK, otherwise press Cancel.
8. Proceed to "Installing APQS onto the Palm Pilot" to continue.

User's Guide Palm Quality System APQS Installation • 7
Auto-Billing Events The auto-billing feature for the Palm Quality System allows you to auto-bill tickets once received back from the palm pilot to the warehouse. The end user chooses which event codes should be auto-billed and once delivered, the event codes that have been flagged to auto-bill have a special record written to sales order entry/billing that bills them in the background without user interface. These tickets not only have the normal palm pilot quality events created for them, but the system bills them automatically and creates the quality system events that are system triggered as well. The ROI for this product impacts manual billing & manual/physical paper flow.
There is an additional charge for this feature. Please contact your Account Representative for more information.
1. To bring up the APQS main menu, go to Start Programs Array Palm System APQS.
Array Palm Quality System Screen
2. Click on ‘Auto-Billing’, which will bring up a screen that allows you to configure your auto-billing event codes.
Setting Up Auto-Billing Events

8 • APQS Installation User's Guide Palm Quality System
Auto-Billing Event Code Screen
3. Select the event codes to auto-bill by marking them with a check. The example shown above is for event code 8040 – Order Delivered.
4. Click ‘Done’ when you are finished.
For the example above, once orders are delivered and the palm is hot synced to a PC, any events marked as 8040 – Order Delivered will be created in the Array Quality System. At the same time, the orders associated with that event code will be auto-billed (as they currently exist in the Array System).

User's Guide Palm Quality System APQS Installation • 9
Installing APQS onto the Palm Pilot 1. To install Array Palm Quality System on your Palm Pilot, choose the
topmost button in the Array Quality Menu labeled 'Install APQS'.
2. After clicking the "Install APQS" button, a box will pop-up telling you to place your palm in the cradle and get ready to HotSync. Press the 'Ok' button.
3. Pressing 'OK' will bring up the following screen:
APQS Upload Screen
4. With the Palm in the cradle, press the HotSync button located towards the middle of the base. The program will then automatically download a series of files onto your Palm. This process may take a minute or two.
5. Once the download is complete, press the 'Ok' button (shown below).
6. Now choose 'Update APQS' from the main menu and follow steps 1 – 5 from above.

10 • APQS Installation User's Guide Palm Quality System
APQS Upload Complete Screen
7. The Array Palm Quality system is now installed on your Palm Pilot.

User's Guide Palm Quality System APQS Administrator Documentation • 11
APQS Administrator Documentation
Overview
Must install APQS software on your PC and Palm Pilot
Launching the Array Palm Quality System
Setting the Terminal ID
Password Entry
Editing Control Files
Editing Event Codes
Editing Reason Codes
Changing the Password
Uploading Control Files to the FTP Server
Manually Downloading Control Files to Palm
Prerequisites
Chapter Topics

12 • APQS Administrator Documentation User's Guide Palm Quality System
Launching the Array Palm Quality System
1. To begin, open the Palm's applications menu by tapping the silk-screened "APPLICATIONS" button with your stylus.
2. Locate the icon with a caption that reads "Array Palm".
3. Tap this icon to launch the Array Palm System.
4. Once the system is launched, you should see an initial screen that looks something like this:
Initial Screen
5. If this is the first time you have used the Array Palm Quality System and you are prompted to delete records, press the "Ok" button.
6. Go to "Setting the Terminal ID" to continue.

User's Guide Palm Quality System APQS Administrator Documentation • 13
Setting the Terminal ID 1. Press the "Settings" button in the lower left-hand corner of the screen.
This brings up a screen with an entry box with a flashing cursor labeled "Terminal ID:”
2. Choose a unique Terminal ID for the palm (make absolutely sure none of the other palms with Array Palm installed use the same ID). The Terminal ID must be numeric and have a value between 1000 and 9999.
3. If you enter an invalid ID, the program will display an error message and you will be able to correct your mistake.
4. After setting the Terminal ID, press the "OK" button and HotSync your Palm Pilot. This is necessary to ensure proper functionality of APQS.
5. After the HotSync completes, launch Array Palm as described in Launching the Array Palm Quality System and return to the "Settings" Screen.
Settings Screen
Password Entry Now that you've set up the Terminal ID, you need to adjust the database containing the list of users of this Palm Pilot.
1. Press the 'Edit Control Files' button, located in the bottom left-hand corner of the screen, with your stylus.
2. This brings up a screen that prompts you for a password. The default password is "blue" (without the quotes).
3. Enter the password and press the 'Ok' button.
NOTE: It is recommended that you change the password immediately using Array Palm's "Change Password" feature (discussed in Changing the Password). Keeping the default password may allow unauthorized persons access to control files.

14 • APQS Administrator Documentation User's Guide Palm Quality System
Editing Control Files If you entered the password correctly, the 'Control Files' screen will pop-up, which enables you to edit control data. Your Palm Pilot should look like this:
Control Files Screen
To edit the names of the people who will use APQS on this Palm Pilot, press the 'Edit User ID' button near the top of the screen. This will bring you to the 'User ID' screen. Be patient, as it may take a moment to load. The current screen should look something like this:
User ID Screen
1. If you wish to add additional users to the database, press the 'Add' button located towards the bottom of the screen.
2. A keypad will appear prompting you to enter a User ID.
3. Use the keypad to enter the User ID and then press Enter.
4. Another keypad will appear prompting you to enter a User Name.
5. Use the keypad to enter the User Name and then press Enter.
6. You should now see the new user in the table.
NOTE: Array Palm does not allow duplicate User IDs - the program will check to make sure none are entered. If you have mistakenly entered duplicate IDs, Array Palm will tell you and revert back to the data it previously held.
Edit User ID
Adding Users

User's Guide Palm Quality System APQS Administrator Documentation • 15
You may also delete users from the table.
1. To delete a user, select the User ID that you would like to delete by tapping on the appropriate record in the 'User ID' table.
2. Once you have selected a record, that records information should appear in the text entry fields towards the middle of the screen.
3. If this is the record that you would like to delete, press the 'Delete' button located towards the bottom of the screen.
4. A message box will appear asking if you want to delete this record.
5. If you do not want to delete the record, press the 'Cancel' button to return to the 'User ID' screen without making any changes.
6. If this is the record that you want to delete, press the 'Ok' button and the record will be deleted and you will return to the 'User ID' screen.
7. Once you are completely finished making changes, press the 'Done' button in the lower right-hand corner of the screen to return to the 'Control Files' screen.
You can edit a user's information.
1. Select the user that you would like to edit by tapping on the appropriate record in the User ID table.
2. Once you have selected a record, that record's information should appear in the text entry fields towards the middle of the screen.
3. If this is the record that you would like to edit, press the 'Edit' button located towards the bottom of the screen.
4. A keypad will appear prompting you to enter a User ID.
5. Use the keypad to edit the User ID and then press Enter.
6. Another keypad will appear prompting you to enter a User Name.
7. Use the keypad to edit the User Name and then press Enter.
8. You will then return to the User ID screen and the information you just entered will be shown on the screen.
Deleting Users
Editing Users

16 • APQS Administrator Documentation User's Guide Palm Quality System
Editing Event Codes If you wish to change Array Palm's default Event Codes, press the 'Edit Events' button. The screen should look like this:
Event Code Screen
This screen enables you to add new event codes, delete event codes and edit current event codes. At the top of the screen you will see a table, with three columns. The left-hand column indicates the method of delivery ('X' for 3rd party; 'I' for your own company), the middle column indicates the event code and the right-hand column is the name of the event.
1. If you wish to add additional event codes to the database, press the 'Add' button located towards the bottom of the screen.
2. A keypad will appear prompting you to enter an Event Code.
3. Use the keypad to enter the event code and then press Enter.
4. Another keypad will appear prompting you to enter an Event Name.
5. Use the keypad to enter the event name and then press Enter.
6. A third keypad will appear prompting you to enter the delivery type.
7. If this is not an order delivered event leave the text field blank, press Enter.
8. If this is an order delivered event, enter 'X' for 3rd party or 'I' for your own company, then press Enter.
9. You will then be returned to the Event Code screen and the changes you made will appear in the table.
You may also delete event codes using the 'Delete' button, located towards the bottom of the screen.
1. To delete a record, select the event code that you would like to delete by tapping on the appropriate record in the 'Event Code' table.
2. Once you have selected a record, that records information should appear in the text entry fields towards the middle of the screen.
3. If this is the record that you would like to delete, press the 'Delete' button.
4. A message box will appear asking if you want to delete this record.
Adding Event Codes
Deleting Event Codes

User's Guide Palm Quality System APQS Administrator Documentation • 17
• If you do not want to delete the record, press the 'Cancel' button to return to the 'Event Code' screen without making any changes.
• If this is the record that you want to delete, press the 'Ok' button and the record will be deleted and you will return to the 'Event Code' screen and the changes you made will appear in the table.
1. To edit a current event code, select the event code that you want to edit by tapping on that event code in the 'Event Code' table.
2. That event's information will then appear in the fields located towards the middle of the screen.
3. Press the 'Edit' button located towards the bottom of the screen.
4. A keypad will appear prompting you to enter an Event Code.
5. Use the keypad to edit the current event code and then press Enter.
6. Another keypad will appear prompting you to enter an Event Name.
7. Use the keypad to edit the current event name and then press Enter.
8. A third keypad will appear prompting you to enter the delivery method.
9. If this is not an order delivered event leave the text field blank, press Enter.
10. If this is an order delivered event, enter 'X' for 3rd party or 'I' for your own company, then press Enter.
11. You will then be returned to the Event Code screen and the changes you made will appear in the table.
Edit Event Codes

18 • APQS Administrator Documentation User's Guide Palm Quality System
Editing Reason Codes Reason codes are used when a package is somehow delivered incorrectly. To change them or add your own, press the 'Edit Reason Codes' button. It may take some time for the form to load - please be patient. The screen that comes up should look like this:
Reason Code Screen
1. If you wish to add additional reason codes to the database, press the 'Add' button located towards the bottom of the screen.
2. A keypad will appear prompting you to enter a Reason Code.
3. Use the keypad to enter the reason code and then press Enter.
4. Another keypad will appear prompting you to enter a Reason Name.
5. Use the keypad to enter the reason name and then press Enter.
6. You will then be returned to the Reason Code screen and the changes you made will appear in the table.
You may also delete reason codes from the table.
1. To delete a record, select the reason code that you would like to delete by tapping on the appropriate record in the 'Reason Code' table.
2. Once you have selected a record, that records information should appear in the text entry fields towards the middle of the screen.
3. If this is the record that you would like to delete, press the 'Delete' button located towards the bottom of the screen.
4. A message box will appear asking if you want to delete this record.
• If you do not want to delete the record, press the 'Cancel' button to return to the 'Reason Code' screen without making any changes.
• If this is the record that you want to delete, press the 'Ok' button and the record will be deleted and you will return to the 'Reason Code' screen.
You may edit reason codes.
1. To edit a reason code, select the reason code that you want to edit by tapping on it in the 'Reason Code' table.
Adding a Reason Code
Deleting a Reason Code
Edit a Reason Code

User's Guide Palm Quality System APQS Administrator Documentation • 19
2. After you select a reason code, its information will appear in the text entry field located toward the middle of the screen.
3. If this is the record that you would like to edit, press the 'Edit' button located towards the bottom of the screen.
4. A keypad will appear prompting you to enter a Reason Code.
5. Use the keypad to edit the reason code and then press Enter.
6. Another keypad will appear prompting you to enter a Reason Name.
7. Use the keypad to edit the reason name and then press Enter.
8. You will then be returned to the Reason Code screen and the changes you made will appear in the table.
9. When you are finished changing the Reason Codes, press the "Exit" button to return to the "Control Files" screen.
Changing the Password The next advised step is to change the default password ("blue" without quotes) to another, more secure value.
1. To do this, press the 'Change Password' button. The following screen comes up:
New Password Screen
2. As displayed on the screen, the new password must be between 3 and 12 characters long or Array Palm will not change it.
3. Enter a new value into the "New Password:" text entry field by using the graffiti area of the Palm Pilot.
4. When you are satisfied with your password, press the 'Done' button.
5. If you decide not to change your password, press the 'Cancel' button and no changes will be saved. This will return you to the 'Control Files' screen.
6. To exit the program, press the silk-screened "APPLICATIONS" button with your stylus.
7. Now that the configuration of Array Palm is complete, the system is ready for use.
NOTE: If you have made any changes to the reason codes, event codes or user IDs, you must update these new files to the FTP server. To do this, follow the steps in "Uploading Control Files to the FTP Server".

20 • APQS Administrator Documentation User's Guide Palm Quality System
Uploading Control Files to the FTP Server After you make any changes to reason codes, event codes or user IDs, you must upload the new files to the FTP server. To do this, follow these steps:
1. HotSync your palm two times to ensure that the latest control files are on your PC.
2. Go to the Palm Quality Menu
(Start-->Programs-->Array Palm System-->APQS)
3. The Palm Quality Menu will be displayed.
Palm Quality Menu
4. Select the 'Upload Control Files to FTP Server' button, which will bring up the following box:
Upload Control Files Box

User's Guide Palm Quality System APQS Administrator Documentation • 21
5. Enter the palm's Terminal ID into the 'Terminal ID' text entry box.
6. Select the appropriate checkbox or check boxes (you can upload more than one file at a time) for the files that you want to upload.
7. Once you have checked the appropriate check boxes and entered the Terminal ID, press the 'Done' button to upload the control files to the FTP server.
8. The control files will then be uploaded to the server.
Manually Downloading Control Files to Palm If you have more than one Palm loaded with APQS, this option will allow you to download the control files that you have uploaded to the FTP server, to another Palm. To do this, follow these steps:
1. You must have already uploaded your control files to the FTP server (see Uploading Control Files to the FTP Server).
2. If you have uploaded control files to the FTP server, now select the 'Manually Update Control Files to Palm' button, on the Array Palm Quality System menu.
3. Now a box will pop-up, which will allow you to select the files that you want to download to the Palm.
Manual Palm Update
4. Press the button of the control file that you want downloaded to the Palm.
5. A box should then appear asking you to select a Palm user name. Select the name that correlates with the Palm that you are trying to download to and press the 'OK' button.
6. A box will then appear telling you that the next time you perform a HotSync these files will be installed on your Palm. Press the 'Done' button.

22 • APQS Administrator Documentation User's Guide Palm Quality System
7. Make sure that the palm that you want the files downloaded to is in the cradle and press the HotSync button. The control files should now be on the Palm.

User's Guide Palm Quality System APQS User Documentation • 23
APQS User Documentation
Overview
Must be set up as a Palm user.
Launching the Palm System
Basic Setup and Information Entry
Scanning and Ticket Creation
Terminal Screen
Viewing the Output File
Editing the Output File
HotSync
Prerequisites
Chapter Topics

24 • APQS User Documentation User's Guide Palm Quality System
Launching the Palm Quality System 1. To begin, open the Palm's applications menu by tapping the silk-
screened "APPLICATIONS" button with your stylus.
2. Locate the icon with a caption that reads "Array Palm", and tap this icon to launch the Array Palm system. There will be a short delay while the program loads, and then you will be presented with a screen similar to this:
APQS Initial Screen
Basic Setup and Information Entry 1. If Array Palm asks you if you want to delete records, simply press "Ok"
- there is still some old data left over and it needs to be cleared out.
2. Choose the correct User ID from the drop-down menu at the top left.
3. Find the Event Code for this order in the Event Code drop-down box.
NOTE: There should also be a value for a Terminal ID in the text entry box near the bottom of the screen. If there isn't, contact the Palm administrator so that he/she may assign you a unique one.
4. After all of these items have been completed, press the "Continue" button in the lower right-hand corner of the screen to begin creation of a ticket.

User's Guide Palm Quality System APQS User Documentation • 25
Scanning and Ticket Creation Depending on which Event Code you choose, you will find yourself at a different scanning screen (shown below):
Scanning Screen 1 Scanning Screen 2 Scanning Screen 3
The table below shows which screens are reached by which Event Code selection:
Scanning Screen 1 Scanning Screen 2 Scanning Screen 3
Order Delivered Order Picking Started Order Shipped FedEx
Order Picking Completed Order Shipped UPS
Order Loaded on Truck Order Shipped RPS
Order Shipped Motor Freight
Order Shipped Other Carrier
No matter which screen you come to, you must either scan in or manually enter the SO/Release number, which is the top field on the screen.
1. To scan the SO/Release number, aim the palm at the barcode and scan.
2. After scanning, you should hear a beep and the number should now appear in the SO/Release field.
3. If you need to manually enter the SO/Release number,
A. Press the 'Enter SO/R Manually' button and make sure that the flashing cursor is on the SO/Release line.
B. Either script the appropriate information in, or tap on the SO/Release line and a number pad will pop-up.
C. Enter the appropriate information, using the number pad.
D. Press 'Done' when you are finished.
4. Go to Entering the Reason Code to continue.
1. Click on the downward facing arrow, located under where it says 'Reason Code'.
2. This will open up a list of reason codes for you to choose from. If this record requires a reason code select the appropriate one otherwise, leave it blank.
Entering the SO/Release Number
Entering the Reason Code

26 • APQS User Documentation User's Guide Palm Quality System
3. Go to Entering a Comment in the 'Comment' Field to continue.
At the bottom of the screen there is a 'Comment' line, where you can add any pertinent comments for this record.
1. Click on the line next to the word 'Comment' and use the graffiti area of the handheld to enter any information.
2. After you have completed all these steps, press the 'Done' button to update the database and to return to the main screen.
3. To return to the main screen without making any updates to the database, press the 'Cancel' button.
If you have chosen 'Order Delivered' as your event code, you will be brought to the screen below, where you will have the option to capture a signature for that order.
Order Delivered Screen
To do that, follow these steps:
1. Press the 'Signature' button located at the bottom of the Order Delivered Screen.
2. You will be brought to the screen below:
Signature Capture Screen
3. Have the customer sign their name in the box and then press the 'Done' button.
4. A screen will then appear to allow you to manually type in the customer's name. Once you have completed that, press the 'Done' button. You will then be taken back to the 'Order Delivered' screen.
Entering a Comment in the 'Comment' Field
Signing for an Order Delivered
Signing for a Delivered Order

User's Guide Palm Quality System APQS User Documentation • 27
Terminal Screen At the 'Initial' screen, pressing the 'Settings' button will automatically take you to the 'Terminal' screen. At this screen, you can
1. Change Terminal Number - Change the terminal number by clicking on the terminal line and entering appropriate information.
2. View Output File - Choose this option to view a list of all the records that have been added to the database.
3. Edit Output File - Choose this option to edit any of the records that have been added to the database.
4. Edit Control Files- Choose this option to do the following;
1. Edit User ID - Change current user ID.
2. Edit Events - Add or edit any of the current event codes.
3. Edit Reason Codes - Add or edit any of the current reason codes.
4. Change Password - Change the password.
5. About - View information about Array Palm Quality System.
Viewing the Output File Pressing the 'View Output File' button on the 'Settings' screen will automatically take you to the 'Output' screen. This screen enables you to see the records that have been added to the database. Also, this screen allows you to highlight a particular record and delete that record from the database.
The 'Output' screen enables you to delete any records that have been added to the database.
1. If the record that you want to delete is already highlighted in the table at the top of the screen, press the 'Delete Record' button at the bottom of the screen to delete the record.
2. A message box will pop-up asking if you want to delete this record.
A. If you do not want to delete the record, press 'Cancel' to return to the 'Output' screen without deleting any records.
B. If you want to delete the record, press the 'Ok' button. The record will then be deleted from the table and you will be returned to the 'Output' screen.
3. You can now delete another record, or press the 'OK' button at the bottom of the screen to return to the 'Terminal' screen.
4. If the record that you want to delete is not highlighted in the table,
A. Highlight that record by tapping on it in the table.
B. After you tap on the record, you will automatically be taken to the 'Edit Records' screen, with that records information being shown. If you have mistakenly highlighted the wrong record, or if you want to move to a different record, you can change records by pressing the arrow buttons at the top of the screen (left arrow will
Deleting a Record

28 • APQS User Documentation User's Guide Palm Quality System
take you to the previous record in the table; right arrow will take you to the next record in the table).
C. To delete the record, whose information is being shown, press the 'Delete Record' button located at the bottom of the screen.
D. A message box will pop-up asking if you want to delete this record.
1) If you do not want to delete the record, press the 'Cancel' button and you will return to the 'Edit Records' screen with the same record being shown.
2) If you do want to delete the record, press the 'Ok' button.
E. The record will then be deleted and you will return to the 'Edit Records' screen, with the next record in the table being shown.
5. You can now delete another record, or press the 'Done' button to return to the 'Output' screen.
Editing the Output File Pressing the 'Edit Output File' button on the 'Terminal' screen will take you to the 'Edit Records' screen. This screen will enable you to edit a record's information or to delete a record from the table.
To edit a record's information, you need to go to the 'Edit Records' screen.
1. You can get to this screen by pressing the 'Edit Output File' button on the 'Terminal'.
2. Once you are at the 'Edit Records' screen, all the information for the first record in the table will now be displayed on the screen.
3. You can edit all the fields (Sales Order, Release Number, Event, Reason Code, Ship#/Comment, Stop), except for the Terminal ID.
4. To edit the Event or Reason Codes, press on the downward-pointing arrow located next to the appropriate field.
A. This will open a drop-box, which has all the valid numbers that you can choose from.
B. Select the number that you want to change to by tapping on it in the drop-box, and it will automatically be entered into the field.
5. To edit any of the other fields, tap on the appropriate line next to the field, and make any changes by using the handhelds graffiti area.
6. Once you have finished editing the records (note: you can edit more than one record at a time), press the 'Done' button and you will automatically be taken to the 'Output' screen, where you can see any of the changes that you just made.
Editing a Record

User's Guide Palm Quality System APQS User Documentation • 29
HotSync Once you are done entering information into the Palm, you need to hotSync the Palm to send the information to Array.
1. At the initial screen, press the 'HotSync' button located towards the bottom of the screen.
2. If there aren't any records on the Palm that have already been sync'd, you will get a message saying there are no duplicate records.
3. At this time, you can press the hotSync button on the Palm's cradle to send the information to Array.
4. If there are records on the Palm that have already been sync'd, you will get a message telling you that you appear to have duplicate records.
5. At this time, you can choose to leave the records on the Palm, or you can delete them by pressing the 'Delete' button.
6. When you are ready, press the hotSync button on the Palm's cradle to send the information to Array.


User's Guide Palm Quality System Index • 31
Index
A About 27 Adding a Reason Code 18 Adding Event Codes 16 Adding Users 14 APQS 1, 11, 20, 21
B Barcode Reader 11, 19
C Change Password 13, 27 Change Terminal Number 27 Changing the Password 11, 13, 19 Chapter Topics 1, 11, 23 Comment 26, 28 Configuring FTP Preferences 1
D Deleting a Reason Code 18 Deleting a Record 27 Deleting Event Codes 16 Deleting Users 15 Downloading Control Files to Palm
Manually 11, 21
E Edit a Reason Code 18 Edit Control Files 27 Edit Event Codes 17 Edit Events 27 Edit Output File 23, 27, 28 Edit Reason Codes 18, 27 Edit User ID 14, 27 Editing a Record 28
Editing Control Files 11, 14 Editing Event Codes 11, 16 Editing Reason Codes 11, 18 Editing the Output File 23, 28 Editing Users 15 Entering a Comment in the
'Comment' Field 26 Entering the Reason Code 25 Entering the SO/Release Number
25 Event Code
Order Loaded on Truck 25 Order Picking Completed 25 Order Picking Started 25 Order Shipped FedEx 25 Order Shipped Motor Freight 25 Order Shipped Other Carrier 25 Order Shipped RPS 25 Order Shipped UPS 25
Event Codes 11, 27 Adding 16 Deleting 16 Editing 11, 16, 17
F FTP Preferences 1
H Handheld 11, 19 HotSync 13, 20, 21, 23, 29
I Installing APQS onto the Palm
Pilot 1, 6
L Launching the Palm Quality
System 24 Loading Control Files to the FTP
Server 11, 19, 21
M Manually Downloading Control
Files to Palm 11, 21
O Order Loaded on Truck 25 Order Picking Completed 25 Order Picking Started 25 Order Shipped FedEx 25

32 • Index User's Guide Palm Quality System
Order Shipped Motor Freight 25 Order Shipped Other Carrier 25 Order Shipped RPS 25 Order Shipped UPS 25 Output File
Deleting a Record 27 Editing a Record 28
P Palm Device 11, 19 Palm Pilot 11, 19 Password 11, 13, 19, 27 Password Entry 11, 13 Pen 19, 24 Pointer 19, 24 Prerequisites 1, 11, 23
Q Quick Sync 13, 20, 21, 23, 29
R Reason Code 25, 28 Reason Codes 11, 25
Adding 18 Deleting 18 Editing 18
Release Number 25, 28 Running the Palm Quality System
24
S Saignature 26 Sales Order Number 2, 6 Scanning and Ticket Creation 23,
25 Setting Up Auto-Billing Events 7 setup wizard 2, 3 signature 26 Signatures 26 Signing for a Delivered Order 26 Signing for an Order Delivered 26 SO 2, 6 stylus 19, 24 Sync 13, 20, 21, 23, 29
T Terminal ID 21, 24, 28 Terminal Screen 23, 27
U Uploading Control Files to the FTP
Server 11, 19, 21 User ID 24, 27
Adding 14 Deleting 15 Editing 15
V View Output File 23, 27 Viewing the Output File 23, 27