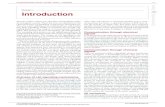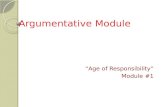Page 1 of 37 Module 1: BLOCK 1 / MAIN MENU Objectives As a result of this module the student should...
-
Upload
luis-maher -
Category
Documents
-
view
216 -
download
0
Transcript of Page 1 of 37 Module 1: BLOCK 1 / MAIN MENU Objectives As a result of this module the student should...

Page 1 of 37
Module 1: BLOCK 1 / MAIN MENU
Objectives
As a result of this module the student should demonstrate the following competencies:
SoftLab Super User/End User TrainingModule 1: BLOCK 1 / MAIN MENU
SoftLab Super User/End User Training
Logging in and changing the password
Utilization of user toolbars and screen standards
Navigation through SoftLab
Use of the SoftLab Help windows

Page 2 of 37
SoftLab/Mic Block 1 - Logging in and Changing PasswordSoftLab/Mic Block 1 - Logging in and Changing Password
Click the Log on button when you
are finished reading this page
To log in:
Select the SoftLab/Mic icon from your desktop
or
click the Log On button from within this screen if it is already open.

Page 3 of 37
SoftLab/Mic Block 1 - Logging in and Changing PasswordSoftLab/Mic Block 1 - Logging in and Changing Password
Click OK.
Once you get the login window you will
provide credentialsUser IDPassword
then click OK.

Page 4 of 37
SoftLab/Mic Block 1 - Logging in and Changing PasswordSoftLab/Mic Block 1 - Logging in and Changing Password
At times, you may be asked to change your password.
Follow directions on the screen, enter the required information then click OK.
Notice these Password Rules and comply.
Click OK.

Page 5 of 37
SoftLab/Mic Block 1 - Logging in and Changing PasswordSoftLab/Mic Block 1 - Logging in and Changing Password
From the Select Site window, you must:
select the site
then click OK.
Click OK.

Page 6 of 37
SoftLab/Mic Block 1 – User Tool Bars and Screen Standards
Log-On button - Clicking on this will display login screen for credentials.
Log-Off button - Clicking on this will log the user off the system.
Run Task Manager - Operates the same as Control> Alt> Delete on a computer. Use this to view which programs are open, running and/or not responding.
Show/Hide Tree Menu - Clicking on this, hides or displays the tree menu on left side of the screen.
SoftLab/Mic Block 1 – User Tool Bars and Screen Standards
Notice that the Log on button is now grayed out and the Log Off button is available now.
Notice that the Log on button is now grayed out and the Log off button is available.
Review the User Tool Bar buttons and
their descriptions.

Page 7 of 37
SoftLab/Mic Block 1 – User Tool Bars and Screen StandardsSoftLab/Mic Block 1 – User Tool Bars and Screen Standards
About – Clicking on this provides version and environment information.
Help - (“What’s this?” button) click on this and you can move the cursor under a specific area and get help with your questions.
Help Topics - Clicking on this brings up a comprehensive, searchable help manual similar to what you might find for Microsoft Office products, etc.
Continuing reviewing the User Tool Bar buttons and their
descriptions.

Page 8 of 37
SoftLab/Mic Block 1 – User Tool Bars and Screen Standards
Maximize / Restore Down toggle
Minimize stores the system on the tray at the bottom of the screen
Close
SoftLab/Mic Block 1 – User Tool Bars and Screen Standards
The standard Microsoft buttons on the upper right hand corner of your screen are available.

Page 9 of 37
SoftLab/Mic Block 1 – User Tool Bars and Screen StandardsSoftLab/Mic Block 1 – User Tool Bars and Screen Standards
User Id (who’s logged on?)
Environment Id (Are you in Live or UPG?)
Terminal (Computer) ID
System ID
Caps Lock and Numbers Lock indicator
Date and Time
User/Terminal IDUser/Terminal ID

Page 10 of 37
In what module am I presently working?
There are three ways to tell…
SoftLab/Mic Block 1 – User Tool Bars and Screen StandardsSoftLab/Mic Block 1 – User Tool Bars and Screen Standards
Module and version in upper left hand corner of screen (Title Bar)
Green light on module tab below tree menu in lower left hand corner of the screen
User/Terminal ID at the bottom right hand corner of the screen

Page 11 of 37
SoftLab/Mic Block 1 – User Tool Bars and Screen StandardsSoftLab/Mic Block 1 – User Tool Bars and Screen Standards
Select View.

Page 12 of 37
SoftLab/Mic Block 1 – User Tool Bars and Screen StandardsSoftLab/Mic Block 1 – User Tool Bars and Screen Standards
Now select System Viewer.

Page 13 of 37
SoftLab/Mic Block 1 – User Tool Bars and Screen StandardsSoftLab/Mic Block 1 – User Tool Bars and Screen Standards
Click on this + button in order
to see the suboptions
under Orders.
Notice that your cursor will look like this when you hover it over this right edge of the tree menu.
You will be able to click and drag to enlarge or decrease the size of the System Viewer window.

Page 14 of 37
SoftLab/Mic Block 1 – User Tool Bars and Screen StandardsSoftLab/Mic Block 1 – User Tool Bars and Screen Standards
Reports,Setup and Utilities have secondarysuboptions under their primary suboptions which are available by clicking it’s + sign.

Page 15 of 37
SoftLab/Mic Block 1 – Summary and Hands On SoftLab/Mic Block 1 – Summary and Hands On
SoftLab allows icons to be customized on the desktop according to your preferences to save time. To add an icon to the desktop, left-click the mouse on the desired system viewer option and drag it to the right side of the desktop.Result: The icon is added to the desktop.
NOTE: You can open,rename, delete, align to grid, and customize your icons by right-clicking the icon.
Click Patient Maintenance.

Page 16 of 37
SoftLab/Mic Block 1 – Summary and Hands On SoftLab/Mic Block 1 – Summary and Hands On
Click the cursor symbol
to simulate dropping the shortcut icon for Patient
Maintenance at this spot.
When you click and drag an item like Patient Maintenance, your cursor will look like this, which is telling you that when you release the mouse, the shortcut for the function being dragged will be produced at that point.

Page 17 of 37
SoftLab/Mic Block 1 – Summary and Hands On SoftLab/Mic Block 1 – Summary and Hands On
Now, in order to learn how to
delete an icon, click on this icon,
in the actual module you
would right click.
You now have a functional shortcut icon for Patient Maintenance.

Page 18 of 37
SoftLab/Mic Block 1 – Summary and Hands On SoftLab/Mic Block 1 – Summary and Hands On
Select Delete.

Page 19 of 37
SoftLab/Mic Block 1 – Summary and Hands On SoftLab/Mic Block 1 – Summary and Hands On
Click the Yes button.

Page 20 of 37
SoftLab/Mic Block 1 – Summary and Hands On SoftLab/Mic Block 1 – Summary and Hands On
Click the Yes button.
Click the Run task manager button.

Page 21 of 37
SoftLab/Mic Block 1 – Summary and Hands On SoftLab/Mic Block 1 – Summary and Hands On
Select the Mail Client – SoftComm task that
is running.

Page 22 of 37
SoftLab/Mic Block 1 – Summary and Hands On SoftLab/Mic Block 1 – Summary and Hands On
Now select the End Task button.

Page 23 of 37
SoftLab/Mic Block 1 – Summary and Hands On SoftLab/Mic Block 1 – Summary and Hands On
Click the x button in
order to close this window.
The only task that was running is now ended and thus the End Task button is no longer available.

Page 24 of 37
SoftLab/Mic Block 1 – Summary and Hands On SoftLab/Mic Block 1 – Summary and Hands On
Mouse-less Using Hotkeys
Useful for those preferring ASCII and as a back up for catastrophic mouse malfunctions
Use “Alt” key and first letter of option across the top of the screen to bring up submenus
Use up or down arrows and “Enter” key or underlined hotkeys for all suboptions
Click Report when you are
finished reading this page.Notice that
the Run task manager button is no longer available.

Page 25 of 37
SoftLab/Mic Block 1 – User Tool Bars and Screen StandardsSoftLab/Mic Block 1 – User Tool Bars and Screen Standards
Occasional additional hotkeys will be listed to the right of submenu options (i.e. CNTR + M for Task Manager).
Up and down arrow to highlight then Enter key to select or press the underlined letter to select submenu options.
“Alt” key and first letter for options in top row (i.e. Alt + F4 for Exit).

Page 26 of 37
SoftLab/Mic Block 1 – User Tool Bars and Screen StandardsSoftLab/Mic Block 1 – User Tool Bars and Screen Standards
Using “What’s This?”
Single left click the “What’s this?” icon
The arrow and question mark will then be locked to the mouse cursor
Move the mouse cursor under the area you need help with and single left click
This process is pictured in the following slides

Page 27 of 37
SoftLab/Mic Block 1 – User Tool Bars and Screen StandardsSoftLab/Mic Block 1 – User Tool Bars and Screen Standards
Using the comprehensive, searchable, help screen
More along the lines of a standard help screen you’d see in, for example a Microsoft Office product
Click on icon and manual will appear on the screen
This process is shown in the following slides
Click the Help Topics button after reading
this page.

Page 28 of 37
SoftLab/Mic Block 1 – User Tool Bars and Screen StandardsSoftLab/Mic Block 1 – User Tool Bars and Screen Standards
An Error message may come up on some computers at this point.
This is an anomaly in the system, if this occurs, proceed.
Select the Search tab.
The Contents tab in the comprehensive help screen operates just like a tree menu. You can click on the “+” to select from the submenu.

Page 29 of 37
SoftLab/Mic Block 1 – User Tool Bars and Screen StandardsSoftLab/Mic Block 1 – User Tool Bars and Screen Standards
We have placed “specimen
tracking list” into this text field for you.
Click the List Topics button.

Page 30 of 37
SoftLab/Mic Block 1 – User Tool Bars and Screen StandardsSoftLab/Mic Block 1 – User Tool Bars and Screen Standards
Click the Display button.

Page 31 of 37
SoftLab/Mic Block 1 – User Tool Bars and Screen StandardsSoftLab/Mic Block 1 – User Tool Bars and Screen Standards
Click Hide to conceal the left-
hand window.

Page 32 of 37
SoftLab/Mic Block 1 – User Tool Bars and Screen StandardsSoftLab/Mic Block 1 – User Tool Bars and Screen Standards
The complete explanation of the functionality for which you requested help is now made available.

Page 33 of 37
SoftLab/Mic Block 1 – User Tool Bars and Screen StandardsSoftLab/Mic Block 1 – User Tool Bars and Screen Standards
The Search tab allows you to search for a topic. You simply type in the topic that you want then click Display. We have searched for then displayed SoftLab topics.
Select the Favorites tab.

Page 34 of 37
SoftLab/Mic Block 1 – User Tool Bars and Screen StandardsSoftLab/Mic Block 1 – User Tool Bars and Screen Standards
The Favorites tab allows you to save the link to particular favorite search topics so that you can quickly return to them as reference.
Click the Add button in order to add this link.

Page 35 of 37
SoftLab/Mic Block 1 – User Tool Bars and Screen StandardsSoftLab/Mic Block 1 – User Tool Bars and Screen Standards
Select Close.
The link from Current topic has now been added as the first item under Topics in the Favorites tab.

Page 36 of 37
SoftLab/Mic Block 1 – Summary and Hands On SoftLab/Mic Block 1 – Summary and Hands On
Suggested SoftLab Block 1 Hands-On Practice:
Log On to the systemHands on with Task ManagerShow/Hide Tree MenuAdd or delete an iconPractice the three navigation methods (icons, tree menu and mouse-less)Hands on with “What’s This?” iconHands on with Comprehensive Help Manual

Page 37 of 37
Objectives
• As a result of this module the student should demonstrate the following competencies:
• Logging in and changing the password•Utilization of user toolbars and screen standards• Navigation through SoftLab• Use of the SoftLab Help windows
SoftLab/Mic Block 1 – Summary and Hands On SoftLab/Mic Block 1 – Summary and Hands On