SoftLab-NSK · 2013. 10. 1. · Created Date: 8/31/2013 1:12:04 PM
Transcript of SoftLab-NSK · 2013. 10. 1. · Created Date: 8/31/2013 1:12:04 PM

HLS BroadcastingReceiving and Transmitting
of Media Content via HTTP Live Streaming Technology
Forward TS Software
Revision as of May 03, 2013
© SoftLab-NSK Ltd.
User’s Guide

Notice
The information in this document is subject to change without prior notice in order to improve reliability, design, or function and does not represent a commitment on the part of this company.
In no event will we be liable for direct, indirect, special, incidental, or consequential damages arising out of the use or the inability to use the product or documentation, even if advised of the possibility of such damages.
Copyright © 1997 - 2013 SoftLab-NSK Ltd.All Rights Reserved.
No part of this reference manual may be reproduced or transmitted in any form or by any means without the prior written permission of this company.
Throughout this manual, we make reference to product names that are trademarks of other companies. We are using these names for identification purposes only, with no intention of infringement of the trademarks.
FCC Information
FCC ID:
This equipment has been tested and found to comply with the limits for a Class B digital device, pursuant to Part 15 of the FCC Rules. These limits are designed to provide reasonable protection against harmful interference in a residential installation. This equipment generates uses and can radiate radio frequency energy and, if not installed and used in accordance with the instructions, may cause harmful interference to radio communications. However, there is no guarantee that interference will not occur in a particular installation. If this equipment does cause harmful interference to radio or television reception, which can be determined by turning the equipment off and on, the user is encouraged to try to correct the interference by one or more of the following measures:
Reorient or relocate the receiving antenna.Increase the separation between the equipment and receiver.Connect the equipment into an outlet on a circuit different from that to which the receiver is connected.Consult the dealer or an experienced radio/TV technician for help.
Shielded cables and I/O cards must be used for this equipment to comply with the relevant FCC regulations. Changes or modifications not expressly approved in writing by SoftLab-NSK Ltd. may void the user’s authority to operate this equipment.
Limited Warranty
Our company warrants this product against defects in materials and workmanship for a period of one year from the date of purchase. During the warranty period, products determined by us to be defective in form or function will be repaired or replaced at our option, at no charge. This warranty does not apply if the product has been damaged by accident, abuse, misuse, or as a result of service or modification other than by us.
This warranty is in lieu of any other warranty expressed or implied. In no event shall we be held liable for incidental or consequential damages, such as lost revenue or lost business opportunities arising from the purchase of this product.

Table of Contents
Introduction ....................................................................................................................... 4
General Information ...................................................................................................... 61. HTTP Live Streaming Technology................................................................ 62. Web Server ............................................................................................................... 8
Previewing of HLS Broadcasting via VLC MEdia Player Program ........... 9
Transmitting of Media Data via HLS Technology Using Forward TS .... 111. Forward TS ............................................................................................................... 112. Preparation to HLS Broadcasting ................................................................. 123. Creation of Graph for HLS Stream Transmitting .................................. 134. Master Index File .................................................................................................. 235. Launch of HLS Broadcasting .......................................................................... 246. Stop of HLS Broadcasting ................................................................................ 267. Final Previewing of HLS Broadcasting ...................................................... 27
Receiving of HLS Stream via Forward TS Software ........................................ 281. Specificities.............................................................................................................. 282. General Workflow of Organizing of HLS Stream Receiving ........... 293. Creation of Graph for HLS Stream Receiving......................................... 294. Launch of HLS Stream Receiving ................................................................. 445. Stop of HLS Broadcasting ................................................................................ 46

4
Introduction
The ForwardTS set of products provides with a function to orga-nize receiving and transmitting of video and audio data via the HTTP Live Streaming (HLS) technology.
Note: You can also organize receiving and transmitting of data via HLS dealing with Forward T products if purchasing additional program options for broadcasting in IP. The HLS technology is used to transmit video and audio content to user’s device via the Internet and HTTP. The technology is developed by Apple.
Devices with iOS and applications with Windows (VLC media player, Forward TS, etc.) receive and play data via HLS.
The HLS technology is useful at:transmitting media data to Apple mobile devices and ●other devices that support receiving of data via HTTP;transmitting of media data to far distances via the ●Internet (for example, from one city to another one);transmitting media data at unstable rate of data ●transmitting via the Internet. This technology is named a technology of adaptive streaming. It allows switching between data streams with different bit rates (more details see in the «General Information» section, the «1.2. Adaptive Streaming» subsection).
Transmitting of media content via the HLS technology has the following advantages:
content is transmitted via HTTP. This is an auxiliary ●Internet protocole. In this case such solution works in any place with available Internet;HTTP does not require some complicated ●customizing of ports comparing, for example, with RTSP or RTMP customizing;data received via HTTP is transmitted via external ●companies firewalls easily;free Apache or nginx can be used as web servers, HLS ●does not require purchasing Adobe Flash Media Serv-er, Wowza Server;there is a possibility of cripting transmitted data. ●
Intr
oduc
tion

5
Transmitting of media content via the HLS technology has the following disadvantages:
supported by HLS a list of programs and devices is not ●a large one at the current moment;there is a delay (10 seconds minimum) at transmitting ●of data some delay. It occurs because stream is divided into files that are 10 seconds duration each;use of a large ammount relatively to small size files ●can influence PC file system capacity.
Intr
oduc
tion

6
General Information
1. HTTP Live Streaming Technology
Step 1.1. General Scheme of Data TransmittingThe scheme below presents the way of data transmtting via HLS technology.
You can organize transmitting and receiving of video and audio data via HLS dealing with Forward TS products set.
The MPEG-2 TS stream is used to transmit video and audio data via HLS. In this stream video data must be compressed into AVC format (H.264), audio data into AAC format.
Segmenter is a program that forms MPEG-2 transport stream from video and audio data. It divides the stream into fragments of equal duration. Each fragment is recorded into a separate file with the *.ts extension. Each file begins with a key I–frame. Such format provides with a correct switching among streams with different quality using adaptive streaming technology (see information below). Segmenter records created files with stream fragments into a folder located on a web server (more details see in the «General Information» section, the «2. Web Server» subsection).
Program that transcodes video and audio data
Compressesvideo into AVC (H.264)
audio into AAC
Video
Audio
SegmenterForms MPEG-2 TS; divides transport
stream into segments of a specified duration for their further recording into files (*.ts); creates index file(*.M3U8); records created files into folder located on web server periodically; deletes old
files
Video (AVC)
Audio (AAC)
Web ServerSends to user desired
files via HTTP
Index file
(*.M3U8)Set of video files
(*.ts)
Set of video files (*.ts)
Index file
(*.M3U8)
Client(program/device, f.e., iPad, iPhone, Set-
Top Box, VLC media player, Forward TS)Receives index file and files with stream fragments
from web server periodically; plays media data
Gen
eral
Info
rmat
ion

7
Web server stores a set of several files with stream fragments (10 files usually) and index file that contains information on order of files playback. Index file has the *.m3u8 extension. Frag-ments files are output to web server one by one. When adding a new file the old index file is deleted.
Step 1.2. Adaptive Streaming TechnologyAdaptive streaming is based on use of streams with the same media data content but with different bit rates:
transmitting of stream: ●creation of folders on web server where the same ●stream fragments series with different bit rates are recorded;apart index files that specify order of video files ●playback in folders the master index file is created. The master file has links to index files in folders with alternative streams (see the «Transmitting of Data via HLS Using Forward TS» section, the «4. Master Index File» subsection).
receiving of stream – client program starts reading ●data from folder with another bit rate when Internet channel capacity is changed. If the capacity is lower bit rate is decreased, if the capacity is higher – in-creased. This provides with a correct playback of a content.
Web server
Main
Index file (*.M3U8)
Index file
(*.M3U8)
Index file
(*.M3U8)
Index file
(*.M3U8)
Folder with data (bit rate A)Stream fragments
(*.ts)
Stream fragments (*.ts)
Folder with data (bit rate B)
Folder with data (bit rate X)Stream fragments
(*.ts)
Gen
eral
Info
rmat
ion

8
2. Web ServerWeb server is a program software installed on PC with the In-ternet. The main goal of the server is to provide client programs (for example, web browsers) with needed data.
The most widespread free web servers nowadays are Apache and nginx.
Data for transmitting to client programs must be stored in a specific root folder. The folder is located web server. HLS stream data must be also recorded into folders located in a root folder of web server.
Ways of naming of root folders differ for different web servers:at Apache default root folder is the ● htdocs folder (~\Apache\htdocs, where ~ is a full path to the folder where Apache is installed);at nginx default root folder is the ● html folder located in the same folder with the nginx.exe launching module.
Gen
eral
Info
rmat
ion

9
Previewing of HLS Broadcasting via VLC MEdia Player Program
Media stream transmitted via HLS can be viewed via the VLC media player program.
Workflow:
1. Launch the VLC media player program.
2. Select the Open (advanced)... command (1) of the Media menu.
3. Pass to the Network tab (2) in the appeared window.
1
2
3
4
Prev
iewing
of HL
S Bro
adca
sting
via VL
C MEd
ia Play
er Pr
ogra
m

10
4. Specify URI (address) of index file in the (3) text field. The line with the address has the following format:http://IP address/Path_to_index_filewhere:
http:// ● is an obligatory set of symbols;IP address ● is IP address of PC where web server is located;/Path_to_index_file ● is a path to index file relatively to a root folder of web server (description of a root folder you can find in the «General Information» section, the «2. Web Server» subsection).
Example of URI:
http://193.125.41.226/Live/1000k/playlist.m3u8
Strictly follow symbols register in names of folders and files when specifying address (lowercase letters – uppercase let-ters).
5. Click Play (4). The Source window is closed. An image must appear in the main program window.
obligatory set of symbols
IP address of web server
Path to index file relatively to root folder of web server
Prev
iewing
of HL
S Bro
adca
sting
via VL
C MEd
ia Play
er Pr
ogra
m

11
Transmitting of Media Data via HLS Technology Using Forward TS
1. Forward TSYou can organize transmitting of media data via Forward TS using the HLS technology.
Note: Forward TS products set includes products for organizing of different variants of schemes for receiving, processing and transmitting of programs with video and audio data. Set of products depends on type of task, signal on input, interface used for receiving/transmitting of data. Apply to the Support department of SoftLab-NSK company to understand what product do you need.
You can organize transmitting of input signals of different types (IP, ASI, SDI, analog) via HLS technology:
without changing of input media stream content; ●
changing media stream content (for example, inserting ●of advertisement or titles overlaying).
Also you can organize transmitting of HLS stream with support of adaptive streaming (see the «General Information» section, the «1.2. Adaptive Streaming Technology» subsection).
Important: 8 User must create master index file manually when using Forward TS for forming HLS stream with support of adaptive streaming (see the «4. Master Index File» subsection below).
Schemes of video and audio data receiving, processing and transmitting via Forward TS are customized in SLStreamerLite or SLStreamerPro programs by creating of graphs.
Graphs are necessary elements for organizing HLS broadcast-ing. The graphs are created and launched in the SLStreamer-Pro program.
Forward TS
HDD
Input signal
(IP, ASI, SDI, analog)
Forward TS
Board FD322/ FD422/ FD842/ FD Vrt
Encouder HLS
Input signal
(IP, ASI, SDI, analog)
Encouder
FDOnAir
HLS
video, audio data, titles (insertion/ overlaying)
Trans
mitti
ng of
Med
ia Data
via HL
S Tech
nolog
y Usin
g For
ward
TS

12
2. Preparation to HLS Broadcasting1. Install necessary product from Forward TS set on your PC.
Reboot PC.
2. Indicate web server for transmitting of stream. Install web server if necessary. Forward TS and web server can be in-stalled either on one PC or on different machines.
3. Create a subfolder in a web browser root folder to record there video files with fragments of transmitted stream. Create separate subfolders for each stream if you deal with streams with different bit rates.
Example: � When dealing with Apache you must locate subfolders (for plac-ing output HLS stream data) in the htdocs folder; dealing with nginx server – in the http folder.Create a floder, for example, with the Live name in root folder of web server.If you want to form only one HLS stream for data transmitting (adaptive streaming is not used in this case) then indicate the Live folder at customizing of graph output device. If you want to use adaptive streaming and create HLS streams with different bit rates then create separate folders for each stream in the Live folder. For example, for recording of data with 500 kB/sec bit rate create a folder with the 500k name, for re-cording of data with 1000 kB/sec – a folder with the 1000k name. In this case save master index file in the Live folder.
4. Create master index file (see the «4. Master Index File» subsection) if you want to transmit HLS stream via adaptive streaming technology.
5. Create graph for transmitting of HLS stream in the SLStreamer Pro program (see the «3. Creation of Graph for Transmitting of HLS Stream» subsection).
6. Restart graph execution in the SLStreamer Pro program (see the «5. Launching of Graph Execution (HLS Broadcasting Launch» subsection).
Trans
mitti
ng of
Med
ia Data
via HL
S Tech
nolog
y Usin
g For
ward
TS

13
3. Creation of Graph for HLS Stream Transmitting
Tip: g Study instruction on dealing with the SLStreamer Pro pro-gram in the «SLStreamer Lite. SLStreamer Pro. Programs for Customizing, Monitoring and Managing Digital Broadcasting Schemes» user’s guide before creating of a graph.
Workflow:
1. Launch the SLStreamer Pro program on PC with installed Forward TS.
The program can be opened via the Start menu: Start > Programs> ForwardTS > SLStreamer Pro.
The main program window appears.
2. Click Create new graph (1) in the Servers window.
3. Specify name of a graph in the appeared Create Graph win-dow, in the Graph Name field (2). Click OK (3).
4. Service message appears. Click Yes (4).
1
23
4
Trans
mitti
ng of
Med
ia Data
via HL
S Tech
nolog
y Usin
g For
ward
TS

14
5. The following changes take place:task with a specified name (5) is added to the ● Tasks window;line with name of created graph (6) appears in the ●Servers window list;user specified name of graph (7) appears in the ● Graph line;notification on starting of graph creation (8) appears ●in a protocole area.
6. Click Add input device... (9) in the Graph window.
7. Specify graph node name (arbitrary) in the Name field (1) of the appeared window. The graph corresponds to input de-vice. Then select type of the device. For example, if you deal with a virtual board then select FDVrt Board X in the Type list (2) (X denotes board index). Click OK (3) to close the window.
5
67
8
9
12
3
Trans
mitti
ng of
Med
ia Data
via HL
S Tech
nolog
y Usin
g For
ward
TS

15
8. Window for customizing of input device properties appears. Customize the items if necessary. Set of properties depends on type of used device. More information on properties of input devices see in the «SLStreamer Lite. SLStreamer Pro. Programs for Customizing, Monitoring and Managing Digital Broadcasting Schemes» user’s guide, the «Property Sheets (Reference Section)» section, the «Input Devices» subsection.
9. Click OK (4) to save made configuration and to close the Properties window.
10. Node that indicates added input device is displayed in the Graph area (5). Name of node is specified by user.
11. Right-click node of the input device. Select the Add program... item (6) in the appeared context menu.
4
5
Trans
mitti
ng of
Med
ia Data
via HL
S Tech
nolog
y Usin
g For
ward
TS

16
12. Customize input program in the Add Input Program appeared program window:1. Specify name of node in the Name field (7). Name is speci-fied arbitrary.
2. Select index of input program in the Number drop-down list (8). When dealing with Virtual Board or Videoprocessor input devices and with the FD300/FD322/FD422/ FD842 boards then 0 is displayed in the Number field in SDI mode.3. A list of video and audio streams that are present in cur-rent program and their PIDs is displayed in the table (9). Put corresponding marks for necessary streams.4. Double-click line with audio stream which language you want to specify. Specify the necessary one in the Change Stream Language line of the Language field (1). Specify lan-guage according to the ISO 639 standard (rus denotes the Russian language, eng denotes the English language). Click OK (2) to save configuration and close the window.
6
8
9
Trans
mitti
ng of
Med
ia Data
via HL
S Tech
nolog
y Usin
g For
ward
TS

17
13. Close the Add Input Program window by clicking ОK (10).
14. Node that denotes input program is displayed in the Graph window (3). Name of node is specified by user.
15. Right-click node of input program. Select the Add Encouder... item (4) in the appeared menu.
16. Customize the following items in the Add Encouder appeared window:
specify ● AVC in the Video drop-down list (5);specify ● AAC in the Audio drop-down list (6).
12
3
4
5
67
Trans
mitti
ng of
Med
ia Data
via HL
S Tech
nolog
y Usin
g For
ward
TS

18
17. Close the window by clicking OK (7).
18. If necessary customize encouder in the AVC Encouder Proper-ties appeared window.
Specify video stream bit rate (in seconds) for the Average bit rate property (6).
Important: 8 HLS stream bit rate is a sum of video and audio streams bit rates.
19. Click ОK (7) to save made configuration and to close the AVC Encouder Properties window.
20. Customize items in the AVC Encouder Properties appeared window if necessary.
Tip: g We recommend specifying different bit rates for video streams and the same bit rate for audio streams in all lines when cus-tomizing several lines with different bit rates (for cases of broadcasting via adaptive streaming technology).
6
7
Trans
mitti
ng of
Med
ia Data
via HL
S Tech
nolog
y Usin
g For
ward
TS

19
21. Close the AVC Encouder Properties window by clicking ОK (8).
22. Node that denotes encouder is added into the Graph window (9). Caption on node denotes names of specified video and audio encouders.
23. Click the Add input device... button (1) in the Graph area.
8
9
1
Trans
mitti
ng of
Med
ia Data
via HL
S Tech
nolog
y Usin
g For
ward
TS

20
25. Specify name of node that corresponds to output device in the Name field (2) of the Add Output Device appeared window. We recommend specifying the name that corresponds to bit rate of data in encouder relatively the given graph part, for example, 1000k corresponds to 1000 kB/sec. Though the name can be arbitrary. Specify the SL HLS Segmenter device in the Type list (3). Click OK (4) to close the window.
26. Customize segmenter properties in the Properties window:PlayList FileName ● (5) denotes name of index files;
Segment FileName ● (6) denotes a set of symbols (arbi-trary text) from which names of file with stream frag-ments start;Storage path ● (7) denotes a full path to the subfolder lo-cated on a web server. The subfolder is used to output stream fragments and index file. The subfolder is cre-ated by user in advance and is located on a web server root folder;Number of Segmented Files ● (8) denotes a quantity of files with fragments of stream that are always stored in folder (recommended value is 10);
23
4
5
6
78
9
10
Trans
mitti
ng of
Med
ia Data
via HL
S Tech
nolog
y Usin
g For
ward
TS

21
Segment Duration [sec] ● (9) denotes duration of one file with stream fragment (recommended value is 10 sec-onds).
27. Close the Properties window by clicking ОK (10).
28. Node that corresponds to output device is added to the Graph window (11). Name of node is specified by user.
29. Right-click encouder node (1). Specify the Add output program... command (2) in the appeared context menu.
30. Customize the following items in the Add output program ap-peared window:
specify name of node in the ● Name field (3);specify index of output program in transport stream in ●the Number field (4). The index is an arbitrary nonzero number, for example, 1.
Important: 8 Assign the same indices to output programs at creating of a graph with several branches to output streams with different bit rates.
11
1
2
Trans
mitti
ng of
Med
ia Data
via HL
S Tech
nolog
y Usin
g For
ward
TS

22
31. Close the Add Output Program window by clicking OK (5).
32. Node that corresponds to output program (6) is added to the Graph area. Name of node is specified by user.
33. Add desired quantity of branches (including input program), encouder, output program and output device if it is neces-sary to organize output of data into several streams with different bit rates (see picture below).
Complete 11–32 steps to add nodes to create a new branch (1).
3
4
5
6
1
2Tra
nsm
itting
of M
edia D
ata via
HLS Te
chno
logy U
sing F
orw
ard TS

23
34. Click (2) button in the Graph area to finish customizing.
35. Then click Yes (3) in the appeared service message window.
4. Master Index FileMaster index file is a text file with the *.m3u8 extension. The file includes links to index files. Index files are stored in folders with fragments of stream with different bit rate.
Content of master index file is not changed at transmitting of HLS streams.
Use of Forward TS for transmitting of HLS streams with dif-ferent bit rate does not require creating master index file and recording it to a web server manually.
Picture below presents an example of the master index file opened via Notepad.
The file has the following lines:
(1) #EXTM3U denotes an obligatory tag from which text of index file must begin;
(2) #EXT-X-STREAM-INF:PROGRAM-ID=1, BANDWIDTH=1000000 denotes a tag from which link to index file starts. This line includes the following elements:
#EXT-X-STREAM-INF: ● denotes a tag itself;PROGRAM-ID=1 ● denotes attribute of the tag that is an index of program in the limits of a playlist. The index must correspond to index of program specified at cus-tomizing of Output program graph node;
3
13
5
24
Trans
mitti
ng of
Med
ia Data
via HL
S Tech
nolog
y Usin
g For
ward
TS

24
BANDWIDTH=1000000 ● denotes an attribute of tag that specifies the upper value of stream bit rate (bit/sec);
(3) http://193.125.41.226/Live/1000k/playlist.m3u8 denotes an address of index file stored in folder with files with a 1000000 bit/sec bit rate;
(4) #EXT-X-STREAM-INF:PROGRAM-ID=1,BANDWIDTH=500000 denotes a tag from which link to index file starts. This line is almost the same as in (2) line excluding the BANDWIDTH=500000 attribute value;
(5) http://193.125.41.226/Live/500k/playlist.m3u8 denotes an address of index file stored in folder with 500000 bit/sec bit rate.
5. Launch of HLS BroadcastingComplete the following to start HLS broadcasting:
transmit a signal to input device; ●start execution of graph in the SLStreamer Pro ●program.
Workflow of graph execution start in the SLStreamer Pro program is the following:
1. If graph is created according to instructions given in the «3. Creation of Graph for HLS Stream Transmitting» sub-section then task with the given name (1) must be present in the Task window. Click name of this task.
Detailed information on working with tasks see in the «SLStreamer Lite. SLStreamer Pro. Programs for Cus-tomizing, Monitoring and Managing Digital Broadcasting Schemes» user’s guide, the «SLStreamer Pro. Working With the Program» section, the «Monitoring Graphs and Tasks» subsection.
1
2
Trans
mitti
ng of
Med
ia Data
via HL
S Tech
nolog
y Usin
g For
ward
TS

25
3. Click the Add Task To Schedule button (2).
4. Customize start and stop of task execution in the Add Task To Schedule appeared window:
if necessary to specify time of graph execution start ●put the Set start time mark (3). Set desired date and time via the (4) and (5) elements;
if necessary to specify time of graph stop put the ● Set stop time mark (6). Set desired date and time via the (7) and (8) elements;if necessary to start graph daily then put the ● Daily mark (9);click ● OK (10) if customizing is complete.
Click OK (10) if no more settings is customized.
5. Line with added task in the Schedule window (1) appears.
6. If time of start is not specified then its execution starts right after the task is added to the Schedule window. In this case in the line with the task Running (2) is displayed.
If time of start and stop is specified then execution of task is started and stopped at specified time.
7. The same task can be added to the Schedule window several times. For example, if necessary to broadcast HLS only at a specified time several times during the day then you must add the task so many times as you wish it to be broadcasted. Do not forget to indicate time of start and time of the end of execution.
3
9 6
7
8
4
510
21
Trans
mitti
ng of
Med
ia Data
via HL
S Tech
nolog
y Usin
g For
ward
TS

26
8. Click to close the program.
Important: 8 All tasks added in the SLStreamer Pro program to the Schedule window are executed at the time specified in settings independently if the SLStreamer Pro program is launched or not. If time of start and stop is not specified then the task is executed each time when PC is on.
6. Stop of HLS BroadcastingHLS is broadcasted according to settings of graph task speci-fied in SLStreamer Pro program. Execution of any task can be stopped at any time manually by deleting it from schedule.
Workflow is the following:
1. Click line with task in the Schedule window (1).
2. Click the (2) button.
1 2
Trans
mitti
ng of
Med
ia Data
via HL
S Tech
nolog
y Usin
g For
ward
TS

27
7. Final Previewing of HLS BroadcastingHLS broadcasting is finally previewed via the VLC media player program (see the «Previewing of HLS Broadcasting in VLC media player» section).
Meet the following requirement to preview HLS broadcasting finally and in a correct way:
first create and then launch graph used for transmit- ●ting of HLS stream;transmit signal to input graph device; ●activate web server. ●
Trans
mitti
ng of
Med
ia Data
via HL
S Tech
nolog
y Usin
g For
ward
TS

28
Receiving of HLS Stream via Forward TS Software
1. SpecificitiesYou can receive and process media data transmitted via HLS technology by means of Forward TS software.
You can realize the following solutions:receiving of HLS stream and transmitting of data to ●output as IP/ASI/SDI/analog signal without content changing;
receiving of HLS stream and transmitting of data ●to output as IP/ASI/SDI/analog signal with content changing (overlaying of titles, insertion of advertisement, etc.);
receiving of HLS stream and transmitting via UDP ●without recoding and media stream content changing.
Forward TS software does not support a technology of adaptive streaming when receiving HLS stream. It does not allow swit-ching among streams with different bit rates.
At the current moment we develop program modules that could analyse network state and switch among HLS streams with different bit rates.
HLS
(IP/ASI/SDI/Analog)
Forward TSBoard
FD322/ FD422/ FD842/ FD Vrt
Output signalEncouder(IP/ASI/SDI/Analog)
Forward TSHLS Encouder Board
FD322/ FD422/ FD842/ FD Vrt
Output signal
HDD
FDOnAir
video, audio data, titles (insertion/ overlaying)
Forward TSHLS UDP/RTP, ASI
Rece
ivin
g of H
LS St
ream
via F
orw
ard T
S Sof
twar
e

29
2. General Workflow of Organizing of HLS Stream ReceivingComplete the following in the SLStreamer Pro program:
1. Create graph for receiving of HLS stream (see the «3. Creation of Graph for HLS Stream Receiving» subsection);2. Add task that starts graph execution to schedule (see the «4. Launch of HLS Stream Receiving» subsection).
3. Creation of Graph for HLS Stream Receiving
Tip: g Study instruction on dealing with the SLStreamer Pro pro-gram in the «SLStreamer Lite. SLStreamer Pro. Programs for Customizing, Monitoring and Managing Digital Broadcasting Schemes» user’s guide before creating a graph.
Important: 8 Rebroadcasting web server used to extradite files with stream fragments must be in active mode when creating graph for receiving of HLS stream.
Step 3.1. Creation of Graph for Transmitting Media Data From HLS Stream to FDExt Board (FD322/ FD422/ FD842)
Workflow:
1. Launch SLStreamer Pro program on PC with installed Forward TS. The program can be opened via the Strat menu: Start > Programs > ForwardTS > SLStreamer Pro.
The main program window appears.
2. Click Create new graph (1) in the Server window.
3. Specify name of a graph in the appeared Create Graph win-dow, in the Graph Name field (2). Click OK (3).
1
23
Rece
ivin
g of H
LS St
ream
via F
orw
ard T
S Sof
twar
e

30
4. Service message appears. Click Yes (4).
5. The following changes take place:task with a specified name (5) is added to the ● Tasks window;lines with names of created graphs appear in the ● Tasks and Servers windows (6);user specified name of graph appears in the ● Graph line (7);notification on starting of graph creation appears in a ●protocole area (8).
6. Click Add input device... (9) in the Graph window.
4
5
6
7
8
9
Rece
ivin
g of H
LS St
ream
via F
orw
ard T
S Sof
twar
e

31
7. Specify graph node name (arbitrary) in the Name field (1) of the appeared window. The graph corresponds to input device. Also specify SL HLS in the Type list (2). Then click OK (3) to close the window.
8. Specify address of index file in the URI line (4) of the Proper-ties window. The file is located in the folder from which video stream fragments must be read.
The line with the address has the following format:http://IP address/Path_to_index_filewhere:
http:// ● is an obligatory set of symbols;IP address ● is IP address of PC where web server is located;/Path_to_index_file ● is a path to index file relatively to a root folder of web server (description of a root folder you can find in the «General Information» section, the «2. Web Server» subsection).
Example of URI:
http://193.125.41.226/Live/1000k/playlist.m3u8IP address
of web serverobligatory
set of symbolsPath to index file relatively to root folder of web server
1
23
Rece
ivin
g of H
LS St
ream
via F
orw
ard T
S Sof
twar
e

32
Strictly follow symbols register in names of folders and files when specifying address (lowercase letters – uppercase let-ters).
9. Click OK (5) to close the Properties window.
10. Node that indicates added input device is displayed in the Graph area (6). Name of node is specified by user.
11. Right-click node of the input device. Select the Add program... item (7) in the appeared context menu.
12. Customize input program in the Add Input Program appeared program window:
1. Specify name of node in the Name field (8). Name is speci-fied arbitrary.
6
7
Rece
ivin
g of H
LS St
ream
via F
orw
ard T
S Sof
twar
e

33
2. The (9) field displays index of input program that should be 1. Do not change the index.3. A list of video and audio streams that are present in cur-rent program and their PIDs are displayed in the table (10). Put corresponding marks for necessary streams.4. Double-click line with audio stream which language you want to specify. Specify the necessary one in the Change Stream Language line of the Language field (1). Specify lan-guage according to the ISO 639 standard (rus denotes the Russian language, eng denotes the English language). Click OK (2) to save configuration and close the window.
13. Close the Add Input Program window by clicking ОK (11).
14. Node that denotes input program is displayed in the Graph window (3). Name of node is specified by user.
89
10
11
12
3
Rece
ivin
g of H
LS St
ream
via F
orw
ard T
S Sof
twar
e

34
15. Click the Add output device button (1) in the Graph window.
16. Customize the following items in the Add output device ap-peared window:
specify name of node that corresponds to output device ●in the Name field (2) (arbitrary);select type of device in the ● Type list (3):
Named Region ● type if received stream is viewed via the SLTitlePreview program;SL FDExt Region ● type if received stream is transmitted to the FDExt board (FD322/ FD422/ FD842/ FDVrt).
close the window by clicking ● OK (4).
17. Customize the following items in the Properties appeared window:
specify type of device in the ● Device Type line (5):Videoprocessor ● type is used to preview video stream via the SLTitlePreview program;video board type is used to transmit signal to ●board for its further processing or transmitting via programs included into the Forward TS set.
specify name of region (arbitrary) in the ● Region name line (5). The name is used further when customizing parameters in FDOnAir.
1
23
4
Rece
ivin
g of H
LS St
ream
via F
orw
ard T
S Sof
twar
e

35
18. Click OK (7) to save made configuration and to close the Properties window.
19. Node that indicates added input device is displayed in the Graph area (8). Name of node is specified by user.
20. Right-click node of input program (1). Select the Add output program item (2) in the appeared context menu.
8
1
2
Rece
ivin
g of H
LS St
ream
via F
orw
ard T
S Sof
twar
e

36
21. Customize the following items in the Add output program appeared window:
specify output program node in the ● Name field (3);specify index of output program in transport stream in ●the Number field (4). The index is an arbitrary nonzero number, for example, 1.
22. Close the Add Output Program window by clicking OK (5).
23. Node that corresponds to output program (6) is added to the Graph area. Name of node is specified by user.
24. Creation of graph is complete. Click the (7) button in the Graph area.
34
5
67
Rece
ivin
g of H
LS St
ream
via F
orw
ard T
S Sof
twar
e

37
Step 3.2. Creation of Graph for Transmitting Media Data From HLS via UDP
The section describes transmitting of HLS stream without redecoding.
Workflow:
1. Launch SLStreamer Pro program on PC with installed Forward TS. The program can be opened via the Strat menu: Start > Programs > ForwardTS > SLStreamer Pro.
The main program window appears.
2. Click Create new graph (1) in the Server window.
3. Specify name of a graph in the appeared Create Graph win-dow, in the Graph Name field (2). Click OK (3).
4. Service message appears. Click Yes (4).
1
23
4
Rece
ivin
g of H
LS St
ream
via F
orw
ard T
S Sof
twar
e

38
5. The following elements appear/disappear:strings with name of created graph are added to the ●Tasks and Server windows (5);specified name of graph appears in the ● Graph line (6);recording on start of graph creation (7) in a protocole ●area appears.
6. Click Add input device... (8) in the Graph window.
7. Specify graph node name (arbitrary) that corresponds to input device in the Name field (1) of the appeared window. Also specify SL HLS (Raw TS) in the Type list (2) and click OK (3) to close the window.
6
7
5
5
8
1
23
Rece
ivin
g of H
LS St
ream
via F
orw
ard T
S Sof
twar
e

39
8. Specify address of index file in the URI line (4) of the Proper-ties window. The file is located in the folder from which video stream fragments must be read.
The line with the address has the following format:http://IP address/Path_to_index_filewhere:
http:// ● is an obligatory set of symbols;IP address ● is IP address of PC where web server is located;/Path_to_index_file ● is a path to index file relatively to a root folder of web server (description of a root folder you can find in the «General Information» section, the «2. Web Server» subsection).
Example of URI:
http://193.125.41.226/Live/1000k/playlist.m3u8
Strictly follow symbols register in names of folders and files when specifying address (lowercase letters – uppercase let-ters).
9. Close the Properties window by clicking ОK (5).
IP address of web server
obligatory set of symbols
Path to index file relatively to root folder of web server
Rece
ivin
g of H
LS St
ream
via F
orw
ard T
S Sof
twar
e

40
10. Node that indicates added input device is displayed in the Graph area (6). Name of node is specified by user.
11. Right-click node of the input device. Select the Add program... item (7) in the appeared context menu.
12. Customize input program in the Add Input Program appeared program window:1. Specify name of node in the Name field (8). Name is speci-fied arbitrary.
6
7
8
9
10
11
Rece
ivin
g of H
LS St
ream
via F
orw
ard T
S Sof
twar
e

41
2. The (9) field displays index of input program – 0. Do not change the index.3. One stream is displayed in the table (10). Select it.
13. Close the Add input program window by clicking ОK (11).
14. Node that denotes input program is displayed in the Graph window (3). Name of node is specified by user.
15. Click the Add input device button (1) in the Graph area.
16. Customize the following items in the Add Output device ap-peared window:
specify name of node that corresponds to output device ●in the Name field (2) (arbitrary);select the ● SL RTP/UDP (Raw TS) type of device in the Type list (3);close the window by clicking ● OK (4).
3
1
23
4
Rece
ivin
g of H
LS St
ream
via F
orw
ard T
S Sof
twar
e

42
17. Customize the following items in the Properties appeared window:
specify address where data is received via UDP in the ●Destination address line (5);specify network interface used for transmitting of me- ●dia data in the Interface line (6).
18. Click OK (7) to save made configuration and to close the Properties window.
19. Node that indicates added input device is displayed in the Graph area (8). Name of node is specified by user.
20. Right-click node of input program (1). Select the Add output program item (2) in the appeared context menu.
8
Rece
ivin
g of H
LS St
ream
via F
orw
ard T
S Sof
twar
e

43
21. Customize the following items in the Add output program ap-peared window:
specify output program node in the ● Name field (3);specify index of output program in transport stream in ●the (4) field. The index is an arbitrary nonzero num-ber.
22. Close the Add output program window by clicking OK (5).
23. Node that denotes output program (6) is added to the Graph window. Name of node is specified by user.
2
1
34
5
Rece
ivin
g of H
LS St
ream
via F
orw
ard T
S Sof
twar
e

44
24. Creation of graph is complete. Click the (7) button in the Graph window.
4. Launch of HLS Stream ReceivingTo launch receiving of HLS stream you must start a correspond-ing graph in the SLStreamer Pro program. Workflow of launch-ing of graph execution in the SLStreamer Pro program is the following:
1. If graph for receiving of HLS stream is created according to instruction given in the «3. Creation of Graph for HLS Stream Transmitting» item then task with the same name must be present in the Task window. Click name of this task (1).
Detailed information on working with tasks see in the «SLStreamer Lite. SLStreamer Pro. Programs for Cus-tomizing, Monitoring and Managing Digital Broadcasting Schemes» user’s guide, the «SLStreamer Pro. Working With the Program» section, the «Monitoring Graphs and Tasks» subsection.
3. Click the Add Task To Schedule button (2).
76
21
Rece
ivin
g of H
LS St
ream
via F
orw
ard T
S Sof
twar
e

45
4. Customize start and stop of task execution in the Add Task To Schedule appeared window:
if necessary to specify time of graph execution start ●put the Set start time mark (3). Set desired date and time via the (4) and (5) elements;
if necessary to specify time of graph stop put the ● Set stop time mark (6). Set desired date and time via the (7) and (8) elements;if it is necessary to start graph daily then put the ● Daily mark (9);click ● OK (10) if customizing is complete.
Click OK (10) if no more settings is customized.
5. Line with added task in the Schedule window (1) appears.
6. If time of start is not specified then its execution starts right after the task is added to the Schedule window. In this case in the line with the task Running (2) is displayed.
If time of start and stop is specified then execution of task is started and stopped at specified time.
7. The same task can be added to the Schedule window several times. For example, if necessary to broadcast HLS only at a specified time several times during the day then you must add the task so many times as you wish it to be broadcasted. Do not forget to indicate time of start and time of the end of execution.
8. Click to close the program.
3945
10
6
78
1 2
Rece
ivin
g of H
LS St
ream
via F
orw
ard T
S Sof
twar
e

46
Important: 8 All tasks added in the SLStreamer Pro program to the Schedule window are executed at the time specified in settings independently if the SLStreamer Pro program is launched or not. If time of start and stop is not specified then the task is executed each time when PC is on.
5. Stop of HLS BroadcastingHLS stream is received according to settings of graph task in SLStreamer Pro program.
If time of start and stop of execution is specified then HLS stream is received at the specified time.
Execution of any task can be stopped at any time manually by its deleting from schedule.
Workflow:
1. Click line with task in the Schedule window (1).
2. Click the (2) button.
1 2
Rece
ivin
g of H
LS St
ream
via F
orw
ard T
S Sof
twar
e

Useful Links
© SoftLab-NSK Ltd.
Forward T Product Line: Description, Software Delivery, Documentation, Ready Solutionshttp://www.softlab-nsk.com/forward/index.html
Tech Support http://www.softlab-nsk.com/support.html
e-mail: [email protected]
Forums http://www.softlab-nsk.com/forum (currently available in Russian only)
Additional Documentation
Forward TS Product Line – General Information
SLStreamer Lite. SLStreamer Pro. Programs for Configuring, Monitoring & Managing
Digital Broadcasting Schemes
Translation from31 August, 2013



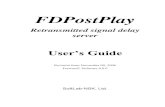
![UNITED STATES COURT OF INTERNATIONAL TRADE NSK LTD., NSK ...public].pdf Plaintiffs and Defendant-Intervenors NSK Ltd., NSK Corp., NSK Precision America, Inc. Barnes, ... covering a](https://static.fdocuments.us/doc/165x107/5c4aa13793f3c34c55086977/united-states-court-of-international-trade-nsk-ltd-nsk-publicpdf-plaintiffs.jpg)














