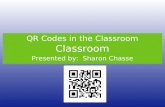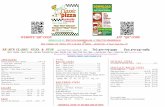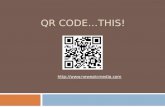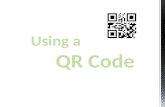PadletUQ- Active Learning Tool Workshop - Participants Guide.… · Copy the Padlet QR Code 1....
Transcript of PadletUQ- Active Learning Tool Workshop - Participants Guide.… · Copy the Padlet QR Code 1....

PadletUQ- Active Learning Tool Workshop

PadletUQ- Active Learning Tool Workshop 2
Contents
Overview ............................................................................................................................................................ 3
Features of Padlet .............................................................................................................................................. 3
Padlet Formats ................................................................................................................................................... 3
Padlet Reactions ................................................................................................................................................. 4
Post Types .......................................................................................................................................................... 4
Getting Started with Padlet .............................................................................................................................. 5
Edit your Settings ................................................................................................................................................ 7
Upload a profile photo ......................................................................................................................................... 8
Change your username ...................................................................................................................................... 8
Change the Language ........................................................................................................................................ 8
Update your settings ........................................................................................................................................... 9
Turn Off PadletUQ Notifications ................................................................................................................... 10
Create a Padlet ................................................................................................................................................ 12
Modify the Padlet Settings ................................................................................................................................ 13
Set Privacy and Share a Padlet ..................................................................................................................... 17
Access Share and Privacy Settings .................................................................................................................. 17
Change Privacy Settings .................................................................................................................................. 17
Secret................................................................................................................................................................ 17 Organisation Wide ............................................................................................................................................ 18
Share a Padlet ................................................................................................................................................. 19
Copy the Padlet Link ......................................................................................................................................... 19
Copy the Padlet QR Code ................................................................................................................................ 20
Export a Padlet ................................................................................................................................................ 20
Access Export Settings ..................................................................................................................................... 20
Export Options .................................................................................................................................................. 21
Reuse a Padlet ................................................................................................................................................ 21
Remake a Padlet .............................................................................................................................................. 21
Change the Padlet format ................................................................................................................................. 22
Clear old Padlet posts ....................................................................................................................................... 23
Delete a Padlet ................................................................................................................................................. 24
Further Resources .......................................................................................................................................... 25
Technical Support ............................................................................................................................................. 25
eLearning Solutions Service ............................................................................................................................. 25
eLearning Resources ........................................................................................................................................ 25
eLearning Newsletter ........................................................................................................................................ 25
Pedagogical Resources .................................................................................................................................... 25
Student Resources ........................................................................................................................................... 25
eLearning Workshops ....................................................................................................................................... 25
ITaLI Workshops ............................................................................................................................................... 25
Custom Workshops .......................................................................................................................................... 25

PadletUQ- Active Learning Tool Workshop 3
Overview
UQ has a site licence for Padlet that is available to all staff and students. PadletUQ has additional functionality to the free tool with extra features including privacy setting options, branding and larger file uploads. During a lecture or tutorial, you may want students to contribute to a Padlet in real-time. Students have the ability to Access PadletUQ on a Computer or Access PadletUQ on a Smart Device. Either method will allow students to Contribute to PadletUQ on a Computer or Contribute to PadletUQ on a Smart Device in real-time to allow for a collaborative learning experience. A range of PadletUQ guides have been created for students to make the process simple and to troubleshoot any potential issues.
Features of Padlet
Can be used in-class or outside of class
Range of different Padlet formats
Provide feedback through reactions
Collaborate and share resources
Embed within Learn.UQ (Blackboard) and edX (Edge)
Padlet Formats
Wall
Canvas
Stream
Layout Packs content in a brick-like
layout in no particular order.
Allows content to be placed
anywhere, resized and connected to
other content on the page.
Puts content in top-to-bottom or
bottom-to-top order.
Ideal for
Moodboards
Pinboards
Bookmarking
File sharing
Brainstorming
Mind maps
Organisation charts
Flowcharts
Blog posts
Websites
Lessons
Assignments
Reports
Example View an Example View an Example View an Example

PadletUQ- Active Learning Tool Workshop 4
Grid
Shelf
Backchannel
Layout Arranges content in rows of boxes
in a particular order.
Organises content into a series of
columns with a heading.
A messaging environment
displayed in a top-to-bottom
discussion order.
Ideal
For
Digital storytelling
Storyboarding
Noticeboards
Group work
Sharing ideas
Assignments
Reports
Discussions
Sharing ideas
Brainstorming
Blog posts
Example View an Example View an Example View an Example
Padlet Reactions
Ideal
For
Liking a post to
show positive
feelings.
Voting a post to show
agreement or
disagreement.
Rating a post based on
a 1-5 star rating to
show quality.
Grading a post based on
a numeric score to show
quality.
Example View an Example View an Example View an Example View an Example
Post Types
You can post a range of different content on a Padlet such as files, screen captures, images, map, videos,
audio and even another Padlet.

PadletUQ- Active Learning Tool Workshop 5
Getting Started with Padlet
1. Visit padletuq.padlet.org
2. Click on the LOG IN WITH MICROSOFT button.

PadletUQ- Active Learning Tool Workshop 6
3. Enter your UQ email address.
4. Click on the Next button.
5. If prompted, sign in with your UQ login and password.
6. Click on the Accept button.

PadletUQ- Active Learning Tool Workshop 7
7. Your Padlet homepage will be displayed.
Edit your Settings
View your settings
1. Click on your Profile icon in the top right-hand corner.
2. Select Settings from the menu.

PadletUQ- Active Learning Tool Workshop 8
Upload a profile photo
Click on your Avatar icon and select a new image.
Change your username
Your username is automatically produced by Padlet, but it is possible to change it. Your username will be
part of the web address for all of the Padlets you produce, so you may wish to change it to simplify your web
addresses. i.e. padletuq.padlet.org/username/padlet-title
1. Edit your Username.
2. Your updated web address with your new username will then be displayed.
Change the Language
1. Click on English (US)

PadletUQ- Active Learning Tool Workshop 9
2. Select English (UK) from the drop down list.
Update your settings
Click on the UPDATE button to update your new settings.

PadletUQ- Active Learning Tool Workshop 10
Turn Off PadletUQ Notifications
It is recommended that you change your Communication settings to reduce the number of notification
emails you receive from Padlet.
1. Click on your Profile icon in the top right corner of the page.
2. Select Settings from the menu options.
3. Click on Communication in the side menu.

PadletUQ- Active Learning Tool Workshop 11
4. Uncheck the Product updates, Daily digest and New padlet notifications checkboxes.
5. Click on the back arrow in the top left corner to save the settings and go back.
6. Click on the Padlet button to return to your Padlet home page.

PadletUQ- Active Learning Tool Workshop 12
Create a Padlet
1. Click on the MAKE A PADLET button.
2. Click on the Select button to choose your desired template.
Tip: Use the Shelf format for group assignments and remake the UQ Bird Group Task or Pokemon Group
Task templates.
3. The Modify sidebar will automatically appear.

PadletUQ- Active Learning Tool Workshop 13
Modify the Padlet Settings
1. Enter a title and description for your Padlet.
Tip: Include the question or topic for students to discuss as the title and instructions on how to participate in
discussion as the description.
2. Optionally, select Icon to choose an icon.

PadletUQ- Active Learning Tool Workshop 14
3. Optionally, select your desired icon and then click on the arrow to go back.
4. Change the address of your padlet to a relevant title, such as your course code or weekly topic (i.e.
ELSS1234).
Note: The address should be short and simple as it will become part of the link you distribute to students
(e.g. padletuq.padlet.org/elearninguq/ELSS1234).
Tip: Use your course code as the Padlet address and reuse the same Padlet each week after
exporting/deleting the content. Refer to the guide Exporting and Reusing a Padlet for more information.
5. Optionally, click on the default wallpaper button to choose a different wallpaper.

PadletUQ- Active Learning Tool Workshop 15
6. Optionally, select your desired wallpaper and then click on the arrow to go back.
Tip: Choose a simple Wallpaper that won't distract students.
7. Optionally, select either light or dark for the Colour Scheme options.
Tip: If you have a dark wallpaper, select the light colour scheme, and vise vera.
8. Ensure the first font style is selected, as it appears best on all screens.
9. Optionally, turn on Attribution if you would like author names above each post.
Note: Author names will only appear if students login via their Office365 account to access the Padlet. Refer
students to the student guides on how to Access PadletUQ on a Smart Device and Access PadletUQ on a
Computer.
10. Select FIRST for New post position if you would like new posts to appear first.

PadletUQ- Active Learning Tool Workshop 16
11. Optionally, turn on Comments if you would like users to comment on other posts.
12. Optionally, turn on Reactions if you would like users to be able
to Like, Vote, Star or Grade posts, ensuring the selected option has a yellow tick.
13. Ensure Require Approval is turned OFF.
14. Optionally, turn on Filter Profanity to have common swear words replaced by emojis.
15. Click on the CLOSE button to complete the process.
16. Click on the START POSTING button to close the side panel.

PadletUQ- Active Learning Tool Workshop 17
Set Privacy and Share a Padlet
Access Share and Privacy Settings
1. Click on SHARE in the top menu to open the Share and Privacy menu.
Change Privacy Settings
By default, your Padlet's privacy will be set to Secret and Visitor can write, meaning anyone who accesses
the Padlet link can contribute (regardless of whether they are logged into their Office365 account). If this is
your desired setting, you will not have to change it.
1. Click on the CHANGE PRIVACY button to view the options.
Secret
If you choose the Secret privacy setting, your Padlet will only be shared with those who access it via the link.
This settings allows students to access the Padlet via the link you provide without logging into Office 365,
therefore if visitor permissions is set to 'can write', student posts remain anonymous if they choose to not
login. To avoid this issue, if visitor permissions is set to 'can read', students will be forced to sign in to
contribute to the Padlet.
1. Select Secret from the privacy options.
2. If you prefer student posts to be identified, set Visitor Permissions to Can read (students will have to
sign in to contribute to the Padlet).

PadletUQ- Active Learning Tool Workshop 18
Note: While Creating a Padlet, you will also need to ensure Attributions is toggled on.
3. If you prefer anonymous student posts, set Visitor Permissions to Can write (students won't be
forced to sign in to contribute).
4. Click on the BACK button to return to settings.
Organisation Wide
If you choose the Organisation Wide privacy setting, your Padlet will be shared publically with UQ staff and
students (meaning anyone can access and contribute). This setting forces students to log in to their UQ
account before being able to view the Padlet, resulting in student names being displayed on posts.
1. Select Org wide from the privacy options.
2. Ensure Visitor Permissions is set to Can write, so students can contribute to the Padlet.
3. Click on the BACK button to return to settings.

PadletUQ- Active Learning Tool Workshop 19
Share a Padlet
Copy the Padlet Link
1. Click on Copy link to clipboard to copy the Padlet link.
2. Share the Padlet link with your students.
Tip: Share the Padlet link within Learn.UQ as an announcement or a web link, so students can bookmark it
before the lecture or tutorial. You can also include the link at the bottom of your lecture slides.

PadletUQ- Active Learning Tool Workshop 20
Copy the Padlet QR Code
1. Click on Get QR code to generate a QR code.
2. Click on the DOWNLOAD button to save the QR code as a PNG.
3. Share the QR code with your students.
Tip: Copy the QR code image into your lecture slides, so students can scan the code via their smart device as
an alternative to the link.
Export a Padlet
Access Export Settings
1. Click on SHARE in the top menu to open the side menu.

PadletUQ- Active Learning Tool Workshop 21
Export Options
1. Select your preferred option from the menu to save a copy of the content (posts and comments)
from your Padlet.
Tip: If your Padlet has lots of visuals (i.e. images and videos), save it as either an image or PDF file.
2. Once you have exported your Padlet, you can then share the file on Blackboard for students to
access at a later date. For step-by-step instructions, refer to the Add a Content Menu file
link and Insert a Content Menu image guides.
Reuse a Padlet
Remake a Padlet
1. Click on the three dot menu in the top right hand corner.

PadletUQ- Active Learning Tool Workshop 22
2. Click on Remake in the dropdown menu.
3. Click on the Submit button to remake the Padlet with the same layout, wallpaper, theme, icon, tags,
etc.
Note: This will create a new Padlet using the same design, however it will not copy any posts.
Change the Padlet format
1. Click on the three dot menu in the top right hand corner.

PadletUQ- Active Learning Tool Workshop 23
2. Click on Change format in the dropdown menu.
3. Click on the Padlet format you would like to change to.
Clear old Padlet posts
Clear posts on a Padlet to allow students to post new information depending on the activity each week.
1. Click on the three dot menu in the top right hand corner.

PadletUQ- Active Learning Tool Workshop 24
2. Click on Clear all posts in the dropdown menu.
Delete a Padlet
Tip: Export the content before deleting the Padlet.
1. Click on the three dot menu in the top right hand corner.
2. Click on Delete in the dropdown menu.

PadletUQ- Active Learning Tool Workshop 25
Further Resources
Technical Support
Phone 336 56000
eLearning Solutions Service
The eLearning Systems and Support team provide an eLearning Solutions Service to help staff implement
eLearning solutions for the most common teaching and learning problems, using centrally supported
eLearning tools.
eLearning Resources
A range of instructional resources are available on our eLearning website, including self-help text based
guides, self-help videos, teaching and learning quick-guides and information on known technical issues.
Additionally, updates are also available on the progress of eLearning projects such as the implementation of
new tools and upgrades to current systems.
eLearning Newsletter
The eLearning newsletter is published fortnightly and includes articles on eLearning tips for the start and end
of semester, promotion of new tools, tool functionality and how tools could be used to improve teaching and
learning. Other relevant communications on policy updates, tool upgrades and outages are also included in
the newsletter.
Pedagogical Resources
The Institute for Teaching and Learning Innovation (ITaLI) provides leadership, engagement and advocacy in
educational innovation, teaching excellence and learning analytics.
Student Resources
Library Services provides AskUS a help and information service for students. They also offer face-to-face
help, provide online Learn.UQ student guides and run workshops for students.
eLearning Workshops
A range of technical eLearning workshops are offered throughout the year. For descriptions of the
workshops, dates and to enrol, visit the Teaching and Learning Technologies series on the Staff
Development website.
ITaLI Workshops
A range of pedagogical eLearning workshops are offered throughout the year. For descriptions of the
workshops, dates and to enrol, visit the Teaching, Learning and Assessment series on the Staff
Development website.
Custom Workshops
Custom workshops on implementing Technology Enhanced Learning using centrally supported eLearning
tools are available on request for faculties / schools / courses. Workshops can be organised for teaching
staff, tutors and professional staff. The eLearning team can provide laptops, iPads and a data projector.

PadletUQ- Active Learning Tool Workshop 26
Contact details
eLearning Systems and Support E [email protected] W elearning.uq.edu.au
CRICOS Provider Number 00025B