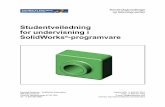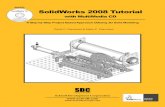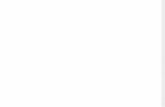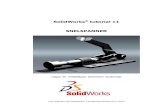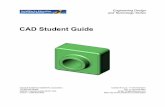Package Structure & Mechanism Design with SolidWorks 2012
Transcript of Package Structure & Mechanism Design with SolidWorks 2012
Package Structure and Mechanism Design with SolidWorks 2012®
Changfeng Ge
www.SDCpublications.comBetter Textbooks. Lower Prices.SDC
P U B L I C A T I O N S
Schroff Development Corporation
Visit the following websites to learn more about this book:
Package Structure & Mechanism Design with SolidWorks 2012
2-1
Chapter 2 Design of a bottle and a cap
1. Start off with a new Part Document in SolidWorks.
Package Structure & Mechanism Design with SolidWorks 2012
2-2
2. Next, choose which plane to sketch on. For this container, choose the top plane.
3. Choose the Circle tool and draw a circle beginning at the origin.
Make sure you’re making a center creation circle.
Design of a bottle and a cap
2-3
You can then adjust the Radius of the circle to 1.125in.
Click the Check button. 4. Click321` on the Extruded Boss/ Base button. You want to Extrude the thickness of
the bottom of the bottle to 0.0125in.
Package Structure & Mechanism Design with SolidWorks 2012
2-4
5. Next click View then Toolbars and check the Surface button. And look for Offset from the Surface toolbars. Click on the first circle drawn and drag upwards to 1.25in.
6. You just created a Lofted Surface. From here, you want to draw the next circle.
Click on the Circle t/ool. Starting on the Origin, create a circle with a 2in radius.
Design of a bottle and a cap
2-5
7. You can now create a Loft between two surfaces. Click on the Lofted Boss/Base button.
You should end up with something like this. If not, you might have to play around with where you click on the two surfaces.
Package Structure & Mechanism Design with SolidWorks 2012
2-6
8. Next create another Lofted Surface by clicking on the Offset Surface button. This surface should be lofted up 6.75in.
9. Draw a circle on the new surface, starting at the Origin, with a radius of 0.5in.
Design of a bottle and a cap
2-7
If the Lofted Surface is distracting, you can click the Hide option in the Feature Manager Design Tree.
Package Structure & Mechanism Design with SolidWorks 2012
2-8
10. Create a Loft between the new surface circle and the base.
11. Draw a circle on the surface, starting at the Origin, with a radius of 0.5in. Next, Extrude the circle up 0.1875in.
Design of a bottle and a cap
2-9
12. Draw a circle on the top surface, starting at the Origin, with a radius of 0.5625in. Extrude this circle up 0.125in.
13. Draw a circle in the top surface, starting from the Origin, with a radius of 0.5in.
Create an Offset Surface 0.25in away from the top surface.
Draw a circle on this new surface, starting from the Origin, with a radius of .4875in.
Package Structure & Mechanism Design with SolidWorks 2012
2-10
14. Use the Lofted Boss/Base tool to connect these two circles.
Be sure to click on different places on each circle to create the indent between the two circles. 15. Draw a circle, starting at the Origin, with a 0.5in radius on the top surface.
Extrude this circle up 0.5in.
Design of a bottle and a cap
2-11
16. The body of the bottle is now complete! The final step to finish it off is to make the bottle hollow. Click on the Shell tool.
Change the Shell thickness to 0.05in. After shell, you should check if there is any lofted surface inside the bottle, if yes, you should remove it by click “Hide” as the lofted surface is used ONLY for construct the bottle.
Package Structure & Mechanism Design with SolidWorks 2012
2-12
The bottle is now complete!
Now we will add Screw Threads on the bottle and Bottle Cap. 17. Create the circle that dictates how wide the Helix will be. Inset a Reference Plane on
the top surface of the bottle.
Design of a bottle and a cap
2-13
18. Now select the top surface of the bottle neck and set the distance to 0.5 in.
19. Insert a New Sketch on the plane we just created and draw a circle with a diameter or
1.0 in.
Package Structure & Mechanism Design with SolidWorks 2012
2-14
20. Exit that sketch and click on the Helix tool under the Curves menu.
21. Set the parameters the same as below and click OK. We now have the path that the
screw will follow.
Design of a bottle and a cap
2-15
22. Create a New Sketch on the Right Plane.
23. Look at the Right Side and zoom in to the bottom edge of the neck where the helix
begins and create a sketch coincident with the bottom edge and with the dimensions as shown.
Package Structure & Mechanism Design with SolidWorks 2012
2-16
24. Now exit that sketch and select the Swept Boss/Base tool.
25. Select the sketch we just made in step 22 for the profile and the helix for the path.
26. Click OK and the thread is complete.
Design of a bottle and a cap
2-17
27. Create a New Part file and insert a sketch on the top plane. This will become the threaded cap for the bottle.
28. Create a circle with the center at the origin and a diameter of 1.15 in.
Package Structure & Mechanism Design with SolidWorks 2012
2-18
29. Extrude it 0.6 in. up.
30. Add a fillet to the top edge with a radius of 0.1 in.
Design of a bottle and a cap
2-19
31. Now use the Shell tool to hollow out the bottom of the cap. Make the wall thickness 0.02 in.
32. Insert a sketch on the bottom lip of the cap.
Package Structure & Mechanism Design with SolidWorks 2012
2-20
33. Draw a circle with a diameter of 1.11 in. This is the guideline circle for the helix.
34. Exit the sketch and create a helix with a Height of 0.45, with 5 Revolutions, set the
start angle to 180 degrees and turning Clockwise.
Design of a bottle and a cap
2-21
35. Create a new sketch on the Right Plane and zoom in to the bottom edge of the cap where the helix begins and create a sketch coincident with the bottom edge and with the dimensions as shown.
36. Exit the sketch and click on the Sweep tool. Again select the profile and the Helix for
the path. Click OK.
Package Structure & Mechanism Design with SolidWorks 2012
2-22
37. We now have a finished threaded cap. Now we will assemble the threaded cap and bottle together.
38. First, open a new Assembly File.
Design of a bottle and a cap
2-23
39. Under Part/Assembly: to Insert, click Browse and find your bottle. Open it. You can drop it anywhere on the screen. Notice if you roll your pointer over the origin, the part’s origin snaps to it. This anchors the part.
40. Now click Insert Components.
Package Structure & Mechanism Design with SolidWorks 2012
2-24
41. Find your cap file, open it, and drop it somewhere on the screen.
42. To bring the parts together we will use the Mate tool.
Design of a bottle and a cap
2-25
43. Click on the Mate tool and select the inner part of the bottle neck.
44. Next select the outer side of the cap. The mate automatically mates the parts with the
mate it thinks you want. If it does not make the parts Concentric, do so under standard mates.
Package Structure & Mechanism Design with SolidWorks 2012
2-26
45. Click OK once. This sets the mate. Now rotate the parts so you can see the under side of the cap and select the bottom lip. You may have to zoom in.
46. Select the small lip under the threads for the second surface. Make sure the Mate is
Coincident and click OK twice.