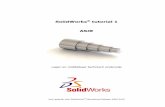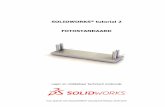SolidWorks tutorial 11...
-
Upload
doannguyet -
Category
Documents
-
view
390 -
download
17
Transcript of SolidWorks tutorial 11...

SolidWorks® tutorial 11
SNELSPANNER
Lager en middelbaar technisch onderwijs
Voor gebruik met SolidWorks® Educational Release 2011-2012

SolidWorks voor Lager en Middelbaar Technisch Onderwijs, 2011-2012 Tutorial 11: Snelspanner
2
© 1995-2010, Dassault Systèmes SolidWorks Corporation, a Dassault Systèmes S.A. company, 300 Baker Avenue, Concord, Mass. 01742 USA. All Rights Reserved.
The information and the software discussed in this document are sub-ject to change without notice and are not commitments by Dassault Systèmes SolidWorks Corporation (DS SolidWorks).
No material may be reproduced or transmitted in any form or by any means, electronically or manually, for any purpose without the ex-press written permission of DS SolidWorks.
The software discussed in this document is furnished under a license and may be used or copied only in accordance with the terms of the license. All warranties given by DS SolidWorks as to the software and documentation are set forth in the license agreement, and nothing stated in, or implied by, this document or its contents shall be consi-dered or deemed a modification or amendment of any terms, includ-ing warranties, in the license agreement.
Patent Notices
SolidWorks® 3D mechanical CAD software is protected by U.S. Pa-tents 5,815,154; 6,219,049; 6,219,055; 6,611,725; 6,844,877; 6,898,560; 6,906,712; 7,079,990; 7,477,262; 7,558,705; 7,571,079; 7,590,497; 7,643,027; 7,672,822; 7,688,318; 7,694,238; 7,853,940 ; and foreign patents, (e.g., EP 1,116,190 and JP 3,517,643).
eDrawings® software is protected by U.S. Patent 7,184,044; U.S. Pa-tent 7,502,027; and Canadian Patent 2,318,706.
U.S. and foreign patents pending.
Trademarks and Product Names for SolidWorks Products and Services
SolidWorks, 3D PartStream.NET, 3D ContentCentral, eDrawings, and the eDrawings logo are registered trademarks and FeatureManager is a jointly owned registered trademark of DS SolidWorks.
CircuitWorks, Feature Palette, FloXpress, PhotoWorks, TolAnalyst, and XchangeWorks are trademarks of DS SolidWorks.
FeatureWorks is a registered trademark of Geometric Software Solu-tions Ltd.
SolidWorks 2011, SolidWorks Enterprise PDM, SolidWorks Simulation, SolidWorks Flow Simulation, and eDrawings Professional are product names of DS SolidWorks.
Other brand or product names are trademarks or registered trade-marks of their respective holders.
COMMERCIAL COMPUTER SOFTWARE - PROPRIETARY
U.S. Government Restricted Rights. Use, duplication, or disclosure by the government is subject to restrictions as set forth in FAR 52.227-19 (Commercial Computer Software - Restricted Rights), DFARS 227.7202 (Commercial Computer Software and Commercial Comput-er Software Documentation), and in the license agreement, as appli-cable.
Contractor/Manufacturer:
Dassault Systèmes SolidWorks Corporation, 300 Baker Avenue, Con-cord, Massachusetts 01742 USA
Copyright Notices for SolidWorks Standard, Premium, Professional, and Education Products
Portions of this software © 1986-2010 Siemens Product Lifecycle Management Software Inc. All rights reserved.
Portions of this software © 1986-2010 Siemens Industry Software Limited. All rights reserved.
Portions of this software © 1998-2010 Geometric Ltd.
Portions of this software © 1996-2010 Microsoft Corporation. All rights reserved.
Portions of this software incorporate PhysX™ by NVIDIA 2006-2010.
Portions of this software © 2001 - 2010 Luxology, Inc. All rights re-served, Patents Pending.
Portions of this software © 2007 - 2010 DriveWorks Ltd. Copyright 1984-2010 Adobe Systems Inc. and its licensors. All rights reserved. Protected by U.S. Patents 5,929,866; 5,943,063; 6,289,364; 6,563,502; 6,639,593; 6,754,382; Patents Pending.
Adobe, the Adobe logo, Acrobat, the Adobe PDF logo, Distiller and Reader are registered trademarks or trademarks of Adobe Systems Inc. in the U.S. and other countries.
For more copyright information, in SolidWorks see Help > About So-lidWorks.
Copyright Notices for SolidWorks Simulation Products
Portions of this software © 2008 Solversoft Corporation.
PCGLSS © 1992-2007 Computational Applications and System Inte-gration, Inc. All rights reserved.
Copyright Notices for Enterprise PDM Product
Outside In® Viewer Technology, © Copyright 1992-2010, Oracle
© Copyright 1995-2010, Oracle. All rights reserved.
Portions of this software © 1996-2010 Microsoft Corporation. All rights reserved.
Copyright Notices for eDrawings Products
Portions of this software © 2000-2010 Tech Soft 3D.
Portions of this software © 1995-1998 Jean-Loup Gailly and Mark Ad-ler.
Portions of this software © 1998-2001 3Dconnexion. Portions of this software © 1998-2010 Open Design Alliance. All rights reserved.
Portions of this software © 1995-2009 Spatial Corporation.
This software is based in part on the work of the Independent JPEG Group.
Deze tutorial is ontwikkeld in opdracht van SolidWorks Benelux, en mag door iedereen gebruikt worden om te leren
werken met het 3D CAD-programma SolidWorks. Elk ander gebruik van deze tutorial of delen daarvan is niet toegestaan. Bij vragen hierover kunt u contact opnemen met uw reseller.
Initiatief: Kees Kloosterboer (SolidWorks Benelux)
Afstemming op onderwijs: Jack van den Broek (Vakcollege Dr. Knippenberg) Realisatie: Arnoud Breedveld (PAZ Computerworks)

SolidWorks voor Lager en Middelbaar Technisch Onderwijs, 2011-2012 Tutorial 11: Snelspanner
3
Snelspanner In deze tutorial maken we een snelspanner. Veel van de onderwerpen die aan de orde komen hebben we al eens eerder gezien, maar er komen ook enkele nieuwe onderwerpen aan de orde, zoals:
- Bewegingen in een assembly
- Het maken van een rendering met PhotoView 360
Eerst modelleren we de onderdelen, daarna maken we de assembly, waarin je precies de bewegingen van het product kunt zien, en tot slot maken we een rendering in PhotoView 360.

SolidWorks voor Lager en Middelbaar Technisch Onderwijs, 2011-2012 Tutorial 11: Snelspanner
4
Werkplan Het eerste onderdeel dat we maken is de basis. In de tekening hieronder zie je de afmetingen.
Uiteraard maak je eerst weer een stappenplan: hoe zou je dit onderdeel op kunnen bouwen?
Het grootste probleem in dit onderdeel is dat bijna alle verticale vlakken
onder een hoek van 5° staan, zoals bij gietstukken natuurlijk vaak het geval is. Om dat in het model te bereiken gebruiken we een nieuw feature: Draft.
Maak zelf een plan hoe je dit model op zou kunnen bouwen.

SolidWorks voor Lager en Middelbaar Technisch Onderwijs, 2011-2012 Tutorial 11: Snelspanner
5
1 Start SolidWorks en open een nieuw part.
2 Selecteer het Front Plane
en maak daarop een sketch zoals je hiernaast ziet.
Kun je deze sketch zelf ma-ken? Prima! Ga verder naar
stap 6.
Lukt het niet, kijk dan in de
volgende stappen hoe je dit
aan kunt pakken.
3 Teken de lijnen zoals je die hiernaast ziet. Let op de
plaats van de origin.
4 Selecteer nu de hele sketch
(alle lijnen én de centerli-
ne). Dit doe je het handig-ste door een kader om de
hele sketch heen te slepen.
Klik nu in de CommandMa-
nager op Mirror.

SolidWorks voor Lager en Middelbaar Technisch Onderwijs, 2011-2012 Tutorial 11: Snelspanner
6
5 Plaats de maten in de
sketch zoals je hiernaast ziet.
6 Extrudeer de sketch over een lengte van 100mm.
7 Nu maken we de bevesti-
gingsgaten. Maak hiervoor op het bovenvlak van het
model de sketch zoals je die hiernaast ziet.
Kun je deze sketch zelf ma-
ken? Ga dan verder naar stap 14.
Lukt het niet? Volg dan de stappen hieronder.

SolidWorks voor Lager en Middelbaar Technisch Onderwijs, 2011-2012 Tutorial 11: Snelspanner
7
8 1. Selecteer eerst het vlak
waarop je de sketch gaat maken
2. klik in het menu dat verschijnt op Normal
To.
9 Teken nu de twee centerli-
nes, zoals je die hiernaast ziet.
Let goed op dat je de cen-
terlines echt op het midden van het model tekent. Of dit
inderdaad zo is kun je zien aan de Midpoint-
symbooltjes, die je aan het
uiteinde van de centerlines ziet.
10 Teken een cirkel, ongeveer zoals je hiernaast ziet.

SolidWorks voor Lager en Middelbaar Technisch Onderwijs, 2011-2012 Tutorial 11: Snelspanner
8
11 Spiegel nu de cirkel:
1. Selecteer de cirkel
2. Selecteer (met de
<ctrl>-toets ingedrukt) de verticale centerline
3. Klik in de CommandMa-
nager op Mirror.
12 De twee cirkels die er nu
zijn spiegelen we opnieuw:
1-3 Selecteer de twee cir-
kels die er nu zijn én de
horizontale centerline. Gebruik de <ctrl>-
toets.
4. Klik in de CommandMa-
nager op Mirror.

SolidWorks voor Lager en Middelbaar Technisch Onderwijs, 2011-2012 Tutorial 11: Snelspanner
9
13 Voeg de maten aan de
sketch toe die je hiernaast ziet.
14 Maak van de sketch een Ex-truded Cut met als diepte
Through All.
Tip! In de twee sketches die we nu gemaakt hebben, hebben we onderdelen ge-spiegeld. Niet alleen werkt dat sneller omdat je minder hoeft te tekenen,
maar ook blijven gespiegelde onderdelen aan elkaar gekoppeld en blijven ze
altijd symmetrisch.
15 Selecteer nu het voorvlak
van het model, en klik in de beeldrotatie op Normal To.
Maak op dit vlak een
sketch.

SolidWorks voor Lager en Middelbaar Technisch Onderwijs, 2011-2012 Tutorial 11: Snelspanner
10
16 Maak de sketch die je hier-
naast ziet. Kun je dit zelf? Ga dan verder bij stap 25.
Lukt het niet, volg dan de stappen hieronder.
17 Teken eerst een centerline,
vanuit de origin verticaal
omhoog. De exacte lengte maakt niet uit.
18 Teken een horizontale lijn zoals je hiernaast ziet.
Het startpunt van de lijn ligt
op de bovenkant van het model.
Het eindpunt ligt op de ver-ticale centerline.
Druk op de <esc>-toets om het line-commando af te
breken.

SolidWorks voor Lager en Middelbaar Technisch Onderwijs, 2011-2012 Tutorial 11: Snelspanner
11
19 Teken nu weer een lijn, zo-
als je hiernaast ziet.
Het startpunt van de lijn ligt
op het startpunt van de vo-rige lijn die je getekend
hebt
De lijn loopt een beetje schuin.
20 1. Klik in de Command-
Manager op Arc.
2. Klik in de PropertyMa-
nager op Tangent Arc.
3. Klik voor het eerste punt van de boog op
het eindpunt van de lijn die je zojuist gete-
kend hebt.
4. Klik voor het eindpunt van de boog op de
centerline, ongeveer zoals je hiernaast ziet.
5. Druk op <esc> om het commando af te bre-
ken.
21 1. Selecteer de centerline
2. Houd op het toetsen-
bord de <ctrl>-toets
ingedrukt, en selecteer het middelpunt van de
boog. Dit zie je in de sketch als een klein
kruisje.
3. Klik in de PropertyMa-
nager op Coincident.

SolidWorks voor Lager en Middelbaar Technisch Onderwijs, 2011-2012 Tutorial 11: Snelspanner
12
22 Selecteer de hele sketch
(ook de centerline), en klik in de CommandManager op
Mirror.
23 Teken nu nog een cirkel.
Plaats het middelpunt van de cirkel op het middelpunt
van de boog.
24 Plaats de maten in de sketch, die je hiernaast ziet.

SolidWorks voor Lager en Middelbaar Technisch Onderwijs, 2011-2012 Tutorial 11: Snelspanner
13
25 Extrudeer deze sketch.
1. Stel de diepte in op 25mm.
2. Zorg er met de knop Reverse Direction voor
dat de extrusie in de
juiste richting gaat. (Roteer eerst je model
naar isometrie, anders kun je dit niet zien!)
3. Klik op OK
26 Nu gaan we alle verticale
vlakken van het model een lossing van 5° geven. Deze
vlakken komen dus allemaal
onder een hoek van 5° te staan. Hiervoor gebruiken
we een nieuw feature: Draft.
Klik in de CommandMana-
ger op Draft.
27 Eerst selecteren we het
Neutral Plane: dit is het deelvlak van de mal of ma-
trijs.
Roteer het model zodat je de onderkant kunt zien.
Selecteer het ondervlak.

SolidWorks voor Lager en Middelbaar Technisch Onderwijs, 2011-2012 Tutorial 11: Snelspanner
14
28 Nu kun je de vlakken selec-
teren die een lossing moe-ten krijgen.
Klik alle verticale vlakken in het model aan, zoals je in
de illustratie hiernaast ziet.
Het gaat in totaal om 7 vlakken. Om deze allemaal
te kunnen selecteren, zal je het model af en toe moeten
roteren.
29 Nu moet je nog twee din-
gen instellen.
1. Stel de hoek in de Pro-
pertyManager in op 5°
2. In het model geeft een
pijl de lossingsrichting aan. Zorg dat deze pijl
naar boven wijst. Je
kunt de richting wijzi-gen door op de pijl te
klikken.
3. Klik in de PropertyMa-
nager op OK.
30 Selecteer in het model het Right-plane, en maak daar-
op de sketch die je hier-naast ziet.
Als dat lukt, ga dan verder
met stap 37 en volg anders de stappen hieronder.

SolidWorks voor Lager en Middelbaar Technisch Onderwijs, 2011-2012 Tutorial 11: Snelspanner
15
31 Teken een lijn, ongeveer
zoals je hiernaast ziet.
32 Gebruik nu de Auto-transitioning techniek, die
we eerder gezien hebben om een cirkelboog te teke-
nen.
1. Beweeg de muis weg van het laatste punt dat
je getekend hebt.
2. Plaats de muis weer
precies boven dat laat-ste punt (niet klikken!)
3. Beweeg de muis weer
weg: nu ben je een cir-kelboog aan het teke-
nen.
4. Klik ongeveer zoals je
hiernaast ziet om de
cirkelboog te plaatsen.
33 Klik nu op het punt zoals je
hiernaast ziet.
Gebruik de gestippelde
hulplijn die je ziet: deze
raakt aan de cirkel.
Let op de twee gele sym-
booltjes bij de cursor. Deze moeten zichtbaar zijn op
het moment dat je het
eindpunt plaatst.

SolidWorks voor Lager en Middelbaar Technisch Onderwijs, 2011-2012 Tutorial 11: Snelspanner
16
34 Klik nu weer op het begin-
punt van de eerste lijn.
35 Teken een cirkel, met het
middelpunt op het middel-punt van de cirkelboog.
36 Plaats de maten in de
sketch die je hiernaast ziet.
37 Extrudeer deze sketch.
1. Kies in de PropertyMa-
nager de optie Midplane
2. Geef als afstand 6mm.
3. Klik op OK.

SolidWorks voor Lager en Middelbaar Technisch Onderwijs, 2011-2012 Tutorial 11: Snelspanner
17
38 Rond de hoeken van het
model af met het Fillet-feature.
Stel de radius in op 1.5mm, en selecteer de edges, zoals
je die hiernaast ziet.
Klik op OK.
39 Gebruik nu nog een keer
het Fillet-feature om de res-terende edges af te ronden,
nu met een radius van
1mm.
40 Het eerste onderdeel van de snelspanner is nu klaar.
Sla het op met als naam:
base.sldprt.

SolidWorks voor Lager en Middelbaar Technisch Onderwijs, 2011-2012 Tutorial 11: Snelspanner
18
Werkplan Het volgende onderdeel is de helft van de arm. Dit onderdeel wordt uit plaatijzer gemaakt, en dus gebruiken we in SolidWorks de Sheet Metal
functies.
Om dit onderdeel te maken gebruiken we twee features die je nog niet
eerder gezien hebt:
1. Jog: hiermee maak je een verspringing in een onderdeel
2. Sketched bend. Met dit feature teken je een lijn op een vlakke
plaat, en op de plaats van die lijn wordt het materiaal vervolgens omgezet.
De opbouw van dit onderdeel is dus vrij eenvoudig.
1. Eerst maken we een vlakke plaat. De sketch hiervoor is wél vrij in-gewikkeld!
2. Vervolgens maken we met Jog de verspringing
3. Tot slot buigen we de punt om met een Sketched Bend.

SolidWorks voor Lager en Middelbaar Technisch Onderwijs, 2011-2012 Tutorial 11: Snelspanner
19
41 Open een nieuw part.
Selecteer het Right plane, en maak daarop de sketch
die je hiernaast ziet.
Is dat gelukt, ga dan ver-
der met stap 56.
Lukt het niet, volg dan de stappen hieronder.
42 Teken op het Right plane
eerst de drie centerlines, zoals je die hiernaast ziet.
Teken de eerste centerline
vanuit de origin horizontaal naar links.
Plaats daarna de maten in de sketch die je hiernaast
ook ziet.
43 1,2 Selecteer in de sketch de onderste twee cen-
terlines (gebruik de <ctrl>-toets.
3. Klik in de Command-
Manager op Offset.
4. Stel in de PropertyMa-
nager de afstand in op 8mm
5. Vink de optie Bi-
directional aan.
6. Klik op OK.

SolidWorks voor Lager en Middelbaar Technisch Onderwijs, 2011-2012 Tutorial 11: Snelspanner
20
44 Teken nu een cirkel met
het middelpunt op het lin-ker uiteinde van de center-
line. Bemaat deze cirkel met Ø10mm.
45 Teken nu een lijn.
1. Plaats het eerste punt
willekeurig, ongeveer zoals je hiernaast ziet.
2. Klik voor het tweede
punt op de cirkel. Zorg dat de lijn raakt aan de
cirkel. Dit kun je zien aan het gele symbooltje
dat bij de cursor ver-schijnt.
3. Druk op het toetsen-
bord op de <esc>-toets om het Line-commando
af te breken.
46 1,2 Selecteer de lijn en de centerline, zoals je
hiernaast ziet.
3. Klik in de CommandMa-
nager op Mirror Enti-ties.

SolidWorks voor Lager en Middelbaar Technisch Onderwijs, 2011-2012 Tutorial 11: Snelspanner
21
47 Bemaat de hoek tussen de
twee lijnen. Deze moet 5° zijn.
48 Nu halen we het deel van
de cirkel tussen de lijnen weg.
1. Klik in de Command-
Manager op Trim Enti-ties.
2. Klik in de PropertyMa-nager op Trim to clo-
sest.
3. Klik op de delen van de cirkel die verwijderd
moeten worden.

SolidWorks voor Lager en Middelbaar Technisch Onderwijs, 2011-2012 Tutorial 11: Snelspanner
22
49 Aan de andere kant van de
sketch moet nog een halve cirkel getekend worden.
1. Klik in de Command-Manager op Arc
2. Klik in de PropertyMa-
nager op Tangent Arc
3. Klik het eindpunt van
de bovenste lijn aan.
4. Klik het eindpunt van
de onderste lijn aan.
50 Nu moeten de vier hoeken
in de sketch nog afgerond worden.
1. Klik in de CommandMa-
nager op Sketch Fillet
2. Stel in de PropertyMa-
nager de radius in op 8mm
3. Klik het onderste hoek-
punt aan zoals je hier-naast ziet
4,5 Klik bovenaan op de twee lijnstukken waar-
tussen de afronding gemaakt moet worden.
51 Er verschijnt nu een mede-
deling. Klik op Yes.
Tip! Wat betekent de mededeling die je in stap 51 ziet?
De bovenste schuine lijnen in de sketch heb je gespiegeld bij stap 46.
Daardoor zijn deze lijnen nu aan elkaar gekoppeld: ze liggen symmetrisch rondom de centerline, maar ze zijn óók even lang.

SolidWorks voor Lager en Middelbaar Technisch Onderwijs, 2011-2012 Tutorial 11: Snelspanner
23
Wanneer je nu een van de twee lijnen gaat afronden, zijn ze niet meer
even lang. De symmetrie wordt verbroken, en daarvoor waarschuwt de mededeling in stap 51.
De lijnen waren zwart van kleur (volledig gedefinieerd), maar nadat je op Yes hebt geklikt, en de symmetrie dus verbroken is, worden ze blauw (on-
volledig gedefinieerd). We zullen hierna zien hoe je dat kunt oplossen.
52 Stel nu de radius in op 4mm, en rond op dezelfde
manier de twee andere hoeken af.
53 Om de sketch nu weer vol-
ledig gedefinieerd te ma-ken doe je het volgende:
1. verwijder de maat van
5°.
2. Voeg in plaats daarvan
twee maten van 2.5° aan de sketch toe.
54 Tot slot moeten er nog twee gaten getekend wor-
den.
Teken twee cirkels zoals je
hiernaast ziet.
De middelpunten liggen op de eindpunten van de on-
derste centerline.
Bemaat één van de gaten
met Ø6mm.

SolidWorks voor Lager en Middelbaar Technisch Onderwijs, 2011-2012 Tutorial 11: Snelspanner
24
55 1. Selecteer beide cirkels
(gebruik de <ctrl>-toets)
2. Klik in de PropertyMa-nager op Equal.
56 Nu gaan we van deze
sketch een onderdeel van plaatijzer maken.
Zorg dat in de Command-
Manager de tab Sheet Me-tal zichtbaar is.
Is dat niet het geval, klik dan met de rechter muis-
knop op een van de tabs,
en vink in het menu dat verschijnt SheetMetal aan..
57 1. Klik in de Command-Manager op Sheet Me-
tal
2. Klik op Base-Flange
58 1. Stel in de PropertyMa-
nager de materiaaldik-te in op 2.5mm
2. Klik op OK.

SolidWorks voor Lager en Middelbaar Technisch Onderwijs, 2011-2012 Tutorial 11: Snelspanner
25
59 Nu maken we de sprong in
de plaat. Ik het Engels heet dit een Jog.
Selecteer de platte kant van het model en maak
daarop de sketch die je
hiernaast ziet: deze bestaat uit één horizontale lijn en
een maat.
60 Klik in de CommandMana-
ger op Jog
61 1. Klik nu eerst het ge-
deelte van het model aan dat niet verplaatst
wordt (fixed). Klik on-
geveer op de plek zo-als hiernaast aangege-
ven is.
2. Stel de afstand in op
3mm.
3. Deze afstand is „Outsi-
de Offset‟.
4. Kies voor de plaats van de sprong de optie
Bend centerline
5. Zorg er met Reverse
direction voor dat de
sprong naar achteren gaat, zoals je ook in de
illustratie hiernaast kunt zien.
6. Stel de Jog Angle in op
45°
7. Klik op OK.

SolidWorks voor Lager en Middelbaar Technisch Onderwijs, 2011-2012 Tutorial 11: Snelspanner
26
62 Nu moeten we de punt van
de arm nog omzetten.
Selecteer het vlak zoals je
hiernaast ziet, en maak daarop een sketch. Teken
een verticale lijn, en be-
maat die met een afstand van 110mm vanaf de ori-
gin.
63 Klik in de CommandMana-ger op Sketched Bend
64 1. Ook nu moet je weer
eerst aangeven welk
vlak zijn positie be-houdt. Klik ongeveer
op de plaats zoals hiernaast aangegeven
is.
2. Stel de hoek in op 90°.
3. Zorg met Reverse di-
rection ervoor dat de punt in de juiste rich-
ting omgezet wordt: de pijl in het model die de
richting aangeeft moet
naar achteren wijzen.
4. Klik op OK.

SolidWorks voor Lager en Middelbaar Technisch Onderwijs, 2011-2012 Tutorial 11: Snelspanner
27
65 Dit model is nu klaar. Sla
het bestand op met als naam: Arm-right.sldprt
66 Nu hebben we van dit on-
derdeel ook een gespiegel-de variant nodig. Die kun-
nen we heel eenvoudig
maken.
1. Selecteer het vlak in
het model zoals hier-naast aangegeven is.
Dit is het vlak waar het model om heen ge-
spiegeld wordt.
2. Open de pull-down menu‟s
3. Klik in de pull-down menu‟s op Insert
4. Klik op Mirror Part…
67 1. Zorg dat de optie Solid bodies aangevinkt
staat.
2. Klik op OK.

SolidWorks voor Lager en Middelbaar Technisch Onderwijs, 2011-2012 Tutorial 11: Snelspanner
28
68 Er is nu een nieuw bestand
geopend, met daarin de gespiegelde arm.
Dit onderdeel is gekoppeld aan het oorspronkelijke
part: wanneer je dat ver-
andert, zal de gespiegelde versie ook veranderen.
Sla deze op met als naam: Arm-left.sldprt
Werkplan Het volgende onderdeel dat we maken is een beugeltje. Dit is natuurlijk
heel wat eenvoudiger dan het vorige onderdeel. Hoe zou je dit aanpakken? Maak een plan!
Ook dit onderdeel bouwen we op in Sheet metal.
69 Open een nieuw bestand,
en maak de sketch hier-naast op het Right-plane.
Is de sketch klaar, ga dan
verder bij stap 74.
Lukt het niet, volg dan de
onderstaande stappen.
70 Teken vanuit de origin een centerline horizontaal naar
rechts.
Plaats een maat voor de lengte: 45mm.

SolidWorks voor Lager en Middelbaar Technisch Onderwijs, 2011-2012 Tutorial 11: Snelspanner
29
71 Teken nu twee cirkels, met
de middelpunten op de uit-einden van de centerline.
Bemaat één van de cirkels met een Ø6mm.
Selecteer beide cirkels en
geef ze een Equal-relatie.
72 1. Selecteer de centerline
2. Klik in de CommandMa-nager op Offset.
3. Stel in de PropertyMa-
nager de afstand in op 6.25mm
4. Vink de optie Bi-directional aan
5. Vink de optie Cap ends,
en vervolgens Arcs aan.
6. Klik op OK
73 Klik in de CommandMana-ger eerst op Sheet Metal,
en daarna op Base Flange

SolidWorks voor Lager en Middelbaar Technisch Onderwijs, 2011-2012 Tutorial 11: Snelspanner
30
74 1. Stel in de PropertyMa-
nager de materiaaldik-te in op 2.5mm
2. Klik op OK.
75 Maak op het model een sketch zoals je hiernaast
ziet: teken een verticale lijn, en bemaat de afstand
van die lijn tot het hart van
het linker gat. Deze af-stand moet 12.5mm zijn.
76 Klik nu in de CommandMa-nager op Jog, en stel in de
PropertyManager het vol-
gende in:
1. Klik op het midden van
het model om het vas-te vlak aan te geven
Alle andere instellingen
staan nog hetzelfde inge-steld als bij het vorige on-
derdeel. Hier hoef je dus niets aan te veranderen.
Controleer de instellingen aan de hand van de af-
beelding hiernaast
2. Klik op OK.

SolidWorks voor Lager en Middelbaar Technisch Onderwijs, 2011-2012 Tutorial 11: Snelspanner
31
77 Maak nu een tweede Jog
aan de andere kant van de beugel. Hiervoor doe je
precies hetzelfde als in de vorige twee stappen. Al-
leen ligt de verticale lijn nu
dus op 12.5mm van het rechter gat.
78 Sla het bestand nu op met
als naam: link.sldprt.
Nu maken we de pen. Dit is een eenvoudig onderdeel, dat je waarschijnlijk zonder veel moeite zelf kunt maken. We geven hier alleen de belangrijkste
stappen.

SolidWorks voor Lager en Middelbaar Technisch Onderwijs, 2011-2012 Tutorial 11: Snelspanner
32
79 Open een nieuw part, en
maak de sketch hiernaast op het front-plane. Deze
sketch bestaat alleen uit een cirkel.
Extrudeer deze cirkel ver-
volgens over een lengte van 100mm.
80 Maak op de kopse kant van de as een sketch zoals je
hiernaast ziet. Gebruik een
centerline om ervoor te zorgen dat de rechthoek
precies in het midden van de cirkel staat. De hoogte
van de rechthoek doet er
niet toe.
81 Maak van deze sketch een Extruded Cut
1. De diepte is 15mm
2. Vink de optie „Flip side
to cut‟ aan: daarmee
zorg je ervoor dat ma-teriaal buiten de
rechthoek verwijderd wordt, en niet het ma-
teriaal er binnen, zoals
bij een normale Extru-ded cut.

SolidWorks voor Lager en Middelbaar Technisch Onderwijs, 2011-2012 Tutorial 11: Snelspanner
33
82 Maak nu de sketch die je
hiernaast ziet. Teken eerst de diagonale centerline.
Teken daarna op het mid-delpunt van de centerline
de cirkel.
Maak van deze sketch een Cut Extrude, met als diepte
Through All.
83 Tot slot: maak aan de an-
dere kant van de pen een afschuining van 1mm x
45°.
Hiervoor gebruik je een
Chamfer feature.
84 Sla het bestand op als
Rod.sldprt

SolidWorks voor Lager en Middelbaar Technisch Onderwijs, 2011-2012 Tutorial 11: Snelspanner
34
Werkplan Het volgende onderdeel dat we moeten maken is de dop. Deze bestaat uit slechts één feature: een Revolved Boss.
85 Open een nieuw part, en maak de sketch hiernaast op het Front-plane.
Maak eerst de hele sketch zonder de afrondingen. Pas als die helemaal af is maak je met Sketch Fillet de afrondingen.
Maak van de sketch een Revolved Boss, over 360°.
86 Sla het bestand op onder de naam Socket.sldprt.

SolidWorks voor Lager en Middelbaar Technisch Onderwijs, 2011-2012 Tutorial 11: Snelspanner
35
Werkplan Als laatste onderdeel moeten we nog de klinknagel maken. Ook dit is een onderdeel dat uit slechts één Revolved Boss bestaat.
Van de klinknagel hebben we echter wel twee lengtes nodig: 16mm en 11mm. We maken daarom twee configuraties van dit onderdeel.
87 Open een nieuw part.
Maak op het Front-plane de sketch die je hiernaast
ziet.
Uiteraard teken je eerst de
helft van deze sketch, die
je daarna over de centerli-ne spiegelt.
De afschuining maak je met een sketch chamfer.

SolidWorks voor Lager en Middelbaar Technisch Onderwijs, 2011-2012 Tutorial 11: Snelspanner
36
88 1. Selecteer nu eerst de
bovenste horizontale lijn in de sketch. Dit is
de rotatie-as.
2. Klik dan op Revolved
Boss/Base
Klik in de PropertyManager op OK om de rotatie te
maken.
89 Ga nu naar de Configurati-onManager.
90 Wijzig eerst de naam van de huidige configuratie van
„Default‟ in „16mm‟.
91 Voeg nu een configuratie
toe.
1. Klik met de rechter muisknop op de bo-
venste regel.
2. Klik op Add configura-
tion.
92 1. Geef als naam van de
nieuwe configuratie
„11mm‟
2. Klik op OK.

SolidWorks voor Lager en Middelbaar Technisch Onderwijs, 2011-2012 Tutorial 11: Snelspanner
37
93 1. Klik op het model. De
maten verschijnen nu.
2. Dubbelklik op de maat
16mm. Het menu om de maat te wijzigen
verschijnt nu.
3. Wijzig de maat in 11mm
4. Klik op het pijltje naast de configuraties
5. Selecteer „This configu-ration‟. De wijziging
wordt alleen in de ac-
tieve configuratie doorgevoerd, en niet in
alle andere configura-ties.
6. Klik op Rebuild om de
wijzigingen door te voeren.
7. Klik op OK.
94 Ook dit onderdeel is nu
klaar. Sla het op met als
naam Rivet.sldprt.
95 Alle onderdelen van de
snelspanner zijn nu klaar,
dus kunnen we aan de as-sembly beginnen. Probeer
eerst zelf de assembly te maken. Lukt dat niet, volg
dan de stappen hieronder.
Open een nieuwe assemb-
ly.
96 Plaats om te beginnen de basis in de assembly, en
daarna de pen en de dop.
Je kunt alle onderdelen op een willekeurige plaats zet-
ten

SolidWorks voor Lager en Middelbaar Technisch Onderwijs, 2011-2012 Tutorial 11: Snelspanner
38
97 1. Klik in de Command-
Manager op Mate.
2,3 Selecteer de twee
vlakken, van de pen en de basis, zoals hier-
naast aangegeven is.
4. Als de pen nu in de verkeerde richting
staat, klik je in de CommandManager op
Anti-Aligned. De pen wordt nu omgedraaid.
5. Klik op OK.
98 Selecteer de twee vlakken zoals hiernaast te zien is.
Klik eventueel op Anti-Aligned
Klik op OK.

SolidWorks voor Lager en Middelbaar Technisch Onderwijs, 2011-2012 Tutorial 11: Snelspanner
39
99 Selecteer het vlak binnenin
de dop, zoals hiernaast te zien is.
100 1. Roteer het model en
selecteer het vlak van de as zoals je hiernaast
ziet.
2. Klik twee keer op OK
om het mate-
commando te beëin-digen.
101 Plaats nu met Insert Com-ponent de twee armpjes in
de assembly

SolidWorks voor Lager en Middelbaar Technisch Onderwijs, 2011-2012 Tutorial 11: Snelspanner
40
102 Klik in de CommandMana-
ger weer op Mate
Selecteer de twee edges
zoals je hiernaast ziet.
Klik op OK.
103 Roteer het model, en doe
hetzelfde voor het andere
armpje.
105 Probeer de onderdelen nu
te verplaatsen (verslepen).
Je ziet nu dat je de pen en dop alleen heen en weer
kunt bewegen, en dat je de arm rond kunt draaien.
Deze bewegingen zijn be-
paald door de mates die je toegevoegd hebt.
Voeg nu twee keer de beugel toe aan de assemb-
ly.

SolidWorks voor Lager en Middelbaar Technisch Onderwijs, 2011-2012 Tutorial 11: Snelspanner
41
106 Start weer het Mate-
commando, en maak een Coincident-mate (niet Con-
centric!)
Selecteer de twee edges
zoals hiernaast te zien is.
Klik op OK.
107 Selecteer de twee edges zoals hiernaast te zien is.
Klik op OK
108 Plaats nu op dezelfde ma-nier ook de andere beugel.
Gebruik de optie Anti-aligned om de beugel om
te draaien.

SolidWorks voor Lager en Middelbaar Technisch Onderwijs, 2011-2012 Tutorial 11: Snelspanner
42
109 Je kunt nu al de arm be-
wegen, en dan zie je hoe de spanner functioneert.
Plaats nu om het af te ma-ken echter eerst ook de
klinknagels. Je hebt er één
nodig van 11mm en twee van 16mm.
110 De assembly is nu klaar.
Sla deze op met als naam: Clamp.sldasm
Controle van het model Wanneer je nu de arm van de snelspanner beweegt, zie je duidelijk dat de
beugels tegen de basis aanlopen.
We moeten de basis dus wat langer maken om dit probleem op te lossen

SolidWorks voor Lager en Middelbaar Technisch Onderwijs, 2011-2012 Tutorial 11: Snelspanner
43
111 De makkelijkste manier om
de maat te wijzigen gaat als volgt:
1. Klik 2x op de basis. De maten van de basis
verschijnen nu.
2. Zoek de lengtemaat op (100) en dubbelklik
daarop. Het menu om de maat te wijzigen
verschijnt nu.
3. Verander de maat in
110mm.
4. Klik op Rebuild, contro-leer of de wijziging
klopt.
5. Klik op OK.
Controle van het model De arm van de pen kan nu helemaal rond draaien, waarbij die door het ma-
teriaal heen gaat. In het echt kan dat natuurlijk niet. We willen dus weten hoe ver de arm kan draaien.

SolidWorks voor Lager en Middelbaar Technisch Onderwijs, 2011-2012 Tutorial 11: Snelspanner
44
112 Om de uiterste standen te
achterhalen, doen we het volgende:
1. Zorg dat de arm om-hoog staat
2. Klik in de Command-
Manager op Move Component
3. Selecteer in de Proper-tyManager nu de optie
Collision detection.
4. Vink Stop at Collision
aan.
113 Beweeg de arm nu op-nieuw. Nu merk je dat de
beweging stopt wanneer twee onderdelen elkaar ra-
ken. Deze onderdelen lich-
ten daarbij blauw op.

SolidWorks voor Lager en Middelbaar Technisch Onderwijs, 2011-2012 Tutorial 11: Snelspanner
45
Werkplan Als laatste onderdeel van deze tutorial maken we een rendering van het model. Een rendering is een zo realistisch mogelijke afbeelding van het
model. Je kunt een rendering bijvoorbeeld voor een presentatie gebruiken.
Voor het maken van renderingen heeft SolidWorks een apart programma:
PhotoView 360. Dit is een uitgebreid programma met heel veel mogelijkhe-
den. In de stappen hierna laten we zien hoe je eenvoudig, met standaard-instellingen een mooie rendering kunt maken.
114 1. Klik in de toolbar op het pijltje naast Opti-
ons
2. Klik op Add-ins
115 Zorg dat in het menu dat
verschijnt voor én achter PhotoView 360 een vinkje
staat. Hierdoor wordt Pho-toView 360 voortaan
steeds geladen bij het op-starten van SolidWorks, en
hoef je deze stap niet
steeds te herhalen.
Klik op OK.
116 Zet nu het model in per-spectief. Dat geeft een na-
tuurlijker beeld dan isome-trie of dimetrie.
1. Klik op View Settings
2. Klik op Perspective.
Roteer het model zoals je
het in de rendering wilt zien.

SolidWorks voor Lager en Middelbaar Technisch Onderwijs, 2011-2012 Tutorial 11: Snelspanner
46
117 Eerst maken we maar eens
een rendering met de standaard instellingen.
1. Klik in de Command-Manager op de tab
Render Tools.
2. Klik op Preview Win-dow
Je ziet dat de rendering er meteen al heel aardig uit-
ziet, met schaduwen en re-flecties.
Tip! In stap 117 heb je een nieuw venster geopend, waarin de rendering ge-
toond wordt. Je kunt dit steeds open laten staan. Alles wat je in het model verandert, zie je meteen in het preview-venster.
Je zal echter snel merken dat dit nogal wat van je computer vraagt. Heb je een wat langzamere computer, dan kun je het venster beter sluiten en
weer openen nadat je instellingen veranderd hebt.
118 Nu gaan we eerst materia-len aan de verschillende
onderdelen toekennen.
Klik in de CommandMana-
ger op Edit Appearance.

SolidWorks voor Lager en Middelbaar Technisch Onderwijs, 2011-2012 Tutorial 11: Snelspanner
47
119 De hele assembly is nu ge-
selecteerd.
1. Klik met de rechter
muisknop in de Proper-tyManager op
Clamp.SLDASM
2. Klik op Clear Selections
120 1. Klik in de PropertyMa-nager de optie Apply at
component level aan.
2. Klik in het model op de dop
121
1. Klik in het taskpane (rechts in het scherm)
op de tab Appearan-ces, Scenes and Decals
2. Klik op Appearances
3. Klik op Rubber
4. Klik op Matte
5. Selecteer het materiaal „Matte Rubber‟.
Het materiaal Rubber is nu
toegekend aan de dop.

SolidWorks voor Lager en Middelbaar Technisch Onderwijs, 2011-2012 Tutorial 11: Snelspanner
48
122 1. Klik in de PropertyMa-
nager op de punaise. De PropertyManager
blijft dan open, ook nadat je op OK klikt.
Dat is handig wanneer
je meerdere onderde-len na elkaar een ma-
teriaal wilt geven.
2. Klik op OK.
123 Selecteer nu in het model
de basis.
124 Selecteer nu als materiaal Cast Iron.
Klik in de PropertyManager op OK.

SolidWorks voor Lager en Middelbaar Technisch Onderwijs, 2011-2012 Tutorial 11: Snelspanner
49
125 Op dezelfde manier kun je
ook aan de andere onder-delen een materiaal (of
kleur) toekennen.
Probeer dit uit, of laat ze
op het standaard materiaal
staan.
Ben je klaar met de mate-
rialen, sluit dan de mate-rialen editor.
126 Nu de materialen toege-
kend zijn, moeten we de scene bepalen. De scene is
de omgeving van het mo-del, de ondergrond, ach-
tergrond en de belichting.
SolidWorks heeft een groot aantal standaard scenes.
Klik in de CommandMana-ger op Edit Scene.
127 In de PropertyManager kun
je nu de scene (onder-grond, achtergrond, belich-
ting) precies instellen. Wij kiezen hier echter voor een
standaard scene, die je in
het Task Pane kunt kiezen.
1. Klik in het Task Pane
op Studio Scenes
2. Selecteer “Reflective
Floor Checkered”

SolidWorks voor Lager en Middelbaar Technisch Onderwijs, 2011-2012 Tutorial 11: Snelspanner
50
128 Zorg dat het preview-
venster geopend is, daarin zie je nu meteen het resul-
taat van de instelling.
Tip! Het werken met scenes biedt veel mogelijkheden. Probeer ook eens een
Presentation Scene uit: je plaatst je model dan in een fotografische omge-
ving. Je zal merken dat het niet meevalt om dat helemaal realistisch te doen! In deze tutorial gaan we daar echter niet verder op in.

SolidWorks voor Lager en Middelbaar Technisch Onderwijs, 2011-2012 Tutorial 11: Snelspanner
51
129 Heb je eenmaal de rende-
ring gemaakt die je wilt hebben, dan kun je die als
in een apart bestand op-slaan, bijvoorbeeld als een
JPEG-bestand. Dat kun je
dan weer gebruiken voor een werkstuk of voor op
een website.
Voordat je dat doet moet
je eerst de gewenste afme-tingen van de rendering in-
stellen.
Klik in de CommandMana-ger op Options
130 1. Kies de afmeting. Dit is afhankelijk wat je met
de rendering wilt gaan doen, maar een breed-
te tussen 1000 en 2000 pixels is meestal
ruim voldoende. De
hoogte past zich auto-matisch aan.
2. Klik op OK.
131 Klik nu in de CommandMa-nager op Final Render

SolidWorks voor Lager en Middelbaar Technisch Onderwijs, 2011-2012 Tutorial 11: Snelspanner
52
132 Nu verschijnt het venster
waarin de definitieve af-beelding gerenderd wordt.
Om het bestand op te slaan klik je rechts bovenin
op Save Image.
Tip! Wat je nu gezien hebt van PhotoView 360, is alleen het begin. Je kunt als je dat wilt alles aanpassen: de ondergrond, de achtergrond, de verlichting en-
zovoort. Binnen deze tutorial gaat dat veel te ver. Vind je het interessant,
kijk dan eens verder welke opties je allemaal tegenkomt!
Wat zijn de belangrijk-
ste dingen die je hebt geleerd?
In deze tutorial ben je een paar nieuwe dingen tegengekomen.
In de sheet metal onderdelen heb je met Jogs gewerkt.
Je hebt het Draft-feature gebruikt om lossingen in het model aan te
geven.
Je hebt gezien hoe je in een assembly bewegingen kunt begrenzen.
Je hebt kennis gemaakt met PhotoView 360
Maar het belangrijkste is dat je weer wat meer ervaring hebt in het
modelleren, en vooral in het maken van Sketches.
In deze serie is dit de laatste tutorial van SolidWorks. Als je alle twaalf de tutorials doorgenomen hebt, en daarnaast ook zelf nog geoefend hebt, ken
je SolidWorks inmiddels behoorlijk goed.
Om verder te komen zijn er drie dingen die je moet doen: oefenen, oefenen
en oefenen!
In deze tutorials is lang niet alles van SolidWorks behandeld. Dat kan ook bijna niet omdat SolidWorks een enorm uitgebreid programma is.
Maar je bent nu zover dat je SolidWorks „snapt‟, en dat betekent dat je ook zelf eens iets nieuws kunt uitproberen. En daar leer je heel veel van! En
kom je er niet uit hoe een functie werkt, kijk dan eens in de Help-functie.
Die is weliswaar in het Engels, maar kan je toch prima op weg helpen. En anders kun je bijvoorbeeld het Nederlandstalige boek Productmodelleren
met SolidWorks gebruiken, waarin vrijwel alle mogelijkheden van Solid-

SolidWorks voor Lager en Middelbaar Technisch Onderwijs, 2011-2012 Tutorial 11: Snelspanner
53
Works behandeld worden.
Door veel te oefenen en niet bang te zijn om eens iets nieuws uit te probe-ren, ben je binnen de kortste keren een echte SolidWorks-expert!

SolidWorks voor Lager en Middelbaar Technisch Onderwijs, 2011-2012 Tutorial 11: Snelspanner
54
SolidWorks werkt in het onderwijs 3D CAD is niet meer weg te denken uit de technische wereld van vandaag. Of uw vakgebied nu Werktuig-bouw, Metaal, Metaal-Electro, Industrieel Product Ontwerpen of Autotechniek is: 3D CAD is hét ge-reedschap van de ontwerper en engineer vandaag de dag. Van alle 3D-CAD programma’s die er op de markt zijn, is SolidWorks het meest gebruikt in de Benelux. Dit is te danken aan een unieke combinatie van ei-genschappen: groot gebruiksgemak, brede inzet-baarheid en uitstekende ondersteuning. In de jaarlijk-se updates worden steeds weer wensen van gebrui-kers in de software opgenomen, wat jaarlijks leidt tot uitbreiding van de functionaliteit, maar ook tot opti-malisatie van functies die al in het programma aan-wezig waren. Onderwijs Een groot aantal onderwijsinstellingen, uiteenlopend van Lager Technisch Onderwijs tot de Technische Universiteiten, koos al voor SolidWorks. Waarom? Voor een docent betekent de keuze voor SolidWorks de keuze voor gebruiksvriendelijke software, die leer-lingen of studenten snel onder de knie hebben. So-lidWorks leent zich daarom bij uitstek voor toepas-sing in bijvoorbeeld probleemgestuurd onderwijs of in competentiegericht onderwijs. Voor verschillende on-derwijsniveaus zijn gratis Nederlandstalige tutorials beschikbaar, zoals een serie tutorials voor lager en middelbaar technisch onderwijs, waarin stap voor stap de basisbeginselen van SolidWorks uiteengezet worden, of de tutorial Geavanceerd Modelleren, waarin juist complexere onderwerpen, zoals het mo-delleren van complexe dubbelgekromde vlakken aan de orde komt. Alle tutorials zijn Nedelandstalig, en gratis te downloaden van www.solidworks.nl Aarzel niet om uw collega docenten of uw studenten attent te maken op alle gratis mogelijkheden die door So-lidWorks op deze website geboden worden! Voor een leerling of student is het leren van Solid-Works in de eerste plaats heel erg leuk en uitdagend. Door SolidWorks te gebruiken, wordt techniek veel inzichtelijker en tastbaarder, waardoor het werken aan opdrachten en projecten veel realistischer en leuker wordt. Bovendien weet elke leerling of student dat de kansen op een baan duidelijk groeien wan-neer SolidWorks, de meest gebruikte 3D-CAD soft-ware in de Benelux, op zijn of haar cv staat. Bij bij-voorbeeld www.cadjobs.nl zie je een groot aantal va-catures en stageplaatsen waarvoor kennis van So-lidWorks vereist is. Dat maakt de motivatie om So-lidWorks te leren alleen nog maar groter.
Om het gebruik van SolidWorks nog makkelijker te maken, is er een Student Kit beschikbaar. Gebruikt de opleiding SolidWorks, dan kan elke leerling of student de Student Kit gratis downloaden. De Stu-dent Kit is een volledige versie van SolidWorks, die alleen voor educatieve doeleinden gebruikt mag wor-den. De gegevens die je nodig hebt om de Student Kit te downloaden, kun je via de docent verkrijgen. Ook kun je de Student Kit downloaden via www.solidworks.nl. Aarzel niet om uw collega stu-denten of uw docenten attent te maken op alle gratis mogelijkheden die door SolidWorks op deze website geboden worden! Voor de ICT-afdeling betekent de keuze voor Solid-Works dat investeringen in nieuwe computers soms uitgesteld kunnen worden omdat SolidWorks relatief lage hardware-eisen stelt. De installatie en het be-heer van SolidWorks in een netwerkomgeving is zeer eenvoudig, onder meer door het gebruik van net-werklicenties. En mochten er toch problemen ont-staan, dat is er een gekwalificeerde helpdesk be-schikbaar, die u snel weer op weg helpt. Certificering Wanneer je SolidWorks voldoende beheerst, kun je ook deelnemen aan het CSWA-examen. CSWA staat voor Certified SolidWorks Associate. Nadat je dit examen met goed gevolg hebt afgelegd, krijg je een certificaat waarmee je eenvoudig kunt aantonen dat je SolidWorks voldoende beheerst. Dat is handig bij het solliciteren naar een baan of een stageplek. Na het doornemen van deze serie tutorials voor lager en middelbaar technisch onderwijs, heb je voldoende kennis van SolidWorks om aan het CSWA-examen deel te nemen. Tot slot SolidWorks heeft zich voor lange tijd gecommitteerd aan het onderwijs. Door docenten te ondersteunen waar dat mogelijk is, door lesmateriaal beschikbaar te stellen en jaarlijks aan de nieuwste versie van de software aan te passen, door de Student Kit beschik-baar te stellen. De keuze voor SolidWorks is een keuze voor de toekomst. De toekomst van het on-derwijs, dat zich verzekerd weet van brede onder-steuning en de toekomst van leerlingen en studen-ten, die na hun opleiding de beste kansen willen krij-gen.
Contact
Heb je nog vragen over SolidWorks, neem dan con-tact op met uw reseller, of kijk op
http://www.solidworks.nl