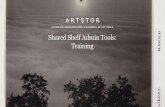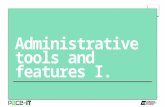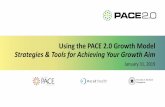Pace IT - Admin Tools (Part 3)
-
Upload
pace-it-at-edmonds-community-college -
Category
Education
-
view
30 -
download
0
Transcript of Pace IT - Admin Tools (Part 3)
Page 2
Instructor, PACE-IT Program – Edmonds Community College
Areas of Expertise Industry Certifications
PC Hardware
Network Administration
IT Project Management
Network Design
User Training
IT Troubleshooting
Qualifications Summary
Education
M.B.A., IT Management, Western Governor’s University
B.S., IT Security, Western Governor’s University
Entrepreneur, executive leader, and proven manger with 10+ years of experience turning complex issues into efficient and effective solutions.
Strengths include developing and mentoring diverse workforces, improving processes, analyzing business needs and creating the solutions required— with a focus on technology.
Brian K. Ferrill, M.B.A.
Page 3
Administrative tools and features III.
– Disk Management utility.
– Command line utilities.
– Transfer tools.
PACE-IT.
Page 5
Disk Management utility.
Disk Management is available in all current versions of Microsoft operating systems.
It provides a graphical user interface (GUI) method for managing drives on a system. It allows the user to determine drive status, mount drives, extend partitions, split partitions, assign drive letters, add drives, and add arrays.
Administrative tools and features III.
Page 6
Disk Management utility.
– Drive status.» Healthy: what you want to see.» Unreadable: indicates a failure.» Foreign: indicates that a dynamic disk has been
moved from one system to another.» Online: indicates that system is ready to go.» Online (error): indicates that the drive is about
to fail.» Offline: indicates that the drive is currently not
available to the system; it could indicate a hardware failure.
» Missing: indicates that the system knows about the drive, but cannot find it.
» Failed: indicates a failed volume.
– Mounting a drive.» This creates a logical pointer to the drive instead
of assigning a drive letter; it can be used in place of spanning a volume.
Administrative tools and features III.
Page 7
Disk Management utility.
– Extending partitions.» Reclaiming unallocated space on a drive.
– Splitting partitions.» Just what it sounds like—taking one partition and
making into more than one.
– Assigning drive letters.» MS OSs automatically assign drive letters to new
volumes; Disk Management allows the user to assign a desired letter to the volume.
– Adding a drive.» Easy GUI method to add a new drive to the
system.
– Adding arrays.» Microsoft’s method of creating software based
RAIDs.
Administrative tools and features III.
Page 9
Command line utilities.
The savvy technician knows how to use the command line (C:\).
The technician who knows how to use the command line is not reliant on the GUI and can solve numerous problems through the use of it. Some powerful tools are available through the command line and it can be used to reach many other GUI utilities.
Administrative tools and features III.
Page 10
Command line utilities.
– Command or CMD.» Type “command” or “cmd” in a run or search box
to get access to the command prompt.
– Some available GUI utilities.» msconfig (a.k.a. system configuration): will open
the configuration utility.» regedit: will open utility that is used to edit the
system registry.» services.msc: will bring up the services utility.» mmc: starts the Microsoft Management Console
(MMC).» mstsc: will open the MS Terminal Services Client.» notepad: will open a simple text editor.» explorer: brings Windows Explorer into play.» msinfo32: brings up the systems information
utility.» dxdiag: will bring up the DirectX diagnostic tool.
Administrative tools and features III.
Page 12
Transfer tools.
– Microsoft understands the pain (kind of) of transitioning from an old PC to a new one.
– Files and Settings Transfer Wizard.
» Window’s basic wizard used to transfer user settings and files from an old PC to a new one, included in XP.
– Windows Easy Transfer.» Replacement for the above in Windows Vista and
newer.» Supports different methods of transfer.
– User State Migration Tool (USMT).
» Allows advanced users to use scripting to customize the transfer of files and settings between computers.
• Currently is only available as a command line utility.
Administrative tools and features III.
Page 13
What was covered.Administrative tools and features III.
Available in all current versions of Windows. Allows for a GUI method of easily managing the disks on a system. Status, mounting, partitioning, drive letter assignment, and adding drives and arrays are all available from this utility.
Topic
Disk Management utility.
Summary.
The command line is a very powerful and useful tool to the technician. It also allows easy access to GUI utilities. Some of the GUI utilities available through the command line are msconfig, regedit, services.msc, mmc, mstsc, notepad, explorer, msinfo32, and dxdiag.
Command line utilities.
Microsoft provided tools to help transfer user settings and files between an old PC and a new one. Files and Settings Transfer Wizard (XP) was replaced by Windows Easy Transfer. USMT is for advanced users and utilizes scripting to automate the transfer function.
Transfer tools.
This workforce solution was 100 percent funded by a $3 million grant awarded by the U.S. Department of Labor's Employment and Training Administration. The solution was created by the grantee and does not necessarily reflect the official position of the U.S. Department of Labor. The Department of Labor makes no guarantees, warranties, or assurances of any kind, express or implied, with respect to such information, including any information on linked sites and including, but not limited to, accuracy of the information or its completeness, timeliness, usefulness, adequacy, continued availability or ownership. Funded by the Department of Labor, Employment and Training Administration, Grant #TC-23745-12-60-A-53.
PACE-IT is an equal opportunity employer/program and auxiliary aids and services are available upon request to individuals with disabilities. For those that are hearing impaired, a video phone is available at the Services for Students with Disabilities (SSD) office in Mountlake Terrace Hall 159. Check www.edcc.edu/ssd for office hours. Call 425.354.3113 on a video phone for more information about the PACE-IT program. For any additional special accommodations needed, call the SSD office at 425.640.1814. Edmonds Community College does not discriminate on the basis of race; color; religion; national origin; sex; disability; sexual orientation; age; citizenship, marital, or veteran status; or genetic information in its programs and activities.