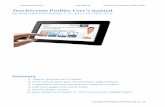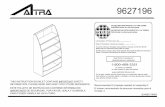PA1575R All-in-One Touchscreen Computer … All-in-One Touchscreen Computer USER’S GUIDE ......
Transcript of PA1575R All-in-One Touchscreen Computer … All-in-One Touchscreen Computer USER’S GUIDE ......
The information contained in this document is subject to change without notice.This document contains proprietary information that is protected by copyright. All rightsare reserved. No part of this document may be reproduced,translated to another languageor stored in a retrieval system, or transmitted by any means, electronic, mechanical, photocopying, recording, or otherwise, without prior written permission. Windows is a registered trademark of Microsoft, Inc. Other brand or product names are trademarks of their respective holders.
The test results show that this device meets the FCC rules. Those limits are set to protect residential areas from the devices with harmful emission. This device will produce, use and radiate radio frequency energy. In addition, failure to follow the user’s manual to install or use this device might produce harmful interference with radio communication. Not withstanding the foregoing, it does not guarantee that this type of harmful interference does not occur in some special installations. The interference caused by this device to the reception of radio or television signals may be verifi ed by turning it on and off. Any changes or modifi cations to this TFT LCD would void the user’s authority to operate this device.
Important Recycle Instructions: Lamp(s) inside this product contains mercury. This product may contain other
electronic waste that can be hazardous if not disposed of properly. Recycle or dispose in accordance with local, state, or federal Laws. For more information, contact the Electronic Industries Alliance at WWW.EIAE.ORG. For lamp specifi c disposal information check WWW.LAMPRECYCLE.ORG.
For more information on how to recycle your product, please visitWWW.PLANARSYSTEMS.COM/GREEN.
Table of ContentsUsage Notice Precautions .......................................................................................................................... 1
Introduction About PA1575R .................................................................................................................... 2Package Overview .......................................................................................................3
Installation Product Overview ................................................................................................................. 4Start Your Installation ............................................................................................................ 5Kensington Security Slot ....................................................................................................... 6VESA Mount For Your Computer .......................................................................................... 7 Remove the Deskstand .................................................................................................... 8
User Controls Side Panel Controls .............................................................................................................. 9Initial Turn-On ..................................................................................................................... 10 XP PRO Initial On Steps ................................................................................................. 10Test Devices ....................................................................................................................... 17 Testing the Touchscreen ................................................................................................. 17Recovering the Operating System ...................................................................................... 18 1.Using the Recovery CD ............................................................................................... 18 2.PA1575R Touchscreen Driver Install Instructions ........................................................ 26Environmental Specifi cations .............................................................................................. 27Touch Computer Specifi cations .......................................................................................... 28Display Specifi cations ......................................................................................................... 29Power Supply Specifi cations .............................................................................................. 29
Appendix Troubleshooting .................................................................................................................. 33Product Dimensions ............................................................................................................ 34Compatibility Modes ........................................................................................................... 35Product Registration and Technical Support .......................................................................36
Usage Notice
! Warning - To prevent the risk of fi re or shock hazards, do not expose this product to rain or moisture. ! Warning - Please do not open or disassemble the product as this may cause electric shock.
Precautions
Follow all warnings, precautions and maintenance as recommended in this user’s manual to maximize the life of your unit.
Do: • Turn off the product before cleaning. • Touch screen surface may be cleaned using a soft clean cloth moistened with mild window glass commercial cleaners or 50/50 mixture of water and isopropyl alcohol.• Use a soft cloth moistened with mild detergent to clean the display housing. • Use only high quality and safety approved AC/DC adapter.• Disconnect the power plug from AC outlet if the product is not going to be used for an extended period of time.
Don’t: • Do not touch the LCD display screen surface with sharp or hard objects. • Do not use abrasive cleaners, waxes or solvents for your cleaning. • Do not operate the product under the following conditions: - Extremely hot, cold or humid environment. - Areas susceptible to excessive dust and dirt. - Near any appliance generating a strong magnetic fi eld. - In direct sunlight.
1
IntroductionAbout PA1575RThe PA1575R Series is All-in-One Touch computer model, it has a 15" fl at panel screen with an active matrix, thin-fi lm transistor (TFT) liquid crystal display (LCD). The TPC-152x incorporates the Mobile Intel® Atom processor N270 at 1.6GHz, FSB533 and the Mobile Intel 945GSE Express Chipset with the ICH7M.
Features include:• Intel Atom processor N270,1.6GHz, FSB 533MHz• Onboard 10/100 BaseT and Gigabit LAN• 7 ports, USB 2.0(Ext x 3, Int x 4)• 2 x DB9 for COM1/COM2• 1 x Digital displays(DVI-D)• 1 x Line out• 1 x 12V power jack• 1024x768 XGA resolution• 15" viewable display area• Kensington security slot• 75 mm VESA mount• Touch function with USB interface• Built-in speakers-1W x 2
Touch Screen for PA1575RXP• Analog 5-wire resistive touch screen for fi nger and stylus input• Surface: Anti-glare treatment• Interface: USB controller• Durability: 35 million touches at a single point• Hardness of surface: 3H Typical• Operating force: 40g~200g when using a silicon rubber tipped pen with a 1mm diameter minimum and a hardness of 60 degree.• Transmittance: 82%±5%
2
3
Package Overview
LCD Touch Computer Power Cord
Recovery CD Touch Screen Driver Installation CD-ROM
DC Power Supply
Landing Strip
User's Guide
xxxxxxxxx / xxxxxxxxxxxxxxxxxx
USER’S GUIDEwww.planartouch.com
InstallationProduct Overview
• Front View
• Button View (Without Stand)
RJ-45 DVI
RS-232 USB
AUDIO
DC IN
4
Start Your InstallationRemove the Back CoverPlease follow these instructions to remove the cover on the back panel of the LCD so that you can hookup the cables to associated connector.
Figure A
1. Remove the stand back cover by pulling in the direction of the arrow.2. Connect applicable cables to the appropriate connectors.3. Re-attach the stand back cover by pressing fi rmly until the tabs snap into place. You may also keep the cables in order by using the cable organizer.
! Note!You can place the LCD fl at horizontally to make it easier to connect the cables. Please make sure that you place it on an even surface lest the LCD should be damaged by scratches or collision.
included cables organizer
5
Kensington Security SlotThe computer can be secured to your desk or any other fi xed object with Kensington lock security products. The Kensington lock is not included.
6
VESA Mount For Your ComputerThis computer conforms to the VESA Flat Panel Mounting Physical Mounting Interface Standard which defi nes a physical mounting interface for fl at panel computers, and corresponding with the standard mounting devices of fl at panel computer, such as wall and table arms. The VESA mounting interface is located on the back of touch computer.
To mount the computer on a swing arm or other mounting fi xture, follow the instructions included with the mounting fi xture to be used, please note to mount touch computer to the devices (either mounting fi xture or swing arm) what conforms to the UL listed.
75.0 mm
75.0
mm
124.
5 m
m
Slots ( x 4)
VESA Mounting Interface
! Warning!
Please select the proper screws!
The distance between the back cover surface and the bottom of the screw hole is 8 mm. Please use four M4 screws diameter with proper length to mount your monitor.
Please note: the mounting stand must be able to support at least 11 lbs ( 5Kg).
7
Remove the Deskstand
Remove stand back cover.1.
Remove hinge cover.2.
Remove 4 screws and then 3. remove hinge.
8
User Controls
Side Panel Controls
Icon Key Name
Menu
Up
Down
Enter
Power
OSD
KeyMenu off status Menu on status
Menu appear Menu disappear / return to main item
Brightness Main item select up / Adjust up
Mute Main item select down / Adjust down
Enter/Select sub-item function
Power On/Off
9
Initial Turn-OnThe initial setup of the operating system takes approximately 5-10 minutes. Additional time may be needed depending on touch computer hardware confi guration and connected devices. To setup the Windows OS for the touch computer, turn on the touch computer and follow the instructions on the screen.
XP PRO Initial On StepsStep 1. Boot Computer
▼▎
▼▎
10
Step 4. Language Selection, Press "Next"
Click Customize. The Regional and Language window shown below will appear.
Step 5. Type your full name, organization and press "Next"
12
Step 6. Type product key and press "Next"
Please fi nd the "Certifi cate of Authenticity" license label on the back-cover.
13
Step 7. Setup your computer name, administrator password and press "Next"
Step 8. Date and Time Settings, Setup your computer date and time and press "Next"
14
Test DevicesThe touch computer can be pre-installed with several different hardware options. To test an optional device that is installed on the touch computer, follow the instructions below.NOTE: Testing icons are located on the desktop. Testing of a particular device can only be done after the device is properly installed.
Testing the TouchscreenThe touchscreen is pre-calibrated for accurate touch response.Calibration* If for any reason the touchscreen needs to be re-calibrated, double-click the Touchscreen-test icon. The window shown below will open.
17
→→
Recovering the Operating SystemIf the touch computer’s operating system and software needs to be recovered, insert the included recovery disk into an external DVD-ROM (sold separately) and reboot the touch computer. Follow the on-screen instructions to complete recovery.NOTE: All data will be deleted during the recovery process. User must back up fi les prior to recovering the operating system.
1. Using the Recovery CD For XP Pro To recover your pre-installed software using the recovery CD, do as follows:
Step 1. From the Start menu, restart your computer.Step 2. Insert "Recovery CD" in CD-ROM to begin sequence. Step 3. Press any key to boot from CD
▼▎
18
Step 10. Type product key and press "Next"
Please fi nd the "Certifi cate of Authenticity" license label on the back-cover.
23
Step 11. Setup your computer name, administrator password and press "Next"
Step 12. Setup your computer date and time and press "Next"
Step 13. Choose typical or custom setting and press "Next"
24
Step 14. Choose applicable option
Step 15. Press "Finish"
Step 16. Finish and launch windows system
25
2. PA1575R Touchscreen Driver Install Instructions: The touch driver is located on the enclosed CD-ROM for these operating systems: Windows® XP
Step 1. Insert the included Touchscreen disk into an external DVD-ROM (sold separately)
Step 2. Select the monitor size 15” and then model name PA1575R. Step 3. Click on the “Load Driver” button that appears to the right of the model name. Step 4. Follow the step-by-step instructions as shown on the pop-up windows.
26
Environmental Specifi cationsTemperature Ranges
Operating Temperature (Independent of altitude) 0oC to 35oC
Non-Operating Temperature (Independent of altitude) -20oC to 60oC
Humidity
Operating (non-condensing) 20% to 80%
Non-Operating (38.7oC maximum wet bulb temperature) 10% to 90%
Altitude Ranges
Operating 0 to + 12,000 feet [3,658m].Equivalent to 14.7 to 10.1 psia.
Non-Operating 0 to + 40,000 feet [12,192m].Equivalent to 14.7 to 4.4 psia.
27
Touch Computer Specifi cations
Processor Intel ATOM processor N270 w/533MHz FSB
RAM 2GB DDR2 RAM
Northbridge Intel 945GSE
Southbridge Intel ICH7-M
Video Intel GMA 950
Operating systems Microsoft Windows XP Professional Embedded
Ports
7 x USB 2.0 ports (Ext. x 3, Int x 4)1 x 10/100 BaseT and Gigabit LAN2 x Serial ports (DB9) COM1, COM21 x line-out 3.5mm1 x DVI-D12V Power Jack
BIOS Intel BIOS Support ACPI SMBIOS
Real Time clock
Replaceable lithium-ion battery for clockCaution: Risk of Explosion if Battery is replaced by an Incorrect Type. Dispose of Used Batteries According to the Instructions.
Storage XP: SATA 2.5'' HDD 160GB (or above)
Power supplyType: External brickInput (line) voltage: 100-240 VAC, 50-60 HzOutput voltage/current: 12 V at 4.16 amps
Temperature Operating: 0oC to 35oCStorage: -20oC to 60oC
Humidity Operating:Operating: 20%-80%Storage: 10%-90%noncondensing
WeightActual: 17.2 lb (6.0 kg)Shipping: 22.5 lb (8.93 kg)Shipping box dimensions 465 x 375x 288
Backlight lamp life Min 40,000 hours to half brightness
Agency approvals UL/cUL, FCC, CE, TUV, EN60950
Speakers (internal) 1W speakers
Mounting options 75 mm VESA mount
28
Display Specifi cations
Model PA1575RXP
LCD Display 15" TFT Active Matrix Panel
Display Size 304.1(H) x 228.1(V) mm
Pixel Pitch 0.297(H) x 0.297(V) mm
Native XGA 1024 x 768
Display Color 16.2 million color
Plug & Play DDC 2B
Power Supply Specifi cationsThe touch computer shall be powered by 12VDC from a universal type power supply brick with the following characteristics:
Input voltage 100 to 240 V~
Input frequency 50/60 Hz
Output voltage 12 V
Output line and load regulation +/- 5%
Output current 4.1 Amps Rated
29
Other features
Removable baseFanlessTouchscreen sealed to bezel and LCDSecurity lock receptacle
Peripheral Options and Upgrades May vary
Battery Notice Caution:
Risk of explosion if battery is replaced by an incorrect type.
Dispose of used batteries according to the instructions.
COM1, COM2, Connector(RS232 Mode)
1
6
Pin # Signal Name
shell Ground
1 DCD
2 RXD
3 TXD
4 DTR
5 signal ground
6 DSR
7 RTS
8 CTS
9 RI
30
RJ45 LAN connector Pin Defi nition
8 1
Pin # Signal Name
1 TD+
2 TD-
3 RD+
6 RD-
Power Input Pin Defi nition
1
2
Pin # Signal Name
1 +12V
2 Ground
USB Pin Defi nition
1 2 3 4Pin # Signal Name
1 +5V
2 USB D-
3 USB D+
4 GND
31
DVI-D Pin Defi nition
179 24
1 8
Pin # Signal Name
1 DATA 2-
2 DATA 2+
3 Shield 2/4
4 DATA 4-
5 DATA 4+
6 DDC CLOCK
7 DDC DATA
8 VSYNC
9 DATA 1-
10 DATA 1+
11 SHIELD 1/3
12 DATA 3-
13 DATA 3+
14 DDC POWER
15 A GROUND 1
16 HOT POWER
17 DATA 0-
18 DATA 0+
19 SHIELD 0/5
20 DATA 5-
21 DATA 5+
22 SHIELD CLK
23 CLOCK -
24 CLOCK +
32
AppendixTroubleshootingIf you are experiencing trouble with the LCD display, refer to the following. If the problempersists, please contact your local dealer or our service center.
Problem: No image appears on screen.
► Check that all the I/O and power connectors are correctly and well connected described in the "Installation" section. ► Make sure the pins of the connectors are not crooked or broken.
Problem: Partial Image or incorrectly displayed image.
► Check to see if the resolution of your computer is higher than that of the LCD display. ► Reconfi gure the resolution of your computer to make it less than or equal to 1024 x 768.
33
34
Product Dimensions
364.0 mm
295.
0 m
m32
1.9
mm
176.
3 m
m
69.0 mm
240.0 mm
206.
1 m
m
► Side View
► Top View
► Front View
Compatibility Modes
Mode Resolution H-Frequency (KHz) V-Frequency (Hz)
VGA 720 x 400 31.47 70
VGA 640 x 480 31.47 60
VESA 800 x 600 37.88 60
VESA 1024 x 768 48.36 60
35
Product Registration and Technical SupportRegister Your Planar Products TodayThank you for choosing Planar. To assure you receive all the benefi ts of your Planar product and services, register your Planar product today. Visit our website to register your product at http://www.planar.com/support/product_registration.html.
Cables, Replacement Lamps, AccessoriesTo fi nd cables, replacement lamps and accessories for your Planar projector, LCD monitor, touch screen or other Planar products visit our online store at www.PlanarOnline.com or fi nd other stores who carry Planar products at http://www.planar.com/howtobuy.
Technical SupportVisit Planar at http://www.planar.com/support for product registration, operations manuals, touch screen drivers, warranty information and access to Planar’s Technical Library for online troubleshooting.
To speak with Planar Customer Support please have you model and serial number available and dial:
Planar SupportTel: 1-866-PLANAR1 (866-752-6271) or +1 503-748-5799 outside the US.Hours: 24 hours a day, 7 days a week.Toll or long distance charges may apply.
36
Planar Systems, Inc.Customer Service24x7 Online Technical Support: http://www.planar.com/support 1195 NW Compton DriveBeaverton, OR 97006-1992Tel: 1-866-PLANAR1 (866-752-6271) or +1 503-748-5799 outside the United States.Hours: 24 hours a day, 7 days a week© 2011 Planar Systems, Inc. 5/11 Planar is a registered trademark of Planar Systems, Inc.Other brands and names are the property of their respective owners.Technical information in this document is subject to change without notice.
020-1025-00D 820450085101