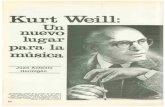P60 e v1.0download.ecs.com.cn/dlfileecs/P60 _e_v1.0.pdf · 2008. 12. 16. · iii EC DECLARATION OF...
Transcript of P60 e v1.0download.ecs.com.cn/dlfileecs/P60 _e_v1.0.pdf · 2008. 12. 16. · iii EC DECLARATION OF...
-
i
-
i
Preface
©©Copyright 2005 All Rights Reserved. The information in this document is subject to change without prior notice in order to improve reliability, design and function and does not represent a commitment on the part of the manufacturer. In no event will the manufacturer be liable for direct, indirect, special, incidental, or consequential damages arising out of the use or inability to use the product or documentation, even if advised of the possibility of such damages. This document contains proprietary information protected by copyright. All rights are reserved. No part of this manual may be reproduced by any mechanical, electronic, or other means in any form without prior written permission of the manufacturer. Limitation of Liability While reasonable efforts have been made to ensure the accuracy of this manual, the manufacturer and distributor assume no liability resulting from errors or omissions in this manual, or from the use of the information contained herein.
-
ii
Notices
FEDERAL COMMUNICATIONS COMMISSION RADIO FREQUENCY INTERFERENCE STATEMENT
This equipment has been tested and found to comply with the limits for a Class B digital device, pursuant to Part 15 of the FCC Rules. These limits are designed to provide reasonable protection against harmful interference in a residential installation. This equipment generates, uses, and can radiate radio frequency energy and if not installed and used in accordance with the instruction manual may cause harmful interference to radio communications. However, there is no guarantee that interference will not occur in a particular installation. If this equipment does cause harmful interference to radio or television reception, which can be determined by turning the equipment off and on, the user is encouraged to try to correct the interference by one or more of the following measures:
Reorient or relocate the receiving antenna Increase the separation between the equipment and receiver Connect the equipment into an outlet on a circuit different
from that to which the receiver is connected Consult the dealer or an experienced radio TV technician for
help
IMPORTANT NOTE: FCC RADIATION EXPOSURE STATEMENT: This equipment complies with FCC radiation exposure limits set forth for an uncontrolled environment. This equipment should be installed and operated with minimum distance 20cm between the radiator & your body. To maintain compliance with FCC RF exposure compliance requirements, please avoid direct contact to the transmitting antenna during transmitting. If this device is going to be operated in 5.15 ~ 5.25GHz frequency range, then it is restricted in indoor environment only. This transmitter must not be co-located or operating in conjunction with any other antenna or transmitter. We declares that this product (FCC ID: SA6P60BIABG) is limited in 2412~2462MHz by specified firmware controlled in the USA.
-
iii
EC DECLARATION OF CONFORMITY (EUROPE)
Hereby, we declares that this product is in compliance with the essential requirements and other relevant provisions of Directive 1999/5/EC as listed below Article 3.1(a): EN 60950, EN50392
Article 3.1(b): EN 301 489-1, EN 301 489-17 Article 3.2: EN 300 328, EN 301 893
0976 Caution: This equipment is intended to be used in all EU and EFTA countries. Outdoor use may be restricted to certain frequencies and/or may require a license for operation. Contact local Authority for procedure to follow. Note: Combinations of power levels and antennas resulting in a radiated power level of above 100 mW equivalent isotropic radiated power (EIRP) are considered as not compliant with the above mentioned directive and are not allowed for use within the European community and countries that have adopted the European R&TTE directive 1999/5/EC.
Europe – Restrictions For Use Of 5GHZ Frequencies In European Community Countries
REGULATORY STATEMENT (R&TTE / WLAN IEEE 802.11ABG) Operation of this device is subjected to the following recommended National regulations and may be prohibited to use if certain restriction should be applied, please check local regulatory authority for the most updated info before operating the device.
NATIONAL RESTRICTIONS Data based on ERC RECOMMENDATION 70-03 (November 2005).
2400-2483.5 MHz
Country Restriction Reason / remark
Bulgaria General authorization required for outdoor use and public service France Outdoor use limited
to 10 mW e.i.r.p.
-
iv
within the band 2454-2483.5 MHz
Italy If used outside of own premises, general authorization is required Luxembourg None General authorization required for
public service Romania On a secondary
basis. Individual license required. T/R 22-06 not implemented
5150-5250 MHz Belgium Not implemented Bulgaria Not implemented Planned Croatia License required Cyprus Not implemented Under study Germany Not implemented Greece Not implemented Italy General authorization required if
used outside own premises Liechtenstein Not implemented Luxembourg None General authorization required for
public service Portugal Not implemented Romania Not implemented Slovak Republic
Not implemented
Spain Not implemented 5250-5350 MHz
Belgium Not implemented Bulgaria Not implemented Planned Croatia License required Cyprus Not implemented Under study Germany Not implemented Greece Not implemented Italy General authorization required if
used outside own premises Liechtenstein Not implemented Luxembourg None General authorization required
for public service Portugal Not implemented Romania Not implemented Slovak Republic
Not implemented
-
v
Spain Not implemented 5470-5725 MHz
Austria Not implemented Belgium Not implemented Bulgaria Not implemented Planned Cyprus Not implemented Under study France Not implemented France will implement this band
identified by the ERC/DEC(99)23, when the efficiency of the mitigation techniques made mandatory by this Decision is ensured
Germany Not implemented Greece Not implemented Ireland Not implemented Italy General authorization required if
used outside own premises Liechtenstein Not implemented Luxembourg None General authorization required
for public service Macedonia (Rep of)
Not implemented Will be implemented soon
Portugal Not implemented Romania Not implemented Slovak Republic
Not implemented Military services
Spain Not implemented Turkey Not implemented Military services
To remain in conformance with European spectrum usage laws for Wireless LAN operation, the user should check the current channel of operation. If operation is occurring outside of the allowable frequencies as listed above, the user must cease operating at that location and consult the local technical support staff responsible for the wireless network.
The 5GHz Turbo mode feature is not allowed for operation in any European Community country
This device must not be operated in ad-hoc mode using channels in the 5GHz bands in the European Community. Ad-hoc mode provides a direct communication between two client devices without a Wireless LAN Access Point.
-
vi
This device must be used with Access Points that have employed and activated a radar detection feature required for European Community operation in the 5GHz bands. This device will operate under the control of the Access Point in order to avoid operating on a channel occupied by any radar system in the area. The presence of nearby radar operation may result in temporary interruption in communications of this device. The Access Point’s radar detection feature will automatically restart operation on a channel free of radar. You may consult with the local technical support staff responsible for the wireless network to ensure the Access Point device(s) are properly configured for European Community operation.
Notice: Changes or modifications not expressly approved by the party responsible for compliance could void the user’s authority to operate the equipment. Shielded interface cables and a non-shielded AC power cord must be used in order to comply with emission limits. This equipment is to be used with power supply: 65W There is no internal power supply.
-
vii
Table of Content
BEFORE YOU START ...............................................................................1 CONVENTIONS OF THIS MANUAL ..........................................................1 SAFETY PRECAUTIONS ........................................................................1 THINGS YOU MUST REMEMBER BEFORE WORKING ON YOUR COMPUTER..4
Let your computer acclimate itself ..........................................................4 Suitable place to work .............................................................................4
INTRODUCTION........................................................................................5 WELCOME TO THE MINI PC..................................................................5 SCENARIOS IN USING YOUR MINI PC.....................................................6
Working Room Scenario..........................................................................6 Living Room Scenario .............................................................................6 Office Scenario........................................................................................6 Business Trip Scenario............................................................................6
GETTING STARTED ...............................................................................11 CONNECTING TO A POWER SOURCE...................................................11 POWERING UP THE MINI PC...............................................................12
USING THE MINI PC ..............................................................................15 CONNECTING YOUR SYSTEM .............................................................15
Video Display Connection.....................................................................15 LCD or CRT Monitor Connection.........................................................15 HDTV Set Connection ...........................................................................15 Conventional TV Set Connection ..........................................................15 Keyboard and Mouse Connection .........................................................15 Expanding the System............................................................................15 Printer Connection................................................................................16 Fax/Printer/Scanner Connection ..........................................................16 Speaker Connection...............................................................................16 Web Camera Connection.......................................................................16 Memory Sticks, Card Readers, Memory Cards Connection..................16
THE CD-ROM/DVD-ROM/COMBO DRIVE/DVD-RW/DVD+RW/DVD-DUAL ................................................................................................18
Features of the CD-ROM/DVD-ROM/Combo Drive/DVD-RW/DVD+RW/DVD-Dual.....................................................................18
-
viii
Precautions for Handling CD-ROM/DVD-ROM/Combo Drive/DVD-RW/DVD+RW/DVD-Dual Discs...........................................................18 Loading a Disc ......................................................................................19
USING THE WINDOWS........................................................................19 Help Windows .......................................................................................19 Desktop..................................................................................................20 Control Panel ........................................................................................21
INTERNET CONNECTION ........................................................................23 USING A MODEM FOR CONNECTION TO INTERNET................................23 USING A WIRED LAN FOR CONNECTION TO INTERNET .........................23 USING BOTH DHCP AND STATIC IP FOR CONNECTION TO INTERNET ...26 USING WIRELESS LAN NETWORK FOR CONNECTION TO INTERNET (MICROSOFT’S SERVICE PACK 2) (OPTIONAL).....................................28
RUNNING BIOS SETUP .........................................................................31 NAVIGATING THROUGH BIOS SETUP ..................................................31 ACCESSING THE BIOS SETUP PROGRAM ...........................................31
Item Specific Help .................................................................................31 THE MENU BAR.................................................................................32
The Legend Bar .....................................................................................32 Launching Submenus.............................................................................33 General Help.........................................................................................33
THE MAIN MENU ...............................................................................34 THE ADVANCED MENU.......................................................................35 THE BOOT MENU...............................................................................36 THE SECURITY MENU ........................................................................37 THE EXIT MENU ................................................................................38
VGA UTILITIES .....................................................................................39 OVERLAY SETTINGS ..........................................................................41 LAUNCH ZOOM ..................................................................................42 DISPLAY DEVICES .............................................................................43 DISPLAY SETTINGS............................................................................44 COLOR CORRECTION.........................................................................45 HOT KEYS.........................................................................................46
MICROSOFT CENTER EDITION (MCE) (OPTION).....................................49 INSTALLING THE WINXP (MCE) IN RAID SYSTEM .................................51
-
ix
TROUBLESHOOTING ..............................................................................55 CHECKING CABLES AND CONNECTIONS ..............................................55 GENERAL PROBLEMS ........................................................................56
SPECIFICATION .....................................................................................57
-
x
Canadian DOC Notice For Class B Computing Devices This Class B digital apparatus meets all requirements of the Canadian Interference - Causing Equipment Regulations. Cet appareil numerique de la classe B repecte toutes les exigences du Règlement sur le matèriel brouilleur du Canada.
Personal Inventory
This computer system is designed for years of productive and pleasurable computing. Use this section to keep notes about details of your purchase. Update this section when you add new options.
Date of Purchase:
Dealer’s Name:
Phone:
Address:
E-Mail Address:
WWW Site:
Serial Number: CPU Type:
Hard Disk Capacity:
Memory Capacity:
Optional Equipment:
-
1
Before you Start
CONVENTIONS OF THIS MANUAL Use this manual will help you get the most from your computer.
If you are an experienced user of computers and/or Microsoft’s Windows operating systems, you might find it useful to read the Quick Start Guide that comes along with your accessories.
If you are a less experienced user, you should through the manual carefully before using your system.
Whether or not you are an experienced user, you should consult on the Troubleshooting Chapter if you encounter any problems with your computer. This product incorporates copyright protection technology that is protected by U.S. patents and other intellectual property rights. Use of this copyright protection technology must be authorized by Macrovision, and is intended for home and other limited viewing uses only unless otherwise authorized by Macrovision. Reverse engineering or disassembly is prohibited.
SAFETY PRECAUTIONS This section is designed to assist you in identifying potentially unsafe conditions while working with this product. Required safety features have been installed in the computer to protect you from injury. However, you should use good judgment to identify potential safety hazards:
1. Please read these safety instructions carefully. 2. Please keep this User's Manual for later reference. 3. Please disconnect this equipment from AC outlet before
cleaning. Don't use liquid or sprayed detergent for cleaning. Use moisture sheet or cloth for cleaning.
4. For pluggable equipment, that the socket-outlet shall be installed near the equipment and shall be easily accessible.
-
2
5. Please keep this equipment from humidity. 6. Lay this equipment on a reliable surface when installed. A
drop or fall could cause injury. 7. Make sure to use the right voltage for the power source when
connecting the equipment to the power outlet. 8. Place the power cord in such a way that people can not step
on it. Do not place anything on top of the power cord. 9. All cautions and warnings on the equipment should be noted. 10. If the equipment is not use for a long time, disconnect the
equipment from the main power outlet to avoid being damaged by transient overvoltage.
11. Never pour any liquid into the opening, this could cause fire or electrical shock.
12. Never open the equipment. For safety reason, the equipment should only be opened by a qualified service personnel.
13. If on the following situations arises, get the equipment checked by a service personnel:
a. The Power cord or plug is damaged. b. Liquid has penetrated into the equipment. c. The equipment has been exposed to moisture. d. The equipment has not worked well or you cannot get it work
according to the user's manual. e. The equipment has dropped and damaged. f. If the equipment has obvious sign of breakage.
14. Do not leave this equipment in an environment unconditioned, storage temperature above 60°C (140°f), it may damage the equipment.
15. The unit can be operated at an ambient temperature of max. 35°C.
16. The sound pressure level at the operators position according to IEC 704-1: 1982 is equal or less than 70 dB(A).
17. Power Cord Requirements The power cord set used with the AC adaptor must meet the requirements of the country where you use the AC adaptor, whether it is 100-120 or 200-240 Vac. The following information explains the requirements for power cord set selection.
The cord set must be approved for the country in which it is used.
-
3
The appliance coupler must have a configuration for mating with a CEE22/EN6032/IEC 320 appliance inlet.
A. For U.S. and Canada: The cord set must be UL Listed and CSA Certified. The minimum specifications for the flexible cord
are No. 18 AWG. B. For Japan:
All components of the cord set must bear a “PSE” or “ T ” mark and registration number in accordance with the Japanese Dentori Law.
The minimum specifications for the flexible cord are .75m ㎡ conductors.
C. For Other Countries: The cord set fittings must bear the certification
mark of the agency responsible for evaluation in a specific country.
The flexible cord must be of a HAR (harmonized) type H03VV-F.
The cord set must have a current capacity of a least 2.5 Amperes and voltage rating of 125 or 250 Vac.
18. When using your telephone equipment, basic safety precautions should always be followed to reduce the risk of fire, electric shock and injury to persons. These precautions includes the following:
Do not use this product near water, for example, near a bathtub, washbowl, kitchen sink or laundry tub, in a wet basement or near a swimming pool.
Avoid using a telephone (other than a cordless type) during an electrical storm. There may be a remote risk of electric shock from lightning.
Do not use the telephone to report a gas leak in the vicinity of the leak.
Use only the power cord indicated in this manual. 19. Do not use the AC adapter near open water or other liquids.
Never spill liquid into the AC adapter. 20. Laser Warning: Laser Class I Product Caution - Invisible laser
radiation when open avoid exposure to beam. 21. The input receptacle is used as the main disconnecting device.
-
4
THINGS YOU MUST REMEMBER BEFORE WORKING ON YOUR COMPUTER
LET YOUR COMPUTER ACCLIMATE ITSELF Your computer can easily stand temperature extremes but it doesn’t like rapid changes in temperature, like going from the cold outdoors to a warm office. Rapid changes in temperature can cause water droplets to condense inside your case, threatening to damage the electronic parts inside. After receiving your computer when it’s hot or cold outside, try not to power up the computer immediately, let the computer adjust to the room temperature gradually at least for three to four hours.
If your system arrives in cold weather, do not apply power to the computer or monitor until they have been allowed to come to room temperature.
SUITABLE PLACE TO WORK Your computer will run well wherever you’re comfortable but extremes of temperature and humidity can be challenging to your system’s parts. There are some things you can tolerate that the computer can’t – things like static electricity, dust, water, steam and oil. In case you decide to pull over for roadside computing, try to choose a clean, comfortable work area for your system.
-
5
Introduction
WELCOME TO THE MINI PC Congratulations on your purchase of the Mini PC for your digital home device. The Mini PC is considered as one of the smallest Wintel personal computer in the market today. Digital Home is the new IT vision consists of interoperable devices in the home that are capable of sharing digital media across a home network.
The ultimate goal of Digital Home is to enable consumers to access digital content from any device, anytime and anywhere, both inside the home and on-the-go. The system supports an IEEE 1394 connector that allows you to connect digital video camera, digital camera, hard disk, and other 1394-compatible electronic appliances. The DVI connector allows you to connect the system to high quality large screen TVs and audio equipment.
-
6
SCENARIOS IN USING YOUR MINI PC WORKING ROOM SCENARIO In using the Mini PC in your own private study room, place it together with LCD monitor, speakers, printer/scanner/fax, modem or any other peripherals.
LIVING ROOM SCENARIO In using the Mini PC in your own living room, connect it to a speaker, HDTV, DVD/VCD player, modem or any other peripherals in building your own media center at home.
OFFICE SCENARIO You can also connect the Mini PC to a projector to make a presentation in a business conference. BUSINESS TRIP SCENARIO Because of being a handy computer, you can carry the media center pc with you on your business trip since it can be conveniently keep in a hand bag.
-
7
FRONT SIDE FEATURES
11.. CD-ROM Release Latch 22.. Wireless LED 33.. MCE Sensor 44.. Combo Drive/DVD-Dual/DVD Super-Multi 55.. USB 2.0 Port 66.. CardReader (MMC/SD/MS)
Be sure the face of the card must be facing down when inserting without using the stand or bottom side facing you when inserting using the stand. 77.. 1394A
TOP SIDE FEATURES
11.. Ventilation Opening 22.. Power Button
-
8
REAR SIDE FEATURES
11.. Digital/Cable TV Connector
Before connecting the cable into the connector one thing that you need to be aware of is to know the video standard being used in your country that you are viewing. This system supports 3 video standard namely: NTSC, PAL and SECAM or DVBT (Optional). 22.. Modem Port
Always disconnect all telephone lines from the wall outlet before servicing or disassembling this equipment. To reduce the risk of fire use only No. 26 AWG or larger telecommunication line cord. 33.. Microphone Jack 44.. Earphone Jack 55.. LAN Connector
When using a LAN, please use an EMI Shielding Cable to minimize an inteference when transmitting. 66.. S-Video/Composite Port
-
9
77.. DVI (Digital Video Interface) Connector DVI is a digital interface standard to convert analog signals into digital signals to accommodate both analog and digital monitors.
88.. USB 2.0 Port 99.. USB 2.0 Port 1100.. DC-In Connector
-
10
Page intentionally left blank
-
11
Getting Started
CONNECTING TO A POWER SOURCE A universal AC adapter is provided to supply your computer with power. The adapter’s AC input voltage can range anywhere from 100 to 240 volts, covering the standard voltages available in almost every country. The power cord for the AC adapter requires a three-hole grounded AC outlet. To connect the computer to an external power source:
Do not use inferior extension cords as this may result in damage to your computer. The computer comes with its own AC adapter. Do not use a different adapter to power the computer and other electrical devices.
-
12
Never turn off or reset or move your comptuer while the hard disk is in use; doing so can result in loss or destruction of your data. Always wait at least 5 seconds after turning off your computer before turning it back on; turning the power on and off in rapid succession can damage the computer’s electrical circuitry.
POWERING UP THE MINI PC At the top of the Mini PC, locate on the power button and press for a few seconds to power up the system. The Power-On Self Test (POST) runs automatically.
After the POST is completed, the computer reads the operating system from the hard disk drive into computer memory (this is commonly referred to as “booting” a computer). If your OS (Operating System such as Windows XP…. etc) is installed, it should start automatically. To turn the computer off, save your work and close all open applications, click on Start, then Shut Down and select Shut down the computer and click "Yes" or press the power button for 4-6 seconds. (abnormal shutdown)
POWER SAVING MODES This section contains information on the Mini PC power system and tips for conserving power. The AC Adapter converts AC power from a wall outlet to the DC power required by the computer. The system provides you with a new power function “Intel Quick Resume Technology” for you to utilize a power saving scheme.
-
13
From the Control Panel, select and click on the “Power Options” to enter the Power Options Properties” display.
Notice that there are four items namely: Power Schemes, Advanced, Hibernate, and UPS.
After the installation of the driver for this system is completed, you will notice the “Away” item is added into “Power Options Properties”.
In case the item is not included, we recommend you to install the driver using the support CD that comes with your system. Proceed to “Driver\QuickResume\el.all.exe to install the driver.
Enable “Away Mode” Press the Power button will enter the (Away) power saving
mode (orange color)
-
14
A slight move on the keyboard or mouse will enter the resume mode (blue color)
-
15
Using the Mini PC
CONNECTING YOUR SYSTEM VIDEO DISPLAY CONNECTION The system enables you to connect the system to different types of video display devices, like projector, LCD or traditional monitor (CRT), or TV unit. LCD OR CRT MONITOR CONNECTION You can connect the system to different types of LCD monitor. The video signal connector from the LCD monitor connects to the DVI connector through a DVI cable. HDTV SET CONNECTION You can connect the system to an external HDTV through the DVI connector at the rear through a DVI cable. CONVENTIONAL TV SET CONNECTION You can connect a conventional TV using an “S-Video to S-Video/YPbPr/Composite Video” cable to the S-Video connector of the system. KEYBOARD AND MOUSE CONNECTION You can connect the keyboard and mouse to the USB connectors. EXPANDING THE SYSTEM The system provides you with three USB connectors with one on the front and two at the rear conveniently for you to add some external peripherals. In case you have no additional USB connectors to connect other USB peripherals, try installing an optional “expander” box or an USB hub for system expansion.
-
16
PRINTER CONNECTION You can connect the system to a USB printer. FAX/PRINTER/SCANNER CONNECTION Today’s manufacturers build the functions of printer, scanner, and fax into one unit so you connect the system to a fax/printer/scanner unit if it comes with a USB connector. SPEAKER CONNECTION The input of the speaker should be connected to the speaker output (earphone) jack. WEB CAMERA CONNECTION Today’s technology provides users more convenient way to communicate with their friends and family using the internet for instant messaging. After you have installed a web camera, install the software driver for the web camera, and set up your instant messaging account properly, you will be able to see the person you are chatting through the internet. MEMORY STICKS, CARD READERS, MEMORY CARDS CONNECTION Through these memory cards, you can copy files from another PC to your system. There are numerous varieties of memory devices that you can use copying files from another PC.
-
17
-
18
THE COMBO DRIVE/DVD-DUAL/DVD SUPER-MULTI FEATURES OF THE COMBO DRIVE/DVD-DUAL/DVD SUPER-MULTI The features of the Combo Drive/DVD-Dual/DVD Super-Multi drive are listed below.
The Audio Play feature allows you to play music CDs Front panel load/unload button Supports CD-DA, CD-ROM mode 1 and mode 2, Multi-
Session Photo CD™, CD-I/Video CD (pcs.) Low power consumption 12.7mm height
PRECAUTIONS FOR HANDLING COMBO DRIVE/DVD-DUAL/DVD SUPER-MULTI DISCS
Always hold the disc by the edges, avoid touching the surface. Use a clean, dry, cloth to remove dust, smudges, or
fingerprints. Wipe from the center outward. Do not write or place objects on the surface of the disc. Store discs in a cool dry place not to damage the disc.
-
19
Do not use benzene, thinners, or cleaners with detergent. Only use CD-ROM/DVD-ROM cleaning kits.
Do not bend or drop the discs. LOADING A DISC To play a CD disc, follow the instructions listed below. 1. Push the Combo Drive/DVD-Dual/DVD Super-Multi button on
the CD drive door. Gently pull the tray all the way out. 2. Carefully lift the CD disc by the edges and make sure the
shiny surface is face down (the side with no writing on it). Carefully insert the CD disc onto the tray. Push the CD disc down gently so that it snaps onto the center ring.
3. Push the tray back into the drive. To remove a CD disc, do the following: 1. Check the LED display and make sure that the computer is not
accessing the Combo Drive/DVD-Dual/DVD Super-Multi. 2. Push the eject button and pull the tray all the way out. 3. Carefully pick up the CD disc by the edges and – while
pressing down on the center ring – remove the CD disc from the tray.
USING THE WINDOWS
HELP WINDOWS For Windows XP help, click Start Help and Support icon will open the dialog box.
-
20
DESKTOP Desktop may vary differently on the software installed in your computer with different or additional shortcuts.
Recycle Bin Used for storing deleted files in case you want to recover and save it in your system. The files will only be deleted from the Recycle Bin permanently only if you empty it by right clicking your mouse and select the “Empty Recycle Bin”. Start Button Allows easy access to all Windows programs.
The Start menu allows you to adapt and show the programs used most frequently. If you wish to keep an item, right click the item and click Pin to Start menu. Log Off will enable the current user to log off and allows a new user to log on. Turn Off Computer allows you to shut down, restart, and Stand by modes for power saving purposes.
-
21
Taskbar When you open a program, its icon is displayed at the taskbar for you to conveniently move between programs by clicking the relevant button. To add or remove toolbars from the taskbar: right click an empty spot on the taskbar, select Toolbars choose the toolbar you want to add. Notification The icons that appear here are for quick access to some programs and computer functions that you frequently used. For you to see the hidden icons, simply click the icon. To prevent Windows XP from hiding icons: From an empty spot on the Taskbar, right click your mouse and select the Properties, remove the checked mark on the Hide inactive icons.
CONTROL PANEL It is in this area that you can change how Windows looks and works. Click Start Control Panel dialog box. There are two interfaces – Classic View or Category View.
-
22
-
23
Internet Connection
There are numerous ways to connect to the Internet. This may vary from the user’s working environment as well as system specifications.
Using a modem and a telephone line Using a wired LAN Using a wireless LAN (Optional)
USING A MODEM FOR CONNECTION TO INTERNET Use a telephone line to connect to the modem port of your
computer. Do not use a digital telephone line. Please apply to an Internet Service Provider (ISP) for
Internet service in order for you to connect the modem to the Internet and use e-mail.
For more detail on the Network key, please refer to your local ISP provider and follow the procedures describe in the “ISP Installation Guide” to proceed with the installation.
USING A WIRED LAN FOR CONNECTION TO INTERNET For you connect to the Internet, a wired LAN environment normally uses the company’s LAN or a broadband modem. 1. Use the network (LAN) cable to connect to the LAN port of the
system. 2. Select on “My Network Places” and click on the “View Network
Connection” in the “Control Panel” window.
3. In the “Network Tasks” window, use your mouse pointer to
click on the “Local Area Connection”.
-
24
4. Select “Properties” from the popup menu that appears
5. In the “This connection uses the following items” field, select
“Internet Protocol (TCP/IP), and click “Properties”.
-
25
6. Enter the system’s IP and DNS server addresses on the
General tab of the “Internet Protocol (TCP/IP) Properties” window. If DHCP is used, click “Obtain an IP address automatically” and “Obtain DNS server address automatically” on the General tab.
-
26
7. After all the all the information are correctly entered in the
“Internet Protocol (TCP/IP) Properties” window, click “OK” to finish.
USING BOTH DHCP AND STATIC IP FOR CONNECTION TO INTERNET
When you are alternatively using networks with either DHCP or static IP addressing, you can use alternative settings that enable simultaneous configurations of DHCP and static IP to use both of the network connects without reconfiguring. 1. Follow the steps mentioned when you are using wired LAN
connection from 1 to 7. 2. Click on the “User configured” and enter the appropriate
values in the “Alternate Configuration” tab.
-
27
3. When you have completed the entire configuration, click “OK”.
-
28
USING WIRELESS LAN NETWORK FOR CONNECTION TO INTERNET (MICROSOFT’S SERVICE PACK 2) (OPTIONAL)
BLUETOOTH CONNECTION
Bluetooth is a developing, world wide, open, short-range radio specification focused on communication between the Internet and Net devices, plus it defines communication protocols between devices and computers. It connect wirelessly to your world: In home, at work, in motion and at play. Access the internet or your e-mail account from anywhere, anytime. Fast downloads.
-
29
Press on the Bluetooth icon to connect other devices that have this application.
-
30
Page intentionally left blank
-
31
Running BIOS Setup
The BIOS (Basic Input and Output System) Setup program is a menu driven utility that enables you to make changes to the system configuration and tailor your system to reflect installed hardware or alter system performance. When the computer is turned back on, the system is configured with the values stored in CMOS. With easy-to-use menus, you can configure such items as:
Hard drives and peripherals Boot up Drive Sequence Password protection
The settings made in the BIOS Setup program intimately affect how the computer performs.
NAVIGATING THROUGH BIOS SETUP The Setup program has been designed to make it as easy to use as possible. If you accidentally make a setting and don’t know which one to switch back to, the Setup program has a hot key that allows you to return to the previous value.
ACCESSING THE BIOS SETUP PROGRAM To access the BIOS Setup program, press the DEL key after the computer has run through its POST.
You can not use a Bluetooth keyboard under the DOS environment.
ITEM SPECIFIC HELP On the right side of the Setup screen is an area labeled Item Specific Help. This area will list navigation key shortcuts and information that is specific for the item that you are currently editing.
-
32
THE MENU BAR The top of the screen has a menu bar with the following selections: Main - Use this menu to make changes to the basic system configuration. Advanced - Use this menu to enable and make changes to the advanced features available on your system. Security - Use this menu to set a password. The password allows bootup and controls access to the BIOS setup menu. Boot - Use this menu to configure the default system device used to locate and load the Operating System and for booting up the computer. Exit - Use this menu to exit the current menu or specify how to exit the Setup program. To access the menu bar items, press the right or left arrow key on the keyboard until the desired item is highlighted. THE LEGEND BAR At the bottom of the Setup screen you will notice a legend bar. The keys in the legend bar allow you to navigate through the various setup menus. The following table lists the keys found in the legend bar with their corresponding alternates and functions.
Legend Key
Alternate Key
Function
F1 Displays the General Help window. It can be enabled from anywhere in the BIOS.
Esc Jumps to the Exit menu or returns to the Main menu from a submenu.
← Selects the menu item to the left. → Selects the menu item to the right. ↑ or ↓ Keypad
arrow keysMoves the cursor up and down between fields.
Tab Enter Moves the cursor to the next position available in the field.
Minus key (-)
Scrolls backward through the values for the highlighted field.
Plus key (+)
Scrolls forward through the values for the highlighted field.
Home PgUp Moves the cursor to the field at the top of the window.
End PgDn Moves the cursor to the field at the bottom of the window.
-
33
F9 Sets the parameters for the current menu to their default values.
F10 Save and Exit. Enter Will select a sub menu or show a range of
options for a field.
LAUNCHING SUBMENUS Note that a right pointer symbol appears to the left of certain fields. This pointer indicates that a submenu can be launched from this field. A submenu contains additional options for a field parameter. To call up a submenu, simply move the cursor to highlight the field and press the [Enter] key. Use the [Esc] key to return to the Main menu. GENERAL HELP In addition to the Item Specific Help window, the BIOS Setup program also provides a General Help screen can be called up from any menu by simply pressing [F1]. Use the [PgUp] and [PgDn] keys or the up and down arrow keys (↑↓) to scroll through the entire help document. Press the Home key to display the first page, press End to go to the last page. To exit the help window, press the [Enter] or the [Esc] key. Save Changes and Exit the Setup Program Refer to the Exit menu section of this chapter for detailed information on saving changes and exiting the setup program.
-
34
THE MAIN MENU When the Setup program is accessed, the following screen appears:
-
35
THE ADVANCED MENU Selecting Advanced from the menu bar displays the Advanced menu:
-
36
THE BOOT MENU The Boot menu allows the user to specify the order in which the computer is to check for a device to boot the system. You can also configure the way that the system will boot up. To make changes, select Boot from the menu bar. The following screen appears:
-
37
THE SECURITY MENU The computer’s advanced system of security allows you to set a password to prevent unauthorized access to system resources, data, and the BIOS Setup Program.
-
38
THE EXIT MENU Once you have made all of your selections from the various menus in the Setup program, you should save your changes and exit Setup. Select Exit from the menu bar to display the following menu:
-
39
VGA Utilities
After you have restarted Windows, open the “Control Panel” and double click on the “Display” icon. From the “Display Properties” window, select the “Settings” tab and click on the “Advanced” tab to enter the “Plug and Play Monitor on Mobile Intel® 945GM Express Chipset Family”.
-
40
-
41
OVERLAY SETTINGS
-
42
LAUNCH ZOOM
-
43
DISPLAY DEVICES You can adjust the right resolution for your screen display.
-
44
DISPLAY SETTINGS
-
45
COLOR CORRECTION
-
46
HOT KEYS
The driver allows simultaneous outputs to CRT and TV. Before proceeding, be sure the monitor and TV are connected to the computer. There are three default values namely:
Enable Television - F2 Enabled Digital Display - F4 Open Graphics Property Application - F12
To select an item, just point the cursor on any of the three default values at the Hot Keys column according to the type of peripherals that you would like to display and right click your mouse button.
The “Select Hot Key Combination” display window will be displayed on your screen as illustrated below:
-
47
Select any key or function to replace the default key of F2 and click the “OK” button. Example: Type F8 to replace the current function key of F2 from the default mode.
The result is from: F2 (previous) F8 (after)
-
48
Page intentionally left blank
-
49
Microsoft Center Edition (MCE) (Option)
WINDOWS XP MEDIA CENTER EDITION (MCE)
The Windows MCE is a complete software for home PC operating system for you to enjoy entertainment choices together in one place easily accessible from anywhere in the room. This will benefits the consumers to enjoy Media Center experience in their own living room.
For more information on the function of the MCE, please refer to the Microsoft’s Windows XP MCE user’s guide that goes along with your software package.
-
50
-
51
Installing the WinXP (MCE) in AHCI System
WINXP MCE INSTALLATION
1. Before proceeding, restart your computer and press the “DEL” key to enter the BIOS Setup.
2. Proceed to “Advanced” Setup using the arrow and select the “IDE Configuration item.
3. Set the BIOS setup IDE mode to “ATA/IDE Configuration
[Enhanced] and Configure SATA as [AHCI] mode.
-
52
4. Put your floppy disk into the USB FDD drive that contain AHCI
driver. (i.e.: Windows setup don’t support USB disk). 5. Now you can start installing the WinXP MCE in AHCI mode. 6. Press the “F6” key to load the AHCI Driver
7. Press the “S” key in specifying to install the device for your
system.
-
53
8. Select the “Intel ® 82801GBM SATA AHCI Controller (Mobile
ICH7M)”.
9. The selected device will now display on the screen.
-
54
10. After installing the AHCI driver, the AHCI HDD (Mass Storage
Device) is now displayed. 11. You can now follow the WinXP MCE installation process to
install the Operating system.
If your WinXP MCE CD still include the old IDE driver (e.g. Intel 915 Chipset or other), you will not be able to install the OS (like having blue screen or system restart). We recommend you to contact your WinXP MCE OPK CD engineer to remove the old driver and replace with a new one.
-
55
Troubleshooting
This chapter describes locating and solving problems that you may encounter while using your computer.
CHECKING CABLES AND CONNECTIONS Start by performing a careful visual inspection of the exterior of the computer. If no LEDs are illuminated, make sure that your computer and its peripherals are getting power and communicating with each other properly. To check the power cables, and connections: 1. If you are using the computer with the AC adapter, check the
power outlet, the power cord, and any power switches that may affect your computer.
2. Check the wall outlet or power strip with an item that you know is functioning properly. A lamp or radio is a convenient item for checking the power. You may also need to check the fuses and breakers in your electric box.
3. If the outlet is controlled by a wall switch, make sure that the switch is on.
4. If the outlet is controlled by a dimmer switch, use a different outlet.
5. If your computer is plugged into a power strip with an On/Off switch, make sure the switch is on.
6. With the computer’s power switched off, check all cable connections. If the computer is connected to any peripheral devices, look for loose or disconnected cables.
If the computer is too close to a wall, a cable connection may be loose or the cables may be crimped.
-
56
Do not substitute cables for different devices (other than the manufacturer recommended cables) even if they look exactly alike. The wiring inside the cable may be different. 7. When you are certain that you have power available and all
connections are good, turn the computer on again. If the computer still does not start, you may have a hardware problem.
GENERAL PROBLEMS A few common hardware problems and suggested solutions are presented below: Question: The speakers, keyboard, mouse does not work after
connecting the peripherals to the system unit. Answer: Be sure that the peripherals are connected correctly
to their respective connectors. Check if it is connected loosely. Power up the system once again and see to it if the system works properly. If the speakers and monitors does not work, please refer to their respective manuals that comes with the peripheral for troubleshooting.
Question: After installing all the drivers and peripherals and the system does not work, what should I do?
Answer: Please try to consult your authorized dealer or maintenance service personnel. We strongly advice you not to fix the system by yourself since it might cause damage to the system.
-
57
Specification
DETAILED SPECIFICATIONS
Processor Intel® Yonah Duo/Solo Core, 2MB L2 Cache, up to 667MHz
FSB Micro-FCPGA 478 socket
Operating System Compliance Microsoft® Windows® XP Media Center Edition Microsoft® Windows® XP Home/ Professional Edition Microsoft® Windows® XP Home Edition
Core Logic Intel 945GT + ICH7-M (DH)
Memory Dual channel DDRII 533/667, memory support DMI 2GB/s
link with south bridge Expandable 2 slot of 200pin SO-DIMM module, 2B total
memory capacity Video & Graphics
Intel 945GT internal graphics Intel Gen 3.5 Integrated Graphics Engine HDTV support 480p/720p/1080i/1080p
Hard Drive SATA HDD supported
Optical Drive 5.25” 12.7mm height Combo Drive/DVD-Dual/DVD Super-
Multi EC Controller
ENE KB3910
-
58
LED Status Indicator Power, WLAN
Interface Ports S-video TV out port, DC input port for External AC adapter
(2-pin DC jack), DVI-I port for external analog VGA monitor & external Digital monitor, USB 2.0 port*3, MIC-In, headphone jack w/ adapter for 5.1 channel SPDIF support, Fax/Modem (internal MDC module), GigaLAN port, IEEE 1394 mini-jack, Card Reader, SDVO DVI 1.0 support for External Digital Monitor
Built-in TV Tuner Mini PCI TV Tuner with Coaxial connector, support PAL,
NTSC, SECAM or DVBT (Optional) Audio
Integrated Audio High definition Audio Codec Support SPDIF out
AC Adapter External universal type AC adapter, output maximum 65W
Communication Intel Pro/Wireless 3945ABG Mini-PCIE or Intel Pro/Wireless
3945 B+G Mini-PCIE interface Intel Giga LAN Built-in MDC modem or Built-in MDC modem + Bluetooth
combo module, (V.92/56K + Blue core 1.2) Dimension
230(L) x 197.5(W) x 42(H) mm Weight
System Weight: 1.365kg Base Stand Weight: 0.159kg