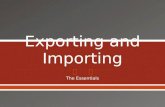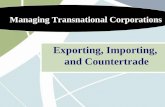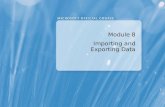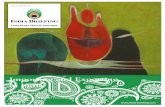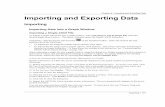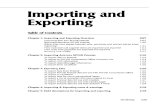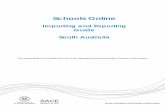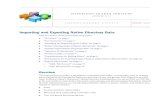P6 EPPM Importing and Exporting Guide - Oracle...
Transcript of P6 EPPM Importing and Exporting Guide - Oracle...

P6 EPPM Importing and Exporting Guide Version 19
August 2019


3
Contents
About the P6 EPPM Importing and Exporting Guide
Scope
This guide contains information about import and export formats and the process of importing and exporting data.
Audience
Administrators should read this guide.
About Importing and Exporting Data
Import/Export features allow you to bring data into P6 as well as export data to other tools when needed.
Available Import Options:
Import projects from other P6 EPPM users or Microsoft Project
Import multiple projects in a single XML file
Import Activities
Import Resources
Import Locations
Import Appointments as personal non-work exception time from Microsoft Outlook and other applications that support the iCalendar format
Move activity codes and calendars to projects
Remove codes, UDFs, and calendars from projects
Rename codes, UDFs, and calendars
Specify resource hierarchical position for importing into the resource breakdown structure
Map resources to generic resource names
Save import options in a template
Import views
Import enterprise data
Available Export Options:
Export Projects
Export multiple projects in a single XML file

P6 EPPM Importing and Exporting Guide
4
Export Activities
Export Resources
Export Resource Allocation and Cost
Export Risks
Export views
Export enterprise data
Working with Primavera XML Project Import
Use the Primavera XML format to share specific project and baseline data with users outside your primary P6 network. This includes P6 users at other organizations or P6 Professional users. For example, in order to share in-house project data with an outside firm, export the projects to a Primavera XML file, send the data, and the outside firm can import it into their P6 environment.
When you import Primavera XML projects, several considerations apply:
Primavera XML format respects your user privileges, so if there is data you do not have sufficient privileges to access, for example secure codes, that data will not be imported from the file.
You are not required to have All Resources access. The import process continues even for users without full resource access.
You can import resources at or below your access level in your resource hierarchy. This includes the ability to create new resources at or below your level.
If the import would result in the creation of resources above your access level in the resource hierarchy, it will not continue. The entire import operation will be canceled.
If the import would result in the creation of resources at or below your access level in your resource hierarchy, and this new data conflicts with existing resource data, the import process will continue by taking action on the conflicting data based on the option you selected in Import Action. For example, if resource IDs are in conflict and Update Existing is selected, the import process would update the Resource ID attributes present in the database with data present in the file.
To prevent the import process from attempting to create new resources in P6, select the Do Not Import option for resources. This option will still match existing resources and allow their assignments to be imported and updated, but it will not import new resources.
Even when you have sufficient project security access, if you do not have the proper resource access, you will not be able to assign or modify a resource above your access level in the resource hierarchy to a project to which the resource is already assigned.

Contents
5
Note: These considerations only affect Primavera XML imported data, not Microsoft Project import data.
Table of Key Primavera XML Project Import Elements
Item Description
Navigation: Begin by navigating to the EPS page. Then, click the Actions menu and select Import/Export Projects.
Import Type and File: On the Import tab, choose the Primavera XML import type and then click select the file to import.

P6 EPPM Importing and Exporting Guide
6
Item Description
Template: You can choose an existing template from the list, or select Manage Templates to create or modify a template.
Import Action: If you decide to import the project as a new project, select Create New and specify its destination level in the EPS hierarchy. If you decide to update an existing project with the imported data, select Update Existing and specify the existing project to update.
Baselines: If the file you have chosen to import contains baselines, you can select which baselines will be imported. When you select the Update Existingimport action at the project level, matching baselines you import will be updated from the import file. Baselines you choose to import but which do not have a match in your database against the project you selected to update will be added to the project.
Manage Templates: Choose a template to modify, or create a new template. You can also delete a template. You can type in the Search field to filter templates that match the typed text. A Default import template is provided.
Basic Tab: Use this tab to select an action to take when the same data exists in the import file and your global dictionary or in the project being updated.
Advanced Tab: Use this tab to modify global data being imported, including codes, UDFs, calendars, and resources.
Importing Projects using Primavera XML Format
You can import projects and baselines using the Primavera XML format and create or update a project.
Note: Avoid using the pipe character ( | ), or brackets ( < or > ) in the Project Name.
To import projects using Primavera XML format:
1) Click Projects.
2) On the Projects navigation bar, click EPS.

Contents
7
3) On the EPS page:
a. Click the Actions menu and select Import/Export Projects.
b. In the Import/Export Project dialog box, click the Import tab.
c. On the Import tab:
In the Import Type list, select Primavera XML.
In the File field, click Browse.
d. In the File Upload dialog box, select a file and click Open.
e. On the Import tab:
Select a Template to use.
Note: If you need to create a template or modify an existing template, click Manage Templates.
Select an option for Import Action.
If you selected Create New, click Select in the Import To field and select the EPS where you want to import the XML file.
If you selected Update Existing, click Select in the Import To field and select the project where you want to import the XML file.
Select which Baselines to import.
Note: If you select to import with update existing and you select to import baselines, matching baselines will be updated with the data from the XML file according to the options in the selected template.
f. Click Import.
Tips
You can see the status of the import in the View Service Status dialog box.
You can import multiple projects as one file using Primavera XML format.
You can update baseline when you import a project and its baselines from an XML file. When you select the Update Existing import action at the project level, matching baselines you import will be updated from the import file. Baselines you choose to import but which do not have a match in your database against the project you selected to update will be added to the project.
The Activity Owner field shows the P6 EPPM user who owns the activity. If a Primavera XML file that includes the Activity Owner field is imported into a database, the Activity Owner data is imported only if the user already exists in the database.
If the currency stored in the XML file matches a currency in your database, you can select whether to import financial data using the base currency in your database or the currency present in the XML file. If you chose to use the XML rate, financial data is converted as follows:
Cost imported = Cost in XML file * (Exchange rate in XML file / Exchange rate of the matching currency in your database)
For example:

P6 EPPM Importing and Exporting Guide
8
Michelle Peterson in the London office exports a project to a Primavera XML file and sends the project file to her colleague Judy Billings in the Paris office. The XML file that Michelle generates, contains information about the view currency Michelle used and its exchange rate with the base currency in her database. When Judy receives the file, she imports it into her database using the option to import with the XML rate.
Michelle's view currency is GB Pounds (£) and the base currency in her database is US Dollars ($). The exchange rate between GB Pounds and the base currency in Michelle's database is 0.79. Judy's database has a base currency of Euros (€), and the exchange rate between GB Pounds (£) and the base currency is 0.88.
Costs are always stored in units of the base currency of the database. So to import the correct value in GB Pounds, P6 converts the costs in the XML file by multiplying by the exchange rate for GB Pounds in the XML file divided by the exchange rate for GB Pounds in Judy's database.
In Michelle's database, Activity A1000 has a planned cost of £1,000. The cost is stored in the database in the base currency of US Dollars as $1,265.82. The Primavera XML file contains the cost of the activity in the base units as well as information about the ID, name, and exchange rate for GB Pounds in Michelle's database. When Judy imports the file, P6 converts the cost of Activity A1000 as follows:
$1,265.82 × (XML exchange rate / destination exchange rate)
= $1,265.82 × (0.79 / 0.88) = €1,136.36
When Judy changes her view currency to GB Pounds (£), the value stored in the database is converted to the view currency by multiplying by the exchange rate for the view currency, so:
€1,136.36 × 0.88 = £1000.00
Working with Primavera XML Project Export
Use the Primavera XML format to share specific project and baseline data with users outside your primary P6 network. This includes P6 users at other organizations or P6 Professional users. For example, in order to share in-house project data with an outside firm, export the project to a Primavera XML file, send the data, and the outside firm can import it into their P6 environment.
When you export projects in the Primavera XML format, the following considerations applies:
Primavera XML format respects your user privileges, so if there is data you do not have sufficient privileges to access, for example secure codes, that data will not be included in the exported file.

Contents
9
Even when you have sufficient project security access, if you do not have the necessary resource access you will not be able to export projects in their entirety if resources assigned to activities in the project are above your access level in the resource hierarchy.
Table of Key Primavera XML Project Export Elements
Item Description
Navigation: Begin by navigating to the EPS page. Then, click the Actions menu and select Import/Export Projects.
Export Type: Choose the Primavera XML export type.
Add Projects: Select the projects you want to export.
Baselines: Specify which baselines to export with the projects. Click Export.
View Status and Download: Click View Service Status and once the export is complete, click Download File in the View Service Status dialog box.

P6 EPPM Importing and Exporting Guide
10
Exporting Projects using Primavera XML Format
You can export projects to locations outside P6 using the Primavera XML format to share project information between Project Management databases.
To export projects using Primavera XML format:
1) Click Projects.
2) On the Projects navigation bar, click EPS.
3) On the EPS page:
a. Click the Actions menu and select Import/Export Projects.
b. In the Import/Export Project dialog box, click the Export tab.
c. On the Export tab:
In the Export Type field, select Primavera XML.
Click Add Project..., and in the Select Project dialog box select a project then click Select.
In the Baselines field, click and select which baselines you want to include with the export.
Click Export.
Tips
You can see the status of the import in the View Service Status dialog box.
To download the exported file, click the link in the View Service Status tab or Notifications dialog box.
You can export multiple projects as one file using Primavera XML format.

Contents
11
Working with Microsoft Project Import
You can import projects from Microsoft Project using the Microsoft Project XML format. You can check the status of the import in the View Service Status page.
Table of Key Elements for Microsoft Project Import
Item Description
Navigation: Begin by navigating to the EPS page in the Projects section. Then, click the Actions menu and select Import/Export Projects.

P6 EPPM Importing and Exporting Guide
12
Item Description
Type and File: On the Import tab, choose the Microsoft Project XML import type and then click Browse to select the file to import. When you import from Microsoft Project, you can create a new project or update an existing project. In addition, you must specify the new project's destination level in the EPS hierarchy.
Microsoft Project Mapping Template and Import actions: Choose an existing template from the list or select Manage Templates to modify a template, or create a new template. These templates store your preferences for handling data exchanges between P6 and Microsoft Project. You can also select whether to create a new project or to update an existing project from the import file.
Mapping Template General data: Enter a name for your template and make other selections. Continue by clicking your choice of tabs on this dialog box.
Global and Project data: Select how to handle the import of project and global data types.
Activity and Resource data: Select how to import Microsoft Project data which does not have an exact match to P6 data, for example milestone tasks with assigned resources. Then select where and how to import resources.
Notebooks and Custom Field Mapping data: Specify the notebook topics to exchange with Microsoft Project notes and choose whether to export all notebook topics to Microsoft Project notes. Then map your organization's user-defined fields to Microsoft Project fields.
Importing Projects using Microsoft Project XML
You can import projects using the Microsoft Project XML format to create and manage them as new projects in P6.
Notes:
To import a project via XML using P6 or P6 Professional, your user account's Resource Access field must be set to All Resources. This change can be made temporarily and then restored on the Users pane on the User Access page.
Avoid using the pipe character ( | ), or brackets ( < or > ) in the Project Name.
To import projects using the Microsoft Project XML format:
1) Click Projects.
2) On the Projects navigation bar, click EPS.
3) On the EPS page:

Contents
13
a. Click the Actions menu and select Import/Export Projects.
b. In the Import/Export Project dialog box, click the Import tab.
c. On the Import tab:
In the Import Type list, select Microsoft Project XML.
d. In the File field, click Browse.
e. In the File Upload dialog box, select a file and click Open.
f. On the Import tab:
Select a Template to use.
Note: If you need to create a template or modify an existing template, click Manage Templates.
Select an option for Action.
If you selected Create New Project, click Select in the Import To field and select the EPS where you want to import the XML file.
If you selected Update Existing Project, click Select in the Import To field and select the project where you want to import the XML file.
Select an EPS to element in the Import To field.
g. Click Import.
Tips
You can see the status of the import in the View Service Status dialog box.
You can import multiple projects as one file using Microsoft Project XML format.

P6 EPPM Importing and Exporting Guide
14
Working with Microsoft Project Export
You can export projects and activities to the Microsoft Project XML format.
Table of Key Elements for Microsoft Project Export
Item Description
Navigation: Begin by navigating to the EPS page in the Projects section. Then, click the Actions menu and select Import/Export Projects.
Type and File: On the Export tab, choose a Microsoft Project XML export type and then select a project in the Select Project field.
Microsoft Project Mapping Template: Choose an existing template from the list, modify one, or create a new template. Mapping templates store your preferences for handling data exchanged between P6 and Microsoft Project.

Contents
15
Item Description
Mapping Template General data: Enter a name for your template and make other selections. Continue by clicking your choice of tabs on this dialog box.
Mapping Template Activity data: Specify the Microsoft Project task field to receive the exported P6 Activity ID.
Notebooks data: Specify the notebook topics to exchange with Microsoft Project notes and choose whether to export all notebook topics to Microsoft Project notes.
Custom Field Mapping data: Use this tab to map your organization's user-defined fields to Microsoft Project fields.
View service Status: Download the exported file from the View Service Status page.
Exporting Projects using Microsoft Project XML
You can export projects to locations outside of P6 using the Microsoft XML format to share information with Microsoft Project.
To export projects using Microsoft Project XML format:
1) Click Projects.
2) On the Projects navigation bar, click EPS.
3) On the EPS page:
a. Click the Actions menu and select Import/Export Projects.
b. In the Import/Export Project dialog box, click the Export tab.
c. On the Export tab:
In the Export Type list select a Microsoft Project XML file type to export.
In the Project field, click Select and select a project to export.
In the Template list select a template to use.
Note: If you need to create a template or modify an existing template, click Manage Templates.
Click Export.
Tips
You can see the status of the import in the View Service Status dialog box.
The software automatically creates a UDF called MSP Activity ID the first time anyone exports a project to Microsoft Project format. This UDF is hidden and cannot be modified. You should avoid creating a UDF with that name.

P6 EPPM Importing and Exporting Guide
16
Configuring Microsoft Project Templates
Configure Microsoft Project templates to define data exchange options for both exporting to and importing from Microsoft Project.
To configure Microsoft Project templates:
1) Click Projects.
2) On the Projects navigation bar, click EPS.
3) On the EPS page:
a. Click the Actions menu and select Import/Export Projects.
b. In the Import/Export Projects dialog box, click the Import or Export tab.
c. On the Import tab:
In the Import Type list, select Microsoft Project XML.
On the Import tab, click Browse in the File field and select a Microsoft Project XML file to import.
Click Manage Templates.
d. Or on the Export tab:
In the Export Type list, select a Microsoft Project XML file type to export.
Click Manage Templates.
e. In the Manage Templates dialog box, click a template.
f. In the Modify Template dialog box
Configure the lists, options, and fields on each tab.
Click Save.
Tips
The area you select from the Select Subject Area list on the Custom Field Mapping tab determines what appears in the Project Management and Microsoft Project Fields.
Note: Once data is exported from P6 into another project management tool, dates, durations and other data may no longer reflect those in P6 if the other project management tool recalculates this data.
Working with UN/CEFACT Project Export
You can export projects and activities to UN/CEFACT XML Format 6. To comply with this format, select a template to specify the data to export.

Contents
17
Note: Templates are project specific, so you should open the project you intend to export before selecting or creating a template.

P6 EPPM Importing and Exporting Guide
18

Contents
19
Table of Key Elements for Microsoft Project Export
Item Description
Navigation: Begin by navigating to the EPS page in the Projects section. Then, click the Actions menu and select Import/Export.
Type and File: On the Export tab, choose the UN/CEFACT XML Format 6 export type and then select a project in the Project field.
UN/CEFACT Project Template: Choose an existing template from the list, modify one, or create a new template.
Template General data: Enter a name for your template and make other selections. Continue by clicking your choice of tabs on this dialog box.
Template Project data: Specify data about the contract and project and select Project level notebook topics to export.
Template Activity data: Select dates and durations for the Best Case, Most Likely and Worst Case on the Datas & Durations tab and make selections on the Miscellaneous and Notes tabs.
File Download: Click the link in the View Notifications tab to download the exported project file.
Exporting Projects using UN/CEFACT XML
You can export projects to locations outside of P6 using UN/CEFACT XML Format 6.
To export projects using UN/CEFACT XML Format 6:
1) Click Projects.
2) On the Projects navigation bar, click EPS.
3) On the EPS page:
a. Click the Actions menu and select Import/Export Projects.
b. In the Import/Export Project dialog box, click the Export tab.
c. On the Export tab:
In the Export Type field, select UN/CEFACT XML Format 6.
In the Project field, click Select and select a project from the dialog box.
In the Template field, select a template.
Note: If you need to create or modify a template, click the Manage Templates button.
Click Export.

P6 EPPM Importing and Exporting Guide
20
Tips
You can see the status of the import in the View Service Status dialog box.
Configuring UN/CEFACT Templates
Configure UN/CEFACT templates to define data exchange options for exporting to UN/CEFACT XML Format 6.
To configure UN/CEFACT templates:
1) Click Projects.
2) On the Projects navigation bar, click EPS.
3) On the EPS page:
a. Click the Actions menu and select Import/Export Projects.
b. In the Import/Export Projects dialog box, click the Export tab.
c. On the Export tab:
Select UN/CEFACT XML Format 6 from the Export Type list.
Select a project.
Click Manage Templates.
d. In the Manage UN/CEFACT Templates dialog box:
Click a template or click to create a new template.
e. In the UN/CEFACT Template dialog box:
Configure the lists, options, and fields on each tab.
Click Save.
Note: Once data is exported from P6 into another project management tool, dates, durations and other data may no longer reflect those in P6 if the other project management tool recalculates this data.
Importing from a Spreadsheet
You can import some types of data from a spreadsheet format.
Importing Activities
You can import new activities into a P6 project from a Microsoft Excel (.xls) file. Create an import template, fill in the data you want to import, and save the file before before completing these steps.
To import activities:
1) Click Projects.
2) On the Projects navigation bar, click Activities.
3) On the Activities page:
a. Click the Actions menu and select Import and then select Import from Excel.

Contents
21
b. In the Import Activities dialog box:
Click Browse in the Import File field and select a file from the dialog box.
Click Select in the Select Project field and select a project from the dialog box.
Click Import.
c. On the Activities page, click Save.
Tips
The import file must be in Microsoft Excel (.xls or .xlsx) format.
Creating Import Templates for Importing Activities
Create a Microsoft Excel template to use when importing new activities into a P6 project.
To create import templates:
1) Click Projects.
2) On the Projects navigation bar, click Activities.
3) On the Activities page:
a. Click Customize View.
b. In the Customize View dialog box:
Click the Columns tab.
Move the columns you want in the import template to the Selected Columns list.
Click Apply.
c. In the Activities page, click Save View.
d. Click the Actions menu and select Import and then select Create Import Template.
e. When prompted, choose whether to open or save the file.
Tips
The import template is created as a Microsoft Excel file with the default file name, ExportDataToSpreadsheet.
When you select columns for your activity view, include Activity ID or Activity Name to ensure that these fields are added to the import file spreadsheet. These fields are required in the spreadsheet to ensure that activities added during import are uniquely identified in your project when the import has completed.
If a duplicate activity name exists, it will be added again as a new activity.
In the import file, column order is irrelevant and the data fields you import are not required to match the columns in your current activity view. Data for import is identified by the internal names of the data fields in the first row of the spreadsheet.
The import process will start at the first tab of the import file, regardless of the tab name.
Blank rows are ignored.
The import file contains two rows of column headings that match the columns you previously selected to display in the table or Gantt chart. The first row of headings identify the data to be imported into each column of your activity view. Do not change the content in columns of the first row. The second row contains descriptive information that is not used by the import process. You can modify the content in the second row.

P6 EPPM Importing and Exporting Guide
22
If values are not provided for mandatory fields, such as the date field, a default value will be set and corresponding data will be imported.
Although the activity view is limited to 30 columns, you can add columns to your spreadsheet to import more than 30 fields of data.
All activity fields except for non-editable fields are available for import. Examples of non-editable fields include: expenses, notebook topics, predecessors, resource IDs, resource names, role IDs, steps, and successors. Non-editable columns display an asterisk (*). You cannot import data for these fields. At least one editable field must be provided in a row of the import file for an activity to be imported.
If an Enterprise Data field value does not exist for a Global Activity Code, Enterprise Project Structure (EPS) Activity Code, Project Activity Code, Calendar, Cost Account, or Primary Resource, the assignment will not be added.
Secure activity codes are not imported, even if the column exists in the spreadsheet.
Durations with abbreviations that match the abbreviations set on the Time Periods page of the Application Settings page are imported.
Importing Locations
You can import new locations into P6 from a Microsoft Excel (.xls) file.
To import locations:
1) Click Administration.
2) On the Administration navigation bar, click Enterprise Data.
3) On the Enterprise Data page, expand Global and click Locations.
4) On the Locations page, clickActions and select Import from Excel Import.
5) In the Import Locations dialog box:
a. In the Import File field, clickSelect and select a file.
b. Click Import.
6) In the import confirmation message box, click OK.
Tips:
Click Actions and select Create Import Template to download a template file ready for you to populate with data.
When you import a project in Primavera XML format, if you choose to import locations any locations assigned in the project will be imported.
Creating Import Templates for Importing Locations
Create a Microsoft Excel template to use when importing location data.
To create an import template:
1) Click Administration.
2) On the Administration navigation bar, click Enterprise Data.
3) On the Enterprise Data page, expand Global and click Locations.

Contents
23
4) On the Locations page, click the Actions menu and select Create Import Template.
5) In the File Download dialog box, click Open to modify the template or click Save to save it.
Tips
The import template is created as a Microsoft Excel file with the default file name, ExportDataToSpreadsheet.
The top two rows of the spreadsheet are required when importing data locations from a spreadsheet. Do not change the data in these rows.
Importing Enterprise Data
You can import enterprise data into P6 from a spreadsheet. This is useful if you need to modify or add new enterprise data using the features of a spreadsheet application.
To import enterprise data:
1) Click Administration.
2) On the Administration navigation bar, click Enterprise Data.
3) Click Import/Export Enterprise Data.
4) In the Import/Export Enterprise Data dialog box, click the Import tab.
5) On the Import tab:
a. Click in the File field and click Select, then browse to and select the file to import.
b. Select the data types to import.
c. Click Import.
Tips:
You must have the appropriate data access and permissions to import data from a spreadsheet.
Calendars and risk thresholds cannot be imported.
You cannot delete data from the Enterprise Data page using the import feature.
When the import process is complete, you can download a copy of the input file from the View Service Status dialog box to view the Status and Remarks columns. The Status column shows a value for each row in the file. If the status column shows Added or Updated the data on that row was added or updated successfully. If the status column shows Added - Failed or Updated - Failed, the import for that row failed and further information is given in the Remarks column.
Creating an Import File
P6 can import Excel files in either .xls or .xlsx format. The import file must be in the correct format to be imported successfully. The following must be true for the file to be imported:
Each data type must be contained in a separate worksheet in the file.
The worksheets must contain the names of the data types exactly as they appear in the tabs on the Enterprise Data page. Worksheets which do not match the names of data types in the Enterprise Data page will not be imported.

P6 EPPM Importing and Exporting Guide
24
The first two rows of each worksheet in the file must contain the database column name and human readable column name of each of the data attributes to be imported.
Duplicate rows will overwrite earlier rows when you import the file. Rows are identified by the primary keys for the data type. If two rows have the same data in the primary key fields they are duplicate rows.
It is possible for a row to have multiple data errors, however import of a row will fail at the first data error encountered on a row. The results column explains the cause of the import failure so that you can correct the data and import the file again. It might be necessary to import a file several times before a row with multiple data errors can be added or updated.
Note: Oracle recommends that you create an import file by exporting the relevant data types first. If you intend to import data frequently, it is good practice to create an export file containing all data data types and protect the first two rows on each sheet and the worksheet names before populating the file with the data to be imported.
Enterprise Data Import Format
This topic provides information about the rules for each of the columns on each of the worksheets in the import file.
Note: Except in the case of mandatory columns, if no data is provided for a column or there is an error in the data supplied in a column, the default will be used wherever possible.
Baseline Types
You must provide a value for Type. If this column is empty or populated with unrecognizable data, the row will be ignored. If this column is missing, the sheet will be ignored.
When importing, if matching data is found in the database, the row is used to update the row in the database. Matching is not case sensitive.
Codes: Activity Codes (global, project, and EPS), Project Codes, and Resource Codes
You must provide a value for Code Name and Code Value Name. If the row represents a code value, you must also provide a value for Parent Code Name. If these columns are empty or populated with unrecognizable data, the row will be ignored. If these columns are missing, the sheet will be ignored.

Contents
25
When importing, if matching data is found in the database for Code Name or Code Value Name the row is used to update that code or value. If no matching Code or Code Value is found, the row is used to add a new code or value. The Code Value Name is case sensitive.
The Type must contain either Code or CodeValue. If the Type is CodeValue, the Parent Code Name column must contain the Name of the code for which this row is a value.
If the Color column is populated, the values must match the name of the color as shown in the application. To see the name of the color in the application, double click the color column on any activity code in the Enterprise Data page and hover over the color.
Cells which contain attributes which are represented with options in the application can include either true or false, or 1 or 0.
The code hierarchy is represented using the Parent Code Name and Parent Code Value Name columns. If the row represents a code value at the top level of the activity code, the Parent Code Name column must contain the name of the parent code as it appears in column A. If the row represents a code value that is not at the top level of the activity code hierarchy, the Parent Code Value Name column must also contain the name of the code value under which the data item will be imported.
Codes: Issue Codes
You must provide a value for Name and Type. If the row represents a code value, you must also provide a value for Parent Code Name. If these columns are empty or populated with unrecognizable data, the row will be ignored. If these columns are missing, the sheet will be ignored.
When importing, if matching data is found in the database for Name the row is used to update that code or value. If no matching Code or Code Value is found, the row is used to add a new code or value. The Code Value Name is case sensitive.
The Type must contain either Code or CodeValue. If the Type is CodeValue, the Parent Code Name column must contain the Name of the code for which this row is a value.
The Secure column can contain either true or false, or 1 or 0.
The code hierarchy is represented using the Parent Code Name column. If the row represents a code value at the top level of the issue code hierarchy, the Parent Code Name column must contain the name of the parent code as it appears in column A. If the row represents a code value that is not at the top level of the issue code hierarchy, the Parent Code Value Name column must also contain the name of the code value under which the data item will be imported.
Codes: Overhead Codes
You must provide a value for Name and Description. If these columns are empty or populated with unrecognizable data, the row will be ignored. If these columns are missing, the sheet will be ignored.
When importing, if matching data is found in the database for Name the row is used to update that code. If no matching code is found, the row is used to add a new code.
Cost Accounts
You must provide a value for Id and Name. If these columns are empty or populated with unrecognizable data, the row will be ignored. If these columns are missing, the sheet will be ignored.

P6 EPPM Importing and Exporting Guide
26
When importing, if matching data is found in the database for both Id and Name the row is used to update the other columns in the database. If matching data is found in the Id and Parent Cost Account columns, but not the Name column, the row is used to update the Name column. If no matching ID or Name value is found, the row is used to add a new cost account.
The cost account hierarchy is represented using the Root Cost Account and Parent Cost Account columns. If the row represents a cost account at the top level of the hierarchy, the Root Cost Account column must be blank. If the row represents a cost account that is not at the top level of the cost account hierarchy, the Root Cost Account row must contain the Id of the cost account under which the data item is to be imported. Optionally, if the row represents a cost account that is not at the top level of the cost account hierarchy, the Parent Cost Account column can contain the Id of the cost account under which the data item is to be imported.
Currencies
You must provide a value for Id, Name and Currency Symbol. If these columns are empty or populated with unrecognizable data, the row will be ignored. If these columns are missing, the sheet will be ignored.
When importing, if matching data is found in the database for both Id and Name the row is used to update the other columns in the database.
The currency symbol can be one, two, or three characters and must not contain digits.
The decimal symbol and digit grouping symbol can both be either a period or comma. You cannot use the same symbol for both the decimal and digit grouping symbols.
The exchange rate specifies the rate between the base currency in the database and the currency being imported or updated. The base currency value is multiplied by the exchange rate to calculate the values displayed in cost fields.
Document Categories
You must provide a value for Name. If this column is empty or populated with unrecognizable data, the row will be ignored. If this column is missing, the sheet will be ignored.
When importing, if matching data is found in the database for Name, the row is used to update that category. If no matching code is found, the row is used to add a new category. Matching is not case sensitive.
Document Status
You must provide a value for Name. If this column is empty or populated with unrecognizable data, the row will be ignored. If this column is missing, the sheet will be ignored.
When importing, if matching data is found in the database for Name, the row is used to update that status. If no matching code is found, the row is used to add a new status. Matching is not case sensitive.
Financial Periods
You can only create new financial periods by importing from Excel.
You must provide a value for Name, Start Date, and Finish Date. If these columns are empty or populated with unrecognizable data, the row will be ignored. If these columns are missing, the sheet will be ignored.

Contents
27
The start date must be one day later than the finish date of the latest defined financial period in the database. Financial periods must be at least 7 days long and must not overlap.
Financial periods must be contiguous, meaning that there must not be a gap between financial periods.
The Start Date and Finish Date columns must be configured to use a numeric date format in the Excel import sheet. Dates provided in text format are not recognized.
Funding Sources
You must provide a value for Name. If this column is empty or populated with unrecognizable data, the row will be ignored. If this column is missing, the sheet will be ignored.
When importing, if matching data is found in the database for Name the row is used to update the other columns in the database. If no matching Name value is found, the row is used to add a new funding source.
The funding source hierarchy is represented using the Parent Funding Source column. If the row represents a funding source that is not at the top level of the funding source hierarchy, the Parent Funding Source column must contain the Name of the funding source under which the data item is to be imported.
You can move a funding source to a different parent on import by entering the Name of the new parent in the Parent Funding Source column.
Locations
You must provide a value for Name, Latitude, and Longitude. If these columns are empty or populated with unrecognizable data, the row will be ignored. If these columns are missing, the sheet will be ignored.
When importing, if matching data is found in the database for both Name the row is used to update the other columns in the database.
The Country column must contain the name of a country as it appears in the database. To see a list of the countries that appear in the database, view the Country list in the Add Location dialog box in P6.
The Latitude column must contain data in the range of "-90" to "90" or "90S" to "90N".
The Longitude column must contain data in the range of "-180" to "180" or "180W" to "180E".
The Name field can accept up to 255 alphanumeric characters or symbols. The Street and Street 2 fields can accept up to 200 alphanumeric characters. The Postal Code field can accept up to 20 alphanumeric characters.
Notebook Topics
You must provide data for Topic Name, as well as the value "True" or "1" for at least one of the following columns: EPS, Project, WBS, or Activity.
When importing, if matching data is found in the database for Topic Name the row is used to update the other columns in the database.
The Topic Name field can accept up to 40 alphanumeric characters or symbols.
The EPS, Project, WBS, and Activity fields can accept values of "True" and "False" or "1" and "0". Null values are considered to be False or 0. The EPS, Project, WBS, and Activity fields cannot be changed to false after a notebook item of the selected type has been assigned at that level.

P6 EPPM Importing and Exporting Guide
28
Risk Categories
You must provide a value for Name. If the row represents a category that is not at the root level of the hierarchy, you must also provide a value for Parent Risk Category. If the Name column is empty or populated with unrecognizable data, the row will be ignored. If the Name column is missing, the sheet will be ignored.
When importing, if matching data is found in the database for Name, the row is used to update that category. If no matching Name is found, the row is used to add a new category. Matching is not case sensitive.
The hierarchy is represented using the Parent Risk Category column. If the row represents a category at the top level of the hierarchy, the Parent Risk Category column must contain the name of the parent category.
Resource Curves
You can import and update only global resource curves. You cannot update default resource curves.
You must provide a value for Name. If the Name column is empty or populated with unrecognizable data, the row will be ignored. If the Name column is missing, the sheet will be ignored.
The Duration % columns can accept numeric values and the percent symbol only.
The import and update processes do not verify that the total of all the Duration % columns equal 100%.
Step Templates
You must provide a value for Template Name,.Step Name, and Type. If these columns are empty or populated with unrecognizable data, the row will be ignored. If these columns are missing, the sheet will be ignored.
When importing, if matching data is found in the database for Template Name,.Step Name, Type, and Parent Step Template Name the row is used to update the other columns in the database. If no matching Template Name,.Step Name, Type, and Parent Step Template Name values are found, the row is used to add a new step template.
You cannot import data to the Step Count column.
Weight can be between 0 and 999,999.
Type can be either Step Template or Step.
The step hierarchy is represented using the Parent Step Template Name column. If the row represents a step, the Parent Step Template Name column must contain the Name of the step template under which the data item is to be imported.
Timesheet Periods
You can only create new timesheet periods by importing from Excel.
You must provide a value for Start Date and Finish Date. If these columns are empty or populated with unrecognizable data, the row will be ignored. If these columns are missing, the sheet will be ignored.
Timesheet periods must not overlap, but need not be contiguous.
The Start Date and Finish Date columns must be configured to use a numeric date format in the Excel import sheet. Dates provided in text format are not recognized.

Contents
29
Units of Measure
You must provide a value for Unit Abbreviation and Unit Name. If these columns are empty or populated with unrecognizable data, the row will be ignored. If these columns are missing, the sheet will be ignored.
When importing, if matching data is found in the database for Unit Abbreviation or Unit Name the row is used to update the other column in the database. If no matching Unit Abbreviation or Unit Name values are found, the row is used to add a unit of measure. Matching is not case sensitive.
User Defined Fields (Activity, Assignment, Resource, WBS, Risk, Expense, Step, Issue, Document)
You must provide a value for User Defined Field and Data Type. If these columns are empty or populated with unrecognizable data, the row will be ignored. If these columns are missing, the sheet will be ignored.
The User Defined Field is limited to a maximum of 40 alphanumeric characters (including special characters).
When importing, matching is determined by the data in the User Defined Field column. If matching data is found in the database for User Defined Field the row is used to update that UDF, otherwise the row is used to add a new UDF. Matching is not case sensitive.
If no data, or unrecognizable data, is provided in the Data Type column, the UDF is imported with the data type of Text.
The data type for a UDF cannot be changed once data has been entered for that UDF anywhere in the application.
The Data Type column must contain one of these values: text, start date, finish date, cost, number, integer, or indicator. The data type is not case sensitive.
WBS Categories
You must provide a value for Category. If this column is empty or populated with unrecognizable data, the row will be ignored. If this column is missing, the sheet will be ignored.
When importing, if matching data is found in the database for Category the row is used to update the other columns in the database. If no matching Category value is found, the row is used to add a new WBS category.
Exporting to a Spreadsheet
You can export some types of data to a spreadsheet format.
Exporting Projects to Excel
You can export the list of projects in your EPS view to a Microsoft Excel (.xlsx) file.
To export projects:
1) Click Projects.
2) On the Projects navigation bar, click EPS.
3) On the EPS page:

P6 EPPM Importing and Exporting Guide
30
a. Select an EPS view from the Views list.
b. Configure the EPS view to determine what data is exported.
c. Click Download.
d. In the Opening dialog box, choose whether to open or save the file.
Tips
All data is exported as it appears in the current EPS view.
Exporting Activities to Excel
You can export activity data to a Microsoft Excel (.xls) file.
To export activities:
1) Click Projects.
2) On the Projects navigation bar, click Activities.
3) On the Activities page:
a. Click Customize View.
b. In the Customize View dialog box:
Click the Columns tab.
Move the columns you want in the import template to the Selected Columns list.
Click Apply.
c. In the Activities page, click Save View.
d. Click Download.
e. When prompted, choose whether to open or save the file.
Tips
All data, including grouping row information, is exported as it appears in the activity table or the activity grid.
Exporting Resource Data
Resource information, including resource unit and cost allocation data, high-level planning information, and resource and role usage information can be saved to a Microsoft Excel spreadsheet (*.xls).
All data is exported as it appears in the current view. Customize the rows using the customization options on the page, which are either a customize link or a customize columns button, to display only the data you want to export.
Use the following tasks to export data from the Resources section:
Exporting Resource Administration Data (on page 31)
Exporting Resource Assignment Data (on page 31)
Exporting Resource or Role Usage Data (on page 32)

Contents
31
Exporting Resource Administration Data
Perform these steps to save customized resource or role information to a Microsoft Excel spreadsheet (*.xlsx) for a single resource or multiple resources. All data is exported as it appears in the current view.
To export resource or role data:
1) Click Resources.
2) On the Resources navigation bar, click Administration.
3) On the Administration page, click either the Resources or Roles tab.
4) On the Resources or Roles tab:
a. Click Customize View.
b. In the Customize View dialog box:
Configure the columns to be exported.
Configure the sorting options.
c. Expand resources or roles until all the resources or roles you want to view is visible.
d. Click Download.
When prompted, choose whether you want to open or save the export file.
To export resource team or role team data:
1) Click Resources.
2) On the Resources navigation bar, click Administration.
3) On the Administration page, click either the Resource Teams or Role Teams tab.
4) On the Resource Teams or Role Teams tab:
a. Expand the Global group if you want to export Global team data.
b. Expand the User group if you want to export User team data.
5) Click Download.
Exporting Resource Assignment Data
Perform these steps to save customized detailed resource assignment information to a Microsoft Excel spreadsheet (*.xlsx). All data is exported as it appears in the current view.
To export resource assignment data:
1) Click Resources.
2) On the Resources navigation bar, click Assignments.
3) On the Assignments page:
a. Click Customize View to customize the table. The fields that are visible on the page are the fields that are exported to the Excel spreadsheet.
b. Click Download.
When prompted, choose whether you want to open or save the export file.

P6 EPPM Importing and Exporting Guide
32
Exporting Resource or Role Usage Data
Perform these steps to save customized resource or role usage data from the Resources Analysis section to a Microsoft Excel spreadsheet (*.xlsx). All spreadsheet rows and the entire visible timescale are exported.
To export resource or role usage data:
1) Click Resources.
2) On the Resources navigation bar, click Analysis.
3) On the Analysis page, click the Resource button or the Role button.
4) In the Resource view or the Role view:
a. Click the Group By list and select a group type option.
The resources available depend on your selection, along with your resource security settings. If you select an individual resource, the spreadsheet displays allocation data for that resource. If the resource is a parent resource, you can select the resource's children (if any); if the resource is a child resource, no other resources are available.
If you select a resource code, resource team, or primary role on the Resource Usage tab, the spreadsheet displays summary allocation data for the code, team, or role; you can select an individual resource belonging to the code, team, or role. When you select a code, team, or role, you can only view allocation data for resources that you have access rights to view; resources you do not have access rights to view are not listed.
b. Click a resource, role, code, or team name.
c. In the Spreadsheet expand the roles or resources to show all the data you want to export.
Note: Only data which is visible in the spreadsheet will be exported.
d. Click Customize View.
5) In the Customize View dialog box:
a. On the General tab:
In the Display list, choose whether to display units or costs.
In the Timescale list, select a timescale.
Configure a date range for the spreadsheet.
b. On the Spreadsheet tab:
c. Configure the Display Fields for the resource or role data
d. Choose whether to show the Allocation Limit.
e. Choose whether to show the Limit.
f. Click Apply.
6) In the Resource or Role view, click Download.
When prompted, choose whether you want to open or save the export file.

Contents
33
Tips
For units display, if a resource code or resource team consists only of material resources or a mix of labor, nonlabor, and material resources, the spreadsheet summary row displays dashes instead of totals. Summing unit values for mixed resource types does not provide an accurate total because labor and nonlabor resources are usually associated with time (such as hours or days), and material resources are often expressed in non-time units of measure.
Exporting Risk Data
Risk data can be saved to an Excel spreadsheet (*.xls). All data is exported as it appears in the current view. Customize the rows to display only the data you want to export.
To export risk data:
1) Click Projects.
2) On the Projects navigation bar, click Risks.
3) On the Risks page, click Customize View to configure the fields, grouping, sorting and filtering to show in the exported file.
4) Click Download.
Exporting Enterprise Data
You can export enterprise data to a spreadsheet.
To export enterprise data:
1) Click Administration.
2) On the Administration navigation bar, click Enterprise Data.
3) Click Import/Export Enterprise Data.
4) In the Import/Export Enterprise Data dialog box,click the Export tab.
5) On the Export tab:
a. Select the data types to export.
b. On the Export tab, click Export.
Tips:
Calendars and risk thresholds cannot be exported.
Exported files are saved in your browser's default download location.
Exporting a List of Reports
Perform these steps to save a customized list of available reports to a Microsoft Excel spreadsheet.
All data is exported as it appears in the current view.
To export a list of reports:
1) Click Reports.

P6 EPPM Importing and Exporting Guide
34
2) On the Reports page:
a. Click the Reports or Schedules tab.
b. Modify the table to view only the list of reports you want to export.
Expand or collapse group headings.
c. Click Export.
3) When prompted, choose whether you want to open or save the export file.
Working with Activity Views
Configure the Activities page and the Customize Activity View or Manage Views dialog box to customize the views that display the project and activity data you require in a format that meets your needs. You can save these settings with the view. Save the changes if you want them to appear the next time you work with the view. Do not save the changes if you only want your alterations to last for the session.
The view list provides quick and easy access to all activity views that are available to you. While working with activities, choosing the best view for your needs can facilitate the process of recording project data.
You can configure the content and organization of any activity view you create. For activity views you can access but did not create, you can review activity view settings, but you cannot make changes.
Note: On the Activities page, to quickly rearrange the columns currently displayed in a view, drag and drop them.
Your ability to perform certain actions in a view depends on the access class of the view, your role as either creator or user of the view, and your security profile. For example, if a multiple user or global view includes cost data elements and the current user does not have rights to view costs, the data is dashed out so it is not visible to the user.
You can group all activities that contain the same value for a specific data field. For example, if you choose to group by Project then by Primary Resource, the Activities page groups activities in project groupings. Then, within each project group, activities are further categorized according to primary resource. Finally, within each primary resource group, activities are sorted based upon the sort field and sort order you specify, for example Start Date. You can sort EPS, Activities, and Assignments views by up to five columns.
In the Gantt chart, when you group activities, a summary bar appears for each group. You can expand and collapse the group as needed to focus only on the project Summary Schedule or on the Detailed Schedule. In the table, when you group activities, each grouping level is identified and separated by a colored band or background. You can elect to show aggregates, for each group.
You can export and import views to share them with colleagues working in another P6 system.
Exporting Views
Export views to share them with colleagues working in another P6 system.

Contents
35
To export views:
1) Click Projects or Resources.
On the Projects navigation bar, click Activities, EPS, or Assignments.
On the Resources navigation bar, click Assignments.
2) Click the Views menu and select Import/Export Views.
3) Click the Export tab.
4) On the Export tab:
a. Select whether to export Classic Views or Standard Views.
b. Select the views to export.
Note: Use the Select All / Deselect All option to select all views available to you. You cannot export both classic and standard views to the same file.
c. Click Export.
5) In the download window, specify a location and name for the file.
Importing Views
Import views to see the EPS, Activities, and Assignments views used by colleagues in another system.
1) Click Projects or Resources.
On the Projects navigation bar, click Activities, EPS, or Assignments then in the Activities or EPS pages.
On the Resources navigation bar, click Assignments.
2) Click the Views menu and select Import/Export Views.
3) Click the Import tab.
4) On the Import tab:
a. Select Select in the Import File field and select the file to import..
b. Select the views to import from the file.
c. Click Import.
Tips
Global and user views are always imported as user views. Multiple user views are imported as multiple user views. If you have sufficient privileges, you can make views global after you have imported them by copying or moving them to the Global section in Manage Views.
About the P6 EPPM Importing and Exporting Guide ......................................................................... 3
About Importing and Exporting Data................................................................................................. 3
Working with Primavera XML Project Import ........................................................................................ 4
Importing Projects using Primavera XML Format ....................................................................... 6
Working with Primavera XML Project Export ......................................................................................... 8
Exporting Projects using Primavera XML Format ..................................................................... 10

P6 EPPM Importing and Exporting Guide
36
Working with Microsoft Project Import ................................................................................................ 11
Importing Projects using Microsoft Project XML ...................................................................... 12
Working with Microsoft Project Export ................................................................................................ 14
Exporting Projects using Microsoft Project XML ....................................................................... 15
Configuring Microsoft Project Templates .......................................................................... 16
Working with UN/CEFACT Project Export ............................................................................................ 16
Exporting Projects using UN/CEFACT XML ............................................................................... 19
Configuring UN/CEFACT Templates................................................................................... 20
Importing from a Spreadsheet ............................................................................................................ 20
Importing Activities ..................................................................................................................... 20Creating Import Templates for Importing Activities .......................................................... 21
Importing Locations ................................................................................................................... 22
Creating Import Templates for Importing Locations ......................................................... 22
Importing Enterprise Data ......................................................................................................... 23
Creating an Import File ....................................................................................................... 23
Enterprise Data Import Format .......................................................................................... 24
Exporting to a Spreadsheet ................................................................................................................. 29
Exporting Projects to Excel ........................................................................................................ 29
Exporting Activities to Excel ....................................................................................................... 30
Exporting Resource Data ........................................................................................................... 30Exporting Resource Administration Data .......................................................................... 31
Exporting Resource Assignment Data ............................................................................... 31
Exporting Resource or Role Usage Data ........................................................................... 32
Exporting Risk Data .................................................................................................................... 33
Exporting Enterprise Data .......................................................................................................... 33
Exporting a List of Reports ......................................................................................................... 33
Working with Activity Views .................................................................................................................. 34
Exporting Views .......................................................................................................................... 34
Importing Views .......................................................................................................................... 35
Legal Notices .................................................................................................................................. 37

37
Oracle Primavera P6 EPPM Importing and Exporting Guide
Copyright © 2018, 2019, Oracle and/or its affiliates. All rights reserved. Oracle and Java are registered trademarks of Oracle and/or its affiliates. Other names may be trademarks of their respective owners.
Intel and Intel Xeon are trademarks or registered trademarks of Intel Corporation. All SPARC trademarks are used under license and are trademarks or registered trademarks of SPARC International, Inc. AMD, Opteron, the AMD logo, and the AMD Opteron logo are trademarks or registered trademarks of Advanced Micro Devices. UNIX is a registered trademark of The Open Group.
This software and related documentation are provided under a license agreement containing restrictions on use and disclosure and are protected by intellectual property laws. Except as expressly permitted in your license agreement or allowed by law, you may not use, copy, reproduce, translate, broadcast, modify, license, transmit, distribute, exhibit, perform, publish or display any part, in any form, or by any means. Reverse engineering, disassembly, or decompilation of this software, unless required by law for interoperability, is prohibited.
The information contained herein is subject to change without notice and is not warranted to be error-free. If you find any errors, please report them to us in writing.
If this is software or related documentation that is delivered to the U.S. Government or anyone licensing it on behalf of the U.S. Government, the following notice is applicable:
U.S. GOVERNMENT END USERS: Oracle programs, including any operating system, integrated software, any programs installed on the hardware, and/or documentation, delivered to U.S. Government end users are “commercial computer software" pursuant to the applicable Federal Acquisition Regulation and agency-specific supplemental regulations. As such, use, duplication, disclosure, modification, and adaptation of the programs, including any operating system, integrated software, any programs installed on the hardware, and/or documentation, shall be subject to license terms and license restrictions applicable to the programs. No other rights are granted to the U.S. Government.
This software or hardware is developed for general use in a variety of information management applications. It is not developed or intended for use in any inherently dangerous applications, including applications that may create a risk of personal injury. If you use this software or hardware in dangerous applications, then you shall be responsible to take all appropriate failsafe, backup, redundancy, and other measures to ensure its safe use. Oracle Corporation and its affiliates disclaim any liability for any damages caused by use of this software or hardware in dangerous applications.
This software or hardware and documentation may provide access to or information on content, products and services from third-parties. Oracle Corporation and its affiliates are not responsible for and expressly disclaim all warranties of any kind with respect to third-party content, products, and services. Oracle Corporation and its affiliates will not be responsible for any loss, costs, or damages incurred due to your access to or use of third-party content, products, or services.
Legal Notices