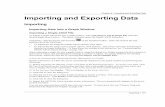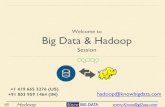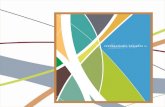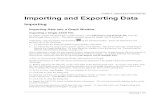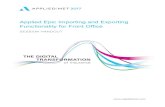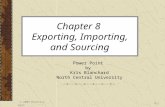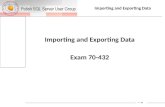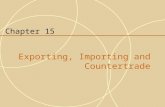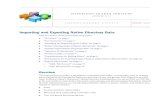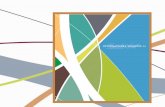Steps for Exporting and Importing Rubrics
-
Upload
matthew-otremba -
Category
Education
-
view
449 -
download
0
Transcript of Steps for Exporting and Importing Rubrics

Steps for Exporting and Importing Rubrics in Learn

Steps for Exporting Rubrics: First, create a folder for course related Rubrics in your Personal Content Collection and make that folder Public.

Once you have created a Folder in your Personal Content Collection, navigate to the course that contains the rubrics you wish to export. Click on Course Management and then Course Tools and finally Rubrics. Select the box next to each of the Rubrics that you wish to Export to your Personal Content Collection.

Select Export to Content Collection, and then click on Browse.
Make sure you click Browse. This will open a new window where you will be able to Browse your Personal Content Collection for the folder you just created.

Under Browse, click on My Content to access your Personal Content Collection. Locate the folder you created for your exported rubrics and then select Submit.

You should see all of the Rubrics that you wish to export listed under Export Rubric List. Next to Browse, you should see your Personal Content Collection listed. Select Submit.

Now that you have exported your rubrics to the Personal Content Collection, you are ready to import the rubrics into another course. Open the course that you would like to import the rubrics into and locate Rubrics under Course Management. Click on Import Rubric and then select Browse Content Collection.

Under Browse, select My Content and then locate the folder that contains your exported rubrics. Select the folder and then select the rubrics you wish to import.

Under Select File you will see the file name—it will list the name from the course where your files originated, but will not list the actual rubric names until they are imported into the new course. A Rubric Import Result window will appear to confirm the individual rubrics were imported.

Under Rubrics, the imported rubrics should now appear in your new course. You can begin linking them to individual assignments.

In order to link a rubric to an assignment, you will first click on the Module and then click on Assignments, and then select the downward facing chevron next to the assignment name and select Edit. A new window will open. Scroll down to Grading and click on Add Rubric and Select Rubric.

Under Select Rubrics, check the box next to the rubric you wish to use. Once you have selected the appropriate rubric, you will be returned to the Grading Settings. Under Show Rubric to Students, select Yes (With Rubric Scores). This will allow you to use the rubric when grading the associated assignment, and it will allow students to see the rubric with the assignment directions. Select Submit.

Student view of assignment directions with linked rubric.

You must access the rubric in the grading window in the Croc-O-Doc Inline Grader. To begin, click on the downward facing arrow (1), then click on the Rubric Name (2), and then select Show Feedback (3) and select Rubric Scores (4) to assign points. Offer any necessary comments under Feedback (5) for each category.
The Rubric Scores will be displayed at the bottom of the rubric as a total. You have the option to adjust the final score, without changing any of the category scores. You can also add a final comment at the bottom of the Rubric.

In this example, the Raw Total on the Rubric was 68%, but the student’s score was adjusted to 73% by the instructor. A final comment was added into Feedback and then Save Rubric was selected. At the top of the grading window, double check that the final score has accurately been entered into attempt automatically from the Rubric and then select Submit.