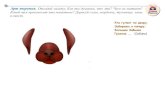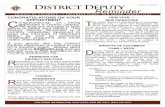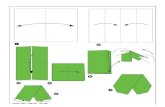Oxymax for Windows - Columbus Instruments · Columbus Instruments keeps all customer Hardware...
Transcript of Oxymax for Windows - Columbus Instruments · Columbus Instruments keeps all customer Hardware...

Oxymax for Windows
User Manual
May 25, 2016
0233-127M
950 North Hague Avenue
Columbus, Ohio 43204-2121 USA
Sales: [email protected]
Service: [email protected]
Phone: (614) 276-0861
Fax: (614) 276-0529
Toll Free: 1-800-669-5011
http://www.colinst.com


1
Table of Contents
Chapter 1 - Introduction ......................................................................................................... 3
1.1 Overview ......................................................................................................................................... 3 1.2 System Requirements................................................................................................................. 3 1.3 Preparing for Installation ......................................................................................................... 3 1.4 Installation ..................................................................................................................................... 4
Chapter 2 - Starting Oxymax for Windows....................................................................... 5
2.1 Hardware Configuration ........................................................................................................... 5 2.2 Hardware Status ........................................................................................................................... 7 2.3 Main Window Navigation .......................................................................................................... 9
Chapter 3 - Configuring an Experiment ......................................................................... 12
3.1 Exploring Experiment Settings ............................................................................................ 12 3.2 Experiment Setup ..................................................................................................................... 14 3.3 Measurement Configuration ................................................................................................. 17
3.3.1 Metabolic Properties ........................................................................................................................................... 17 3.3.2 Feeding Properties ............................................................................................................................................... 19 3.3.3 Drinking Properties .............................................................................................................................................. 20 3.3.4 Activity Properties ................................................................................................................................................ 21
3.4 Access Control Settings ........................................................................................................... 22 3.4.1 Standard Consumption ....................................................................................................................................... 24 3.4.2 Linked Consumption ............................................................................................................................................ 26 3.4.3 Consumption Limits ............................................................................................................................................. 27 3.4.4 Access Control Scheduling ................................................................................................................................ 29 3.4.5 Duplicating Schedules ......................................................................................................................................... 30 3.4.6 Saving and Opening Feed Control Settings ................................................................................................ 30
3.5 Environmental Controller Settings ..................................................................................... 31 3.5.1 Temperature Control Scheduling ................................................................................................................... 31 3.5.2 Lighting Control Scheduling ............................................................................................................................. 33
3.6 Treadmill Controller Settings ............................................................................................... 35 3.6.1 Basic Settings .......................................................................................................................................................... 35 3.6.2 Treadmill Schedules ............................................................................................................................................. 37 3.6.3 Treadmill Shock Detectors ................................................................................................................................ 38 3.6.4 Performing Treadmill Experiments .............................................................................................................. 39
3.7 Other Settings ............................................................................................................................. 39 3.7.1 Telemetry .................................................................................................................................................................. 39 3.7.2 Urine Chillers .......................................................................................................................................................... 40
Chapter 4 - Running an Experiment ................................................................................ 41
4.1 Experiment Preparation ........................................................................................................ 41 4.2 Gas Sensor Calibration ............................................................................................................ 42
4.2.1 Oxymax Utility ........................................................................................................................................................ 42 4.2.2 Calibration Settings .............................................................................................................................................. 45 4.2.3 Calibration Procedure ......................................................................................................................................... 48 4.2.4 Fuel Cell Oxygen Sensor ..................................................................................................................................... 51 4.2.5 Paramagnetic Oxygen Sensor .......................................................................................................................... 52 4.2.6 Zirconia Oxygen Sensor ...................................................................................................................................... 53 4.2.7 Automatic Carbon Dioxide Sensor ................................................................................................................. 55 4.2.8 Manual Carbon Dioxide Sensor ....................................................................................................................... 57
4.3 Starting an Experiment ........................................................................................................... 57 4.4 Refilling Feeders ....................................................................................................................... 61

2
4.4.1 Balance Feeders ..................................................................................................................................................... 61 4.4.2 Load Cell Feeders .................................................................................................................................................. 62
4.5 Monitoring Real-Time Position............................................................................................ 63 4.6 Graphing the Current Experiment ...................................................................................... 65
Chapter 5 - Data ...................................................................................................................... 67
5.1 Understanding Data ................................................................................................................. 67 5.1.1 Metabolic Measurements ................................................................................................................................... 67 5.1.2 Feed Measurements ............................................................................................................................................. 70 5.1.3 Drinking Measurements ..................................................................................................................................... 71 5.1.4 Activity Measurements ....................................................................................................................................... 72 5.1.5 Urine Measurements ........................................................................................................................................... 73 5.1.6 Telemetry Measurements ................................................................................................................................. 74 5.1.7 Environmental Measurements ........................................................................................................................ 74
5.2 Exporting Data ........................................................................................................................... 75 5.3 Sleep Analysis ............................................................................................................................. 76 5.4 Position Analysis ....................................................................................................................... 78
5.4.1 – Position Indexes ................................................................................................................................................. 80
Appendix A – Oxymax Calculations ................................................................................. 82
A.1 Metabolic Calculations ............................................................................................................ 82 A.2 “Analysis of the Oxidation of Mixtures of Carbohydrate and Fat” ........................... 85
Appendix B – Warning Log Messages.............................................................................. 87
Appendix C – Diagram for Oxygen Fuel Cell Replacement ...................................... 89
Appendix D – Procedure for Changing Ammonia Traps .......................................... 90
Appendix E – Replacing Hydroscopic Tubing in Sample Drier .............................. 91
Appendix F – Environmental Enclosure Light Controller Setup ........................... 96
Appendix G – Calibrating Modular Treadmills ............................................................ 97
Appendix H – Oxymax Hydrogen Sensor ....................................................................... 98
H.1 Overview ...................................................................................................................................... 98 H.2 Components and Installation ............................................................................................... 98 H.3 Experiment Setup ................................................................................................................... 100
H.3.1 Overview ............................................................................................................................................................... 100 H.3.2 Pre-Experiment .................................................................................................................................................. 101 H.3.3 Calibration ............................................................................................................................................................ 101
H.4 Reading Data ............................................................................................................................ 103
Appendix I - Quickstart Experiment Checklist .......................................................... 106

3
Chapter 1 - Introduction
1.1 Overview
Columbus Instruments’ Comprehensive Lab Animal Monitoring System (CLAMS) brings
together a diverse range of physiological and behavioral instrumentation into a simply
controlled system capable of monitoring up to 32 lab animals. CLAMS is based on Columbus
Instruments’ original Oxymax open-circuit calorimeter. Oxymax serves as the central
platform onto which clients may add activity, feed monitoring, feed control, telemetry and
more. These elements are tied together using the CI-Bus communication system that allows
easy integration of all CLAMS components.
This manual contains instructions for the operation of the Oxymax for Windows software.
The CLAMS Hardware manual contains the specifications and function of the hardware
components in the CLAMS family. Since many CLAMS installations are considered custom,
not all sections of either manual will be relevant to every customer. This manual, when
viewed completely, covers material applicable to nearly every CLAMS user.
Note
Screenshots and diagrams presented in this manual may be resized or edited to fit the
format of the page. Do not expect all figures to be verbatim representations of the
actual Oxymax for Windows software.
1.2 System Requirements
The minimum system requirements for a computer to run Oxymax for Windows are:
Windows-based PC running Windows 7/8/10
Oxymax will soon lose support for Windows XP/Vista.
64-bit versions of Windows preferred, 32-bit still supported
Intel Core i3 (better: i5, i7) at 2.70GHz (or faster)
Multi-core processors preferred
4GB RAM
Hard drive with at least 100 MB of free-space for installation
Space for acquired data may vary; at least 2GB recommended
CD-ROM drive (for installation)
Monitor running minimum resolution of 1024 x 768
Administrative Privileges
At least one free USB port
Most new systems include the USB-to-Serial Adapter used to test and setup the
system at Columbus Instruments
1.3 Preparing for Installation
To ensure that Oxymax for Windows performs reliably there are a small number of
Windows settings that should be configured before installation.

4
Priveleges –Oxymax should be able to run by a user with administrative privileges
without restriction in order to properly save data.
Power Options – The power settings for Windows 7+ can be found in “Control
Panel >> Power Options”. The option for the Control Panel can usually be found in the
Start Menu. When the Power Options screen has loaded, select “Change Plan Settings”
next to the currently selected power plan. It’s recommended that the first plan
(“Recommended Settings”) be used.
Desktop Users - Set the “Put the computer to sleep” option to “Never”.
Laptop Users – Laptop users should always perform experiments with the
laptop lid open and plugged into an AC outlet. Set the option “Put the computer to
sleep” to “Never”.
User Account Control (UAC) – Starting in Windows Vista, Microsoft implemented a
number of security features in a suite called “User Account Control” designed to prevent
programs from making changes to sensitive files without the user’s knowledge. These
security features also inadvertently disrupt intended behavior in ‘”legacy” software like
Oxymax for Windows. To ensure that Oxymax for Windows behaves as expected, UAC
should be disabled for computers that communicate with CLAMS hardware.
Go to “Control Panel >> User Accounts” and select “Change User Account Control
settings”. Click “Continue” if prompted by Windows. Move the vertical slider down
to “Never notify” and click “OK”.
Daylight Savings Time (DST) – “Automatically adjust for daylight savings time”
should be disabled and the time adjusted manually during DST while an experiment is
not running.
1.4 Installation
The Oxymax for Windows installation disc contains configuration information that is
specific to the system or systems for which it was created. If the disc is misplaced,
Columbus Instruments keeps all customer Hardware Configurations on file; contact
Columbus Instruments for a new installation disc.
If installing from a CD, the installation disc may or may not automatically load the Oxymax
for Windows installer upon insertion depending on the computer’s settings. If it does not,
click “Start >> Run” and select E:\OxymaxSetup.exe (where E:\ is the letter of the
computer’s CD-ROM drive).
If installing from a downloaded package, unzip the contents and then run
OxymaxSetup.exe.
When the installation finishes, shortcuts for the installed software are placed in the Start
Menu under “Start” >> “Programs” >> “Columbus Instruments”. Oxymax for Windows also
comes with a troubleshooting program called “CI Diagnostic” that only needs to be used to
troubleshoot issues with a Columbus Instruments Technician.

5
Chapter 2 - Starting Oxymax for Windows
2.1 Hardware Configuration
Oxymax for Windows is the software used to setup experiments and collect data from a
CLAMS system. Each CLAMS system ships with an installation disc that contains Hardware
Configuration information specific to that system. Assuming the program is installed in the
default directory, the system’s configuration is stored in
C:\Program Files\Oxymax\Config\ or C:\Program Files (x86)\Oxymax\Config\
depending on the version of Windows in use (32 and 64-bit, respectively).
Figure 1 - Getting Started
When Oxymax launches, the Startup window shown in Figure 1 appears. There are five
options for proceeding when Oxymax has been launched:
1. Use Default Hardware Configuration – Opens the displayed Hardware
Configuration file without prompting.
2. Open Hardware Configuration – Brings open the selection dialog shown in Figure
2 to select a Hardware Configuration. Selecting “Yes” to the prompt reading “Make
this the default hardware configuration” will replace the current default with the
most recently selected file.

6
3. Run Oxymax as Data Viewer – Does not setup any of the hardware communication
components of Oxymax and allows for the opening of existing data-sets only.
4. Run CLAX for Data Analysis – If installed, this will launch the CLAMS Examination
Tool (CLAX) for data analysis. If not installed, there’s an option for internet-
connected PC’s to download CLAX for free from the Columbus Instruments website.
5. CI Diagnostic – This option closes Oxymax and runs the CI Diagnostic Utility. This
option should be used nearly exclusively under the direction of a Columbus
Instruments technician.
6. Quit Oxymax
Figure 2 - Select Hardware Configuration
Note – Do not edit the Hardware Configuration file
Hardware Configuration files are written explicitly for the system as it is installed and
configured. Should the system ever be changed or upgraded, a Columbus Instruments
representative will alter and/or replace the Hardware Configuration file.
After selecting a Hardware Configuration, Oxymax will detect and initialize the Columbus
Instruments hardware specified in that configuration and present a loading screen as in
Figure 3. Oxymax for Windows will automatically detect the serial communications (COM)
port the CLAMS system is connected to.

7
Figure 3 - Oxymax Initialization
2.2 Hardware Status
While Oxymax for Windows is searching for CLAMS hardware, it will display the “Oxymax
Hardware Status” window that will remain suppressed unless the software fails to detect a
required component. If an error is detected, the status window pictured in Figure 4 will
appear.
The “Oxymax Hardware Status” window is divided into two tables that display a complete
listing of the system’s Oxymax and CLAMS hardware. The refresh buttons in each frame are
used to attempt to communicate with the listed hardware. “Oxymax Hardware” contains a
listing of all calorimetry-related hardware. “CLAMS Hardware” lists all hardware relating to
feeding, drinking, activity and other features.

8
Figure 4 - Oxymax Hardware Status
In Figure 4, Oxymax for Windows has initialized a simple two-station CLAMS system.
Successfully detected hardware will be listed as “OK” whereas undetectable or uninitialized
hardware will be listed as “Fail”. Reasons for device failures are listed in the “Description”
column of each table. Common error descriptions include:
No Response – The device did not respond to communication at all. This is likely
because it is powered off or disconnected from power, communication, or both.
Power Fail – Usually pertaining to Balance devices, this indicates a failure to
respond from the balance. This is usually the result of the balance being powered
off; if the display is blank or reads “OFF”, just tap the blue “Tare” button to turn the

9
balance on. If this does not turn the unit on, check the power cable on the back to
make sure it’s secure.
Checksum Error, Response Error – Some serial RS-232 adapters are not robust
enough to provide consistent communication with a CLAMS system. Try updating
the drivers for the unit in-use or replacing with a different model.
Missing Load Cells – The software has successfully detected a Load Cell Controllers
but some of the individual cells that should be connected to the controller are
missing. Usually this is the result of them being unplugged or having multiple cells of
the same type connected to the same controller. Make sure cells have not been
mixed up between chambers.
After the software is able to successfully detect all of the system’s specified hardware, the
“Oxymax Hardware Status” window can be minimized.
Hardware Statuses
Devices that are listed as “Fail” on the status window will not be polled during an
experiment which will mean missing measurements and/or incorrect system operation.
It’s advised that all initialization errors be addressed and refreshed before proceeding to
an experiment.
The status bar at the bottom of the window contains additional information about the status
of the system after the scan.
Scan Status – The total result of the scans for both collections of devices.
Serial Port – When devices are detected, the name of the serial port in-use is
displayed here. This is primarily for troubleshooting purposes.
Communication Duration – The amount of time per-interval the software has
spent in communication with the CLAMS system.
Polling Interval – Rate at which the system is being scanned by the software.
2.3 Main Window Navigation
After all of the hardware has been detected and initialized, the main Oxymax for Windows
window will appear as it does in Figure 5. The “Oxymax Hardware Status” window can
remain minimized in the corner of the application for the duration of the systems use unless
there is a perceived problem with the system’s communication.

10
Figure 5 - Main Oxymax for Windows Window
The Main Window’s workspace is a container for all Oxymax for Windows features and
settings. These options are accessible from the menu pictured at the top of Figure 5. The
menu options change depending on the feature that’s in use. After a successful system
initialization, the Main Window’s menu options are:
File
Open Experiment Configuration – Creates a blank data (CDTA) file from the
selected Experiment Configuration.
Open Experiment Data – Opens a previously created CLAMS Data File. The
acquired data can then be reviewed, graphed or exported.
View Hardware Configuration – Displays the currently loaded Hardware
Configuration for review.
Last Used .EXP – If available, automatically loads the more recently used
Experiment Configuration file.
Tools
Calorimetry
Oxymax Utility – Opens the Oxymax Utility which can be used to manually
test valves, flow controllers and sensors.
Calibration – Opens the Oxymax Calibration Utility to the Calibration tab.
Feeding
Balance Utility – Form used to refill feeder balances during an experiment.
Load Cell Utility – Form used to refill overhead load cell feeders during an
experiment.
Feed Control
Open Feeders – Allows all animals’ access to all feeders.

11
Close Feeders – Denies all animals’ access to all feeders.
Stop Feed Control – Stops the set feeding algorithm for the running
experiment.
Activity Monitor – Real-time display of activity beams for all chambers.
Drinking
Purge – Purges the intake lines of all VDM units and sippers.
Pump Status – Displays the current status of the system’s Volumetric
Drinking Monitors.
Urine
Balance Utility – Form used to monitor urine balances during an
experiment.
Load Cell Utility – Form used to monitor load cell urine monitors during an
experiment.
Urine Chillers
Chill – Sets all Urine Chillers to chill their samples.
Thaw – Sets all Urine Chillers to thaw their samples.
Off – Turns off all detected Urine Chillers.
Weight Utility – Tool for testing animal weight fixtures.
Iso-Thermex Temperature Utility – Diagnostic utility for reading
temperatures from all Iso-Thermex probes.
Window – Contains a list of all currently open windows.
Help
Documents – Lists PDF manuals and instructions for various procedures.
Video Help – Contains instructional videos.
Check for Updates – When connected to the internet, this will check the
Columbus Instruments website for available software updates.
Save Events Logs – Exports copies of Windows’ event logs which can be used to
troubleshoot issues in the Oxymax software.
About – Displays the Oxymax for Windows About Window.

12
Chapter 3 - Configuring an Experiment
3.1 Exploring Experiment Settings
To start or setup an experiment, Oxymax for Windows must have an Experiment
Configuration file. CLAMS systems ship with a default configuration for each Hardware
Configuration. The Experiment Configuration is named to match the Hardware
Configuration with which it is meant to be used. The Experiment Configuration contains
measurement interval lengths, units, subject information and other settings for an
experiment.
To open an Experiment Configuration file, click “Open Experiment Configuration” from the
menu and select the desired file. Oxymax creates a blank Experiment Window configured
with the options specified in the selected Experiment Configuration as in Figure 6.
Note – Every CLAMS system is different
The blank data file you see with your configuration will most likely not look exactly like
Figure 6. The example configuration may contain more or fewer measurement options
that your system.
Figure 6 - Blank Data File
After opening an Experiment Configuration, the menu contains options for the configuration
and control of the currently opened experiment. Not all of the options listed here need to be
customized in order to properly run an experiment. Additionally, some options will only
make themselves available if the CLAMS system supports them.
File
Save Experiment – Saves any changes to the currently open Experiment
Configuration.
Save Experiment As – Save the current Experiment Configuration under the
chosen filename.
Export – Contains options for exporting collected data. Full use of this feature is
discussed in 5.2 Exporting Data.
Close – Closes the currently open Experiment Configuration.
Experiment

13
Setup – Opens the Experiment Setup window for setting and configuring cage
and data options. This feature is discussed further in 3.2 Experiment Setup.
Properties – Opens the Experiment Properties window used in configuring
measurement options for the specified CLAMS hardware. This feature is
discussed further in 3.3 Measurement Configuration.
Calibrate – Opens the dialog for calibrating the system’s gas sensors. The
calibration procedure is discussed in 4.2 Gas Sensor Calibration.
Run – Starts the currently open experiment. This option is unavailable until a
save location for experiment data has been selected.
Stop – Stops the currently running experiment.
Add Event – While an experiment is running, this option allows the user to
make a note of something that occurred in the experiment for later review.
Tools
Oxymax Utility – Opens the Oxymax Utility window for calibrating before an
experiment.
Feeding
Refill Feeder Balances – Opens the utility for refilling balance-based animal
feeders while an experiment is running.
Refill Feeder Load Cells – Opens the utility for refilling load-cell feeders
while an experiment is running.
Feed Control
Open Feeders – In systems with feed access control equipment, this
opens all of the feeders in the system.
Close Feeders – In systems with feed access control equipment, this
closes all of the feeders in the system.
Activity Monitor – Real-time display of activity beams for all chambers.
Treadmill Controllers
Start Treadmill Schedule – In systems with treadmill controllers, this will
start the user-specified speed schedule.
Stop Treadmill Schedule – In systems with treadmill controllers, this will
stop the user-specified speed schedule and set the treadmill speed to the
specified cool-down speed.
Release Treadmill Control – Enables manual control of the treadmill from
the unit itself.
Warning – The treadmill will immediately change speeds to the value
set by the knob on the front; make sure the knob is in a reasonable
position or the treadmill is empty before returning control of the unit.
Urine Chillers
Set Chillers to Chill – Begins chilling samples in all Urine Chillers.
Set Chillers to Thaw – Begins thawing samples in all Urine Chillers.
Turn Chillers Off – Disables all detected Urine Chillers.
View

14
Hardware Configuration – Opens the current Hardware Configuration file for
review.
Experiment Configuration – Opens the current Experiment Configuration file
for review.
Window – Contains a list of all currently open windows.
The tabs on the Experiment Window separate the different kinds of acquired CLAMS data.
Viewing and understanding acquired data is discussed later in 5.1 Understanding Data.
3.2 Experiment Setup
Some of the settings contained in the Experiment Configuration, like measurement time or
consumption event thresholds, are persistent settings that remain the same for any instance
of the same experiment. However, some settings, like subject identifiers and output file
locations, need to change each time the experiment is run. These settings are presented on
the Experiment Setup Window.
The Experiment Setup Window can be reached from the “Experiment >> Setup” menu after
a blank data file has been created. An example of an Experiment Setup Window appears in
Figure 7.
Figure 7 - Experiment Setup Window
Many of the settings required to start an experiment persist from experiment to
experiment. The only setting that the user must set before starting an experiment is the
“Data Filename” setting. The Data Filename indicates the name and location that the data

15
from the experiment will be saved. Clicking “Browse” opens a dialog window to select a
save location for experiment data.
Note – Save Location
It is recommended that experiment data be saved outside the Oxymax directory and out
of “Program Files” entirely. Windows considers “Program Files” a sensitive area and
may not allow for access to that data after an experiment. Select another location (My
Documents, Desktop, etc.) on the local computer to save experiment data.
A dedicated directory on the root drive – C:\ – is a good place to keep data where all
users of the CLAMS system can store data without running into permissions issues.
If a “Backup Directory” is specified, Oxymax for Windows will make a duplicate of all
experiment data and save it in that location. The “Clear” option resets the Backup Directory
and disables data backup. It’s recommended that a hard drive on a remote computer or
server be used as a backup location in the event of a computer failure.
The roster of subjects to be included in the current experiment appears as a table on the
left-hand side of the window. Each cage in the system appears as a row in this table with
the following properties:
Chamber – This numerical identifier is comprised of the group to which the
chamber belongs as well as its position within that group. A “group” is defined as a
collection of chambers that share gas sensors. Systems with multiple sets of gas
sensors can take samples from multiple chambers at once, but each chamber is
always sampled from only one set of sensors. In the example system presented in
Figure 7, the system is comprised of eight chamber and one set of gas sensors
(Oxygen and Carbon Dioxide).
Enabled – Checking or unchecking this box will add or remove this chamber from
service before the next experiment. This is useful when experiment groups are
smaller than the CLAMS system or when it’s necessary to shorten the time in
between samples for each chamber. Subjects cannot be added or removed while an
experiment is running.
Subject ID – This is the animal-specific identifier associated with the subject that’s
going to be used in this chamber. It’s a good idea to use unique Subject ID’s for each
subject, though Oxymax does not enforce this as a rule.
Mass – This should be the subject’s body mass taken immediately preceding an
experiment. Metabolic rates are automatically normalized to body mass and this
measurement is used in their calculation (more on that in Appendix A – Oxymax
Calculations)
Flow – This is the fresh air will be delivered to the chamber. Depending on the
allocation of flow controllers in a system, some chambers share flow controllers and
therefore will always have the same rates. In those cases, the cell for fresh air will
span the row of every chamber connected to that controller. Common flow rates are
between 0.5 and 0.6 LPM (liters per minute) for mice and 2.0 to 3.5 LPM for rats.

16
To edit any property within the subject table, simply click the field you wish to edit and type
into it as you would a regular spreadsheet program. Pressing the “Enter” key will commit
your changes to the table and advance the cursor to the next cell in the table as shown in
Figure 8.
Figure 8 - Subject Setup
On the right-hand side of the Experiment Setup Window are a series of boxes where
additional subject information can be stored with an experiment. The fields are not used
during an experiment, but the information is attached to the selected subject and presented
with the exported experiment data. The left column, “Label”, can be used to define a series
of properties for a subject (gender, color, age, etc) and the right column can store the values
for those properties (male, brown, 30 weeks, etc).
The “Done” button commits any changes on this form to the experiment.
If the currently configured system features telemetry hardware, additional columns will
appear in the table that allow for the assigning of E-Mitter transmitters to each chamber as
in Figure 9.
Figure 9 - E-Mitter Serial Selection

17
E-Mitter transmitters are serialized and have different factory calibration settings. Oxymax
for Windows needs to know which transmitter is in each cage in order to properly interpret
transmitted data. Each cell in this column is a drop-down list of “E-Mitter Transmitter”
serial numbers. After implanting the transmitter in the subject (or allotting a transmitter to
a particular subject), click the cell in the row for the chamber that subject will be tested in
and select the serial number of the transmitter with which they were implanted. The
columns to follow will begin to update with measurements after a serial number has been
selected if the transmitter is within range or the receiver. The Heart Rate (HR) column will
only appear if the system supports and is using transmitters equipped with heart rate leads.
3.3 Measurement Configuration
After the instance-specific settings for the experiment have been defined, you can use the
Experiment Properties Window to customize the way in which the experiment is executed.
The Experiment Properties Window is accessible from the “Experiment >> Properties”
menu option. Not all options will be available to all users; settings make themselves
available for systems that support them. Clicking “OK” at the bottom of the form commits
any settings changes to the experiment.
By default, most altered settings are saved back onto the original Experiment Template
(*.EXP). But, if you make changes to your experiment configuration that you wish to re-use,
you can write them to the template so they become the default settings. To overwrite an
existing set of Experiment Properties, just click “File >> Save Experiment Configuration”. A
few products store their settings in the devices themselves rather than any file and will
persist between experiments regardless.
Note – Multiple Experiment Configurations
If you are consistently performing experiments with the same sets of different settings,
you can use the “File >> Save Experiment Configuration As” menu option to save the
current settings to a new file. When you wish to run that new experiment type later,
just be sure to select it from the “Open Experiment Configuration” dialog when creating
a new experiment.
3.3.1 Metabolic Properties
When the Experiment Properties Window first opens, it displays the settings for the
metabolic components of the CLAMS system as in Figure 10.

18
Figure 10 - Metabolic Experiment Properties
Measurement Settings –These are all of the metabolic schedule and timing
settings.
Intervals – The number of intervals to be recorded for the experiment. When
set to “0” (zero), the experiment will run indefinitely until stopped by the user.
Cage Settle - The amount of time the system waits for the previously sampled
gas to purge from the sensors when switching to a sample chamber.
Cage Measure – The amount of time the system measures the current sample.
The gas sensors are sampled once every second for the specified duration and
the average is recorded as the measurement. For non-metabolic CLAMS

19
systems, this value is used as the time in between samples for activity, drinking,
urine, feeding and telemetry data.
Reference Settle – The amount of time the system waits for the previously
sampled gas to purge from the sensors when switching to reference air.
Reference Measure – The amount of time the system measures reference air.
The gas sensors are sampled once a second for the specified duration and the
average is recorded as the “In” concentrations for measurements that follow the
current reference (more on this in 5.1.1 Metabolic Measurements).
Reference Method – This specifies the frequency of reference measurements
during an experiment. A value of “4” (four) specifies that reference air will be
measured after every four subjects. It is also possible to take only one reference
measurement at the start of an experiment; this is not recommended and is only
possible when the system is in a very environmentally stable room.
Measurement Timeline – The Measurement Timeline is the table on the right-
side of the form that indicates the order and schedule for measurements under
the current experiment settings. The times listed are presented in minutes since
the start of the experiment or since the end of the last line of the schedule. The
timeline will show multiple references or cage measurements up until the point
the schedule repeats itself. The example in Figure 10 shows a system with four
cages being referenced every four cages.
Heat Calculation – By default, Oxymax for Windows uses a generally excepted
equation for calculating energy expenditure based on metabolic measurements.
Information on how this equation was empirically determined can be found in
Appendix A – Oxymax Calculations. If you’d like to use a different equation for
heat calculation, select “Custom” from the drop-down menu and specify coefficients
for the volumetric figures: VO2, VCO2, and in the case of ruminant animals, VCH4.
You can also select the data to be presented in either kilojoules or kilocalories.
Normalize Heat – With this selected, the rate of heat expenditure be calculated
normalized by initial animal body mass (energy / mass / time) using the same
units as the gas exchange rate measurements.
Calculation Parameters – These are the units that all of the metabolic calculations
will be displayed in.
Environmental Sensor Options – When enabled, logs humidity faults from the
Environmental Sensor. Humidity readings from either the sample or the drier can
indicate the drier is unable to dry the sample gas (out of descant, failing drier tubing,
leak, etc).
3.3.2 Feeding Properties
Columbus Instruments offers a variety of options in regards to feed monitoring and control.
Settings for recording feeding data appear on the “Feeding” tab of the Experiment
Properties Window as in Figure 11.

20
Figure 11 - Feeding Experiment Properties
Feeding Event Settings –These settings are available for systems that feature any
type of CLAMS feed monitor device (scale, strain gauge, etc.).
Minimum Idle Time – Oxymax for Windows records asynchronous, event-
driven feeding data that meets specified conditions. “Minimum Idle Time”
indicates the amount of time the animal must stop eating before the software
registers a completed feeding event. Understanding and using Feeding Event
data is described in 5.1.2 Feed Measurements.
Minimum Valid Weight – This is the smallest amount of consumed food that
the animal must eat in order to register a consumption event.
3.3.3 Drinking Properties
Columbus Instruments offers three options for measuring liquid consumption in CLAMS:
lick counting, monitoring by mass, and volumetric drinking monitoring.
Drinking Event Settings –These settings are available for systems that feature any
type of CLAMS feed monitor device (scale, strain gauge, etc.).
Minimum Idle Time – Oxymax for Windows records asynchronous, event-
driven feeding data that meets specified conditions. “Minimum Idle Time”
indicates the amount of time the animal must stop eating before the software
registers a completed feeding event. Understanding and using Feeding Event
data is described in 5.1.3 Drinking Measurements.
Minimum Valid Pumps – This is the smallest amount of consumed food that
the animal must eat in order to register a consumption event.
The Volumetric Drinking Monitor (VDM) has a series of safety settings to warn the user of
potential dehydration or malfunctioning sipper conditions. These warnings are referred to
as “Underpump” and “Overpump” warnings.
Underpump errors are issued when the subject fails to drink a minimum amount of water
over a given period of time. This can either happen because the animal is unable to access
the sipper tube or the drinking system has malfunctioned in some way (clogged water line,
empty water reservoir, etc.). The warning is logged either when a subject fails to drink a
certain amount (Underpump Threshold) over a given period of time (Underpump Period).

21
Overpump errors are issued if the drinking monitor pumps more water than is realistic for a
subject to drink. Dirty sipper tubes can cause the system continuously pump water into the
cage when the subject is not drinking. If the system pumps more than a certain number of
droplets of water into the cage (Overpump Threshold) during a given interval (Over
Period), then Oxymax for Windows can log an error and disable the water pump.
The available drinking settings are depicted in Figure 12.
Figure 12 - Drinking Experiment Properties
3.3.4 Activity Properties
Activity measurements are presented as the number of times the subject breaks an infrared
beam during the course of a given interval. Chambers can monitor these beam breaks in up
to two axes just above the chamber floor and another axis near the ceiling used to measure
rearing activity.
Animal activity can be recorded in a number of different ways by Oxymax. By default,
Oxymax for Windows takes beam-break activity measurements at two frequencies: in-sync
with the metabolic measurements and at a higher, independent rate. The high-frequency
rate can be set by the user while the low-frequency rate is determined by the metabolic
measurement time and number of enabled cages.
For systems that can measure beams breaks in both axes on the lower plane – the X and Y
axes – Oxymax can also monitor animal position over the course of the
The activity settings for an experiment are presented in Figure 13.

22
Figure 13 - Activity Experiment Properties
Activity Settings – These settings are used in the acquiring and handling of data
from the “Opto” family of beam-break activity sensors.
Activity Sampling Rate – The frequency in which high-resolution activity
measurements are taken. This feature can also be disabled but it is not
recommended.
Position Sampling Rate – The frequency in which the raw beam data from the
activity monitors is read and stored by the software. This option is only
available with systems using the Opto-M4 model of activity monitor and can be
adjusted between 1 and 10 Hz.
Window Counting – Oxymax has the ability to bin activity counts in discrete
periods that align with the period of metabolic sampling. This can – in cases with
active animals – provide strong correlations between activity and energy
expenditure. This replaces the regular “sum total” counts acquired in the CDTA
file for activity but not those recorded for the ADTA file.
Count Window Start – The number of seconds into a chamber reading to
delay binning activity counts.
Count Window Duration – The length of time counts will be binned for this
sample.
Running Wheel Event Settings – Animal exercise in the running wheel can also be
grouped into events that show duration and amount of exercise performed each
time the subject uses the running wheel.
Minimum Idle Time – The amount of time the running wheel must remain still
after a period of exercise before considering the event complete.
Minimum Valid Counts – Bursts of exercising in the running wheel that have
fewer than this number of counts will not be considered an exercise event.
3.4 Access Control Settings
Columbus Instruments’ Access Control system allows for independent or dependent control
of access to every feeder in the system. Subjects or particular diets within a subject’s

23
chamber can be set to follow unique schedules or cyclical patterns. The system can be run
in one of two modes: Standard or Linked. Consumption limits for subjects can be specified
in grams, energy consumed or consumption as a percentage of animal body mass. The Feed
Control settings pictured in Figure 14 only appear if the system is equipped with a
Columbus Instruments FeederMax control system.
Figure 14 - Access Control Settings
The “Access Control Settings” frame in the corner of the Access Control tab allows for the
selection of basic control settings. Custom control schedules can be saved and loaded from
the “Access Control Settings File” frame. The “Access Input Management” table displays all
feeders for every enabled chamber in the system along with mode-specific settings. The
“Control Schedule” table displays the schedule for the currently selected feeder or group of
feeders from the Control Input Management table.

24
3.4.1 Standard Consumption
The Standard feeding mode allows for each feeder to be controlled independent of the other
feeders in the system. The exception to this independence is in cases where subjects have
access to multiple feeders. Feeders in the same chamber have the option of being combined
to share limits and access conditions.
Under the “Access Input Management” table, clicking the ID in the left-most column for a
feeder displays the schedule for that feeder in the “Control Schedule” table as in Figure 15.
The system defined in Figure 15 features two feeders in each cage and therefore displays an
additional setting labeled “Combine”.
Figure 15 - Selecting a Feeder
Each feeder has a schedule comprised of one or more “steps”. Each step is comprised of an
action, a time and a limit. The action (either “Open” or “Close”) is performed at the start of
the step which lasts until either the time or limit condition is reached. A time limit of zero
indicates that the feeder will remain at its current state for an indeterminate amount of
time. A limit of zero denotes that the subject can consume any amount of food during the
current step. A step with no time or mass limit will last for the duration of the experiment;
the schedule in Figure 15 allows the animal access to food for the entire experiment.
Click the “Add” button above the Control Schedule table to add new steps to the current
schedule. The “Remove” button deletes the last step in the schedule while “Clear” removes
all but the first step. The “Repeat” checkbox in the corner of the schedule indicates whether
or not the current schedule will automatically return to the first step at the end of the last
step.
A simple day and night feeding schedule would consist of alternating 12 hour feeding and
12 hour fasting periods. Figure 16 shows a limitless, repeating feeding cycle for a single
balance.

25
Figure 16 - Simple Day/Night schedule
Step 1 – Opens the feeder and leaves it open for 720 minutes (12 hours).
Step 2 – Closes the feeder and leaves it closed for 720 minutes.
Repeat – Returns the feeder to Step 1.
A limit can be placed on an “Open” step that causes either the feeder to close or the
controller to advance to the next step when reached. If the step has a time limit and a
consumption limit, the feeder will close for the remainder of the specified time when the
consumption limit is reached. If a consumption limit is specified without a time limit, the
controller will advance to the next step when the subject reaches the specified limit. Figure
17 shows a modified version of the day/night schedule from Figure 16 with the addition of
limits.
Figure 17 - Day/Night Schedule with Limits
Step 1 – Opens the feeder and leaves it open for 12 hours or until the subject
consumes 3 grams of food. The controller remains in this step for the entire 12
hours regardless if the consumption limit is met or not.
Step 2 – Closes the feeder for 12 hours.
Step 3 – Opens the feeder and leaves it open for 12 hours or until the subject
consumes 2 grams of food. The controller remains in this step for the entire 12
hours regardless if the consumption limit is met or not.
Step 4 – Closes the feeder for 12 hours.
Repeat – Returns the feeder to Step 1.
This schedule allows the animal to eat up to 3 grams for 12 hours during the first day and 2
grams during the same 12 hours on the next day. This pattern repeats for the duration of
the experiment.

26
Systems with multiple feeders in each chamber have the option of combining those balances
together and are treated like one feeder. Combined balances share feeding schedules and
the limits in those schedules are evaluated using the sum of consumption from all combined
balances in the same chamber.
3.4.2 Linked Consumption
The Linked feeding mode allows for subjects’ access to food to be limited by the
consumption of other subjects. Linked feeding can be set up to perform “paired” feeding
experiments. Within Linked feeding experiments, feeders are placed into different groups
and are assigned as masters or slaves within that group. One or more masters within a
group control the amount of food the slaves within that group can consume.
Clicking the “Linked” option button under the “Feed Control Settings” frame inserts
additional settings to the Balance Management table: “Group”, “Master” and “Multiplier”.
Balances can be assigned to any group between 1 and 128. There is no limit on the number
of slaves or masters in any given group. Figure 18 shows an example experiment where
balances are placed into one group with three masters and three slaves.
Figure 18 - Linked Experiment
When performing a linked feeding experiment, schedules are specified for by all group
masters rather than each individual balance. All masters within a group share the same
schedule. According to Figure 18, the masters for Group 1 are permanently open for the
duration of the experiment.
At any given moment, the slaves from Group 1 are allowed to have consumed as much food
as the average consumption of the masters from Group 1. If a slave’s consumption equals or
exceeds the masters’ average consumption, its feeder is closed and remains closed until the
masters’ average increases.

27
For example, Table 1 represents the consumption and feeder statuses of all subjects in
Group 1 (as defined in Figure 18) a few hours after the start of an experiment.
Balance Consumed Controller
010101 3.00 Open 010201 1.00 Open 010301 2.00 Open 010401 2.10 Closed 010501 1.50 Open 010601 2.30 Closed
Table 1- Group 1 Consumption Example
In this case, the masters from Group 1 have eaten an average of 2.00 grams each (3.00
grams + 1.00 grams + 2.00 grams / 3 masters). Two slaves ate to that limit and slightly
above. The system cannot immediately restrict access to food when a slave passes a limit
because the balance has to stabilize for a second before Oxymax can determine if the limit
has been reached. If the subject using Balance 010201 consumed another 0.6 grams of food,
the average for the masters would rise to 2.20 grams. The consumption on Balance 010401
would then be below the masters’ average and the feeder would open as illustrated in Table
2.
Balance Consumed Controller
010101 3.00 Open 010201 1.60 Open 010301 2.00 Open 010401 2.10 Open 010501 1.50 Open 010601 2.30 Closed
Table 2 - Group 1 Consumption Example, continued
3.4.3 Consumption Limits
Consumption limits are specified in grams by default but can also be stipulated by energy
consumption or consumption as a percent of subject body mass. Selecting “Energy” from
the “Limit” options as in Figure 19 adds an additional setting to the Balance Management
table: “Energy/g”.

28
Figure 19 - Feeders with Two Different Diets
Figure 19 shows that the feeders in this experiment are filled with two diets with different
calorific content.
Note – Energy has no units
The term “energy” is used instead of a specific unit for energy. Energy concentrations
for diets can be specified as any unit (Calories, joules, etc) as long as the same unit is
used consistently.
Energy limits can be used on systems with multiple feeders per subject to run studies
involving diet preference while limiting consumption based on calories. The settings
pictured in Figure 20 illustrate how to restrict total consumption by a subject while still
allowing for it to make choices about its diet.
Figure 20 - Feeding Preference with Limits
In this case, the subject in Cage 1 would be permitted to consume a total of 1000 “energy”
every 24 hours. Because the feeder for this subject have been combined, the limit defined in
the schedule applies to the sum of both balances. The subject could consume 10 grams of

29
food from the first feeder, 2.5 grams from the second or any combination of therein. When
the subject reaches the limit, both feeders in the chamber will close.
Specifying limits by body mass may be used when trying to normalize consumption across
subjects of varying size. Limits specified by body mass use the subject’s pre-experiment
body mass as specified on the Experiment Setup window (see 3.2 Experiment Setup). The
schedule shown in Figure 21 would dictate that the selected subject is permitted to eat 5%
of its body weight every 12 hours.
Figure 21 - Limiting Consumption by Body Mass
Linked experiments have an additional setting related to consumption limits called
“Multiplier”. By default, this value is “1” indicating that consumption is multiplied by one
before used in master/slave calculations. For example, setting the multiplier to “0.75” for a
slave would mean that the subject using the slave feeder would be permitted to eat 75% of
its masters’ average before the feeder would close. Conversely, raising or lowering the
multiplier for a master feeder effectively “weights” that feeder’s contributions to its group’s
average. If a master feeder has 2 grams of consumption and a multiplier of 1.5, its
contribution to the group’s master average is 3 grams.
3.4.4 Access Control Scheduling
Access Control schedules can be set to start at the beginning of an experiment or at a
specific time of day. Selecting “Experiment Start” from the “Start Time” options starts all
enabled feeders in the experiment to Step 1 when the experiment starts. Selecting the
“Start Time” option allows for the selection of a particular time in which to activate the first
step of each feeder’s schedule. The selected time can either be in the future or the past,
relative to the time the experiment is started.
Selecting a start time that is earlier than the current time will cause Oxymax to calculate
what step the feeder would be on if the experiment had actually been started at the
specified time. For example, if the day and night schedule specified by the settings in Figure
16 was set to start at “07:00” (7:00 am) and the experiment was started at 1:00 pm, the
feeders would open at the start of the experiment and remain open until 7:00 pm. Even
though the feeders would only have actually been open for 6 hours, the schedule proceeds
as if it had actually been started at the specified time. This is the recommended way to setup
schedules with a set time-of-day schedule.
If the selected schedule start time is later than the experiment start time, all feeders remain
in the current state until the specified time.

30
3.4.5 Duplicating Schedules
Complicated or frequently used schedules can be copied from one feeder and applied to
others. Clicking the “Copy” button above the currently selected Access Control Schedule
will put that current schedule onto the clipboard for use on other feeders. Select another
feeder and click “Paste” to replace that feeder’s current schedule with the one on the
clipboard. When configuring a linked experiment, schedules cannot be pasted onto slave
feeders.
3.4.6 Saving and Opening Feed Control Settings
After a set of schedules for an experiment has been created, those settings can be saved to
the hard disk for use on other experiments. This is recommended for any group of feed
control settings that will be used frequently.
To save the current settings to file, click “Save” under the “Access Control Settings File”
heading. The dialog window like one pictured in Figure 22 will appear where the name and
location of the “.FCTL” file can be specified.
Figure 22 - Save Access Control Settings
It’s important for users with access to multiple CLAMS systems to note that Feed Control
Settings files can only be used with the system for which they were created.

31
3.5 Environmental Controller Settings
Newer Environmental Enclosures may be equipped with Columbus Instruments’
Environmental Controllers which allow for the control and recording of the lighting and
temperature in the enclosure. The color and intensity of the lighting can be set for both
Light and Dark intervals with customizable sunrise and sunset periods. The temperature
set-point can be adjusted between 2 and 50 degrees Celsius with gradual adjustments that
can span days or weeks. Both temperature and lighting schedules can be set on a by-system
or by-controller basis. The “Selected Controller” dropdown box lists all Environmental
Controllers and the chambers they contain. Selecting an Environmental Controller will
update the window with that unit’s current settings.
Note – Environmental Controller Retrofitting
Some Environmental Enclosures that shipped before 2014 are still capable of having an
Environmental Controller unit installed on them for control of temperature only as they
already have incompatible fluorescent lighting installed on them. Contact Columbus
Instruments for information on adding Temperature-only control to existing units.
3.5.1 Temperature Control Scheduling
Figure 23 shows the options for temperature control on an Environmental Controller.

32
Figure 23 - Environmental Controller Temperature Schedule
Temperature schedules can have up to 32 individual steps with each step comprising of a
starting temperature, ending temperature and duration to transition between those
temperatures. The temperatures specified are set-point temperatures and may not reflect
the immediate temperature in the enclosure. The time to achieve target temperatures may
vary based on the size of the enclosure and other atmospheric conditions.
Add/Remove Step – Adds/Removes a step to/from the end of the temperature
schedule.
Start – The temperature set-point at the start of the step.

33
End –The temperature set-point at the end of the step. If the start and end
temperatures are different, the controller will adjust the temperature linearly across
the duration of the step.
Duration – If the set-point temperatures are the same, this is the amount of time the
controller will hold a constant temperature. If they are different, this is the period in
which the temperature will change from Start to End. This value is expressed in
minutes and can set to any value between 1 minute and 60 days (86400 minutes).
Temperature Schedule Start – The date and time that the defined temperature
schedule begins. If the specified time is in the past, the controller will immediately
shift to the appropriate step in the schedule upon saving the schedule to the unit. If
the specified start time is set in the future, the controller will remain at the current
set-point until the schedule begins.
Loop Schedule – When checked, the specified schedule will loop back to the first
step when the last step is completed. When unchecked, the controller will remain at
the End temperature of the last step.
Save to Controller – Saves the specified settings to the selected Environmental
Controller.
Save to All Controllers – Saves the current settings to all enabled Environmental
Controllers.
The bottom of the Temperature Control settings pane contains a timeline that show the
currently listed schedule with bright red representing higher temperatures and blue
representing lower temperatures. Each step in the schedule is bordered in white.
Manual Control
Removing every step from the Temperature schedule will release the Watlow controller
on the enclosure to manual control. Oxymax will still record actual and set-point
temperatures.
3.5.2 Lighting Control Scheduling
Figure 24 shows the settings available for lighting scheduling on the Environmental
Controller.

34
Figure 24 - Environmental Controller Lighting Schedule
Lighting schedules can have up to 32 steps that consist of a Light interval and a Dark
interval. Each interval can be set up to 18 hours and as low as zero minutes. The colors that
are used on the LED – Light Emitting Diode – light strips for Light and Dark can be
customized in both hue and intensity.
Timer/Schedule – Allows the lighting to be controlled either by the external Timer
on the Environmental Enclosure or scheduled explicitly by the Environmental
Controller.
Add/Remove Step – Adds/Removes a step to/from the end of the lighting schedule.

35
Repeat – When the schedule reaches the last step, the controller will loop back
around to the step marked “Repeat”. This allows for an “acclimation period” of one
or more steps followed then by a repetitive pattern of one or more steps.
Light/Dark (min) – The intervals in which the lights will be on and off in each step.
Customizable between zero minutes and 18 hours.
Light/Dark Color – Clicking either color panel will bring open the Windows Color
Selector prompt where a color for each state can be selected. Colors on the LED’s
will not appear exactly as in the software; it’s suggested that both colors are verified
before running an experiment to make sure they match expectations. Information
on each color is presented in standard HSL – Hue, Saturation, Lightness – format.
Lighting Fade Times – The LED lighting can be set to fade from Light to Dark and
Dark to Light over customized periods up to 18 hours. This can be used to simulate
sunrise and sunset in the enclosures.
Lighting Schedule Start – If the Lighting Controller is set to “Schedule” mode, this
is the time that the schedule will begin its first “Light” step. As with the Temperature
Schedule, if the time is set in the past the controller will automatically shift to the
appropriate step the current schedule. If set in the future, the lights will remain at
their current state until the schedule begins.
Save to Controller – Saves the currently displayed Lighting settings to the selected
Environmental Controller.
Save to All Controllers – Saves the current displayed Lighting settings to all
Environmental Controllers.
3.6 Treadmill Controller Settings
Columbus Instruments’ Treadmill Controller allows for the scheduled control of one or
more lanes of a metabolic treadmill during an Oxymax experiment. Oxymax can be used to
set customized speed schedules for treadmills while simultaneously collecting metabolic
data. The Treadmill Control settings pictured in Figure 13 only appear on the “Other” tab if
the hardware configuration file in use contains settings for a Treadmill Controller device.
Many systems that make use of metabolic treadmills are also equipped with regular
chambers and usually ship with separate hardware configurations for the two setups.
Note – Check the Treadmill Controller for Oxymax Compatibility
Not all Columbus Instruments Treadmill Controllers support Oxymax integration out of
the box. Older Treadmill Control units may require a firmware update and
modifications to the associated hardware configuration file. Contact Columbus
Instruments to discuss Treadmill Controller options.
3.6.1 Basic Settings
A custom treadmill schedule consists of three parts: the warm-up period, the schedule itself
and the cool-down period. When Oxymax initializes the specified hardware upon startup, it
sets the treadmill speed to the last used “warm-up” speed which will be maintained until
the start of the experiment schedule.

36
Note – Computer Control of the Treadmill Controller
Please note that in order for Oxymax to adjust the treadmill belt speed the Treadmill
Controller must be set into either the “Run” or “Accel” position on the front panel.
Switching the Treadmill Controller to “Stop” at any point immediately stops the
Treadmill. After the software has assumed control of the unit the Treadmill Controller’s
controls for speed and electric stimulus will be disabled until the controller is “Reset”
with the button in the lower-left corner of the front panel.
Figure 25 shows an example of a treadmill experiment with some standard settings applied.
Figure 25 - Basic Treadmill Settings
Selected Treadmill Controller –This drop-down box contains a list of all of the
Treadmill Controller units in the current hardware configuration. Selecting a device
address from this list displays the current settings for that Treadmill Controller.
Load / Save – Allows for the saving and reloading of frequently used Treadmill
schedules as “.tread” files.
Start Schedule Manually – When this option is checked, Oxymax will not
immediately start the specified exercise schedule at the beginning of the experiment
but rather wait for the schedule to be started from the “Start Treadmill Schedule”
option in the “Experiment” menu.
Schedule Table – This table details the stages of the Treadmill Control schedule to
be executed upon the schedule’s start. Details for specifying treadmill schedules are
further explained in 3.6.2 Treadmill Schedules.
Repeat – When checked, this will cause the specified treadmill schedule to
continuously repeat for the duration of the experiment.
Warm Up – The speed the treadmill will be set to upon initialization and continue to
use until the start of the treadmill schedule. Changes to this value will be
immediately applied to the selected Treadmill Controller.
Cool Down – The speed the treadmill will be set to at the conclusion of either the
treadmill schedule or the experiment itself. Usually, this is the same speed as the
warm-up speed.

37
Schedule Distance – The distance the treadmill will travel by the end of one
complete iteration of the defined treadmill schedule. This value is updated when
any of the schedule parameters are changed.
3.6.2 Treadmill Schedules
The treadmill schedule itself is configured much in the same way as a feed control schedule.
When the schedule starts, Oxymax progresses each treadmill through the series of defined
steps; each of which consist of three properties:
Speed (m/min) – The target speed that the treadmill will reach by the end of the
step. The selected speed is range-checked against the limitations of the treadmill
motor defined in the Hardware Configuration file.
Ramp (sec) – The period of time during which the treadmill will accelerate to the
specified speed. The acceleration rate is dependent on the “ramp” time as well as
the previous speed of the treadmill. When the ramp time is set to zero, the
Treadmill Controller will proceed to the requested speed as fast as mechanically
possible.
Hold (sec) – The amount of time the treadmill will remain at the requested speed
before proceeding to the next step in the schedule. When the hold time is set to
zero, the schedule will proceed to the next step as soon as the treadmill has reached
the target speed.
The buttons above the schedule table as shown in Figure 26 can be used to make changes to
the currently selected treadmill’s schedule.
Add – Adds a new step the current treadmill schedule.
Remove – Removes the last step from the current treadmill schedule.
Copy – Copies the current treadmill schedule to the clipboard for pasting on other
Treadmill Controllers.
Paste – Pastes the settings from the Treadmill Controller on the clipboard to the
currently selected controller.

38
Figure 26 - Treadmill Schedule
To make changes to the treadmill schedule, select the cell in the table and use the keyboard
to change the desired value. Press the “Enter” key to commit the altered value to the
schedule.
The current schedule is depicted in the timeline beneath the schedule shown in Figure 26.
The red line indicates the speed of the treadmill during the warm-up period; the line in blue
represents the cool-down period. The plot will automatically adjust the scale to contain the
entire length of the schedule as well as the schedule’s highest speed.
3.6.3 Treadmill Shock Detectors
Also depicted in Figure 26 are settings for the optional Treadmill Shock Detection product.
When combined with a Treadmill Controller, the Treadmill Shock Detection device can
record shocks and shock events as well as disable the shock grids when the subject exceeds
customizable limits.
Number of Visits Limit – This value represents the total number of visits to the
shock grid a subject can make before the grid is disabled. A “shock visit” begins on a
first shock and concludes when the animal leaves the shock grid. This value is
adjustable from between 1 and 999 visits.

39
Total Number of Shocks Limit – This value represents the total number of shocks
a subject will receive before the shock grid is disabled. This vale is adjustable from
between 1 and 999 shocks.
3.6.4 Performing Treadmill Experiments
After schedules have been specified for all connected Treadmill Controllers the rest of the
Oxymax experiment can be configured as it normally would. When the experiment is
started, Oxymax will again check that the switch on the front of the Treadmill Controller to
“Run” or “Accel” so that it can take control of the treadmill motor.
If the “Start Schedule Manually” option was not selected before the experiment begins the
Treadmill Controller will immediately proceed to the first step of the schedule. If the
manual-start option was selected, the treadmill will continue at the warm-up pace until the
schedule is started by the user. The option to start the treadmill schedule appears in the
“Experiment” menu as “Start Experiment Schedule”.
Schedules set to repeat will continue to repeat until the experiment is stopped or the
treadmill schedule specifically is stopped. Any running treadmill schedule can be stopped
without halting an experiment with the “Stop Experiment Schedule” menu option under the
“Experiment” menu.
Whether the treadmill schedule is stopped manually or with the conclusion of the
experiment, the treadmill will proceed to the cool-down speed specified in the settings.
When the Oxymax for Windows program is closed, the Treadmill Controller will
immediately stop the motor. At this point, the controls on the front of the Treadmill
Controller will remain disabled until the black “Reset” button in the lower-left corner of the
front panel is pushed.
3.7 Other Settings
Settings for smaller sub-systems of CLAMS can be found under the “Other” tab in
Experiment Properties.
3.7.1 Telemetry
Oxymax for Windows allows for a filter to be applied to heart rate data acquired through the
optional telemetry system as seen in Figure 27.
Figure 27 - Telemetry Settings

40
When enabled, heart rates outside the specified range will not be included in the averages
presented in the data. Be careful when using this filter as data outside the specified range
cannot be recovered.
3.7.2 Urine Chillers
Systems equipped with the Waste Management bases have an available Urine Chiller option.
The chillers can be configured to automatically freeze and thaw urine and at the start and
end of an experiment with the settings shown in Figure 28.
Selecting “Enable Chillers” will give control of all units over to the software which will begin
freezing the sample vial at the start of an experiment. “Auto-Thaw” indicates that the
chillers will automatically warm the sample for the indicated amount of time (selectable
between 1 and 5 minutes) at the conclusion of an experiment.
Figure 28 - Urine Chiller Settings

41
Chapter 4 - Running an Experiment
4.1 Experiment Preparation
The order and timing in the execution of the first steps to running a CLAMS experiment are
crucial. Many components have to be powered on in a particular order and allowed to
warm-up for a period of time before setting up and running an experiment. These
instructions assume that the CLAMS system has been powered down and dormant for at
least a day before beginning the next experiment.
1. When CLAMS systems are installed, most components are usually wired such that
they are controlled by one or two mains power switches. These switches are usually
found on bus strips and surge protectors near the system. Turn on all bus strips
and surge protectors associated with the CLAMS system. Most of the system’s
blue and silver cabinets have a light that indicates that the device is powered; check
all visible devices for power before proceeding.
Note – CLAMS systems with balances
If the system contains any balances for monitoring food or urine, they initialize into
“Standby” mode and need to be turned on manually. If the balance is not turned on
manually before starting an experiment, no data will be collected from that balance. To
turn them on, press the “On/Off” button on the front of all system balances. Also, all
balances must have a minimum load on them before being turned on; make sure each
balance has its associated feeder or collector on it before turning it on.
2. If it’s not already, make sure the PC used to manage the CLAMS system is
powered on and logged in. If the PC is connected to the internet, it’s advisable to
disable Microsoft’s “Automatic Updates” as these updates can possible restart
Windows without user intervention during an active experiment. It’s also advised
that all energy saving settings be disabled so that the computer will not
automatically turn off its hard disk or power-down after long periods without user
interaction.
3. Run Oxymax for Windows and select the appropriate Hardware Configuration.
If the current PC controls a single, fixed-configuration CLAMS system, then select
“Yes” when Oxymax asks “Use the current hardware configuration?”.
4. After selecting a Hardware Configuration, Oxymax will attempt to initialize the
hardware defined therein. If all of the hardware is detected properly, the CLAMS
Hardware Status window will automatically minimize itself. If the CLAMS Hardware
Status window lists any instruments as having errors, check the specified hardware
to make sure that it is powered on and setup properly before clicking “Refresh”.
The system cannot warm-up properly if initialization errors are detected.
5. After the system has been properly initialized, the gas sensors and controllers
require approximately two hours of warm-up time before the system can be
calibrated and used in an experiment.

42
4.2 Gas Sensor Calibration
In most cases, all of the Oxymax system’s gas sensors must be re-calibrated before the start
of each experiment. The brief and simple procedure ensures that the readings from the
sensors are as accurate as possible before collecting experimental data.
Note – Exceptions for calibration
Calibration is not always necessary before each experiment if the experiments are being
run in quick succession. If you’re performing several short experiments on the same
calendar day, calibrating in between each experiment is not required as long as
atmospheric conditions remain stable.
The calibration instructions for the featured gas sensors reflect the proper procedure for
currently manufactured systems. Older “legacy” systems may still be supported by the
current generation of Oxymax for Windows software with slight differences to procedure.
Consult your original Oxymax documentation if the procedures listed in this manual are not
viable given your system’s setup.
4.2.1 Oxymax Utility
Calibrations for all sensors are performed using the Oxymax Utility pictured in FIGURE.
When not in the middle of an experiment or calibration, all valves and flow controllers can
be independently operated from the “Control” tab of the utility. The Oxymax Utility on the
main window from the “Tools >> Calorimetry >> Oxymax Utility” menu or by pressing “F6”.
The utility is also accessible after an experiment configuration has been loaded through the
“Tools >> Oxymax Utility” menu option.

43
Figure 29 - Oxymax Utility
The upper portion of the Oxymax Utility shows the current status of the sensors and meters
that comprise the Oxymax system. The available parameters varies from system to system
and are drawn from the following:
Parameter Description Applicable Products
O2 (%) Oxygen concentration Any Oxygen Sensor

44
CO2 (%) Carbon Dioxide concentration
Any Carbon Dioxide Sensor
Other (ppm) Methane or Hydrogen concentration
Any Methane or Hydrogen Sensor
Sensor Temp. (°C) Heater temperature for Zirconia Oxygen sensor
Zircomax O2 units only
Sample Pressure (mmHg) Measured pressure in the sample path
All systems using Paramagnetic O2 sensors and some older Fuel Cell O2 systems
Flow (LPM) Fresh air flow to subjects; one row per flow controller
Any fresh air delivery system
Sample Flow (LPM) Flow to the gas sensors Sample Conditioning Unit, Universal Gas Conditioner
Reference Flow (LPM) Flow for the reference gas to the gas sensors
Sample Conditioning Unit, Universal Gas Conditioner with Zirconia Oxygen sensor
Sample Humidity (%) Relative humidity of the sample gas; ideally < 1% on systems with Sample Driers
Sample Conditioning Unit, Environmental Monitor, Universal Gas Conditioner
Reference Humidity (%)
Relative humidity of the reference gas; ideally < 1% on systems with Sample Driers
Sample Conditioning Unit, Environmental Monitor, Universal Gas Conditioner with Zirconia Oxygen sensor
Purge Humidity (%)
Relative humidity of the purge gas being used to dry samples on systems with Sample Driers
Sample Conditioning Unit, Environmental Monitor
Ambient Humidity (%) Relative humidity of the environment
Sample Conditioning Unit, Environmental Monitor
Ambient Temperature (°C) Temperature of the environment
Sample Conditioning Unit, Environmental Monitor
Ambient Pressure (mmHg) Barometric pressure of the environment
Environmental Monitor
O2 Cell Install Date
The date the current Fuel Cell was installed (turns red if cell is older than 240 days); click to reset date after installing new cell
Fuel Cell Oxygen sensor
O2 Calibration Date Date of last successful Oxygen calibration
Any Oxygen Sensor
CO2 Calibration Date Date of last successful Carbon Dioxide calibration
Any Carbon Dioxide Sensor

45
Other Calibration Date Date of last successful Methane/Hydrogen calibration
Any Methane or Hydrogen Sensor
Systems with multiple sets of gas sensors will have a column per group in the Oxymax
Utility. In line with the gas sensor information are additional columns for calibration
settings that will be discussed in SECTION.
The “Control” tab contains tools for changing settings on the Oxymax components. Options
in each section will vary by hardware but their functions remain consistent.
Sampler– Selects the port on the system’s Sample unit. Each unit has a variety of
ports for selecting between chamber samples, calibration, and reference gases.
Available options match the labels on the units’ ports.
System Sample Pump
Sample Conditioning Unit
Windows Junction SSP
Multi-Channel SSP
Universal Gas Conditioner
Multiplexor Channel – Systems with multiple animal chambers have a multiplexor
unit that selects which chamber will be sampled. Most systems have an additional
channel not connected to a chamber that is used for sampling room air during
referencing. Those systems have “n+1” channels available where “n” is the number of
chambers in the system.
SampleMax
Expansion Interface
Negative Flow Controller
System Sample Pump (doubles as the Sampler in Windows Junction systems)
Fresh Air– Most systems have software-controlled fresh air controllers. Flow can be
adjusted or disabled from these controls. Never turn the fresh air pumps off while
animals are in the chambers!
FlowMax
Negative Flow Controller
ModBus Motor Controller
Equal-Flow (no control available)
Pressure – Some systems have pressure regulation built in to keep gas sensors at
constant conditions. The set-point pressure is usually standard but sometimes needs
adjusted depending on the usual atmospheric pressure at the installation site.
System Sample Pump
Sample Conditioning Unit
4.2.2 Calibration Settings
The gas sensors can be calibrated before or after creating a new experiment file. If
calibrating before opening an Experiment Configuration, click “Tools >> Calibration” to
open the Oxymax Utility as shown in Figure 30. The same window can be found under

46
“Experiment >> Calibration” if a blank data file has already been created. These menu
options just open the Oxymax Utility directly to the “Calibration” tab.
Figure 30 - Calibration in Oxymax Utility
All of the gas sensors use one or more control “calibration gases” to calibrate or validate
their measurements. Either automatically or manually, the sensors are tweaked to ensure

47
proper measurement of one or two calibration gases. Usually, the main calibration gas
consists of 20.50% Oxygen and 0.50% Carbon Dioxide. Sensors with two-gas calibrations
usually also require Nitrogen.
Note – Definition of a Calibration Gas
The purpose of a Calibration Gas is to act as a known control for measurement by a sensor.
Calibration Gases are presented with two tolerances: a mixture tolerance and an analysis
tolerance. The mixture tolerance implies how precisely the gas was mixed compared to the
requested concentration. The analysis tolerance is a measure of how accurate the label on
the tank is compared to the actual concentration. Columbus Instruments recommends the
use of Calibration Gas that is mixed to a tolerance of 2% of the requested concentration
and analyzed to within 0.02% absolute or 1% of reading (whichever is smaller). Some gas
suppliers refer to these specifications as a “Primary Standard” gas.
The right-most columns in the table at the top of the utility show additional settings for
calibration.
Offset – Gas concentrations for the offset step of applicable gas sensors. For sensors
that require a two-point calibration, this is the gas with the lower concentration.
Nitrogen, for example, is used a calibration gas in the Paramagnetic Oxygen sensor as in
Figure 30 and has an O2 concentration of 0%.
Span – Gas concentrations for the span step of all gas sensors. This
is the concentration of each gas of interest in the calibration gas. The gas
sensors requires a Primary Standard blend of these gases.
Cal – The checkboxes indicate that this sensor will be included in the
calibration when it is started. Calibration will not begin unless at least
one sensor is checked.
Some of the steps in the calibration procedure are common to all sensor
types. Before calibrating any sensor, systems that use manual controls to
adjust sample flow should be set to about 400 mL/min. The middle of the
red indicator ball should float on top of the line that marks the .4 L/min
mark as in Figure 31. After adjusting the flow to 400 mL/min, do not re-
adjust the flow before starting an experiment. Altering the sample flow
requires the system be re-calibrated. Some CLAMS systems have digital
flow controllers and do not need to be manually adjusted at all.
Before calibrating, make sure that Oxymax has the proper calibration gas
concentrations registered for the gases that will be used during calibration.
To set the calibration gas concentrations, click each value to select it and replace the value
with those from the certificate on the tank. The table of calibration instructions will update
after each change. Oxymax assumes the same tanks of calibration gas will be used on all sets
of gas sensors so the values do not need to be defined for each group.
Figure 31 - Sample Flow

48
The table inside the “Calibration” tab contains a list of the steps involved in calibrating the
currently selected sensors when the “Start” button is pushed. The format for each stage of
each sensor’s calibration is largely the same:
1. Purge the sample path the with gas necessary for the calibration step. This takes
about two minutes.
2. Make adjustments to the sensor or calibration coefficients based on the current gas.
3. Repeat if sensor uses two-step calibration.
When turning on any tank of calibration gas, the outlet pressure as indicated on the tank’s
pressure gauge should read between 5-10 psi for most systems. Systems with multiple sets
of sensors also have multiple sample pumps and will require a higher pressure to ensure a
sufficient flow of calibration gas. At the end of the calibration gas tubing is a T-fitting with a
small length of tubing on it that’s used to exhaust excess gas. When the calibration tank is
turned on, a noticeable flow of gas should be apparent from the exhaust tubing. It’s always
safer to adjust the calibration gas to a pressure that’s too high than too low. If the
calibration gas pressure is too low, the system can’t use pure calibration gas and the sensors
will not calibrate properly.
4.2.3 Calibration Procedure
Calibration should be performed before every new experiment.
1. Make sure the Oxymax equipment and software have been turned and warming up
for at least two hours to ensure that the drier is warmed up and all sensors are up to
temperature.
2. Open the Oxymax Utility and select the “Calibration” tab.
3. Update the “Offset” and “Span” calibration gas values to match those on the tanks
that will be used.
4. Make sure all gas sensors have the “Cal” box checked so they are included in
calibration.
5. Click “Start”.
a. At this time, a window will appear with a reminder to make sure all
calibration gases are connected and turned on.
b. If a Soda Lime column is being used, make sure that it is connected securely
and the Soda Lime is still white.
c. Click “OK” to proceed.
6. Regardless of the sensors in use the first step will be to purge the gas sensors with
the first necessary gas. The progress bar at the bottom of the Oxymax Utility will
continue until its full and then proceed to the next step.
7. The next step varies depending on the gas sensors in use, but the software will
either automatically perform the necessary step or the user will be prompted to
interact with one or more gas sensors.
a. Steps that are listed as “Working…” are being performed automatically by
the software, are highlighted in yellow, and follow the progress bar.

49
b. Steps that are listed as “Waiting on user action” require interaction at the
listed gas sensor and are highlighted red. Perform the requested action at
this time; usually this involved adjusting one or more knobs on a gas sensor
until the listed condition is met. Click “Next” when the step is complete.
c. If all current steps are performed by the Oxymax Utility the calibration will
automatically proceed to the next step when the progress bar is filled.
8. Steps 6 and 7 will repeat until each stage of the calibration has been performed for
all gas sensors.
9. When all steps have been completed, the calibration results are verified and the
results are presented. Calibrate dates will be updated for all sensors that calibrate
successfully.

50
Figure 32 - Completed Calibration

51
4.2.4 Fuel Cell Oxygen Sensor
Figure 33 - Original Fuel Cell Oxygen Sensor
Figure 34 - CI-Bus Fuel Cell Oxygen Sensor
The Columbus Instruments Fuel Cell Oxygen Sensor uses a fuel cell battery to generate
small amounts of electricity using Oxygen. The rest of the sensor circuitry determines the
Oxygen concentration from the signal the fuel cell generates. Without the presence of
Oxygen, the cell doesn’t generate electricity and the system interprets that signal as 0.0%.
As a result, the Fuel Cell Oxygen Sensor only requires one fixed point to properly calibrate
the sensor.
The calibration steps for this sensor will look like this:
1. “Purging with Span Gas for O2”
2. “Adjust Oxygen Gain/Span to read 20.500%”
a. This is a manual step.
b. Sensors contain Coarse and Fine knobs that are adjusted to match the target
Oxygen concentration.

52
c. When sensor is adjusted to within 0.02% of the target concentration, the
value will turn green which indicates it is safe to proceed to the next step.
4.2.5 Paramagnetic Oxygen Sensor
Figure 35 - Original Paramagnetic Oxygen Sensor
Figure 36 - CI-Bus Paramagnetic Oxygen Sensor
The Columbus Instruments Paramagnetic Oxygen Sensor uses Oxygen’s relatively high
magnetic susceptibility to measure its concentration in a sample. The sample passes
through a magnetic field over a glass dumbbell filled with an inert gas. The magnetically
responsive oxygen causes the dumbbell to rotate and the degree of this rotation is used to
measure the concentration of Oxygen in the sample. Because of this mechanical
implementation, the sensor is very susceptible to motion and it’s recommended, when
possible, to place this cabinet on a static shelf or to lock the castors on any mobile shelving.

53
The Paramagnetic Oxygen Sensor requires two points for calibration and therefore requires
two different tanks of calibration gas. Usually, pure Nitrogen is used as the “offset” gas and
standard calibration gas (20.50% O2) is used for the “span” gas. Depending on the
specifications provided at the time of purchase, some systems use a higher concentration
gas (~19.00% O2) for the “offset” gas.
Note – Nitrogen replaces Soda Lime
All of Columbus Instruments’ Carbon Dioxide Sensors require a two point calibration
using a CO2-free gas as a “zero” gas. In most cases, that “zero” gas is created by using
Soda Lime to remove Carbon Dioxide from room air. Systems with Paramagnetic
Oxygen Sensors usually use the same Nitrogen tank for zeroing both types of sensors.
The calibration steps for this sensor will look like:
1. “Purging with Offset Gas for O2”
2. “Adjust Oxygen Offset to read 0.000%”
a. This is a manual step.
b. Sensors contain Coarse and Fine Offset knobs which should be adjusted at
this time. Do not adjust the “Span” knob at this time.
c. When sensor is adjusted to within 0.02% of the target concentration, the
value will turn green which indicates it is safe to proceed to the next step.
3. “Purging with Span Gas for O2”
4. “Adjust Oxygen Span to read 20.500%”
a. This is a manual step.
b. Adjust the “Span” knob to match the given target concentration.
c. When sensor is adjusted to within 0.02% of the target concentration, the
value will turn green which indicates it is safe to proceed to the next step.
4.2.6 Zirconia Oxygen Sensor
Figure 37 - Zirconia Oxygen Sensor

54
Figure 38 - Zircomax Oxygen Sensor
The Columbus Instruments Zirconia Oxygen Sensor is a differential gas sensor that
compares a sample gas to a known, assumedly fixed-concentration, reference gas. The
sensor only returns a ratio that represents the concentration of the sample gas to that of the
reference gas. The calibration procedure is designed to adjust the sensor such that when
the same gas is used for the sample and reference, the ratio returned by the sensor is one.
The Zirconia Oxygen Sensor has a small heating element that needs to warm up to about
725 degrees Celsius before calibrating; if the “Temp STB” LED is lit, the sensor is warmed
up.
The calibration portion of the procedure does not actually use calibration gas at all. Rather,
room air is supplied to both channels of the sensor and then adjusted to return a ratio of
one. Then, calibration gas at a known concentration is supplied to the sample channel and
the system uses the measured ratio to calculate the concentration of room air. If the
calculated value of room air falls into the normal range (20.85%-20.98%), then the sensor is
considered calibrated. The calculated reference air value will be used for all values of “O2
In” in future experiments (for more on what this means, see 5.1.1 Metabolic
Measurements).
The “Zirconia Oxygen Sensor” has a manual step involved in the calibration. The steps for
calibration are shown below:
1. “Purging with Offset Gas for O2”
2. “Adjust Oxygen Ratio to read 1.0000”
a. This is a manual step.
b. When sensor is adjusted to within 0.0005 of the target value, the value will
turn green which indicates it is safe to proceed to the next step.
3. “Purging with Span Gas for O2”
4. “Calculating Reference Air Value”
a. This is an automatic step.

55
b. Oxymax calculates the current concentration of room air based on the given
Calibration Gas.
The calibration procedure for the “Zircomax Oxygen Sensor” is completely automatic.
1. “Purging with Offset Gas for O2”
2. “Calculating Oxygen Identity Voltage”
a. This is an automatic step.
b. Oxymax measures the sensor voltage while room air is delivered to both
sides of the sensor. The resulting voltage is around ~108 mV (millivolts).
3. “Purging with Span Gas for O2”
4. “Calculating Reference Air Value”
a. This is an automatic step.
b. Oxymax calculates the current concentration of room air based on the given
Calibration Gas.
4.2.7 Automatic Carbon Dioxide Sensor
Figure 39 - Original Automatic Carbon Dioxide Sensor

56
Figure 40 - CI-Bus Automatic Carbon Dioxide Sensor
The Columbus Instruments Automatic Carbon Dioxide Sensor uses a non-dispersive,
infrared measurement technique to measure Carbon Dioxide. It has a short warm-up time
with a front-mounted “Ready” light that indicates when the sensor is ready to be used.
Once the system is warmed up and the calibration gases are turned on, calibration of the
Automatic Carbon Dioxide Sensor is controlled entirely by the software and requires no
user-intervention.
Note – Ready Light
The infrared bulb used by the Automatic Carbon Dioxide Sensor is similar to a
conventional light-bulb in that it has a filament. After years of use, it’s possible for this
filament to burn out at which point the sensor will need to be serviced. The unit comes
equipped with an LED that indicates if the sensor is warmed up for use. In most cases,
the sensor warms up in about twenty minutes. If, several hours after powering the unit
on, the “Ready” indicator light on the front of the unit is not lit, it’s possible that the
infrared bulb has burned out and requires replacing.
The procedure for calibration is:
1. “Purging with Offset Gas for CO2”
2. “Calculating Oxygen Identity Voltage”
a. This is an automatic step.
b. Oxymax sets the current signal as the offset point for the CO2 sensor.
3. “Purging with Span Gas for CO2”
4. “Calculating Carbon Dioxide Gain”
a. This is an automatic step.
b. Oxymax calculates the calibration coefficient for the sensor.

57
4.2.8 Manual Carbon Dioxide Sensor
Figure 41 - Manual Carbon Dioxide Sensor
The Manual Carbon Dioxide Sensor is another variation of infrared CO2 sensor. It calibrates
and performs similarly to the Automatic Sensor, but the offset and gain are adjusted by-
hand with the software’s assistance is in the following procedure:
1. “Purging with Offset Gas for CO2”
2. “Adjust CO2 Offset to read 0.000%”
a. This is a manual step.
b. Use the Offset knob(s)/buttons to adjust the value on the screen for CO2 to
0.000%.
3. “Purging with Span Gas for CO2”
4. “Adjust CO2 Offset to read 0.500%”
a. This is an manual step.
b. Use the Span knob(s)/buttons to adjust the value on the screen for CO2 to
0.500%.
4.3 Starting an Experiment
After configuring the experiment and properly calibrating the gas sensors the system is
ready to start an experiment. Subjects can be loaded into the system chambers at nearly
any point during the system setup after Oxymax for Windows has initialized the system.
Note – Subject acclimation
Most research protocols require subjects to be given “acclimation time” before their
generated data can be used. This amount of time varies from a couple of hours to an
entire day. For users who require only a couple of hours of acclimation time it’s
suggested that the animals are placed in the CLAMS chambers as soon as the software is
initialized and warming up. In this case, when the system is done warming up the
subjects will have been acclimated. When a longer acclimation time is required, it’s
suggested that the experiment be started as soon as the system is warmed up and data
recorded during the acclimation period be ignored.

58
To start the currently configured experiment, select “Experiment >> Run” from Oxymax
main menu. If there are any unresolved hardware errors from when Oxymax was first
started, a reminder prompt will appear as in Figure 42.
Figure 42 - Hardware Error Prompt
It’s recommended that all hardware errors be resolved before starting an experiment, but
the experiment can proceed without the functionality of the failed units.
Oxymax will program any necessary devices with the experiment settings and make a final
check that all equipment has been initialized properly. During this time, counters are re-
initialized and scales are tared before the experiment. If Oxymax fails to initialize any of
these CLAMS devices, a window labeled “Initialization Error Log” detailing device errors
will appear along with a prompt as in Figure 43.
Figure 43 - Initialization Error Log
If all CLAMS hardware is plugged and powered on, none of these error messages should
appear when an experiment starts. After initializing all of the CLAMS hardware, Oxymax
will begin the measurement cycle and display the status of the current experiment as shown
in Figure 44.

59
Figure 44 - A Running Experiment
While the experiment is running, the tabs along the top of the data file separating the
measurement categories can be used to review all of the currently collected data for this
experiment. The bar at the bottom of the data file displays the current status of the running
experiment.
Start – The date and time at which the experiment started.
Interval – This is the current interval being measured.
“Settling Reference” – Displays the currently running action for the current
measurement. This pane also displays the current concentrations from all of the
system’s gas sensors.
Progress Bar – Provides a visual representation of the time remaining in the
current action.
“42s” – Displays the amount of time remaining in the current action.
While an experiment is running, it may become necessary to open the chambers lids to give
the animals various compounds or placebos. The removal of the chamber lid or the addition
of any external stimulus can have an effect on the acquired data. Oxymax for Windows can
be used to make register events relevant to the experiment that will be included with the
exported data. To add an event to the current experiment:
1. Click “Add Event” from the main “Experiment” Oxymax menu to display the “Add
Event” prompt as in Figure 45.

60
Figure 45 - Add Event Prompt
2. Describe the significant event in the provided text box.
3. Select the chamber for which the event pertains.
4. Click “Add” to commit the event to the data file.
Intervals in which user-generated events have occurred will display an asterisk (*) next to
the interval number in the data table. The event will also appear under the “Event Log” tab
as in Figure 46.
Figure 46 - Event Log
To stop the currently running experiment, click “Experiment >> Stop” from the main menu.
When “Stop” is clicked, or any other event occurs that could halt the current experiment, the
prompt in Figure 47 will appear to verify the experiments completion.
Figure 47 - Experiment Stop Verification

61
4.4 Refilling Feeders
For systems that have food hardware component, it may become necessary during the
course of a long experiment to refill feeders without stopping the experiment. Oxymax for
Windows has a pair of utilities for removing feeders from service while they are being
refilled depending on the type of feeders in the system.
4.4.1 Balance Feeders
To re-fill one or more balance-based feeders while an experiment is running:
1. Click “Experiment >> Refill Feeders” to open the Balance Utility shown in Figure 48.
This utility can also be accessed before an experiment configuration has been loaded
under the “Tools > Utilities > Balance Utility” menu option.
Figure 48 - Balance Utility
2. Each row in the table represents a balance in the system.
Station – The identifier for the balance.
Address – The CI-Bus address of the given balance.
Enable – Current enable/disable state of the balance.
Mass – Current mass displayed on the balance.
Status – Indicates enabled, stability, and load state of the balance.
3. To refill a feeder or empty a urine collector, take the balance out of service by
unchecking it in the list.
Balances attached to Access Controllers have the option of being
automatically closed or opened during the procedure depending on what is
set in “During Feed Refill”.
4. Now refill the feeder or empty the urine collector and replace it on the balance.
5. Put the balance back in service by checking it’s Enabled mark.
6. The software will tare the balance back to zero and start polling the balance again
for the experiment.

62
Balances attached to Access Controllers will be returned to whatever the
access logic determines is the correct state for the feeder.
4.4.2 Load Cell Feeders
To re-fill one or more load cell feeders while an experiment is running:
1. Click “Experiment >> Refill Feeders” to open the Load Cell Utility shown in Figure
49.
Note: This utility can also be accessed before an experiment configuration
has been loaded as pictured below under the “Tools > Utilities > Load Cell
Utility” menu option.
Figure 49 - Load Cell Utility
2. Each of the load cell feeders in the system are displayed in the table at the top of the
form.
Each cell in the table contains the chamber ID the corresponding load cell
belongs to and the current reading from that load cell.
Load cells that are not currently enabled will have the word “Disabled”
appended to the end of the reading.
The background color of the cell indicates the load cell’s current stability.
Green cells are stable, red are unstable.
Urine collecting cells will also be reset when the controller is re-enabled; it is
wise to empty or replace urine receptacles when the feeders are refilled.
3. If the system is also equipped with optional feed control hardware, it might be
necessary for the control system to be a particular state while refilling feeders. If
this is the case, select the state the controller should be in while refilling from the
“During Refill” dropdown option.

63
Figure 50 - Feed Control Refill Options
The controller will return to the state determined by the currently running
feed control schedule at the conclusion of the refill.
4. Feeders can only be successfully refilled if taken out of service while they are not
being disturbed. Once the subject is away from the feeder being refilled, wait for the
corresponding cell in the table to turn green and then uncheck the corresponding
“Enable” checkbox in the table. The word “Disabled” will appear next to the
corresponding feeder value in the table and, if present, the feed control system will
move to the selected state.
Given the overhead involved in removing and refilling load cell feeders, it’s
advisable to refill them completely one at a time. However, the utility does
offer the option to “Disable All” and “Enable All” feeders at once should it be
necessary to do so.
5. It’s at this time the feeder can be removed and refilled. The procedure for removing
and replacing the feeder in the chamber will vary by chamber design. Note that
depending on the size and design of the feeder it may be necessary to disregard
metabolic data collected while the feeder is out of service due to the opening created
in the chamber by the feeder’s removal.
The status of out of service feeders will be logged as part of the data but it is
also advised that an event is registered manually for clarity.
6. Once the feeder has be reassembled and reattached to the chamber, wait for the
load cell to stabilize and then check the “Enable” box to tare and enable it for
service.
4.5 Monitoring Real-Time Position
Position data can be recorded at a high sampling rate on systems with X and Y-Axis activity
sensors. Selecting the sampling rate for the compatible activity monitors is explained in
3.3.4 Activity Properties. The calculated center position of an animal in its chamber can be
observed in real-time from the “Activity Monitor” accessible from the “Tools” menu both
before and during an experiment. An example of the Activity Monitor is pictured below in
Figure 51.
Oxymax for Windows will draw the selected chamber as its defined in the Hardware
Configuration file. Before an experiment, the displayed chamber designation is the channel
number. While an experiment is running, the chambers can be selected by subject ID. The
currently calculated position is displayed as an index in the corner. See 5.4 Position
Analysis for details on this index.

64
Note – Older configurations
Position Monitoring has not always existed in Oxymax. If your system has X and Y-axis
activity sensors but the chamber displayed on the Activity Monitor doesn’t match your
chamber, please contact Columbus Instruments.
Figure 51 - Activity Monitor
Broken beams are displayed as thin, green lines. Beams broken along the Z-axis – in the
upper plane of the chamber – appear as thick green lines. As long as beams are broken on
both axes the plot will display the currently calculated center-position of the subject. Use
the Activity Monitor before setting up an experiment to make sure that the activity sensors
on each chamber are working properly and that there are no outside disruptions breaking
beams.
Note – Chambers
Each CLAMS system can be configured with a variety of features that sometimes
incompatible with animal position monitoring. Features like Running Wheels have the
potential to block most if not all of the beams on an axis in the chamber. Position
monitoring is only available when both X and Y-axis sensors are largely unobstructed.

65
4.6 Graphing the Current Experiment
Oxymax for Windows comes with a rudimentary graphing utility for quickly observing
trends in up to two measurements while an experiment is running. The same utility can be
used to generate graphs of data from completed experiments. To create a graph:
1. Click the “Graph” tab at the top of the current data file. Because the graph has not
yet been setup, the frame will be empty except for the message, “No Data Available”.
2. To select data for display, click the left-most icon in the toolbar above the blank
frame. When the mouse cursor rests above the icon, a tool-tip will appear that reads
“Select Data”. The “Graph Setup” panel will appear as in Figure 52.
Figure 52 - Graph Setup Panel
3. The available measurements in the current experiment appear in the left table
under the same categorical headings as the data file’s tabs. Select a measurement in
the list and click “>>” to copy it to the list of displayed measurements on the right.
The “Up” and “Down” buttons can be used to re-order the displayed measurements.
4. The list on the right contains every chamber in the system. Check the box next to
display their data on the graph.
5. Click “Apply” to generate a plot featuring the selected subjects and measurements.
Figure 53 shows a plot based on the parameters selected in Figure 52.

66
Figure 53 - Example Data Graph
The legend for the graph is on the right-side of the window and lists each of the selected
chambers and the color that chamber’s data appears in. The colors for both the subjects
and the background can be altered to improve readability. On the “Graph Setup” frame,
right-clicking any of the colored bars on the subject list displayed the color selection
window in Figure 54.
Figure 54 - Color Selection Window

67
Chapter 5 - Data
5.1 Understanding Data
This section outlines and explains the measurements made by Oxymax and how to interpret
the results. Oxymax for Windows stores experiment data in several files that are generated
at the start of an experiment. Data is always written to the files as it’s acquired so
experiment data is preserved in the event of a computer or system power failure. Data files
generated by Oxymax for Windows for a particular experiment always have the same
filename but different extensions. Files with the same name should always be kept together
if moved on the hard drive or to a portable storage device. Each of the file types stores a
different kind of CLAMS data; not all users should expect to see every one of the file types
described below.
.CDTA – The primary CLAMS data file format that contains all of the synchronous
measurements and settings for an experiment. Every possible measurable device
associated with a particular chamber is measured at the same its metabolic
measurements. Non-metabolic measurements are taken in addition to other
periodic or event-driven measurements of the same devices.
.BDTA – Asynchronous consumption event data.
.FDTA –High frequency feeding data.
.ADTA – High frequency activity (infrared beams and running wheels only) data.
.PDTA – Position data.
.WDTA – Animal mass data.
.MDTA – Environmental data.
.ELOG – Warning log information
Note – CLAX support
Depending on the version of CLAX in use, some of the files above may not import for
analysis in CLAX.
Most of the tables in the CLAMS data files include interval and time information. Also, the
subject to which the measurement pertains is referred to by its chamber identification
number under the heading “Channel”. “0101” indicates the first chamber in the first group,
“0205” indicates the fifth chamber in the second group, etc.
5.1.1 Metabolic Measurements
The crux of CLAMS’ metabolic system is the determining of consumption and production
rates of Oxygen and Carbon Dioxide. Oxymax makes these measurements by comparing the
concentrations of gases being supplied to the chambers to those of the gases leaving the
chambers. The difference, or “delta”, across the cage is the contribution to the system by
the animal in the chamber. The supply gas (room air) depends entirely on the stability of
the room in which the system is set up. For this reason, Oxymax makes routine reference
measurements of the room air.

68
Anytime Oxymax switches sample tubes there is an inherent delay between the time a new
sample tube is selected and the time the gas from that tube completely flushes the previous
sample out of the sensors. This time differs based on the flow rate, length of the tube and
the response time of the sensor. This length of time is referred to as a “settle time”. During
this settle time, Oxymax for Windows queries the gas sensors for their concentrations but
does not use the results to calculate the measurement for that sample. The interval directly
following the settle time is referred to as the “measurement time”. During this time, the
sensors are queried once a second and the average reading over the measurement time is
recorded as the measurement value.
Oxymax for Windows repeatedly takes reference measurements after a specified number of
chamber measurements. Figure 55 shows the first four cages of an example experiment
with both settle times set to 90 seconds and both measure times set to 30 seconds.
Figure 55 - Example Experiment Timeline
If the example system had only four chambers and was set to make a reference reading
every four chambers, the timeline in Figure 55 would repeat until the experiment was
stopped. The referencing frequency (in samples) is usually calculated such that a reference
measurement takes place at least every 20-30 minutes. Research environments with
especially stable ambient conditions can afford to go longer periods in between references
while noisy environments should reference more frequently. It is also recommended that
the number of samples in between references be evenly divisible by the number of enabled
cages in the system. For example, a sixteen chamber system with twelve enabled chambers
could reference every three, four, six or twelve samples. It’s not impossible to use a
referencing frequency that does not divide evenly into the number of enabled cages, but as
Figure 56 shows, the result of doing so is that chamber sample intervals will vary in length.

69
Figure 56 - Unequal Sample Intervals
Figure 56 shows an experiment with two enabled chambers set to reference every three
samples. In this case, the sample interval for any either chamber alternates between four
and six minutes.
For systems that contain only one set (Oxygen and Carbon Dioxide) of gas sensors, only one
chamber can be sampled at a time. But, systems with multiple sets of sensors can sample
one chamber for every set of sensors. Chambers in multi-sensor systems are placed into
“groups” based on the pair of sensors that samples them. Chamber identification numbers
are prefixed by the group number; the fifth chamber of the third group would be referred to
as “0305”. Every chamber with the same index in every group is sampled at the same time;
for example, 0101, 0201, 0301, etc would be sampled simultaneously. If one chamber in a
particular group, 0204 for example, were disabled for an experiment, the sensors for “Group
2” would not record data while chambers 0104 and 0304 were being sampled. If all the 04’s
in each group were all disabled, then Oxymax would skip channel four and proceed to the
next channel in which at least one group had an enabled chamber. For this reason, the most
efficient way to organize a small quantity of subjects across a multi-group system would be
to spread them evenly over the lowest numbered channels (0101, 0201, 0301, 0102, 0202,
0302, etc).
All of the metabolic measurements are presented by Oxymax for Windows in shorthand
form. The following list details all of the measurements taken by Oxymax. The equations
behind the calculations of derived measurements are presented in 5.4 Position Analysis.
Gas Measurements – Oxymax for Windows records the same type of
measurements for each gas Oxymax monitors. For simplicity’s sake, rates for gases
that are consumed (Oxygen) and those that are produced (Carbon Dioxide, Methane,
etc) are both presented as positive measurements. In the explanation of
measurements below, “x” takes the place of “O2” (Oxygen), “CO2” (Carbon Dioxide)
or “CH4” (Methane).
Vx – The rate of gas consumption/production normalized to animal body mass.
The units for this measurement are selectable, but are typically displayed in
mL/kg/hr.

70
xIN – The measured concentration of room air taken at the last reference. The
generally excepted values for room air concentrations are:
Oxygen – 20.88%-20.96%: Readings greater than 20.97% are usually the
result of an insufficiently long warm-up period or, in the case of the Fuel Cell
Sensor, a significant increase in ambient temperature since calibration.
Carbon Dioxide – 0.040%-0.110%: This concentration depends highly on
the air quality in the region in which the system is installed. It also depends
on the turnover rate for the ventilation system and the volume of the room
compared to other CO2 contributors like people. Values slightly below
0.040% are acceptable, but no environment should read 0.000% unless a
chemical CO2 scrubber is being used.
xOUT – The measurement of chamber air taken for the sample. Chamber
concentrations will vary depending on room air concentration, subject
contributions and fresh air flow.
Dx – The difference (delta) in concentration between the xOUT and xIN values.
Controlling the fresh air flow to the chambers can be used to move these values
into the optimal ranges for the sensors. If the difference between the input and
output concentrations is too small, it’s difficult to measure with any degree of
certainty. If the difference is too high, the air will be too “thin” for the subject to
breathe regularly and will have an impact on its respiration.
ACCx – The total volume (in liters or milliliters) of gas consumed or produced by
the subject.
RER – “Respiratory Exchange Ratio”. The unit-less ratio of the rate of Carbon
Dioxide production to the rate of Oxygen consumption. When the subject is
metabolizing pure fat for energy its RER is close to 0.70. When the subject is
metabolizing pure carbohydrates for energy its RER is close to 1.0. The subject’s
RER can exceed 1.0 during intense exercise or while synthesizing fat from
carbohydrates.
Heat – The measure of energy expenditure for a subject. This is presented either as
a whole-subject or mass-normalized rate, either in kilocalories or kilojoules.
Flow – The rate of fresh air delivery to the chamber in liters per minute (LPM). The
target fresh air flow rate is based mostly on subject mass, but typical values are:
Mice – 0.50-0.60 LPM
Rats – 2.0-3.5 LPM
Pressure – This is the pressure in the sample loop as reported by some models of
gas sampler. Not all products contain or require the requisite components to record
this value. It is not used in the computation of metabolic figures but indicates the
state of the sampler during the experiment.
5.1.2 Feed Measurements
Oxymax for Windows makes feeding measurements in several methods to suit a variety of
research needs. Feeding data is recorded in three different methods:

71
Synchronously with the metabolic data. Consumption data for a chamber is
measured and logged at the same time as the metabolic data for that chamber. This
data appears under the “Feeding” tab and is stored in the .CDTA file.
Asynchronously as the animal interacts with its food. Each time a feeder is
disturbed the software keeps track of how long the animal disturbs the feeder and
how much food it removes. This data appears under the “Events” tab and is stored
in the .BDTA file.
The synchronous measurements consist of these parameters:
Date – The date and time the measurement was taken.
Status – If the balance is being disturbed at the time of the measurement it cannot
be read and Oxymax for Windows flags the measurement as “Unstable”. The
software will then record the difference between the last measurement and the last
“Stable” reading from the balance. If the balance is “Stable”, the value can be read
and recorded immediately.
Feed – The amount of food that has been consumed since the last measurement.
Feed Acc – The total amount of food that has been consumed since the beginning of
the experiment.
The “Events” measurements contain additional information about the subjects feeding
behavior:
Count – The number of consumption events a feeder has recorded.
Interval – The metabolic sampling interval in which the event took place.
Channel – The group/chamber/unit of the device logging the event.
Source – The type of device logging the event.
Date – The date of the consumption event.
Start – The time at which the consumption event started.
End – The time at which the consumption event ended.
Duration – The length of time the event lasted.
Value – The amount of consumed the event.
Accum – The total amount of consumption during the experiment.
Units – Units for the event; grams for all feeders.
5.1.3 Drinking Measurements
CLAMS systems offer three different methods for recording liquid consumption: lick
counters, Volumetric Drinking Monitors and Load Cell Water Bottles. Lick counters are
simple electrical devices that register each time the subject drinks from a sipper tube. The
Volumetric Drinking Monitor detects when the subject licks a specially designed sipper tube
and delivers a measured volume of liquid to the subject. Load Cell drinking monitors the
amount of consumed water by mass rather than volume.
Systems with lick counter devices register the following measurements for each sipper:

72
Licks – The number of licks that have occurred in the interval.
Licks Acc – The total number of licks that have occurred since the beginning of the
experiment.
Systems with Volumetric Drinking Monitors or Load Cell Water Bottles register the
following measurements for each sipper (units vary by method):
Drink – The volume/mass of liquid the subject consumed in the interval in
milliliters/grams.
Drink Acc – The total volume/mass of liquid the subject consumed since the
beginning of the experiment.
Additionally, drinking data acquired from Load Cells by mass or VDM units by volume is
stored as drinking events in the same fashion as feeding events.
Count – The number of consumption events a drinker has recorded.
Interval – The metabolic sampling interval in which the event took place.
Channel – The group/chamber/unit of the device logging the event.
Source – The type of device logging the event.
Date – The date of the consumption event.
Start – The time at which the consumption event started.
End – The time at which the consumption event ended.
Duration – The length of time the event lasted.
Value – The amount consumed during the event.
Accum – The total amount of consumption during the experiment.
Units – Units for the event. This would be “mL” for VDM units and “g” for Load Cells.
5.1.4 Activity Measurements
CLAMS systems can record two different types of activity: locomotion via an infrared beam
system and exercise via either free-running wheels or treadmills.
Infrared beams can monitor any or all of the chambers’ axes. When using infrared beams
data is presented in terms of the number of “beam breaks”. For the locomotion axes (X and
Y), results are quantified in two different ways: total and ambulatory. For the rearing axis
(Z), only total counts are recorded. The differences between these two metrics are:
Total – The total number of times infrared beams were broken during an interval.
Ambulatory – The number of times different beams were broken during an
interval. If a subject stands still and begins a repetitive act, such as grooming, it will
repeatedly break the same beam. The ambulatory count is only incremented when
the currently broken beam is different than the last broken beam.
Running wheels are equipped with a sensor to detect rotation in either direction.
Wheel – The number of complete rotations by the running wheel in an interval.

73
Wheel Acc – The total number of complete rotations by the running wheel since the
beginning of the experiment.
Additionally, running wheel data is stored as exercise events along with feeding and
drinking events.
Count – The number of exercise events a running wheel has recorded.
Interval – The metabolic sampling interval in which the event took place.
Channel – The group/chamber/unit of the device logging the event.
Source – The type of device logging the event.
Date – The date of the event.
Start – The time at which the event started.
End – The time at which the event ended.
Duration – The length of time the event lasted.
Value – The number of running wheel revolutions that occurred during this event.
Accum – The total amount of revolutions recorded during this experiment for this
subject
Units – Units for the event. This would be “counts” for the Running Wheel Counter.
Systems equipped with current-generation (circa 2010) Treadmill Controller units have the
option of recording treadmill speed and odometer values during an experiment. The
Treadmill Shock Detection unit can be added to record shocks and visits to the shock grid as
well. The data stored for these products are:
Treadmill Speed – The current speed of the Treadmill Controller at the time of the
sample in meters per minute.
Treadmill Odometer– The current odometer reading from the Treadmill
Controller unit. The odometer is reset to zero at the start of the Oxymax experiment.
In cases where there is a Treadmill Shock Detection unit in play, this value is
recorded from that unit instead which will pause the odometer while the animal is
being shocked so it doesn’t count towards the distance travelled.
Shocks – For systems that include the Treadmill Shock Detection, this is the
cumulative number of shocks that have occurred since the beginning of the
experiment.
Shock Visits – For systems that include the Treadmill Shock Detection, this is the
cumulative number of visits to the shock grid that have occurred since the beginning
of the experiment.
5.1.5 Urine Measurements
Oxymax for Windows monitors urine production using balances or load cells also used to
measure food consumption. Urine production data is stored in the same way as the
synchronous feeding data is:
Urine – The mass of urine produced by the subject in the given interval in grams.

74
Urine Acc – The total mass of urine produced by the subject since the beginning of
the experiment.
5.1.6 Telemetry Measurements
The telemetry component of CLAMS monitors a subject’s core temperature and heart-rate.
Columbus Instruments offers two varieties of implantable transmitters that communicate to
Oxymax for Windows via a custom antenna affixed to the chamber. One model of
transmitter monitors subject core temperature and heart rate, another just core
temperature. The following telemetry measurements are recorded on the “Temp” or
“Temp/HR” tabs of the data file:
Body Temp – The subject’s core temperature at the time of the sample.
Heart Rate – The subject’s heart rate at the time of the sample in beats per minute.
In addition to the subject’s core temperature, CLAMS can monitor the ambient temperature
of the chamber using Columbus Instruments’ Iso-Thermex.
Cage Temp – The ambient temperature of the chamber at the time of the sample.
5.1.7 Environmental Measurements
In addition to monitoring subject behavior and health, CLAMS systems with the Columbus
Instruments Environmental Monitor can record conditions in the room into the MDTA file.
The Environmental Monitor data records the following information:
RH Samp – The relative humidity of the sample gas before drying.
RH Purge – The relative humidity of the dry air used to remove moisture from the
sample.
RH Amb – The relative humidity of the environment.
Temp Amb – The ambient temperature
Baro Press – The barometric pressure of the room in millimeters of Mercury.
Room Light – Whether or not the lights were on in the room at the time of the
sample.
Contained in the same data file as the Environmental Monitor data is data from the
Environmental Controller product if the system has one.
Enclosure Temp – The measured temperature inside the Environmental Enclosure
in degrees Celsius.
Enclosure Setpoint – The set-point temperature of the Environmental Controller.
LED Hue – The hue of the LED controls at that time on the standard Hue scale (value
between 0 and 255).
LED Saturation – Saturation level of the LED color expressed as a percentage.
LED Lightness – Measure of LED intensity expressed as a percentage. This is a
measure of delivered power to the LED’s which may not scale evenly compared to
actual brightness.

75
5.2 Exporting Data
By default, Oxymax for Windows stores experiment data in a proprietary format that cannot
be read by third-party software. In order to investigate data in other applications, the data
must be exported into a format that is compatible with other spreadsheet software
(Microsoft Excel, OpenOffice, Apple Numbers, Google Sheets, etc). All data recorded by
Oxymax for Windows can be exported as Comma Separated Values (CSV) file which can be
read by all major spreadsheet programs.
Oxymax for Windows can make CSV’s based on either subject or measurement parameter.
Subject-based CSV’s contain every measurement recorded for a given subject; parameter-
based CSV’s contain every subject’s data for a given parameter.
To automatically generate all of an experiment’s subject-based CSV’s:
1. Open up the desired experiment data file.
a. The data generated from a just-finished experiment is still open after
stopping it.
b. To open a previously saved experiment, instead of clicking “File >> Open
Experiment Configuration” after loading a hardware configuration, click
“File >> Open Experiment Data” and select the desired .CDTA file.
2. Click “File >> Generate Subject CSV’s” to automatically generate CSV files for every
subject in the current data file.
3. Each subject may generate multiple files depending on the enabled features of the
CLAMS system:
a. [Experiment Name].[Chamber ID].CSV – Contains all synchronous
CDTA measurements for the specified chamber.
b. [Experiment Name].B[Chamber ID].CSV – Contains all asynchronous
feeding data from the .BDTA file for the specified chamber.
c. [Experiment Name].F[Chamber ID].CSV – Contains all high-frequency
feeding data from the .FDTA file for the specified chamber.
d. [Experiment Name].A[Chamber ID].CSV – Contains all high-frequency
activity data from the .ADTA file for the specified chamber.
To generate CSV’s for specific synchronous measurements:
1. Open up the desired experiment data file.
a. The data generated from a just-finished experiment is still open after
stopping it.
b. To open a previously saved experiment, instead of clicking “File >> Open
Experiment Configuration” after loading a hardware configuration, click
“File >> Open Experiment Data” and select the desired .CDTA file.
2. Click “File >> Parameters” to open the Parameter File Utility shown in Figure 57.
Instructions for generating parameter CSV files are also displayed in the
“Instructions” frame of this window.

76
Figure 57 - Parameter File Utility
3. Use the “Parameter Types” list to view the different categories of measurements.
4. Check the box in the “Available” list next to the desired measurements and click “>>”
to move them to the “Selected” list.
5. Click “Next” to advance the on-screen instructions.
6. The utility will automatically select the directory that contains the CDTA file as the
directory in which to create the generated CSV’s. To select another directory, click
“Browse Path” and select a different one.
7. Click “Finish” to generate the parameter CSV files.
The filename format for parameter CSV’s is: [Experiment Name].[Parameter].CSV
5.3 Sleep Analysis
CLAMS systems equipped with infrared activity monitors and running wheels can be used
to analyze sleep behavior based on locomotion. For sleep analysis, the high-frequency
activity sampling interval is referred to as an “epoch”. Sampling intervals of once every ten
seconds are recommended for utilizable data. The subject is understood to be sleeping if it
fails to break a particular number beams or turn the running wheel a particular number of

77
revolutions over the course of several epochs. The sleeping bout continues until the animal
breaks that activity threshold. Research has suggested that four consecutive ten-second
epochs with a threshold of zero activity counts is a sufficient indicator of sleep.
Note – Sleep Experiment Setup
Before beginning an experiment in which sleep is an area of interest, be sure to enable
high-frequency activity monitoring on the Experiment Properties Window. After loading
an experiment template, click “Experiment >> Properties” and select the “Activity” tab.
Set the “Activity Sampling Rate” to “10 sec” for the best sleep analysis results.
Sleeping statistics are generated from high-frequency activity data by the Sleep Analysis
Utility. To access the utility shown in Figure 58, select “File >> Export >> Sleep Analysis”
when Oxymax for Windows has an open data file.
Figure 58 - The Sleep Analysis Utility
Sleeping Bouts – Table of calculated sleeping bouts for the currently selected
chamber(s) based on the selected settings.
Detection Parameters
Activity Source – Allows for the selection of specific infrared sensors and
running wheels in the calculation of sleeping bouts.
Sleep Threshold – The conditions for qualifying inactivity as a “sleeping bout”.
Epochs – The number of consecutive samples that have fewer than the
specified number of beam breaks to qualify as a bout.
Activity Threshold – The most beam breaks that can occur in an epoch and
still qualify as a sleeping bout.

78
Analysis Window – Specifies a period of time within the experiment for
analysis.
Light/Dark Cycle – Specifies the pattern for qualifying bouts as having occurred
during the day or at night.
Save Configuration – Saves the current sleep detection parameters for use with
other data.
Update – Recalculates sleeping bouts based on new settings.
Statistics – Calculations related to the sleeping patterns of the selected subjects.
Select Cages – Allows for the selection of specific cages for statistical analysis.
Generate CSV File – Creates a CSV file contains statistics for each selected
subject.
Include sleep records in CSV – When checked, the sleeping bouts table will
be included in the generated CSV.
5.4 Position Analysis
CLAMS systems that are equipped with both X and Y-axis activity sensors have the option of
collecting animal position data as well as the standard beam-break data. Columbus
Instruments has a range of beam-based activity monitors in different forms but they can
essentially be broken down into two product types on the “Oxymax Hardware Status” (2.2
Hardware Status)window:
1. Opto Activity Monitor – Measures beam-break counts and gives position
information about ~0.5-1Hz. The actual sampling rate varies depending on the size
and complexity of the system. For stand-alone models, this product is usually
branded as the “Opto-M3”.
2. Opto Activity/Position Monitor – Measures beam-break counts at around the
same frequency as the Opto Activity Monitor but can acquire position information as
fast as 10Hz. The actual scanning frequency is adjustable within the experiment
setup per 3.3.4 Activity Properties. For stand-alone models, this product is usually
branded as the “Opto-M4”.
At the conclusion of an experiment, position data can be viewed and exported via the
“Position Analysis” utility accessible from the ““File >> Export >> Position Analysis”

79
Figure 59 - The Position Export Utility
The position data acquired from the sensors can be exported directly in a “raw” format
which consists of every new position record collected during the course of the entire
experiment at the selected sampling rate. This raw data includes very small movements that
may include rotating and grooming. In general, this raw data is still useful for analyzing time
spent in particular zones in the chamber but is less useful for estimating distance travelled.
To get a better sense of ambulation the raw data can be filtered to remove some of the
stereotypic data.
There are a handful of settings that can be adjusted before exporting the analyzed position
data:
Points to Average – This is the number of successive beam break patterns that are
added together to help remove some of the small, rapid movements that don’t
contribute to distance travelled. Any movements that are repetitive will return as
the average position over these points.
Fence Size – Movements centered around a small area usually constitute
stereotypic activity. As part of the filtering process, an adjustable “fence” is drawn
around the subject’s last location. Any movement inside of the fence is not counted
against the distance traveled and the animal’s location is not updated. Once the
subject steps outside of the fence, each new position is considered part of the

80
ambulation until the animal remains still for a particular period of time (the “Fence
Refresh Interval”).
Fence Refresh Interval – Any time the subject remains still for this period of time
the fence is redrawn around the animal.
Once settings have been selected for the export, clicking “Recalculate” will re-analyze the
position data for each subject. Chambers with empty data files or chambers without both X
and Y-axis sensors will not be analyzed. After analysis, both the raw position data acquired
and the analyzed results can be exported as CSV files. The CSV files are generated for all
eligible chambers and are automatically saved in the same directory as the rest of the
experiment data.
After the data has been analyzed, each position record can be plotted in the space on the
right. Select a subject in the table and then use the slider to move through the experiment.
The animals location at the printed time appears as a circle. If that record was made as a
result of motion, a line indicating the animal’s previous position is drawn. The larger circle
for the animal’s position indicates it was rearing at the time.
5.4.1 – Position Indexes
Position data is presented as a set of coordinates in a unit-less “index” system. The subject’s
center position on any axis can be calculated to any beam on that axis or the space in
between beams if an even number of contiguous beams are broken. In this example, there
are eight beams – as indicated by pink lines – on each axis. The software can calculate the
subject’s center position to be any of the intersections of the beams – as indicated by the
dark pink lines – or any of the other positions pictured below.

81
Below is an example of the center position for a subject blocking the beams marked in
green.
14
13
12
11
10
9
8
7
6
5
4
3
2
1
0
0 1 2 3 4 5 6 7 8 9 10 11 12 13 14
In the above diagram, there are three beams being broken along the Y-axis and two along
the X-axis. The dark green cell indicates the location of the subject as calculated by the
software. The indicated position would be listed as “5, 4”.
Note – Axis notation
Most CLAMS systems mark the long axis on the chamber as the “X-axis”. When viewing
the chamber from the front, this makes the X-axis run in the direction usually referred
to as the Y-axis. For the sake of consistency, this same nomenclature is used in the
position data. The position in the lower-left corner of the chamber is referred to as “0,
0”. The Y-axis runs left to right; the X-axis runs bottom to top.
There are some situations where the animal is not breaking any beams along one or both of
the axes. When this happens the position index is set to “-1”. When the animal reappears to
break beams a new record will be generated but the distance travelled for that record will
always be listed as “zero” since there’s no way to discern what the its previous location was.

82
Appendix A – Oxymax Calculations
A.1 Metabolic Calculations
The metabolic data reported by Oxymax is based on five empirical measurements:
Gas concentrations measured by sensors:
Reference Oxygen Concentration (O2i)
Reference Carbon Dioxide Concentration (CO2i)
Sample Oxygen Concentration (O2o)
Sample Carbon Dioxide Concentration (CO2o)
Fresh Air Flow
The fresh air flow measured by Oxymax for Windows depends on the ventilation
system used. Positive ventilation systems throttle and measure the fresh air
before delivering it to the chambers (Vi). Negative ventilation systems draw
fresh air into the chamber from the atmosphere around it. The measured flow
in this case is not the rate of air entering the cage, but exiting it (Vo).
The calculation of Oxygen consumption (VO2) and Carbon Dioxide production (VCO2) values
requires the use of both the input (Vi) and output (Vo) flows to the chamber. Despite the
fact that the chamber is not pressurized and does not allow gas to build up as an experiment
progresses, the chamber cannot be modeled as a perfect steady state system because of the
subject’s unequal effect on the respiratory gases: the subject does not exhale the same
volume of gas as it inhales.
Gases in an Oxymax system are broken into three categories:
Consumed – Oxygen
Produced – Carbon Dioxide, Methane
Inert – All other gases not involved in respiration (Nitrogen, Argon, and other noble
gases)
Since inert gases are not used during respiration, their rates of flow at the output (VNo) and
input (VNi) are the same (Equation 1).
𝑉𝑁𝑖 = 𝑉𝑁𝑜
Equation 1
The flows of inert gases are products of the flows to and from the chamber and the
concentration of inert gases (Ni and No) in each flow (Equation 2). The concentrations can
be calculated and one of the flows is measured so the other (Vo for positive ventilation, Vi for
negative ventilation) can be calculated.
𝑉𝑖𝑁𝑖 = 𝑉𝑜𝑁𝑜
Equation 2

83
The concentration of inert gases in a sample is assumed to be all gases that are not involved
in respiration (Equation 3).
𝑁 = 100%− 𝑂2 − 𝐶𝑂2
Equation 3
Assuming a positive flow system, combining the previous equations yields the Vo for the
system (Equation 4).
𝑉𝑜 = 𝑉𝑖100% −𝑂2𝑖 − 𝐶𝑂2𝑖100%− 𝑂2𝑜 − 𝐶𝑂2𝑜
Equation 4
The volumetric flow rates for consumption and production can then both be calculated. The
equations are arranged such that both consumption and production are presented as
positive values (Equation 5, Equation 6, Equation 7).
𝑉𝑂2,𝑠𝑢𝑏𝑗𝑒𝑐𝑡 = 𝑉𝑖𝑂2𝑖 − 𝑉𝑜𝑂2𝑜
Equation 5
𝑉𝐶𝑂2,𝑠𝑢𝑏𝑗𝑒𝑐𝑡 = 𝑉𝑜𝐶𝑂2𝑜 − 𝑉𝑖𝐶𝑂2𝑖
Equation 6
𝑉𝐶𝐻4,𝑠𝑢𝑏𝑗𝑒𝑐𝑡 = 𝑉𝑜𝐶𝐻4𝑜 − 𝑉𝑖𝐶𝐻4𝑖
Equation 7
Oxymax for Windows always presents consumption and production rates normalized to the
subject’s body mass in kilograms. To convert the whole-body rates into mass-normalized
rates just divide the whole-body rate by the mass (m) of the subject in kilograms (Equation
8).
𝑉𝑥,𝑛𝑜𝑟𝑚 =𝑉𝑥,𝑠𝑢𝑏𝑗𝑒𝑐𝑡
𝑚
Equation 8
The accumulated respiration figures (A) are calculated using the whole-body rate and the
amount of time that has elapsed since the last measurement (t). The amount of gas
consumed or produced in an interval is added to a running total of all sample volumes.
Units are adjusted to match the ones specified in the experiment settings (Equation 9).
𝐴𝑥[𝑛] = 𝐴𝑥[𝑛 − 1] + 𝑉𝑥,𝑠𝑢𝑏𝑗𝑒𝑐𝑡𝑡
Equation 9

84
The respiratory exchange ratio can be calculated from either set of consumption and
production rates (Equation 10).
𝑅𝐸𝑅 =𝑉𝐶𝑂2𝑠𝑢𝑏𝑗𝑒𝑐𝑡
𝑉𝑂2𝑠𝑢𝑏𝑗𝑒𝑐𝑡=𝑉𝐶𝑂2𝑛𝑜𝑟𝑚𝑉𝑂2𝑛𝑜𝑟𝑚
Equation 10
Oxymax for Windows uses one of two possible methods for calculating energy expenditure
(Heat). The first uses a “calorific value” (CV) that shows the relationship between heat and
the volume of consumed Oxygen. This value is derived from empirical data from Graham
Lusk’s “The Elements of the Science of Nutrition” (Equation 11).
RER Kilocalories per liter of O2
0.707 4.6862 0.75 4.7387 0.80 4.8008 0.85 4.8605 0.90 4.9226 0.95 4.9847 1.00 5.0468
𝐶𝑉 = 3.815 + 1.232 ∗ 𝑅𝐸𝑅
Equation 11
The rate of energy expenditure can then be calculated using the subject’s rate of Oxygen
consumption (Equation 12). This equation is standard for small-to-medium, non-ruminant
mammals.
𝐻𝑒𝑎𝑡 = 𝐶𝑉 ∗ 𝑉𝑂2,𝑠𝑢𝑏𝑗𝑒𝑐𝑡
Equation 12
Oxymax for Windows also allows for the definition of a custom heat calculation equation.
Coefficients for Oxygen, Carbon Dioxide and Methane rates can be specified and used to
calculate heat (Equation 13).
𝐻𝑒𝑎𝑡 = (𝐾1 ∗ 𝑉𝑂2,𝑠𝑢𝑏𝑗𝑒𝑐𝑡) + (𝐾2 ∗ 𝑉𝐶𝑂2,𝑠𝑢𝑏𝑗𝑒𝑐𝑡) + (𝐾3 ∗ 𝑉𝐶𝐻4,𝑠𝑢𝑏𝑗𝑒𝑐𝑡)
Equation 13

85
A.2 “Analysis of the Oxidation of Mixtures of Carbohydrate and Fat”
The following is an excerpt from a correction issued by Graham Lusk in 1923 that was
published in the journal, “Animal Calorimetry”. It contains the table of oxidation figures for
carbohydrates and fats and the equation used by Oxymax for calculation of Heat.
Equation 14 shows the original form of the equation shown as “(5)” in Figure 60 which
simplifies to the previously mentioned Equation 11.
In 1901 Zuntz and Schumburgl (Zuntz, N., and Schumburg, Studien zu einer Physiologie des
Marsches, Berlin, 1901, 361.) published a standard table showing the caloric value of a liter of
oxygen when used to oxidize mixtures of carbohydrate and fat. Figures were given for
respiratory quotients varying from 1.00, for pure carbohydrate, to 0.707, for pure fat. The
writer elaborated this table (Williams, H. B., Riche, J. A., and Lusk, G., J. Biol. Chem., 1912, xii,
357. Lusk, G., The elements of the science of nutrition, Philadelphia, 3rd edition, 1917, 61.) and
introduced columns showing the relative quantity in calories of carbohydrate and fat
consumed. That these figures were in error was pointed out to me by Dr. H. H. Mitchell in a
letter dated June 26, 1917, and the error has since been called to my attention by my students.
To one of them, Mr. A. M. Michaelis, I am indebted for the following corrected table. Although
the error is not great, yet it is worthy of note and of record. The table serves to illuminate the
charts recently prepared by Dr. E. F. Du Bois, which he presents in the article immediately
following this.
𝐶𝑉 = 4.686 +𝑅𝐸𝑅 − 0.707
0.293∗ 0.361
Equation 14
𝐶𝑉 = 3.815 + 1.232 ∗ 𝑅𝐸𝑅

86
Figure 60 - Oxidation Table

87
Appendix B – Warning Log Messages During an experiment, non-critical message may be logged to the “Warning Log” tab which
should be checked occasionally. The following is a list of messages and descriptions for
messages current as of Oxymax for Windows v5.10+.
Lost serial communication on COM
The serial port Oxymax was using for communication was disconnected from
Windows. This is usually the result of the USB cable or adapter being removed from
the computer.
Serial communication restored on COM
The serial port Oxymax was using before it was disconnected has been
reconnected.
O2 Out outside of normal bounds
The value read for O2 Out exceeds the normal bounds for an animal based on
the O2 In value. This can happen because the concentration from the chamber is
lower than the sensor can read or because the read differential is in excess of what
is healthy for the animal.
CO2 Out outside of normal bounds
The value read for CO2 Out exceeds the normal bounds for an animal based on
the CO2 In value. This can happen because the concentration from the chamber is
lower than the sensor can read or because the read differential is in excess of what
is healthy for the animal.
CO2 sensor reached upper limit
Detected CO2 values are at the maximum detectable level for the sensor.
DO2/VCO2 readings will not be correct. This usually happens when either the
sensor has malfunctioned or fresh air has been set far lower than is necessary.
High Sample Humidity
When a system has an Environmental Monitor, this indicates that the read
Sample humidity is too high. This usually is the result of the Drier running out of
desiccant or the drier tube failing.
High Reference Humidity
When a system has an Environmental Monitor, this indicates that the read
Reference humidity is too high. This usually is the result of the Drier running out of
desiccant or the drier tube failing. This channel is usually only enabled for systems
with Zirconia Oxygen sensors.
High Purge Humidity
This indicates that the desiccant used in the tube-drier has been depleted.
Fresh Air Flow out of tolerance
The measured fresh air for this chamber – or group of chambers – is more than
10% away from the target fresh air value. Depending on the type of flow controller,
the issue could be the result of a clog, a leak, or having selected a flow higher than is
capable given the pump and restrictors in use.

88
VDM Water Reservoir Empty
The VDM unit has detected that the water reservoir is empty and needs to be
refilled otherwise no subjects will be able to drink.
VDM Overpump Warning; pumping too much water
The indicated channel has pumped more than the set limit within the given
interval. This usually indicates a fault of the sipper or the wiring where water is
being detected as consumed and replaced at a rate too fast for a subject to actually
consume.
VDM Failure to Drink
The rate of water consumption for a particular subject was lower than the set
limits. Occasionally, this can be because the subject really isn’t thirsty but it can also
indicate an issue with the sipper where the tip becomes occluded and the subject
can no longer drink.
Zirconia Reference Voltage differential exceeds limits
During reference readings, the Zirconia Oxygen sensor checks the voltage
indicated while the same gas – room air – is being measured on both sides of the
sensor. Under stable conditions, this voltage remains largely unchanged. If the new
value is noticeably different than the last value this message will appear. It usually
just indicates a noticeable change in room concentration as a result of people
entering or leaving the room. If this item is logged a couple of times a day, it does
not indicate an issue. If it occurs after every reference – 30+ times a day – then there
may be an issue with sample flow or the sensor itself.
Zirconia Reference Voltage out of bounds
The reference voltage has risen or fallen to the limits of the sensors ability. This
would usually occur if the actual calibrated position for the sensor was set
incorrectly and the reference voltage moved just a little more out of bounds.
O2 In value changed significantly between references
The O2 In value changed more than 0.02% between readings. If this happens
frequently, the room could be too unstable or poorly ventilated. Increase
referencing frequency to make sure the changes are smaller.
CO2 In value changed significantly between references
The CO2 In value changed more than 0.005% between readings. If this happens
frequently, the room could be too unstable or poorly ventilated. Increase
referencing frequency to make sure the changes are smaller.

89
Appendix C – Diagram for Oxygen Fuel Cell Replacement Figure 61 illustrates the proper assembly of an Oxygen Fuel Cell in a standard cell housing.
It is essential that the provided O-ring is secured to the replacement Fuel Cell before
inserting it into the housing.
Figure 61 - Fuel Cell Assembly

90
Appendix D – Procedure for Changing Ammonia Traps Components inside the Gas Sample Drier and Dual-Tube Drier products are very sensitive to
the ammonia in urine. Ammonia needs properly scrubbed from any sample passed through
the driers to prevent damage. The ammonia is removed from incoming samples via traps
packed with copper sulfate like those pictured below.
The copper sulfate will turn dark blue and/or aqua-green depending on the concentration
of ammonia passing through it. The best practice for attaching and maintaining ammonia
filters is as follows:
Ammonia traps should be connected two-at-a-time in series right before a
particulate filter as pictured above.
The location of this filter assembly will vary by system configuration but is usually
the last component connected to the vacuum side of the sample pump. The drier is
usually the first component on the sample pump’s pressure side.
When the system is in use, the first ammonia trap will change color depending on
the ammonia saturation. The exact color of the expended portion of the trap is not
important. A completely expended ammonia trap is pictured below.
When the second ammonia trap begins to exhibit any color change, it means that the
first trap is expended and needs to be replaced.
It is best to replace the ammonia trap in between experiments but it can be
exchanged during an experiment in an emergency. If the trap is being changed while an
experiment is running, try to perform the exchange during a reference reading and be
sure to mark an Event.
To replace the expended trap, remove it from the assembly and shift the old second
trap into the first trap position.
Put the brand new ammonia trap into the second trap position.

91
Appendix E – Replacing Hydroscopic Tubing in Sample Drier
Remove the two screws from the lid as in Figure 1 and slide the lid off to reveal the inside of
the cabinet as shown in Figure 2. The Tube Drier is held in place by three white clamps,
indicated in Figure 3. Two are located on the side in plain view, and the third is mounted
vertically on the rear panel beneath the stainless steel fittings for the desiccant columns.

92
To unlock the clamps, push down on the tab then pull it away slightly from the round clamp.
The round clamp will naturally loosen itself partially; you may need to pull it free of the tab
in order to completely open the clamp. Figures 4 and 5 show the directions in which to
manipulate the clamp in order to open it completely.
Carefully remove the tube drier from the clamps so that it lays loosely inside the cabinet as
pictured in Figure 6.

93
Disconnect the tube drier at the four fittings shown below. There are two types of fittings on
each side; a red 1/8 inch quick-connect fitting, a red 1/4 inch screw fitting, and a duplicate
set on the blue side. The screw fittings simply unscrew to disconnect. To disconnect from
the quick-connect fitting, compress the ringed collar against the fitting itself, holding it in
while pulling the tube out.
This procedure is easiest performed by doing one side at a time. Typically the red side first,
then rotating the tube assembly (as pictured in Figure 7) outside the cabinet to more easily
access the blue tube fittings.
Quick Connect Fittings: To release the colored nylon tube, push in on the fitting’s collar
indicated by the black arrows below. While holding the collar ‘in” you can pull the tube
out of the fitting. The tube will not release unless the collar is completely pushed in.

94
Remove the new replacement tube drier from the packaging. Reverse the preceding steps to
install the new tube. First attach the colored tubes to the fittings, then secure the tube drier
in place with the white clamps. The screw-fittings need only be “finger tight,” no tools
should be used. To insert the tube into the quick connect fitting, simply push the tube into
the hole. The collar does not need to be pushed in.
Please note that the white fittings circled below should neither be tightened nor loosened.
Loosening will cause a leak, tightening it will crack the Nafion material, thus causing a leak.

95
When securing the tube drier and placing it into the white clamps, it is critical to not twist
or kink the tube. This will damage the Nafion tubing and possibly create a leak. It’s easiest to
first secure the tube in the vertically mounted white clamp in the back. The tube assembly
must be lifted slightly and moved toward the front of the cabinet in order to slide the tube
drier under the stainless steel fittings. Once the rear clamp is secured, the two sides will lay
almost naturally into the remaining clamps. Secure these and place the lid back onto the
cabinet, securing it with the two screws removed at the beginning of these instructions.

96
Appendix F – Environmental Enclosure Light Controller Setup The following are the instructions for the first time setup of the Intermatic Incubator Light
Controller.
1. Press the “Reset” button.
2. Set the time format to 24-Hour or AM/PM by using the +/- buttons and press OK to
select.
3. Set the current hour using the +/- buttons and press OK to select.
4. Set the current minute using the +/- buttons and press OK to select.
5. Select current day of the week using the +/- buttons and press OK to select.
6. Check the failsafe dials in the refrigeration cabinet.
a. The Low Failsafe should be at 0.
b. The High Failsafe should be at 50.
7. Set P01 (referenced on Page 10 of the Intermatic Instruction Manual).
a. Depress the reset button.
b. P01 should blink.
c. Press OK.
d. Select P01 and press OK.
e. Use +/- to select the hour to turn on and press OK to select.
f. Use +/- to select the minute to turn on and press OK to select.
g. Use +/- to select the hour to turn off and press OK to select.
h. Use +/- to select the minute to turn off and press OK to select.
i. Use +/- to select what days to use P01 and press OK to select.
8. Select “Auto”.
9. The light cycle should begin at this point.

97
Appendix G – Calibrating Modular Treadmills Current models of the Columbus Instruments Metabolic Treadmill can be recalibrated in the
field by use of the included speed sensor. Calibration of the treadmill belt speed should be
performed every three months. It is also helpful to calibrate the unit whenever switching
between species.
1. Ensure the Treadmill Controller front panel toggle is set to “STOP”.
2. Place speed sensor on treadmill belt and fasten it with the screw nut as shown.
3. Using the dial on the Treadmill Controller, adjust the speed to 88.7 m/min.
4. Set the electric stimulus frequency to 2 Hz on Treadmill Controller front panel.
5. Push the “ODOMETER RESET” button to initialize calibration procedure. The LCD
on the front panel will read “AutoCal Speed” as shown.
6. Push the “ODOMETER RESET” button a second time to advance to belt calibration
start. The LCD on the front panel will read “Run to Start…” as shown.
7. Set toggle to “RUN” to begin the series of belt speed and acceleration tests.
8. Upon belt calibration completion, the most recent calibration is automatically saved,
and speed sensor counts (OD counts) are displayed. Obtaining count values between
4000-5000 indicates calibration was successful.
9. To exit the calibration, press the “ODOMETER RESET “button. A “Calibration Saved”
message will be displayed as a further reassurance that the most recent calibration
was saved automatically. To complete the process and easily return to the main
menu, simply power the unit off and then back on using the switch located on the
rear of the controller.

98
Appendix H – Oxymax Hydrogen Sensor
H.1 Overview
The Columbus Instruments Hydrogen Sensor for metabolic applications is a fuel cell type
measurement device operating under many of the same principles as the Fuel Cell Oxygen
Sensor. A chemical reaction in the cell produces electricity that varies with the amount of
Hydrogen present in the cell.
Operating Range – 0 to 2000ppm
Expected Operating Life – 2 Years
Temperature Range – -20⁰C to +50⁰C
Relative Humidity Range – 15 to 90%, non-condensing
Additionally, it should be noted that the chemical fuel cell will dry out and expire if kept in
exceptionally dry environments for extended periods of time. This is counter to the best-
practices regarding other gas sensors which function best in perfectly dry environments. It
is for this reason that the Hydrogen sensor is plumbed in after the sample pump and before
the drier unit.
H.2 Components and Installation
The only components required for installing a Hydrogen Sensor into a functioning Oxymax
system are:
Hydrogen Sensor
A few feet of 1/8” tubing
Extra nuts and ferrules
25-pin serial cable
In fact, it’s likely that the Hydrogen Sensor’s fittings will already include the requisite nuts
and plastic ferrules.
There are two connections that need to be made for the Hydrogen Sensor to function:
electrical and gas.
With regard to the tubing connection required for the sample gas, the Hydrogen sensor will
receive the sample immediately after the sample pump and before it is dried by the Sample
Drier as shown below.

99

100
Before installing the Hydrogen Sensor, the top-most fitting on the front of the System
Sample Pump (“Output to Drier”) connects directly to the top-most fitting on the front of the
Sample Drier (“Sample Gas Input”) and the bottom fitting on the Sample Drier (“Sample Gas
Output”) connects back to the System Sample Pump (“Input from Drier”). This second
connection will remain untouched as long as tubing lengths and device placement allows for
it.
To add the Hydrogen Sensor to the sample line:
1. Disconnect the tube from the front of the Sample Drier’s “Sample Gas Input” port.
2. Connect this now-loose tubing to the back of the Hydrogen Sensor at the port
labeled “Sensor In”. If this piece of tubing is not long enough, cut a new piece of
tubing from the extra provided to the appropriate length and replace the existing
tube.
3. Cut a piece of 1/8” tubing long enough to connect the Hydrogen Sensor to the
Sample Drier.
4. Connect this new piece of tubing from the “Sensor Out” port on the back of the
Hydrogen Sensor” to the “Sample Gas Input” on the front of the Sample Drier.
To connect the 25-pin serial cable that functions both a power cable and communication
line:
1. Power off the entire system.
2. On the back of the Carbon Dioxide Sensor, there are two 25-pin serial ports with
cables attached. One of these cables leads to the Oxygen Sensor: disconnect that
cable from the back of the Carbon Dioxide Sensor.
3. Connect one end of the provided 25-pin serial cable to the now-vacant port on the
back of the Carbon Dioxide Sensor and connect the other end to either of the free
ports on the back of the Hydrogen Sensor.
4. Connect the loose-end of the Oxygen Sensor’s serial cable to the remaining open
port on the back of the Hydrogen Sensor.
5. Tighten the thumb-screws on the ends of each cable to ensure solid connections.
6. Turn the power to the system back on.
H.3 Experiment Setup
H.3.1 Overview
It’s worth noting at this time that the Oxymax calorimeter for animals was designed to only
natively support three gases and it is only through its scalability and a few tweaks that
additional gases are supported. It is because of this that Hydrogen Sensor calibration and
data collection require a few additional steps as the software does not support it natively.
Understanding the data collected from a four-gas system is covered in H.4 Reading Data.

101
It must also be noted that the Hydrogen Sensor is only supported by Oxymax for Windows
version 4.51 or later. If you have received an updated installation disc or configuration files
with the Hydrogen Sensor, be sure to install the latest version of each before proceeding.
H.3.2 Pre-Experiment
Unless otherwise instructed, typical warm-up times for an Oxymax system from power-on
to calibration range from about one to three hours. However, the Hydrogen Sensor requires
eight hours of power before it can be calibrated. It is therefore advises that the system be
powered on and the software initialized the evening before the start of a scheduled
experiment.
After the software has been initialized and the sample pump is turned on, it’s important to
check the sample flow on the front of the System Sample Pump. The red ball in the flow
meter that marks the sample flow should hover directly between the marks indicating 0.4
and 0.5 LPM. This indicates a sample flow of about 0.45 LPM.
H.3.3 Calibration
After the system has been turned on and the software has been initialized for at least eight
hours, the Hydrogen Sensor is ready to be calibrated. Since there is no built-in calibration
routine for the Hydrogen Sensor, it must be done manually using the Oxymax Utility. The
Oxymax Utility can only be accessed before opening an experiment configuration so it must
be done first.
To calibrate the Hydrogen Sensor:
1. Select “Oxymax Utility” from the “Tools >> Utilities” to open the window shown.
2. Notice that there are now two columns of gas sensor data in the Oxymax Utility
where there was only one before. The first column contains current readings from

102
the Oxygen, Carbon Dioxide and Methane sensors. The second contains identical
copies of the Oxygen and Carbon Dioxide data but shows the Hydrogen Sensor in
place of the Methane Sensor in this group.
3. At this point the Oxygen, Carbon Dioxide and Methane sensors have not been
calibrated so their readings may be considerably off from room air.
4. The first step to calibrating the Hydrogen Sensor is establishing the proper offset
point. For this, we require a gas without Hydrogen in it. Systems that employ
Paramagnetic Oxygen Sensors are already equipped with a tank of pure Nitrogen
which will provide a Hydrogen offset point. Systems without Nitrogen tanks can
simply use regular room air as Earth’s atmosphere around sea level is only 1 ppm
(parts per million) of Hydrogen or less.
5. In either case, start flushing the Hydrogen Sensor by clicking the “N2” option under
the “Pump Valve” heading in the upper-right corner of the Oxymax Utility. This will
either flush the sensor with Nitrogen or with CO2 free air from the Soda Lime
column.
6. All the system to move air through the sensor for at least three minutes; it may be
helpful to have a timer present.
7. At the end of the three minute period, observe the Hydrogen reading. Slowly adjust
the “Offset” knob on the front of the sensor itself to move the H2 reading to 0 ppm.
If the display read 0 ppm to begin with, it’s advisable to slowly turn the knob
clockwise until the value reads above 0 ppm. Then, slowly turn the knob counter-
clockwise until the value just barely switches back to 0 ppm.
8. Use the black switch on the perimeter of the Offset knob to lock the current value
into place.
9. Under the “Pump Valve” heading in the Oxymax Utility, now select the “Ref/Cal”
option.
10. If your system has multiple tanks of Calibration Gas, be sure that the Hydrogen
Calibration Gas is connected to the calibration line.
11. Turn the Calibration Gas tank on and check the overflow line at the base of the
calibration line for overflow. A small, but perceivable excess of gas should be
noticeable from this tube.
12. Once the gas is on, wait at least three minutes for the system to flush the old gas out
of the Hydrogen Sensor and replace it with Calibration Gas.
13. At the end of the three minute period, slowly adjust the “Gain” knob on the front of
the unit until the value for Hydrogen on the screen matches the concentration of
Hydrogen in the Calibration Gas. This value can either be found on a label on the
tank or with a separate certificate.
14. Use the black switch on the perimeter of the Gain knob to lock the current value into
place.
15. Turn off the calibration gas.
16. Close the Oxymax Utility.
Now continue setting up and preparing for an experiment as you normally would. The
calibration procedures for the Oxygen and Carbon Dioxide Sensors will prompt you to

103
calibrate two sets of sensors, just remember that both displays are actually tied to the same
set of sensors. When calibrating the Methane sensor, the Methane calibration procedure
should work properly for the “Group 1” sensor but will list calibration errors for “Group 2”.
Ignore the errors regarding Group 2. The knobs on the Hydrogen Sensor should not be
adjusted at this time regardless of the software’s prompts.
When setting up Subject properties on the “Experiment >> Setup” screen, notice that twice
as many subjects appear as there are channels in the system. For every subject (example
“Subject 1”) it appears in both channel 0101 and 0201. Both channels must be enabled in
order to collect samples from all sensors properly. Additionally, the calculation of
production and consumption rates to work out properly, any changes in flow must also be
made to both entries for a subject as well. For example, when adjusting the flow in Chamber
2 to something like 5 LPM, both 0102 and 0202 must read “5”.
Due to the comparatively long response time of the Hydrogen Fuel Cell the settle times for
both reference and cage measurements needs to be set to at least three minutes instead of
the usual one to two minutes.
H.4 Reading Data
In order to add support for a fourth gas sensor to Oxymax, the hardware configuration files
have been modified to show two chambers for every one chamber that actually exists in the
system. Each actual chamber then has two entries for every measurement. For each
chamber “XX”, there will be two sets of measurements listed for channels 01XX and 02XX.
Many of the listed measurements will be duplicated with very small variances; the following
table indicates the locations in the dataset where each gas is recorded.
Gas Channel
Oxygen 01XX
Carbon Dioxide 01XX
Methane 01XX
Hydrogen 02XX
The other base-metabolic measurements should all be taken from the “Group 1” (01XX)
channel for each chamber.

104

105

106
Appendix I - Quickstart Experiment Checklist
Power on the CLAMS system
Check “Power” LED’s for all boxes
Feeding, Urine – Turn on all balances
Feeding – Put feeders on balances before powering them on
Run Oxymax for Windows to start warm up
Select hardware configuration
Allow software to initialize hardware
Allow system to warm-up
About one to two hours
Zirconia O2 Sensor – Wait for temperature to reach ~725 degrees C
Automatic CO2 Sensor – Wait for blue or green “Ready” light (should take ~20-
30 min)
Feeding – Fill feeders
Fill water bottles
Volumetric Drinking Monitor – Check liquid reservoir and make sure
detection clips are secure to the sippers
Place subjects in applicable chambers
Lids should clasp firmly and evenly
Check nut-and-ferrule fittings on lids to ensure a tight fit
If the system adapts to both mice and rats, check plastic flow restrictors in fresh
air lines
All restrictors should be present, regardless if the chamber will be used in
the current experiment
All restrictors should be the same color
If the system’s sample flow is controlled manually, set to ~0.40
LPM as shown
After warm-up period, calibrate gas sensors
“Tools >> Calibrate”
Set CalGas span values to Oxygen% and Carbon Dioxide%
Turn on all tanks of calibration gas to ~5-10psi
Excess flow should be apparent at T-fitting
Paramagnetic O2 Sensor – Turn on Nitrogen tank to ~5-
10psi
If applicable, check connections on the column of white, granular
Soda Lime
Click “CO2, CALIBRATE” to calibrate Carbon Dioxide Sensor
Automatic CO2 Sensor – If “Power” light is lit, but “Ready”
light is not, call Columbus Instruments support

107
Manual CO2 Sensor – Adjust knobs to match displayed target values after
purging; lock calibration knobs when finished
Click “O2, CALIBRATE” to calibrate Oxygen Sensor
Fuel Cell O2 Sensor – If the Coarse Gain knob needs to be turned more than
half of a complete turn in between each calibration, the cell is near the end of its
life; call Columbus Instruments to order a replacement
Paramagnetic O2 Sensor – Adjust knobs to match displayed target values
after purging; lock calibration knobs when finished
Zirconia O2 Sensor – Adjust knob to achieve a ratio of 1.000; lock knob
when finished
Turn off all calibration gas
Configure experiment
Select an experiment configuration template; “File >> Open Experiment
Configuration”
Fill out subject roster; “Experiment >> Setup”
Check the boxes for enabled rows
Enter in animal weights
Set fresh air flow; subjects sharing a flow controller will have identical flows
Mice: 0.50 LPM for ~20g subjects; 0.60 LPM for ~40g subjects
Rats: 2.0 LPM for ~200g subjects; 3.0 LPM for ~500g subjects
Choose a location on the hard disk to store experiment data; “Data Filename”
Choose a location on a network drive to backup experiment data; “Backup
Directory”
Telemetry – Register E-Mitter transmitters to chambers; “Assign E-Mitters”
Click “Apply” when finished
Verify experiment settings; “Experiment >> Properties”
Choose reference method based on number of enabled cages (5.1.1
Metabolic Measurements)
Feed Control – Setup feeding schedule (3.4.4 Access Control Scheduling)
Run experiment; “Experiment >> Run”
Monitor first few readings to verify system is working properly
Verify reasonable In gas concentrations (~20.86-20.96% O2, ~0.040-0.080%
CO2)
If possible, identify experiment room as “off limits”; limit traffic and other
environmental variations
Stop experiment; “Experiment >> Stop”
Fresh air will continue to be delivered to chambers while software is running
Export data to CSV; “File >> Export >> Generate Subject CSVs”