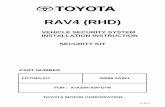Owner’s Manual - Toyota-Tech.eu
Transcript of Owner’s Manual - Toyota-Tech.eu

Ow
ner’s Manual
TAS500Owner’s ManualTA
S500

TAS500Owner’s Manual

2 Table of Contents
Table of Contents
1. Basic Operation
Multimedia System .................... 5Home Screen .............................. 5Main System Controls ............... 6
POWER / HOME Button ........ 6Volume Controls Buttons ........ 6Voice Recognition Button ....... 6Control by Touch Gestures ..... 7
Steering Wheel Controls ........... 7Volume UP/DOWN Button ..... 8SEEK UP / SEEK DOWN
Button ................................. 8Mode Button ........................... 8
2. Settings
Overview ..................................... 9Display Settings ......................... 9
Display Brightness Modes ...... 9Colour ..................................... 9
Audio Settings .........................10Equaliser (EQ) and Balance .10Beeps ...................................10Ring Tone .............................10Phone Call ............................11ASL.......................................11
Radio Settings ..........................11Bluetooth® Settings .................12System Settings .......................12Language Settings ...................12Toyota Apps .............................13Android Auto™ Settings .........13Apple CarPlay Settings ...........14
3. AM and FM radio
Activating FM/AM radio ...........15Selecting a radio station .........15
Manual Tuning ......................15Station List ...........................15Recalling a preset ................15
RDS (Radio Data System) .......16Alternative Frequency ..........16Regionalisation .....................16Traffic Announcement ..........16
4. USB / iPod
Connection ...............................17Audio Playback ........................17Video Playback and Image
Viewing ..................................18Video Playback ....................18Image Viewing ......................19
Compatible Extensions ...........20

3Table of Contents
5. Bluetooth®
Overview ...................................21Compatible Devices .................21Device Pairing ..........................21Voice Call ..................................22
Call using the dial pad ..........22Call using the contact list .....22Call using the call list ............23Call using the favourites list .23Call using the message list ..23Receiving calls .....................24During a call .........................24
Short Message Function .........25Playing Bluetooth® audio files 25
6. Apple CarPlay
Requirements ...........................27Starting Apple CarPlay ............27Exiting Apple CarPlay Screen .28
7. Android Auto™
Requirements ...........................29Starting Android Auto ..............29Exiting Android Auto ...............30
8. Toyota Apps
Requirements ...........................31Connecting a device ................31Starting an app .........................31
9. Updates
10. Rear View Monitor System
Screen Description ..................36Rear View Monitor
Precautions ...........................37Area displayed on the
screen ...............................37Camera ................................37Differences between the
screen and the road ..........38Approaching three-dimensional
objects ..............................39Things you should know .......41
11. Certification

4

51. Basic Operation
1. Basic Operation
Multimedia System
The Multimedia System is composed of the following systems:
zAV (audio and video) playback and streaming using USB or Bluetooth®. zHands-free telephony. zSmartphone projection using Apple CarPlay, Android Auto™ and Toyota Apps. zParking assistance with back-up camera.
Home Screen
The HOME screen of the Multimedia System displays soft keys to access various functions:
1 Hands-free Telephony [PHONE][ ].
2 Media Source Selection [MEDIA][ ]: AM/FM radio, iPod, USB, Bluetooth®.
3 Projection Applications [APPS][ ]: Toyota Apps (SDL), Android Auto™ or Apple CarPlay.
4 Device currently connected to Bluetooth. Shortcut to Bluetooth® set-tings.
5 Shortcut to Media Source that is currently active.
6 Shortcut to Maps application (if available).
7 Shortcut to Settings [ ].
8 Toggle Display On/Off [ ].
9 Mini-Player showing currently playing content and controls.
10 Status of currently connected device.
NOTE:
When an Android Auto™, Apple Car-Play or Toyota Apps enabled device is connected, the [APPS] icon will change to reflect the respective application type.
9
1
4
7
2 3
8105 6

6 1. Basic Operation
Main System Controls
Operation of the Multimedia System can be performed using the side buttons 1, 2 and 3, using the touch-screen or the control buttons (if avai-lable) on the steering wheel.
NOTE:
If the Multimedia System is OFF, Press any button 1 , 2 , 3 or touch the screen 4 to turn ON. The audio source is not selected after turning ON.
POWER / HOME Button
The table below summarizes the 1 POWER/HOME button functions:Button Action ActionShort Press Go to HOME screen.
No action if in active phone call or if the reverse camera is on.
Long Press Turn off Audio and Display.No action if in active phone call or if the reverse camera is on.
Long Press greater than 6 seconds
Option to restart the Multimedia System.
Volume Controls Buttons
Press the button 2 – / + to adjust the volume.Refer to the table below for more information:Button Action ActionShort Press Decrease/Increase
volume of current source* by one-step.
Long Press Decrease/Increase volume of current source* continuously until button release or until minimum/maximum volume is reached.
*Current Source includes: zAudio Source (AM / FM / USB / iPod / MTP / Bluetooth® and Projec-tion). zPhone Ring. zPhone Call. zNavigation prompts (Projection).
Voice Recognition Button
Press the button 3 [ ] for voice commands.Refer to the table below for more information:Button Action ActionShort Press Voice recognition in
projection and tele-phony modes.
Long Press Same behaviour as a short Press.
1
2
34
2

71. Basic Operation
Control by Touch Gestures
The following table summarizes the Touch Gestures that are recognized by the Multimedia System. Permissible Touch Gestures can vary based on the active screen.Operation method Outline Main use
TapQuickly Touch and release once.
Selecting an item on the screen.
DragTouch the screen with your finger, and move to the desired position.
Scrolling through lists.Moving the map screen.
FlickQuickly move the screen by flicking with your finger.
Scrolling through lists.
NOTE:
Do not apply pressure when touch-ing the screen. Screen damage could result if excessive pressure is applied. Only use your fingers to touch the screen.Wipe off fingerprints using a soft cleaning cloth. Using chemical cleaners may dam-age the screen.
Steering Wheel Controls
The Multimedia System can be con-trolled by using the following steering wheel buttons:
NOTE:
If the Multimedia System is OFF, press any steering wheel button 1 , 2 , 3 to turn it ON. Please note that
an audio source will not be selected when it is turned ON.

8 1. Basic Operation
Volume UP/DOWN Button
The Volume buttons 1 can be used to adjust the audio volume level for the Multimedia System. Refer to the table below for more information:Button Action ActionShort Press Decrease/Increase
volume of current source by one-step.
Long Press Decrease/Increase volume of current source continuously until button release or until minimum/maximum volume is reached.
SEEK UP / SEEK DOWN Button
The Seek Up/Down buttons 2 can be used to change radio stations and active tracks.Refer to the table below for more information:Button Action ActionShort Press Select next/previous
preset station position for radio*.Select next/previous track while playing back USB/iPod/Bluetooth® Audio, Pro-jection mode content.
Long Press Perform seek up/seek down function for radio.Perform fast forward/rewind of the current track for USB/iPod/Bluetooth® and Pro-jection mode content.
*This requires preset stations to be stored. Unassigned preset positions will be skipped.
Mode Button
The Mode button 3 allows you to cycle through all of the audio modes and control audio playback functions. Refer to the table below for more information.
Button Action ActionShort Press Audio sources are
cycled in sequence (FM, AM, Bluetooth®, USB/iPod, Projection, Audio Off). Inac-tive sources will be skipped.
Long Press Mute/Unmute or Pause/Resume audio depending on the current source.When receiving a call: mute/unmute phone ring sound.

92. Settings
2. Settings
Overview
To access the settings menu, touch the [ ] key on the HOME screen.The settings menu enables you to change preferences in the following areas.
zDisplay zAudio zRadio zBluetooth®
zSystem zLanguage zToyota Apps zAndroid Auto™ zApple CarPlay
Setting changes are retained when the system is switched off.
Display Settings
The Display settings menu can be used to adjust the following items:
zDisplay brightness modes zDisplay brightness zColour themes
Display Brightness Modes
There are three modes available (Auto, Day, Night).
zThe Auto mode switches the dis-play brightness to Day/Night auto-matically based on the illumination state of the instrument panel. If illumination is OFF then Day mode is set and if illumination is ON then night mode is set. zThe Day and Night buttons can be used to select the desired mode manually. zThe brightness level for each mode can be adjusted by using the slider control.
Colour
There are three colour schemes avai-lable (Blue, Red and White).The colour scheme is applied instantly when a selection is made.

10 2. Settings
Audio Settings
The Audio settings menu can be used to adjust the following items:
zEqualizer and Balance zBeeps zPhone Ring Tone Volume Level zPhone Call Volume Level zASL (Automatic Sound Levelling)
Equaliser (EQ) and Balance
Equaliser
You can apply equaliser presets for Rock, Pop, Voice, or Classical or apply custom equalisation using the Custom preset option.Equaliser presets are applied instan-taneously upon selecting the preset.Custom equalisations for Bass, Mid and Treble can be made by dragging the slider up and down.
Balance
Touch and Drag the [ ] icon to adjust the sound balance towards the front, rear, left or right.
Beeps
Beeps will play on the front speakers when you touch on an icon or text label on the screen or when a Steer-ing Wheel Control button is pressed.
zTouch Low, Mid or High to set the beep volume accordingly. zTouch Off to turn off Beeps.
Ring Tone
The Ring Tone volume control allows you to set the volume level of incom-ing call rings.Drag the slider to set the Ring Tone volume. The Ring Tone volume level is shown on the slider.

112. Settings
Phone Call
The Phone Call volume control allows you to set the loudness level of the audio during a call.Drag the slider to set the Phone Call volume. The Phone Call volume level is shown on the slider.
ASL
ASL (Automatic Sound Levelling) adjusts the volume automatically according to vehicle speed to com-pensate for road & wind noise.This setting allows to turn the func-tion off or adjust the sensitivity of the feature.
zTouch Low, Mid or High to set the strength of the volume adjustment accordingly. When the selection is changed, the new volume adjust-ment strength is immediately applied to the audio output. zTouch Off to turn off ASL.
Radio Settings
The Radio Settings check boxes can be used to enable/disable the follow-ing settings:
zTraffic Announcement zAlternative Frequency zRegionalization
To learn more about these settings, see page 16.
NOTE:
Regionalisation is only available when Alternative Frequency feature is enabled.

12 2. Settings
Bluetooth® Settings
The Bluetooth® Settings can be used to control the following settings:
zTurn On/Off Bluetooth® . zSearch for a new device. zManage existing paired devices. zChange the system name for Bluetooth® (which appears on the phone).
To lean about Bluetooth® pairing, see “5. Bluetooth®” on page 21.
System Settings
The System settings provides access to the following functions:
zTouch the About button to view the information about the Multimedia System. A screen containing the software version, serial number and the link to the software license information will be displayed. zTouch the Reset Default button to change all settings to Factory Default Settings. This action will
delete all User Configurations, Settings, Device lists and Tuner presets and restart the system. zTouch the Date or Time button to adjust the Date and Time values on the Multimedia System. The setting will be remembered when the unit is switched off. The setting will not be remembered if the battery supply is disconnected.
Language Settings
The Language settings can be used to select the current system lan-guage.The selected language will take effect immediately and all screens will be adjusted to the newly selected lan-guage.

132. Settings
The following languages are sup-ported by the Multimedia System:
zCzech zDanish zDutch zEnglish zFinnish zFrench zGerman zGreek zHungarian z Italian zNorwegian zPolish zPortuguese zRomanian zRussian zSlovak zSpanish zSwedish zTurkish zUkrainian
Toyota Apps
The Toyota Apps settings menu can be used to control the Toyota Apps feature.The slider button can be used to turn Toyota Apps ON or OFF.
Android Auto™ Settings
The Android Auto™ Settings can be used to control the Android Auto device list. When an Android Device is connected to the Multimedia System, it is added to this list.The slider button can be used to turn Android Auto™ ON or OFF for a par-ticular device.If the status is ON, Android Auto™ will be launched when the device is connected. If the status is OFF, the device will be connected as a USB device.The device can be deleted by touch-ing the [ ] icon next to the slider button.

14 2. Settings
Apple CarPlay Settings
The Apple CarPlay Settings can be used to control the Apple CarPlay device list. When an Apple CarPlay device is connected to the Multimedia System, it is added to this list shown in this menu.The slider button can be used to turn Apple CarPlay ON or OFF for a par-ticular device.If the status is ON, Apple CarPlay will be launched when the device is connected. If the status is OFF, the device will be connected as a USB device.The device can be deleted by touch-ing the [ ] icon next to the slider button.

153. AM and FM radio
3. AM and FM radio
Activating FM/AM radio
Touch the [MEDIA] icon to on the HOME screen to display the source selection screen and touch the desired AM or FM option.
If FM/AM is already active, touch the miniplayer from any screen to go to the radio screen.
Selecting a radio station
To select a radio station, use any of the following options:
Manual Tuning
Manual tuning allows the user to tune the radio to a specific frequency.
zTouch the < or > icons to tune to a radio station manually. Each touch of the keys will change the tuner frequency by one-step in the selected direction. zDrag the tuner slider [ ] left or right to the desired frequency. zTouch and hold the < or > icons to perform a seek operation. The radio will scroll through the frequencies until a radio station is found.
Station List
Select the [Station List] key to go to the Station list screen, from where you can select the desired station from a list of detected radio stations.
To return to the main screen, touch the [ ] label or touch the miniplayer.
Recalling a preset
There are six preset fields available for storing your favourite radio sta-tions.
To store a preset into a preset posi-tion, tune to the station using any

16 3. AM and FM radio
method described above and touch and hold one of the six available pre-set cells to store the station.To recall a preset station:
zTouch the preset button in the radio screen. zUse the steering wheel controls Seek Up/Seek Down to select the next/previous preset. zUse the next/previous buttons in the miniplayer to select the next/previ-ous preset.
RDS (Radio Data System)
The Radio Data System trans-mits station information and allows advanced radio features, described in this section. This is only available for FM radio. Depending on the availabil-ity of RDS infrastructure, the service may not available.To enable/disable these features, see “Radio Settings” on page 11.
Alternative Frequency
This feature enables the radio to automatically switch to the best avai-lable frequency for your selected station.
Regionalisation
OFF mode: For switching over to a broadcasting station within the same RDS network; convenient for follow-ing the appropriate stations in a wide region.ON mode: For switching over to a broadcasting station within the same local program network.
To enable/disable this feature, see “Radio Settings” on page 11. Regionalisation will automatically be deactivated when Alternative Fre-quency is disabled.
Traffic Announcement
When enabled, the tuner will auto-matically seek a station that regularly broadcasts traffic information and broadcast the station when the traffic information program starts. Traffic information also functions when lis-tening to a different Media source.
When a Traffic Announcement occurs, a notification message will alert you with the option to [Continue] or [Cancel].
zTouching [Continue] clears the notification and proceeds with the Traffic Announcement. Once the announcement is completed, the system will go back to the Media source active before the Traffic Announcement. zTouching [Cancel] clears the notifi-cation and the system will go back to the Media source active before the Traffic Announcement.
Press Volume +/– while the Traffic Announcement is active to adjust the volume. This volume is remembered for subsequent Traffic Announce-ments.

174. USB / iPod
4. USB / iPod
Connection
To connect a [USB/iPod] device, open the USB port cover and connect a compatible memory device.
The device connected to the USB port appears on the Media screen.
Audio Playback
To playback audio from USB storage or iPod, follow these steps.1. Touch the [MEDIA] icon to on
the HOME screen to display the source selection screen.
2. The device connected to the USB port will appear on the screen.
3. Touch the USB or iPod device under the media source selection screen.
1 Touch [Library] to display the media library folders and con-tent.Use the touchscreen to scroll up or down through the library to locate your desired folder or track list and select a track to start playback.
2 Touch [ ] to Play/Pause.
3 Touch [ ] or [ ] to play the Previous or Next file.
4 Touch [ ] to cycle through the Repeat-1 / Repeat All / Repeat OFF modes.
5 Touch [ ] to toggle shuffle on/off.
4
17
6
35
2 3

18 4. USB / iPod
6 Drag the slider [ ] to seek to different points in the playback. The progress bar shows the elapsed time and duration of the current track.
7 Touch the [ Media] label to return to the media selection screen.
Video Playback and Image Viewing
ATTENTION:
For safety reasons, video and images will only be available when the vehicle speed is less than 8 km/h.
Video Playback
Use the following steps to playback video files.1. Touch [Library] to display the
media library folders and content. Use the Touch screen to scroll down through the library to locate the Videos category.
2. Touch the Video filename to begin playback.
3. Touch the arrow(s) [ ] on the video thumbnail to display the video in full screen mode.
4. In full screen mode, playback can be controlled via the following icons:
1 Touch [ ] to return to the pre-vious screen.
2 Touch [ ] to Play/Pause.
3 Touch [ ] or [ ] to rewind and fast forward.
4 Touch [ ] or [ ] to play the Previous or Next video.
5 Drag the slider [ ] to seek to different points in the playback. The progress bar shows the elapsed time and duration of the current video.
1
4323
5
4

194. USB / iPod
Image Viewing
Use the following steps to view image files.1. Touch [Library] to display the
media library folders and content. Use the touchscreen to scroll down through the library to locate the Images category.
2. Touch the Image filename to begin playback.
3. Touch the arrow(s) [ ] on the image thumbnail to display the image in full screen mode.
In full screen mode, viewing can be controlled via the following icons.
1 Touch [ ] to return to the pre-vious screen.
2 Touch [ ] or [ ] to display the Previous or Next image.
1
22

20 4. USB / iPod
Compatible Extensions
The following table lists the types of media and files than are supported by this multimedia system.
AudioFormat Extension USB iPod/IOS AndroidWMA .wma Yes No YesMP3 .mp3 Yes Yes YesAAC .m4a Yes No Yes
VideoFormat Extension Dimension USB iPod/IOS Android
MPEG4
.avi
128 x 96
Yes No No160 x 120176 x 144320 x 240352 x 240
.mp4
128 x 96
Yes No No160 x 120176 x 144320 x 240352 x 240
ImageExtension Dimension USB iPod/IOS Android
.jpg
128 x 96
Yes No Yes160 x 120176 x 144320 x 240352 x 240

215. Bluetooth®
5. Bluetooth®
Overview
The Multimedia System is equipped with Bluetooth®, a technology that enables you to place hands-free calls wirelessly or play audio files.
NOTE:
Depending on the version of Bluetooth® supported by your device, some functions may not be available.
NOTE:
When a phone is connected over Android Auto™ or Apple CarPlay, the functions described in this chapter are replaced by the smartphone’s interface.
Compatible Devices
This system is compatible with devices that support hands-free calling, contact list transfers and Bluetooth® audio streaming.
NOTE:
Devices must support Bluetooth® version 2.1 or higher (recommended: Ver. 4.0 +EDR or higher).
NOTE:
For a list of devices confirmed to be compatible with your Multimedia System, please check with your Toyota dealer.
Device Pairing
To pair your compatible Bluetooth® device, follow the steps below.1. Touch the settings icon [ ] on
the HOME screen to display the functions menu.
2. Touch on the [Bluetooth®] menu item.
3. Slide the Bluetooth® button to [ON].
4. Touch the [ ] button to start search for devices that can be paired. The system searches for Bluetooth® devices for a maximum of 20 seconds.
5. On the list of located Bluetooth® devices select the device you want to pair.
6. Touch [PAIR] to begin the pairing process.
Once the pairing process is com-pleted, a confirmation message is shown.

22 5. Bluetooth®
7. Touch [OK] on the message screen to complete the pairing process.
The Multimedia System will automat-ically initiate the download of con-tacts, call history and messages.
NOTE:
A maximum of four devices can be paired.
Voice Call
Call using the dial pad
To place a call using the Multimedia System’s dial pad:1. Touch the [HOME] key from any
screen.2. Touch Bluetooth® [PHONE] to
display hands-free telephony function.
3. Touch [Dial Pad] to display the keypad and enter a number to call
4. Touch [ ] to start the call.
Call using the contact list
The contact list synchronizes with the phonebook data of the connected phone. To make a call through the contact list:1. Touch [Contacts].2. Select the name of the person you
want to call. The contact details will be shown.
3. Select the phone number to dial the contact. If there are 2 or more phone numbers, select the desired number in the list.

235. Bluetooth®
Call using the call list
The call list shows a history of pre-viously received, dialled and missed calls. Touch [Call List] to open.The icon to the left of a call signifies the call type:
Outgoing callReceived callMissed call
To make a call from the call list, touch a contact or number. A call will be started.
Call using the favourites list
Adding a contact to the favourites list can be done using one of below methods:
Method 1:1. Touch [Contacts] and select the
contact you would like to add.2. Touch and hold on a phone num-
ber to add the contact to your Favourites.
Method 2:3. Touch [Call List] and find the con-
tact or phone number you would like to add.
4. Touch and Hold on the contact in the call list for a prompt to add the contact to your Favourites.
NOTE:
A maximum of 10 favourites can be stored.
To make a call through the favourites list:5. Touch [Favourites].6. Touch the name of the person you
want to call.
Call using the message list
When viewing a message, you can start a call with the message sender by touching [ ]. For more informa-tion about the message function, see “Short Message Function” on page 25.

24 5. Bluetooth®
Receiving calls
A call reception screen is displayed when a paired device receives a call. A ring sound is also played.Touch [ ] on the screen to Accept the callTouch [ ] on the screen to Reject the callUse a long press on the Mode steer-ing wheel button mute/unmute the phone ring sound.
During a call
While talking on an active call, the following screen is displayed:
1
Touch [ ] to hang up the phone. The Mode button on the steering wheel can also be pressed to hang up the phone.
2
Touch [Mute] to mute your voice to the other party. The icon will be highlighted during mute mode. To cancel muting your voice, select this icon again.
3 Touch [Add] to dial a second number.
4 Touch [Keypad] to open the dial pad to send a tone.
5Touch [Private] to switch from a hands-free call to a cellular phone call.
6 Touch [Merge] to combine both calls to a conference call.
7Touch to switch to a call on hold. This will put the active call on hold.
2 3 4 5
1
7
6

255. Bluetooth®
Short Message Function
The Multimedia System supports display of received text messages. When a new message is received, a pop-up will be displayed. To view a message through the message list:1. Touch [Messages].2. Select the number or contact for
which to show the message. The icon to the left of the message shows the read/unread state of the message.
3. A screen showing the message will be displayed.
4. Touch [ ] to call the number or contact directly from the message.
NOTE:
Display of text messages will be blocked while the vehicle is in motion.
Playing Bluetooth® audio files
The Multimedia System is capable of streaming music from Bluetooth® (version 2.1 or newer) enabled devices. To allow this function, make sure the device is paired for music via the settings screen. Use the following steps to playback audio from your Bluetooth® enabled device.1. Press [HOME] key from any
screen.2. Touch the [MEDIA] icon to on
the HOME screen to display the source selection screen.
3. The device connected over Bluetooth will appear on the Media screen.

26 5. Bluetooth®
4. Touch the tile showing the name of your Bluetooth® device.
1 Touch [Library] to display the media library folders and con-tent. Use the touchscreen to scroll up or down through the library to locate your desired folder or track list and select a track to start playback.Some devices may not support Browsing through Libraries. For these devices, the Library label will appear inactive (greyed out).
2 Touch [ ] to Play/Pause.
3 Touch [ ] or [ ] to play the Previous or Next file.
4 Touch [ ] to cycle through the Repeat modes.
5 Touch [ ] to shuffle.
6 Touch the [ Media] label to return to the media selection screen.
17
5 3 2 3 4

276. Apple CarPlay
6. Apple CarPlay
Apple CarPlay allows you to connect your iPhone to the Multimedia System through USB connection.
Requirements
zUSB Cable zApple iPhone (iOS Ver. 9.3 or later)
NOTE:
For a detailed list of compatible devices, refer to https://www.apple.com/ios/carplay/
Starting Apple CarPlay
To connect an Apple CarPlay device, open the USB port cover and connect a compatible device.
NOTE:
For best performance and compat-ibility, ensure that you use a USB cable certified or approved by the manufacturer.
A pop up will appear with the option to launch Apple CarPlay for the con-nected device.
Ensure the Parking Brake is engaged and select [YES].Follow the instructions on the phone to activate and launch Apple CarPlay.
NOTE:
Above steps are only required when launching Apple CarPlay from the device the first time.
The [APPS] icon will be updated to display the Apple CarPlay feature now available.
Touch the Apple CarPlay icon [ ] on the HOME screen to launch Apple CarPlay. You can also use the Maps shortcut to open the Maps application directly.

28 6. Apple CarPlay
Exiting Apple CarPlay Screen
To exit the Apple CarPlay screen, short press the [POWER/HOME] button. Apple CarPlay will continue running in the background.

297. Android Auto™
7. Android Auto™
Android Auto™ technology enables you to connect your Android phone to the vehicle’s Multimedia System through a USB connection.
Requirements
zUSB Cable. zCompatible Android™ phone with Android 5.0 (Lollipop) or above. For best performance, it is recom-mended to use Android 6.0 (Marsh-mallow) and up. zAndroid Auto™ app downloaded from Google Play® store.
NOTE:
Check with the manufacturer of your device whether Android Auto™ can be used with your device.
NOTE:
For some countries, Android Auto™ might not be available from Google Play® store.
NOTE:
To launch Android Auto™, ensure date is set to the current date in your device and multimedia system.
Starting Android Auto
To use Android Auto™ device, open the USB port cover and connect a compatible device.
NOTE:
For best performance and compat-ibility, ensure that you use a USB cable certified or approved by the manufacturer.
If the Android Auto™ app is not already installed the device may prompt you to download the Android Auto™ app and other required apps.If all required apps are already instal-led, a pop up will appear with the option to launch Android Auto™ for the connected device.
Ensure the Parking Brake is engaged and select [YES].

30 7. Android Auto™
Follow the instructions on the phone to activate and launch Android Auto.
NOTE:
Above steps are only required when launching Android Auto™ from the device the first time.
The [APPS] icon will be updated to display the Android Auto™ feature now available.
Touch the Android Auto™ icon [ ] on the HOME screen to launch Android Auto™. You can also use the Maps shortcut to open a navigation applica-tion directly.
Exiting Android Auto
To exit the Android Auto™ screen, short press the [POWER/HOME] button. Android Auto™ will continue running in the background.You can also use the [ ] icon to return to the HOME screen.

318. Toyota Apps
8. Toyota Apps
Toyota Apps allows you to use spe-cific apps on your smartphone from the Multimedia System, using Smart-DeviceLink technology.
Requirements
zUSB CableA smartphone running apps support-ing SmartDeviceLink technology. For a list of apps compatible with this unit, refer to https://mapupdatecontent.toyota-europe.com/Support/TAS500_ToyotaApps.pdf
Connecting a device
To use Toyota Apps, enable the feature from the settings menu (see “Toyota Apps” on page 13). If the device also supports Apple CarPlay or Android Auto, disable the device to avoid Apple CarPlay or Android Auto from launching (see “Android Auto™ Settings” on page 13 and “Apple CarPlay Settings” on page 14).Open the USB port cover and con-nect a compatible device.
NOTE:
Android devices must be paired with Bluetooth to enable full functionality.
NOTE:
For best performance and compat-ibility, ensure that you use a USB cable certified or approved by the manufacturer.
When a SmartDeviceLink compati-ble device is found, the [APPS] icon will be updated to display the Toyota Apps feature now available.
Starting an app
Touch the Toyota Apps icon [ ] on the HOME screen to show a list of available apps.
Touch the [Update List] button to scan the connected device for availa-ble applications.

32 8. Toyota Apps

339. Updates
9. Updates
For software updates, please contact your local Toyota Authorized dealer.

34 9. Updates

3510. Rear View Monitor System
10. Rear View Monitor System
The rear view monitor system assists the driver by displaying an image of the view behind the vehicle with fixed guide lines on the screen while back-ing up, for example while parking.
PRECAUTION
The rear view monitor system is a supplemental device intended to assist the driver when backing up. When backing up, be sure to visually check all around the vehicle both directly and using the mirrors before proceeding. If you do not, you may hit another vehicle, and could possi-bly cause an accident. Pay attention to the following precautions when using the rear view monitor system:
zNever depend on the rear view monitor system entirely when backing up. The image and the position of the guide lines dis-played on the screen may differ from the actual state. zUse caution, just as you would when backing up any vehicle. zBe sure to back up slowly, depressing the brake pedal to control vehicle speed. z The instructions given are only guidelines. When and how much to turn the steering wheel will vary according to traffic conditions, road surface conditions, vehicle condition, etc. when parking. It is necessary to be fully aware of this before using the rear view monitor system.
PRECAUTION
zWhen parking, be sure to check that the parking space will accom-modate your vehicle before maneuvering into it. Do not use rear view monitor system in the following cases:• On icy or slick road surfaces, or
in snow.• When using tyre chains or emer-
gency tyres.• When the back door is not
closed completely.• On roads that are not flat or
straight, such as curves or slopes.
z In low temperatures, the screen may darken or the image may become faint. The image could distort when the vehicle is moving, or you may become unable to see the image on the screen. Be sure to visually check all around the vehicle both directly and using the mirrors before proceeding. z If the tyre sizes are changed, the position of the fixed guide lines displayed on the screen may change. z The camera uses a special lens. The distances between objects and pedestrians that appear in the image displayed on the screen will differ from the actual distances.

36 10. Rear View Monitor System
Screen Description
The rear view monitor system screen will be displayed if the shift lever is shifted to the “R” position while the engine switch is in IGNITION ON mode.
1 Vehicle width guide lines
Displays a guide path when the vehicle is being backed straight up. The displayed width is wider than the actual vehicle width.
2 Vehicle centre guide line
This line indicates the estimated vehicle centre on the ground.
3 Distance guide line Shows distance behind the vehicle. Displays a point approximately 0.5 m (1.5 ft.) (red) from the edge of the bumper.
4 Distance guide line Shows distance behind the vehicle. Displays a point approximately 1 m (3 ft.) (blue) from the edge of the bumper.
The rear view monitor system is cancelled when the shift lever is shifted into any position other than the “R” position.
1 2 1
34Check surroundings for safety.

3710. Rear View Monitor System
Rear View Monitor Precautions
Area displayed on the screen
The rear view monitor system dis-plays an image of the view from the bumper of the rear area of the vehi-cle.
zThe area displayed on the screen may vary according to vehicle ori-entation conditions. zObjects which are close to either corner of the bumper or under the bumper cannot be displayed. zThe camera uses a special lens. The distance of the image that appears on the screen differs from the actual distance. z Items which are located higher than the camera may not be displayed on the monitor.
Camera
If dirt or foreign matter (such as water droplets, snow, mud etc.) is adhering to the camera, it cannot transmit a clear image. In this case, flush it with a large quantity of water and wipe the camera lens clean with a soft and wet cloth.
NOTE:
The rear view monitor system may not operate properly in the following cases.
z If the back of the vehicle is hit, the position and mounting angle of the camera may change. zAs the camera has a water proof construction, do not detach, dis-assemble or modify it. This may cause incorrect operation. zWhen cleaning the camera lens, flush the camera with a large quan-tity of water and wipe it with a soft and wet cloth. Strongly rubbing the camera lens may cause the camera lens to be scratched and unable to transmit a clear image. zDo not allow organic solvent, car wax, window cleaner or a glass coating to adhere to the camera. If this happens, wipe it off as soon as possible. z If the temperature changes rapidly, such as when hot water is poured on the vehicle in cold weather, the system may not operate normally. zWhen washing the vehicle, do not apply intensive bursts of water to the camera or camera area. Doing so may result in the camera mal-functioning.
Displayed area
Screen
Corners of bumper
Check surroundings for safety.

38 10. Rear View Monitor System
NOTE:
zDo not expose the camera to strong impact as this could cause a malfunction. If this happens, have the vehicle inspected by your Toyota dealer or another duly qual-ified and equipped professional as soon as possible.
Differences between the screen and the road
zThe distance guide lines and the vehicle width guide lines may not actually be parallel with the dividing lines of the parking space, even when they appear to be so. Be sure to check visually. zThe distances between the vehicle width guide lines and the left and right dividing lines of the parking space may not be equal, even when they appear to be so. Be sure to check visually. zThe distance guide lines give a dis-tance guide for flat road surfaces. In any of the following situations, there is a margin of error between the fixed guide lines on the screen and the actual distance/course on the road.
When the ground behind the vehicle slopes up sharplyThe distance guide lines will appear to be closer to the vehicle than the actual distance. Because of this, objects will appear to be farther away than they actually are. In the same way, there will be a margin of error between the guide lines and the actual distance/course on the road.
Check surroundings for safety.

3910. Rear View Monitor System
When the ground behind the vehicle slopes down sharplyThe distance guide lines will appear to be farther from the vehicle than the actual distance. Because of this, objects will appear to be closer than they actually are. In the same way, there will be a margin of error between the guide lines and the actual distance/course on the road.
When any part of the vehicle sagsWhen any part of the vehicle sags due to the number of passengers or the distribution of the load, there is a margin of error between the fixed guide lines on the screen and the actual distance/course on the road.
Approaching three-dimensional objects
The distance guide lines are dis-played according to flat surfaced objects (such as the road). It is not possible to determine the position of three-dimensional objects (such as vehicles) using the vehicle width guide lines and distance guide lines. When approaching a three-dimen-sional object that extends outward (such as the flatbed of a truck), be careful of the following.
Check surroundings for safety.
A margin of error

40 10. Rear View Monitor System
Vehicle width guide linesVisually check the surroundings and the area behind the vehicle. In the case shown below, the truck appears to be outside of the vehicle width guide lines and the vehicle does not look as if it hits the truck. How-ever, the rear body of the truck may actually cross over the vehicle width guide lines. In reality if you back up as guided by the vehicle width guide lines, the vehicle may hit the truck.
Distance guide linesVisually check the surroundings and the area behind the vehicle. On the screen, it appears that a truck is par-king at point B. However, in reality if you back up to point A, you will hit the truck. On the screen, it appears that A is closest and C is farthest away. However, in reality, the distance to A and C is the same, and B is farther than A and C.
Check surroundings for safety.Check surroundings for safety.

4110. Rear View Monitor System
Things you should know
If you notice any of the following symptoms, refer to the likely cause and the solution, and re-check.If the symptom is not resolved by the solution, have the vehicle inspected by your Toyota dealer or another duly qualified and equipped professional.
Symptom Likely cause SolutionThe image is difficult to see
z The vehicle is in a dark area. z The temperature around the lens is either high or low. z The outside temperature is low. z There are water droplets on the camera. z It is raining or humid foreign matter (mud etc.) is adhering to the camera. zSunlight or headlights are shining directly into the cam-era. z The vehicle is under fluo-rescent lights, sodium lights, mercury lights etc.
Back up while visually checking the vehicle’s sur-roundings. (Use the monitor again once conditions have been improved.)
The image is blurry
Dirt or foreign matter (such as water droplets, snow, mud etc.) is adhering to the camera.
Flush the camera with a large quantity of water and wipe the camera lens clean with a soft and wet cloth.
The image is out of alignment
The camera or surrounding area has received a strong impact.
Have the vehicle inspected by your Toyota dealer or another duly qualified and equipped professional.
The fixed guide lines are very far out of alignment
The camera position is out of alignment.
Have the vehicle inspected by your Toyota dealer or another duly qualified and equipped professional.
z The vehicle is tilted (there is a heavy load on the vehicle, tyre pressure is low due to a tyre puncture, etc.). z The vehicle is used on an incline.
If this happens due to these causes, it does not indicate a malfunction.Back up while visually checking the vehicle’s sur-roundings.

42 10. Rear View Monitor System

4311. Certification
11. Certification
Manufacturer zName: [Harman International Industries, Incorporated] zAddress: [30001 Cabot Drive, Novi, MI 48377 USA]
Specifications of Bluetooth® Frequency band: 2400-2483.5MHzAM/FM Broadcast Receiver: 0.5625-1.6065/ 87.5-108 MHzModel No. [ PV602 ]
Hereby, Harman International Industries, Incorporated declares that the radio equipment model No. PV602 is in compliance with Directive 2014/53/EU.The full text of the EU declaration of conformity is available at the following internet address: https://www.harman.com/sites/default/files/PV602 - EU Declaration on Conformity.pdfSpolečnost Harman International Industries, Incorporated tímto prohlašuje, že model č. PV602 rádiového zařízení vyhovuje požadavkům směrnice 2014/53/EU.Kompletní text prohlášení o shodě EU naleznete na následující internetové adrese: https://www.harman.com/sites/default/files/PV602 - EU Declaration on Conformity.pdfHermed erklærer Harman International Industries, Incorporated, at radioudstyret med modelnr. PV602 er i overensstemmelse med direktiv 2014/53/EU.Den fulde ordlyd af EU-overensstemmelseserklæringen er tilgængelig på følgende internetadresse: https://www.harman.com/sites/default/files/PV602 - EU Declaration on Conformity.pdfHierbij verklaart Harman International Industries, Incorporated dat de radioapparatuur modelnr. PV602 voldoet aan de richtlijn 2014/53/EU.De volledige tekst van de EU-conformiteitsverklaring is beschikbaar op het volgende internetadres: https://www.harman.com/sites/default/files/PV602 - EU Declaration on Conformity.pdfHarman International Industries, Incorporated vakuuttaa, että radiolaitteisto, jonka mallinumero on PV602, on direktiivin 2014/53/EU mukainen.EU:n vaatimustenmukaisuusvakuutuksen teksti on kokonaisuudessaan saatavilla seuraavasta internetosoitteesta: https://www.harman.com/sites/default/files/PV602 - EU Declaration on Conformity.pdfPar la présente, Harman International Industries, Incorporated déclare que l’autoradio N° de modèle PV602 est conforme à la Directive 2014/53/UE.L’intégralité du texte de la déclaration de conformité européenne est disponible à l’adresse Internet suivante : https://www.harman.com/sites/default/files/PV602 - EU Declaration on Conformity.pdfHiermit erklärt Harman International Industries, Incorporated, dass das Radiosystem Modell Nr. PV602 mit der Richtlinie 2014/53/EU übereinstimmt.Der vollständige Text der EU-Konformitätserklärung ist unter folgender Internetadresse verfügbar: https://www.harman.com/sites/default/files/PV602 - EU Declaration on Conformity.pdfΜε το παρόν, η Harman International Industries, Incorporated δηλώνει ότι ο ραδιοεξοπλισμός με Αρ μοντέλου PV602 συμμορφώνεται με την οδηγία 2014/53/ΕΕ.Το πλήρες κείμενο της δήλωση συμμόρφωσης ΕΕ είναι διαθέσιμο στην παρακάτω διαδικτυακή διεύθυνση: https://www.harman.com/sites/default/files/PV602 - EU Declaration on Conformity.pdfA Harman International Industries, Incorporated ezúton kijelenti, hogy a PV602-es modellszámú rádióberendezés megfelel a 2014/53/EU számú direktívában foglalt előírásoknak.A megfelelési nyilatkozta teljes szövege a következő internetcímen olvasható: https://www.harman.com/sites/default/files/PV602 - EU Declaration on Conformity.pdf

44 11. Certification
Con il presente, Harman International Industries, Incorporated dichiara che il modello dell’apparecchiatura radio N. PV602 è conforme alla direttiva 2014/53/UE.Il testo completo della dichiarazione di conformità UE è disponibile al seguente indirizzo internet: https://www.harman.com/sites/default/files/PV602 - EU Declaration on Conformity.pdfHermed erklærer Harman International Industries, Incorporated at radioutstyrsmodell nr. PV602 er i samsvar med direktiv 2014/53/EU.Den fullstendige teksten til EU-samsvarserklæringen er tilgjengelig på følgende internettadresse: https://www.harman.com/sites/default/files/PV602 - EU Declaration on Conformity.pdfFirma Harman International Industries, Incorporated niniejszym oświadcza, że sprzęt radiowy o numerze modelu PV602 spełnia wymogi dyrektywy 2014/53/UE.Pełna treść deklaracji zgodności UE dostępna jest pod następującym adresem: https://www.harman.com/sites/default/files/PV602 - EU Declaration on Conformity.pdfA Harman International Industries, Incorporated declara que o equipamento de rádio, modelo N.º PV602, está em conformidade com a Diretiva 2014/53/UE.O texto integral da declaração de conformidade da UE está disponível no seguinte endereço Internet: https://www.harman.com/sites/default/files/PV602 - EU Declaration on Conformity.pdfPrin prezenta, Harman International Industries, Incorporated declară că echipamentul radio cu Nr. de model PV602 este în conformitate cu Directiva 2014/53/UE.Textul complet al declarației de conformitate UE este disponibil la următoarea adresă de internet: https://www.harman.com/sites/default/files/PV602 - EU Declaration on Conformity.pdfНастоящим компания Harman International Industries, Incorporated заявляет, что радиооборудование модели PV602 соответствует требованиям директивы 2014/53/EU.Полный текст декларации соответствия ЕС доступен по следующему адресу в Интернете: https://www.harman.com/sites/default/files/PV602 - EU Declaration on Conformity.pdfSpoločnosť Harman International Industries, Incorporated týmto vyhlasuje, že rozhlasové zariadenie, model č. PV602, je v súlade so Smernicou č. 2014/53/EU.Úplný text EÚ vyhlásenia o zhode je k dispozícii na nasledujúcej internetovej adrese: https://www.harman.com/sites/default/files/PV602 - EU Declaration on Conformity.pdfPor el presente, Harman International Industries, Incorporated declara que el equipo de radio con n.º de modelo PV602 cumple con la Directiva 2014/53/UE.El texto completo de la declaración de conformidad para la EU está disponible en la siguiente dirección de internet: https://www.harman.com/sites/default/files/PV602 - EU Declaration on Conformity.pdfHärmed förklarar Harman International Industries, Incorporated att radionutrustningsmodell nr PV602 överensstämmer med EU-direktiv 2014/53/EU.Den fullständiga texten för EU-försäkran om överensstämmelse finns på följande internetadress: https://www.harman.com/sites/default/files/PV602 - EU Declaration on Conformity.pdfHarman International Industries, Incorporated, PV602 model numaralı radyo ekipmanının 2014/53/AB Sayılı Direktife uygun olduğunu beyan eder.AB uygunluk beyanının tam metni, aşağıdaki internet adresinde mevcuttur: https://www.harman.com/sites/default/files/PV602 - EU Declaration on Conformity.pdfЦим Harman International Industries, Incorporated заявляє, що радіообладнання моделі № PV602 відповідає вимогам Директиви 2014/53/EU.Повний текст декларації відповідності ЄС знаходиться за цією інтернет-адресою: https://www.harman.com/sites/default/files/PV602 - EU Declaration on Conformity.pdf

Ow
ner’s Manual
PW600-0D001-EN
AOM 001 685-0
TAS50
0