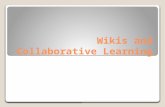Overview of Campus Pack (used for Wikis, Journals, Blogs ......Option 2: Create a link directly to...
Transcript of Overview of Campus Pack (used for Wikis, Journals, Blogs ......Option 2: Create a link directly to...

Learning Technology Center | FAC - Campus Pack | January 10, 2018
Center for Computing Services | Clarion University of PA
1
Overview of Campus Pack (used for Wikis, Journals, Blogs, and Podcast) Learning Objects’ Campus Pack - is a 3rd-party product that is used with D2L for creating wikis, blogs,
journals and podcasts.
Link to Collaboration Space | Direct Link | Create Wiki/Blog/Podcast Space | Group Permissions |
Campus Pack Editor | Grades | Mac Safari Users
Create the link to Campus Pack and set up the wiki, blog, journal, podcast
There are two basic steps to adding a wiki, blog, journal, or podcast to a D2L course site:
STEP 1: Create a link ("Add Existing Activity") between your course in D2L and the external Campus Pack
environment.
Instructors have two options in the way this link can be created:
Option 1: Create a link to the "collaboration space" in Campus Pack as in the image below. Then,
when students click the Campus Pack link in D2L, they will land at the UI below where they can
then choose the wiki, blog, journal or podcast from the list of tools you create (later in these
instructions). The Collaboration Space option is a good one if you will be using more than one
Learning Object (wiki, blog, journal or podcast) or will be creating group projects.
Option 2: Create a link directly to the Learning Object (wiki, blog, journal or podcast) from the
External Learning Tools drop-down menu. This will create a direct link to the start page of the wiki,
blog, or journal or podcast instead of the Collaboration space and is useful if you will be using the
Campus Pack tool in a single module of a course, or will only be using one Campus Pack tool.

Learning Technology Center | FAC - Campus Pack | August 23, 2017
Center for Computing Services | Clarion University of PA
2
If you want to link to the Collaboration Space (Option 1 above):
1. Log into your D2L course and click on Content on the navigation bar.
2. In the module where you want to put the Campus Pack information, click on Add Existing Activities
and select External Learning Tools.
3. Select "Campus Pack Collaboration Space" from the list of available tools.
The link in D2L will be listed as “Campus Pack Collaboration Space” in the module you've created it in.
Students will be linked to the "Collaboration Space" (image below) and choose the collaborative tool as
assigned by the instructor.
Back to Top

Learning Technology Center | FAC - Campus Pack | January 10, 2018
Center for Computing Services | Clarion University of PA
3
If you want to create a link directly to a Campus Pack tool (Option 2 above):
1. Log into your D2L course and click on Content on the navigation bar.
2. In the module where you want to put the Campus Pack information, click on Add Existing Activities
and select External Learning Tools.
3. Choose the desired tool (Campus Pack Blog, Journal, Wiki, or Podcast) instead of Campus pack
Collaboration Space. Your link in D2L will reflect the tool name; i.e., Campus Pack Wiki, etc.
Back to Top

Learning Technology Center | FAC - Campus Pack | August 23, 2017
Center for Computing Services | Clarion University of PA
4
STEP 2: After creating the link from D2L using one of the options in Step 1, you must then create the actual
wiki, blog, journal or podcast space that students will work in. Please follow the steps below.
What are the differences between these tools and their instructional uses?
Wikis
A wiki is a collaborative Web site which allows
members to edit, delete or modify content
using a browser interface. In D2L, wikis can be
restricted to members of a group or available to
the entire class.
Instructional uses: Group
collaboration, asynchronous
communication, peer mentoring
Blogs
Blog is short for "Web log," and is Web space that allows users to publish their thoughts on a particular subject. Within D2L they are visible to instructors and other members of a course.
Viewers can comment.
Instructional uses: Express opinions,
promote dialog.
Journals
Journals are similar to Blogs. However, in D2L
they are private and visible only to the
individual student and the instructor.
Instructional uses: Express opinions,
ideas, and concerns about the
course materials or topics that
would not be shared otherwise.
Podcasts A Podcast is an audio recording that can be
played through a browser interface.
Instructional uses: Short narrations,
feedback, or student reflections.
Create the Wiki, Blog, Journal or Podcast space
After creating the Campus Pack link in your course content area, the next step will be to create the actual
wiki, blog, journal, or podcast space on the Campus Pack side.
1. Click the link to access Campus Pack
Back to Top

Learning Technology Center | FAC - Campus Pack | January 10, 2018
Center for Computing Services | Clarion University of PA
5
2. If you linked to the Campus Pack Collaboration space, select Add Content form the Content widget on
the campus pack page
3. Then, select the tool you wish to use - Wiki, Blog, Journal or Podcast - from the list of available options:
4. Give the wiki, blog, journal, or podcast a title and enter any description text as desired. Under
Deployment, leave the default setting under Deploy as "single copy" and click Add.
Note: If you created a link directly to the wiki, blog, etc., click on your Campus Pack link in D2L, then
follow step 4 above to setup the Wiki, Blog, Journal or Podcast learning Object.
Back to top

Learning Technology Center | FAC - Campus Pack | August 23, 2017
Center for Computing Services | Clarion University of PA
6
Group Permissions Wikis and Blogs can be restricted to Groups. These restrictions are set up in Campus Pack; do not confuse
this with D2L groups. You must create one wiki (or Blog, etc.) for each group in the Collaboration Space,
and then use the “Permissions” feature under the settings menu to add group members.
1. Setup the link from D2L to Campus Pack.
a. Follow the steps above (Step 1.) to create a link from D2L to the Campus Pack Collaboration
Space.
b. Set up one wiki or blog for each Group in the Campus Pack content widget. (1-5 above)
2. After creating each group wiki (or blog), you will need to change the PERMISSIONS on each wiki so that
only the students in each group can edit their group’s wiki.
a. To change permissions, click the Group wiki name in the Campus Pack
Collaboration space to open the wiki.
b. Click on Settings on the top right.
c. Click on Permissions from the drop down menu
d. By default, all users within the course can VIEW the wiki. If you do not want the
groups to view the other wikis until a later date, you will want to remove this
permission.
There are three tabs under the Permissions area. Click on the Viewers tab first. You will see the Course
Name listed - which means that all participants in this course will be able to access the wiki. Remove
the access from all participants by clicking on the course name in the Viewers box and select Remove.
Back to top

Learning Technology Center | FAC - Campus Pack | August 23, 2017
Center for Computing Services | Clarion University of PA
7
1. Under Viewers,
a. Click on the course name in the first column.
b. In the middle column, locate the student(s) that you would like to add to the group wiki. Click
on the student's name and click add.
c. Repeat this process for all the group members.
2. Now click the Authors tab. “Authors” are any student who should be able to create and edit pages.
REPEAT step 5 to remove the whole class as authors and REPEAT step 6 to add only the students who are in
the group.
3. Once all the group members have been added as viewers and authors, click Save & Exit.
Back to Top

Learning Technology Center | FAC - Campus Pack | August 23, 2017
Center for Computing Services | Clarion University of PA
8
Using the Campus Pack Editor
Inserting an Image
When creating or editing an entry, in the Editor, click the image icon.
1. Paste a Web address into the Source field if your image is online, or, click the camera icon to browse to
an image saved on your computer. Make sure to add a description and dimensions, then click OK.
2. To edit an image, you would select the image in the editor, then click the image icon. Edit desired
proportions.
Back to Top

Learning Technology Center | FAC - Campus Pack | August 23, 2017
Center for Computing Services | Clarion University of PA
9
Other Multi-Media Tools
1. The Upload File tool - allows you to select documents from your computer.
Select “Choose File” and then click on “Submit” after you’ve selected your document. Enter some
descriptive text which will display as the link name. (i.e., “Essay Project 1”, “Archive Image”, etc.)
2. Insert/Edit video – Use this tool to upload or embed video;
3. Click the camera icon to upload a video from your computer, enter a dimension in pixels for the video
frame width (such as 480 ) in the first field; leave constrain proportions check marked ; Alternatively,
click the “Embed” tab to paste embed code from a site such as YouTube. (you will typically find source
embed code under “Share”)
Back to Top

Learning Technology Center | FAC - Campus Pack | August 23, 2017
Center for Computing Services | Clarion University of PA
10
Grades You can now enter a Campus Pack grade item to the D2L Gradebook. When creating a new campus pack
content > add existing activity> external learning tools. When creating a new campus pack activity scroll to
the bottom of the page. Then check mark the ‘Create Grade Book Entry.’ Than write in the name of the
entry (this will appear in the grade book on D2L). Than fill in how many points the assignment is out of.
Check mark the box ‘Display Grades to Students’ if you want the students to be able to view the grade.
To Grade Assignment
1. In the upper right hand corner select ‘Settings’ than from the drop down menu select assessment.
Back to Top

Learning Technology Center | FAC - Campus Pack | August 23, 2017
Center for Computing Services | Clarion University of PA
11
2. Click the students name till the box turns a dark gray than select ‘Evaluate Participant.’
3. To enter the total number of points type in the grade and select ‘Submit Query.’
SAFARI USER’S NOTE: Please access your Safari preferences menu and change the setting under Privacy.
UNCHECK the box next to “Prevent Cross-site tracking”. You also must UNCHECK the box next to “Block
all cookies”. Restart the browser and access the campus pack link again. You will never have to LOG IN to
Campus Pack directly.
Back to Top