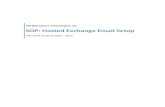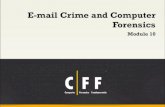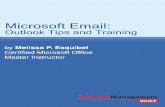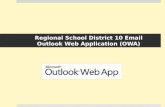Outlook Web Access (accessing email with a web browser)€¦ · Outlook Web Access (accessing email...
Transcript of Outlook Web Access (accessing email with a web browser)€¦ · Outlook Web Access (accessing email...

Outlook Web Access
(accessing email with a web browser)
https://mymail.lorainccc.edu
Outlook Web Access is available to look at your email, calendar, tasks, and contacts via any web
browser. This can be very handy when using a computer that does not have Outlook installed or
configured for your mail box.
There have been many improvements to the Outlook Web Access experience to make things work very
well and to be much more intuitive. There are additional enhancements such as help links that will
appear in messages now to help explain new features. The online Outlook help is available and there
are many subjects that are covered at this link: Outlook Training at Microsoft
Following are some instructions on the basic use and interface for email and calendar. There are many
additional features and different methods to perform the same actions as well. The interface is well
thought out so reading the different screens’ options will allow one to easily use the Outlook 365
online application.

Outlook Web Access
Accessing, Logging In and Navigation
Accessing Via Web Browser The link or URL address to use in your browser is https://mymail.lorainccc.edu to access your email via a web browser. This will land you at the log-in where you can enter your user name and password before it redirects you to the Outlook Web Access page.

Outlook Web Access
Anatomy of main screen Menu Area at top of the window has
the app launcher that will allow you to launch the different Outlook
“apps”; the notification icon ; and links to create new item ( new email, calendar, or task based on current folder) or search mailbox
Folder Area on the left of the window
will display folders (standard and user created)
Item List area in the center will display email, calendar, and other items based on your current folder selection
Preview Area will display the content of the currently selected item in the list
Shortcut Links at the bottom left will allow you to quickly jump to mail, calendar, contacts, and tasks
Note that menus will adapt to what you are doing. For example, the delete button (and others) on the email screen
only shows when an email(s) is selected.
Selecting Current App
Click the Apps menu at the upper right corner of the window (circled to right). Then select the items/app that you want to work with and when you click that the window will show appropriate items. There is also the shortcut list at the bottom left of the window to get to email, calendar,
contacts, and tasks.

Outlook Web Access
Working With Email
Working With Email When you select an email (single click) in the list pane the contents of the message will display in the preview pane to the left. To Reply All simply click the button (circled in image to right) in the preview pane and add your message. Then you will click Send (or discard). To reply or forward the message, you can simply use the down arrow next to the button to select a different action.
View Message in Window If you would prefer to open a message in its own window, you can simply double click the message in the list pane. The Reply All button with the drop down list of additional action is at the top of the message. There is also a dedicated Delete button and Junk button (to move email to junk folder and add sender to junk sender list).
Create New Email and Work With Items in List of Email
The New button will always be at the top of the list box and will create a new item relative to the list being viewed - new Email if in Inbox, new Appointment if in Calendar etc. The drop down arrow next to the New button will allow creation of personal distribution groups and calendar events as well.

Outlook Web Access
The Delete button will delete all selected emails (you can hold down the CTRL key to click on and select multiple items).
Archive will move selected items to the designated archive folder inside the mailbox (it will prompt for the location and offer to create folder if one has not been designated).
Junk , if clicked, will add the sender to the junk senders list and move the current and all future emails to the Junk folder. The drop down arrow will also provide the option to mark the message as a Phishing attempt and will offer to send the email to Microsoft for evaluation (Phishing is the sending of false emails to fool people into providing personal information for fraudulent reasons).
The Sweep button will allow you to bulk clean emails from the sender of the currently selected email. This allows you to instantaneously remove all emails (and optionally future emails) from your Inbox.
Move To will allow you to move emails to a specified folder and the drop down arrow will allow you to immediately specify which folder.
The Categories option will allow you to create categories and color code your items for easy identification.
The “additional items” button will list numerous additional actions that can be taken. Actions such as marking messages as read/unread, flagging for follow up, and others. Print is the last option on this menu (please think green before printing and save a tree). And the last button on this row which is possibly the most important and hopefully least used:

Outlook Web Access
Working With Calendar
Viewing the Calendar Open the calendar from the quick link shortcut at bottom left of screen or the
Apps launcher in upper left. You can view calendar by Day, Work Week, Week, Month, or jump to Today. Select your view in the upper right. You can add additional LCCC people’s calendars by clicking Add Calendar in top menu and selecting From Directory. Then in the dialog that opens, add last name and click Search Directory (lower left image) (busy time will be all you see unless they have given you permissions for their calendar folder). To better distinguish which time slots are shown for each calendar, right click on the calendar in the Your Calendars section (also in the Other Calendars section) and select color to specify a color. (lower right image)

Outlook Web Access
Creating Appointments To create and appointment when in
calendar, just click on or double click on the day you want to have the appointment. This will open the section where you can schedule the time, place, and view attendees. The left pane of this window is where the subject, location, time, date, reminders, and notes can be added. The left side shows the attendees which show up after the are added. If this is an appointment without additional attendees, simply click
To add attendees, there are a couple of ways. Type in the last name in the text box under People, enter the attendee last name, and click Search Directory. In the items that match your criteria, simply click the appropriate person to add them. Another method is to click the “ + “ next to the search text box. This will display your Contacts and then to search the LCCC directory, click the “ >> “ in the upper left of the window. Then select Directory to search and add from there. Click
once all the attendees have been selected. Once done, back in the appointment, screen simply click

Outlook Web Access
Using Scheduling Assistant When creating appointments with a lot of attendees, the Scheduling assistant is also available. This will show the Free/Busy time for the selected attendees. When in an appointment screen, next to the People section (as shown in prior step) click Add the attendees by typing in their last name, clicking Search Directory, and then clicking the appropriate name. After attendees are added the open time will be easily seen. At the top of the assistant the date can be changed, if needed, to find an available slot. Click OK to return to the appointment screen to finish up.

Outlook Web Access
Sharing Your Calendar To share your calendar, simply click the
option at the top of your main calendar screen. This will allow you to type in the name of the person(s) that you want to share with and then Search Directory to add them to the list. Once they are in the list, there is a place next to their name where you can set the level of information you wish to share with each person.
Availability Only (just free/busy)
Limited Details (subject and location)
Full Details (all details –NONE on items marked as PRIVATE)
Editor (person can edit your calendar)
Delegate (can accept and create appointments on your behalf)
Once done adding people click send to send them an email that will allow them to accept the shared folder. When they click Accept in the email, your calendar will show up in their main calendar screen under the Other Calendar section.
Shared Calendar Email:
Automatic Replies (Out Of Office Reply) Under the Options menu, you can set an automatic reply message to tell people you are out of the office. This is very handy if you are out sick. Click the Options gear button (upper right corner area in mail screen) and select Automatic Replies. There you can tell it to Send Automatic Replies and set the date/time range to do so. Setting a separate message to people outside the organization (or not sending to them) is also an option.

Outlook Web Access