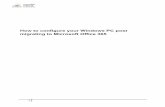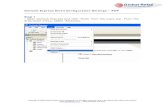Outlook configuration
-
Upload
ifthiquar -
Category
Technology
-
view
9.498 -
download
3
description
Transcript of Outlook configuration

Technical OverviewExchange Server 2007
ByIfthiquar Ali Ahmed

Topics
ETA Exchange Design Exchange Topology Comprehensive Protection Exchange 2007 Features Configuration Basics

Internet
BACKNET
Internal Network
DC
DC
ETA-MBX-01
ETA-MBX-02
ETA-CASH-01
ETA-CASH-02
Storage
ETA-ISA-02
ETA-ISA-01
Proposed Exchange 2007 Design
ETA-UM-01
DMZ VLAN
External Firewall
EHS
Exchange 2007 Design

Exchange Server Roles
EDGE Server- Mails travels inbound through edge transport & once the rules are applied the message is passed to hub transport server.
HUB Server- Inbound mail is accepted from the edge server and passed on to the users mailbox.
Mailbox Server- This holds the Exchange database within which the users mailbox are contained
Client Access Server (CAS) –Users connect with their client, Mobile device or browser.
UM Server- Merging your VOIP infrastructure with Exchange & it combines voice ,fax and mail in one inbox.


Exchange 2007 Enterprise Topology
Enterprise Network
OtherSMTP
Servers
Hub Transport
Routing Policy
Applications:OWA, Outlook
Anywhere
Protocols:EAS, POP, IMAP,
Outlook Anywhere
Programmability:Web services, Web
parts
Client Access
EdgeTransport
Routing Hygiene
PBX or
VoIPINTERNET
Mailbox
Mailbox
PublicFolders
Voice Messaging
Unified Messaging
Fax

Comprehensive Protection

Comprehensive Antivirus, Anti-Spam Protection Comprehensive Antivirus, Anti-Spam Protection
On-Premise SoftwareOn-Premise Software
Firewall
Mailbox ServerHub Transport Server
Edge Transport Server
Client AccessServer
DMZDMZ
Antivirus and Anti-spam protection for Exchange Server 2007 Roles
Choices for Network Edge ProtectionInternet-based services or on-premise software protect against spam and viruses before they penetrate the network
Simplify E-mail AdministrationOffload e-mail security; allows focus on other IT initiatives
SMTPInternet

Email Traffic Volume Report

Email Traffic Trend Graph

Exchange 2007 Features
Outlook Anywhere
Global Address Book
Outlook Web Access
Calendaring
Auto Archiving
Resource Booking
Exchange Active Sync

Anywhere AccessOutlook experience from desktop to mobile devicesAnywhere AccessOutlook experience from desktop to mobile devices
“By 2007 “telework” will be practiced by more than 60 million people…”
- Gartner Management Update 2004
Built-in: no special server or services requiredRich access for the many, not the few

Microsoft Exchange Server 2007
Basic Outlook Configuration Steps

Basic Outlook Configuration

Basic Outlook Configuration

Basic Outlook Configuration

Outlook Anywhere Configuration

Basic Outlook Configuration

Basic Outlook Configuration

Outlook AnywhereExchange Server 2007 enabled users to use the Windows RPC over HTTP Proxy component to access their Exchange information from the Internet.
Benefits
• Remote access to Exchange servers from the Internet.
• Need not have connection on WAN
• You do not have to use a virtual private network (VPN) to access Exchange servers across the Internet

Outlook Anywhere Configuration

Outlook Anywhere Configuration

Outlook Anywhere Configuration

Outlook Anywhere Configuration

Outlook Anywhere Configuration

Outlook Anywhere Configuration

Outlook Anywhere Configuration

Outlook Anywhere Configuration

Microsoft Exchange Server 2007
Video on OWA and Calendaring

Video on OWA and Calendaring OWA and Calendaring- Vid
eo OWA Address https://connect.etaascon.com/owa

Auto Archive & Mailbox Capacity
Messages are stored in the server s are
• 750 MB for heavy users,• 350MB for Medium users • 150MB for low users
and when the limit is reached it automatically gets archived after 7 days.

Outlook Auto Archive Settings

Outlook Auto Archive Settings

Outlook Auto Archive Settings

Microsoft Exchange Server 2007
Recalling Sent Message Feature

Recalling Message Feature

Recalling Message Feature

Recalling Message Feature

Recalling Message Feature

Microsoft Exchange Server 2007
Recovering Deleted Mail

Recovering Deleted Mail
Recovering Deleted Mail

Recovering Deleted Mail

Recovering Deleted Mail

Recovering Deleted Mail

Recovering Deleted Mail

Microsoft Exchange Server 2007
Resource Booking : 8th Floor Auditorium

Exchange : Resource Booking
• Open Outlook (2003 or 2007).
• Click the Down arrow button near New.
• In the Drop down menu, choose Meeting Request.

Exchange : Resource Booking
• The meeting request screen looks like the one below.
• Now Click To button, to see the Global Address List.

Exchange : Resource Booking
• Press the Down arrow button next to Global Address List.
• In the drop down list choose All Rooms

Exchange : Resource Booking
• Highlight ASCON House 8th Floor Auditorium.
• Click Required button, so that your selection appears next to the button.
• Click OK to complete.

Exchange : Resource Booking
• Now provide a meaningful subject in the subject column.
• Choose your date of requirement from the drop down.
• Choose the appropriate time slot.

Exchange : Resource Booking
• Final Screen would look like the one in the left.
• You can add other persons’s email ids who need to attend the meeting as shown here. They would also get a meeting request based on this invitation.
• You can also add more information, attach files, route maps etc to this invitation. This space can be used for this

Exchange : Resource Booking
• After completing all the details, click Send button.
• Within a minute the organizer of the meeting (you), would be getting a mail as shown below from the Meeting Assistant.

Exchange : Resource Booking
• Double Click the mail to know the status.
• If the time slot is available then you can see the details as shown below.
• The copy of your request also goes to an approver, who approves the request.

Exchange : Resource Booking
• Once the approver approves the request, you would get another email with the details.
• • Now if you open your calendar
in Outlook, you can see the details of the meeting.

Exchange : Resource Booking
• In case of non-availability of the requested time slot, you would get a decline notice as shown below with all the relevant details.

Exchange : Resource Booking
How to cancel your Auditorium Booking?
• Open your Outlook application.• Click Calendar• Go to the Slot in the calendar which shows your booking. Right
Click.

Exchange : Resource Booking
• Choose Delete• A cancellation screen opens up as shown below.
• Click Send Cancellation Button.
• Now you can see the meeting request has been removed from your calendar.

Microsoft Exchange Server 2007
Active Sync Configuration

Mobile eMailWould you like to receive the following while you are on the move ? Contacts Calendar Items / Appointments /Meeting requests. Email
Then this presentation is for you. In the following slides we are providing steps to configure Contacts / Emails / Calendar on Nokia S60 platform mobiles like N73/N76/N95/ and E50/E60/E61i/E90.
Make sure you have enabled GPRS connection in your phone and you are able to browse internet with your phone. If not, please check with your service provider.
Current Charges by the service providers for data upload/download using GPRS is 1 fil per 1 KB.
Though there are many steps, the entire operation can be performed in 10 minutes of your time.

Mobile eMail
1. For Nokia phones you need to have Mail for Exchange in your mobile.
2. Download the software from the location indicated here on to your PC.
3. If you do not have Bluetooth facility in your PC, make sure that you have Nokia PC Suite installed in your PC.

Mobile eMail1. Connect your Phone to
the PC’s USB Slot using the Nokia PC Cable provided with your Phone.
2. Hope you have a memory card in the phone. If not, insert a 256MB memory card atleast.
3. Open Nokia PC Suite application from your PC
4. Downloaded MailFor Exchange File on the desktop of your PC.
5. Click the File Manager icon.

Mobile eMail
1. You can see a screen with storage details of the phone. Double Click on the Memory Card
2. Different Folders on the Memory Card
3. Drag and Drop the Downloaded file on to the memory card of your phone. You can also transfer using Bluetooth if you have a Bluetooth enabled PC or Laptop
4. Copied file. Now you disconnect the Phone from the PC

Mobile EmailFrom now whatever we do is on the phone. The screenshots are exact screenshots of configuring M4E on a Nokia E61i Phone.
1. Phone desktop screen
4. Folders in the Phone memory
2. Press (Menu) Key
5. Choose the Memory Card to see the folders in the Memory Card
3. Choose Office File Manager
6. Scroll down to see the file moved from the PC. Highlight and Click using the Navigation Key’s center button

Mobile eMail
7. Starting of Installation
8. Click Yes 9. Click Continue
10. Click Continue
11. Installing the Software
12. After the installation the control comes back to the same screen where we have started. Click Exit

Mobile eMail
13. Go to the folder MfE and Click center button
14. Choose MfE and Click center button
15. Click Yes to Create a Profile
16. Choose Connection and Click Center Button
17. Choose Exchange Server and Click Center Button
18. Type connect.etaascon.com and Click OK

Mobile eMail
19. Choose Access Point and Click center button. Choose the appropriate Access point. In this example, the access point is Du Internet which is for the service Provider DU.
20. Choose Sync while roaming and click center button
21. Choose No and Click OK
22. Now click Right Navigation Key of the mobile. Come to Credentials section. Click Center Button from Username Field. Provide Username which is your Windows PC login Name. Enter the Username and Click OK.
23. Now Choose Password option. Press Center Button. Enter Password, which is your windows login password. Click OK.
24. Now Choose Domain option. Press Center Button. Enter Domain, which is your windows login Domain. Click OK.

Mobile Email
25. Final screen of the credentials should look like the one above.
26. Now use the Navigation Key and press to the right to come to then Sync content settings. Do not make any changes
27. Now use the Navigation Key and press to the right to come to then Sync Schedule settings. Move the cursor down to reach Peak End time option. Click center button.
28. Enter the Peak end time to 8:00pm. Click Ok. Then move the cursor down to Peak Days.
29. Choose appropriate days as peak days. Click OK.
30. Final settings of Sync Schedule should look like the one below. Use Navigation key and move to the right

Exchange Server 2007 Data Protection

Exchange Server 2007 Data protection
Use Deleted Item Retention Recovery deleted mailbox from Symantec brick level BackupRedundant ServersMicrosoft windows server failover Clustering of Mailbox ServerPro Active Monitoring

Exchange Server 2007 Backup

Video on Unified Messaging
Unified Messaging Video

Questions & Answers
Questions & Answers
End of Presentation