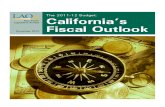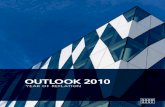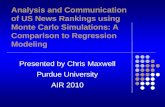Outlook 2010: New Features - The Maxwell School of ... · PDF fileHandout: Outlook 2010 New...
Transcript of Outlook 2010: New Features - The Maxwell School of ... · PDF fileHandout: Outlook 2010 New...

Handout: Outlook 2010 New Features Topics came directly from Microsoft Outlook 2010 Help.
ICT Training, Maxwell School of Syracuse University Page 1
Outlook 2010: New Features Table of Contents
INBOX RIBBON ................................................................................................................................................. 5
INBOX HOME TAB ............................................................................................................................................... 5
New group ...................................................................................................................................................... 5
Create a new e-mail message ......................................................................................................................... 5
Delete group ................................................................................................................................................... 5
Respond group ................................................................................................................................................ 7
Quick Steps group .......................................................................................................................................... 7
Default Quick Steps ........................................................................................................................................ 7
Create a Quick Step ........................................................................................................................................ 8
Configure or Change Existing Quick Steps ................................................................................................... 8
Move group .................................................................................................................................................... 8
Tags group ...................................................................................................................................................... 8
Find Group ...................................................................................................................................................... 8
INBOX SEND & RECEIVE TAB ............................................................................................................................. 8
Send & Receive group .................................................................................................................................... 8
Download group ............................................................................................................................................. 9
Server group ................................................................................................................................................... 9
Preferences group ........................................................................................................................................... 9
INBOX FOLDER TAB ............................................................................................................................................ 9
New group ...................................................................................................................................................... 9
Actions group ................................................................................................................................................. 9
Clean Up group ............................................................................................................................................... 9
Properties group .............................................................................................................................................. 9
INBOX VIEW TAB ............................................................................................................................................... 9
Current View group ........................................................................................................................................ 9
Conversations group ..................................................................................................................................... 10
Arrangement group ....................................................................................................................................... 10
Layout group ................................................................................................................................................ 10
Window group .............................................................................................................................................. 10
CALENDAR RIBBON ..................................................................................................................................... 10
CALENDAR HOME TAB ..................................................................................................................................... 10
New group .................................................................................................................................................... 10
Create a calendar appointment ..................................................................................................................... 10
Schedule a meeting with other people .......................................................................................................... 10
Go To group ................................................................................................................................................. 10

Handout: Outlook 2010 New Features Topics came directly from Microsoft Outlook 2010 Help.
ICT Training, Maxwell School of Syracuse University Page 2
Arrange group ............................................................................................................................................... 11
Share group ................................................................................................................................................... 12
Find group .................................................................................................................................................... 12
CALENDAR SEND/RECEIVE TAB ....................................................................................................................... 13
Send & Receive group .................................................................................................................................. 13
Download group ........................................................................................................................................... 13
Preferences group ......................................................................................................................................... 13
CALENDAR FOLDER TAB .................................................................................................................................. 13
New group .................................................................................................................................................... 13
Actions group ............................................................................................................................................... 13
Share group ................................................................................................................................................... 13
Properties group ............................................................................................................................................ 13
CALENDAR VIEW TAB ...................................................................................................................................... 13
Current View group ...................................................................................................................................... 13
Arrangement group ....................................................................................................................................... 13
Color group ................................................................................................................................................... 14
Layout group ................................................................................................................................................ 14
People Pane group ........................................................................................................................................ 14
Window group .............................................................................................................................................. 14
CONTACTS RIBBON ...................................................................................................................................... 14
CONTACTS HOME TAB ...................................................................................................................................... 14
New group .................................................................................................................................................... 14
Create a contact ............................................................................................................................................ 14
CONTACTS SEND/RECEIVE TAB ........................................................................................................................ 14
Send & Receive group .................................................................................................................................. 14
Download group ........................................................................................................................................... 14
Preferences group ......................................................................................................................................... 14
CONTACTS FOLDER TAB ................................................................................................................................... 15
New group .................................................................................................................................................... 15
Actions group ............................................................................................................................................... 15
Share group ................................................................................................................................................... 15
Properties group ............................................................................................................................................ 15
CONTACTS VIEW TAB ....................................................................................................................................... 15
Current View group ...................................................................................................................................... 15
Arrangement group ....................................................................................................................................... 15
Layout group ................................................................................................................................................ 15
People Pane group ........................................................................................................................................ 15
Window group .............................................................................................................................................. 15

Handout: Outlook 2010 New Features Topics came directly from Microsoft Outlook 2010 Help.
ICT Training, Maxwell School of Syracuse University Page 3
TASKS RIBBON ............................................................................................................................................... 16
TASKS HOME TAB ............................................................................................................................................. 16
New group .................................................................................................................................................... 16
Create a task ................................................................................................................................................. 16
Delete group ................................................................................................................................................. 16
Respond group .............................................................................................................................................. 16
Manage Tasks group..................................................................................................................................... 16
Follow Up group ........................................................................................................................................... 16
Current View group ...................................................................................................................................... 16
Actions group ............................................................................................................................................... 16
Tags group .................................................................................................................................................... 16
Find group .................................................................................................................................................... 16
TASKS SEND/RECEIVE TAB............................................................................................................................... 16
Send & Receive group .................................................................................................................................. 16
Download group ........................................................................................................................................... 16
Preferences group ......................................................................................................................................... 17
TASKS FOLDER TAB .......................................................................................................................................... 17
New group .................................................................................................................................................... 17
Actions group ............................................................................................................................................... 17
Share group ................................................................................................................................................... 17
Properties group ............................................................................................................................................ 17
TASKS VIEW TAB .............................................................................................................................................. 17
Current View group ...................................................................................................................................... 17
Arrangement group ....................................................................................................................................... 17
Layout group ................................................................................................................................................ 17
People Pane group ........................................................................................................................................ 17
Window group .............................................................................................................................................. 17
PRINT AN E-MAIL MESSAGE, CONTACT, CALENDAR ITEM, OR TASK ....................................... 18
OUT OF OFFICE.............................................................................................................................................. 18
RULES AND ALERTS ..................................................................................................................................... 18

Handout: Outlook 2010 New Features Topics came directly from Microsoft Outlook 2010 Help.
ICT Training, Maxwell School of Syracuse University Page 4
When you open Outlook 2010, the environment will look similar to Outlook 2007. However, notice the implementation of the Ribbon
into the main interface. The Menu bar and Toolbars have been replaced by the Ribbon. Remember, the Ribbon contains tabs, and under
those tabs there are commands contained within groups.

Handout: Outlook 2010 New Features Topics came directly from Microsoft Outlook 2010 Help.
ICT Training, Maxwell School of Syracuse University Page 5
Inbox Ribbon
Inbox
Home tab
New group Use this group to create new e-mail messages.
You can also create any other type of Outlook item by simply clicking the down arrow next to the New
Items button.
Create a new e-mail message In Inbox, on the Home tab, in the New group, click New E-mail.
o Keyboard shortcut: press CTRL+SHIFT+M.
Delete group Use this group to delete items and manage your junk mail.
The Clean Up button is new to Outlook 2010:
Use Conversation Clean Up to eliminate redundant messages
You can reduce the number of messages in your mail folders with the new Conversation Clean Up feature in
Microsoft Outlook 2010. Redundant messages within a Conversation are moved to the Deleted Items folder.
What is a conversation?
You might know a Conversation by the term e-mail thread. A Conversation is the complete chain of e-mail
messages from the first message through all responses. The messages of a Conversation have the same
subject.
For example, when you send a message to someone and then they reply, a Conversation results. In many
Conversations there might be many replies back and forth, or even multiple people all replying to parts of the
Conversation.
What does Conversation Clean Up do?
Conversation Clean Up evaluates the contents of each message in the Conversation. If a message is
completely contained within one of the replies, the previous message is deleted. Consider the following
example.
Justin sends a message to Melissa and Andrew. Melissa replies to both Justin and Andrew and in her Outlook
message body, all of Justin’s original message is included. Now, Andrew sees Melissa’s message and replies
to both Justin and Melissa. Andrew’s reply includes all of the previous messages in the Conversation.
Conversation Clean Up can delete all of the messages except the last one from Andrew because within that
message is a copy of all of the previous messages.
Conversation Clean Up is most useful on Conversations with many responses back and forth especially with
many recipients.

Handout: Outlook 2010 New Features Topics came directly from Microsoft Outlook 2010 Help.
ICT Training, Maxwell School of Syracuse University Page 6
Remove redundant messages
1) On the Home tab, in the Delete group, click Clean Up.
2) Click one of the following:
a) Clean Up Conversation: The current Conversation is reviewed, and
redundant messages are deleted.
b) Clean Up Folder: All Conversations in the selected folder are
reviewed, and redundant messages are deleted.
c) Clean Up Folder & Subfolders: All Conversations in the selected
folder and any folder that it contains are reviewed, and redundant
messages are deleted.
Change Conversation Clean Up options You can specify which messages are exempt from Clean Up and where messages are moved when they are
deleted.
1) Click the File tab.
2) Click Options.
3) Click Mail.
4) Under Conversation Clean Up select your choices.
Ignore all e-mail messages in a Conversation Ignore Conversation removes all messages related to the conversation that you select, and moves future
messages in the conversation directly to your Deleted Items folder.
1) In the message list, click the conversation or any message within the conversation
that you want to ignore.
2) On the Home tab, in the Delete group, click Ignore.
a) If you are working from an open message, on the Message tab, in the Delete
group, click Ignore.
3) Click Ignore Conversation.
Note: The Ignore Conversation command in step 3 appears in the Ignore Conversation dialog box. This
dialog box doesn’t appear if you previously selected the Don’t show this message again check box.
To stop ignoring a conversation, do the following: Note: You can only recover an ignored conversation if it is still available in the Deleted Items folder.
1) In the Deleted Items folder, click the conversation that you want to recover, or any message within that
conversation. By default, the Deleted Items folder is arranged by date. To change to Conversation view,
click Arrange By, and then click Conversation.
2) On the Home tab, in the Delete group, click Ignore.
3) Click Stop Ignoring Conversation.
a) The conversation is moved back to your Inbox. Future messages are delivered to your Inbox.
Note: The Stop Ignoring Conversation command in step 3 appears in the Stop Ignoring Conversation
dialog box. This dialog box doesn’t appear if you previously selected the Don’t show this message again
check box.

Handout: Outlook 2010 New Features Topics came directly from Microsoft Outlook 2010 Help.
ICT Training, Maxwell School of Syracuse University Page 7
Respond group Use the Respond group to reply and forward messages.
Use the new Meeting button to create a meeting request from a selected email.
While reading a message, you can schedule a meeting with all the message recipients with the new Meeting
Reply command. All the message recipients are added to a new a meeting request in one click. The meeting
request invites everyone who is on the To line in the original message as Required Attendees, and everyone
on the Cc line as Optional Attendees.
1) Do one of the following:
a) In the message list, click the message, and then on the Home tab, in the Respond group, click
Meeting.
2) In an open message, on the Message tab, in the Respond group, click
Meeting.
3) Enter the location and start and end times as you do in any meeting
request. You can also add or remove attendees, use Scheduling
Assistant to find the best meeting time, or add attachments.
a) The header and body of the original message are included in the body of the meeting request.
Use the More button to forward messages as attachments and text messages.
Quick Steps group Quick Steps is a new feature in Microsoft Outlook 2010 that applies
multiple actions at once to e-mail messages. This helps you to quickly
manage your mailbox. For example, if you frequently move messages
to a specific folder, you can use a Quick Step to move the message in
one click. Or, if you forward messages to your manager or peers, a
one-click Quick Step can simplify the task.
The Quick Steps included with Outlook 2010 can be customized. You also can create your own to make a
Quick Steps gallery of mail actions you take most often.
Default Quick Steps You can customize any of the default Quick Steps. When you use some Quick Steps for the first time, you are
prompted to configure them. For example, if you want a Quick Step to move messages to a certain folder, you
must specify the folder before you can use the Quick Step.
Default Quick Steps in Outlook 2010 include the following:
Quick Step Action
Move to: Moves the selected message to a mail folder you specify and marks the message as read.
To Manager Forwards the message to your manager. If your organization uses Microsoft Exchange
Server, your manager's name is detected in the Global Address List and inserted in the "To"
box, or you can specify the recipient.
Team E-mail Forwards the message to others in your team. If your organization uses Microsoft
Exchange Server, your team members names are detected in the Global Address List and
inserted in the "To" box.

Handout: Outlook 2010 New Features Topics came directly from Microsoft Outlook 2010 Help.
ICT Training, Maxwell School of Syracuse University Page 8
Quick Step Action
Done Moves the message to a specified mail folder, marks the message complete, and then marks
it as read.
Reply & Delete Opens a reply to the selected message, and then deletes the original message.
Create New Create your own Quick Step to execute any sequence of commands, name it, and then
apply an icon to help you identify it.
Create a Quick Step
1) In Inbox, on the Home tab, in the Quick Steps group, in the Quick Steps gallery, click Create New.
2) In the Name box, type a name for the new Quick Step.
3) Under Actions, choose an action that you want the Quick Step to do. Click Add Action for any additional
actions.
4) To create a keyboard shortcut, in the Shortcut key box, click the keyboard shortcut that you want to
assign.
Note: New Quick Steps appear at the top of the gallery on the Home tab in the Quick Steps group. Although
changed Quick Steps retain the same location in the gallery, you can rearrange them in Manage Quick Steps.
Configure or Change Existing Quick Steps Do the following:
1) In Inbox, on the Home tab, in the Quick Steps group, click the arrow at the side of the Quick Steps
group name (Manage Quick Steps).
2) In the Quick Step box, click the Quick Step that you want to change, and then click Edit.
3) Under Actions, change or add the actions that you want this Quick Step to do.
4) If you want, in the Shortcut key box, click a keyboard shortcut you would like to assign to that Quick
Step.
5) If you want to change the icon for a Quick Step, click the icon next to the Name box, click an icon, and
then click OK.
Move group Use the Move group to move messages and create or run rules.
Tags group Use the Tags group to mark messages read and unread, categorize mail items and set a flag to remind you
to follow up on a selected mail item.
Find Group Use the Find group to look up contacts, access the Address Book, and apply filters to the current folder.
Inbox Send & Receive tab
Send & Receive group Use this tab to connect to the Exchange server to manually send and receive messages at any time.

Handout: Outlook 2010 New Features Topics came directly from Microsoft Outlook 2010 Help.
ICT Training, Maxwell School of Syracuse University Page 9
Download group Use Show Progress to show the current send/receive status.
Use Cancel All to cancel all pending send/receive requests.
Server group When working with a POP3 (A common protocol that is used to retrieve e-mail messages from an Internet e-
mail server.) e-mail, you can choose to download either e-mail message headers (Summary information that
you download to your computer to determine whether to download, copy, or delete the entire message from
the server. The header includes these fields: Subject, From, Received, Importance, Attachment, and Size.) or
complete messages, including attachments. After a message is downloaded from an e-mail server, by default,
that message is deleted on the server. This helps to avoid the server storage limit imposed by your Internet
service provider (ISP) or e-mail service.
First downloading only the headers from your POP3 mail server is useful if you receive large messages. Based
on the information in the headers, you can then selectively download complete messages. For example, when
traveling, you might be using a slower connection and don’t want to download large messages or attachments.
Preferences group Use this group to connect to the server using a dial-up connection, to download messages heading, or to work
offline.
Inbox Folder tab
New group Use the New group to create new folders, including Search folders.
Actions group Use the Actions group to rename, copy, move or delete folders.
Clean Up group Use the Clean Up group to mark message read, run rules, clean up conversations, and delete and recover
Inbox items.
Properties group Use the Properties group to set Inbox properties.
Inbox View Tab
Current View group Use the Change View button to change the current view to another view.
Use the View Settings button to customize the current view using advanced view settings.
Use the Reset View button to reset all current view settings.

Handout: Outlook 2010 New Features Topics came directly from Microsoft Outlook 2010 Help.
ICT Training, Maxwell School of Syracuse University Page 10
Conversations group Use the Show as Conversations button to show messages arranged by conversation.
Use the Conversations Settings button to change the way conversations are displayed in the message list.
Arrangement group Use this group to arrange your message in various ways.
Layout group Turn on/off the Navigation Pane, Reading Pane, and the To-do Bar
Window group Use the Reminders Window button to open the Reminders dialog box.
Use the Open in a New Window button to open the current folder in a new window.
Use the Close All Items button to close any items that had been opened in the current window.
Calendar Ribbon
Calendar Home Tab
New group Use the New group to create new calendar items.
You can also create any other type of Outlook item by simply clicking the down arrow next to the New
Items button.
Create a calendar appointment Appointments are activities that you schedule in your calendar that do not involve inviting other people or
reserving resources.
In Calendar, on the Home tab, in the New group, click New Appointment.
o Alternately, you can right-click a time block in your calendar grid, and then click New
Appointment.
o Keyboard shortcut: press CTRL+SHIFT+A.
Schedule a meeting with other people A meeting is an appointment that includes other people and can include resources such as conference rooms.
Responses to your meeting requests appear in your Inbox.
In Calendar, on the Home tab, in the New group, click New Meeting.
o Keyboard shortcut: press CTRL+SHIFT+Q.
Go To group Use the Go To group to quickly get to Today’s date or to go to the next 7 days on your calendar.

Handout: Outlook 2010 New Features Topics came directly from Microsoft Outlook 2010 Help.
ICT Training, Maxwell School of Syracuse University Page 11
Arrange group Use the Arrange group to change the display of your calendar.
The Schedule View button is new to Outlook 2010. The Schedule View displays the calendar in a vertical
orientation. This view is helpful when multiple calendars are selected. Each calendar is stacked top to
bottom.
Manage Calendars group
Use the Open Calendar button to quickly create a new blank calendar folder, or open a shared calendar.
Use the Calendar Groups button to see combined schedules at a glance.
Create a calendar group If you have a set of calendars that you frequently view together, such as your work colleagues or your family,
using calendar groups makes it easy for you to see the combined schedules at a glance.
There are two ways that you can create a calendar group:
Pick members from an Address Book or Contacts list
Create a calendar group based on the calendars that you are viewing
Pick members from an Address Book or Contacts list
1) In Calendar, on the Home tab, in the Manage Calendars group, click Calendar Groups, and then click
Create New Calendar Group.
2) Type a name for the new calendar group, and then click OK.
3) Under Address Book, choose the Address Book or Contact list from which you want to pick members of
your group.
4) Browse for names or type them in the Search box, click the name that you want and then click Group
Members. Repeat this step for each calendar that you want to include in the group, and then click OK.
Create a calendar group based on the calendars that you are viewing
1) In Calendar, on the Home tab, in the Manage Calendars group, click Calendar Groups, and then click
Save as New Calendar Group.
2) Type a name for the new calendar group, and then click OK.
Notes:
The new calendar group opens beside any calendars or groups that were already open.
To add other calendars to the view, select the check boxes of the calendars that you want in the Navigation
Pane.
Add calendars to a calendar group To add a calendar to an existing calendar group, in the Navigation Pane, drag it to the calendar group that you
want.
If the calendar that you want to add is not in your Navigation Pane, do the following:
1) In Calendar, on the Home tab, in the Manage Calendars group, click Open Calendar, and then click
the type of calendar that you want.
2) Browse for names or type them in the Search box, click the name that you want and then click Calendar.
Repeat this step for each calendar that you want to include in the group, and then click OK.
a) The added calendars appear in the Shared Calendars folder in the Navigation Pane.

Handout: Outlook 2010 New Features Topics came directly from Microsoft Outlook 2010 Help.
ICT Training, Maxwell School of Syracuse University Page 12
Note: In Schedule View, you can click the Add a Calendar box at the bottom of the view and then enter
the name that you want. The calendar is added to the Shared Calendars folder in the Navigation Pane.
3) In the Navigation Pane, drag the calendar from Shared Calendars to the calendar group that you want.
Note: You can move a member of any calendar group to a different group. In the Navigation Pane, drag
the calendar to the calendar group that you want.
View a calendar group
In the Navigation Pane, select the calendar check
box.
Group calendars appear side by side or in horizontal
Schedule View.
To see the calendars in overlay mode, do the
following:
1) On the Home tab, in the Arrange group, click
Day, Work Week, Week or Month.
a) The calendars are arranged side-by-side.
2) Click the View in Overlay Mode arrow on the
tab on each calendar that you want to overlay.
Notes:
Any calendar in the Navigation Pane can be
viewed together with any group, even if it is not a
member of that group. You can also view multiple
calendar groups together. Select the check box of
any calendar or calendar group that you want to
view.
You can hide any calendar from the view by clearing its check box in the Navigation Pane, or by clicking
Close Calendar on the calendar's tab. This only changes the calendars in the current view. It does not
remove any calendar from a calendar group.
Delete a calendar group
In the Navigation Pane, right-click the calendar group that you want to delete, and then click Delete
Group.
Share group Use the Share group to send details of your calendar in an email; give access to your calendar to other
people; publish your calendar online; and to set Calendar Permissions.
Find group Use this group to find a contact that has been saved to your address book, or open the Address Book.

Handout: Outlook 2010 New Features Topics came directly from Microsoft Outlook 2010 Help.
ICT Training, Maxwell School of Syracuse University Page 13
Calendar
Send/Receive tab
Send & Receive group Use this group to send/receive items in your mailbox, or a specific folder.
Download group Use this group to see the progress of items being sent or received, or to cancel pending send/receive
requests.
Preferences group Use this group to connect to the server using a dial-up connection, to download messages heading, or to work
offline.
Calendar
Folder tab
New group Use this group to create a new calendar.
Actions group Use this group to rename, copy, move or delete a calendar.
Share group Use this group to share your calendar, or open another user’s calendar.
Properties group Use this group to set calendar permissions and to set your calendar properties.
Calendar View Tab
Current View group Use the Change View button to change the current view to another view.
Use the View Settings button to customize the current view using advanced view settings.
Use the Reset View button to reset all current view settings.
Arrangement group Use this group to arrange your message in various ways.

Handout: Outlook 2010 New Features Topics came directly from Microsoft Outlook 2010 Help.
ICT Training, Maxwell School of Syracuse University Page 14
Color group Use this group to change the color of the selected calendar.
Layout group Turn on/off the Task list, Navigation Pane, Reading Pane, and the To-do Bar
People Pane group For details on the People Pane group, see page Error! Bookmark not defined..
Window group Use the Reminders Window button to open the Reminders dialog box.
Use the Open in a New Window button to open the current folder in a new window.
Use the Close All Items button to close any items that had been opened in the current window.
Contacts Ribbon
Contacts Home tab
New group Use this group to create a new contactor or new contact group.
Use the New Items button to create any Outlook Item.
Create a contact In Contacts, on the Home tab, in the New group, click New Contact.
o Keyboard shortcut: press CTRL+SHIFT+C.
Contacts
Send/Receive tab
Send & Receive group Use this tab to connect to the Exchange server to manually send and receive messages at any time.
Download group Use Show Progress to show the current send/receive status.
Use Cancel All to cancel all pending send/receive requests.
Preferences group Use this group to connect to the server using a dial-up connection, to download messages heading, or to
work offline.

Handout: Outlook 2010 New Features Topics came directly from Microsoft Outlook 2010 Help.
ICT Training, Maxwell School of Syracuse University Page 15
Contacts
Folder tab
New group Use this group to create a new Contacts folder.
Actions group Use this group to rename, copy, move or delete a Contact folder.
Share group Use this group to share your Contacts folder, or to open another user’s Contacts.
Properties group Use this group to set Contact folder permissions and to set your Contact folder properties.
Contacts View tab
Current View group Use the Change View button to change the current view to another view.
Use the View Settings button to customize the current view using advanced view settings.
Use the Reset View button to reset all current view settings.
Arrangement group Use this group to arrange your contacts in various ways.
Layout group Turn on/off the Navigation Pane, Reading Pane, and the To-do Bar
People Pane group For details on the People Pane group, see page Error! Bookmark not defined..
Window group Use the Reminders Window button to open the Reminders dialog box.
Use the Open in a New Window button to open the current folder in a new window.
Use the Close All Items button to close any items that had been opened in the current window.

Handout: Outlook 2010 New Features Topics came directly from Microsoft Outlook 2010 Help.
ICT Training, Maxwell School of Syracuse University Page 16
Tasks Ribbon
Tasks Home tab
New group Use this group to create a new Task item, a new Email, or other Outlook items.
Create a task In Tasks, on the Home tab, in the New group, click New Task.
o Keyboard shortcut: press CTRL+SHIFT+K.
Delete group Use this group as another way to delete selected Tasks.
Respond group Use this group to reply/forward selected items.
Manage Tasks group Use this group to mark a task complete or remove it from the list.
Follow Up group Use this group to set a follow up notice for the selected task.
Current View group Use this group to change the arrangement of your task items.
Actions group Use this group to move or copy the a task item.
Tags group Use this group to categorize a task item, mark it high or low importance, or to mark it as a private item.
Find group Use this group to find a contact that has been saved to your address book, or open the Address Book.
Tasks
Send/Receive tab
Send & Receive group Use this tab to connect to the Exchange server to manually send and receive messages at any time.
Download group Use Show Progress to show the current send/receive status.
Use Cancel All to cancel all pending send/receive requests.

Handout: Outlook 2010 New Features Topics came directly from Microsoft Outlook 2010 Help.
ICT Training, Maxwell School of Syracuse University Page 17
Preferences group Use this group to connect to the server using a dial-up connection, to download messages heading, or to
work offline.
Tasks Folder
tab
New group Use this group to create a new Tasks folder.
Actions group Use this group to rename, copy, move or delete a Tasks folder.
Share group Use this group to share your Tasks folder, or to open another user’s Tasks folder.
Properties group Use this group to set Tasks folder permissions and to set your Tasks folder properties.
Tasks
View tab
Current View group Use the Change View button to change the current view to another view.
Use the View Settings button to customize the current view using advanced view settings.
Use the Reset View button to reset all current view settings.
Arrangement group Use this group to arrange your tasks in various ways.
Layout group Turn on/off the Navigation Pane, Reading Pane, and the To-do Bar
People Pane group For details on the People Pane group, see page Error! Bookmark not defined..
Window group Use the Reminders Window button to open the Reminders dialog box.
Use the Open in a New Window button to open the current folder in a new window.
Use the Close All Items button to close any items that had been opened in the current window.

Handout: Outlook 2010 New Features Topics came directly from Microsoft Outlook 2010 Help.
ICT Training, Maxwell School of Syracuse University Page 18
Print an e-mail message, contact, calendar item, or task You can print individual items, such as e-
mail messages, contacts, or calendar items,
or larger views, such as calendars, address
books, or content lists of Mail folders.
The procedure for printing is the same in
Mail, Calendar, or any other folders in
Microsoft Outlook — all printing settings
and functions are found in the Backstage
view. Click the File tab to open the
Backstage view.
1) Click an item or folder in Outlook that
you want to print.
2) Click the File tab.
3) Click Print.
Out of Office In Outlook 2010, you set your Out of
Office notice in the Backstage area.
Click the File tab / click the
Automatic Replies button in the Info
category.
Rules and Alerts In Outlook 2010, you set up rules and alerts in
the Backstage area.
Click the File tab / click the Manage Rules
& Alerts button in the Info category.