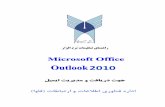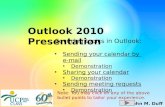Exploring Outlook 2010
-
Upload
alicia-oates -
Category
Software
-
view
81 -
download
0
Transcript of Exploring Outlook 2010

Microsoft Outlook2010

Itinerary
• Favorites
• Folders
• Signatures
• Templates
• Calendars
• Tasks


Shortcuts
Printable Sheet http://www.auburn.edu/oit/exchange/Outlook2010_shortcuts.pdf

Favorites
• View / Folder Pane / Favorites
• Should show on top of Navigation Pane

Folders Folders can help keep your messages organized. There are four default folders in Mail view: Inbox, Drafts, Sent Items, and Deleted Items. Just like the folders on your computer, folders in Outlook can be nested to create multiple layers of organization.
To create a new folder:
Before you create a new folder, you must select the desired location for that folder.
1. Locate and select the Folder tab on the Ribbon. The Folder tab will appear.
2. Select the desired location for the folder, then click the New Folder command.

Folders
3. The Create New Folder dialog box will appear. Type the name for the folder, then click OK.
4. The folder will be created in the selected location.

Signatures
Step 1 –Click “File“, then click “Options” in the left-hand menu.

Signatures
Step 2 –Select “Mail” from the list of options, then click “Signatures“.

Signatures
Step 3 –Replace the existing signature with your desired new one. If there isn’t an existing signature, click “New” and create one.

Templates
Creating a Template
Click the New Email button to create a new message.
Type the information for the template (e.g., all the standard information).
Click File and choose Save as. Specify the template File name and Save as file type Outlook Template (.oft). ...
Close the message and do not save it when prompted.

Templates
Using a Template You've Created
Choose New Items | More Items | Choose Form.
In the Look In: box, select User Templates in File System
Select the form you wish to use and click Open
You can now type the needed information and click Send.

Template Shortcut in Quick StepsCreating a Shortcut to your Template in Quick StepsIn the Quick Steps section of the ribbon, choose the Create New option.
Type a name for the quick step.
Choose an Action by clicking the down arrow – choose New Message in the Respond section.
Type the TO address if needed
Click the Show Options button.
Type the subject, text, etc for the message (you can copy text from an existing template here)
Click Finish to save the quick step. It will now appear in the Quick Step section. Click the quick step item name to use the template.

Template Shortcut in the RibbonCreating a Shortcut to your Template in the Outlook RibbonClick File | Options.
Select Customize Ribbon.
Click the New Group icon then choose Rename to name it (e.g., Templates), type the name and click OK.
Choose All commands in the "Choose commands from" field.
Select Choose Form and click Add.
Click OK to save changes. This icon will open a Choose Forms window. Click the down arrow in the Look In field. Select User Templates in File System and select your template.
NOTE: if you prefer using the Quick Access toolbar, you can also customize it using the steps for customizing the Outlook Ribbon

Calendars

Calendars

Tasks
• Ideal for us list-makers
• Create a task quickly

Tasks
• Create new task categories

Tasks
• Attach files to a task

Tasks
• Assign tasks to others