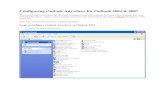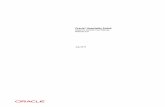Outlook 2010 Anywhere Setup - ODU · Outlook 2010 Anywhere Setup ... This is because it must...
Transcript of Outlook 2010 Anywhere Setup - ODU · Outlook 2010 Anywhere Setup ... This is because it must...

Outlook 2010 Anywhere Setup
Scope: this document will describe how to setup Outlook 2010 from off campus using the Outlook
Anywhere setup.
1) Start Outlook 2010 for the first time. If you are prompted to give a default profile name, just
type anything you want.
2) Next the Add New Account Setup will appear. You will need to enter in:
Your name
Your @odu.edu email address
Your MIDAS password

3) Then click next. Outlook will then use your email address to look up the correct server settings.
4) You will be prompted to enter in your username & password again. By default, it will show your
email address in the username field, but you will not be able to authenticate this way.

Outlook will always default to the username being in [email protected] format, which the system
will not accept because our mail domain is @odu.edu but our Active Directory domain is
@ts.odu.edu
To correct this problem, remove the @odu.edu from your login so that it is just your
username. Like this:
Then enter in your password, and check the “Remember my credentials” if you want to not be
prompted to log in every time you start Outlook.

5) After authenticating, Outlook will proceed to finish configuring itself. Then click Finish.

6) Outlook will take a very long time to load the first time. This is because it must download a copy
of your mailbox to the local computer. If your mailbox is small, it will not take very long, but if
your mailbox is large, this could take a very long time. Please be patient.
7) Once Outlook starts, do not be worried if you do not see any emails at first. Outlook still needs
to download all of your email. At the bottom of your Outlook window, you will see a dialog that
looks like this:
This is normal. Just give it time, and once Outlook has finished updating, you will see all your
emails, contacts, calendar entries, etc.

Appendix: Optimizing Outlook Performance
Synopsis: this document will share some tips & tricks for how to get Outlook to perform at its best. If
you have a large mailbox, there are certain settings you can change that can help improve performance.
Tip #1: try to keep your Inbox and Sent Items under 5,000 items. When Outlook starts up, the two
folders that it synchronizes first are your Inbox and your Sent Items. The more emails that pile up in
those two folders, the slower Outlook will load when it starts up. The solution is to keep up with filing
your emails. You can have tens of thousands of emails stored in other folders. You can create mail rules
to filter automated messages that you receive. If you are not sure how many items you have in a folder,
just click on it, and then look in the bottom left hand corner of Outlook:

Tip # 2: use cached mode. There are two modes that Outlook can run in: online mode or cached mode.
In Online mode, Outlook reads and renders your mailbox directly from the server. If you have a large
mailbox, this can cause performance issues when you are on slow networks. In cached mode, Outlook
will keep a copy of your mailbox on your computer, which it synchronizes with the server. Cached mode
takes a long time to sync the first time, but after that performance is vastly improved because it only has
to sync over changes to your mailbox, such as when you receive new emails. Also in cached mode, if for
some reason you lose your network connection, you still have read access to your mailbox.
1) To set Outlook to use cached mode, click on File, then Account Settings, then Account Settings:

2) From the Account Settings window, click on Change, or double click on your @odu.edu email
address.

3) From the Change Account window, click on More Settings

4) This will bring up a new window. From the General tab, increase the “Seconds Until Server
connection Timeout” setting. The default is 30 seconds. I usually recommend 90 seconds or
more. I have mine set at 120 seconds, which helps to smooth out the disconnections that
Outlook can have if you have poor network connectivity (such as if you are working on a wireless
network).

5) Then click on the Advanced tab, and check the box for “Use Cached Exchange Mode”. If you
access any shared email accounts, you may also want to check the box for “Download shared
folders”, but I would only recommend that if the shared account that you are accessing is large
and has a lot of emails in it.

Tip # 3: Fast startup vs. fast connection. There are some additional tweaks to Outlook that can be
made, but they involve a tradeoff between Outlook starting up fast, and Outlook synchronizing fast.
First, let me tell you how to get to those settings. From the Exchange settings window (see the steps
above), click on the Connection tab, then click on “Exchange Proxy Settings”

From the Proxy Settings window, there are there is one setting that you can change that can
dramatically impact performance.
If you primarily use Outlook remotely over a VPN connection, then make sure that the option for “On
slow networks, connect using HTTP first, then connect using TCP/IP” is unchecked.
So what does this setting mean? Well, what this controls is whether Outlook will make a TCP/IP
connection or an HTTPS connection to the server. With a TCP/IP connection, Outlook has more
bandwidth to the server, so the synchronization is improved. However, if you use this setting, then
when you are not on the VPN, and not on campus, Outlook can take a long time to start up. The reason
is that Outlook will try to make a TCP/IP connection first, and if you are off campus, this connection will
fail, and then revert to an HTTPS connection. This process of attempting to connect and then failing can
take a minute or so, depending on the speed of your connection. TCP/IP connections will only succeed
while on the ODU campus network, or from the VPN. From all other networks, only an HTTPS
connection is available.

If you want Outlook to start faster from off campus, and you do not use the VPN, then make sure that
“On slow networks, connect using HTTP first, then connect using TCP/IP” is selected. This setting is
optimized for people who connect from off campus, but do not use the VPN.