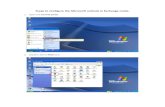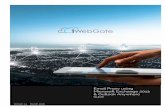Taleo Enterprise Taleo Anywhere for Microsoft Outlook 2010/2007 Configuration Guide
Outlook Anywhere Configuration
-
Upload
zohebhasan -
Category
Documents
-
view
82 -
download
0
Transcript of Outlook Anywhere Configuration

Microsoft outlook Anywhere Configuration
Use Outlook Anywhere to connect to your Exchange server without VPN
New User Outlook 2003/2007 RPC over HTTP setup
Windows Vista: Proceed to step 5. Configure OutlookWindows XP SP2: Proceed to step 5. Configure OutlookWindows XP SP1: Download Windows XP Patch.
Microsoft Outlook must be closed before you begin. If you have already installed the Windows XP Patch, or your machine has Windows XP SP2, please skip to step 5. 1. There are two ways to download the required patch.
a. The following link will direct you to the Microsoft website for the Windows XP Patch: RPC Updates Needed for Exchange Server 2003. http://www.microsoft.com/downloads/details.aspx?FamilyId=8670CFF6-3D95-496E-8DF4-13D8F38715FA&displaylang=en
b. You can also go to http://www.microsoft.com/downloads . Enter the patch information, Q331320 and click Go.
2. Select the first result, “Windows XP Patch: Remote Procedure Call (RPC) Updates Needed for Exchange Server 2003.”
3. Click Download4. Click Open or Run this program from its current location
If you receive the setup error, “Setup has detected that the Service Pack version of the system installed is newer than the update you are applying to it,” click OK and proceed to step 5.
Configure Outlook5. On the desktop, click Start6. Click Control Panel7. Click Mail8. In the Mail Setup window, click Show Profiles9. Click Add10. Add the profile name (last name of user)11. Click OK
This is a controlled document. Unauthorized access, copying and replication is prohibited. This document must not be copied in whole or part by any means, without written authorization of FCIPL.
Page 1 of 12

Microsoft outlook Anywhere Configuration
12. On the E-mail Accounts window, Add a new email account will be selected, click Next.
13. On the E-mail Accounts Server Type window, select Microsoft Exchange Server and click Next.14. On the E-mail Accounts Exchange Server Settings window, enter the name of the Microsoft
Exchange Server where the mailbox resides.Any of the Exchange Servers in the group should be able to resolve the username:Delhi-mail1.india.rapidigm.comPune-mail1.india.rapidigm.com
15. Use Cached Exchange Mode must be deselected16. Enter the user name as it was created in Active Directory
This is a controlled document. Unauthorized access, copying and replication is prohibited. This document must not be copied in whole or part by any means, without written authorization of FCIPL.
Page 2 of 12

Microsoft outlook Anywhere Configuration
This is a controlled document. Unauthorized access, copying and replication is prohibited. This document must not be copied in whole or part by any means, without written authorization of FCIPL.
Page 3 of 12

Microsoft outlook Anywhere Configuration
17. Select More Settings
18. A Microsoft Outlook notice will appear. Click OK.
19. The Microsoft Exchange Server window will appear. Click Cancel.
20. The Microsoft Exchange Server window will appear.
This is a controlled document. Unauthorized access, copying and replication is prohibited. This document must not be copied in whole or part by any means, without written authorization of FCIPL.
Page 4 of 12

Microsoft outlook Anywhere Configuration
21. Select the Connection tab. At the bottom of the window, select Connect to my Exchange Mailbox using HTTP and click Exchange Proxy Settings.
This is a controlled document. Unauthorized access, copying and replication is prohibited. This document must not be copied in whole or part by any means, without written authorization of FCIPL.
Page 5 of 12

Microsoft outlook Anywhere Configuration
22. Enter the connection and authentication settings.Use this URL to connect to my proxy for Exchange: http://webmail.in.consulting-fujitsu.com
Select: Mutually authenticate the session when connecting with SSL
Principal name for proxy server: msstd: webmail.in.consulting-fujitsu.com
In the proxy authentication settings area, click the dropdown box and select NTLM Authentication.
Click OK
This is a controlled document. Unauthorized access, copying and replication is prohibited. This document must not be copied in whole or part by any means, without written authorization of FCIPL.
Page 6 of 12

Microsoft outlook Anywhere Configuration
23. Please ensure Connect using SSL only, on slow networks, connect using HTTP first,
then connect using TCP/IP and on fast networks, connect using HTTP first, then
connect using TCP/IP is ticked.
24. The Outlook logon window will appear. User name: india\loginID Password: network password
This is a controlled document. Unauthorized access, copying and replication is prohibited. This document must not be copied in whole or part by any means, without written authorization of FCIPL.
Page 7 of 12

Microsoft outlook Anywhere Configuration
25. Click OK on logon window.Outlook will now authenticate to the Exchange server.
If the user name and password are correct, a line will be drawn under the Exchange Server and user name located on the E-mail Accounts Exchange Server Settings window.
This is a controlled document. Unauthorized access, copying and replication is prohibited. This document must not be copied in whole or part by any means, without written authorization of FCIPL.
Page 8 of 12

Microsoft outlook Anywhere Configuration
26. On the E-mail Accounts Exchange Server Settings window, click Next and Finish.
27. On the Mail window, ensure that the user name appears in the drop down box and Always use this profile is selected. Click OK.
This is a controlled document. Unauthorized access, copying and replication is prohibited. This document must not be copied in whole or part by any means, without written authorization of FCIPL.
Page 9 of 12

Microsoft outlook Anywhere Configuration
28. Launch Outlook.
This is a controlled document. Unauthorized access, copying and replication is prohibited. This document must not be copied in whole or part by any means, without written authorization of FCIPL.
Page 10 of 12

Microsoft outlook Anywhere Configuration
29. The Outlook login window will appear.User name: india\loginID Password: network password
30. Outlook will now make a connection to the MS Exchange Server and update folders. The status of this process is displayed in the bottom right corner of the MS Outlook Screen. The update may take several minutes.
31. Open Outlook 2003/2007. You will be able to use HTTPS for the connection, as confirm in the Exchange Server Connection Status window. You can access the connection status window by right clicking on the Outlook 2003/2007 icon in the system tray and selecting the connection status command right after you start up Outlook 2003/2007.
This is a controlled document. Unauthorized access, copying and replication is prohibited. This document must not be copied in whole or part by any means, without written authorization of FCIPL.
Page 11 of 12

Microsoft outlook Anywhere Configuration
This is a controlled document. Unauthorized access, copying and replication is prohibited. This document must not be copied in whole or part by any means, without written authorization of FCIPL.
Page 12 of 12




![Outlook Configuration Guide] - Impetusfringe.impetus.com/.../Outlook_Configuration_Guide.pdfOutlook Configuration Guide] Prepared By: Sandeep Das Approved By: Effective From: October,](https://static.fdocuments.us/doc/165x107/5b015a0a7f8b9a0c028e2243/outlook-configuration-guide-configuration-guide-prepared-by-sandeep-das-approved.jpg)