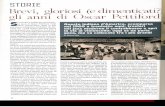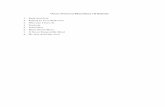OSCAR APPLICAT GUIDE...OSCAR APPLICAT GUIDE - 1 - 4 9 8 Welcome To OSCAR OSCAR - the Online System...
Transcript of OSCAR APPLICAT GUIDE...OSCAR APPLICAT GUIDE - 1 - 4 9 8 Welcome To OSCAR OSCAR - the Online System...

OSCAR APPLICANT GUIDE
- 1 -
4
9
8
Welcome To OSCAROSCAR - the Online System for Clerkship Application and Review - is the Judiciary’s central tool for law clerk and staff attorney recruitment. OSCAR allows applicants to register for accounts and create online profiles, upload certain applications documents and create others within OSCAR, identify recommenders and request online letters of recommendation, search for clerkship and staff attorney positions and organize your search using folders, and create and submit online applications to judges and appellate staff attorney offices. This quick reference guide provides step-by-step instructions to help you get started with OSCAR.
2
6
7
1
5
3
The OSCAR Window
1
2
3
4
5
6
7
8
9
Main Navigation Menu – Click navigation tabs to move to different sections of the OSCAR website.
Tabs – Use tabs to navigate each section of OSCAR.
Instruction Box – Blue boxes provide basic instructions and information as well as links to relevant help and resources.
Help Resources – Look for these links to video tutorials and tip sheets with step-by-step instructions on performing OSCAR tasks.Basic Search – Use the available search options to find positons that meet your criteria.
Function Buttons – Click to perform designated functions.
Batch Options Menu – Use this menu to apply batch functions to selected items in OSCAR lists.
Column Headers – Click the arrow to sort the list by the selected column. Click again to reverse the order.
List of Items – Display sortable lists of judges and staff attorney offices in OSCAR available under various tabs.
https://oscar.uscourts.gov

OSCAR APPLICANT GUIDE
- 2 -
Overview of the OSCAR Application ProcessCreating applications in OSCAR is a straightforward process comprising four basic steps:
• Create/Upload Application Documents• Select Recommenders• Research and Manage Positions• Create and Submit Applications
A basic understanding of the application process will allow you to more effectively use OSCAR in your goal of securing a federal clerkship or staff attorney position.
Step One - Create/Upload Application DocumentsBefore building your applications, you need to create/upload your application documents, including cover letters, resumes, grade sheets, and writing samples. The number and type of documents you submit with any given application can vary depending on the position requirements. However, OSCAR requires a resume to create an online application.
The My Documents tab is where you will upload or create all of your applications documents. Please be aware of the following document restrictions:
• All documents uploaded to OSCAR must be in PDF format. Note: OSCAR does not currently support the newest version of Adobe PDF. However, the system will run a script to convert any documents created with this software to an earlier, compatible format.
• All documents uploaded to OSCAR must be less than 300KB in size.• Transcripts cannot be uploaded to OSCAR. Applicants must enter their grades from their transcripts into the grade sheet online form.
Note: Judges and staff attorney offices are aware that these are not official transcripts.• OSCAR restricts the total number of documents you can upload at any one time. Restrictions vary by document type and are listed on the
My Documents tab.
Step Two - Select RecommendersSelecting your recommenders is a crucial part of the application process. To generate online requests for letters of recommendation, your first need to select your recommenders on the My Recommendations tab. When you create a draft application, you will choose recommenders from your list of recommenders, and OSCAR will generate online requests for letters of recommendation Please note that simply identifying your pool of recommenders does not generate recommendation requests. Also, recommendation letters are associated specifically with a single application, so you must actually create a draft application to a position and include your recommenders on the application to generate recommendation requests.
Step Three - Research and Manage PositionsOSCAR provides search and sort tools to help you find positions that fit your particular goals and interests, including a Basic Search on the Judges List and a more extensive Advanced Search. Additionally, OSCAR provides you with the ability to organize positions into folders to better manage your application process.
Step Four - Create and Submit ApplicationsAfter you identify the positions you will be apply to, you can build your applications. OSCAR only requires you to attach a resume to create a draft application, but it is best to have all your application documents ready. Additionally, you need to identify your recommenders on the My Recommendations tab before you can include them on an application. Including a recommender on an application generates the online request for a letter of recommendation. You build your online applications from a judge’s Clerkships List tab using the menus in the Build an Application box to select your documents and recommenders. When you are ready, you finalize your draft application to submit it to the judge for review. Note: You can continue to make changes to online applications while the position remains open.
You can submit up to 100 online applications to chambers law clerk positions through OSCAR. You can create as many draft applications as desired. You can reclaim application slots by withdrawing applications, but remember that you cannot re-apply to a position once you withdraw your application. If a position is closed in OSCAR, the application slot will return to you. If a position expires, the application slot returns after 30 days or when you withdraw the application. Remember that all times listed in OSCAR are Eastern Time.
Note: Application limits do not apply to staff attorney positions and pro se, death penalty, and bankruptcy appellate panel law clerk positions.

- 3 -
Upload Resumes, Cover Letters, and Writing SamplesBefore building your applications, you need to upload your documents in OSCAR. The number and type of documents you submit with any given application packet will vary depending on the position requirements; however, a resume is always required. You can upload your resumes, cover letters, and writing samples as PDF documents under 300KB in size. OSCAR also allows you to create cover letters using the online editor, as described on the next page.
1. Click My Documents in the main navigation.
2. OSCAR displays the My Documents tab. To upload a document, scroll to the bottom of the documents list, and click the Add New button.
1
2
3. OSCAR displays the form to upload new application documents, including resumes, cover letters (judge or staff attorney), and writing samples. Enter a name for your document in the Document Label field, and choose the Document Type from the drop-down menu.
A. If you select Clerkship Cover Letter or Staff Attorney Cover Letter, OSCAR displays the online editor. In the area immediately below the Document Type drop-down menu, choose the .pdf file option to display the file selection box.
3
B. If you select Writing Sample, OSCAR displays the Writing Sample Ordering box. This controls the order in which writing samples display in your application. So, if you want the writing sample to be the second one in the packet, enter the number “2.”
4. To select the file to upload, click the Choose File button in the gray file box. OSCAR displays a pop-up window to select the file for upload. Locate and select the file on your computer or network.
5. OSCAR displays the file path in the browse box. Click the Upload button to upload the selected document.
A
B
4
5

OSCAR APPLICANT GUIDE
- 4 -
1. Click My Documents in the main navigation.
Create a Cover Letter with the Online EditorOSCAR provides an online editor that allows you to create and save your cover letters in the system. Using the online editor allows you to take advantage of mail merge functionality. The online editor includes merge codes to automatically personalize cover letters by including the recipient’s name and address information. This allows you to create a single cover letter and let OSCAR enter the recipient judge’s name, address, and other information.
2. OSCAR displays the My Documents tab. To create an online cover letter, scroll to the bottom of the document list, and click the Add New button.
3. OSCAR displays the form to upload or create new application documents. Enter a name for your cover letter in the Document Label field, and select Clerkship Cover Letter or Staff Attorney Cover Letter from the drop-down menu.
1
4. OSCAR displays the online editor. Click underneath the pre-formatted salutation block and type your letter. Note: OSCAR will replace the bracketed information with the judge’s name and address.
5. Click Upload to save the letter and send it to the My Documents list.
1
2
3
4
5

- 5 -
Create a Grade SheetOSCAR does not accept scanned transcripts uploaded to an applicant’s account. Applicants must type their grades into an online grade sheet form, which OSCAR then converts into a PDF document. There are three types of grade sheets you can create in OSCAR: Law School Grade Sheet, Undergraduate Grade Sheet, and Other Grade Sheet. You can create up to two Law School Grade Sheets, three Undergraduate Grade Sheets, and three Other Grade Sheets. Judges and staff attorney offices are aware that these grade sheets are not official transcripts, and you should be ready to present official copies of your transcripts at any time during the hiring process.
1. Click My Documents in the main navigation.
2. OSCAR displays the My Documents tab. To create a grade sheet, scroll to the bottom of the document list, and click the Add New button.
3. OSCAR displays the form to upload or create new application documents. Enter a name for your document in the Document Label field, and select a grade sheet type from the Document Type drop-down menu.
1
2
3
4. OSCAR displays the grade sheet form. Begin by entering a number in the Grade Sheet Ordering field. If you are going to include multiple grade sheets of the same type in your application (e.g., two Law Grade Sheets), the Grade Sheet Ordering field allows you to control which grade sheet appears first in the application packet.
4
5. Verify the School Name. By default, this field is already filled out. If you transferred schools, the School Name field can be edited.
• For a Law Grade Sheet, use the drop-down menu to select from the list of ABA accredited law schools. If your school is not on the list (e.g., a foreign law school), you must choose Other.
• For Undergrad and Other grade sheets, you can highlight the field and manually enter a different school name.
5

OSCAR APPLICANT GUIDE
- 6 -
8. Enter the Semester/Quarter Date for your first term.
9. Enter the Ordering number for the Semester/Quarter—a required field. OSCAR uses the ordering number to organize your grade sheet. If you do not enter an ordering number, OSCAR will not know the order the semesters should appear in or which courses go with which semesters. The program does not use the date to establish a chronological order. So, for your first term, you should enter “1,” for your second term “2,” etc. Failure to do this will result in a disorganized grade sheet that shows your terms in a random order.
12. Click the Add Semester/Quarter button to add a new section.
13. While you are creating your grade sheet, remember to click the Save button frequently to save your work to OSCAR. When you have completed your grade sheet, click Upload, which will do three things: (1) save your work to OSCAR, (2) return you to the My Documents tab, and (3) convert your grade sheet into a PDF document.
6. The Grading System Description text box is optional. You can use it to describe your school’s grading system. This is especially useful for alternative grading methods.
7. Enter your Cumulative GPA in the box provided (optional field).
8
9
10. Enter your courses in the course rows. You are only required to enter a Course Name—all other fields are optional.
• Click the Add Course Row button to add a new row to that Semester/Quarter.
• If you have fewer courses in any given Semester/Quarter (or you added too many rows), use the Delete Course Row button to remove the blank rows.
10
11
11. Enter additional information regarding that Semester/Quarter in the Narrative text box. This could include information that did not fit in the course rows (e.g., a leave of absence, semester honors, or other academic awards, etc.)
12
13
6
7

- 7 -
Select RecommendersSelecting your recommenders is a crucial part of the application process. You must select all of your recommenders before submitting applications just as you must upload all your application documents before applying to a position. Please note that simply selecting your pool of recommenders does not generate recommendation requests. Recommendation letters are associated specifically with an application, so you must actually apply to a position and include recommenders on an application to generate recommendation requests.
1. Move your mouse cursor over My Recommendations in the top navigation, and click Choose My Recommenders in the drop-down menu to access the Choose My Recommenders tab.
2. The Choose My Recommenders tab provides three options for adding a recommender:
A. Choose Faculty Recommender: Law schools can upload a master directory that contains a list of the school’s faculty recommenders. Search this list to select a recommender on the faculty of your law school.
B. Search All Recommenders: If you cannot find your faculty recommender in the Choose Faculty Recommenders list or you are using a non-faculty recommender, search OSCAR to see if your recommender already has an account.
C. Create Recommender: If you are unable to find your recommender in OSCAR using options A and B, you can create an account for your recommender.
3. To select a recommender from your school’s faculty recommenders list:
A. Scroll down to Choose My Recommenders, and click Choose Faculty Recommender.
1
A B C
B. OSCAR displays the Choose Faculty Recommender drop-down menu. Select your recommender.
C. Click the Add to My Recommenders button.
B
C
A

OSCAR APPLICANT GUIDE
- 8 -
5. To create a new recommender account:A. Scroll down to Choose My Recommenders, and
click Create Recommender.B. Enter the recommender’s information in the pop-
up box that displays. Required fields are marked with a red asterisk.
6. OSCAR displays your recommenders at the bottom of the screen under My Current Recommenders.
A
B
C
4. To search all recommenders in the OSCAR database:
A. Scroll down to Choose My Recommenders, and click Search All Recommenders.
B. OSCAR displays the Search the System for Recommenders field. Begin typing the name of your recommender into the search box. A list of recommenders with names containing those characters will display.
A
B
CC. Select your recommender from the list, and click
the Add To My Recommenders button.
6
C. Click the Save button to add your recommender.

- 9 -
Review the Judges List, Judge Profiles, and Clerkship PositionsThe OSCAR Judges List displays all federal circuit, district, bankruptcy, and magistrate court judges, as well as specialty court judges and special masters appointed by the U.S. Court of Federal Claims. OSCAR provides several tools to manipulate the Judges List to help you find positions suitable to your interests. The Judges List is highly sortable, which is useful when reviewing results from the basic or advanced search tools.
1. To access the Judges List, move your mouse over Search for Positions in the top navigation and select Judges from the drop-down menu.
2. The list includes one row for each judge, regardless of whether the judge participates in OSCAR. OSCAR displays information for non-participating judges in gray. For participating judges, OSCAR displays the judge’s last name as a link that you can click on to view the judge profile. If a judge has positions posted, they will display below the judge’s name.
3. OSCAR displays the Judges List in alphabetical order by judge last name. You can change the sort order or sort by a different column, e.g., City, by clicking on a column header with the delta icon. The list displays the following information:
A. Last name, first name, type of judge, court.
B. City, whether online applications are accepted, preferred application methods, and date the judge profile was last modified.
1
2
A
3
4. To review a judge profile, click on the judge’s Last Name.
B
4

OSCAR APPLICANT GUIDE
- 10 -
5. OSCAR displays the Judge Details tab, which includes three sections: General Information, Hiring Preferences, and Chambers Information. Always review the Hiring Preferences section where judges note their hiring intentions and practices.
6. If a judge has clerkship positions currently posted, or if the judge has previous posted clerkship positions in OSCAR, the Clerkships List tab will display next to the Judge Details tab as shown in step 5. Click the Clerkships List tab to view the positions. OSCAR will display the Positions tab with a list of clerkship positions.
5
6
7. Click the View & Apply button (shown above) to review a position posting. OSCAR displays the Position Details tab, which includes the position posting and the Build an Application box that includes either application instructions for submitting paper and email applications or a form to create and submit an online application. Note: Available application methods are determined by judge preference.
7

- 11 -
1. To access the Judges List, move your mouse over Search for Positions in the top navigation, and select Judges from the drop-down menu.
Search the Judges ListUse the Basic Search, which includes the most popular search filters, as your primary tool for narrowing down the Judges List. To execute a more detailed search, use the Advanced Search tab with its extensive list of search parameters.
2. OSCAR displays the Judges List tab, which includes the gray Basic Search box above the Judges List.
3. Scroll down to the Basic Search and make your search selections. These include the following:
A. Keywords to search by judge name or city. B. Clerkship Position Status, Clerkship Type,
and Application Method. Note: You can make multiple selections.
C. Drop-down menus for Judge Types, Term Start Month/Year, Post/Last Modified Date for Open Positions, and Post/Last Modified Date for Closed Positions.
4. Once you have made your selections, click the Apply Search button to execute the search. The Judges List will now display only those entries that meet the search criteria. If you want to conduct another search, click the Clear button. The Clear button will remove selected search parameters and return the Judges List to its default state.
5. For a more specific search of the Judges List, navigate to the Advanced Search tab. The Advanced Search offers a comprehensive list of search criteria as well as the ability to save chosen criteria for future searches.
1
2
A
B
C
4
5

OSCAR APPLICANT GUIDE
- 12 -
7. Scroll through the list and select your search parameters.
8. Click Submit to begin the search.
9. OSCAR displays the Search Results tab with those judges that meet your search criteria. Note: If you return to the Advanced Search tab to perform another search, use the Clear button to remove your previous search selections.
7
8
9
6. OSCAR displays the Advanced Search screen. First choose And or Or for your search logic. Note: OSCAR defaults to an And search if no selection is made.
6

- 13 -
Create OSCAR Folders You can manage clerkship positions you are interested in by filing them into folders, either one at a time or in batches. These folders can be labeled as you wish. (Example: You could categorize positions as “Circuit,” “California,” “1-year Term,” etc. and copy the positions into folders.) OSCAR allows you to create new folders from the folders list on your Home page, from the Judge > Folders tab under Search for Positions in the top navigation, or on the fly when copying a position to a folder. This example discusses how to create a new folder from your Home page.
1. Click Home in the top navigation to access your Home page.
2. Scroll down to the Folders section in the left column. OSCAR displays two folder types: Clerkship Folders and Staff Attorney Folders. To create a folder of either type, click the Add New Folder button.
3. OSCAR displays the New Folder window. Enter a name for your folder and click Create.
1
2
3
4. OSCAR displays the new folder in your folders list.
4

OSCAR APPLICANT GUIDE
- 14 -
Copy Positions to Folders OSCAR folders offer a convenient way to keep track of positions that interest you. You can copy any position into a folder of your choosing and then easily find it again by viewing the folder. You can do this one-by-one as your browse the Judges List using the Copy to Folders button, or if you have a number of positions to move into a folder from, for example, a search results page, you can use the Batch Options menu to copy the positions in one process.
1. To access the Judges List, move your mouse over Search for Positions in the top navigation, and select Judges from the drop-down menu.
2. To copy a single clerkship to a folder, locate the judge with the clerkship position you are interested in. OSCAR displays a Clerkship Information section with a Copy to Folders button. Click Copy to Folders to copy the position into a new or existing folder.
3. OSCAR displays the Copy To Folder pop-up box. If you wish to copy the clerkship into a new folder, enter the name for your new folder in the indicated field. To copy the clerkship into an existing folder, check the box for that folder.
4. Click Add Clerkship to copy the position into your selected folder.
5. To copy multiple clerkships to a folder, locate the judges with clerkships that you are interested in. In the Clerkship Information field, click the check boxes next to the positions you wish to copy into a new or existing folder.
1
2
3
4
5

- 15 -
6. Go to the Batch Options menu above the Judges List. Click on either [Copy To New Folder] or Copy to Existing Folder.
7. If you select Copy To Existing Folder, choose a folder from the drop-down menu. OSCAR copies the selected clerkships into the designated folder.
8. If you select [Copy To New Folder], OSCAR displays the Copy To Folders pop-up window.
7
8
9
6
9. Enter the name for your new folder in the indicated field.
1010. Click the Add Clerkship button to create your new folder. OSCAR copies the selected clerkships into the new folder.

OSCAR APPLICANT GUIDE
- 16 -
Create Draft Applications and Initiate Recommendation RequestsAfter you upload your documents, select your recommenders, and identify the clerkship positions to which you are applying, you can begin putting your applications together. When you first assemble your applications, they are in a draft status, which means that they are incomplete and only you can see them. The only document required to create a draft application is a resume. However, when you create a draft application and include your recommenders, OSCAR will generate online requests to your recommenders for letters of recommendation. You can keep a recommendation in draft status for as long as you like, but if the position is marked filled or expires during this time, you will not be able to submit your application.
1. Navigate to the position you wish to apply for, whether you have identified it on the Judges List, through the Advanced Search, or you have stored it in a folder. Click on the judge’s last name to open the Judge Details tab.
2. Click the Clerkships List tab to see a list of the judge’s clerkship positions.
3. Click View & Apply in the Options column for the position you wish to apply for.
4. OSCAR displays the Position Details tab with the clerkship position information (dates, description, location, etc.) and requirements (documents, recommendations required, law journal/review, class standing, etc.). Preferred method of application shows in the Build an Application box.
• If a judge is not accepting online applications, compile your application outside the OSCAR system and submit the materials to the judge per the indicated application method (paper (mail) or email).
• If the judge is accepting online applications, you can begin building an application for submission. The Build an Application box outlines the steps.
1
2
3
4

- 17 -
5. Select the documents to include with the application using the drop-down menus. The [new] option allows you to enter/upload a new document.
6. Some judges require a list of references. If so, OSCAR displays a References box (not shown).
7. Most judges require individual letters of recommendation. Select your recommenders by checking the boxes next to their names. Default recommenders will already be checked. Remember that you must add your recommenders on the My Recommenders tab for them to be available in the Build an Application box. Note: Completing this step and clicking the Create Draft Application button triggers OSCAR to send the recommendation requests to your recommenders’ accounts.
8. When you have attached your documents and identified your recommenders, click Create Draft Application. OSCAR creates your draft application and sends recommendation requests to your designated recommenders. If you choose, you can delete the draft application and still have the option to re-apply to the clerkship position.
5
7
8

OSCAR APPLICANT GUIDE
- 18 -
Submit and Update ApplicationsTo make your application viewable to a judge, you must finalize the application. OSCAR allows you to add, edit, or delete documents and recommenders on finalized applications to available positions. Note: You cannot make changes to finalized applications to filled or expired positions.
You can submit up to 100 online applications to chambers law clerk positions through OSCAR. You can create as many draft applications as desired. You can reclaim application slots by withdrawing applications, but remember that you cannot re-apply to a position once you withdraw your application. If a position is closed in OSCAR, the application slot will return to you. If a position expires, the application slot returns after 30 days or when you withdraw the application. Remember that all times listed in OSCAR are Eastern Time.
Note: Application limits do not apply to staff attorney positions and pro se, death penalty, and bankruptcy appellate panel law clerk positions.
1. To view your applications, whether draft, finalized, or withdrawn, move your mouse cursor over My Applications in the main navigation menu, and click Clerkship Applications. From here, you can delete or edit draft applications and update or withdraw finalized applications. You can also use the Batch Options menu to finalize multiple applications at once.
2. To finalize and submit a draft application to the judge, locate the application in the list, and click the Edit button.
3. OSCAR displays the Position Details tab with the Build an Application box. Scroll to the bottom and click the Finalize Application button. You can continue to make changes to application documents or recommenders on finalized applications to available positions, but the application remains viewable to the judge. Note: All times in OSCAR are Eastern Time, including position close dates.
1
2
4. OSCAR will prompt you to confirm your action. Click OK to continue. The application is now visible to the judge
3
4

- 19 -
Whether you are replacing a document that you have uploaded to OSCAR as a PDF file or a document that you created in OSCAR, such as a grade sheet or a cover letter written with the online editor, you must change the Document Label (name). The Update function will not work correctly if you attempt to replace an application document with one having the same name or label as the document currently attached to the application.
• For updated PDF documents, enter a unique Document Label when you upload the replacement document to your My Documents tab.• For grade sheets or online editor cover letters, change the Document Label before you save your changes.
5. To update a finalized application, locate the application in the list, and click the Edit button to display the Position Details tab.
6. Use the Build an Application box to make changes to your application.
5
A. To update application document, use the drop-down menus to select the documents you wish to include with the application. To remove a writing sample or grade sheet, roll over the selection box to open and click the delete icon to remove the document. Select a new document from the drop-down menu.
6
A
B
B. To update recommender selections, scroll down to Recommenders and use the check boxes to select or de-select recommenders for the application.
7. Once you make your changes, click the Update Application button.
8. OSCAR will prompt you to confirm your changes and to verify that all information in the application is true and correct. Click OK to continue.
7
8
9. OSCAR updates the application. You will receive a confirmation email, and the Last Updated column on the My Applications tab will the most recent application update and display a confirmation number.
9

OSCAR APPLICANT GUIDE
- 20 -
Resources TabThe OSCAR Resources tab contains help and training resources to aid you in using OSCAR. Under the Resources tab, you will find:
Applicant Resources – Links to general information on Judiciary employment and federal clerkships, the OSCAR glossary, and shortcuts to other resources.
Tip Sheets – Illustrated instructions available in OSCAR online help.
Video Tutorials – Online instructional videos for using OSCAR.
Downloadable Resources – Other help documentation including an extended quick reference guide.
FAQ – Frequently Asked Questions.
Additional ResourcesOSCAR provides a number of different resources to assist you in using the website and to provide you with information on positions.
Questions about OSCAR?The OSCAR help desk provides live support Monday - Friday 8:00 AM to 5:00 PM Eastern Time. Contact us via email at [email protected] or by phone (toll free) at 1-866-666-2120.
The OSCAR website is maintained by the Administrative Office of the United States Courts on behalf of the Federal Judiciary.
Online Help Click Help in the main navigation menu to view searchable, indexed online help from any OSCAR screen.
https://oscar.uscourts.gov