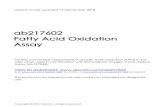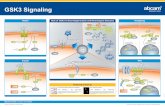Order Management - Abcam...4 Order Management_A Supplier’s how to guide_Version 1.0 4/17 section...
Transcript of Order Management - Abcam...4 Order Management_A Supplier’s how to guide_Version 1.0 4/17 section...

Order Management
A Supplier’s How to Guide

2
Order Management_A Supplier’s how to guide_Version 1.0 2/17
Contents Page
Contents Page ........................................................................................................................................................... 2
Supplier Portal ............................................................................................................................................................. 3
On receipt of a Purchase Order .............................................................................................................................. 3
Viewing Abcam Receipts ........................................................................................................................................ 6
Managing returns ...................................................................................................................................................... 8
Invoicing ...................................................................................................................................................................... 9
Credit notes .............................................................................................................................................................. 13
View payments ........................................................................................................................................................ 16
Further Help ............................................................................................................................................................... 17
Related Documents ................................................................................................................................................ 17

3
Order Management_A Supplier’s how to guide_Version 1.0 3/17
Supplier Portal The Supplier Portal provides real time updates to both Abcam and the Supplier on all purchasing or
communication activity for indirect products and services purchased through Oracle.
Indirect goods or services are ones that are purchased to support the business operation, which do
not have system-maintained stock and are not converted into finished products or resold.
This how to guide explains what responsibilities Abcam expects our suppliers to carry out within the
Supplier Portal in the order management cycle from purchase to pay.
On receipt of a Purchase Order 1. When a purchase order is placed, the Recent Activity tile will update in the dashboard to show
an open order. Click on the Orders opened hyperlink to view the details.
2. When a new order is received, it is important to first Acknowledge receipt of it. This is done by
clicking on the Acknowledge button at the top of the screen.
3. Once acknowledged, the Promised Delivery Date should be updated to advise when the order
could be fulfilled. This can and should be updated if any changes occur to keep Abcam
informed of any potential delays. To do this, click on Schedules within the Additional Information

4
Order Management_A Supplier’s how to guide_Version 1.0 4/17
section and then click on the Actions menu and then select Edit.
4. A message will display advising that this will create a change order request, click Yes to this
message.
5. Add a comment against the Description field with details of the change request.
6. The Requested Delivery Date is a read only field that has been populated by Abcam as the date
the goods are required by. Update the Promised Delivery Date with the date the order will be
fulfilled on and add details of what has been updated in the Change Reason field. Then click on
Submit to send the updated information to Abcam.
7. Click on OK to the confirmation message.
Please Note:

5
Order Management_A Supplier’s how to guide_Version 1.0 5/17
When supplying Abcam with goods, please ensure the following conditions are adhered to:
‒ if the above information is not included, the shipment may be rejected.
‒ purchase orders when issued need to be stated on the invoices.

6
Order Management_A Supplier’s how to guide_Version 1.0 6/17
Viewing Abcam Receipts
When goods or services are received by Abcam, an Abcam receiving agent will process this receipt
to show what has been physically received against what was ordered. Once processed, this will be
available to view in the Supplier Portal from the supplier side.
1. From the Supplier Portal home page, click on View Receipts
2. Use the search fields to find the receipt details. A summary of any matching receipts will show in
the Search Results. Click on the Receipt number hyperlink to open and view the details.
3. If a copy of the packing slip has been attached to the receipt, this will be available to view in the
Attachments column.
Please Note:

7
Order Management_A Supplier’s how to guide_Version 1.0 7/17
The attachments column is not visible in the default view, however once this column is added to
the display. It will be available for all future receipts. This can be added by clicking on View, then
selecting Columns and then ensuring Attachments is ticked.

8
Order Management_A Supplier’s how to guide_Version 1.0 8/17
Managing returns
If an item or service is not delivered at the standard Abcam expects from our suppliers, a return may
be arranged with either a free of charge replacement or a credit requested. An Abcam employee
will contact the supplier to discuss the issue and reach a resolution. At this point a Return
Merchandise Authorisation (RMA) code can be issued to Abcam which can be added onto the
system return for reference.
1. To view the return, click on View Returns from the Supplier Portal home page.
2. Use the search criteria to find the details of the relevant return. Any returns that match the search
criteria will display in the Search Results area.

9
Order Management_A Supplier’s how to guide_Version 1.0 9/17
Invoicing
Invoices can be easily generated in the Supplier Portal from the purchase order details stored in here.
1. Click on Create Invoice
2. Select the Purchase Order that is being invoiced for from the drop-down list. A search option is
also available in the list of options. Then enter the information of the invoice as relevant. Some of
these fields will automatically populate with information where known.
Enter the invoice number against the Number field. And the date of the invoice in the Date field. If
bank details have been specified for electronic payment, these will be available to select from in the
Remit to Bank Account field. The bank account information cannot be entered against the invoice
and must instead be set in the supplier profile screens. All bank account information will need to be
verified by Abcam to prevent against security breaches and fraud. Please email the Finance team
on [email protected] with any bank account related queries.
In the Items area, click on the Select and Add icon.

10
Order Management_A Supplier’s how to guide_Version 1.0 10/17
3. Select the item lines to invoice for and click on the Apply button. Multiple lines can be selected
by holding down the shift key to select lines showing in a group, or the CTRL key to select lines
that are not listed consecutively. Then click on OK to return to the previous screen.
4. Click on the Calculate Tax button to automatically calculate the tax information based on what
has been set against the supplier profile for tax classifications.

11
Order Management_A Supplier’s how to guide_Version 1.0 11/17
5. To add shipping and handling charges, click on the Create (Plus) icon.
6. Select the Charge Type from the drop-down list and enter the value in the Amount field and any
comments against the Description field.
7. Where shipping and handling charges are credited, the tax will need to be recalculated. Click
on Calculate Tax to update.

12
Order Management_A Supplier’s how to guide_Version 1.0 12/17
8. Check the information including the total charges. If all the information is correct, scroll back to
the top of the screen and click on Submit.

13
Order Management_A Supplier’s how to guide_Version 1.0 13/17
Credit notes
Credit notes can also be easily raised in the Supplier Portal from the purchase order it relates to.
1. Credit notes are created from the invoice screen. Click on Create Invoice
2. Change the Type field to Credit memo and select the purchase order the credit relates to in the
Identifying PO field. Add the credit note number in the Number field and specify the date of the
credit against the Date field. Check the rest of the information is correct and update as required.

14
Order Management_A Supplier’s how to guide_Version 1.0 14/17
3. Select and Add icon
4. Select the line(s) to credit. Multiple lines can be selected using either the shift key if they display
consecutively in the list or alternatively by holding down the CTRL key and selecting each line as
applicable. Click on Apply to add the line(s) to the credit memo, then select OK.
5. Update the quantity to credit as required in the Quantity column. Credit quantities must display
as a negative value. Then click on Calculate tax to automatically calculate the tax information

15
Order Management_A Supplier’s how to guide_Version 1.0 15/17
based on the tax classification set against the profile information.
6. Shipping and Handling charges can be credited also by clicking on the Create (Plus) icon and
selecting the Charge Type and Amount. Remember to enter the value as a negative amount to
credit off.
7. Where shipping and handling charges are credited, the tax will need to be recalculated. Click
on Calculate Tax to update.
8. Check the information is correct and then click on Submit.

16
Order Management_A Supplier’s how to guide_Version 1.0 16/17
View payments
When Abcam makes a payment, the details can be viewed in the Supplier Portal.
1. To do this, click on View Payments
2. Use the search fields to find the relevant payment to view. Click on the Payment Number
hyperlink to view the payment information.
3. Details of which invoices the payment has been allocated to and for which amounts will show in
the Paid Invoices section.

17
Order Management_A Supplier’s how to guide_Version 1.0 17/17
Further Help
For further help and clarification, please contact the Global Procurement team on
Related Documents
Supplier Terms & Conditions
Supplier Code of Conduct
Supplier Policy
Order Management How to Guide
Contracts and Negotiations How to Guide