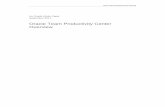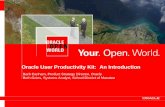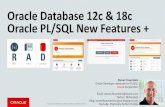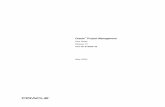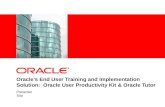Oracle® User Productivity Kit Content Development · 2015. 8. 31. · Oracle® User Productivity...
Transcript of Oracle® User Productivity Kit Content Development · 2015. 8. 31. · Oracle® User Productivity...
-
Oracle® User Productivity Kit Content Development E65157-01 September 2015
-
Oracle User Productivity Kit Content Development
E65157-01
September 2015
Copyright © 1998, 2015, Oracle and/or its affiliates. All rights reserved.
Oracle and Java are registered trademarks of Oracle and/or its affiliates. Other names may be trademarks of their respective owners.
This software and related documentation are provided under a license agreement containing restrictions on use and disclosure and are protected by intellectual property laws. Except as expressly permitted in your license agreement or allowed by law, you may not use, copy, reproduce, translate, broadcast, modify, license, transmit, distribute, exhibit, perform, publish or display any part, in any form, or by any means. Reverse engineering, disassembly, or decompilation of this software, unless required by law for interoperability, is prohibited.
The information contained herein is subject to change without notice and is not warranted to be error-free. If you find any errors, please report them to us in writing.
If this software or related documentation is delivered to the U.S. Government or anyone licensing it on behalf of the U.S. Government, the following notice is applicable:
U.S. GOVERNMENT END USERS: Oracle programs, including any operating system, integrated software,
any programs installed on the hardware, and/or documentation, delivered to U.S. Government end users are “commercial computer software” pursuant to the applicable Federal Acquisition Regulation and agency-specific supplemental regulations. As such, use, duplication, disclosure, modification, and adaptation of the programs, including any operating system, integrated software, any programs installed on the hardware, and/or documentation, shall be subject to license terms and license restrictions applicable to the programs. No other rights are granted to the U.S. Government.
This software or hardware is developed for general use in a variety of information management applications. It is not developed or intended for use in any inherently dangerous applications, including applications that may create a risk of personal injury. If you use this software or hardware in dangerous applications, then you shall be responsible to take all appropriate fail-safe, backup, redundancy and other measures to its safe use. Oracle Corporation and its affiliates disclaim any liability for any damages caused by use of this software or hardware in dangerous applications.
Oracle is a registered trademark of Oracle Corporation and/or its affiliates. Other names may be trademarks of their respective owners.
This software and documentation may provide access to or information on content, products and services from third parties. Oracle Corporation and its affiliates are not responsible for and expressly disclaim all warranties of any kind with respect to third party content, products and services. Oracle Corporation and its affiliates will not be responsible for any loss, costs, or damages incurred due to your access to or use of third-party content, products or services.
-
iii
Contents
1 Get Started using the Developer .......................................................... 1 1.1 Review the Developer Interface ....................................................................... 1
1.1.1 Start the Developer ................................................................................ 2 1.1.2 Create and Manage Content Profiles ......................................................... 3 1.1.3 Configure Toolbars ................................................................................. 5 1.1.4 Split the Work Area ................................................................................ 6 1.1.5 Configure Toolpanes ............................................................................... 7 1.1.6 Restore Default Toolbars and Toolpanes ...................................................11
1.2 Understand the Developer Basics ...................................................................11 1.2.1 Open and Close the Library ....................................................................11 1.2.2 Use Folders and Documents ...................................................................12 1.2.3 Understand the Developer Document Types .............................................12 1.2.4 Work with Document Editors ..................................................................14 1.2.5 Link Related Documents .........................................................................17 1.2.6 Reuse Documents .................................................................................17 1.2.7 Document Properties .............................................................................18 1.2.8 Undo/Redo Actions ................................................................................18
1.3 Set Developer Defaults .................................................................................19 1.3.1 General Developer Settings ....................................................................19 1.3.2 Library Settings ....................................................................................19 1.3.3 Content Defaults ...................................................................................21 1.3.4 Document Defaults ................................................................................26 1.3.5 In-Application Support Defaults ..............................................................30 1.3.6 Player Defaults .....................................................................................30 1.3.7 Preview Defaults ...................................................................................32 1.3.8 Recorder Defaults .................................................................................33 1.3.9 Spelling Defaults ...................................................................................34 1.3.10 Export/Import Tools Options Defaults ....................................................35
2 Use the Developer in a Multi-user Environment .................................. 36 2.1 Create and Manage Login Profiles ...................................................................36
2.1.1 Add a Login Profile ................................................................................36 2.1.2 Edit a Login Profile ................................................................................38 2.1.3 Delete a Login Profile .............................................................................38 2.1.4 Switch the Library Login .........................................................................39 2.1.5 Change Password ..................................................................................39
2.2 Work Online or Offline ...................................................................................39 2.2.1 Switch Between Online and Offline Operation ...........................................41 2.2.2 Get Documents for Offline Use ................................................................41
2.3 Check In and Check Out Documents ...............................................................42 2.3.1 Check In/Out Indicators .........................................................................43 2.3.2 Check In a Document ............................................................................43 2.3.3 Check In All Documents .........................................................................45 2.3.4 Check Out a Document ..........................................................................45 2.3.5 Cancel Check Out ..................................................................................46 2.3.6 Open a Checked-in Document .................................................................46
2.4 Version a Document .....................................................................................46 2.4.1 View Document History ..........................................................................47 2.4.2 Roll Back a Document ............................................................................47
2.5 Refresh the Library and Outline Editor .............................................................48 2.6 Manage Folder Conflicts ................................................................................48 2.7 Delete and Restore Documents ......................................................................50
2.7.1 Delete Documents while Online or Offline .................................................50 2.7.2 View Deleted Documents........................................................................51 2.7.3 Restore a Deleted Document ..................................................................51
2.8 Manage Owner and State Workflow ................................................................53
-
iv
2.8.1 Assign Content State ............................................................................ 53 2.8.2 Assign Document Ownership .................................................................. 54
2.9 Use and Share Custom Views ........................................................................ 55 2.9.1 About the Sample Custom Views ............................................................ 55 2.9.2 Share a Custom View ............................................................................ 56
2.10 Understand Content Permissions ................................................................. 56
3 Manage the Library ............................................................................ 58 3.1 Library Design Considerations ....................................................................... 58 3.2 Work with Folders ........................................................................................ 59
3.2.1 Create a New Folder ............................................................................. 59 3.2.2 Reserved Characters ............................................................................. 60 3.2.3 Rename a Folder .................................................................................. 60 3.2.4 Move a Folder ...................................................................................... 61 3.2.5 Copy a Folder ...................................................................................... 62 3.2.6 Delete a Folder .................................................................................... 64 3.2.7 Expand and Collapse Folders ................................................................. 65 3.2.8 Print Library Folder Contents ................................................................. 65
3.3 Work with Documents .................................................................................. 66 3.3.1 Create a New Document........................................................................ 66 3.3.2 Save a Document ................................................................................. 69 3.3.3 Open a Document from the Library ......................................................... 71 3.3.4 Close a Document ................................................................................ 72 3.3.5 Delete a Document and Related Documents ............................................ 72 3.3.6 Rename a Document ............................................................................ 74 3.3.7 Move a Document (Library) ................................................................... 74 3.3.8 Copy Documents in the Library .............................................................. 76 3.3.9 Copy and Paste (Library) ....................................................................... 76 3.3.10 Copy and Paste Special (Library) .......................................................... 77
3.4 View Folder Content ..................................................................................... 79 3.4.1 Sort Documents ................................................................................... 80 3.4.2 Rearrange Columns .............................................................................. 81 3.4.3 Add and Remove Columns ..................................................................... 82 3.4.4 Size Columns ....................................................................................... 82
3.5 Create a Custom View .................................................................................. 83 3.5.1 Add a New View ................................................................................... 84 3.5.2 Configure View Columns........................................................................ 84 3.5.3 Configure View Sort Order ..................................................................... 85 3.5.4 Configure View Filter............................................................................. 86 3.5.5 Edit an Existing View ............................................................................ 91 3.5.6 Copy a View ........................................................................................ 91 3.5.7 Delete a View ...................................................................................... 91 3.5.8 Reset Defaults for Views ....................................................................... 92
3.6 Understand the System Folder ...................................................................... 92 3.6.1 Attachment Icons ................................................................................. 92 3.6.2 Publishing Styles .................................................................................. 93 3.6.3 Roles .................................................................................................. 93 3.6.4 Templates ........................................................................................... 93 3.6.5 Supported Languages ........................................................................... 93
3.7 Update the Library (Service Packs) ................................................................ 94 3.8 Upgrade Custom Document Publishing Styles .................................................. 94 3.9 Back up Content .......................................................................................... 96
3.9.1 Restore a Database .............................................................................. 96
4 Build an Outline .................................................................................. 97 4.1 Navigate the Outline Editor ........................................................................... 97
4.1.1 Open a Document from the Outline Editor ............................................... 98 4.1.2 Change the Outline Editor View .............................................................. 98
4.2 Develop an Outline ...................................................................................... 99 4.2.1 Link a New Module .............................................................................. 100 4.2.2 Link a New Section .............................................................................. 102
-
v
4.2.3 Link a New Topic ................................................................................. 103 4.2.4 Import a New Topic from Record It! ...................................................... 104 4.2.5 Link an Existing Document ................................................................... 105 4.2.6 Delete a Document Link ....................................................................... 105 4.2.7 Rename a Document ........................................................................... 106 4.2.8 Move a Document (Outline Editor) ......................................................... 107 4.2.9 Copy and Paste a Document (Outline Editor) .......................................... 109 4.2.10 Print an Outline ................................................................................. 111
4.3 Use Content Tools ...................................................................................... 112 4.3.1 Find and Replace Text .......................................................................... 112 4.3.2 Find Context ....................................................................................... 115 4.3.3 Replace Fonts and Styles ..................................................................... 118 4.3.4 Spell Check Content ............................................................................ 123 4.3.5 Find a Document in the Library ............................................................. 125
5 Record Topic Content ....................................................................... 126 5.1 Use the Recorder ........................................................................................ 126
5.1.1 Recorder Logic .................................................................................... 126 5.1.2 Context Recognition in the Recorder ...................................................... 127 5.1.3 Start the Recorder ............................................................................... 128 5.1.4 Record Topic Steps .............................................................................. 128 5.1.5 Add Notes .......................................................................................... 128 5.1.6 Record Different Action Types ............................................................... 129 5.1.7 Record a Paste Topic ........................................................................... 130 5.1.8 Undo ................................................................................................. 131
5.2 Use Record It! ............................................................................................ 131 5.2.1 Create a Record It! Topic ..................................................................... 132 5.2.2 Edit a Record It! Topic ......................................................................... 134
6 Use the Topic Editor ......................................................................... 136 6.1 Navigate Frames ........................................................................................ 136 6.2 Save a Topic .............................................................................................. 137 6.3 Undo and Redo in the Topic Editor ................................................................ 138 6.4 Control Topic Elements ............................................................................... 138 6.5 Manipulate Frames ..................................................................................... 140
6.5.1 Insert a Missing Frame or Frames ......................................................... 140 6.5.2 Re-Record a Topic ............................................................................... 141 6.5.3 Insert an Explanation Frame ................................................................. 142 6.5.4 Insert a Blank Frame ........................................................................... 143 6.5.5 Insert a No-Context Frame ................................................................... 144 6.5.6 Copy a Frame or Frames ...................................................................... 144 6.5.7 Select Multiple Frames ......................................................................... 145 6.5.8 Copy Paths ......................................................................................... 145 6.5.9 Copy Decision Frames and Paths ........................................................... 146 6.5.10 Delete Frames .................................................................................. 147 6.5.11 Move Frames .................................................................................... 148 6.5.12 Recapture a Screenshot ..................................................................... 148 6.5.13 Recapture an Action ........................................................................... 148 6.5.14 Use Context IDs ................................................................................ 149 6.5.15 Re-record Context IDs ....................................................................... 150 6.5.16 Edit a Screenshot .............................................................................. 152 6.5.17 Work with Screenshot Overlays ........................................................... 152 6.5.18 Use Screenshot Publishing .................................................................. 157
6.6 Use Alternative Actions and Paths ................................................................. 158 6.6.1 Insert an Alternative Action .................................................................. 158 6.6.2 Insert an Alternative Path .................................................................... 159 6.6.3 Display Alternative Actions/Paths .......................................................... 160 6.6.4 Set the Current Action as the Default..................................................... 160 6.6.5 Change the End Frame of an Alternative Path ......................................... 160 6.6.6 Delete an Action ................................................................................. 161 6.6.7 Delete a Path ...................................................................................... 161
-
vi
6.7 Use Decision Frames ................................................................................... 161 6.7.1 Insert a Decision Frame ....................................................................... 162 6.7.2 Record Paths in a Decision Frame .......................................................... 162 6.7.3 Rename Paths in a Decision Frame ........................................................ 163 6.7.4 Edit Header Text ................................................................................. 164 6.7.5 Reposition Paths ................................................................................. 164 6.7.6 Remove Paths ..................................................................................... 164 6.7.7 Delete a Decision Frame....................................................................... 164
6.8 Edit Frame Properties .................................................................................. 165 6.9 Edit Bubble Properties ................................................................................. 165
6.9.1 Add Text to the Introduction and End Frames ......................................... 165 6.9.2 Use Bubble Templates for a Frame ........................................................ 166 6.9.3 Change the Template Text Font ............................................................ 166 6.9.4 Add Custom Bubble Text ...................................................................... 166 6.9.5 Insert Template Text as Custom Text .................................................... 167 6.9.6 Edit Custom Bubble Text ...................................................................... 167 6.9.7 Format Custom Bubble Text ................................................................. 167 6.9.8 Specify the Play Mode for Custom Text .................................................. 168 6.9.9 Display Template Text in Know It? mode ................................................ 169 6.9.10 Control Text for Player and Print Output ............................................... 169 6.9.11 Hide a Frame for a Play Mode.............................................................. 169 6.9.12 Preview Frame Text for Playback and Print Output ................................. 171 6.9.13 Hide the Bubble ................................................................................. 172 6.9.14 Select a Bubble Icon .......................................................................... 172 6.9.15 Change the Bubble Pointer ................................................................. 173 6.9.16 Change the Bubble Background Color ................................................... 173
6.10 Edit Action Properties ................................................................................ 173 6.10.1 Action Types ..................................................................................... 173 6.10.2 Object Type ...................................................................................... 174 6.10.3 Object Name ..................................................................................... 174 6.10.4 Ignore Context Information ................................................................ 175 6.10.5 Create a New Action Area ................................................................... 175 6.10.6 Define a Print Area ............................................................................ 178 6.10.7 Use Keep with Next ........................................................................... 179 6.10.8 Set Frame Delay................................................................................ 179 6.10.9 Create a Jump-in Point ....................................................................... 180 6.10.10 Keyboard Action Options................................................................... 180 6.10.11 String Input Formatting Options ........................................................ 181
6.11 Edit External Content ................................................................................ 185 6.11.1 Link an Attachment as a Concept: Topic Editor ...................................... 185 6.11.2 Link to an Attachment from a Topic Frame............................................ 186
6.12 Use the Frame Comments Toolpane ............................................................ 191
7 Use Test It! mode ............................................................................. 193 7.1 Launch Test It! mode .................................................................................. 193 7.2 Play Test It! mode ...................................................................................... 193 7.3 Test It! mode in Knowledge Center ............................................................... 196
8 Work with Attachments .................................................................... 197 8.1 Attachment Considerations .......................................................................... 198 8.2 Link Attachments ....................................................................................... 201
8.2.1 Link an Attachment as a Concept: Outline Editor ..................................... 202 8.2.2 Link an Attachment as a Concept: Topic Editor........................................ 204 8.2.3 Link to an Attachment from a Topic Frame ............................................. 205 8.2.4 Link to an Attachment from Bubble Text ................................................ 207 8.2.5 Change the ToolTip of a Frame Link ....................................................... 210 8.2.6 Change the Icon of a Frame Link ........................................................... 210 8.2.7 Manage Linked Attachments ................................................................. 210 8.2.8 Create a Custom Icon .......................................................................... 218
-
vii
9 Enhance Content with Web Pages .................................................... 220 9.1 Web Page Editor ......................................................................................... 220 9.2 Create a New Web Page .............................................................................. 221 9.3 Rename and Delete a Web Page ................................................................... 222 9.4 Edit a Web Page ......................................................................................... 223
9.4.1 Paste Content into a Web Page ............................................................. 223 9.4.2 Find and Replace Text in a Web Page ..................................................... 224 9.4.3 Insert Special Characters ..................................................................... 226
9.5 Format Text ............................................................................................... 226 9.5.1 Set Character Format .......................................................................... 227 9.5.2 Set Text Font ...................................................................................... 227 9.5.3 Set Text Color .................................................................................... 228 9.5.4 Remove Formatting ............................................................................. 228
9.6 Format a Paragraph .................................................................................... 228 9.6.1 Create Block Quotes ............................................................................ 229 9.6.2 Use the Format List ............................................................................. 229 9.6.3 Add Space Between Paragraphs ............................................................ 230
9.7 Format a Page ........................................................................................... 230 9.7.1 Set Page Background Color .................................................................. 230 9.7.2 Insert a Horizontal Line ........................................................................ 231
9.8 Format Content with Styles ......................................................................... 231 9.8.1 Assign a Style Sheet to a Document ...................................................... 231 9.8.2 Apply a Style ...................................................................................... 232 9.8.3 Determine Style Formatting .................................................................. 233 9.8.4 Work with Element Paths ..................................................................... 234 9.8.5 Use the Style Inspector ........................................................................ 235
9.9 Insert an Image ......................................................................................... 236 9.9.1 Edit Image Properties .......................................................................... 237
9.10 Link Text ................................................................................................. 239 9.10.1 Insert or Delete a Hyperlink to a URL ................................................... 240 9.10.2 Link to an Anchor in Text.................................................................... 241 9.10.3 Insert a Link to an Email .................................................................... 242
9.11 Work with Tables ...................................................................................... 242 9.11.1 Edit a Table ...................................................................................... 244 9.11.2 Delete a Table ................................................................................... 245 9.11.3 Format Cells ..................................................................................... 245
9.12 Work with Lists ........................................................................................ 246 9.12.1 Change List Types ............................................................................. 246
9.13 Web Page Behavior in Publishing ................................................................ 247 9.14 Preview a Web Page .................................................................................. 249
9.14.1 Open in Browser ................................................................................ 249 9.14.2 Display in Player or Print View ............................................................. 250 9.14.3 Preview a Publishing Style .................................................................. 250
9.15 Print a Web Page ...................................................................................... 250
10 Create Styles to Format Content ..................................................... 251 10.1 Work with Style Sheets ............................................................................. 251 10.2 Create Styles ........................................................................................... 253
10.2.1 Style Inheritance ............................................................................... 256 10.2.2 Add Print and Language Variations ...................................................... 258
10.3 Use Style Editor Tools ............................................................................... 260 10.3.1 Styles - Format Text .......................................................................... 260 10.3.2 Styles - Use Colors ............................................................................ 261 10.3.3 Styles - Alignment, Spacing, and Sizing ............................................... 262 10.3.4 Work with the Style Inspector ............................................................. 264
10.4 Format Styles .......................................................................................... 264 10.4.1 Format the Document Body Style ........................................................ 265 10.4.2 Format Paragraph Styles .................................................................... 265 10.4.3 Format Text Styles ............................................................................ 266 10.4.4 Format Heading Styles ....................................................................... 266
-
viii
10.4.5 Format Table Styles ........................................................................... 267 10.4.6 Format List Styles .............................................................................. 270 10.4.7 Format Image Styles ......................................................................... 274 10.4.8 Format Horizontal Line Styles .............................................................. 275
10.5 Copy Styles.............................................................................................. 275 10.6 Delete Styles ............................................................................................ 276 10.7 Use Styles in a Web Page .......................................................................... 277 10.8 Publish with Styles .................................................................................... 278
11 Enhance Content with Packages ..................................................... 279 11.1 Package Considerations ............................................................................. 280 11.2 Create a New Package ............................................................................... 281 11.3 Edit a Package .......................................................................................... 283 11.4 Add Items to a Package ............................................................................. 284 11.5 Move/Copy Items in a Package ................................................................... 286 11.6 Rename an Item in a Package .................................................................... 287 11.7 Delete Items in a Package ......................................................................... 287 11.8 Edit Files in a Package ............................................................................... 288 11.9 Create and Edit HTML Files in a Package ...................................................... 289
11.9.1 Create Div Containers ........................................................................ 290 11.9.2 Create a Form ................................................................................... 290 11.9.3 Create Buttons and Checkboxes .......................................................... 291 11.9.4 Create Text Elements ......................................................................... 293 11.9.5 Create a Selection Field ...................................................................... 294 11.9.6 Change Text Direction ........................................................................ 295 11.9.7 Create Hidden Fields .......................................................................... 295 11.9.8 Create an Anchor in an HTML file ......................................................... 295 11.9.9 View the HTML Source ....................................................................... 296
11.10 Delete a Package .................................................................................... 296 11.11 Change the Package View ........................................................................ 297 11.12 Package Behavior in Publishing ................................................................. 298
12 Enhance Content with URLs ............................................................ 299 12.1 URL Behavior in Publishing ......................................................................... 299 12.2 Work with Relative URLs ............................................................................ 301
12.2.1 URL Links in Content .......................................................................... 302 12.2.2 Specify a Base URL ............................................................................ 303 12.2.3 Add a Relative URL ............................................................................ 303 12.2.4 Preview Relative URL Links ................................................................. 305 12.2.5 Publish Relative URL Links .................................................................. 306
13 Enhance Content with Sound .......................................................... 307 13.1 Sound Recording Best Practices .................................................................. 307 13.2 Record Sound ........................................................................................... 308
13.2.1 Enable Sound .................................................................................... 308 13.2.2 Configure the Recorder for Sound ........................................................ 309 13.2.3 Record Sound When Recording a Topic ................................................. 309 13.2.4 Use the Recorder Deskband in Automatic Record Mode .......................... 309 13.2.5 Record Sound in a Topic using the Sound Editor .................................... 310 13.2.6 Record Sound in a Web Page using the Sound Editor ............................. 310 13.2.7 Insert Sound ..................................................................................... 311
13.3 Import a Sound File .................................................................................. 312 13.4 Export a Sound File ................................................................................... 312 13.5 Edit Sound ............................................................................................... 312
13.5.1 Sound Editor Toolpane ....................................................................... 313 13.5.2 Cut, Copy and Paste Sound................................................................. 314 13.5.3 Delete a Sound ................................................................................. 315 13.5.4 Select a Frame .................................................................................. 315 13.5.5 Deselect a Sound .............................................................................. 315 13.5.6 Adjust the Start and Stop Point of Sound in a Frame .............................. 316
-
ix
13.5.7 Crop Sound to Selection ..................................................................... 316 13.5.8 Zooming to a Sound .......................................................................... 317 13.5.9 Adjust Sound Controls ....................................................................... 317 13.5.10 Extend Timeline............................................................................... 319 13.5.11 Add Silence ..................................................................................... 319 13.5.12 Amplify Sound ................................................................................. 319
13.6 Play Sound .............................................................................................. 320 13.6.1 Stop Sound File Playback ................................................................... 321
14 Enhance Content with Questions and Assessments ........................ 322 14.1 Questions and Assessments in Player Content .............................................. 322
14.1.1 Questions in Player Content ................................................................ 322 14.1.2 Assessments in Deployed Content ....................................................... 323 14.1.3 Track Questions and Assessments ....................................................... 325 14.1.4 Understand Personalized Content (available in Professional edition only) .. 326
14.2 Develop Questions .................................................................................... 327 14.2.1 Add Questions to Content ................................................................... 330 14.2.2 Create a Fill In Question ..................................................................... 330 14.2.3 Create a Hotspot Question .................................................................. 331 14.2.4 Create a Matching Question ................................................................ 332 14.2.5 Create a Multiple Choice (Single Answer) Question ................................ 333 14.2.6 Create a Multiple Choice (Many Answers) Question ................................ 334 14.2.7 Create a True/False Question .............................................................. 334 14.2.8 Create a User-Defined Question .......................................................... 335 14.2.9 User-Defined Question Example .......................................................... 335 14.2.10 Link Questions to an Outline ............................................................. 340 14.2.11 Delete a Question ............................................................................ 341 14.2.12 Preview a Question .......................................................................... 342
14.3 Develop Assessments ................................................................................ 342 14.3.1 Create a New Assessment .................................................................. 343 14.3.2 Add Questions to an Assessment ......................................................... 344 14.3.3 Reorder Questions in an Assessment ................................................... 345 14.3.4 Delete Questions from an Assessment ................................................. 345 14.3.5 Assessments for Personalized Content (available in Professional edition only) .............................................................................................. 345 14.3.6 Preview an Assessment ...................................................................... 347 14.3.7 Delete an Assessment ........................................................................ 347
14.4 Work with the Assessment Coverage View ................................................... 348 14.4.1 Select an Assessment ........................................................................ 348 14.4.2 Use the Questions Column .................................................................. 349 14.4.3 Use the Questions Associated Table ..................................................... 350
15 Manage Document Relationships .................................................... 354 15.1 View Related Documents ........................................................................... 354 15.2 View Derived Documents ........................................................................... 355 15.3 View and Repair Broken Links .................................................................... 356 15.4 Broken Links in Published Content .............................................................. 358
15.4.1 Broken Links in Questions and Assessments ......................................... 358
16 Define Glossary Terms ................................................................... 360 16.1 Create a Glossary ..................................................................................... 361 16.2 Edit a Glossary ......................................................................................... 362 16.3 Add a Glossary Term ................................................................................. 362 16.4 Select a Definition Link Attachment ............................................................. 363 16.5 Edit a Glossary Term ................................................................................. 365 16.6 Delete a Glossary Term ............................................................................. 365 16.7 Assign a Glossary to a Document ................................................................ 365 16.8 Update Glossary Links ............................................................................... 367 16.9 Delete a Glossary ..................................................................................... 369
-
x
17 Create Roles for Content Filtering .................................................. 370 17.1 Edit a Master Role List ............................................................................... 371 17.2 Add a Role ............................................................................................... 372 17.3 Rename a Role ......................................................................................... 373 17.4 Delete a Role ........................................................................................... 373 17.5 Update a Master Role List .......................................................................... 374 17.6 Create a New Role List .............................................................................. 374 17.7 Assign Roles to Modules, Sections, Topics, Questions, or Assessments ............ 376
18 View Document Properties ............................................................. 379 18.1 Use the Properties Toolpane ....................................................................... 379 18.2 Change Document Properties ..................................................................... 380
18.2.1 Ways to Assign Properties .................................................................. 381 18.2.2 Assign a Property to Multiple Documents .............................................. 381
18.3 General Properties .................................................................................... 382 18.3.1 Assessments Property ........................................................................ 383 18.3.2 Background Color Property ................................................................. 383 18.3.3 Context Property ............................................................................... 384 18.3.4 Custom Properties ............................................................................. 386 18.3.5 Glossary Property .............................................................................. 387 18.3.6 Group for LMS Property ...................................................................... 388 18.3.7 Keywords Property ............................................................................ 389 18.3.8 Language Property ............................................................................ 391 18.3.9 Name Property .................................................................................. 391 18.3.10 Resolution Property .......................................................................... 392 18.3.11 Roles Property ................................................................................. 392 18.3.12 See Also Property ............................................................................ 393 18.3.13 Style Sheet Property ........................................................................ 395 18.3.14 Template Property ........................................................................... 396
18.4 Question Properties ................................................................................... 397 18.4.1 Associated Content Property ............................................................... 397 18.4.2 Remediation Property ......................................................................... 397
18.5 Assessment Properties .............................................................................. 398 18.5.1 Answer Order Property ....................................................................... 398 18.5.2 Question Order Property ..................................................................... 398 18.5.3 Question Limit Property ...................................................................... 399 18.5.4 Passing Score Percent ........................................................................ 399 18.5.5 Remediation Property ......................................................................... 399 18.5.6 Show Associated Content Property ....................................................... 399 18.5.7 Summary Property ............................................................................ 399
18.6 Topic Properties ........................................................................................ 400 18.6.1 Know It? Options ............................................................................... 400 18.6.2 LMS Play Modes Property .................................................................... 402 18.6.3 Play Modes Property .......................................................................... 403 18.6.4 Play Sound Property .......................................................................... 403 18.6.5 Show Bubbles Property ...................................................................... 404
18.7 Document Output Properties ...................................................................... 405 18.7.1 Required Fields and Output Results for the System Process Document ..... 406 18.7.2 Add Document Revision Text............................................................... 407
19 Preview Content ............................................................................. 408 19.1 Preview Player Modes ................................................................................ 409
19.1.1 Play See It! mode .............................................................................. 409 19.1.2 Play Try It! mode .............................................................................. 410 19.1.3 Play Know It? mode ........................................................................... 411 19.1.4 Play Do It! mode ............................................................................... 412
19.2 Preview Documents .................................................................................. 413 19.2.1 System Process Document .................................................................. 413 19.2.2 Job Aid ............................................................................................. 414 19.2.3 Training Guide .................................................................................. 414
-
xi
19.2.4 Instructor Manual .............................................................................. 414 19.2.5 Test Document .................................................................................. 414 19.2.6 Test Results ...................................................................................... 414 19.2.7 Presentation ..................................................................................... 414
20 Publish Content .............................................................................. 415 20.1 Deployment Formats ................................................................................. 415
20.1.1 Player and LMS ................................................................................. 415 20.1.2 HTML Web Site ................................................................................. 419
20.2 Document Formats ................................................................................... 420 20.2.1 Attachments in Document Formats ...................................................... 420 20.2.2 Options for Document Outputs ............................................................ 421 20.2.3 System Process Document.................................................................. 423 20.2.4 Job Aid ............................................................................................. 423 20.2.5 Training Guide .................................................................................. 423 20.2.6 Instructor Manual .............................................................................. 423 20.2.7 Test Document .................................................................................. 423 20.2.8 Test Results ...................................................................................... 424 20.2.9 Test Case ......................................................................................... 424 20.2.10 Presentation ................................................................................... 424
20.3 Use the Publishing Wizard .......................................................................... 425 20.3.1 Publishing Destination ........................................................................ 425 20.3.2 General Publishing Options ................................................................. 426 20.3.3 Advanced Options.............................................................................. 427 20.3.4 Publishing Formats ............................................................................ 427
20.4 Customize Publishing Styles ....................................................................... 428 20.4.1 Create Publishing Styles ..................................................................... 428 20.4.2 Rename a Publishing Style ................................................................. 429 20.4.3 Remove the Document Type from the File Name ................................... 429 20.4.4 Remove the Action Area Overlay ......................................................... 429
20.5 Customize the Player ................................................................................ 430 20.5.1 Customize the Player Graphics ............................................................ 432 20.5.2 Customize the Player Search Pane ....................................................... 434 20.5.3 Customize Player Mode Buttons........................................................... 434 20.5.4 Customize See It! mode ..................................................................... 436 20.5.5 Customize Do It! mode ...................................................................... 437 20.5.6 Customize Know It? mode .................................................................. 438 20.5.7 Customize the Preferences Dialog Box ................................................. 439 20.5.8 Customize the Share Link Dialog Box ................................................... 440 20.5.9 Customize the My Roles Dialog Box ..................................................... 441 20.5.10 Customize Jump-in Points ................................................................. 442 20.5.11 Customized See Also Links ................................................................ 442 20.5.12 Customize the Navigation Buttons ..................................................... 443 20.5.13 Disable Player Navigation Bookmarks and Preference Settings .............. 444 20.5.14 Customize Expanded Table of Contents .............................................. 444 20.5.15 Display Frame ID in Topic Playback .................................................... 444 20.5.16 Customize Question Elements ........................................................... 445 20.5.17 Customize Assessment Elements ....................................................... 447 20.5.18 Control "For Example" Text in String Inputs ........................................ 449
20.6 Customize the Presentation Format ............................................................. 449 20.7 Customize the Test Case Output ................................................................. 450 20.8 Customize Document Formats .................................................................... 451
20.8.1 Use Bookmarks ................................................................................. 451 20.8.2 Publishing Template Toolbar ............................................................... 452 20.8.3 Insert, Move, and Delete Bookmarks ................................................... 456 20.8.4 Bookmarks in Multi-topic Formats ........................................................ 456 20.8.5 Insert Bookmarks for Questions and Assessments ................................. 457 20.8.6 Insert Bookmarks for Custom Properties .............................................. 458 20.8.7 Insert Word Fields, Static Text, and Graphic Objects .............................. 458 20.8.8 Format Bookmarks and Text ............................................................... 458 20.8.9 Bookmark Reference .......................................................................... 458
-
xii
20.8.10 Style Reference ............................................................................... 470 20.8.11 Modify the Header or Footer .............................................................. 472 20.8.12 Check Syntax .................................................................................. 472 20.8.13 Control the Size of Images and Hotspots ............................................ 473
20.9 Customize Logos by Category..................................................................... 473 20.9.1 Use the Customize Logo Tool .............................................................. 473
20.10 Command-Line Publishing ........................................................................ 474 20.10.1 Use Command-Line Publishing ........................................................... 474 20.10.2 Execute Batch Publishing .................................................................. 475
21 Export/Import Content .................................................................. 476 21.1 Export Content ......................................................................................... 477 21.2 Import Content ........................................................................................ 479 21.3 Export and Import Sound Files in Bulk ......................................................... 482
21.3.1 Export Sound Files in Bulk .................................................................. 482 21.3.2 Use the Sound Report ........................................................................ 483 21.3.3 Import Sound Files in Bulk .................................................................. 483
21.4 Extract a Developer Archive ....................................................................... 484 21.5 Understand Developer Archives .................................................................. 484 21.6 Recompress a Developer Archive ................................................................ 487 21.7 Import a New Topic from Record It! ............................................................ 488
22 Localize Content ............................................................................. 490 22.1 Export Content for Localization ................................................................... 492 22.2 Import Localized Content ........................................................................... 495 22.3 Localization using XLIFF ............................................................................ 497 22.4 Localization Using Microsoft Word ............................................................... 499 22.5 Summary of the Localization Process........................................................... 502
23 Customize Templates ..................................................................... 504 23.1 Start the Template Editor .......................................................................... 504 23.2 Edit the Template.xml File ......................................................................... 505
23.2.1 Edit a Class ....................................................................................... 505 23.2.2 Edit an Event in a Class ...................................................................... 506 23.2.3 Edit or Suppress Example Text for String Input Events ........................... 507 23.2.4 Add a Local Template to an Event ........................................................ 508
23.3 Change Instructional Text .......................................................................... 508 23.3.1 Change Instructional Text for the Player ............................................... 509 23.3.2 Change Instructional Text for Know It? mode ........................................ 509
23.4 Change the Font Format for Template Text .................................................. 510 23.5 Translate Templates .................................................................................. 511
23.5.1 Edit Event Names .............................................................................. 511 23.5.2 Edit Key Names ................................................................................. 512 23.5.3 Edit Shift Key Prefixes ........................................................................ 512 23.5.4 Use Genders ..................................................................................... 513
24 Appendix A: Considerations for Setting Defaults ............................ 514 24.1 Set Workstation Defaults ........................................................................... 514
24.1.1 Set the Windows Default Color Scheme ................................................ 514 24.1.2 Set the Video Resolution and Color Depth ............................................. 514 24.1.3 Change the Taskbar Settings .............................................................. 514 24.1.4 Turning Off Other Applications ............................................................ 514 24.1.5 Set the Defaults in the Target Application ............................................. 515
24.2 Set Content Defaults ................................................................................. 515 24.2.1 Set Bubble Defaults ........................................................................... 515 24.2.2 Set Other Font and Color Defaults ....................................................... 515 24.2.3 Set the Frame Delay .......................................................................... 516 24.2.4 Set Know It? Defaults ........................................................................ 516
-
xiii
25 Appendix B: Development Considerations ...................................... 518 25.1 Assign Development Tasks and Flow ........................................................... 518 25.2 Create Scripts .......................................................................................... 519 25.3 Suggestions for Developing Content ............................................................ 519 25.4 Create Content in Multiple Languages ......................................................... 520 25.5 Development Tips ..................................................................................... 521 25.6 Test the Content ....................................................................................... 522
25.6.1 Test Play Modes ................................................................................ 522 25.7 Player Window ......................................................................................... 524 25.8 Document Outputs .................................................................................... 524
26 Appendix C: Develop Content for Different Deployments ............... 525 26.1 Develop Content for Deployment in the Player ............................................. 525
26.1.1 Outline ............................................................................................. 526 26.1.2 Attachments: Web Pages and Packages ............................................... 526 26.1.3 What Appears in Which Play Mode ....................................................... 526 26.1.4 Fonts and Colors ............................................................................... 527
26.2 Develop Content for Deployment as Printed Documentation ........................... 527 26.2.1 Outline ............................................................................................. 528 26.2.2 Attachments ..................................................................................... 528 26.2.3 What Appears in the Document Outputs ............................................... 528
26.3 Control Bubble Text for Document Outputs .................................................. 529
27 Appendix D: Accessible Content ..................................................... 531 27.1 Best Practices: Create Accessible Content .................................................... 531
-
Get Started using the Developer
1
1 Get Started using the Developer The Developer is a synchronized content platform for creating documentation, training, and performance support across the business enterprise. Its use is generally limited to a team of
content authors. The content is made available to users through a Player or document output. The Developer allows you to create and publish content easily. Content includes simulations, in-application support, and interactive documentation. Users gain a well-rounded knowledge of software functionality, complete with an understanding of the concepts, by learning how to use a program in both a simulated environment and while working with their own data in a
live environment. Simulations can be viewed in any one of the following play modes via the Player:
See It! mode enables a user to learn by watching an animated demonstration of the steps for a task being performed in a simulated environment. All of the required activities, such as moving the mouse and entering data, are completed automatically.
Try It! mode enables a user to learn interactively in a simulated environment. The user is prompted for mouse clicks and/or keystrokes to complete the task.
Know It? mode enables a user to test their knowledge of a particular task. Users are instructed to complete a particular task without step-by-step instructions. Instead, they complete the steps on their own in a simulated environment, and they are scored on how accurately they complete them.
Do It! mode enables a user to learn interactively using a live application. A user is presented with a small window on top of the live target application that displays each step for a particular task. As the user completes each step, he/she can click a button or use a hot-key combination to display the next step in the process. Within the Do It! window, a thumbnail graphic of the screen is available with a highlight indicating the
area where the action should take place.
Print It! mode enables a user to display linked documentation in the form of a Job Aid or System Process Document.
Test It! mode enables a user to run manual test scripts against a live application. A modified version of Do It! mode guides the user through the steps of the test case. Users can mark steps as passed or failed, add their own comments, and generate bug reports.
1.1 Review the Developer Interface The Developer interface is similar to most Windows applications with a movable menu and tool
bar, status bar, and a main work area. The main work area can display the Library as well as any of the available document editors. If you display the Library, you can see a default set of folders and documents. The Library is the central repository of your content that can be
accessed by one or more authors at the same time. The Library shows all content in the form of various folders and documents. Folders are similar to the folders on your computer that store files; however, folders in the Developer are used to store content-specific documents.
Every object in the Developer is called a document and there are specific document types that you use to build content. As you develop content and begin to create and open documents, additional work areas appear in new tabs. The document name appears in the tab and cannot be directly edited in the tab. If you want to change the name of a tab, you must change the name of the document.
Each tab is associated with a specific document editor that is launched when you open a document. For example, when you open a module document, a new tab appears, and the
-
Get Started using the Developer
2
Outline Editor is launched in the work area. The name of the document appears in the tab with
the appropriate document type icon. You can continue to open additional documents, thereby
opening a new tab for each new work area. You can navigate between each tab by clicking on it and close a tab when you are finished with the content that is displayed. A work area may have multiple panes associated with it. For example, the Library has two panes where the left pane displays folders and the right pane displays the documents that are
stored in the selected folder. The Outline Editor also has two panes where the left pane displays the outline of module, section, and topic documents and the right pane can display document details or conceptual and introduction content that is linked to each document. These different displays of document information are called views. For example, the Details View displays columns of document properties such as its Type, Last Modified Date, and so on. The Player View simulates the user interface of the Player and displays conceptual and/or introduction content that is linked to a specific document in the outline. This linked content
can be web pages, documents, presentations, and so on. You can easily switch between these views using the View toolbar.
The remainder of this section describes how to start the Developer and customize various areas of the interface. Since you can use the Developer in single or multi-user mode, the documentation includes a
chapter on multi-user functionality as well various multi-user considerations. The following convention is used to identify specific multi-user functionality throughout this documentation:
Multi-user Considerations
Information about multi-user aspects of the Developer.
1.1.1 Start the Developer
You can start the Developer from the Windows Start menu, or you can create a shortcut on
your desktop.
Create Profile When you start the Developer for the first time in a single user environment, you are asked to create a content Profile that determines where the content Library is stored on your local computer. See the Add a Content Profile topic in the Create and Manage Profiles chapter of
this guide for more information. When you start the Developer for the first time in a multi-user environment, you are asked to create a login Profile that controls the connection to a specific content Library on a shared server. See the Create and Manage Login Profiles topic in Using the Developer in a Multi-user Environment chapter of this guide for more information.
After you create and open a Profile in either a single or multi-user environment, the Start Screen appears.
Set Primary Authoring Language When you start the Developer for the first time, you are asked to choose a primary authoring
language that controls the default language for content that you create in the Developer (Language property). This setting also controls the language of the default template, and several default font settings for text. For example, if you choose Japanese or Chinese, the default is automatically set to a font that is capable of rendering these characters onscreen and in print.
Launch the Start Screen When you launch the Developer, the Start Screen presents you with the following options:
Open the Library
-
Get Started using the Developer
3
Open an existing document
Create a new module
Create a new topic
Import content
All of these options can also be performed using menu commands. As you become familiar with the Developer, you may want to suppress the display of the Start Screen by deselecting
the Show this screen at startup option. When you launch the Developer without the Start Screen, the Library automatically appears. To display the Start Screen at any time, choose the Start Screen command from the View menu. The Start Screen also displays the last six modules that you opened in the Recent Modules section. The Library always appears when you close the Start Screen.
Multi-user Considerations
If you installed a multi-user version of the product, the word "Client" appears after the Program Group and Program Name.
1.1.2 Create and Manage Content Profiles
In a single user installation, a content Profile determines the folder location on your computer where the content Library is stored. A default location is provided; however, you can choose any folder on your local computer.
You can create multiple content Profiles if you plan to use multiple libraries. You can also edit a content Profile and change the folder location and your content moves accordingly. Important Note: Deleting a content Profile removes all content from your computer.
1.1.2.1 Add a Content Profile
You must create a content Profile when you start the Developer for the first time to identify the folder location on your computer where your content is stored. The folder location must be on your local computer and cannot be on a network drive. You must also have enough disk space to accommodate your content. Note: If you receive a Proxy Authentication dialog box when you log in to the Developer,
enter your username and password for the proxy server. If you select the Save my password option, the username and password information is encrypted and saved to the OdDev.exe.config file in the path for the application data, for example c:\Documents and Settings\\Local Settings\Application Data\ (Windows XP) or c:\Users\AppData\Local\ (Windows 7). If your password changes for the proxy server, you can open this file in a text editor and delete the tags and and all the text in between. This causes the Proxy
Authentication dialog box to open the next time you log in so that you can enter your new password.
To add a content Profile:
1. On the Tools menu, choose Profiles.
2. Click Add to start the Profile Wizard.
3. Click Next to display the Profile Name page.
4. For multi-user installation only, type the location of the Library and click Next.
-
Get Started using the Developer
4
5. Type a unique name for the profile. If you create multiple profiles to access different
content Libraries, use this name to switch between Libraries. You cannot have multiple
profiles with the same name. Also, if you create multiple profiles, you can configure one as the default that is automatically used every time you launch the Developer by clicking the Make this my default profile option. The name of the active profile appears in the title bar of the
Developer to identify the Library in which you are working.
6. Click Next to display the Data Storage Location page. You can either accept the default data storage location or choose a different folder on your computer. Click Browse if you want to change the default folder or click Next to accept the default folder. You must choose a folder on your local computer. Network drives are not permitted. The folder that you select must also be empty.
7. Click Next to complete the Profile Wizard.
The last page in the Profile Wizard displays a summary of the profile including the name and data storage location.
8. Click Finish.
1.1.2.2 Edit a Content Profile
You can edit any content Profile that is not in use and change its name or the folder location where the Library content is stored. To edit a content Profile that is currently in use, you must first exit the Profile. Note: Changing the location of the Library content does not change the location of other data such as preference, profile, view, or log files.
To edit a content Profile:
1. On the Tools menu, choose Profiles.
2. Select a profile from the list.
3. Click Edit or Exit Profile if you selected a profile that is in use.
4. Change the folder location or name and click Next.
5. Click Finish.
Your content is moved from the old folder to the new folder that you specified. This may take some time depending on the size of your content.
1.1.2.3 Delete a Content Profile
Deleting a content Profile permanently removes all content stored in the folder location defined in the profile.
To delete a content Profile:
1. On the Tools menu, choose Profiles.
2. Select a profile from the list.
3. Click Delete.
You are warned that deleting a profile also permanently deletes all content in the
-
Get Started using the Developer
5
Library (including any documents in the System folder).
4. Confirm the deletion or cancel.
1.1.2.4 Switch Content Profiles
If you have multiple content Profiles, you can switch between Libraries without having to close the Developer. To do this, you must have a content Profile for each Library.
To switch content Profiles:
1. On the Tools menu, choose Profiles.
2. Click a profile for a different Library.
3. Click Open to switch to the Library.
1.1.3 Configure Toolbars
The Developer provides the following toolbars:
Assessment Editor: Displays icons for linking new or existing questions to an assessment.
Library: Displays icons for creating new documents from the Library. The icons and their associated commands are also under New on the File menu.
Outline Editor: Displays icons for linking new documents, moving, and previewing documents in the outline.
Question Editor: Displays icons for creating and editing questions.
Standard: Displays icons for common commands that are available across most document editors.
Style Editor - Styles: Displays icons for adding, deleting, and setting default styles and adding print and language variations for styles.
Style Editor - Table and List: Displays controls for selecting individual table elements (such as, caption, header row and column, odd/even rows) for formatting and the controls for formatting list and bullet levels and adding custom bullet images.
Style Editor - Text/Paragraph: Displays the icons for formatting text, lines, and images.
Topic Editing: Displays icons for common topic editing commands for context, frames, screenshots, and so on.
Topic Navigation and View: Displays icons for topic frame navigation and bubble text display.
View: Displays icons for changing the screen layout and views.
Web Page Editor - Appearance: Displays icons for adjusting text display including text and page color, lists, spacing, and clearing formats.
Web Page Editor - Font and Formatting: Displays icons for setting text font and format.
-
Get Started using the Developer
6
Web Page Editor - Insert: Displays icons for inserting content into a web page (for example, images, links, or tables).
Web Page Editor - Package: Displays icons for creating text and input fields on an html file in a package.
Web Page Editor - Tools: Displays icons for finding and replacing text, showing text blocks and opening the web page in a browser
By default, the appropriate toolbar appears based on the document editor that is active. For
example, when you open a web page the formatting toolbars for the Web Page Editor appears. When you close the Web Page Editor, the formatting toolbars are removed from the screen. However, you can configure each toolbar to always appear by marking the appropriate option on the toolbar menu.
You can restore the toolbar display back to the installation defaults using the Restore Default Layout command on the View menu.
Multi-user Considerations
The following toolbar is available only in multi-user installations. Versioning: Displays icons for document check in and check out.
To hide/display toolbars:
1. Start the Developer.
2. On the View menu, point to Toolbars, and then choose the toolbar that you want to
display.
To reposition toolbars:
1. Point to the left corner of a toolbar.
2. Drag the toolbar to any position on the screen.
Note: You can also reposition the menu bar using these same steps.
Use Menu Commands When you are working in the Developer, you may prefer to use menu commands rather than
toolbar icons. If you want to hide the toolbars to provide more space on the screen, you can do so. You can display the toolbars again at any time. On the Toolbars submenu (from View menu), a checkmark next to the toolbar name means the toolbar is visible; if there is no checkmark, the toolbar is hidden.
Note: You can also drag and drop each toolbar (and menu bar) and reposition it anywhere on the screen. Use the Restore Default Layout command on the View menu to restore the default toolbar and menu bar positions.
1.1.4 Split the Work Area
By default, the work area appears in a single layout; however, you can split the work area horizontally or vertically depending on how you prefer to work. Regardless of your choice, the entire work area is separated by a split bar that you can use to resize each work area.
Splitting the work area is useful since you can explore different areas of a document in both work areas. You can also view different documents and drag/drop or copy/paste reusable documents between work areas to help make building content easier.
-
Get Started using the Developer
7
When you open a document in one work area, a tab for the newly opened document automatically appears in the second work area. In other words, the same tabs appear in split
work areas. However, the document displayed within a tab can be different between two work areas. For example, you can have the same module document open in two work areas but
explore different sections of the outline in each. If you split a work area that has numerous tabs open that cannot be displayed for space
reasons, left and right arrow buttons appear that allow you to scroll to the tabs that do
not appear. Click to close a selected tab or right click on the tab and choose Close. Note: You cannot change the order of the tabs that appear in a window. The order is
determined by the sequence in which you open documents.
To split the work area:
1. On the View menu, click Horizontal Layout to split the work area horizontally or
click Vertical Layout to split the work area vertically.
2. Use the mouse to navigate between the different work areas.
3. Click Single Layout to remove a horizontal or vertical split.
1.1.5 Configure Toolpanes
Toolpanes are used to perform many common tasks. You can display and position the following toolpanes in the Developer:
Broken Links toolpane to display which documents contain broken links.
Properties toolpane to set and change various document properties.
Related Documents toolpane to display documents linked to and from a document.
Derived Documents toolpane to display any documents that were created from the parent document.
Style Inspector toolpane designed to work specifically with the Web Page Editor to show which formatting attributes are part of an applied style.
Context Search toolpane designed to search for documents based on context id.
Topic Editor toolpanes designed to work specifically with the Topic Editor to create and edit bubble text, change action and frame settings, link attachments to concepts, create frame links, and add sound, as well as navigate the topic frame structure.
It is not necessary to close a toolpane to make an action take effect; it can be left open and available while you continue to work.
To open a specific toolpane, you select the command or toolbar icon for that task. You can open a toolpane from the Library or any document editor.
By default, toolpanes open in a docked, vertical or horizontal toolpane on the right side or
bottom of the work area depending on the document editor/library that is active. The name of the toolpane appears in the toolpane's title bar. You can open a single toolpane or multiple toolpanes at the same time and resize and position them. The Developer remembers the arrangement and size of your toolpanes.
Note: The toolpane does not split when you enable a split layout. The information in the toolpane refers to the selection in the active layout.
-
Get Started using the Developer
8
By default, the appropriate toolpane appears based on the document editor or the Library that
is active. For example, when you open the library or any document editor other than the Topic
Editor, no toolpanes appear. However, when you open the Topic Editor, the Frame Properties and Frame Comments toolpanes appears on the right side of the screen and the Frame Structure and Sound toolpanes appear at the bottom of the screen. When you open another document editor, these toolpanes are removed from the screen. However, you can display any toolpane in any document editor or the Library by selecting the toolpane on the Toolpane
menu. If you explicitly choose to display a toolpane in the Library or document editor, it appears in any document editor that you open. For example, if you open the Properties toolpane in the Library or Outline Editor, it also appears in the Topic Editor (as a tab at the bottom of the default Topic Editor toolpanes). Some toolpanes are designed to function with specific document editors. For example, the Frame Properties, Frame Comments, Frame Link and Frame Structure toolpanes are designed
to function in Topic Editor only. If you decide to display one of these toolpanes in a document editor other than the Topic Editor, it does not function and it appears blank or disabled.
You can restore all toolpane displays back to the installation defaults using the Restore Default Layout command on the View menu.
To open and close a toolpane:
1. To open a toolpane, on the View menu, point to Panes, and then choose the toolpane
that you want to display.
2. To close a toolpane, click in the top right corner of the toolpane or deselect the corresponding menu command or toolbar icon.
1.1.5.1 Resize a Toolpane
You can resize docked or floating toolpanes. Docked toolpanes di