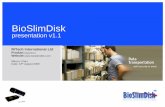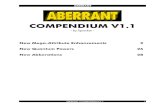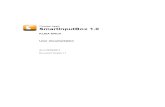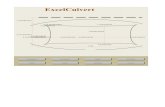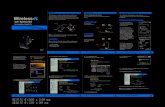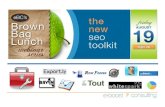Oracle Standard Test Script TAXES v1.1
Transcript of Oracle Standard Test Script TAXES v1.1
Document ControlProject:Financial System (FS)Test Stage:Component NameFS AR Test ScriptDocument Control:Document InformationLocationTaiwanOwning TeamFSContributing Team(s)FSDocument HistoryAuthor(s)DateVersionCommentsAccenture8/26/070.1Initial DraftDocument ReviewNamePositionActionS = Signed Approval Required, QA, Quality Assurance Review Required, FR = Formal Review Required, IR = Informal Review, I = For Information.Document SummaryShort DescriptionThis document contains Test Scenarios, Test Conditions and Test Scripts of Oracle ARRelated Documents
Scenarios and ConditionsModule:TAXESScenario IDDescriptionSub-Scenario IDDescriptionTest Condition IDTest ConditionBus. Req. IDStart DateEnd DateTesterPass/FailRemarksTAXES 1TAXES 1.1Create a New Tax EnvironmentalTAXES 1.1.0Create a New Tax EnvironmentalTAXES 2TAXES 2.1Create Transaction with multiple VAT Tax Rates in AR and APTAXES 2.1.0Create Transaction with multiple VAT Tax Rates in AR and APTAXES 3TAXES 3.1Create Transaction with different VAT Tax Rates based on ship to in ARTAXES 3.1.0Create Transaction with different VAT Tax Rates based on ship to in ARTAXES 4TAXES 4.1Create Transaction Location Taxes on US TransactionsTAXES 4.1.0Create Transaction Location Taxes on US Transactions
TAXES 1.1.0Scenario: TAXES 1.1.0Create a New Tax EnvironmentalTest ObjectivesData RequirementsPrerequisitesTest Con. IDStep NoStep DescriptionPath and ActionInput DataExpected ResultActual ResultPass/FailDefect#Description1.1.00Login to Oracle AppsLaunch Oracle Applications and LoginSelect Tax Managers as responsibilityUser Name: Password: 1.1.01Create a new Tax RegimeNavigate to Tax Configuration > Tax Regimes1Click on Create button and enter dataName: Spain VATRegime Level: CountryCountry Name: SpainParent Regime Code: Leave blankEffective From: 01-Jan-1951Effective To: Leave blankUsed to Group Regimes (Checkbox): Leave unchecked2Click on icon Expand > Show Controls and Defaults.3Uncheck all ControlsAllow Tax Recovery (Checkbox): checkAllow Override and Entry of Inclusive Tax Lines (Checkbox): checkAllow Tax Exemptions (Checkbox): checkAllow Tax Exceptions (Checkbox): check4Enter DefaultsTax Currency: EURMinimum Accountable Unit: 0.01Rounding Rule (Dropdown): NearestTax Precision: 0 Allow Tax Rounding Override: check5Click on Continue button and enter configuration optionsParty Name (LOV): Operating Unit owning Tax ContentConfiguration for Taxes and Rules (Dropdown): Common ConfigurationEffective From: 01-Jan-1951Tax Precision: 06Click on Finish button1.1.02Create a new TaxNavigate to Tax Configuration > Tax Regimes1Search for the Tax Regime we createdCountry Name: SpainTax Regime Code: SP_VAT2Click on Go buttonReturns the Tax Regime we created above3Click on the icon Regime to Rate FlowOpens the Regime to Rate Flow Window and displays the tax regime we created in the previous step.4Click on the icon Create TaxTax Regime Code: SP_VATConfiguration Owner (LOV): Global Configuration OwnerTax Source (dropdown) :Create a new taxTax: SP_VATTax Name: Spain VATTax Type (LOV): EnvironmentalEffective From (LOV): 01-Jan-1951Geography Type (LOV): CountryParent Geography: CountryParent Geography Name: SpainTax Currency: EUR (default)Minimum Accountable Unit: 0.01 (default)Rounding Rule: Nearest (default)Tax Precision: 0Exchange Rate: Leave blank5Click on Apply buttonReturns to the Regime to Rate Flow window6Click on the Hyperlink Expand AllTwo level types will now appear regime and tax1.1.03Create a New Tax StatusClick on the icon Create Tax Status (on Tax Level Type row)Tax Status Code: SP_VATName: SP_VATEffective From: 01-Jan-1951Tax: SP_VATSet as Default Tax Status (Checkbox): SelectDefault Status Effective From: 01-Jan-19511Click on Apply buttonsReturns to the Regime to Rate Flow window2Click on the Hyperlink Expand AllThree level types will now appear regime, tax and status1.1.04Create a New Tax RateClick on the icon Create Tax Rate (on Status Level Type row)Tax Jurisdiction Code Leave blankTax Rate Code: SP_VATRate Type (dropdown) Percentage: (default)Percentage Rate: 1Effective from: 01-Jan-19511Click on the icon Rate DetailsTax Rate Name: SP_VATSet as Default Rate (checkbox): SelectDefault Effective From: 01-Jan-19512Click on Apply > ApplyReturns to Regime to Rate Flow window1.1.05Create a new JurisdictionNavigate to Tax Configuration and click on the subtab Tax Jurisdictions1Click on Create button and enter dataTax Jurisdiction Code SP_VATTax Jurisdiction Name SP_VATTax Regime Code SP_VATTax SP_VATGeography Type: CountryEffective From: 01-Jan-1951Geography Name: SpainPrecedence Level: 300 (Default)Collecting Tax Authority: Leave blankReporting Tax Authority: Leave blankSet as default Tax Jurisdiction (Checkbox): SelectDefault Effective From: 01-Jan-19512Click on Apply button3Create Default RulesNavigate to Tax Configuration and click on the subtab Tax RulesConfiguration Owner (LOV): Global Configuration OwnerTax Regime Code (LOV): SP_VATTax (LOV): SP_VAT4Click on Go button and on the hyperlink Expand All9 rules will be returned. We will update each rule5Determine Places of Supply > icon UpdateRule Type Default (LOV): Ship From6Click on Apply > Apply7Determine Tax Applicability > icon UpdateRule Type Default (LOV): Applicable8Click on Apply > Apply9Determine Tax Registration > (I) UpdateRule Type Default (LOV): Bill from Party10Click on Apply > Apply11Determine Taxable Basis > (I) UpdateRule Type Default (LOV) : Standard_TB12Click on Apply > Apply13Calculate Tax Amounts > (I) UpdateRule Type Default (LOV): Standard_TC1.1.06Create Tax AccountSwitch ResponsibilityResponsibility: Tax Managers SSC FR1Navigate to Tax Configuration and click on the subtab Taxes2SearchRegime Level : CountryCountry: SpainTax Regime Code: SP_VAT3Click on Go button4Click on Update5Click on Tax Accounts buttonLedger: INDALUX6Click on Create button and enter dataOperating Unit: 001Tax Expense Account: 001.00.4700.0000.000.000.000.000Add Tax Recovery/Liability Account:001.00.4700.0000.000.000.000.0007Click on Apply8Click on Apply9Click on Apply1.1.07Make Tax available for TransactionsSwitch ResponsibilityResponsibility: Tax Managers1Navigate to Tax Configuration and click on the subtab TaxesCountry Name (LOV): SpainTax Regime Code (LOV): SP_VATTax (LOV): SP_VAT2Click on Go button3SP_VAT > (I) UpdateMake Tax Available for Transactions (Checkbox): Select4Click on ApplyDisplays Warning: Validation Error: This tax does not have an exchange rate type. Are you sure you want to enable this tax?5Click on Yes button6Click on hyperlink Home1.1.08Enter an Invoice in PayablesSelect Payables ResponsibilityPayables, SSC Spain1Navigate to Invoices > Entry > InvoicesType: StandardTrading Partner: Advantage CorpSupplier site: Advantage FRInvoice Date: 01-Jan-1951Invoice Number: AnyCurrency: EURAmount: 1206.002Accept all other defaults3Click on subtab LinesLine: 1Type: ItemAmount: 1000Distribution Account: 101.100.63580.0000.730.000.000Description: AnyGL Date: 01-Jan-1951Business Category: Purchase TransactionProduct Type: GoodsShip To: SSC Spain4Click on Save button5Click on Actions > Select (Validate) Checkbox > (B) OK6Click on All Distributions button2 Tax Lines have been created:Standard FR VAT TAX 19.6% 196.00SP_VAT 1% 10.00Environment Tax Line has been created using Expense Account Combination:101.100.63580.0000.730.000.0007Go to Menu File > Close Form1.1.09Enter an Invoice in ReceivablesSwitch Responsibility to Receivables. Click on Switch Responsibility IconResponsibility Receivables: SSC Spain1Navigate to Transactions > TransactionsSource: Manual-OtherDate: 01-Jan-1951GL Date Enter: todays dateClass: InvoiceCurrency: EURType: InvoiceLegal Entity: SSC Spain2Click on Subtab MainShip To: Business World3Accept all other defaults4Click on Line Items button and click on subtab MainNum: 1Description: AnyUOM: EaQuantity: 1Unit Price: 1,000.005Click on Save > Distributions6Select > Accounts for all Lines (dropdown)2 Tax Lines have been created: Standard SP VAT TAX 19.6% 196.00 SP_VAT 1% 10.007End of activity
TAXES 2.1.0Scenario: TAXES 2.1.0Create Transaction with multiple VAT Tax Rates in AR and APTest ObjectivesData RequirementsPrerequisitesTest Con. IDStep NoStep descriptionPath and ActionInput DataExpected ResultActual ResultPass/FailDefect#Description2.1.00Login to Oracle AppsLaunch Oracle Applications and LoginSelect Receivables, SSC Spain as responsibilityUser Name: Password: Receivables Navigator Menu is displayed.Setup Menu path is available.2.1.01Create Transaction with multiple VAT Tax RateNavigate to Transactions > TransactionSource: Manual-OtherDate and GL Date 01-Jan-1951Class: InvoiceType: InvoiceLegal Entity: INDALUX SpainShip to Business World1Accept all other defaults2Click on Line Items and enter item informationNum: 1Item: f0500Description Business Cards Box of 250UOM BoxQuantity 1Unit Price 1003Click on tab More and inputWarehouse SSC Spain4Click on tab Main and enter requested dataNum: 2Item: f9100Description Rice (VAT Reduced Rate 1)UOM LBSQuantity 50Unit Price 15Click on tab More and inputWarehouse SSC Spain6Click on tab Main and enter requested dataNum: 3Item: f9300Description Published Products, Newspapers (VAT Reduced Rate 2)UOM Quantity 2Unit Price 57Click on tab More and inputWarehouse SSC Spain8Click on tab Main and enter requested dataNum: 4Item: f8396Description Goods (Item VAT Zero Rated)UOM EachQuantity 3Unit Price 209Click on tab More and inputWarehouse SSC Spain10Click on tab Main and enter requested dataNum: 5Item: f8391Description Goods (Item VAT Tax Exempt)UOM Quantity 4 Unit Price 2011Click on tab More and inputWarehouse SSC Spain12End of procedureClick on Tax buttonFrom Detail Tax Lines list of values, select For this Document5 Tax Lines have been created, 1 for each line, all have different Tax Rate Name based on Product Classification.
TAXES 3.1.0 Scenario: TAXES 3.1.0Create Transaction with different VAT Tax Rates based on ship to in ARTest ObjectivesData RequirementsPrerequisitesTest Con. IDStep NoStep DescriptionPath and ActionInput DataExpected ResultActual ResultPass/FailDefect#Description3.1.00Login to Oracle AppsLaunch Oracle Applications and LoginSelect "Receivables, SSC Spain" as responsibilityUser Name: Password: 3.1.01Create Transaction with different VAT Tax Rates based on ship to in ARNavigate to Transactions > Transactions and enter dataSource: Manual-OtherDate: 01-Jan-1951GL Date: 01-Jan-1951Class: InvoiceCurrency: EURType: InvoiceLegal Entity: indalux Spain1Click on subtab Main3Accept all other defaults. Bill-To address can remain as the address as defaulted.3Click on Line Items button and on the subtab MainNum: 1Item: f0500Description: Business Cards - Box of 250UOM: BoxQuantity: 10Unit Price: 1004Click on subtab MoreWarehouse: SSC Spain5Click on Save and Tax Information buttonTransaction Business Category: Sales TransactionProduct Type: Goods6Click on OK button7Click on Tax button1 Tax Line has been created, Standard FR VAT TAX 19.6% ($196.00)8Click on CancelThis may produce an error (APP-FND-01388 / ORA-01403). If this occurs, please close the form and re-query your transaction.3.1.01Change Ship-To and Bill-To Address on transactionShip-To Address: Piazzale Pieto Ferrero, 10Bill-To Address: Piazzale Pieto Ferrero, 101Click on Yes button to Rerun Autoaccounting prompt2Click on Line Items buttonTax has been re-calcuated and is now $0.003Click on Tax buttonTax line with VAT Intra EU has been created for $0.004Go to Cancel > Close Line Window3.1.02Change Ship-To and Bill-To Address on transactionShip-To Address: 200 ABC ParkwayBill-To Address: 200 ABC Parkway1Click on Line Items buttonTax is $0.002Click on Tax buttonTax line with FR VAT Zero has been created for $0.003Go to Cancel > Close Line Window
TAXES 4.1.0 Scenario: TAXES 4.1.0Create Transaction Location Taxes on US TransactionsTest ObjectivesData RequirementsPrerequisitesTest Con. IDStep NoStep DescriptionPath and ActionInput DataExpected ResultActual ResultPass/FailDefect#Description4.1.00Login to Oracle AppsLaunch Oracle Applications and LoginSelect "Receivables, SSC US 01" as responsibilityUser Name: Password: 4.1.01Enter an invoice in ReceivablesNavigate to Transactions > Transactions and enter dataSource: Manual-OtherDate: 01-Jan-1951GL Date: 01-Jan-1951Class: InvoiceCurrency: USDType: InvoiceLegal Entity: SSC US 011Click on subtab MainShip To: ABC Corporation WorldwideAddress : 200 ABC Parkway2Accept all other defaults.3Click on Line Items button and on the subtab MainNum: 1Item: f0500Description: Business Cards - Box of 250UOM: Leave blankQuantity: 10Unit Price: 1004Click on SaveTax amount of $115.00 will be calculated5Click on Tax button3 Tax lines for STATE, COUNTY and CITY have been created.6Click on OK button7Close Lines form4.1.01Change Ship-To AddressShip-To Address (LOV): 55, rue LeblancBill-To Address (LOV): 55, rue Leblanc1Click on Yes button to Rerun Autoaccounting prompt2Click on Line Items buttonTax has been re-calcuated and is now $0.00. Note that the total transaction amount displayed may still include the $115.00 tax amount. To recalc the total, simply re-enter the quantity and price amounts and re-save.3Click on Tax buttonNo tax lines are displayed.4Go to Tools > Close form4.1.02Enter an invoice in PayablesSwitch Responsibility to PayablesResponsibility: Payables, SSC US 011Enter an Invoice navigating to Invoices > Entry > InvoicesType: StandardTrading Partner: Advantage CorpSupplier site: US CHECKInvoice Date: 01-Jan-1951Invoice Number: AnyCurrency: USDAmount : 1082.502Accept all other defaults3Click on susbtab LinesLine: 1Type: ItemAmount 1000Distribution Account: 101.100.63580.0000.730.000.000Description: AnyGL Date: 01-Jan-1951Business Category: Purchase TransactionProduct Type: GoodsProduct Fiscal Classification: Leave blankShip To: SSC US 01 - 0014Click on Save icon and on Calculate Tax button3 Tax lines for STATE, COUNTY and CITY have been created.5Click on Tax Details buttonDisplays all details for the tax calculationEnd of activity.