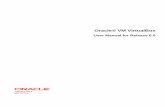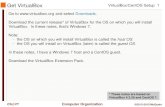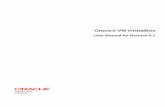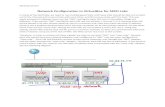Optimizing the Desktop Using Sun XVM Virtualbox BluePrint
Transcript of Optimizing the Desktop Using Sun XVM Virtualbox BluePrint

OPTIMIZING THE DESKTOP USINGSUN™ XVM VIRTUALBOX
Ulrich Möller, VirtualBox Software Team
Sun BluePrints™ Online
Part No 820-7121-10Revision 1.0, 11/25/08

Sun Microsystems, Inc.
Table of Contents
Optimizing the Desktop Using Sun™ xVM VirtualBox . . . . . . . . . . . . . . . . . . . . . . . .1
Sun xVM VirtualBox and Desktop Virtualization . . . . . . . . . . . . . . . . . . . . . . . . . . . . . 1
Easy-to-use GUI and Comprehensive Tools . . . . . . . . . . . . . . . . . . . . . . . . . . . . . . . 3
Usability Features . . . . . . . . . . . . . . . . . . . . . . . . . . . . . . . . . . . . . . . . . . . . . . . . . . . . 4
Advanced Features . . . . . . . . . . . . . . . . . . . . . . . . . . . . . . . . . . . . . . . . . . . . . . . . . 5
Flexible Deployment Options . . . . . . . . . . . . . . . . . . . . . . . . . . . . . . . . . . . . . . . . . . . 6
VirtualBox Architecture and Tools. . . . . . . . . . . . . . . . . . . . . . . . . . . . . . . . . . . . . . . . 8
Management Layer. . . . . . . . . . . . . . . . . . . . . . . . . . . . . . . . . . . . . . . . . . . . . . . . . 8
Creating a Virtual Machine on a Remote Server . . . . . . . . . . . . . . . . . . . . . . . . . . . . 10
Summary. . . . . . . . . . . . . . . . . . . . . . . . . . . . . . . . . . . . . . . . . . . . . . . . . . . . . . . . . . 12
About the Author . . . . . . . . . . . . . . . . . . . . . . . . . . . . . . . . . . . . . . . . . . . . . . . . . . . 13
References . . . . . . . . . . . . . . . . . . . . . . . . . . . . . . . . . . . . . . . . . . . . . . . . . . . . . . . . 13
Ordering Sun Documents . . . . . . . . . . . . . . . . . . . . . . . . . . . . . . . . . . . . . . . . . . . . . 13
Accessing Sun Documentation Online . . . . . . . . . . . . . . . . . . . . . . . . . . . . . . . . . . . 13

1 Optimizing the Desktop Using Sun™ xVM VirtualBox Sun Microsystems, Inc.
Optimizing the Desktop Using Sun™ xVM VirtualBox
Often users must access applications in operating system (OS) environments other than
the native OS on their personal laptop or desktop system. Companies that undertake
migration initiatives to open source desktop platforms, for example, sometimes need to
provide users with access to critical legacy applications. In other cases, when a user
desktop platform is upgraded to state-of-the-art hardware, older operating
environments may be no longer supported as the native OS on the new hardware
platform. In these cases, desktop virtualization can be a cost-effective answer. Sun xVM
VirtualBox is an especially compelling desktop virtualization solution since it is
available as a no-cost download for personal use and as open source code. For OEMs
and product developers, VirtualBox also provides a comprehensive set of development
tools to integrate customized functionality. Some developers use these tools to build a
complete, patched, virtualized OS instance and simplify deployment of a precise
execution environment for their device and application.
This article introduces Sun xVM VirtualBox, highlighting key product features and
benefits. It describes how the software enables multiple virtual machines (VMs) on a
single desktop, allowing users to access other operating systems within a native OS
environment. The article addresses the following topics:
• “Sun xVM VirtualBox and Desktop Virtualization” on page 1 describes the product
and its desktop virtualization capabilities.
• “Flexible Deployment Options” on page 6 explains how the software’s flexibility
aids in common deployment scenarios.
• “VirtualBox Architecture and Tools” on page 8 discusses the software’s modular
architecture and tools available to help developers craft customized solutions.
• “Creating a Virtual Machine on a Remote Server” on page 10 steps through a basic
VM set-up procedure, showing how easy it is to configure a VM on a remote RDP
server using the Command Line Interface (CLI).
This article is intended for a wide audience that includes general users, developers, and
third-party OEM vendors. It assumes that users have limited or no previous experience
with desktop virtualization. It also describes advanced functionality and distinctive
product capabilities that may be of interest to developers and system administrators
interested in embedding virtualization technology or deploying more complex
virtualization solutions.
Sun xVM VirtualBox and Desktop VirtualizationThe concept of virtualization is familiar to most businesses as a means of consolidating
workloads and reducing costs. Server virtualization is recognized as a cost-effective way
to condense enterprise application services on a single server, which can help to

2 Optimizing the Desktop Using Sun™ xVM VirtualBox Sun Microsystems, Inc.
increase server utilization, improve manageability, reduce power use, and conserve
datacenter footprint. Since virtualization technology has evolved in recent years to
allow workloads to be securely partitioned on a single server, multiple application tiers
or many OS environments can now be easily consolidated on a single physical machine.
Conceptually similar to server virtualization, desktop virtualization allows individual
users to access strategic applications on multiple operating systems on a laptop or
desktop, with similar benefits that extend from consolidating many virtual machines on
a single virtualized platform. The native OS environment on the desktop is called the
host environment, while operating system instances within virtual machines are called
guest operating systems. As an example, Figure 1 shows a virtualized desktop with
application windows that allow a user to run applications on Windows XP, Ubuntu
Linux, and the OpenSolaris™ Operating System (OS) in addition to the native host
Mac OS.
Figure 1. Multiple guest operating environments run on a single physical
machine.
With over 7.8 million downloads to date, Sun xVM VirtualBox can be downloaded at no-
cost for personal use from http://www.sun.com/virtualbox. Sun is encouraging mass
adoption of the software in this respect, building momentum for the product and for
desktop virtualization as a whole.

3 Optimizing the Desktop Using Sun™ xVM VirtualBox Sun Microsystems, Inc.
For enterprise deployments, Sun offers an extremely cost-competitive subscription
service that includes global 24/7 telephone support. Sun also supplies basic product
functionality in the VirtualBox Open Source Edition (OSE) under GPLv2 licensing. The
software’s availability as open source helps to increase mind-share and encourages an
active development community. Sun’s philosophy is that open source nurtures
innovation and developer momentum, which helps to promote standards and
interoperability, which is ultimately to customer advantage.
Unlike many competitive desktop virtualization products, Sun xVM VirtualBox provides
broad cross-platform support. VirtualBox binaries are available across many x86 host
operating systems — Windows, Mac OS, Linux, the Solaris™ OS, and OpenSolaris™
environments — even on 64-bit as well as 32-bit OS platforms. VirtualBox can host the
execution of practically any x86-based guest environment at near-native speeds, and
offers powerful virtual hardware and device support. Other competitive products are
limited in that they often require separate products specific to a particular host (e.g.,
one product for Mac OS hosts versus a different product altogether for Windows or
Linux hosts). With VirtualBox, the same product functionality is deployed across a
range of enterprise desktop host platforms.
Figure 2. VirtualBox offers broad cross-platform support, with a single product that runs on many hosts and supports many guest OS environments.
Easy-to-use GUI and Comprehensive Tools The software comes with an easy-to-use, wizard-like GUI that helps users build, launch,
and manage created VMs. Beyond the product’s simple download-and-go capabilities,
VirtualBox includes a comprehensive toolbox that includes a Command Line Interface
(CLI), Application Programming Interfaces (APIs), and a Software Development Kit (SDK).
Described in more detail later in this article, the product’s modular architecture, along
with the CLI, APIs, and SDK, are useful in crafting customized solutions. The tools are
particularly helpful to OEM developers because they can encapsulate a precise OS
x86 Hardware
Sun xVM VirtualBox Software
Guest Platforms
Host Platforms
OS/2

4 Optimizing the Desktop Using Sun™ xVM VirtualBox Sun Microsystems, Inc.
environment into a VM (including patches, application libraries, and a target OS). The
developer can then distribute the VM package to their customers, who can activate it to
deploy a pre-determined and comprehensive execution environment.
Usability Features The software includes a number of features that enrich its usability:
• Near-native performance. The software ships with optimizations (called “guest
additions”) for certain guest operating systems. Guest additions are installed
inside a specific VM to accelerate performance or otherwise enhance the feature
set of a particular guest environment.
• Rich host and guest integration. When a VM is configured in “seamless” mode,
the software maps guest application windows directly on the host desktop,
allowing guest and host windows to appear side-by-side. This gives the impression
that a guest application window is running natively. Just as with native OS
windows, the user can dynamically resize guest application windows as needed,
or alternatively, run the guest VM in full-screen mode.
• Shared folders and shared clipboard. Applications running on host and guest
operating systems can transparently share files and clipboard data. When a folder
is configured as a shared folder, it becomes available to the guest environment as
a network share. Optionally, the clipboard of a guest OS can be shared with the
host OS.
• Time synchronization. Since the native OS manages the host system’s clock, some
virtualized desktops do not adequately address time synchronization between host
and guest OS environments. With VirtualBox, the guest operating environment is
synchronized automatically with the native OS, allowing the user to see accurate
time reporting.
• Powerful virtualized networking. Up to four virtual Gigabit-based network
interfaces are supported in each VM and are then accessible from other machines
on the physical network. When a VM is configured, the user individually selects
what kind of hardware is presented to the virtual machine. Virtual network
interfaces also support remote booting via PXE protocol.
• Robust virtualized hard disk controller support. VirtualBox implements virtualized
instances of two of the most common hard disk controller types, IDE and SATA. Up
to 32 SATA devices are supported in a guest OS, enabling access to a variety of
device types, including devices with removable media.
• Support for Advanced Configuration and Power Interface (ACPI) reporting. This
functionality allows an ACPI-aware guest OS to obtain host configuration specifics,
which helps the guest configure virtual hardware capabilities. ACPI simplifies the

5 Optimizing the Desktop Using Sun™ xVM VirtualBox Sun Microsystems, Inc.
task of cloning PC images from real machines or from third-party virtual machines
into VirtualBox software. An ACPI-aware guest can also obtain host power status,
such as a low battery condition on a laptop.
• Virtualized display support. VirtualBox supports all VESA standard resolutions and
color depths. VMs can also be configured to support screen resolutions many
times that of a typical physical display. This allows VMs to be spread over a large
number of physical screens on a host system.
• Secure VM instances. Because VirtualBox prevents data leakage, VM instances are
isolated and cannot impact applications running on the host OS or within other
VMs. This allows companies to extend access to non-native applications while
protecting core business functions.
Advanced Features
VirtualBox abstracts each virtual machine and its associated disk storage into individual
VM containers — a design that enables distinctive and advanced functionality:
• Snapshot/rollback. VirtualBox can save point-in-time backups of VM states. (This
capability is similar to Time Machine’s ability to snapshot the OS environment in Mac
OS.) The snapshot/rollback functionality is powerful because it allows a user to revert
easily to a VM’s known good state. This capability also helps to address disaster
recovery requirements since a VM can be restored quickly in the event of
malfunctioning software, virus contamination, or system loss. VM snapshots can be
woken up, copied, and transported between hosts, so they offer tremendous
flexibility to administrators and OEM developers who must manage and quickly
deploy VM environments.
• iSCSI storage capability. VirtualBox has built-in iSCSI support that allows VMs to be
housed and transparently accessed on remote iSCSI storage. In departmental or
enterprise deployments, centralized and remote iSCSI storage can greatly simplify
VM management.
• Remote access through RDP. VirtualBox enables remote VM access through an RDP
server. This allows a user to run a VM on a remote server and display it locally
through RDP protocol. These built-in RDP capabilities allow a remote system
administrator, for example, to access an enterprise desktop and troubleshoot a
locally running VM.
• Support for USB peripherals. The software includes strong support for USB-
connected peripheral devices, such as USB fingerprint readers, printers, memory
sticks, etc. Even over RDP, VMs that are executing remotely can be configured to
enable access to locally connected USB devices.

6 Optimizing the Desktop Using Sun™ xVM VirtualBox Sun Microsystems, Inc.
Flexible Deployment Options
Because of these advanced features and the product’s modular design, Sun xVM
VirtualBox is extremely flexible and allows an almost infinite range of deployment
possibilities. Figure 3 shows four typical usage scenarios. The left side of Figure 3 shows
the most common use case, which is simply when a user concurrently accesses
multiple OS environments on a personal laptop or desktop. As shown, the software runs
locally (using local VM storage), creating a virtualized multiplatform desktop.
Figure 3. Many deployment scenarios are possible because of the software’s flexibility and modular design.
A typical user in this case is a software developer who downloads VirtualBox (at no
charge for personal use), installs it on a desktop, and creates several VMs to simulate
test environments for potential deployments. On a virtualized platform, multiple VMs
act as isolated sandboxes for testing, eliminating the need and cost associated with
corresponding physical systems. For example, a Web 2.0 developer must test
applications on multiple browsers including Safari, Internet Explorer, and Mozilla
(commonly used in Mac OS, Microsoft Windows, and UNIX environments, respectively).
A single laptop configured with multiple VMs and these operating systems becomes a
powerful yet low-cost test and development environment.
Often a number of enterprise users require virtualized desktops. Organizations who
transition to open source desktops sometimes still need to access proprietary OS
environments, and some companies have successfully deployed VirtualBox to meet this
iSCSI RDP
vm storage
Sun xVM VirtualBox
Client Platform
vm storage
Sun xVM VirtualBox
Client Platform
MultiplatformDesktop
Local ExecutionLocal VM Storage
Patches
OS
Application
OEMDeployment
DistributedVM Package
vm storage
Sun xVM VirtualBox
Client Platform
RDPDeployment
Remote ExecutionRemote VM Storage
Sun xVM VirtualBox
Client Platform
Remote iSCSIStorage
Local ExecutionRemote VM Storage
vm storage

7 Optimizing the Desktop Using Sun™ xVM VirtualBox Sun Microsystems, Inc.
need. In the enterprise VirtualBox can be configured to enable access to critical legacy
applications, reducing training time and conserving valuable IT resources. The
software’s snapshot capabilities greatly simplify deployment since VMs can be easily
captured and duplicated across desktop systems. Sun offers an extremely cost-
competitive enterprise subscription service that includes global 24/7 support.
Enterprise deployments can also take advantage of remote iSCSI storage and RDP
capabilities built into VirtualBox (Figure 3). Using iSCSI storage, VMs can be centralized
and stored remotely to simplify administrative tasks. Executing locally, VirtualBox can
access remote VMs on iSCSI storage. RDP capabilities also allow the software to execute
on a remote server, displaying VMs on the local desktop (for sample steps to do this,
see “Creating a Virtual Machine on a Remote Server” on page 10). Even when executing
on a remote RDP server, the software can be configured to access locally connected USB
peripheral devices.
Enterprise deployments can benefit from the security offered by compartmentalized VM
instances. Guest OS instances run in isolation from the host OS instance, and the
software is designed to prevent data leakage. Virtualized desktops allow businesses to
grant users access to non-native applications while protecting mission-critical
business applications.
VirtualBox features well-defined internal programming interfaces, a Software
Developer’s Kit, and an extensive Command Line Interface — the tools necessary to
integrate customized functionality and interface with the software programmatically.
The software’s small footprint (approximately 20MB) makes it an attractive building
block for OEM and other developers. Some OEMs take advantage of the software’s VM
snapshot capabilities to simplify the distribution of an OS stack (right side, Figure 3). A
self-contained VM with a patched OS, required application libraries, device drivers, and
corresponding application software creates a comprehensive, easy-to-install, and
precisely defined execution environment.

8 Optimizing the Desktop Using Sun™ xVM VirtualBox Sun Microsystems, Inc.
VirtualBox Architecture and Tools
VirtualBox features a layered, extensible, modular design that includes comprehensive
development tools and interfaces (Figure 4). A hypervisor layer — the core of the
virtualization engine that controls VM execution — underlies the architectural stack.
Figure 4. A modular architecture facilitates the ability to integrate customized
third party functionality.
Management Layer
VirtualBox GUI Console
When VirtualBox is installed on a desktop platform, a user typically brings up the built-
in graphical user interface (GUI) to install, configure, and manage multiple virtual
machines on the desktop (Figure 5). Equivalent management functionality is provided
through the VBoxManage Command Line Interface (CLI) as well as through an API. The
CLI and API interfaces allow developers to integrate VirtualBox into third-party products
and to control the software and manage virtual machines programmatically.
Figure 5. The built-in GUI simplifies VM creation and management for users.
Kernel Mode
Sun xVM VirtualBox API Layer
Management Layer
Command LineInterface
PortabilityLayer
Mac OS
Linux
Windows
Solaris OS
LiveMigration
Console GUI Web ServicesAPI
ResourceMonitor
RDPServer
VirtualBox HypervisorWindows, Linux, Mac OS, Solaris, FreeBSD
VirtualDevices
Virtual NICs
Virtual Disks
Virtual USB Devices
Other Devices

9 Optimizing the Desktop Using Sun™ xVM VirtualBox Sun Microsystems, Inc.
VirtualBox CLI
At the command line, entering VBoxManage without any parameters lists the entire CLI
syntax, including all available parameters. VBoxManage commands can create,
configure, modify, start, stop, and capture VMs via snapshot — all of the same
functionality that can be performed via the GUI. The Sun xVM VirtualBox User’s Manual
(available for download with the software or on http://virtualbox.org) lists the syntax of
VBoxManage CLI commands.
VirtualBox API Layer
Referring back to Figure 4, the VirtualBox API layer provides the underlying foundation
for the management layer. This API, also known as the VirtualBox Main API, exposes the
entire feature set of the virtualization engine. It is completely documented and can be
used to control VirtualBox programmatically.
With the VirtualBox Main API, an application can create, configure, start, stop, and
delete virtual machine instances. It is also possible to retrieve performance statistics
about running VMs. In fact, the provided management front-ends — the GUI console
and the VBoxManage CLI — are based on the Main API.
There are primarily two ways in which the Main API can be called by other code: either
through the provided Web Service or through the Component Object Model (COM).
VirtualBox includes a Web Service capability that maps almost all of the API. It ships as
a stand-alone executable (vboxwebsrv) that acts as an HTTP server, accepts SOAP
(Simple Object Access Protocol) connections, and processes them either remotely or
locally. Since the Web Service is publicly described in Web Service Description File
(WSDL) format, client programs can call it using any language with a toolkit that
understands WSDL. Such toolkits are available for most programming languages (e.g.,
for Java, C++, .NET, PHP, Python, Perl, etc.).
As an alternative to using the Web Service shipped with the VirtualBox software
distribution, a developer familiar with Python or C++ can access the Main API via the
Component Object Model (COM). COM is an interprocess mechanism for software
components originally introduced by Microsoft for Microsoft Windows. Using COM has
several advantages: it is language-neutral, meaning that even though all of VirtualBox
is internally written in C++, programs written in other languages can communicate
with it. COM also cleanly separates interface from implementation, so external
programs need not know anything about the details of VirtualBox internals.
On a Windows host, VirtualBox uses COM functionality that is native to Windows
operating systems. On other hosts (including Linux), VirtualBox comes with a built-in
implementation of XPCOM (Cross Platform Component Object Model, originally created

10 Optimizing the Desktop Using Sun™ xVM VirtualBox Sun Microsystems, Inc.
by the Mozilla project) which is enhanced to support interprocess communication.
Internally VirtualBox has an abstraction layer that allows the same user code to work
with Microsoft COM as well as with the XPCOM implementation.
As part of its comprehensive support for third-party developers, VirtualBox offers a
Software Developer’s Kit (SDK). The SDK contains all the documentation and interface
files needed to write code that interacts with VirtualBox, along with code examples.
The SDK is available as a no-charge download at http://www.sun.com/virtualbox. It
also includes the Sun xVM VirtualBox Programming Guide and Reference Manual,
which describes programmatic control of VirtualBox using both Web Service and COM
applications that access the Main API.
Creating a Virtual Machine on a Remote ServerThe example procedure below constructs a virtual machine on a remote headless server
using RDP capabilities built into the VirtualBox software. The procedure shows how to
use Command Line Interface commands to create a virtual machine, establish an RDP
connection, and install a guest operating system. The steps are performed remotely
from a client desktop without a need to physically touch the server.
The procedure assumes the following:
• VirtualBox is already installed on the remote server on one of the supported host
operating systems. (The steps given below were used to create a VM on a Linux host.)
• An ISO file exists on the server that contains the installation image of the guest
operating system (this example creates a VM using Windows XP as the guest OS).
• A terminal connection exists to the remote server and can be accessed via the
command line (e.g., via telnet or ssh).
• An RDP viewer exists on the client desktop such as rdesktop on a Linux client, or the
RDP viewer on a Windows machine (the RDP viewer is usually found in
“Accessories” -> “Communication” -> “Remote Desktop Connection”).
The following steps set up a virtual machine on the remote headless server:
1. After logging into the remote server (via telnet or ssh), create a new virtual
machine and register the VM instance within the VirtualBox software:
Note that if you do not specify the “-register” argument then you will have to manually use the registervm command later. Registering the VM allows VM defi-
nitions to be duplicated on other machines and then imported and registered.
# VBoxManage createvm -name "Windows XP" -register

11 Optimizing the Desktop Using Sun™ xVM VirtualBox Sun Microsystems, Inc.
2. Make sure the settings for the VM are appropriate for the guest operating system
to be installed. For example:
The “-memory” argument establishes the amount of physical RAM (in MB) that the virtual machine should allocate for itself from the host. The argument
“-acpi on” indicates that the guest OS can subsequently take advantage of Advanced Configuration and Power Interface (ACPI) reporting. The “-boot1 dvd”
argument tells the VM to attempt to use a local DVD device as the first boot device. Lastly, the argument “-nic1 nat” defines what type of networking should
be available to the virtual machine.
3. Next, create a virtual hard disk for the VM (in this case, 10GB in size) and register it
with VirtualBox:
4. Set this newly created VDI file as the first virtual hard disk of the new VM:
5. Register the ISO file that contains the operating system image to be installed later:
6. Attach the ISO image to the virtual machine, allowing the VM to boot from the
attached image:
Alternatively, the following command inserts a DVD image into the virtual machine from the host’s DVD drive, without having to register the image first:
7. Once the operating system image is specified to the VM, then start the virtual
machine:
# VBoxManage modifyvm "Windows XP" -memory "256MB" \-acpi on -boot1 dvd -nic1 nat
# VBoxManage createvdi -filename "WinXP.vdi" -size 10000 -register
# VBoxManage modifyvm "Windows XP" -hda "WinXP.vdi"
# VBoxManage registerimage dvd /full/path/to/iso.iso
# VBoxManage modifyvm "Windows XP" -dvd /full/path/to/iso.iso
# VBoxManage controlvm dvdattach
# VBoxHeadless -startvm "Windows XP"

12 Optimizing the Desktop Using Sun™ xVM VirtualBox Sun Microsystems, Inc.
The command VBoxHeadless is simply an alternate front-end to start the VM
instance without producing any visible output on the host. After executing this command, the copyright notice should appear. If instead the command line
returns, then something is wrong (e.g., the VM was not properly configured or insufficient host resources exist).
8. On the client machine, initialize the RDP connection (using either rdesktop or the
RDP viewer) and connect to the server. Assuming a Linux client with rdesktop,
enter the following:
The “-a 16” option of requests a color depth of 16 bits per pixel, which is recom-
mended as the default. After the installation, set the color depth of the guest operating system to the same value. At this point in the installation process, mes-
sages from the guest OS are now visible via the rdesktop connection.
The process above allows VirtualBox to execute on the remote server while displaying
resulting VM windows on the desktop client. This can be useful, for example, if a user
knows the remote server instance and can specifically access that server to run the
VirtualBox software. This capability is also helpful when an administrator wants to
troubleshoot a remote VirtualBox installation and display the results on a local desktop.
Summary
Sun xVM VirtualBox offers extensive flexibility to meet various desktop virtualization
needs for a spectrum of users. Individual users can download VirtualBox at no charge
for personal use (or download the open source) to create a powerful multiplatform
desktop where almost any x86 operating system — including OpenSolaris, the Solaris
OS, Linux, Windows, and Mac OS — can coexist. For example, VirtualBox provides a
compelling test and development environment for application developers and
eliminates the expense and management overhead of additional physical platforms.
With competitive license subscriptions now available, enterprise customers can also
download, distribute, and install VirtualBox software across the business, backed up by
24/7 hotline support from Sun. Because VirtualBox features snapshot capabilities,
remote iSCSI, and RDP support, and is a singe product that supports many host and
guest combinations, it offers some distinctive functionality over competitive desktop
virtualization products.
VirtualBox also features a comprehensive toolbox that includes CLI and API capabilities.
These tools make it easy for innovative developers to embed virtualization functionality
into third-party products. Developers can create alternate front-ends for the VirtualBox,
or programmatically create and manage virtual machines. To deploy a precise
execution environment, some manufacturers are using VirtualBox to distribute a VM
# rdesktop -a 16 my.host.address

13 Optimizing the Desktop Using Sun™ xVM VirtualBox Sun Microsystems, Inc.
snapshot containing a patched OS, application libraries, and required device drivers.
VirtualBox provides the tool set and the flexibility needed so that developers can easily
integrate virtualization’s potential into their own products.
About the Author Ulrich Möller is both a lawyer and developer. He was part of the VirtualBox team that
was acquired by Sun Microsystems in February 2008, holds a Ph.D. in copyright law
from the Humboldt University in Berlin and has executed much of the original open
sourcing of VirtualBox back in 2007. At the same time, he has been part of the
VirtualBox developer team for years and has written most of the developer tools and
documentation as well as the Sun xVM VirtualBox User Manual. He has been living in
Berlin, Germany since 1996.
References
Sun xVM VirtualBox User Manual, Sun Microsystems, Inc., 2008.
Sun xVM VirtualBox Programming Guide and Reference, Sun Microsystems, Inc.,
2008.
Sun xVM VirtualBox software: http://www.sun.com/virtualbox
xVM VirtualBox open source software and community: http://virtualbox.org
Ordering Sun Documents The SunDocsSM program provides more than 250 manuals from Sun Microsystems, Inc. If
you live in the United States, Canada, Europe, or Japan, you can purchase
documentation sets or individual manuals through this program.
Accessing Sun Documentation Online The docs.sun.com web site enables you to access Sun technical documentation
online. You can browse the docs.sun.com archive or search for a specific book title
or subject. The URL is
http://docs.sun.com/
To reference Sun BluePrints Online articles, visit the Sun BluePrints Online Web site at:
http://www.sun.com/blueprints/online.html

Optimizing the Desktop Using Sun xVM VirtualBox Software On the Web sun.com
Sun Microsystems, Inc. 4150 Network Circle, Santa Clara, CA 95054 USA Phone 1-650-960-1300 or 1-800-555-9SUN (9786) Web sun.com
© 2008 Sun Microsystems, Inc. All rights reserved. Sun, Sun Microsystems, the Sun logo, Sun BluePrints, Solaris, OpenSolaris, and VirtualBox are trademarks or registered trademarks of Sun Microsystems, Inc. or its
subsidiaries in the United States and other countries. Information subject to change without notice. SunWIN #551110 Printed in USA 11/08