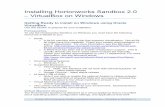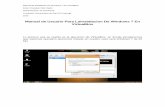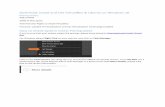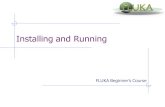VirtualBox Windows
-
Upload
alana-peterson -
Category
Documents
-
view
41 -
download
0
description
Transcript of VirtualBox Windows

INSTALLING "ORACLE VM VIRTUALBOX" INTO A HOST "WINDOWS" COMPUTER
Objective: Install the free "Oracle VM VirtualBox" software application program into a "Windows" computer. Then you can create an unlimited number of "virtual machines" that run various versions of "Windows", "MS-DOS", "Unix", and "Linux" computers.
BASIC INFORMATION ABOUT "ORACLE VM VIRTUALBOX" Basic information about "Oracle VM VirtualBox" ("VirtualBox") can be found at http://www.virtualbox.org/
OPERATING SYSTEMS REQUIREMENTS FOR THE HOST COMPUTER
According to http://www.virtualbox.org/manual/ch01.html#id369156 "Windows XP" 32-bit, "Windows Vista" 32-bit and 64-bit, "Windows 7" 32-bit and 64-bit, "Macintosh OS X 10.5" 32-bit, "Macintosh OS X 10.6" 32-bit and 64-bit and, many "distros" of "Linux" 32-bit and 64-bit can be a host operating system for "VirtualBox".
HARDWARE REQUIREMENTS FOR THE HOST COMPUTER

The hardware requirements for a host computer that runs "VirtualBox" can be found at http://www.virtualbox.org/wiki/End-user_documentation According to this document: <Start of quote>
In order to run VirtualBox on your machine, you need: •Reasonably powerful x86 hardware. Any recent Intel or AMD
processor should do. •Memory. Depending on what guest operating systems you want
to run, you will need at least 512 MB of RAM (but probably more, and the more the better). Basically, you will need whatever your host operating system needs to run comfortably, plus the amount that the guest operating system needs. So, if you want to run Windows XP on Windows XP, you probably won't enjoy the experience much with less than 1 GB of RAM. If you want to try out Windows Vista in a guest, it will refuse to install if it is given less than 512 MB RAM, so you'll need that for the guest alone, plus the memory your operating system normally needs.
•Hard disk space. While VirtualBox itself is very lean (a typical
installation will only need about 30 MB of hard disk space), the virtual machines will require fairly huge files on disk to represent their own hard disk storage. So, to install Windows XP, for example, you will need a file that will easily grow to several GB in size.
<End of quote>
STEP-BY-STEP INSTRUCTIONS FOR INSTALLING "VIRTUALBOX"

Step 1: Start a Web browser such as "Internet Explorer" or "Firefox". Step 2: Go to http://www.virtualbox.org/wiki/Downloads It looks like this:
Step 3: Click on "x86/amd64" to the right of "VirtualBox.. for Windows hosts".

Step 4: Click on the "Save" button of the "File Download - Security Warning" box:
Step 5: A "Save As" box will be displayed:

Step 6: Click on "Desktop" in the left pane. (You might have to scroll or page up to get to "Desktop".) Step 7: "Desktop" should now be highlighted:

Step 8: Click on the "Save" button of the "Save As" box:

Step 9: The status of the file download will be displayed:

Step 10: Click on the "Run" button of the "Download complete" box:
Step 11: Click on the "Run" button of the "Internet Explorer - Security Warning" box:

Step 12: Click on "Run" button of the "Internet Explorer - Security Warning" box:
Step 13: Click on the "Next" button of the "Welcome.." box:

Step 14: Click on the "Next" button of the "Custom Setup" box:

Step 15: Remove the checkmark from "Create a shortcut in the Quick Launch Bar:

Step 16: Click on the "Next" button:

Step 17: Click on the "Yes" button of the "Custom Warning.." box:

Step 18: Click on the "Install" button of the "Ready to Install" box:

Step 19: If a "User Account Control" box pops up, click on its "Yes" button:
Step 20: The status of the installation process will be displayed:

Step 21: Click on the "Install" button of the "Would you like to install.." box:
Step 22:

Whenever a "Windows Security" box is displayed, click on its "Install" button:
At least three or four "Windows Security" boxes will be displayed. Step 23: Click on the "Finish" button of the "..installation is complete." box:

Step 24: An "Oracle VM VirtualBox Manager" window will be displayed:

Step 25: Note that there are no virtual machines listed in the white rectangle. You will remedy this situation soon! Step 26: Start a Web browser. Step 27: Go to http://www.virtualbox.org/wiki/Downloads Step 28: This Web page looks like this:

Step 29: Click on "All Platforms" to the right of "..Extension Pack":

Step 30: Save the extension pack file to a designated location on a local hard drive of your host computer:

In our example, we clicked on the triangular button to the right of the "Internet Explorer 9" "Save" button. Then we selected "Save As..". Then we told it to save the "Extension Pack" file to the Windows "Desktop":

*

*

Step 31: Close the Web browser program. Step 32: Start "Oracle VM VirtualBox", if it is not already running. The "Oracle VM VirtualBox Manager" looks like this:

Step 33: Click on "File":

Step 34: Click on "Preferences" in the pull-down menu:

Step 35: A "Preferences" dialog box will be displayed:

Step 36: Click on "Extensions":

Step 37: Click on the "Add package" button. It is about a half inch below the upper right-hand corner:

Step 38: A "Select an extension package file" box will be displayed:

Step 39: Locate and select the "Extension Pack" file that you downloaded in "Step 30": *
* Step 40: Click on the "Open" button:

* Step 41: A "VirtualBox - Question" dialog box will be displayed:

Step 42: Click on its "Install" button:

Step 43: Read the "VirtualBox License" that is displayed:
* VirtualBox Personal Use and Evaluation License (PUEL)
License version 9, December 13, 2010
ORACLE CORPORATION (“ORACLE”) IS WILLING TO LICENSE THE EXTENSION PACK (AS DEFINED IN
§ 1 BELOW) TO YOU ONLY UPON THE CONDITION THAT YOU ACCEPT ALL OF THE TERMS
CONTAINED IN THIS VIRTUALBOX PERSONAL USE AND EVALUATION LICENSE AGREEMENT
(“AGREEMENT”). PLEASE READ THE AGREEMENT CAREFULLY. BY DOWNLOADING OR INSTALLING
THE EXTENSION PACK, YOU ACCEPT THE FULL TERMS OF THIS AGREEMENT.
IF YOU ARE AGREEING TO THIS LICENSE ON BEHALF OF AN ENTITY OTHER THAN AN INDIVIDUAL
PERSON, YOU REPRESENT THAT YOU ARE BINDING AND HAVE THE RIGHT TO BIND THE ENTITY TO
THE TERMS AND CONDITIONS OF THIS AGREEMENT.
§ 1 Subject of Agreement. “Extension Pack”, as referred to in this Agreement, shall be the binary software package

“Oracle VM VirtualBox Extension Pack”, an extension of the open-source VirtualBox virtualization software.
VirtualBox allows for creating multiple virtual computers, each with different operating systems (“Guest Computers”),
on a physical computer with a specific operating system (“Host Computer”) and for installing and executing these
Guest Computers simultaneously. The Extension Pack consists of executable files in machine code for the Solaris,
Windows, Linux, and Mac OS X operating systems as well as other data files as required by the executable files at run-
time and documentation in electronic form. The Extension Pack includes all documentation and updates provided to
You by Oracle under this Agreement, and the terms of this Agreement will apply to all such documentation and updates
unless a different license is provided with an update or documentation.
§ 2 Grant of license. Oracle grants you a personal, non-exclusive, non-transferable, limited license without fees to
reproduce, install, execute, and use internally the Extension Pack on a Host Computer for your Personal Use,
Educational Use, or Evaluation. “Personal Use” requires that you use the Extension Pack on the same Host Computer
where you installed it yourself and that no more than one client connect to that Host Computer at a time for the purpose
of displaying Guest Computers remotely. “Educational use” is any use in an academic institution (schools, colleges and
universities, by teachers and students). “Evaluation” means testing the Extension Pack for a reasonable period (that is,
normally for a few weeks); after expiry of that term, you are no longer permitted to evaluate the Extension Pack.
§ 3 Restrictions and Reservation of Rights. (1) Any use beyond the provisions of § 2 is prohibited. The Extension
Pack and copies thereof provided to you under this Agreement are copyrighted and licensed, not sold, to you by Oracle.
Oracle reserves all copyrights and other intellectual property rights. This includes, but is not limited to, the right to
modify, make available or public, rent out, lease, lend or otherwise distribute the Extension Pack. This does not apply
as far as applicable law may require otherwise or if Oracle grants you additional rights of use in a separate agreement in
writing.
(2) You may not do any of the following: (a) modify the Extension Pack. However if the documentation accompanying
the Extension Pack lists specific portions of the Extension Pack, such as header files, class libraries, reference source
code, and/or redistributable files, that may be handled differently, you may do so only as provided in the
documentation; (b) rent, lease, lend or encumber the Extension Pack; (c) remove or alter any proprietary legends or
notices contained in the Extension Pack; or (d) decompile, or reverse engineer the Extension Pack (unless enforcement
of this restrictions is prohibited by applicable law).
(3) The Extension Pack is not designed, licensed or intended for use in the design, construction, operation or
maintenance of any nuclear facility, and Oracle and its licensors disclaim any express or implied warranty of fitness for
such uses.
(4) No right, title or interest in or to any trademark, service mark, logo or trade name of Oracle or its licensors is
granted under this Agreement.
§ 4 Termination. The Agreement is effective on the Date you receive the Extension Pack and remains effective until
terminated. Your rights under this Agreement will terminate immediately without notice from Oracle if you materially
breach it or take any action in derogation of Oracle's and/or its licensors' rights to the Extension Pack. Oracle may
terminate this Agreement should any product become, or in Oracle's reasonable opinion likely to become, the subject of
a claim of intellectual property infringement or trade secret misappropriation. Upon termination, you will cease use of,
and destroy, the Extension Pack and confirm compliance in writing to Oracle. Sections 3-9, inclusive, will survive
termination of the Agreement.
§ 5 Disclaimer of Warranty. TO THE EXTENT NOT PROHIBITED BY APPLICABLE LAW, ORACLE
PROVIDES THE EXTENSION PACK “AS IS” WITHOUT WARRANTY OF ANY KIND, EITHER EXPRESSED
OR IMPLIED, INCLUDING, BUT NOT LIMITED TO, THE IMPLIED WARRANTIES OF MERCHANTABILITY,
FITNESS FOR A PARTICULAR PURPOSE OR NON-INFRINGEMENT, EXCEPT TO THE EXTENT THAT

THESE DISCLAIMERS ARE HELD TO BE LEGALLY INVALID. The entire risk as to the quality and performance
of the Extension Pack is with you. Should it prove defective, you assume the cost of all necessary servicing, repair, or
correction. In addition, Oracle shall be allowed to provide updates to the Extension Pack in urgent cases. You are then
obliged to install such updates. Such an urgent case includes, but is not limited to, a claim of rights to the Extension
Pack by a third party.
§ 6 Limitation of Liability. TO THE EXTENT NOT PROHIBITED BY APPLICABLE LAW, IN NO EVENT WILL
ORACLE OR ITS LICENSORS BE LIABLE FOR ANY LOST REVENUE, PROFIT OR DATA, OR FOR SPECIAL,
INDIRECT, CONSEQUENTIAL, INCIDENTAL OR PUNITIVE DAMAGES, HOWEVER CAUSED
REGARDLESS OF THE THEORY OF LIABILITY, ARISING OUT OF OR RELATED TO THE USE OF OR
INABILITY TO USE EXTENSION PACK, EVEN IF ORACLE HAS BEEN ADVISED OF THE POSSIBILITY OF
SUCH DAMAGES. In no event will Oracle's liability to you, whether in contract, tort (including negligence), or
otherwise, exceed the amount paid by you for the Extension Pack under this Agreement. Some states do not allow the
exclusion of incidental or consequential damages, so some of the terms above may not be applicable to you.
§ 7 Third Party Code. Portions of the Extension Pack may be provided with notices and open source licenses from
communities and third parties that govern the use of those portions, and any licenses granted hereunder do not alter any
rights and obligations You may have under such open source licenses, however, the disclaimer of warranty and
limitation of liability provisions in this Agreement will apply to all the Extension Pack.
§ 8 Export Regulations. The Extension Pack and all documents, technical data, and any other materials delivered
under this Agreement are subject to U.S. export control laws and may be subject to export or import regulations in
other countries. You agree to comply strictly with these laws and regulations and acknowledge that you have the
responsibility to obtain any licenses to export, re-export, or import as may be required after delivery to you.
§ 9 U.S. Government Restricted Rights. If the Extension Pack is being acquired by or on behalf of the U.S.
Government or by a U.S. Government prime contractor or subcontractor (at any tier), then the Government's rights in
the Extension Pack and accompanying documentation will be only as set forth in this Agreement; this is in accordance
with 48 CFR 227.7201 through 227.7202-4 (for Department of Defense (DOD) acquisitions) and with 48 CFR 2.101
and 12.212 (for non-DOD acquisitions).
§ 10 Miscellaneous. This Agreement is the entire agreement between you and Oracle relating to its subject matter. It
supersedes all prior or contemporaneous oral or written communications, proposals, representations and warranties and
prevails over any conflicting or additional terms of any quote, order, acknowledgment, or other communication
between the parties relating to its subject matter during the term of this Agreement. No modification of this Agreement
will be binding, unless in writing and signed by an authorized representative of each party. If any provision of this
Agreement is held to be unenforceable, this Agreement will remain in effect with the provision omitted, unless
omission would frustrate the intent of the parties, in which case this Agreement will immediately terminate. Course of
dealing and other standard business conditions of the parties or the industry shall not apply. This Agreement is
governed by the substantive and procedural laws of California and you and Oracle agree to submit to the exclusive
jurisdiction of, and venue in, the courts in San Francisco, San Mateo, or Santa Clara counties in California in any
dispute arising out of or relating to this Agreement.
Step 44: Scroll vertically downward to the bottom of the text of the license:

Step 45: Click on the "I Agree" button:

Step 46: If a "User Account Control" dialog box is displayed, click on its "Yes" button. Step 47: A "VirtualBox - Information" box will be displayed:

Step 48: Click on its "OK" button.
Step 49: Note that your "VirtualBox Extension" pack is now displayed in the right pane:

Step 50: Click on the "OK" button of the "VirtualBox Settings" box.

Step 60: Click on the "New" button of the "Oracle VM VirtualBox Manager" window:

Step 61: The "Create New Virtual Machine Wizard" will be displayed:

Step 62: Click on the "Next" button:
Step 63: The "Create New Virtual Machine Wizard" will guide you through the process of creating as many virtual machines are you wish, with the only limitation being the amount of hard drive space that each virtual machine will require. When you create some virtual machines, the "Oracle VM VirtualBox Manager" window will look like this:

Each virtual machine that you create will be shown in the left pane of the "Oracle VM VirtualBox Manager" window. To start any virtual machine, use the left mouse button to double-click on its listing in the left pane of the "Oracle VM VirtualBox Manager" window.

See also http://lifehacker.com/5204434/the-beginners-guide-to-creating-virtual-machines-with-virtualbox