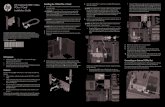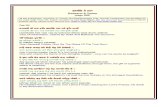Optical Bay to SATA Hard Drive Converter Bracket For Mac ... · Optical Bay to SATA Hard Drive...
Transcript of Optical Bay to SATA Hard Drive Converter Bracket For Mac ... · Optical Bay to SATA Hard Drive...
Installation Manual
Data Doubler
Optical Bay to SATA Hard DriveConverter Bracket
For Mac mini & Apple iMac
OWC Data Doubler Table of Contents
1 INTRODUCTION1.1 SYSTEM REQUIREMENTS 1.1.1 Mac® Requirements 1.1.2 Hard Drive Requirements 1.1.3 Tool Requirements1.2 PACKAGE CONTENTS2 BRACKET ASSEMBLY
5 APPENDIX
6 CUSTOMER SERVICE6.1 BEFORE CONTACTING CUSTOMER SERVICE6.2 CONTACT INFORMATION
2.1 DRIVE ATTACHMENT3 INSTALLATION
3.1 MAC MINI INSTALLATION GUIDE
4 TROUBLESHOOTING & TIPS4.1 TROUBLESHOOTING4.2 USAGE TIPS
5.1 FAQ5.2 ABOUT DATA PROTECTION
Got tools? If you don’t have the tools necessary to complete this installation, Newer Technology has a fantastic toolkit which includes everything you need to perform this and most other com-mon computer hardware installations.
Your computer is a static-sensitive device. It is susceptible to invisible damage if not protected during installation.
We recommend proper grounding through the use of a grounding strap. Be sure to work in a clean and static-free area, and avoid wearing clothing that retains static charges.For more information, please visithttp://www.macsales.com/static
It’s available at:http://www.macsales.com/tools
Thank you for purchasing the OWC Data Doubler. We’re confident that it will provide years of high-performance service for your storage and backup needs.
This guide will get you up and running quickly, demonstrating how to install your own 2.5” hard drives into the OWC Data Doubler bracket and into your laptop.
Should you require additional support after reading this manual along with helpful tips and FAQs, please see the inside back page for OWC customer support options.
OWC Data Doubler Chapter 1 - Introduction
1 INTRODUCTION1.1 System Requirements
1.1.1 Mac® Requirements• Mac mini (Early 2009)• Mac mini (Late 2009)
The following are compatible, but instructions are NOT provided due to difficulty and danger of installation
• iMac (20-inch, Early/Mid 2009)• iMac (21.5-inch, Late 2009)• iMac (27-inch, Late 2009)• iMac (21.5-inch, Mid 2010)• iMac (27-inch, Mid 2010)
1.1.2 Hard Drive RequirementsThe OWC Data Doubler will work with any 9.5mm tall, 2.5” SATA Hard Disk Drive, including SSD Drives.
1.1.3 Tool Requirements• Phillips #00 Screwdriver• Phillips #1 or #2 Screwdriver• Nylon Pry Tool (optional, a fingernail will work as well)• Thin blade putty knife, such as a Stanley 28-241 1-1/2” wide blade.
1.2 Package Contents
Items
➀ OWC Data Doubler Bracket➁ Adapter Cable ➂ Screws (4pcs‚ 1 size) ➃ Installation Manual
➃
➀➁
➂
Installation Manual
Data Doubler Optical Bay to SATA Hard Drive
Converter Bracket For Mac Mini & Apple iMac
OWC Data Doubler Chapter 2 - Bracket Attachment
2.1 Drive Attachment2 BRACKET ASSEMBLY
Take the SATA cable that came bundled with your OWC Data Doubler and insert the large end of the SATA plug onto the hard drive that you are going to install into the bracket. It will only fit one direction, and it is keyed to prevent improper installation. Once that is inserted, gently set the hard drive into the OWC Data Doubler bracket with the SATA cable towards the back of the OWC Data Doubler, as shown in the above picture.
➀
While holding the drive in the bracket, turn the OWC Data Doubler over so that you can see the bottom. Insert the 4 included Phillips screws through he bracket, into the bottom of the hard drive. Insert the first screw a few turns and then start the other screws before fully tightening all of them.
➁
OWC Data Doubler Chapter 3 - Installation
3.1 Mac mini (Early or Late 2009 systems)3 INSTALLATION
Steps ➀ & ➁ - Begin by placing your Mac mini on a soft work surface, with the Mac mini’s ports facing away from you.
Looking at the edge of the Mac mini, you will see an aluminum outer shell that is inset over the white plastic air vents around the bottom perimeter of the Mac mini. Insert a putty knife blade between the aluminum outer shell and the inner plastic frame to release the clips as shown in the following steps. If your knife blade is not sharp enough to go in without damaging the plastic, you can use an old credit card, guitar pick, or plastic spudger (see the green tools in the “Got Tools?” section at the beginning of this manual) as a wedge to open a gap between the shell and the frame for the knife to fit into.
Once you have inserted the putty knife, as shown in photo ➁, continue on.
21
OWC Data Doubler Chapter 3 - Installation3.1 Mac mini (Early or Late 2009 systems) (continued)
The photos on the next pages will show what you are releasing and may make this process easier since you can visualize what you are doing better. You may want to read ahead before proceeding, especially step ➄ to see what the clips look like that you are going to release.
Gently work around the outer perimeter of the Mac mini with the putty knife , prying from the aluminum shell in towards the white plastic frame at about a 30 degree angle as you move around. This will release the retaining clips that are securing the top cover onto the white plastic frame. You will hear popping, snapping, and cracking sounds as you do this -- those sounds are completely normal and are nothing to worry about. You should be able to free one side as you move towards the front and then around the corner to the next edge. When you reach a corner you can remove the putty knife and reinsert it, as the knife is not flexible enough to work around the corners.
3
OWC Data Doubler Chapter 3 - Installation3.1 Mac mini (Early or Late 2009 systems) (continued)
All of the plastic retaining clips must be released as described in step ➂ before the top cover will separate from the bottom housing.
Continue working around the perimeter of the Mac mini, releasing clips as you go. Once you have all of them released, you will see the bottom lift away from the top cover as shown in the above picture. Once you have reached this point, turn the Mac mini over in your hands and wiggle the top cover off of the bottom base. It should come straight off.
4
OWC Data Doubler Chapter 3 - Installation3.1 Mac mini (Early or Late 2009 systems) (continued)
Once you have removed the top cover of the Mac mini, you can see the plastic clips that are snapped into the top cover.
The optical drive will need to be removed to install the OWC Data Doubler into the Mac mini.
5
OWC Data Doubler Chapter 3 - Installation3.1 Mac mini (Early or Late 2009 systems) (continued)
Looking at the front of the Mac mini, turn it so that you can see it’s right side. Remove the 2 Phillips screws that are circled above from the optical drive.
Once you have removed the 2 screws on the right side, rotate the Mac mini 180 degrees and remove the 2 Phillips screws circled above from the optical drive on this side.
7
6
OWC Data Doubler Chapter 3 - Installation3.1 Mac mini (Early or Late 2009 systems) (continued)
Turn the Mac mini around so you can access the rear of the computer. There are two remaining screws holding the optical drive into the Mac mini.
The first Phillips screw on the left is simple to remove. Take it out and then move to the one on the right.
The screw on the right is concealed by a copper colored ribbon cable. You need to disconnect the ribbon cable from the interposer board that the optical drive is plugged into. To remove this cable, use either your fingernail or a green spudger from the tool kit that was mentioned at the beginning of this manual. The ribbon cable simply friction-fits into the interposer board and is very easy to release.
Once the ribbon cable is out of the way, remove the Phillips screw that the cable covered.
8
OWC Data Doubler Chapter 3 - Installation3.1 Mac mini (Early or Late 2009 systems) (continued)
Turn the Mac mini around to the front so that you can see the slot in the optical drive.
Now that all of the Phillips screws are removed, lift up very lightly on the optical drive at the front right corner as shown in this picture. You want to lift the drive up about 1/2” total, just enough to clear the IR receiver which is immediately to the left of the thumbnail in this picture.
Once you have the optical drive clear of the IR receiver, pull the optical drive out of the drive bay towards the front of the Mac mini, and remove it from the Mac mini. If the drive sticks to the interposer board at the back of the drive, you can use your thumbnail or a spudger to dislodge it.
9
OWC Data Doubler Chapter 3 - Installation3.1 Mac mini (Early or Late 2009 systems) (continued)
Once you have removed the optical drive, you can see where you are going to install the OWC Data Doubler into the Mac mini.
Place the OWC Data Doubler into the Mac mini from the front and slide it all the way into the Mac mini chassis.
s
a
OWC Data Doubler Chapter 3 - Installation3.1 Mac mini (Early or Late 2009 systems) (continued)
Turn the Mac mini so that you can see the right side of the chassis. Insert two of the Phillips screws that you removed from the optical drive into the OWC Data Doubler.
Turn the Mac mini so that you can see the left side of the chassis. Insert two of the Phillips screws that you removed from the optical drive into the OWC Data Doubler.
d
f
OWC Data Doubler Chapter 3 - Installation3.1 Mac mini (Early or Late 2009 systems) (continued)
Turn the Mac mini around so that you can see the rear ports. Insert the remaining 2 Phillips screws you removed from the optical drive into the OWC Data Doubler, again being careful of the copper-colored ribbon cable you disconnected to gain access to the concealed Phillips screw.
g
OWC Data Doubler Chapter 3 - Installation3.1 Mac mini (Early or Late 2009 systems) (continued)
The final step is to attach the combination SATA data and power cable to the optical drive connector on the interposer board. This is a very tight fit and you will need to be careful to avoid damaging the connector. Once you get the combination connector attached, you need to route the cables so they will not be pinched when you close the top cover of the Mac mini. If you want to attach the cables to the top of your drive, you can use Kapton tape (not included) to fasten the cables down to the top of your hard drive mechanism.
You can route the red SATA cable on its side and tuck it between the hard drive and the mini SATA plug on the interposer board, but there is enough clearance above the hard drive that you do not have to do that. It can also be taped flat right onto the hard drive.
h
OWC Data Doubler Chapter 4 -Troubleshooting & Tips
4 TROUBLESHOOTING & TIPS
4.1 Troubleshooting
Having problems installing? Go back and examine the steps and pho-tographs. Most fit issues can be traced to missing a step or a screw.
If your drive fails to mount in disk utility when you start your computer up, take the bottom cover off of the computer and verify that the ribbon cable is firmly inserted both to the interposer board, and to the logic board.
4.2 Usage Tips
To properly dismount any connected hard drives from your computer, you need to follow a few simple steps.
• For Macintosh systems:There are multiple methods to dismount disks with Macintosh systems. Either drag the icon for the hard disk you wish to dismount to the trash can, or you can click the eject icon next to the hard disk name in under the “DE-VICES” tab in the sidebar in any finder window, and finally another method is to right click on the hard drive icon on your desktop and select “Eject”.
• For Windows systems:1. Go to the System Tray (located in the lower right corner of your screen). Click on the Eject icon (a small green arrow over a hardware image).2. A message will appear, detailing the devices that the Eject icon controls. i.e. “Safely remove...” Click on this prompt.3. You will then be given the following message. “Safe to Remove Hardware”. It is now safe to unhook the OWC Mercury Elite Pro.
Cloning your hard drive (making an exact copy of it):If you want to make an exact duplicate of a hard drive, we highly recom-mend Mike Bombich’s donationware “Carbon Copy Cloner™”. It’s a great tool and is available at http://bombich.com/ .
OWC Data Doubler Chapter 5 - Appendix
5.1 FAQ
Q: How do I format my storage solution? A: OWC has detailed instructions online for most popular operating sys-tems, located at: http://eshop.macsales.com/tech_center/fwhdd.cfm
Q: What file system should I choose when formatting my drive?A: This will depend on how you want to use the drive, but in general we recommend:
• Mac OS X : HFS + (Mac OS Extended)• Windows 2000/XP/Vista/7 : NTFS• For cross-platform compatibility, FAT32 will work, but single file sizes are limited to 4GB. Other options using 3rd party software exist but are not covered here.
Q: Will the hard drives spin down when my computer goes to sleep or into stand-by mode?A: Yes, they will spin down to save energy. It will take about 30 seconds to access your data after being in sleep or stand-by mode.
5.2 About Data Protection
To ensure that your files are protected and to prevent the loss of your data, we strongly suggest that you keep two copies of your data: one copy on you primary hard drive, and a second copy on either your secondary internal hard drive or another storage medium, such as an optical backup, or on a second external hard drive. Any data loss or corruption while using the OWC Data Doubler is the sole responsibility of the user, and under no circumstances will Other World Computing be held liable for compensation or the recovery of any lost data.
5 APPENDIX
•Read this manual and review Chapter 4: Troubleshooting & Tips.•Try to confirm the problem is with the hard drive. If you have a second computer, move the enclosure to that system and verify that the solution does not function with that machine.
•Visit our tech center for more support suggestions, including FAQs.http://eshop.macsales.com/tech_center/index.cfm
If you still need support, please have the following available to you:• The serial number of the enclosure• Your invoice number• What operating system you are using• Which kind and model of computer you are using
All of this will help speed your support contact along.
8AM - 10PM CT Monday - Friday9AM - 4PM CT Saturday By Telephone - (800) 275-4576 (North America only)International customers please call (815) 338-8685
Live Chat is available 24 hours a day, 7 days a week . Visit:http://eshop.macsales.com for more information.
Or, you can email. Submit your email athttp://eshop.macsales.com/Service/Tech.cfm
6.1 Before Contacting Customer Service
6.2 Support Hours Of Operation
6 CUSTOMER SERVICE
OWC Data Doubler Chapter 6 - Customer Service
Copyright ®2010 Other World Computing All Rights Reserved. Other World Computing’s Limited Warranty is not transferable and subject to limitations.
Copyrights:Copyright © 2010 Other World Computing, Inc. All rights reserved. OWC is a registered trademark of Other World Comput-ing. Other World Computing and Mercury Elite-AL Pro are trademarks of Other World Computing. Other marks may be the trademark or registered trademark property of their respective owners. No part of this publication may be reproduced, stored in a retrieval system, or transmitted in any form or by any means, electronic, mechanical, photocopying, recording or otherwise, without the prior written consent of Other World Comput-ing.Changes:The material in this document is for information only and subject to change without notice. While reasonable efforts have been made in the preparation of this document to assure its accuracy, Other World Computing assumes no liability result-ing from errors or omissions in this document, or from the use of the information contained herein. Other World Comput-ing reserves the right to make changes or revisions in the product design or the product manual without reservation and without obligation to notify any person of such revisions and changes.FCC Statement:Warning! Modifications not authorized by the manufacturer may void the user’s authority to operate this device.NOTE: This equipment has been tested and found to comply with the limits for a Class A digital device, pursuant to Part 15 of the FCC Rules. These limits are designed to provide reasonable protection against harmful interference when the equipment is operated in a commercial environment. This equipment generates, uses, and can radiate radio frequency energy and, if not installed and used in accordance with the instruction manual, may cause harmful interference with radio communications. Operation of this equipment in a residential area is likely to cause harmful interference, in which case the user will be required to correct the interference at his own expense.NOTE: This equipment has been tested and found to comply with the limits for a Class B digital device, pursuant to Part 15 of the FCC Rules. These limits are designed to provide reasonable protection against harmful interference in a residential installation. This equipment generates, uses and can radiate radio frequency energy and, if not installed and used in ac-cordance with the instructions, may cause harmful interference to radio communications. However, there is no guarantee that interference will not occur in a particular installation. If this equipment does cause harmful interference with radio or television reception, which can be determined by turning the equipment off and on, the user is encouraged to try to correct the interference by one or more of the following measures: • Reorient or relocate the receiving antenna.• Increase the separation between the equipment and receiver.• Connect the equipment to an outlet on a circuit different from that to which the receiver is connected.Health And Safety Precautions:• Use proper anti-static precautions while performing the installation of your hard drives into this drive enclosure. Failure to do so can cause damage to your drive mechanisms, and / or the hard drive enclosure.• Read this User’s Guide carefully, and follow the correct procedure when setting up the device.• Do not open your hard drive or attempt to disassemble or modify it. Never insert any metallic object into the drive to avoid any risk of electrical shock, fire, short-circuiting or dangerous emissions. Your hard drive contains no user-serviceable parts. If it appears to be malfunctioning, have it inspected by a qualified Other World Computing Technical Support representative.• Never expose your device to rain, or use it near water, or in damp or wet conditions. Never place objects containing liquids on the drive, as they may spill into its openings. Doing so increases the risk of electrical shock, short-circuiting, fire or personal injury.General Use Precautions:• Do not expose the enclosure to temperatures outside the range of 5° C to 40° C (41° F to 104° F). Doing so may damage the drive or disfigure its casing. Avoid placing your drive near a source of heat or exposing it to sunlight (even through a window). Conversely, placing your drive in an environment that is too cold or humid may damage the unit.• Always unplug the hard drive from the electrical outlet if there is a risk of lightning or if it will be unused for an extended period of time. Otherwise, there is an increased risk of electrical shock, short-circuiting or fire.• Use only the power supply shipped with the device.• Do not use the hard drive near other electrical appliances such as televisions, radios or speakers. Doing so may cause interference which will adversely affect the operation of the other products.• Do not place the drive near sources of magnetic interference, such as computer displays, televisions or speakers. Mag-netic interference can affect the operation and stability of your hard drive.• Do not place heavy objects on top of the drive.• If you detect a problem, consult the Troubleshooting section in this manual.• Protect your hard drive from excessive exposure to dust during use or storage. Dust can build up inside the device, increasing the risk of damage or malfunction.• Other World Computing recommends the use of normal glass cleaning products to keep the high lustre finish at its finest with this product. Be sure not to get any moisture inside the holes and if you do, allow time to air dry before use. • Do not block the ventilation outlets on the front of the drive. These help to keep your drive cool during operation. Block-ing the ventilation outlets may cause damage to your drive and cause an increased risk of short-circuiting or fire.
OWCMANDDMMR1 10/6/10 JD