VolVoltage Doubler Desulfatortage Doubler Desulfator Design in Pulse Charging and Desu
Data Doubler Optical Bay to SATA Hard Drive Converter …€¦ · Manual Addendum Data Doubler...
Transcript of Data Doubler Optical Bay to SATA Hard Drive Converter …€¦ · Manual Addendum Data Doubler...

Manual Addendum
Data Doubler Optical Bay to SATA Hard Drive
Converter Bracket
For the MacBook Pro 13” & 15” 2011 / 2012

OWC Data Doubler Table of Contents
1 INSTALLATION ADDENDUM
1.1 13” MacBook Pro (MacBookPro8,1 & MacBookPro 9,2 2011/2012 Systems) - Disassembly1.2 13” MacBook Pro (MacBookPro8,1 & MacBookPro 9,2 2011/2012 Systems) - Bracket & Cable1.3 13” MacBook Pro (MacBookPro8,1 & MacBookPro 9,2 2011/2012 Systems) - Installation
1.4 15” MacBook Pro (MacBookPro8,2 & MacBookPro9,1 2011/2012 Systems) - Disassembly1.5 15” MacBook Pro (MacBookPro8,2 & MacBookPro9,1 2011/2012 Systems) - Bracket & Cable1.6 15” MacBook Pro (MacBookPro8,2 & MacBookPro9,1 2011/2012 Systems) - Installation

Remove the 10 screws that secure the bottom cover onto the laptop, using a Phillips P0 screwdriver.
Note that the top right 3 screws are much longer and will need to be replaced back to the same locations. There are only 2 types of screw used on the bottom cover, so you do not need to keep them in the same positions.
Once you have the screws removed, place your fingers at the top of the bottom cover near the black vent underneath the screen, and lift to release the bottom cover. There are 2 snap clips on the bottom cover that will release when you lift it off. Set the bottom cover aside.
1.1 MacBook Pro 13” (Unibody 2011/2012) - Disassembly
Begin by making sure that your computer is fully shut down.
OWC Data Doubler Chapter 3 - Installation
➀

After you’ve taken the bottom cover off of the computer, you will see the optical drive that you will need to remove to install the OWC Data Doubler.
Turn the computer around so that the optical drive is closer to you. The next steps will have the computer oriented in this direction and all pictures will reflect this setup.
OWC Data Doubler Chapter 3 - Installation1.1 MacBook Pro 13” (Unibody 2011/2012) - Disassembly (continued)
➁

OWC Data Doubler Chapter 3 - Installation1.1 MacBook Pro 13” (Unibody 2011/2012) - Disassembly (continued)
➂
At the rear of the optical drive bay there is a black speaker assembly that has 3 Phillips screws that attach it to the chassis. Remove the 3 screws.
Once the 3 screws are removed, you can gently lift up on the speaker housing to dislodge it from it’s mounting posts. You are not removing it, but rather loosening it to allow the optical drive to be removed. The cables that come off of it are still attached, so don’t try and lift it up much, you will do that in a later step.

OWC Data Doubler Chapter 3 - Installation
➃
1.1 MacBook Pro 13” (Unibody 2011-2012) - Disassembly (continued)
On the left side of the optical drive, between the fan and the battery you will see two black cables attached to the logic board. You need to lift up gently on the cables using a fingernail to release them from their connectors on the logic board. See Section 4.2 for more information about the cable.
Below the 2 black cables, are a flat black cable with red wires and a silver plug in cable. You will need to disconnect these as well. Lift up on the red cable, and pull the silver cable out. Use caution while performing this step, the cables are thin and fragile.

➄
OWC Data Doubler Chapter 3 - Installation1.1 MacBook Pro 13” (Unibody 2011/2012) - Disassembly (continued)
On the left side of the optical drive, between the fan and the ribbon cables there is a metal bracket attached to the optical drive with a small Phillips screw. Remove the Phillips screw, being careful to not damage the small cable that is directly in between the logic board and the optical drive.
➅
Gently lift the Airport cable assembly up and away from the corner of the computer to expose a Phillips screw that secures the optical drive into the chassis. Remove it.

➆ On the right side of the optical drive (the side closest to the outside edge of the laptop), remove the 2 Phillips screws circled in red.
You will not be reusing these screws, but rather be replacing them with longer ones from your included screws when reassembling. These are the only two screws you will not reuse during the assembly.
OWC Data Doubler Chapter 3 - Installation1.1 MacBook Pro 13” (Unibody 2011/2012) - Disassembly (continued)
➇ Gently lift the optical drive out of the bay, being very careful to not damage any cables in the process. The hard drive cable can be straightened up vertically as shown in this picture.

OWC Data Doubler Chapter 3 - Installation1.2 MacBook Pro 13” (Unibody 2011/2012) - Bracket & Cable Transfer
Place the optical drive you removed from your laptop and the hard drive that you already installed into the OWC Data Doubler bracket on the table in front of you as shown.
You need to transfer the ribbon cable from the optical drive to the OWC Data Doubler bracket. Simply use your finger-nail to gently wiggle the cable out of the connector, pulling straight towards you. Once removed, plug the cable into the OWC Data Doubler bracket’s green interposer board.
Then, remove the silver bracket that is attached to the back of the optical drive and transfer it to the OWC Data Doubler bracket. Make certain the orientation of the bracket is the same - the position of the hole is important to fit properly. Use the same screws as you removed from the optical drive to fasten the silver bracket into the OWC Data Doubler drive bracket.

OWC Data Doubler Chapter 3 - Installation
Install the OWC Data Doubler bracket by reversing the disas-sembly process.
When placing the OWC Data Doubler bracket into the computer, be cautious of the wires and especially the ribbon cable attached to the back of the optical drive, it is fragile.
The only difference between disassembly and assembly is that the 2 screws on the right side (circled in red) of the bracket need to be changed from the short, black screws that originally were used to 2 longer screws that are includ-ed in the OWC Data Doubler kit.
Tighten all screws and cables snugly.
1.3 MacBook Pro 13” (Unibody 2011/2012) - Assembly

OWC Data Doubler Chapter 3 - Installation
Remove the 10 screws that secure the bottom cover onto the laptop using a Phillips P0 screwdriver.
Note that the top right 3 screws are much longer and will need to be replaced back to the same locations. There are only 2 types of screw used on the bottom cover, so you do not need to keep them in the same positions.
Once you have the screws removed, place your fingers at the top of the bottom cover near the black vent underneath the screen, and lift to release the bottom cover. There are 2 snap clips internal on the bottom cover that will release when you lift it off. Set the bottom cover aside.
➀
1.4 MacBook Pro 15” (Unibody 2011/2012) - Disassembly
Begin by making sure that your computer is fully shut down.

After you’ve taken the bottom cover off of the computer, you will see the optical drive that we will need to remove to install the OWC Data Doubler.
Turn the computer around so that the optical drive is closer to you. The next steps will have the computer oriented in this direction and all pictures will reflect this setup.
➁
OWC Data Doubler Chapter 3 - Installation1.4 MacBook Pro 15” (Unibody 2011/2012) - Disassembly (continued)

OWC Data Doubler Chapter 3 - Installation1.4 MacBook Pro 15” (Unibody 2011/2012) - Disassembly (continued)
On the left side of the optical drive, you will see a two rib-bon cables that are attached to the logic board with a small silver cable between them. You have to remove the small silver cable from the logic board. This is a delicate cable and it takes care to not damage it. Using your fingernail, gently pull the cable out of it’s socket, towards the optical drive to release it.
Above and below the cable you just disconnected you will see an 2 black ribbon cables. One connects to the optical drive, and one connects to the hard drive. You need to lift up gently on the cable connector using a fingernail to release it from the connector on the logic board. Do this for both cables. The optical drive cable is thin and fragile. Section 4.2 has de-tailed instructions on using a business card to help remove this delicate cable.
➙
➂

OWC Data Doubler Chapter 3 - Installation1.4 MacBook Pro 15” (Unibody 2011/2012) - Disassembly (continued)
➃
At the rear of the optical drive you will see an aluminum bracket that has a flexible ribbon cable and 3 Airport / Bluetooth antennas going into it. You need to release this bracket to access a screw underneath it, and also allow the optical drive to come out. Remove the 2 Phillips screws that are circled in red here. Note that one screw is substantially longer than the other.
➄ Once you have removed the bracket, the Phil-lips screw circled here needs to be removed.
You will NOT be reusing this screw, rather you will be attach-ing the OWC Data Doubler bracket using a longer screw in a future step.

OWC Data Doubler Chapter 3 - Installation1.4 MacBook Pro 15” (Unibody 2011/2012) - Disassembly (continued)
➅At the top right of the opti-cal drive, you will see another small Phillips screw that needs to be removed.
As before, you will NOT be re-using this screw, rather you will be attaching the OWC Data Doubler bracket using a longer screw in a future step.
Once you have the final screws removed and the bracket with the antennas attached loosened, you can lift up on the optical drive from the area near the ribbon cable and gently wiggle it out of the chassis.
Some important notes:
• The ribbon cable is very delicate and easily catches on wires or the logic board itself. You need to make certain it is not being caught on anything as you remove the optical drive from the chassis. The cable is thin and fragile. Section 4.2 has detailed instructions on using a business card to help remove this delicate cable. • Be aware that the silver bracket (the one you removed the Phillips screw from) is easy to catch on wires as you remove the optical drive from the bay. Be careful to not catch it on any as you take the drive out.

1.5 MacBook Pro 15” (Unibody 2011/2012) - Bracket & Cable Transfer
Place the optical drive you removed from your laptop and the hard drive that you already installed into the OWC Data Doubler bracket on the table in front of you as shown.
You need to transfer the ribbon cable from the optical drive onto the OWC Data Doubler bracket. Simply use your finger-nail to gently wiggle the cable out of the connector, pulling straight towards you. Once removed, plug it into the OWC Data Doubler bracket’s green interposer board.
Then, remove the silver bracket that is sticking out the back of the optical drive and transfer it to the OWC Data Doubler drive bracket. Make certain the orientation of the bracket is the same - the position of the hole is important to fit prop-erly. Use the same screws as you removed from the optical drive to fasten the silver bracket into the OWC Data Doubler drive bracket.
OWC Data Doubler Chapter 3 - Installation

Installation of the OWC Data Doubler bracket with it’s hard drive is the opposite of the disassembly process.
When placing the OWC Data Doubler bracket into the computer, be cautious of the wires and especially the ribbon cable attached to the back of the optical drive, it is fragile.
The only difference between disassembly and assembly are the 2 screws on the right side of the bracket need to be changed from the short, black screws that originally were used, to 2 longer screws that are included with the contents of the kit.
Tighten all screws snugly. Attach the ribbon cables and the small silver cable, tucking it back between the drive bracket and the logic board.
You’re all set!
1.6 MacBook Pro 15” (Unibody 2011/2012) - InstallationOWC Data Doubler Chapter 3 - Installation



Copyright ®2010-2012 Other World Computing All Rights Reserved. Other World Computing’s Limited Warranty is not transferable and subject to limitations.
Copyrights:Copyright © 2010-2012 Other World Computing, Inc. All rights reserved. OWC is a registered trademark of Other World Computing. Other World Computing and Mercury Elite-AL Pro are trademarks of Other World Computing. Other marks may be the trademark or registered trademark property of their respective owners. No part of this publication may be reproduced, stored in a retrieval system, or transmitted in any form or by any means, electronic, mechanical, photocopying, recording or otherwise, without the prior written consent of Other World Comput-ing.Changes:The material in this document is for information only and subject to change without notice. While reasonable efforts have been made in the preparation of this document to assure its accuracy, Other World Computing assumes no liability result-ing from errors or omissions in this document, or from the use of the information contained herein. Other World Comput-ing reserves the right to make changes or revisions in the product design or the product manual without reservation and without obligation to notify any person of such revisions and changes.FCC Statement:Warning! Modifications not authorized by the manufacturer may void the user’s authority to operate this device.NOTE: This equipment has been tested and found to comply with the limits for a Class A digital device, pursuant to Part 15 of the FCC Rules. These limits are designed to provide reasonable protection against harmful interference when the equipment is operated in a commercial environment. This equipment generates, uses, and can radiate radio frequency energy and, if not installed and used in accordance with the instruction manual, may cause harmful interference with radio communications. Operation of this equipment in a residential area is likely to cause harmful interference, in which case the user will be required to correct the interference at his own expense.NOTE: This equipment has been tested and found to comply with the limits for a Class B digital device, pursuant to Part 15 of the FCC Rules. These limits are designed to provide reasonable protection against harmful interference in a residential installation. This equipment generates, uses and can radiate radio frequency energy and, if not installed and used in ac-cordance with the instructions, may cause harmful interference to radio communications. However, there is no guarantee that interference will not occur in a particular installation. If this equipment does cause harmful interference with radio or television reception, which can be determined by turning the equipment off and on, the user is encouraged to try to correct the interference by one or more of the following measures: • Reorient or relocate the receiving antenna.• Increase the separation between the equipment and receiver.• Connect the equipment to an outlet on a circuit different from that to which the receiver is connected.Health And Safety Precautions:• Use proper anti-static precautions while performing the installation of your hard drives into this drive enclosure. Failure to do so can cause damage to your drive mechanisms, and / or the hard drive enclosure.• Read this User’s Guide carefully, and follow the correct procedure when setting up the device.• Do not open your hard drive or attempt to disassemble or modify it. Never insert any metallic object into the drive to avoid any risk of electrical shock, fire, short-circuiting or dangerous emissions. Your hard drive contains no user-serviceable parts. If it appears to be malfunctioning, have it inspected by a qualified Other World Computing Technical Support representative.• Never expose your device to rain, or use it near water, or in damp or wet conditions. Never place objects containing liquids on the drive, as they may spill into its openings. Doing so increases the risk of electrical shock, short-circuiting, fire or personal injury.General Use Precautions:• Do not expose the enclosure to temperatures outside the range of 5° C to 40° C (41° F to 104° F). Doing so may damage the drive or disfigure its casing. Avoid placing your drive near a source of heat or exposing it to sunlight (even through a window). Conversely, placing your drive in an environment that is too cold or humid may damage the unit.• Always unplug the hard drive from the electrical outlet if there is a risk of lightning or if it will be unused for an extended period of time. Otherwise, there is an increased risk of electrical shock, short-circuiting or fire.• Use only the power supply shipped with the device.• Do not use the hard drive near other electrical appliances such as televisions, radios or speakers. Doing so may cause interference which will adversely affect the operation of the other products.• Do not place the drive near sources of magnetic interference, such as computer displays, televisions or speakers. Mag-netic interference can affect the operation and stability of your hard drive.• Do not place heavy objects on top of the drive.• If you detect a problem, consult the Troubleshooting section in this manual.• Protect your hard drive from excessive exposure to dust during use or storage. Dust can build up inside the device, increasing the risk of damage or malfunction.• Other World Computing recommends the use of normal glass cleaning products to keep the high lustre finish at its finest with this product. Be sure not to get any moisture inside the holes and if you do, allow time to air dry before use. • Do not block the ventilation outlets on the front of the drive. These help to keep your drive cool during operation. Block-ing the ventilation outlets may cause damage to your drive and cause an increased risk of short-circuiting or fire.
R1 7/6/12 JD OWCMANDDBLRADD







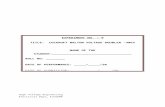




![A High-Gain Cockcroft-Walton- Doubler-Based Switched ... · isolated high step-up DC-DC converter adopting switched- capacitor cell [14]. In order to increase the voltage gain, it](https://static.fdocuments.us/doc/165x107/5f5e7c0cd91e3b752c3d2ba9/a-high-gain-cockcroft-walton-doubler-based-switched-isolated-high-step-up-dc-dc.jpg)






