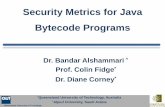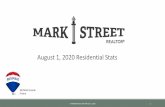Operator’s Guide - Verified Voting · limited to ES&S Field Service technicians and non-ES&S...
Transcript of Operator’s Guide - Verified Voting · limited to ES&S Field Service technicians and non-ES&S...

Document Version 4.0Firmware Version 1.4 Published: March 20, 2014
ExpressVote®Operator’s Guide

ES&S Document Manual, All rights reserved. Printed in the USA. 2014 by Election Systems & Software, LLC, 11208 John Galt Blvd., Omaha, NE 68137-2364.
This document, as well as the product described in it, is furnished under license and may be used or copied only in accordance with the terms of such license. The content of this document is furnished for informational use only, is subject to change without notice, and should not be construed as a commitment by Election Systems & Software, Inc. Election Systems & Software, Inc., assumes no responsibility or liability for any errors or inaccuracies that may appear in this document. Except as permitted by such license, no part of this publication may be reproduced, stored in a retrieval system, or transmitted, in any form or by any means, electronic, mechanical, recording, or otherwise, without the prior written permission of Election Systems & Software, Inc.
Disclaimer
Election Systems & Software does not extend any warranties by this document. All product information and material disclosure contained in this document is furnished subject to the terms and conditions of a purchase or lease agreement. The only warranties made by Election Systems & Software are contained in such agreements. Users should ensure that the use of this equipment complies with all legal or other obligations of their governmental jurisdictions.
All ES&S products and services described in this document are registered trademarks of Election Systems & Software. All other products mentioned are the sole property of their respective manufacturers.
Proprietary Information
ES&S has identified and appropriately marked relevant portions of this document, which it considers confidential and proprietary. We request confidential treatment by the EAC of such information and would expect that such information is exempt from required disclosure. In the event that a third party requests disclosure of information which ES&S considers confidential and proprietary, we would ask that the EAC notify ES&S of such requested disclosure in order to provide us with an opportunity to seek exemption from disclosure.
The document sections referenced below contain Election Systems and Software, Inc. (ES&S) confidential information, which is provided for the sole purpose of permitting the recipient, to evaluate the ES&S Voting System submitted herewith. The following sections are designated as “Proprietary and Confidential” by Election Systems & Software.
Proprietary Document Section Description
N/A N/A

Table of Contents 1
EVS5200_DOC_SOP_ExpressVote Firmware Version 1.4
Published: March 20, 2014
Operator’s Guide..................................................................................................... 7
Chapter 1: About this Guide.................................................................................... 8Document Overview ............................................................................................ 8
Audience .................................................................................................. 8Purpose .................................................................................................... 8Scope ....................................................................................................... 8Compliance .............................................................................................. 8
Document Organization ...................................................................................... 9Document Conventions ....................................................................................... 9
Typefaces ................................................................................................. 9Left Margin............................................................................................... 9Cross-References ..................................................................................... 9Comments.............................................................................................. 10Messages ............................................................................................... 10Jurisdiction Nomenclature ..................................................................... 10
Glossary of Screen Terminology........................................................................ 11Documentation Support .................................................................................... 12
Updating ES&S Guides .......................................................................... 12Documentation Resources ..................................................................... 12Guides .................................................................................................... 12Technical Bulletins.................................................................................. 12Web-Based Resources ........................................................................... 13Technical Support .................................................................................. 13
System Acquisition Procedures ......................................................................... 13
Chapter 2: Support Resources............................................................................... 14Customer Support ............................................................................................. 14Training Services ................................................................................................ 14Technical Support for Hardware and Firmware................................................. 14Updating Hardware and Firmware .................................................................... 15Ordering Supplies and Peripheral Devices........................................................ 16System Acquisition Procedures ......................................................................... 16
Chapter 3: ExpressVote Overview......................................................................... 17Background........................................................................................................ 17Operating Modes .............................................................................................. 18
Official Mode................................................................................... 18Voter Mode............................................................................................ 19
Voter Verification ............................................................................................... 19Configure for Early Voting ..................................................................... 19
Entering Voting Selections ................................................................................ 20Ballot Online ...................................................................................................... 21Dimensions and Weight..................................................................................... 21Operating Options............................................................................................. 22
Table of Contents

Table of Contents 2
EVS5200_DOC_SOP_ExpressVote Firmware Version 1.4
Published: March 20, 2014
Operating the Touch Screen.................................................................. 22Using the Tactile Keypad with Headphones.......................................... 23Using an Assistive Technology Device................................................... 25Auxiliary Panel........................................................................................ 25Voter Privacy .......................................................................................... 25Multiple Language Text ......................................................................... 26Audio Controls ....................................................................................... 27Barcode Scanner .................................................................................... 27
Types of Election Media Devices....................................................................... 27Voter Verifiable Ballot Summary Cards.................................................. 28
Voting and Activating Methods......................................................................... 31Jurisdiction Authorization Process......................................................... 32
Verifying Voting Summaries............................................................................... 32Re-verify Voter Contest Selections ........................................................ 32
Chapter 4: Election Preparation ............................................................................ 34Understanding the Roles of Election Workers................................................... 34
Election officials perform the following tasks ........................................ 34Poll workers perform the following tasks ............................................. 34Staff Needed for Equipment Operation and Maintenance ................... 34
Preparing for the Election.................................................................................. 35Performing System Acquisition Testing............................................................. 35
Inspect the Shipping Container and Packaging..................................... 36Unpack the ExpressVote Unit ................................................................ 36Inspect the ExpressVote Unit................................................................. 36
Operating Facilities, Furnishings, Fixtures, and Utilities.................................... 37Considering Hardware Environmental Conditions and Constraints.................. 38Configuring ExpressVote Units.......................................................................... 39
Chapter 5: ExpressVote Main Menu ...................................................................... 40Navigating the ExpressVote Main Menu........................................................... 40Viewing Available Features on the ExpressVote Main Menu ............................ 41
Available Features.................................................................................. 41Operations Log Entries .......................................................................... 45Polling Place Information ....................................................................... 51View Fonts Screen.................................................................................. 52Provisional Ballots .................................................................................. 52
Chapter 6: System Maintenance ............................................................................ 54Navigating the System Maintenance Menu........................................... 54Opening System Maintenance Menu .................................................... 57Set Maintenance Security Code............................................................. 58Rear Eject Enable ................................................................................... 59Tethered Mode Enable .......................................................................... 60Reset AutoCast Count ........................................................................... 60Unit Serial Number................................................................................. 60Clear Systems Log.................................................................................. 61Readiness Report ................................................................................... 61Enable/Disable Keypad.......................................................................... 62Clear Jam ............................................................................................... 62

Table of Contents 3
EVS5200_DOC_SOP_ExpressVote Firmware Version 1.4
Published: March 20, 2014
BOL Scanner Setup ................................................................................ 63Upload from Update Stick ..................................................................... 64Performing the Upload .......................................................................... 64Malfunctioning or Wrong Firmware....................................................... 66Set the Time Zone, Date, and Time....................................................... 66
Scanner Calibration............................................................................................ 68To Calibrate the CIS Card Scanner ........................................................ 69Security................................................................................................... 74Cancel A/V File Check............................................................................ 76Ballot Diagnostics .................................................................................. 78SPE Status .............................................................................................. 78Test Pattern /Scan Card ......................................................................... 79Checking Quality of Card Printer and Card Scanner ............................. 80To test a blank card ............................................................................... 81BOL Scanning......................................................................................... 83
Charging the Battery ......................................................................................... 83Determine Battery Strength and Charge Levels.................................... 85Charge the Battery................................................................................. 85
Official Mode Maintenance Procedures ............................................................ 86Clear a Card Misfeed and Jam .............................................................. 86
Chapter 7: Preparing ExpressVote Prior to the Election Day ................................ 88ExpressVote Installation Planning Schedule ...................................................... 88Performing Readiness Testing ........................................................................... 89Performing Polling Place Verification ................................................................ 90
Verifying Proper Firmware Installation................................................... 90Detecting Election Contest Format Errors ............................................ 91
Installing and Protecting the Power Cord ......................................................... 91Securing the ExpressVote Unit .......................................................................... 91
Detect Voided Security Label Seals ....................................................... 92Card Bins................................................................................................ 92Media Device Compartment.................................................................. 92Attach Seals ........................................................................................... 92Transportation ....................................................................................... 95Set Up Privacy and Accessibility Options ............................................ 101
Voting Booth.................................................................................................... 104Voting Booth Setup ............................................................................. 104
Configuring ExpressVote ................................................................................. 106Prior to Election Day ............................................................................ 106Switch Between Elections .................................................................... 107Clear and Initialize ExpressVote........................................................... 107Install the Election Definition ............................................................... 109Set Up the Ballot Online (BOL) Scanner .............................................. 112Validate ExpressVote Operations ........................................................ 112Validate the Touch Screen ................................................................... 112Validate the Insert Paper Feed Mechanism ......................................... 113Validate the Audio Controls................................................................. 113Validate the Screen Privacy Option ..................................................... 113Validate the Voting and Printing Processes......................................... 113Validate the Assistive Technology Devices.......................................... 114

Table of Contents 4
EVS5200_DOC_SOP_ExpressVote Firmware Version 1.4
Published: March 20, 2014
Validate the Language Selection ......................................................... 114Validate Ejecting a Card from the Rear Slot ........................................ 114Validate Ballot Online (BOL) Scanner .................................................. 115
Using Poll Booth Signage for Non-English Speaking Voters........................... 115Pre-Voting Preparation .................................................................................... 116
Card Preparation.................................................................................. 116Create Media to Validate Firmware................................................................. 117
Chapter 8: Election Day Activities ....................................................................... 119Preparing ExpressVote for Voters ................................................................... 119Starting ExpressVote for Voting ...................................................................... 120Processing in the Voting Process..................................................................... 120
Recognizing the Card .......................................................................... 121Selecting the Ballot Style ..................................................................... 121Searching for a Precinct ....................................................................... 121
Voting on the Touch Screen ............................................................................ 123Contest Screen Menu Bar Options ...................................................... 123Voting Instructions ............................................................................... 124
Special Screens ................................................................................................ 128Preventing Overvotes and Correcting Undervotes ............................. 128Correcting No Vote Selections ............................................................ 129Write-In Vote........................................................................................ 129
Choose a Language ......................................................................................... 130Turning Off the ExpressVote Unit.................................................................... 130
Chapter 9: Assisting Voters with Disabilities ....................................................... 131Assisting Voters with Disabilities ..................................................................... 131
Types of Assistive Technology Devices ............................................... 131Using Sip-Puff Assistive Technology.................................................... 132Using the Rocker/Paddle Control Switch............................................. 135Using the Privacy Sleeve ...................................................................... 137Assisting a Voter with a Vision Disability ............................................. 138Audio Ballot ......................................................................................... 138
Chapter 10: Post Election Day ExpressVote Care................................................ 140Performing Maintenance after an Election...................................................... 140
Preventive Maintenance Cleaning Supplies and Tools........................ 140Charging the Battery............................................................................ 140
Cleaning........................................................................................................... 140Video Display Care ........................................................................ 142
Storing the ExpressVote Unit .......................................................................... 142Installing and Removing the Election Definition Media Device ...................... 143
Appendix ............................................................................................................. 145
Chapter 11: Glossary ........................................................................................... 146
Chapter 12: Maintenance/Acceptance Checklist ................................................. 154
Chapter 13: Resources......................................................................................... 157

Table of Contents 5
EVS5200_DOC_SOP_ExpressVote Firmware Version 1.4
Published: March 20, 2014
Contact ES&S for Ordering Information.......................................................... 157Cleaning Supplies ............................................................................................ 157Security Seals and Wires.................................................................................. 157
Chapter 14: Hardware Diagnostics ...................................................................... 159Performing Diagnostics ................................................................................... 159
Chapter 15: Exceptions ....................................................................................... 163ExpressVote Operating System Functions ...................................................... 163Data Input and Output Interfaces.................................................................... 163Error Logging................................................................................................... 163
Chapter 16: Messages ......................................................................................... 164Touch Screen Messages .................................................................................. 164ExpressVote Event Messages .......................................................................... 164Event Status Messages .................................................................................... 241
Chapter 17: Log Entries....................................................................................... 246Error Messages ................................................................................................ 246Restarting ExpressVote from a System Halt .................................................... 246
Chapter 18: Security Safeguards ......................................................................... 248Role-Based Operations Screen Menu Security................................................ 248Event-Driven Security ...................................................................................... 249Election Day Security ....................................................................................... 249
Data Storage ........................................................................................ 250No Vote Tampering ............................................................................. 250Media Device Monitoring .................................................................... 250Election Definition Monitoring............................................................. 250Data Decryption and Encryption ......................................................... 251Out of Scope Design Considerations .................................................. 251
Polling Place Security....................................................................................... 251
Chapter 19: System Audit Trail............................................................................ 252Operational Requirements .............................................................................. 252
Record the Timing and Sequence of Audit Record Entries................. 252Preserve the Timing and Sequence of Audit Record Entries .............. 252Print Audit Logs ................................................................................... 252Display Error Messages and Remedial Actions.................................... 252Display and Report Critical and Non-Critical Status Messages ........... 253
Chapter 20: Safety Information ........................................................................... 254Servicing........................................................................................................... 254Ventilation........................................................................................................ 254Water and Moisture ......................................................................................... 255Cleaning........................................................................................................... 255Heating ............................................................................................................ 255Industry Regulatory Requirements .................................................................. 255Lockout ............................................................................................................ 256Warning and Hazard Symbols.......................................................................... 256

Table of Contents 6
EVS5200_DOC_SOP_ExpressVote Firmware Version 1.4
Published: March 20, 2014
Power Sources ................................................................................................. 257Loss of Power To the Facility ........................................................................... 257Turning ON/OFF ExpressVote......................................................................... 257Protection from Radiation................................................................................ 258Replacing the Battery ...................................................................................... 258Hardware Environmental Conditions............................................................... 258Environmental Conditions for Transport and Storage..................................... 259Additional Safety Instructions and Required Specifications............................ 259
Chapter 21: Documentation References and Resources ...................................... 260
Chapter 22: Revision History ............................................................................... 261

Part 1: Operator’s Guide 7
EVS5200_DOC_SOP_ExpressVoteFirmware Version 1.4
Published: March 20, 2014
Part 1: Operator’s Guide
The chapters in Part 1 of the ES&S ExpressVote Operator Guide are organized as follows:
Chapter 1: About this Guide
Chapter 2: Support Resources
Chapter 3: ExpressVote Overview
Chapter 4: Election Preparation
Chapter 5: ExpressVote Main Menu
Chapter 6: System Maintenance
Chapter 7: Preparing ExpressVote Prior to the Election Day
Chapter 8: Election Day Activities
Chapter 9: Assisting Voters with Disabilities
Chapter 10: Post Election Day ExpressVote Care

Chapter 1: About this Guide 8
EVS5200_DOC_SOP_ExpressVoteFirmware Version 1.4
Published: March 20, 2014
Chapter 1: About this Guide
The ES&S ExpressVote Operator Guide can help you develop election procedures for the ExpressVote™ voting system that are in compliance with the laws and procedures that apply to your state.
Document Overview
Audience
The ES&S ExpressVote Operator Guide is intended for election officials and poll workers who operate the voting system, and monitor the voting procedures, and assist voters with the election process. Except where noted in the text, specific procedures are limited to ES&S Field Service technicians and non-ES&S personnel (certified by ES&S Technical Support and Training Services) that work at the direction of the jurisdiction.
Purpose
The ES&S ExpressVote Operator Guide describes how to configure, operate, and maintain the ExpressVote voting system. In addition, the guide describes the important features of ExpressVote unit, how to use operate the functions, and how to diagnose and resolve operational events such as software and hardware failures.
Scope
The information contained in this document is to guide election officials through the installation and operation of ExpressVote. In addition, it addresses sections 2.8 through 2.8.7 of the EAC 2005 Voluntary Voting System Guidelines, Volume II, Version 1.0.
ES&S concepts, as well as many implementation and construction details described in this document, are considered proprietary information protected by a series of U.S. and foreign patents pending.
Compliance
The ES&S ExpressVote Operator Guide is written in compliance with the Election Assistance Commission (EAC) Voluntary Voting System Guidelines (VVSG Volume II, Version 1.0, sections 2.8 through 2.8.7).

Chapter 1: About this Guide 9
EVS5200_DOC_SOP_ExpressVoteFirmware Version 1.4
Published: March 20, 2014
Document Organization
This guide organizes the information when related information is either best kept together to show a relationship of the firmware and related information, or, in sequential order to promote the understanding and implementation by the election officials. Every effort is made to cross reference the text to VVSG documentation requirements.
Document Conventions
The ES&S ExpressVote Operator Guide uses special formatting conventions to help you quickly locate, identify, and interpret information. These conventions ensure consistency throughout this guide and help you perform procedures more quickly and efficiently.
References to external information are indicated by the document name and in italics.
Table entries within this document use the term “N/A” to indicate the entry is “Not Applicable” to the firmware or hardware.
The term <Reserved> indicates a section that is set aside for further expansion of the document and is not applicable to this release.
The following subjects describe the text and layout conventions used in this guide.
Typefaces
Italic type signifies the name of the guide, module, new term, or emphasis.
Example:This overview provides you with a high-level description of ES&S ExpressVote Operator Guide.
Bold type signifies the name of a screen, window, menu, command, dialog box, or an option.
Example: On the Access Election Definition screen, click Continue.
Left Margin
The margin on the left side of each page exists for you to make notes.
Cross-References
Cross-references refer you to related topics. They may refer you to topics within the same chapter or guide or to topics in another guide.

Chapter 1: About this Guide 10
EVS5200_DOC_SOP_ExpressVoteFirmware Version 1.4
Published: March 20, 2014
Italicized blue cross-references link related topics within the same chapter or guide. Simply click the blue text to go directly to the related topic heading.
Example: For more information about conventions used in this guide, see Document Conventions.
Cross-references to topics in another guide have no special typefaces or coloring. They refer you to the topic in another guide.
Example: For more information about this feature, please refer to the Reports section of the ES&S ExpressVote Maintenance Guide.
Comments
Contact [email protected] with your questions, comments, ideas, suggestions, or accolades regarding this guide.
Messages
Messages are online descriptions, instructions, or warnings that inform the user about the product or about conditions that may require further consideration. This document uses the following message types:
Note: Means reader take note. Notes contain helpful suggestions or references to material not covered in the guide.
Important Note: Means users should not disregard. Provides information that is essential to the completion of a task. Users can disregard information in a note and still complete a task, but they should not disregard an important note.
Tip: Helps users apply the techniques and procedures described in the text to their specific needs. A tip suggests alternative methods that may not be obvious and helps users understand the benefits and capabilities of the product. A tip is not essential to the basic understanding of the text.
Caution: Means reader be careful. Advises users that failure to take or avoid a specified action could result in equipment damage or loss of data.
Warning: Means danger. Advises users that failure to take or avoid a specific action could result in physical harm to the user or damage the hardware or firmware.
Jurisdiction Nomenclature
For consistency in the documentation, ES&S uses the word precinct (Chapter 9: Glossary) to define the lowest level geopolitical civil division. Some examples of the terms used by different jurisdictions to describe a precinct are election district, borough, province, division, polling station and district.

Chapter 1: About this Guide 11
EVS5200_DOC_SOP_ExpressVoteFirmware Version 1.4
Published: March 20, 2014
Glossary of Screen Terminology
This guide uses screen terminology that may be new to users. The following table describes these terms and their meanings.
Note: Defined terms appearing in the Meaning column are italicized for easy reference.
TABLE 1. Glossary of Screen Terminology
Term Meaning
Button Graphical button that is selected by tapping once with the fingertip or stylus.
Check Box Graphical element in a dialog box that indicates an available option. A check box can be selected or cleared when tapped with the fingertip or stylus.
Choose To pick a command or an option, as by choosing from a menu by tapping once with the fingertip or stylus.
Example: “From the System Maintenance Menu, choose Scanner Calibration.”
Dialog Box In a graphical user interface, a special window displayed by the system or application to solicit a response from the user. Message example: Exit now and your card will not be marked. Are you sure you want to exits? Yes, No.
Field An area screen for data input or display. Some fields require you to type in information (Enter Precinct Name), others allow you to choose from available input data (contest screens), and others are read-only fields that display system-generated or historical data
Icon A small image displayed on the screen to represent the purpose of a selectable option. Example: The ZOOM IN/OUT button features a magnifying glass icon.
Radio Button A radio button appears as a small circle, in a dialog box, that when selected, has a small filled circle inside it. It can be selected or cleared by clicking on it with the left mouse button. Example: Jog Amount radio button on the Retrieve SPE Status screen.
Select In general computer use, to specify a block of data or text on screen by highlighting it or otherwise marking it with the intent of performing some operation on it. Example: On the Verify Selections screen, select the Contest text box to return to the contest screen.
Tap Tap the command button or option or options in a list.
Example: “Tap the Exit button to return to the System Maintenance Menu.”

Chapter 1: About this Guide 12
EVS5200_DOC_SOP_ExpressVoteFirmware Version 1.4
Published: March 20, 2014
Documentation Support
Updating ES&S Guides
The ES&S ExpressVote Operator Guide is subject to revisions as the firmware is updated. This guide and other guides are labeled on the title page for the version and release that is described. When your firmware is updated, you will receive an update letter describing the changes that are contained in the updated firmware. These guides, along with new and archived update letters and other documents relating to ElectionWare, are available to users at the ES&S website. Documents are available for download in Adobe PDF format. Instructions and a link to the Adobe download site are also provided for those who do not already have the free Adobe Acrobat Reader firmware, which is required to view and print these documents.
The ES&S website is secure and requires an authorized user name and password. To learn more or to apply for access, visit the ES&S website at www.essvote.com and click the link to “myES&S Online Customer Portal” and then “Request Access to myES&S Portal” and submit the completed e-mail form.
Contact your account manager or Technical Support representative for more information.
Documentation Resources
ES&S makes available electronic versions of its documentation and updates on the secure myES&S Online Customer Portal for online viewing, downloading, saving and printing.
Guides
You can find answers to your questions quickly by accessing a comprehensive library of guides on product overviews, product specifications, how to use a system, configuring it, and maintaining it.
Technical Bulletins
ES&S documents and distributes changes to the firmware, process, and documentation via technical bulletins. There are three types of technical bulletins:
PRB – Notifies users of a problem/anomaly/issue.
Doc – Corrects a mistake in a certified user document.
FYI – Provides supplemental information/procedures to a certified document.

Chapter 1: About this Guide 13
EVS5200_DOC_SOP_ExpressVoteFirmware Version 1.4
Published: March 20, 2014
Web-Based Resources
Licensed customers can view documentation, technical bulletins, and checklist online at myES&S Online Customer Portal:
1. On the myES&S home page, click Find Documents.
2. To find the document, do one of the following:
• Click either the Manuals or Tech Bulletins links.
• Use the Search for Documents box.
3. Click the document category.
4. Click the document name.
5. Find the document (use the keyword Search box).
6. Do one or more of the following to the PDF:
• Open
• Save
Technical Support
When you contact ES&S for technical support, be near your equipment. In addition, be prepared to provide the following information to the support representative:
Model number of the product you are using (e.g., DS850 version 2.2).
Version number of the firmware installed on the product.
Exact wording of any messages displayed.
Description of what happened when the problem occurred.
For more information about ES&S Technical Support, click the Contact ES&S tab on the ES&S secure website, and then click Technical Support (Hardware & Support) or scroll to the section.
System Acquisition Procedures
See also, Hardware Environmental Conditions for further information on procedures that are required to support system acquisition, installation, and readiness testing.

Chapter 2: Support Resources 14
EVS5200_DOC_SOP_ExpressVoteFirmware Version 1.4
Published: March 20, 2014
Chapter 2: Support Resources
Customer Support
ES&S provides exceptional customer service, training and documentation.
Training Services
ES&S offers comprehensive training programs, created and led by experienced professionals, for everyone who interacts with your voting system. Please contact your Account Manager or Technical Support representative for more information.
Technical Support for Hardware and Firmware
ES&S Technical Support is the single point of contact for all ES&S hardware and firmware customer assistance. Technical Support provides general system information, responds to requests on product procedures, logs problems and has first level responsibility for problem determination. Technical Support will resolve the problem if possible, monitor steps to resolution if escalated, and follow-up with the customer afterwards.
Use the following methods to contact Technical Support:
Phone – A live-person Technical Support team member can be reached Monday through Friday, 7:00 A.M. to 7:00 P.M. (Central Time) at the following numbers:
• 877-377-8683 (Toll-free USA/Canada)
• 402-593-0101 (International)
For either phone number, choose from the following options:
• Option 4 - for Hardware/Software Support
• Option 2 - for Software Support
Email – Trained and knowledgeable experts provide prompt answers during normal support hours of Monday through Friday, 7:00 A.M. to 7:00 P.M. (Central Time). Send your messages to one of the following addresses:
Important: ES&S support services are subject to the prices, terms, and conditions in place at the time the service is used.

Chapter 2: Support Resources 15
EVS5200_DOC_SOP_ExpressVoteFirmware Version 1.4
Published: March 20, 2014
Fax – 402-967-1267
Address – 11208 John Galt Blvd., Omaha, NE 68137 USA
When you contact ES&S for technical support, be near your equipment. In addition, be prepared to provide the following information to the support representative:
Model number of the product you are using (e.g., DS850 version 2.2).
Version number of the firmware installed on the product.
Exact wording of any messages displayed by the scanner.
Description of what happened when the problem occurred.
For more information about ES&S Technical Support, click the Contact ES&S tab on the ES&S secure website and then click Technical Support (Hardware & Support) or scroll to the section.
Updating Hardware and Firmware
Only authorized ES&S personnel should perform the following tasks:
Install hardware updates – ES&S will determine whether ExpressVote may be upgraded by a Field Services technician on-site, or if the unit must be returned to ES&S.
Make board-level (e.g., circuit board) repairs.
Install new operating system releases.
Only authorized ES&S personnel and qualified maintenance personnel authorized by the jurisdiction should perform the following tasks:
Install new firmware releases.
Firmware upgrades consist of full firmware installs and firmware upgrades. The difference between the two types of upgrades lies in the number of files that are upgraded in the processes. Full firmware installs replace all programming files in the system. Firmware upgrades replace only the changed files.
Reference: See the ES&S ExpressVote Maintenance Guide for instructions on how to update hardware and firmware.

Chapter 2: Support Resources 16
EVS5200_DOC_SOP_ExpressVoteFirmware Version 1.4
Published: March 20, 2014
Ordering Supplies and Peripheral Devices
ES&S recommends maintaining a supply of paper stock, supplies, and peripheral devices for each ExpressVote unit. To order these items, contact ES&S Customer Service at 1-877-8683. Please allow up to four weeks for delivery.
System Acquisition Procedures
See Chapter 10: User Acceptance Checklist for information on procedures that are required to support system acquisition, installation, and readiness testing.

Chapter 3: ExpressVote Overview 17
EVS5200_DOC_SOP_ExpressVoteFirmware Version 1.4
Published: March 20, 2014
Chapter 3: ExpressVote Overview
Background
The ExpressVote is a universal vote capture device designed for all voters, with independent voter verifiable paper record which is digitally scanned for tabulation. The design of a product to be useable by all people, that takes into account the full range of human diversity, including physical, perceptual and cognitive abilities, as well as different body sizes and shapes; The ExpressVote was designed with universal design principles applied to be usable by all voters, with or without a disability, without discrimination. The ExpressVote unit is designed for all voters including non-native speakers of English (NNSE). ExpressVote uses electronic technology based on input from election officials and disability organizations. It integrates components such as a digital scanner, printer, touch screen, and a navigational audio-tactile keypad.
ExpressVote provides a means for voters who need assistance in voting to mark and print a card that is readable, verifiable, and audit-able. Voters can use the ExpressVote unit’s touch screen interface to make their election contest choices. Voters with visual impairments can use headphones to hear the audio instructions as well as an audio-tactile keypad with braille legends to make selections. Voters who prefer to vote in languages other than English can also utilize the audio-tactile interface. Voters with disabilities can make their selections using a rocker/paddle control switch or a sip-puff tube device. In addition, the zoom and contrast features on the touch screen adjust the text to be more readable.
As an accessible voting station equipped for individuals with disabilities, ExpressVote marks a card, but does not tabulate or permanently store vote data. When votes have been recorded and verified, they are printed on a standard card that must be read, recorded, and tabulated by a precinct-based or central count digital scanner. ExpressVote technology prevents overvotes and can alert voters about undervotes. The fact that votes are recorded on a visible card avoids voter concerns with the integrity of a purely electronic vote recording system.
ExpressVote’s architecture does not force jurisdictions to replace their existing scanning equipment or centralized election firmware. It reduces equipment costs by avoiding the need to have a touch screen for all voters while providing access for persons that require one. The ExpressVote concept reduces voting time, enhances the voting experience, and provides voting access for those that require it.
As contrasted with competitors’ systems that use touch screen technology and electronic data capture exclusively, ExpressVote preserves the safeguard of a readable, verifiable, and audit-able card.

Chapter 3: ExpressVote Overview 18
EVS5200_DOC_SOP_ExpressVoteFirmware Version 1.4
Published: March 20, 2014
For customers using the Ballot OnlineTM system, ExpressVote can be set up to read a QR code containing a voter’s choices. Ballot Online allows a voter to register and mark his or her ballot choices online before arriving at a polling location. The voter’s choices are compiled in a QR code that can be printed or sent as an image to the voter’s mobile phone. At the polling location, when enabled for Ballot Online, ExpressVote will prompt the voter to scan the QR code. The voter can then review choices and make changes before submission.
Operating Modes
ExpressVote offers two operating modes:
Official (Election Official) mode
Voter mode
Official Mode
Election officials use the Official mode to perform the following ExpressVote tasks:
Diagnose ExpressVote events and configure controls.
Verify ExpressVote operational procedures prior to an election.
Verify firmware and hardware updates.
In the Official mode, ExpressVote executes embedded hardware and firmware test programs that are designed to automatically perform the following operational tests:
TABLE 2. Official Mode Inputs
Inputs Explanation
Touch Screen System test and diagnostic menus allow user to calibrate and test the card marking device, adjust date and time settings. Check firmware versions and view and print log files.
Activation Card Blank cards are used to calibrate the card marking device and test card marking.
TABLE 3. Official Mode Outputs
Outputs Explanation
Touch Screen Output for requested user action. Output for status requests, system messages and reports.
Ballot Summary Card Output for card print test and printed reports.

Chapter 3: ExpressVote Overview 19
EVS5200_DOC_SOP_ExpressVoteFirmware Version 1.4
Published: March 20, 2014
Voter Mode
In Voter mode, voters can make election contest choices, and then mark, verify, print, scan, and cast the card.
Voter Verification
The voter can verify contest choices on the Verify Selections screen before printing the card. The screen describes how to correct the contest choices before the card is cast and counted.
From the Verify Selections screen, the voter can return to any of the contests that are listed and change or add a selection before the marks are printed on the card. If the unwanted selection is discovered after the card is marked, poll workers must initiate a spoiled card procedure and provide the voter a new card.
Once the voter verifies his or her choices, the voter can print the ballot summary card and either have it returned from the front slot or cast into a secure card bin for later tabulation.
Additionally, ExpressVote has an optional post print verification that allows voters to visually validate the data scanned from their marked ballot summary card before the voter casts it into the secure card bin.
Configure for Early Voting
In the early voting mode, ExpressVote is a general public high-volume voting system which produces a card with the voters’ selections printed in human-readable text and machine-readable1 optical scan bar codes for each contest and candidate selected. In Early Voting mode, voters must manually scan their cards on the DS200 or place them in a card bin to later be counted on the DS850.
In the Early Voting configuration, normally a centralized polling location would have several ExpressVote units available for voters.
1.Human-readable text is data that can be naturally read by people; machine-readable formats are data thatcan be read by electronic, mechanical, optical devices, or computers.
Reference: See Configuring ExpressVote Units and Chapter 8: Election Day Activities.

Chapter 3: ExpressVote Overview 20
EVS5200_DOC_SOP_ExpressVoteFirmware Version 1.4
Published: March 20, 2014
Tables 5 and 6 show the Early Voting inputs and outputs. (See TABLE 8. Audio-Tactile Keypad for a listing of all keypad options.)
Entering Voting Selections
Voters who have physical disabilities, or limited dexterity, or non-native speakers of English, can use ExpressVote features to vote.
TABLE 4. Early Voting Inputs
Inputs Explanation
Card Activation cards with ballot styles identify the voter’s precinct-ballot style and are scanned for display of the Language selection Screen. If the card is blank, it is scanned and the precinct and/or ballot-style selection screen is displayed (only if there are multiple ballot styles programmed on the election media). Ballot summary cards, with precinct ballot style bar codes and contest bar codes, are scanned for display of the Verify Selections screen.
Touch Screen The touch screen is the primary interface for sighted voters. The screen shows election contest choices and records voter selections.
Audio-Tactile Keypad The audio-tactile keypad is the primary input method for voters who are blind or voters with low vision. Firmware responds to taps on the keypad’s keys. (See TABLE 8. Audio-Tactile Keypad for a listing of all keypad options.)
ADA Dual-Switch Port Primary method of input for voters with limited physical dexterity. Firmware responds to (YES/NO) switch selections for navigation and election contest choices.
TABLE 5. Early Voting Outputs
Outputs Explanation
Card Marked card returned to the voter for processing on a DS200 tabulator.
Touch Screen Responds according to the voter's action. Visual output for error and status messages.
Audio Output Audio outputs for system error messages, election contest summaries, status messages, etc.
AC Power Status LED Indicator
Appears green if the ExpressVote unit is connected to an AC power source. Does not need to have the power switch in the ON position to appear green. When AC power is present, but the unit is off, the Power Supply Board can still charge the internal battery pack.
Battery Status LED Indicators
Shows the battery charge levels. When the unit is turned off, both LEDs are not lit to conserve battery charge. When the unit is turned on, either the green or red battery LED is lit, not both.
Battery Green Status LED Appears green if the battery pack is substantially charged.
Battery Red Status LED Appears red if the battery pack is nearly discharged or the battery pack is not connected to the ExpressVote unit.

Chapter 3: ExpressVote Overview 21
EVS5200_DOC_SOP_ExpressVoteFirmware Version 1.4
Published: March 20, 2014
A voter can use the ExpressVote to mark a card by using the following:
Touch screen with zoom and high-contrast controls.
Audio-tactile keypad with braille legends and audio controls.
Assistive technology (see Chapter 9: Glossary) devices, such as sip-puff tube devices and rocker/paddle control switch.
The ExpressVote unit consists of the components shown in the adjacent image:
Election choices and instructions are displayed in large text print on the touch screen, as well as heard via the audio headphones in the language preferred by the voter. Voters mark their contest choices by either tapping buttons on the screen, or tapping buttons on the audio-tactile keypad, or using an assistive technology (AT) device.
ExpressVote prints a card with the voter’s contest choices and returns it to the voter for verification. The voter can then submit the marked card for tabulation.
Ballot Online
For customers using the Ballot OnlineTM system, ExpressVote can be set up to use a barcode scanner to read a QR code containing a voter’s choices. Ballot Online allows a voter to register and mark his or her ballot choices online before arriving at a polling location. The voter’s choices are compiled in a QR code that can be printed or sent as an image to the voter’s mobile phone. At the polling location, when enabled for Ballot Online, ExpressVote will prompt the voter to scan the QR code. The voter can then review choices and make changes before submission.
Dimensions and Weight
The ExpressVote system enhances the voting experience by allowing the polling place officials to perform their duties efficiently, expediting the flow of voters through the polling place, and providing a private and secure voting experience.
Reference: For information about how to use the sip-puff device, see Using Sip-Puff Assistive Technology. For information about how to use the rocker/paddle control switch, see Using the Rocker/Paddle Control Switch.

Chapter 3: ExpressVote Overview 22
EVS5200_DOC_SOP_ExpressVoteFirmware Version 1.4
Published: March 20, 2014
The following table describes the unit’s physical characteristics.
Operating Options
ExpressVote provides the following features:
Marks a voter’s contest choices on a card in a readable format.
Provides audio-tactile keypad with braille legends and black-out screen for voter privacy.
Provides audio and visual instructions in multiple languages.
Provides a secure environment via an election definition media device protected in a locked compartment.
For customers using the Ballot Online system, provides the ability to read a QR code containing voters’ choices which can be reviewed and changed.
ExpressVote offers the following user interface voting options:
Touch screen for visual voting
Keypad with headphones for audio and audio-visual voting
Assistive Technology Device for visual voting
Operating the Touch Screen
ExpressVote uses a finger- or stylus-operated touch screen that is sensitive to pressure. A user interacts with ExpressVote by tapping the buttons and icons to navigate through the ballot contest screens and make selections.
Touch screen buttons in FIGURE 1.Touch Screen Navigation Bar appear at the bottom of many voting screens.
TABLE 6. Enclosure Characteristics
Attributes Measurements
Operational (W x D x H) 19” x 5.5” x 17”
48.26cm x 14cm x 43cm
Closed (W x D x H) 22.5” x 17” x 11”
57cm x 43cm x 28cm
Weight, including internal battery and thermal printer
20 lbs
3.2 kg

Chapter 3: ExpressVote Overview 23
EVS5200_DOC_SOP_ExpressVoteFirmware Version 1.4
Published: March 20, 2014
FIGURE 1. Touch Screen Navigation Bar
Using the Tactile Keypad with Headphones
The audio interfaces on the ExpressVote unit provide voting capabilities for voters who are blind or visually impaired. Voters who are blind can use headphones (AVID Airline Products, model number 1A6FV060CBK32ST) and tactile keypad keys to follow the audio ballot instructions for navigating through the ballot contest screens to make selections. Voters with low vision can view the screen as they use the headphones and tactile keypad for an audio-visual voting experience. For the audio-visual voter, a tap of the Zoom icon will increase the size of the ballot screen display. Each tactile keypad key has a Braille legend next to it. These keys allow the voter to adjust the audio volume and tempo, navigate the ballot, and make selections. The tactile keypad Screen key allows the voter to select a black privacy screen for the voting session.
FIGURE 2.Tactile Keypad and Braille Translation for Audio Voting shows the tactile keypad for audio voting with Braille legends.
TABLE 7. Touch Screen Buttons
Inputs Explanation
Previous Returns to the previous screen.
Zoom Increases and decreases the size of the text.
Exit Opens the EXIT screen.
Contrast Lightens or darkens the screen contrast.
Next Enters your selection and opens the next screen.
Reference: Refer to Assisting a Voter with a Vision Disability and Validate the Assistive Technology Devices for more information. Refer to Voter Privacy for more information about privacy controls.

Chapter 3: ExpressVote Overview 24
EVS5200_DOC_SOP_ExpressVoteFirmware Version 1.4
Published: March 20, 2014
FIGURE 2. Tactile Keypad and Braille Translation for Audio Voting
The following table describes the options on the audio-tactile keypad:
Tactile Keypad for Audio Voting Braille Translation
The voter can skip immediately to the candidates or choices before the reading of a contest or referendum is complete by tapping the down arrow, or using the sip-puff or rocker / paddle controls.
TABLE 8. Audio-Tactile Keypad
Button Description
Up Arrow Moves the cursor up the screen menu.
Forward Arrow Advances to the next screen.
Down Arrow Moves the cursor down the screen menu.
Back Arrow Moves to the previous screen.
Select Square Selects the voter’s contest choices.
Screen Diamond Controls the darkening-for-privacy or return to normal display. Press once to darken the monitor. Press again to view the monitor. The monitor is reset to normal display at the end of each session.
Repeat Round Repeats the last spoken phrase of the audio.
Tempo Oval Adjusts the audio speed.
Volume Rectangle Adjusts the audio level.
Home Opens screen with voting instructions.
Pause Stops the audio message momentarily. Press to pause and press again to resume the audio.

Chapter 3: ExpressVote Overview 25
EVS5200_DOC_SOP_ExpressVoteFirmware Version 1.4
Published: March 20, 2014
Using an Assistive Technology Device
ExpressVote provides an interface for a personal assistive device that voters with physical disabilities or limited dexterity can use to mark contest choices. This device is often called an assistive technology (AT) device, which provides the voter with a unique way of visually navigating through the ballot contest screens and making selections. In general, the AT device has scroll-and-select capabilities that enable the voter to scroll clockwise through every button/icon option to highlight the desired one. Once the desired option is highlighted, the voter can select it.
AT input devices supported include sip-puff (SP) tube, a rocker/paddle control switch, or any similar dual-position switching device that is comfortable for the voter and can work with the ExpressVote unit. The voter may bring a personal device to the polling place or the polling place may have devices on hand for voters. See also, Assisting Voters with Disabilities.
Circuitry within the ExpressVote unit detects when an AT device has been connected and activates a special interface mode. ExpressVote supports a type of electrical interface standard called DSA, or dual-switch access. The AT input device connects to the 3.5 mm stereo port in the right section of the area on the auxiliary panel. See Auxiliary Panel for more information.
Auxiliary Panel
The ExpressVote unit contains an auxiliary panel that has ports for peripheral audio and AT devices, such as the headphones, the dual-switch access (DSA) interface devices, and three LEDs that indicate power supply status. The use of universal icons rather than text is for accessibility purposes.
ExpressVote provides an ADA port that allows voters with disabilities to connect a sip-puff tube device or rocker/paddle control switch. A voter with disabilities who cannot use either the touch screen or the audio system with the auxiliary panel can connect an adaptive device to this port.
Voter Privacy
ExpressVote has features that provide privacy while voting. ExpressVote generates all notifications and instructions using the voter’s chosen language in order to preserve privacy and confidentiality of the card.
Verify: Contact your ES&S Customer Support for information about how to obtain assistive technology devices.

Chapter 3: ExpressVote Overview 26
EVS5200_DOC_SOP_ExpressVoteFirmware Version 1.4
Published: March 20, 2014
ExpressVote protects a voter’s selections both on the screen and in printed form. The ExpressVote unit can be set up with privacy shields to obscure viewing of the contest choices and ballot summary. In paper form, the card is fully inside the unit at all times. Also, you can display a blank black touch screen to prevent others from viewing contest choices. See also, Validate the Screen Privacy Option.
Privacy sleeves are used for transporting the card to be scanned on the DS200. If a card must be spoiled (destroyed by an election official) to obtain a replacement card, the card or cards can be transferred to the poll worker in a privacy sleeve to prevent any breach of privacy. See Using the Privacy Sleeve.
The audio interface is accessible through headphones to preserve privacy. On the audio-tactile keypad, you can use the raised buttons to adjust the audio volume and tempo, and repeat the contests as desired. A jurisdiction can provide headphones with disposable earpieces. See Using the Tactile Keypad with Headphones for more information.
Multiple Language Text
ExpressVote has the capability to show information, voting choices, and messages in several languages besides English to accommodate voters who prefer this information in another language.
Each language can appear on the touch screen and be played through the connected headphones. Most of the displayed screen text and all of the played audio files are imported from Electionware.
Individual jurisdictions determine the offered language translations. If the jurisdiction does not allow additional languages, the only language available is English, in which case ExpressVote does not display the Language screen.
If voters elect to read a preferred language, some screens show an English translation in addition to the voter’s preferred language. The intent of showing both languages is to help poll workers assist in the resolution of voting issues.
See also, Using Poll Booth Signage for Non-English Speaking Voters for more information.
Reference: For more information about privacy shields, see Set Up Privacy and Accessibility Options.

Chapter 3: ExpressVote Overview 27
EVS5200_DOC_SOP_ExpressVoteFirmware Version 1.4
Published: March 20, 2014
Audio Controls
To hear the contest choices and instructions, connect the AVID Airline Products model number 1A6FV060CBK32ST headphones to the audio port on the auxiliary panel and press the buttons on the audio-tactile keypad to make your selections. The audio matches the language you selected. The auxiliary panel provides a 3.5mm audio port. An audible beep alerts the voter when he or she taps an option on the audio-tactile keypad.
Barcode Scanner
For customers using the Ballot OnlineTM system, a Motorola DS9208 barcode scanner should be connected to the ExpressVote unit.
Types of Election Media Devices
ExpressVote recognizes the insertion of two types of ES&S USB media devices used in the configuration of the election on the unit:
Election Qualification Code (EQC): Clears all data from ExpressVote and loads the encryption keys that are needed to load and run the election. The media device that contains the EQC is removed from the unit prior to inserting the ED media device.
Election Definition (ED): Defines the election criteria for each ExpressVote unit used in a jurisdiction. The election definition contains information on all of the candidates, contests, and card variations that ExpressVote processes at the polling place. The media device that contains the election definition is left in the ExpressVote unit during the election.
In addition, the election definition does one of the following:
• Queries the voter when he or she undervotes a contest and then attempts to move to another contest.
Note: Audio includes audio-tactile keypad instructions. Therefore, no further audio and audio-tactile keypad information is included in this guide.

Chapter 3: ExpressVote Overview 28
EVS5200_DOC_SOP_ExpressVoteFirmware Version 1.4
Published: March 20, 2014
• Prevents the voter from overvoting a contest.
The EQC and ED media devices can be inserted into any of the USB ports.
The ExpressVote enclosure provides a secured location for USB media device-type ports and is accessible only to an authorized election official through a key-locked compartment on the left side of the enclosure. (ES&S also recommends placing a tamper-evident security seal over the access door to the compartment.) An Election Definition media device must be inserted into an ExpressVote USB port in order to export any data from the ExpressVote. The use of an Election Definition media device provides extra security: To load an election, a user must enter the election code to gain access to the necessary menu options.
For example, Election Definition media devices can contain election data which is necessary to configure ExpressVote to an individual precinct – and, where practical, an entire jurisdiction. It includes the election format styles and the settings for the touch screen menus.
It also includes recorded audio files in WAV format. See Electionware Volume II: Define User’s Guide for information on how to record audio files for ExpressVote instructional prompts.
For more information, see Chapter 16: Security Safeguards.
Voter Verifiable Ballot Summary Cards
The ExpressVote™ unit uses specially configured thermal paper to record printed images such as bar codes and contest choices. The unit’s thermal printer selectively heats the paper on one side to activate the dye(s) in the paper. The paper stock is formulated to prevent moisture from causing the card to curl.
The paper is available in four lengths exclusively from ES&S. To order the stock, see Customer Support for contact information and the ES&S Ballot Production Guide for card specifications and ordering information.
The paper features a die-cut corner (see the image below), which is useful for recognizing the correct orientation when inserting it into the ExpressVote unit. Inserting the card in the correct orientation ensures that the active side of the card is facing the proper direction and will record the images and text.
Important: The ExpressVote unit uses a USB Election Definition media device to store the election definition, audit log, and other specific election information. Data on the Election Definition media device is referenced and updated when the device is first inserted into an ExpressVote USB port. Log data on this device is updated any time a card is inserted or the user interacts with the menus in Official Mode. Use USB media devices with a memory capacity of 1 to 8 GB.

Chapter 3: ExpressVote Overview 29
EVS5200_DOC_SOP_ExpressVoteFirmware Version 1.4
Published: March 20, 2014
ExpressVote Paper Stock
The following figure shows the printed section of the ballot summary card:
Corner-Cut
LeadingEdge

Chapter 3: ExpressVote Overview 30
EVS5200_DOC_SOP_ExpressVoteFirmware Version 1.4
Published: March 20, 2014
FIGURE 3. Ballot Summary Card
The following table describes the printed section of the ballot summary card:
TABLE 9. Ballot Summary Card
Code Description
Activation Bar Code Identifies the activation bar code (000-999) before the card is voted. The scanner inside of the ExpressVote unit reads the code and matches it with pre-loaded election definition and generates the correct precinct ballot-style selection on the voting screens.

Chapter 3: ExpressVote Overview 31
EVS5200_DOC_SOP_ExpressVoteFirmware Version 1.4
Published: March 20, 2014
Voting and Activating Methods
ExpressVote supports three methods of marking and verifying a card. All of the methods use the same cards for activation purposes. The poll worker performs the following activation methods:
*If the election text is offered in English and other languages, the Language Selection screen is displayed first. If a jurisdiction is using the Ballot OnlineTM system, a screen allowing the voter to choose whether to scan in votes from a QR code also appears first.
Verification Digits Verifies the accuracy of the printed bar code.
Ballot Header Text Specifies the election name, election type, election date, precinct, and ballot style chosen for this specific voter.
Master Bar Code Provides information to the ExpressVote and/or DS200 to recognize this card, including the number of selections, number of bar codes, etc.
Vote Selection Bar Code
Corresponds to the selections shown in the contest text section.
Text Shows voter selections.
TABLE 10. Voting and Activating Methods
Method 1 Method 2 Method 3
1. Verifies voter registration. 1. Verifies voter registration. 1. Verifies voter registration.
2. Provides voter with an activation card.
2. Gives the voter an activation card with ballot style, which is an activation card imprinted with an activation bar code which identifies the voter’s precinct and/or election style.
2. Inserts an activation card into a printer, which imprints an activation bar code to identify the voter’s precinct and/or election style.
3. Voter inserts the activation card into the ExpressVote unit.
3. Voter inserts the activation card with ballot style into the ExpressVote unit.
3. Voter inserts the activation card with ballot style into the ExpressVote unit.
4. Poll worker selects the precinct and/or ballot style on the ExpressVote touch screen for the voter, which displays the first contest.*
4. ExpressVote displays the first contest* on the ExpressVote touch screen for the voter.
4. ExpressVote displays the first contest* on the ExpressVote touch screen for the voter.
TABLE 9. Ballot Summary Card (continued)
Code Description

Chapter 3: ExpressVote Overview 32
EVS5200_DOC_SOP_ExpressVoteFirmware Version 1.4
Published: March 20, 2014
Jurisdiction Authorization Process
Before the election, the jurisdiction has a vendor create activation cards with ballot style by printing each card with an activation barcode for the potential sets of precinct and ballot-style choices for the election. This method of pre-printing cards is probably best suited to jurisdictions with busy polling places.
1. Poll worker gives the proper activation card with ballot style to the voter.
2. Voter inserts the card into an ExpressVote.
3. ExpressVote’s scanner scans the card’s activation barcode (with its proper precinct and ballot style) so the application firmware can display the correct ballot for the voter.
4. Voter makes, verifies, and confirms his or her selections by tapping the Print Card button.
5. ExpressVote generates a ballot summary card by printing the text of the voter’s contest selections and their associated barcodes on the activation card with ballot style.
6. Voter inserts the ballot summary card either into the DS200 (which immediately tallies the contest choices) or into a card bin (to be tabulated later on a DS200 or on the DS850 high-speed scanner/tabulator.
Verifying Voting Summaries
A typical interaction between the voter and an ExpressVote consists of the voter inserting an activation card into the unit. The ExpressVote scans the card to display the proper (Precinct, ballot style) ballot for the voter. The voter navigates through the ballot, contest-by-contest, making selections. Once the voter finishes the last contest, a Verify Selections screen appears, displaying all the voter’s selections. The voter can make any selection changes they wish from this screen. Once the voter has completed verifying selections, the voter presses the Print Card button. The ExpressVote generates a ballot summary card by printing the text of the voter’s contest selections and their associated barcodes on the activation card. The voter inserts the ballot summary card either into the DS200 (which immediately tallies contest choices) or into a secure bin (to be tabulated later on a DS200 or DS850 high-speed scanner.)
Re-verify Voter Contest Selections
Once a voter has received and examined the ballot summary card, he or she can reinsert it into the ExpressVote for a final, review. This enables the voter to enlarge and/or change the contrast of the screen display if necessary. Although this method is intended especially for voters with visual disabilities who want assurance that the card has been marked according to the voter’s instructions, it can also be used by all voters.

Chapter 3: ExpressVote Overview 33
EVS5200_DOC_SOP_ExpressVoteFirmware Version 1.4
Published: March 20, 2014
To re-verify the contest choices
1. Voter inserts the ballot summary card into the ExpressVote unit.
2. Scanner scans the card, verifying that its master barcode and related contest barcodes are for the election loaded on the ExpressVote.
3. ExpressVote generates a screen message (and audio message) that states it is a marked card.
4. ExpressVote displays a Verify Selections screen that shows the voter’s contest choices.
5. Voter verifies the contest choices.
6. Voter taps the Next button and the marked card ejects from the front slot.
7. Voter inserts the ballot summary card into either the DS200 (which immediately tallies the contest choices) or into a card bin (to be tabulated later on the DS200 or DS850 high-speed scanner).

Chapter 4: Election Preparation 34
EVS5200_DOC_SOP_ExpressVoteFirmware Version 1.4
Published: March 20, 2014
Chapter 4: Election Preparation
Understanding the Roles of Election Workers
This section describes the roles of the required election workers in the election process. The election workers include election officials and poll workers.
Election officials perform the following tasks
Unpack the hardware and verify that it is not damaged.
Install the system.
Start up the system.
Shut down the system.
Install the election definition.
Conduct system verification tests to determine the operational integrity.
Maintain the system by analyzing and resolving issues.
Gather blank activation cards in the correct size for the election (11-, 14-, 17-, or 19-inch). If a jurisdiction prefers, prepare a reasonable number of activation cards with ballot styles for each required precinct/ballot style (activation cards printed with activation bar codes for the required precinct/ballot styles.) Even if you prepare activation cards with ballot styles, ES&S recommends that you have a good number of blank activation cards on-hand to enable flexibility.
Poll workers perform the following tasks
Unpack the hardware and verify that it is not damaged.
Start up the system.
Shut down the system.
Show voters how to use ExpressVote.
Maintain system, e.g., clear paper misfeeds, etc.
Perform other duties as requested and verified by the election officials.
Staff Needed for Equipment Operation and Maintenance
Assign at least one operator who is trained in basic firmware and hardware operation and troubleshooting to each scanning location.

Chapter 4: Election Preparation 35
EVS5200_DOC_SOP_ExpressVoteFirmware Version 1.4
Published: March 20, 2014
Preparing for the Election
The following table describes the actions required by precinct election officials and the number of days prior to the election date.
Performing System Acquisition Testing
Use the Chapter 12: Maintenance/Acceptance Checklist to ensure that the system has been delivered and is performing as expected.
State and/or local jurisdiction election purchasing authorities are responsible for acceptance testing of the voting system and components. They are also responsible for “examining the voting system and components to validate performance of delivered units in accordance with procurement requirements, and to validate that the delivered system is, in fact, the certified system purchased.”
TABLE 11. Time Line for Election Preparation
DaysPrior Action Required
90 Submit site support request to ES&S.
63 All forms are due to ES&S (excluding candidate forms).
56 Candidate forms due to ES&S.
46 Last day to give ballot proofs to counties (strictly for military or overseas voting).
45 Absentee voting begins.
42 Certification deadline.
28 All ballot proofs must be signed off.
21 Last day to deliver Election Day ballots.
20 Advance or early voting begins.
18 Last day for ES&S to ship coding materials.
10 Firmware Installation for pre-election procedures.
1 Early voting ends.

Chapter 4: Election Preparation 36
EVS5200_DOC_SOP_ExpressVoteFirmware Version 1.4
Published: March 20, 2014
Inspect the Shipping Container and Packaging
Inspect the shipping container for signs of damage or mishandling before opening and unpacking. If damage is evident, do not open and unpack without first notifying the vendor.
Unpack the ExpressVote Unit
You might receive the ExpressVote unit in a shipping container. Do the following steps if the unit is shipped in a container:
1. Lift the unit from its container, and place it on suitable surface, correct side up.
2. Remove the clear protective bag and use it to store and protect the unit from dust and moisture.
3. Inventory the accessories and immediately notify your vendor of missing accessories.
Inspect the ExpressVote Unit
Inspect the unit for the following items:
Look for scratches or other signs of damage.
Verify that all housing screws are securely in place.
Verify the left compartment access door (where the election definition media device will be plugged in) is in place.
Verify that the front access door is in place.
Verify that the right compartment access door (the compartment for the paper path) is in place.
Record the serial number from the label on the front top left of the unit or on the equipment label on the rear of the enclosure. The rear label also displays a model number and power requirements.
Required Staff: One person can unpack and remove the ExpressVote from its shipping container, but having two people available would make the task easier. One person can perform testing; however, ES&S recommends that an ES&S trained service technician be present to assist with the testing.
Caution: Opening the casing upside down may result in damage to the unit.

Chapter 4: Election Preparation 37
EVS5200_DOC_SOP_ExpressVoteFirmware Version 1.4
Published: March 20, 2014
If there is evidence of tampering (e.g., missing covers or screws), or if the warranty seal on the right side of the unit is missing, refuse and return the unit to the ES&S.
Operating Facilities, Furnishings, Fixtures, and Utilities
ExpressVote is a portable card marking device, designed to be used on an ES&S or other proper table or ESS voting booth during voting operations. It is the responsibility of the jurisdiction election officials to use a table of dimensions specified in Set Up Privacy and Accessibility Options, with ExpressVote placed at the front edge on the table so that it is accessible to voters with disabilities, allowing ExpressVote to meet the following VSSG standards for accessibility:
Where clear floor space only allows forward approach to an object, the maximum high forward reach shall be 48 inches. The minimum low forward reach shall be 15 inches.
Where forward reach over an obstruction with knee space below, the maximum level forward reach is 25 inches. When the obstruction is less than 20 inches deep, the maximum high forward reach is 48 inches. When the obstruction projects 20 to 25 inches, the maximum high forward reach is 44 inches.
The position of any operable control is determined with respect to a vertical plane that is 48 inches in length, centered on the operational control, and at the maximum protrusion of the product within the 48-inch length.
Where any operational control is 10 inches or less behind the reference plane, have a height that is between 15” and 54” above the floor.
Where any operational control is more than 10 inches and not more than 24 inches behind the reference plane, have a height between 15 inches and 46 inches above the floor.
Have operational controls that are not more than 24 inches behind the reference plane.

Chapter 4: Election Preparation 38
EVS5200_DOC_SOP_ExpressVoteFirmware Version 1.4
Published: March 20, 2014
Provide a clear floor space of 30 inches (760 mm) minimum by 48 inches (1220 mm) minimum for a stationary mobility aid. The clear floor space shall be level with no slope exceeding 1:48 and positioned for a forward approach or a parallel approach.
At the jurisdictional preparation facility, should be placed on top of a table to prepare it for the polling place.
A standard 110 volt AC electrical outlet must exist in the facility. Input requirements to the ExpressVote power pack are 100-240 V 50-60 Hz 2.2A Max. Input requirements to the ExpressVote are 24V 6.6A. The main supply voltage fluctuations are not to exceed plus or minus 10 percent of the rated supply voltage area. It is recommended that the unit’s power pack is connected directly to an electrical outlet without the use of an extension cord.
ExpressVote is intended for indoor use only.
Operational humidity during operations should be between 10 to 50 percent RH.
ExpressVote units need to be stored and operated in a Pollution Degree 2 ambient environment.
Ordinary protection (Not protected against harmful ingress of moisture).
Class I equipment (grounded type).
Installation (over-voltage) category II for transient over-voltages.
Considering Hardware Environmental Conditions and Constraints
Operate the ExpressVote indoors only and in a room measuring a minimum of 10 feet by 10 feet under the environmental conditions specified in Hardware Environmental Conditions..
Warning: Do not place containers with liquids such as coffee, water or soda on or near ExpressVote units. Do not operate the scanner in an excessively wet environment.
Warning: Arrange the ExpressVote table or voting booth with the following considerations: traffic flow, voter privacy, safety, and accessibility.
Note: Although the card paper stock is humidity and curl resistant, the relative humidity might affect how well the card passes through the ExpressVote unit and DS200.
Reference: Refer to the ES&S ExpressVote Maintenance Guide, Environmental Conditions for operating and storage recommendations.

Chapter 4: Election Preparation 39
EVS5200_DOC_SOP_ExpressVoteFirmware Version 1.4
Published: March 20, 2014
Configuring ExpressVote Units
ExpressVote can be configured in several ways and can serve every voter. A fully compliant ADA (Americans with Disabilities Act) voting solution, ExpressVote enables each voter to cast his or her ballot autonomously.
ExpressVote can be used for early voting and on election day in the following possible configurations:
The voter can removed his or her ballot summary card from the front of the ExpressVote and insert it into a card bin for later tabulation on the DS200 or DS850.
The ExpressVote deposits the voter’s ballot summary card into the card bin beneath the unit for later tabulation on the DS200 or DS850.
The voter can remove his or her ballot summary card from the front of the ExpressVote and insert it into the DS200 for tabulation.
Note: The ExpressVote is not a tabulator and does not retain a stored, electronic record of a voter’s selections on the unit.

Chapter 5: ExpressVote Main Menu 40
EVS5200_DOC_SOP_ExpressVoteFirmware Version 1.4
Published: March 20, 2014
Chapter 5: ExpressVote Main Menu
Navigating the ExpressVote Main Menu
In the Official mode, you can access the following options on the ExpressVote Main Menu:
TABLE 12. ExpressVote Main Menu
Option Description
Eject Card Attempts to front-eject the inserted card from the paper path.
Display Software Versions
Displays the versions of loaded firmware.
Polling Place Information
Shows the polling place for the data set that is loaded.
View Fonts Shows the typeface styles of the language fonts that are available on the ExpressVote. For viewing purposes only.
Operations / Systems Log
Opens the Operations Log and Systems Log screens to show entries of user activities on ExpressVote.
Battery Status Opens the Battery Status screen to show the source of power, battery strength and the battery charge level.
Calibrate Touch Screen
Provides a sequence of cross-hair targets that the user touches to align the touch-screen sensors to the screen location of the user’s touch. The user can touch the screen with a finger or with a soft-pointed stylus.
Provisional Ballot Sets the feature to allow a voter to vote a provisional ballot.
System Maintenance
Opens the System Maintenance Menu for more options.

Chapter 5: ExpressVote Main Menu 41
EVS5200_DOC_SOP_ExpressVoteFirmware Version 1.4
Published: March 20, 2014
Viewing Available Features on the ExpressVote Main Menu
You may have come to this section if any of the following events occurred:
Navigated from other main menu options.
After starting up ExpressVote, switched to Official mode.
Changed to Official mode to eject the card from the front card slot.
Changed to Official mode with the election definition media device inserted.
Navigated from Starting ExpressVote for Voting in Official mode.
Available Features
The features that are accessible on the ExpressVote Main Menu are based on whether or not the election definition device is inserted into the ExpressVote unit.
Election Definition media device is not inserted
In the Official mode, if the election definition media device is not inserted into ExpressVote, the following options are available:
Election Definition Media Device is Inserted
In the Official mode, if the election definition media device is inserted in ExpressVote, you can use the following options in addition to the options in the previous list:
Eject Card
You can use the Eject Card feature to eject a card for several reasons, such as if an error occurs in the system, or if the voter would like the card returned.
• Eject Card • Battery Status
• Display Software Versions
• Calibrate Touch Screen
• View Fonts • System Maintenance
• Operations / Systems Log
• Polling Place Information
• Provisional Ballot

Chapter 5: ExpressVote Main Menu 42
EVS5200_DOC_SOP_ExpressVoteFirmware Version 1.4
Published: March 20, 2014
Battery Status
ExpressVote is equipped with a backup battery pack that protects against interruption of electrical power. The battery status LED indicators on the auxiliary panel show the power source (external AC or internal battery pack) and battery strength. For information about the Battery Status screen, see Charging the Battery.
Calibrate the Touch Screen
You may have come to this section for the following reasons:
• From Step 5, Starting ExpressVote for Voting. Or Step 9, Clear and Initialize ExpressVote.
• From the ExpressVote Main Menu > Calibrate Touch Screen.
Calibrate the touch screen if it does not respond to your selection or if the wrong screen appears. If the screen is slightly out of calibration, you may be able to access the screen calibration procedure from the Main Menu screen. However, if the screen is greatly out of calibration, the ExpressVote will need to be rebooted so you can access the procedure by touching anywhere on the initial countdown screen.
Do one of the following to access the screen calibration procedure:
• In Official Mode, tap the Calibrate Touch Screen button on the Main Menu screen.
• On unit start up, immediately after the Starting Up ... screen appears, the ExpressVote displays a 10-second countdown screen with the following text: “Insert media or press anywhere to start screen calibration. NN sec.” Touch the screen before the countdown ends and a new screen appears.
To calibrate the touch screen in Official Mode
Do the following from the Main Menu screen:
Reference: See the ES&S ExpressVote Maintenance Guide, Chapter 5: System Power, Battery Pack for battery pack specifications and information.

Chapter 5: ExpressVote Main Menu 43
EVS5200_DOC_SOP_ExpressVoteFirmware Version 1.4
Published: March 20, 2014
1. Touch Calibrate Touch Screen to show the Touch Screen Calibration screen and tap Start to begin the calibration process.
2. Press the center of the cross-hair target as it moves around the screen corners.
3. Tap the next screen to register the saved data (new calibration settings) within 30 seconds. If the calibration process was successful, go to the next step. If the calibration process failed, re-boot the machine and return to step 1.
4. Do one of the following if calibration completes successfully.
• Tap Redo to restart the calibration process.
• Tap Exit to continue to the ExpressVote Main Menu screen.

Chapter 5: ExpressVote Main Menu 44
EVS5200_DOC_SOP_ExpressVoteFirmware Version 1.4
Published: March 20, 2014
To calibrate the touch screen on unit startup
1. When the ExpressVote is powered up, immediately after the Starting Up... screen, watch for the countdown screen, which includes the following text:
“Insert media
OR
Press anywhere to start screen calibration.
NN sec.”
2. Press anywhere on the countdown screen before 10 seconds elapse.
NOTE: If you miss that time window, switch to Official Mode and attempt to select the Calibrate Touch Screen option from the Main Menu screen. If the calibration is so far out of alignment that you cannot select this option, you will need to reboot the ExpressVote and start again, touching the countdown screen before the 10 seconds elapse.
3. Read the screen instructions and press anywhere on the Touch Screen Calibration screen to begin the calibration process.
4. Press the cross-hair target symbol as it moves around the screen corners.
5. Tap the next screen to register the saved data (new calibration settings) within 30 seconds. If the calibration process was successful, go to the next step. If the calibration process failed, re-boot the machine and return to step 1.
6. If the screen calibration process succeeds, you will be prompted to touch the calibration screen to continue. Press anywhere on the Touch Screen Calibration screen to exit the calibration process.
Viewing Software Version Information
Poll workers can view basic software versions that are installed on the ExpressVote unit.
To view software version information on the Display Software Versions screen:

Chapter 5: ExpressVote Main Menu 45
EVS5200_DOC_SOP_ExpressVoteFirmware Version 1.4
Published: March 20, 2014
1. On the ExpressVote Main Menu screen, tap Display Software Versions.
2. Tap EXIT when finished viewing the information to return to the ExpressVote Main Menu screen.
For information about viewing the software version information from the System Maintenance Menu screen, see Display Software Versions.
Operations Log Entries
The Operation Log stores all significant operational events that have occurred on the unit. The Operations Log file resides on the inserted USB election definition media device. The Operations Log remains on the media device and is tied to the election.
See ExpressVote Event Messages for actual log entry examples.
The operations and system log files for an ExpressVote are stored in a unit-specific folder on the inserted election definition media device. The folder is labeled with the ExpressVote’s unique serial number. For the same election, if you inserted an election definition media device from one ExpressVote into a second unit, a second (unique, serial number labeled) folder would be created on the device and would contain the log files for the second ExpressVote. Accordingly, there is no appending or deleting of log file data on the election definition media device.
If you insert an election definition media device that has different data from the one in the unit, the data contained in the Operation log will also change. Before using an election definition media device on a different unit, be sure to erase the entire contents of the election definition media device so that system-oriented files, such as the Operation Log, are deleted.
Using the Operations Log screen
You can view a listing of the events by selecting Operations /System Log from the Main Menu screen.

Chapter 5: ExpressVote Main Menu 46
EVS5200_DOC_SOP_ExpressVoteFirmware Version 1.4
Published: March 20, 2014
The adjacent image shows the Operations Log screen:
The following table describes how to use the options on the Operations Log screen:
TABLE 13. Operations Log Options
Option Description
Up Tap Page to move upwards one page at a time through the events.
Tap Scroll to move upwards through the events, one line at a time.
Down Tap Page to move downwards one page at a time through the events.
Press Scroll to move downwards through the events, one line at a time.
View Operations Log Tap the associated radio button to view the desired log.
View Systems Log Tap the associated radio button to view the desired log.
Display Newest First Tap the associated radio button to display the log messages in newest-to-oldest (top down) order.
Display Oldest First Tap the associated radio button to display the log messages in oldest-to-newest (top down) order.
Numeric Keys Tap these audio-tactile keypad buttons to make entries in the “Go to page” field.
Clear Tap this button to clear all entries from the “Go to page” field.
Go to page: With a number, such as 7, in the “Go to page” field, tap the Go button to display the 7th page of the Operations Log.
Print Tap to print a hardcopy of the Operations Log.
Export Tap to export an OpLog.txt file to the unit-specific folder on the inserted election definition media device. The file is a human-readable text copy of the Operations Log. The folder is labeled with the ExpressVote’s unique serial number.
Exit Tap to return to the Main Menu screen.

Chapter 5: ExpressVote Main Menu 47
EVS5200_DOC_SOP_ExpressVoteFirmware Version 1.4
Published: March 20, 2014
To view the Operations Log of events
1. On the ExpressVote Main Menu, tap Operations/System Log.
2. If System Log appears as the screen title, tap the View Operations Log radio button.
3. Tap the desired Display radio button to list the messages in either newest-to-oldest or oldest-to-newest order.
4. To view a specific entry, do one of the following:
• To advance by screen page, tap the UP button to scroll one screen up, or tap the Down button to scroll one screen down.
• To advance to a specific screen page, type the page number on the touch screen keypad, which appears in the Go to page box, and then tap Go.
To print the Operations Log onto a blank Activation Card
1. From the Operations Log screen, tap the Print button. This displays the Print Operations Log screen.
2. If you wish to print a specific page, tap the Single Page radio button. Then, use the Keypad to type in the desired page number.
3. When the “Insert Card” message appears, insert a blank card.
4. As the process continues, follow the red messages.
5. When prompted, press Print to continue.
Insert another card if prompted to do so.
6. Remove the card when finished printing.
To eject the card before or during the printing process, tap EJECT.
7. Tap EXIT to return to the Operations/System Log screen.
To export the Operations Log of events
To export the Operations Log as a human-readable OpLog.txt file on the election definition media device, do the following steps:
1. From the Operations Log screen, tap the EXPORT button. The button color changes to yellow as the blue horizontal progress bar begins stretching from left to right.
2. When the progress reaches the right end and the EXPORT button changes back to green, the export process is complete.

Chapter 5: ExpressVote Main Menu 48
EVS5200_DOC_SOP_ExpressVoteFirmware Version 1.4
Published: March 20, 2014
3. (Optional) EXIT from the Operations Log screen and then remove the election media device. You can then insert the device into a USB port of a PC, access the exported OpLog.txt file, and open the file to display the list of Operation Log messages on the PC screen.
System Log Entries
The Systems Log captures all the events that occur on the ExpressVote, including all the operational events that appear within the Operations Log. The intended audience for the Operations Log are election officials, including skilled poll workers. The intended audience for the Systems Log are highly trained election officials, ES&S Customer Support Specialist, ES&S Service Technicians, and ES&S Software Developers.
The Systems Log is system specific and remains on a flash storage device inside the ExpressVote unit until it is cleared by the EQC process or by the Clear System Log function.
For instructions on how to clear the Systems Log, see Clear Systems Log.
Using the Systems Log screen
You can view a listing of the events by selecting Operations /System Log from the Main Menu screen.

Chapter 5: ExpressVote Main Menu 49
EVS5200_DOC_SOP_ExpressVoteFirmware Version 1.4
Published: March 20, 2014
The adjacent image shows the Systems Log screen:
The following table describes how to use the options on the Systems Log screen:
TABLE 14. Systems Log Options
Option Description
Up Tap Page to move upwards one page at a time through the events.
Tap Scroll to move upwards through the events.
Down Tap Page to move downwards one page at a time through the events.
Tap Scroll to move downwards through the events.
View Operations Log Tap the associated radio button to view the desired log.
View Systems Log Tap the associated radio button to view the desired log.
Display Newest First Tap the associated radio button to display the log messages in newest-to-oldest (top down) order.
Display Oldest First Tap the associated radio button to display the log messages in oldest-to-newest (top down) order.
Numeric Keys Type to make entries in the Go to page field.
Clear Tap to clear the Go to page field.
Go to page: Tap to display the page number specified in the Systems Log.
Print Tap to print a hard copy of the Systems Log.
Export Tap to export an OpLog.txt file to the unit-specific folder on the inserted election definition media device. The file is a human-readable text copy of the Systems Log. The folder is labeled with the ExpressVote’s unique serial number.
Exit Tap to return to the Main Menu screen.

Chapter 5: ExpressVote Main Menu 50
EVS5200_DOC_SOP_ExpressVoteFirmware Version 1.4
Published: March 20, 2014
To view the Systems Log of events
1. On the ExpressVote Main Menu, tap Operations/System Log.
2. If Operations Log appears as the screen title, tap the View Systems Log radio button.
3. Tap the desired Display radio button to list the messages in either newest-to-oldest or oldest-to-newest order.
4. To view a specific entry, do one of the following:
• To advance by screen page, tap the UP button to scroll one screen up, or tap the Down button to scroll one screen down.
• To advance to a specific screen page, type the page number on the touch screen keypad, which appears in the Go to page box, and then tap Go.
To print the Systems Log onto a blank Activation Card
1. From the Systems Log screen, tap the Print button. This displays the Print Systems Log screen.
2. If you wish to print a specific page, tap the Single Page radio button. Then, use the Keypad to type in the desired page number.
3. When the “Insert Card” message appears, insert a blank card
4. As the process continues, follow the red messages.
5. When prompted, press Print to continue.
Insert another card if prompted to do so.
6. Remove the card when finished printing.
To eject the card before or during the printing process, tap EJECT.
7. Tap EXIT to return to the Operations/System Log screen.
To cancel the printing of a card
Tap Stop to cancel the printing process.
To export the Systems Log of events
To export the Systems Log as a human-readable OpLog.txt file on the election definition media device, do the following steps:

Chapter 5: ExpressVote Main Menu 51
EVS5200_DOC_SOP_ExpressVoteFirmware Version 1.4
Published: March 20, 2014
1. From the Systems Log screen, tap the EXPORT button. The button color changes to yellow as the blue horizontal progress bar begins stretching from left to right.
2. When the progress reaches the right end and the EXPORT button changes back to green, the export process is complete.
3. (Optional) EXIT from the Systems Log screen and then remove the election media device. You can then insert the device into a USB port of a PC, access the exported OpLog.txt file, and open the file to display the list of Operation Log messages on the PC screen.
Polling Place Information
Do the following to view the polling place information which is stored on the election definition media device:
On the ExpressVote Main Menu, tap Polling Place Information.
Tap EXIT to return to the System Maintenance Menu screen.

Chapter 5: ExpressVote Main Menu 52
EVS5200_DOC_SOP_ExpressVoteFirmware Version 1.4
Published: March 20, 2014
View Fonts Screen
On the View Fonts screen, you can view the typeface styles that are offered in the languages supported on the ExpressVote unit. The screen is used mainly for demonstration purposes. The following table describes the typeface style that you can tap to see what the languages look like in the specified typeface styles
.
To view the language typeface styles
Click the buttons below the listed languages.
Click EXIT to return to the ExpressVote Main Menu screen.
Provisional Ballots
A voter can mark a provisional card on the ExpressVote unit if the poll worker selects the provisional voting feature setting. If the poll worker selects this setting, the ballot summary card is returned to the voter and is not ejected into the card bin.
To prepare the ExpressVote for provisional voting
1. Switch to Official mode.
TABLE 15. View Fonts Screen Typeface Styles
Style Description
Regular Shows typeface in the body style weight.
Bold Shows the typeface in the heavier weight.
Italics Shows typeface in a forward slope.
Underline Shows a line under the typeface.
Strikeout Shows a line through the typeface. Used to show old text with a strikethrough and the new added text is underlined.

Chapter 5: ExpressVote Main Menu 53
EVS5200_DOC_SOP_ExpressVoteFirmware Version 1.4
Published: March 20, 2014
2. On the Main Menu screen, tap Provisional Ballot.
3. On the Enable a Single Provisional Ballot screen, tap the Enable a Single Provisional Ballot check box.
4. Tap EXIT.
5. On the Confirmation message box, tap Yes to save the new setting or No to retain the current setting.
Provisional Voting Process
1. Poll worker switches unit to Voter mode.
2. Poll worker inserts a blank card into the front card slot.
3. Poll worker selects the correct ballot style for the voter if there are multiple types.
4. Voter navigates through the contests displayed on their ballot, selecting their desired candidates and choices.
5. Voter reviews their selections on the Verify Selections summary screen, making any changes if necessary.
6. Once satisfied with their ballot, the voter advances to the Print Card screen and taps the Print Card button to print their official Ballot Summary Card
7. ExpressVote returns the card to the voter from the front card slot.
8. ExpressVote automatically disables provisional voting and reverts to standard voting operation.
9. Poll worker uses a privacy sleeve to transport the card. See Using the Privacy Sleeve for instructions on how to use a privacy sleeve.
Note: if an election definition media device is not inserted, Provisional Ballot is dimmed.

Chapter 6: System Maintenance 54
EVS5200_DOC_SOP_ExpressVoteFirmware Version 1.4
Published: March 20, 2014
Chapter 6: System Maintenance
Tap on the ExpressVote System Maintenance navigation buttons to access the functions that you want to either set up or maintain.
Accessing the System Maintenance Menu screen
To access the System Maintenance Menu screen from the Main Menu screen, do the following:
1. Tap the System Maintenance button. This displays the Enter Current Security Code screen.
2. Using the keyboard, type-in the correct security code, then tap the Accept button.
You may have come to this menu for the following reasons:
Set up or maintain System Maintenance functions.
Finished calibrating the scanner.
Canceled uploading the firmware.
Navigating the System Maintenance Menu
The button options available on the System Maintenance Menu depend on the following:
If an election definition media device is inserted into the ExpressVote.
If a firmware update media device is inserted into the ExpressVote.
If the ExpressVote is tethered (via an Ethernet cable) to a DS200 Scanner-Tabulator. (Tethering is not functional in the current firmware).
To view the options on the System Maintenance screen:
1. Switch to Official Mode. This displays the Main Menu screen.
2. Tap System Maintenance. This displays the Enter Current Security Code screen.

Chapter 6: System Maintenance 55
EVS5200_DOC_SOP_ExpressVoteFirmware Version 1.4
Published: March 20, 2014
3. Using the keyboard, type-in the correct security code. Then, tap Accept.
The System Maintenance Menu has the following button options:
Note: The system maintenance security code must be 1-16 characters long with no spaces.
TABLE 16. System Maintenance Menu
Option Description
Set Maintenance Security Code
Sets new security code that authorizes specified individuals to use ExpressVote’s administrative functionality.
Rear Eject Enable Deposits the cards from the rear slot into a secure ballot box if the Enable for Rear Eject with Post Vote Summary check box is selected. Also allows the voter to have their (marked) Ballot Summary Card scanned to display their vote selections on the Post Vote Verify Selections screen. The voter is then given the option to either have their card returned to them or have the ExpressVote automatically cast their card into the secure ballot box.
Tethered Mode Enable Allows the user to enable or disable tethering ExpressVote to a DS200® Scanner-Tabulator for sending cast vote record data to the DS200.This feature is not functional in the current version of the firmware. (Option available only if ExpressVote is tethered to DS200).
Reset AutoCast Count Resets the AUTOCAST count of the cards that have been rear-ejected from the ExpressVote paper path. A warning message requests the user’s decision to reset the AUTOCAST count (Y/N) before proceeding. The “AUTOCAST COUNTER: nnnn” appears on the Main Menu screen.
Unit Serial Number Allows the user a view of the ExpressVote serial number which is set by ES&S before the unit is delivered. If the number is incorrect, an ES&S Field Service Technician can use this screen to reset the serial number. (Option available only if an election definition media device is in the ExpressVote).
Clear System Log Clears the Systems log.
Readiness Report Displays the Get Readiness Report screen and writes a new System Readiness Report to the Operations and Systems Logs. The System Readiness Report is a descriptive list of system settings used to verify that the ExpressVote is ready to begin processing. From the Get Readiness Report screen you can either print this report onto an inserted blank card or generate a more recent report.
NOTE: When an election is loaded on the ExpressVote, a new System Readiness Report is automatically written to the Operations and Systems Logs.
Enable / Disable Keypad
Enables the use of the touch Keypad if you select the Keypad Present check box. When selected, all keypad errors will be recorded.

Chapter 6: System Maintenance 56
EVS5200_DOC_SOP_ExpressVoteFirmware Version 1.4
Published: March 20, 2014
Clear Jam When a card is so badly jammed within the paper path that the user has to open the paper path cover and physically remove the card, including any torn pieces, the SPE (Scanner Printer Engine) board will need to be resynchronized with its paper path sensors. The Clear Jam option displays the Send Clear Jam Message screen which allows the user to confirm no remaining pieces of the card are detected, confirm that the paper Platen is closed, and then send a “resync” message to the SPE board.
BOL Scanner Setup Allows the user to interactively set up a Ballot OnlineTM (BOL) barcode scanner with required settings for use with the ExpressVote. The user is also allowed to interactively change optional settings for the scanner.
Upload from Update Stick
Allows the user to upload new firmware releases into the ExpressVote. Only authorized ES&S personnel and qualified maintenance personnel authorized by the jurisdiction should upload new firmware.
(Option available only if a valid, Update Stick/media device is inserted into an ExpressVote USB port).
Set Time Zone / Date/Time
Allows the user to set the current time zone, date, and time with a numeric touch screen. Requires a reboot of the ExpressVote to take effect.
Scanner Calibration Allows an authorized user to calibrate the ExpressVote’s CIS (Contact Image Sensor) card scanner, which is located within the paper path. Requires the use of a totally blank 19-inch Activation Card. This option should not be needed unless recommended by an ES&S Customer Support Specialist or ES&S Service Technician.
Security Allows access to trouble-shooting support options from the System Security Menu screen. This option should not need to be accessed unless recommended by an ES&S Customer Support Specialist or ES&S Service Technician.
Cancel A/V File Check Allows the user to save time when loading a known to be good election by bypassing System verification checks of audio and graphic files. Selecting the Enable Bypass Graphic and Audio File Verification check box activates this bypass option.
Ballot Diagnostics Provides access to the Ballot Diagnostics menu screen. From this screen a user can select to either perform the Continuous Print Test (a.k.a. Shoeshine Test) or enable the Voted Ballot Test.
Continuous Print Test repeatedly prints the same incrementally offset Ballot Summary results a specified number of times on a totally blank 19 inch inserted Activation Card.
Voted Ballot Test allows a user to vote a sample Ballot Summary Card for the loaded election, verify/redo their sample, and then print a specified number of identical Ballot Summary Cards, from totally blank election-specific sized, Activation Cards inserted one at a time by the user when prompted by the test.
For procedures on how to perform Ballot Diagnostic tests, see the ES&S ExpressVoteTM Maintenance Guide.
(Option available only if an election definition media device is in the ExpressVote).
TABLE 16. System Maintenance Menu (continued)
Option Description

Chapter 6: System Maintenance 57
EVS5200_DOC_SOP_ExpressVoteFirmware Version 1.4
Published: March 20, 2014
Opening System Maintenance Menu
To open the ExpressVote System Maintenance Menu:
1. On the ExpressVote Main Menu, tap the System Maintenance button.
2. Enter the security code.
3. Tap either Cancel to return to the ExpressVote Main Menu, or, tap Accept to open the ExpressVote System Maintenance Menu.
One of the following can occur:
• If an invalid security code is entered, you will be prompted to retry entering the password or contacting your election administrator.
• If a valid security code is entered, the ExpressVote System Maintenance Menu appears.
Current Setup Affects Availability of Some Menu Options
If the current setup of the ExpressVote does not support a System Maintenance Menu option, the option is shaded and cannot be selected from the screen. For example:
If an election is not loaded on the ExpressVote (election definition media device is not inserted), then the following options are not available:
• Unit Serial Number
• Security
SPE Status Displays the Retrieve SPE Status screen and writes all the screen-displayed Scanner Printer Engine status items to the Systems Log only. Over 30 items are listed on the screen’s SPE Status display. Each item is related to card scanning, card printing, or tracking card movement within the paper path. Every time the screen’s Get Status button is tapped, the screen’s SPE Status display is updated and a new set of SPE status items is written to the Systems Log.
Test Pattern / Scan Card
Allows a user to print a test pattern on an inserted card, scan a printed card, display the scanned image on the Test Pattern Print/Scan Card screen, save the scanned image to an inserted election definition media device, and either front or rear eject the card.
BOL Scanning Enables or disables the scanning of Ballot Online (BOL) QR codes.
EXIT Redisplays the ExpressVote Main Menu screen.
TABLE 16. System Maintenance Menu (continued)
Option Description

Chapter 6: System Maintenance 58
EVS5200_DOC_SOP_ExpressVoteFirmware Version 1.4
Published: March 20, 2014
• Ballot Diagnostics
If a valid Update/Stick media device is not inserted into an ExpressVote USB port, then the following option is not available:
• Upload from Update Stick
If the ExpressVote is not tethered (connected by an Ethernet cable) to a DS200 Scanner-Tabulator, then the following option is not available:
• Tethered Mode Enable (Tethering is not functional in the current firmware).
Election Definition Media Device is Inserted
In the Official mode, if the election definition media device is inserted in ExpressVote, you can use the following options in addition to the options in the previous list:
Set Maintenance Security Code
Rear Eject Enable
Reset AutoCast Count
Unit Serial Number – Only ES&S Field Services technicians can change the unit’s serial number
Clear Systems Log
Readiness Report
Enable/Disable Keypad
Upload from Update Stick (not active unless ExpressVote detects new firmware on a USB media device.
Set the Time Zone, Date, and Time.
Scanner Calibration
Security
Cancel A/V File Check
Ballot Diagnostics
SPE Status
Test Pattern /Scan Card
BOL Scanning
Exit – Returns to the ExpressVote Main Menu.
Set Maintenance Security Code
You can change the maintenance security code to keep ExpressVote secure. Unauthorized users of ExpressVote cannot access the System Maintenance Menu screen without knowing the System Maintenance security code.

Chapter 6: System Maintenance 59
EVS5200_DOC_SOP_ExpressVoteFirmware Version 1.4
Published: March 20, 2014
A new ExpressVote has a default security code, which the customer is given when ES&S delivers the unit. After either a Full or Application Update (see the Upload from Update Stick option), the ExpressVote will be reset to use the default security code.
To create the maintenance security code
On the System Maintenance Menu, do the following to create the maintenance security code:
1. Tap Set Maintenance Security Code.
2. Type the current security code and tap Accept.
3. When the Enter New Security Code screen appears, enter the new maintenance security code using the keyboard and tap Accept.
4. Record and store the new security code in at least one safe location away from the ExpressVote unit.
Rear Eject Enable
Select this option if you want the voter to cast their (marked) Ballot Summary Card without physically handling it. When Enable for Rear Eject with Post Vote Summary is selected, the voter can have their Ballot Summary Card scanned to display their selections on the Post Vote Verify Selections screen. The voter is then given the option to either have their card returned to them or have the ExpressVote automatically cast their card into the secure ballot box.
After enabling rear-eject, select the Reset AutoCast Count option to zero out the AUTOCAST COUNTER, which appears on the Main Menu screen.
To Enable Rear Eject
On the System Maintenance screen, do the following to enable the rear eject feature:
1. Tap Rear Eject Enable.
Note: The system maintenance security code must be 1-16 characters long with no spaces.

Chapter 6: System Maintenance 60
EVS5200_DOC_SOP_ExpressVoteFirmware Version 1.4
Published: March 20, 2014
2. On the Rear Eject Selection screen, select the Enable for Rear Eject with Post Vote Summary check box.
3. Tap EXIT and then Yes to confirm your selection.
Tethered Mode Enable
This feature is not currently supported.
NOTE: This option is available only if the ExpressVote is tethered to a DS200 Scanner-Tabulator.
Reset AutoCast Count
ExpressVote automatically counts the number of cards cast (rear-ejected) into the ballot box. The AUTOCAST COUNTER appears on the Main Menu screen. This counter does not contain vote totals, just the number of cards cast during voting. Before attaching the ballot box to the ExpressVote unit, confirm that the Enable for Rear Eject with Post Vote Summary option has been selected on the Rear Eject Enable screen.
On the ExpressVote System Maintenance Menu, to reset the AutoCast count, do the following:
1. Tap Reset AutoCAST Count.
2. On the Reset AutoCASTCount message box, do one of the following:
• Tap Yes to zero out the count.
• Tap No to retain the current count.
Unit Serial Number
Select this option to view the ExpressVote’s serial number on the screen. It should match the serial number shown on the manufacturer’s tag found on the back of the ExpressVote. If the number is incorrect, contact ES&S. They will send a Field Service Technician to change the number from the Unit Serial Number screen.Tap EXIT to leave this screen and return to the System Maintenance Menu
Reference: See Validate Ejecting a Card from the Rear Slot for more information on testing the Enable for Rear Eject option.

Chapter 6: System Maintenance 61
EVS5200_DOC_SOP_ExpressVoteFirmware Version 1.4
Published: March 20, 2014
NOTE: This option is available only if an election definition media device is in the ExpressVote..
Clear Systems Log
On the System Maintenance Menu screen, tap Clear System Log. A Yes/No-Confirmation pop-up message appears. Tap Yes to confirm that you want to clear the Systems Log.
If you return to the Main Menu screen, tap the Operations / System Log option and then tap the View Systems Log radio button, you will see just these three messages:
• System Log Cleared
• Clear System Log Screen Exited
• View Operation/System Log Screen Entered
Readiness Report
The System Readiness Report is a descriptive list of system settings used to verify that the ExpressVote is ready to begin processing. From the Get Readiness Report screen you can either print this report onto an inserted blank card or generate a more recent report. When an election is loaded on the ExpressVote, a new System Readiness Report is automatically written to the Operations and Systems Logs.
To generate and print a Readiness Report
On the System Maintenance Menu, do the following to generate a new System Readiness report:
1. Tap Readiness Report.
2. Tap Print Report to display the Print Readiness Report screen, which allows you to print a hard copy of the System Readiness report onto an inserted, blank Activation Card.
3. Tap EXIT to return to the System Maintenance Menu.
Caution: Only ES&S factory or Field Services technicians should set or change the serial number.
Note: To generate another new System Readiness Report without leaving the Get Readiness Report screen, tap Get Report.

Chapter 6: System Maintenance 62
EVS5200_DOC_SOP_ExpressVoteFirmware Version 1.4
Published: March 20, 2014
Enable/Disable Keypad
This option enables the use of the touch Keypad if you select the Keypad Present check box. When selected, all keypad errors will be recorded.
Clear Jam
When a card is so badly jammed within the paper path that the user has to open the paper path cover and physically remove the card, including any torn pieces, the SPE (Scanner Printer Engine) board will need to be resynchronized with its paper path sensors. The Clear Jam option displays the Send Clear Jam Message screen which allows the user to confirm no remaining pieces of the card are detected, confirm that the paper Platen is closed, and then send a “resync” message to the SPE board.
To send a Clear Jam message
On the System Maintenance Menu, do the following to send a Clear Jam message to the SPE firmware.
1. Tap Clear Jam.
2. Check that all sensors are on, that no sensor detects paper, and that the platen is closed.
3. Tap Send Message to inform the SPE firmware that no remaining paper is jammed.
The firmware will then resynchronize the SPE board with its paper-path sensors in the clear (“Platen Closed” and “No Paper”) state.
The Refresh Status button can be used to refresh all sensor status displays on the Send Clear Jam Message screen.

Chapter 6: System Maintenance 63
EVS5200_DOC_SOP_ExpressVoteFirmware Version 1.4
Published: March 20, 2014
BOL Scanner Setup
This option allows the user to interactively set up a Ballot OnlineTM (BOL) barcode scanner with required settings for use with the ExpressVote. The user is also allowed to interactively change optional settings for the scanner.
To set up a scanner for ExpressVote use
With the barcode scanner plugged into one of the ExpressVote USB ports, tap BOL Scanner Setup from the System Maintenance Menu, to display the BOL Scanner Setup screen. On the BOL Scanner Setup screen, select the Required Settings radio button. Then, do the following sequence of steps in the order shown.
1. Tap Defaults. With the barcode scanner, scan the barcode that appears on the screen. This ensures the scanner has returned to factory default settings.
2. Tap Disable All Types. Scan the barcode that appears on the screen. This ensures that the barcode scanner will not read unwanted types of codes.
3. Tap Enable 39. Scan the barcode that appears on the screen. This enables the barcode scanner to read the ExpressVote Serial Number tag.
4. Tap Enable QR. Scan the barcode that appears on the screen. This enables the barcode scanner to read QR codes.
5. Tap Presentation Aiming. Scan the barcode that appears on the screen. This enables the barcode scanner to project the aiming pattern during barcode capture in presentation mode.
6. Tap Enable Low Power. Scan the barcode that appears on the screen. This enables the barcode scanner to enter low power mode after an attempt to read a code.
7. Tap Low Power Time Delay. Scan the barcode that appears on the screen. This enables the barcode scanner to wait 10 seconds after an attempt to read a code before entering low power mode.
8. Tap Optional Settings if you want to set any optional settings. Otherwise tap Exit.
Changing Optional Settings:
From the BOL Scanner Setup screen with the Optional Settings radio button selected, the user can set one or more of the following by tapping the option and scanning the barcode that appears on the screen.
Beep Duration - set the duration of the beep (Short, Medium, Long)
Beep Tone - set the tone of the beep (Off, Low, Medium, High, Medium to High)

Chapter 6: System Maintenance 64
EVS5200_DOC_SOP_ExpressVoteFirmware Version 1.4
Published: March 20, 2014
Beep Volume - set the volume level of the beep (Low, Medium, High)
Power Up Beep - set whether the scanner should beep at power up (Beep - recommended, Do Not Beep - not recommended)
Decode Beep - set whether the scanner should beep after it successfully reads a code (Beep - recommended, Do Not Beep - not recommended)
Upload from Update Stick
When ES&S makes a new release of the ExpressVote application or its related SPE/IOB (Scanner Printer Engine / Input Output Board) firmware, ES&S issues a firmware Update media device (Update Stick) for upgrading existing ExpressVote units.
Firmware upgrades consist of either full firmware uploads or selected firmware uploads. The difference between the two lies in the type and number of files upgraded in the process. Full firmware uploads replace the ExpressVote application, SPE firmware, and IOB firmware. Selected firmware uploads replace the items from the application and firmware that ES&S directs the user to select.
Only authorized ES&S personnel and qualified maintenance personnel authorized by the jurisdiction should install new firmware releases
Note: The Maintenance Security Code will automatically be reset to its factory default setting during either a full firmware upload or selected ExpressVote application firmware upload.
Complete the following steps to upload new firmware, which can be application (Graphical User Interface), SPE (Scanner Printer Engine) and/or IOB (Input Output Board:
Performing the Upload
While in Official Mode, insert the Update Stick into one of the USB ports in the ExpressVote’s Media Access Area. The Main Menu screen is redisplayed. Access the System Maintenance Menu screen and tap the Upload from Update Stick option. This displays the Update Stick Upload Menu screen. Then, as directed by ES&S, perform one of the following uploads.
Full firmware upload
1. Tap the Upload All Items option. This displays the UPLOAD (All Items) NEW FIRMWARE screen, with a status of “Not Complete” for each item listed in the automatic upload sequence.

Chapter 6: System Maintenance 65
EVS5200_DOC_SOP_ExpressVoteFirmware Version 1.4
Published: March 20, 2014
2. Tap Begin Upload Firmware. The upload sequence begins with the top item’s status changing to “In Progress” and then to “Success.” Then the second item’s status changes to “In Progress” and to “Success.” The process continues until the status of the bottom item in the upload sequence changes to “Success.”
NOTE: If a problem occurs, the item’s status changes to “Error” and an error message appears. Please make note of the error message and (if possible) tap EXIT and attempt the upload again. If you are not able to complete the upload, contact your ES&S Customer Service Representative for assistance.
3. When the upload is completed, a message prompts you to reboot the ExpressVote to complete the installation of the upload. Turn off the ExpressVote.
4. When the ExpressVote is turned off, remove the Update Stick from the unit.
5. Turn on the ExpressVote. When the ExpressVote is rebooted with the Main Menu screen displayed, you can tap Display Software Versions to note the firmware changes.
Selected firmware upload
1. Tap the Select and Upload Item(s) option. This displays the UPLOAD (Selected Items) NEW FIRMWARE screen, with a status of “Not Complete” for each item listed in the automatic upload sequence.
2. Select the item or items to upload (as directed by ES&S) by tapping the check box shown in front of the item: Application; SPE; IOB. The Begin Upload Firmware button then becomes available..
3. Tap Begin Upload Firmware. The upload sequence begins with the top item’s status changing to “In Progress” and then to “Success.” The second item’s status then changes to “In Progress.” The process continues until the status of the bottom item in the upload sequence changes to “Success.”
NOTE: If a problem occurs, the item’s status changes to “Error” and an error message appears. Please make note of the error message and (if possible) tap EXIT and attempt the upload again. If you are not able to complete the upload, contact your ES&S Customer Service Representative for assistance.
4. When the upload is completed, a message prompts you to reboot the ExpressVote to complete the installation of the upload. Turn off the ExpressVote.

Chapter 6: System Maintenance 66
EVS5200_DOC_SOP_ExpressVoteFirmware Version 1.4
Published: March 20, 2014
5. When the ExpressVote is turned off, remove the Update Stick from the unit.
6. Turn on the ExpressVote. When the ExpressVote is rebooted with the Main Menu screen displayed, you can tap Display Software Versions to note the firmware change(s).
Malfunctioning or Wrong Firmware
If the firmware is corrupt or incorrect, have an ES&S Field Services technician reload the full firmware. ES&S Customer Support provides technical support for ExpressVote. See Technical Support for Hardware and Firmware for contact information.
Set the Time Zone, Date, and Time
You can select the appropriate time zone, set both the date and time, and select to have the System automatically adjust for Daylight Savings Time on the Set Time Zone/Date/Time screen. The ExpressVote displays the date and time on the Main Menu screen and normally displays the time on all the voter ballot screens. The System uses these settings for assigning date/time stamps to each Operations and Systems log message.
NOTE: If you make any changes on the Set Time Zone/Date/Time screen, you need to tap the APPLY key before you exit to ensure the changes will occur. Any changes you make on the screen require a reboot of the ExpressVote to ensure they take effect by changing the appropriate System registers. ExpressVote accepts 24-hour and 12-hour (a.m/p.m.) entries. If p.m. is omitted, the entry defaults to a.m.
To reset the date or time on the System Maintenance screen, do the following:
1. Tap Set Time Zone/Date/Time.
2. To set the time zone, tap the Time Zone radio button, and then tap the arrow to enable the drop-down menu. Select the appropriate time zone from the listed options.
3. To automatically adjust the time for Daylight Savings time, select the Automatically Adjust for Daylight Savings Time check box.

Chapter 6: System Maintenance 67
EVS5200_DOC_SOP_ExpressVoteFirmware Version 1.4
Published: March 20, 2014
4. To set the date, tap the radio button next to the Date and tap CLEAR.
5. Using the on-screen keypad, enter the date in the MM-DD-YY format.
6. To set the time, tap the radio button next to TIME and tap CLEAR.

Chapter 6: System Maintenance 68
EVS5200_DOC_SOP_ExpressVoteFirmware Version 1.4
Published: March 20, 2014
7. Using the on-screen keypad, enter the new time in the HH:MM AM/PM format.
8. If you made any changes on the Set Time Zone/Date/Time screen, tap the APPLY key to ensure the changes will occur. The following “re-boot” pop-up prompt will display: Change was successfully applied. You must now reboot the ExpressVote unit for these changes to take effect.
9. Reboot the ExpressVote by setting the power switch to OFF. Let the unit completely power down. Wait at least 30 seconds snd then set the power switch to ON. Any changes made to the Set Time Zone/Date/Time screen will now be in effect with the appropriate System registers adjusted.
10. If you have not made any changes on the Set Time Zone/Date/Time screen, tap EXIT to redisplay the System Maintenance screen.
Scanner Calibration
Calibration routines for the integrated CIS card scanner within ExpressVote ensure the highest accuracy of scan verification. Votes can be generated and printed on an inserted activation card using an ExpressVote. The resulting ballot summary card can be reinserted into the ExpressVote to validate that the summary of selections is correct. This same ballot summary card can also be inserted into a DS200 for scanning verification and vote tabulation.
The ExpressVote’s card scanner must be able to correctly identify, verify, and capture an image of the inserted card for all these tasks. In order to sense card alignment/position within the ExpressVote’s paper path, the scanner detects the card’s outside borders as black background.
Scanner calibration ensures that the CIS scanner converts the scanned card’s optical image into an electronic form that is suitable for temporary storage, transmission, and printing
Note: ExpressVote accepts 24-hour and 12-hour (a.m/p.m.) entries. If p.m. is omitted, the entry defaults to a.m.

Chapter 6: System Maintenance 69
EVS5200_DOC_SOP_ExpressVoteFirmware Version 1.4
Published: March 20, 2014
Scanner calibration allows an authorized user to calibrate the ExpressVote’s CIS (Contact Image Sensor) card scanner, which is located within the paper path. It requires the use of two totally blank, 19-inch activation cards. Scanner calibration should not need to be performed unless recommended by an ES&S Customer Support Specialist or ES&S Service Technician..
To Calibrate the CIS Card Scanner
Scanner Calibration should not need to be performed unless recommended by an ES&S Customer Support Specialist or ES&S Service Technician. Then, it should be performed by an election official with Security Code access only. Two 19-inch Activation Cards are required to complete the process.
Perform the steps below in sequence and follow the pop-up message prompts as they display. Then, Exit from the Scanner Calibration Utility screen, wait about 10 seconds, re-enter the screen and start over.
.
Note: Contact ES&S Technical Support [See Technical Support for Hardware and Firmware] if you believe the CIS scanner is faulty and needs to be replaced.
Important: Do not insert a card into the unit until the message appears on the touch screen.

Chapter 6: System Maintenance 70
EVS5200_DOC_SOP_ExpressVoteFirmware Version 1.4
Published: March 20, 2014
1. Tap Scanner Calibration from the System Maintenance Menu screen. This displays the Scanner Calibration screen.
2. Tap Step 1. Double Sheet Calibration - 0 Cards
The status displays as “Calibrating,” followed by “Success.”

Chapter 6: System Maintenance 71
EVS5200_DOC_SOP_ExpressVoteFirmware Version 1.4
Published: March 20, 2014
3. Tap Step 2. Double Sheet Calibration – 1 Card. An Instruction pop-up will appear with this prompt: To begin the Calibration Process, insert the square end of ONE Card in as far as possible. Hold the card at this position and then immediately press “OK.”
4. Follow the instructions and tap OK. When “Calibrating” is complete for this step, a second Instruction pop-up will appear with this prompt: Remove the Card and then immediately press “OK.”

Chapter 6: System Maintenance 72
EVS5200_DOC_SOP_ExpressVoteFirmware Version 1.4
Published: March 20, 2014
5. Again, follow the instructions and tap OK. The status will display as “Success.”
6. Tap Step 3 Double Sheet Calibration – 2 Cards. An Instruction pop-up will appear with this prompt: To begin the Calibration Process, insert the square ends of TWO Cards in as far as possible. Hold the cards at this position and then immediately press “OK.”

Chapter 6: System Maintenance 73
EVS5200_DOC_SOP_ExpressVoteFirmware Version 1.4
Published: March 20, 2014
7. Follow the instructions and tap OK. When “Calibrating” is complete for this step, a second Instruction pop-up will appear with this prompt: Remove the Card and then immediately press “OK.”
8. Again, follow the instructions and tap OK. The status will display as “Success.”
9. Tap Step 4. Motion Scanning Calibration – 1 Card. An Instruction pop-up will appear with this prompt: Insert the square-end of a blank 19-inch card, so the trailing end’s corner cut is on the RIGHT side. Then, immediately press “OK.”
10. Follow the instructions and tap OK. As your inserted card is pulled into the paper path, the “Moving In” screen appears.
Once the leading edge of your card reaches the “Home Print Position” in the paper-path, this screen appears.
When “Calibrating” is complete for this step, the card is returned to you as the “Success, Ejecting Front” screen appears.
When the card is fully ejected, the “Success, Waiting For User to Take Card” screen appears.
After you remove the card, the “Success, Empty” screen appears. This indicates that the complete Scanner Calibration process has been successfully completed.
11. Tap Exit to return to the System Maintenance Menu screen

Chapter 6: System Maintenance 74
EVS5200_DOC_SOP_ExpressVoteFirmware Version 1.4
Published: March 20, 2014
Security
On the System Maintenance > ExpressVote System Security Menu screen, you can do the following:
Display firmware, OS, and bootloader hash information.
Export firmware, operating system, and bootloader to a USB media device.
View software version information.
Firmware/OS/Bootloader Hash Display
Allows you to generate and view a hash code list of the firmware and graphic files stored on the ExpressVote. Then, you can either print the list on a series of inserted, blank Activation Cards or export the list on the inserted election definition media device as a human-readable HashFileOut.lst file.
1. From the System Security Menu screen, tap Firmware/OS/Bootloader Hash Display. This displays the Firmware Hash Code List screen.
2. If you wish, select Include Graphic Files, to incorporate the graphic file listing in the hash list.
Note: This option is available only if an election definition media device is inserted into an ExpressVote USB port.
Note: The graphic files are basic screen elements (buttons, forms, pictures, etc.) used to create the voter ballot screens.

Chapter 6: System Maintenance 75
EVS5200_DOC_SOP_ExpressVoteFirmware Version 1.4
Published: March 20, 2014
3. Tap Generate Hash List.. This step could take some time. As the process continues, the screen displays a current status (for example, “Hashing file: NK.BIN...”) above the hash list display window.
4. Once the hash list has been generated, tap Print List to print the hash list.
5. You can also export the hash list by tapping Export List.
6. Tap Exit to exit the screen.
Firmware/OS/Bootloader - Export to Media
The Bootloader aids in the firmware validation process by exporting key firmware operating system, and bootloader files to a new “Verifier” folder on the inserted election definition media device. If an ExpressVote is having an unusual problem, an ES&S Customer Support Specialist or ES&S Field Service Technician may ask the customer to export these files so they can be accessed for troubleshooting purposes
Exporting the Firmware, OS, and Bootloader Files
1. From the System Security Menu screen, tap Firmware/OS/Bootloader – Export to Media to display the following screen.
2. Tap Export. A sequence of screens appear as the hundreds of files are written to the newly created Verifier directory on the election definition media device.
When the export is completed, tap Exit. This redisplays the System Security Menu screen..
Note: Select Include Graphic Files, to incorporate the graphic file listing in the hash list.
Note: The bootloader is a program/script that starts the sequence for loading the ExpressVote operating system when the unit is turned on.

Chapter 6: System Maintenance 76
EVS5200_DOC_SOP_ExpressVoteFirmware Version 1.4
Published: March 20, 2014
Display Software Versions
ES&S Field Services technicians and election officials can view the information on the Display Software Versions screen to determine the version of firmware/libraries that will be loaded on the ExpressVote.
To view software version information on the Display Software Versions screen:
1. On the ExpressVote System Security Menu, tap Display Version Information.
2. Tap EXIT when finished viewing the information.
For information about viewing the software version information from the ExpressVote Main Menu screen, see Viewing Software Version Information.
Cancel A/V File Check
On the Enable Setting for Bypass Option screen, you can select an option which speeds the loading election process on the ExpressVote. If you select the check box, the System bypasses verification checks for all the audio and graphic files of the election being loaded on the ExpressVote. To turn on this feature, perform the steps below.
Note: This screen lists all the firmware shown on the Main Menu screen’s Display Software Versions screen and these additional firmware/libraries: MarkingDeviceData Library, Hardware C++ Helper Library, Startup, ESSAES256_x86 Library, Operation Log Library and MarkingDeviceControls Library

Chapter 6: System Maintenance 77
EVS5200_DOC_SOP_ExpressVoteFirmware Version 1.4
Published: March 20, 2014
1. From the System Maintenance Menu screen, tap Cancel A/V File Check to display the following screen.
2. Select the Enable for Bypass Graphic and Audio File Verification check box. Then tap EXIT. The following Confirmation popup screen appears.
.
3. Tap Yes. The following “Enabling, please wait” text briefly appears on the screen, just before the System Maintenance Menu screen is redisplayed.

Chapter 6: System Maintenance 78
EVS5200_DOC_SOP_ExpressVoteFirmware Version 1.4
Published: March 20, 2014
Ballot Diagnostics
Only ES&S ExpressVote certified technicians should perform diagnostic tests. You can access the Ballot Diagnostics menu screen from the System Maintenance Menu screen. From the Ballot Diagnostics menu screen, you can select to either perform the Continuous Print Test (a.k.a. Shoeshine Test) or enable the Voted Ballot Test.
The Continuous Print Test repeatedly prints the same incrementally offset Ballot Summary results a specified number of times on a totally blank 19-inch inserted Activation Card.
The Voted Ballot Test allows a user to vote a sample Ballot Summary Card for the loaded election, verify/redo their sample, and then print a specified number of identical Ballot Summary Cards from totally blank election-specific sized, Activation Cards inserted one at a time by the user when prompted by the test.
For procedures on how to perform Ballot Diagnostic tests, see the ES&S ExpressVoteTM Maintenance Guide. This option is available only if an election definition media device is in the ExpressVote.
SPE Status
The SPE Status System Maintenance Menu option displays the Retrieve SPE Status screen and writes all the screen-displayed Scanner Printer Engine status items to the Systems Log only. Over 30 items are listed on the screen’s SPE Status display. Each item is related to card scanning, card printing, or tracking card movement within the paper path. Every time the screen’s Get Status button is tapped, the screen’s SPE Status display is updated and a new set of SPE status items is written to the Systems Log.

Chapter 6: System Maintenance 79
EVS5200_DOC_SOP_ExpressVoteFirmware Version 1.4
Published: March 20, 2014
The following table describes the options available on the SPE Status screen.
Test Pattern /Scan Card
The Test Pattern/Scan Card System Maintenance Menu option allows a user to print a test pattern on an inserted card, scan a printed card, display the scanned image on the Test Pattern Print/Scan Card screen, save the scanned image to an inserted election definition media device, and either front or rear eject the card.
TABLE 17. Retrieve SPE Status Screen
Option Description
SPE Status Pane When the Retrieve SPE Status screen is initially displayed, the SPE Status pane shows the current status of items (sensors, switches, characteristics, and data) monitored and controlled by, or related to the Scanner Printer Engine board. Update the SPE Status pane by selecting the Get Status button. The status of over 30 SPE items are listed in the SPE Status pane. When the Retrieve SPE Status is displayed or the Get Status button is pressed, the current status of each listed SPE item is also written to the System Log.
Toggle Intake Enables and disables the intake roller for the ExpressVote’s paper path. This is used for engineering evaluation of photosensors and other components. Typically, it would not be used by the customer. If the intake tray is enabled, a card can be inserted into the paper path. Once inserted, the paper path rollers will grab the card and automatically move it to the Home Print Position in the path. If the intake tray is disabled, a card cannot be inserted in the paper path.
Eject Card If a card is inserted in the paper path, tap Eject Card to front eject it.
Get Status Updates the SPE Status pane display by listing the current status of all the SPE items. At the same time, it writes the current status of each listed SPE item to the System Log.
Exit Returns to the System Maintenance Menu screen.

Chapter 6: System Maintenance 80
EVS5200_DOC_SOP_ExpressVoteFirmware Version 1.4
Published: March 20, 2014
The following table describes the options available on the Test Pattern/Scan card screen.
Checking Quality of Card Printer and Card Scanner
The quality of the ExpressVote paper path’s card printer and CIS (Contact Image Sensor) card scanner can be checked with the following tests. Before performing these tests, it is highly recommended that you clean the glass of the CIS scanner. The procedure for cleaning the CIS scanner glass is provided in the ES&S ExpressVoteTM Maintenance Guide.
The tests should be performed in sequence, so you are using a printed card from a successful Test 1 – Printer Check for the Test 2 – Scanner Check.
TABLE 18. Test Pattern / Scan Card Screen
Option Description
Print Options Sets the specified size and appearance of the test pattern on the card.
Small Prints test pattern in small characters.
Medium Prints test pattern in medium characters.
Large Prints test pattern in large characters.
Display Scan Sets the options that determine what is shown in the Scan Image pane.
Show All Displays all of the scanned image in the Scan Image pane.
Zoomed Magnifies the image within the Scanned Image pane. Scroll bars appear and allow you to scroll onto the desired portion of the zoomed image.
Clear Removes the image from the Scanned Image pane.
Test Pattern Pane If you insert an election definition media device which contains a TestPat.txt file, the contents of the file appears in this pane; otherwise, a basic pattern of 219 numbered lines appear within this pane.
Scanned Image Pane Shows the scanned card image. Appears blank by default.
Print + Scan Prints the test pattern on the marked card and rescans an image of the card. Appears dimmed by default.
Scan Card Captures and generates an image of the card in the Scanned Image pane. Appears dimmed by default.
Save Image Saves a unique, time-stamped bitmap file (SImg_mmddyyhhmmss.bmp) of the inserted card’s scanned image to the inserted election definition media device. The Show All option should be selected before the Save Image option to avoid any confusion with temporary changes being made to the display within the Scanned Image Pane.
Front Eject Forces the printed card from the front of the unit.
Rear Eject Forces the printed card from the rear of the unit.
Exit Returns to the System Maintenance Menu screen. Always available by default.

Chapter 6: System Maintenance 81
EVS5200_DOC_SOP_ExpressVoteFirmware Version 1.4
Published: March 20, 2014
To start the tests, tap Test Pattern / Scan Card from the System Maintenance Menu screen to display the Test Pattern Print / Scan Card screen.
To test a blank card
Test 1 - Printer Check
1. With the Test Pattern Print / Scan Card screen displayed, insert a totally blank, 19-inch Activation Card. As the card moves to the Home Print Position, the Print + Scan button become available.
2. Select Large from the Print Options.
3. Select Clear and then select Show All for the Display Scan option.4. Tap Print + Scan. Two pop-up messages display as the card is printed and then
scanned. When the scan is complete, the printed card’s image displays in the Scanned Image Pane and will appear smaller than the image in the Test Pattern Pane.
5. Switch to the Zoom mode for the Display Scan. This enlarges the card’s scanned image and adds both a horizontal and vertical slider bar to the Scanned Image Pane.
6. Use the slider bars to verify for the Large print option that the first 99 lines displayed in the Test Pattern Pane also appear on the card’s scanned image in the Scanned Image Pane.
Note: If a test indicates that the quality of the card printer or card scanner is questionable, please make sure the glass of the CIS has been cleaned and then (if possible) repeat the test once more. If the results of the repeated test confirm that the card printer or card scanner is problematic, contact ES&S Customer Service for assistance.
Note: The standard (TestPat.txt) test pattern, shown in the Test Pattern Pane, has 219 numbered lines. With the Large option selected, the first 99 lines can be printed on an inserted 19-inch card, the first 88 lines on a 17-inch card, 70 lines on a 14-inch card and 53 lines on an 11-inch card. ES&S recommends using a 19-inch card.
Note: Two pop-up messages appear letting you know that the scan is in progress. It is important to consider that larger elections take more time to load.
Note: If the Medium print option is selected, the first 140 lines will print on a 19-inch card. If the Small print option is selected, the first 206 lines will print on a 19-inch card. If the correct number of lines and any of the corresponding characters within each line do not appear, there may be a printer issue.

Chapter 6: System Maintenance 82
EVS5200_DOC_SOP_ExpressVoteFirmware Version 1.4
Published: March 20, 2014
7. Tap Front Eject to have the printed card returned to you.
8. Carefully examine the printed card to make sure all the characters are clear (not missing, faded, blurred, or otherwise distorted). If you find any problems, please note them on the back of the printed card. Then, place the card in a secure location so you can retrieve it for Test 2.
9. On the Test Pattern Print/Scan Card screen:
• Select the Medium print option. Insert a totally blank 19-inch Activation Card and repeat steps three through eight.
• Then, select the Small print option. Insert a totally blank 19-inch Activation Card and repeat steps three through eight one last time.
10. If you were able to successfully complete Test 1, proceed to Test 2.
If Test 1 has not been completed successfully, repeat (if possible) the problematic portion after making sure the CIS scanner glass is clean to confirm your findings. When your findings have been confirmed, contact ES&S Customer Service for assistance.
Test 2 - Scanner Check
1. Retrieve the Test 1 card that was printed using the Large print option. Make sure this card is still in good shape (not torn, bent, scratched, smudged or damaged in any way).
2. With the Test Pattern Print / Scan Card screen displayed, insert the printed card from Test 1. As the card moves to the Home Print Position, the Scan Card button becomes available.
3. Select Clear and then Show All for the Display Scan option. (The Print Option selection does not matter in this test).
4. Tap Scan Card. A pop-up message appears as the printed card is scanned. When the scan is complete, the printed card’s image displays in the Scanned Image Pane and will appear smaller than the image in the Test Pattern Pane.
5. Switch to the Zoom mode for the Display Scan. This enlarges the card’s scanned image and adds both a horizontal and vertical slider bar to the Scanned Image Pane.
6. Use the slider bars to verify for the card printed with the Large option that the first 99 lines displayed in the Test Pattern Pane also appear on the card’s scanned image in the Scanned Image Pane.
Carefully examine the card’s scanned image to make sure all the characters are clear (not missing, faded, blurred, or otherwise distorted).
Note: For the card that has been printed with the Medium print option, the first 140 lines will print on a 19-inch card. For the card that has been printed with the Small print option, the first 206 lines will print on a 19-inch card.

Chapter 6: System Maintenance 83
EVS5200_DOC_SOP_ExpressVoteFirmware Version 1.4
Published: March 20, 2014
7. Make a note of any problems you find. Switch to the Show All option and tap Save Image to save a time-stamped, SImg_mmddyyhhmmss.bmp bitmap file of the card’s scanned image to the inserted election definition media device. ES&S Customer Service may request this image to help troubleshoot any problems you may find.
8. Tap Front Eject to have the printed card returned to you.
9. If you wish, repeat steps two through eight first using the card printed with the Medium print option from Test 1 and then using the card printed with the Small print option.
10. If you were able to successfully complete Test 2 without noting any scanned image problems, you have completed the quality tests.
If Test 2 has not been completed successfully, repeat this test (if possible) after making sure the CIS scanner glass is clean to confirm your findings. When your findings have been confirmed, contact ES&S Customer Service for assistance.
BOL Scanning
The BOL Scanning screen allows the user to enable or disable the scanning of Ballot OnLineTM (BOL) QR codes.
To enable BOL scanning, perform the following steps.
1. From the System Maintenance Menu screen, tap BOL Scanning.
2. Select the Enable BOL Scanning of Barcodes checkbox. Then, tap EXIT. A Confirmation pop-up screen will appear.
3. Tap Yes. The “Enabling, please wait” text message appears on the screen before the System Maintenance Menu screen is redisplayed.
Charging the Battery
ExpressVote has a built-in lithium-ion battery pack that provides power if AC power is lost. When the unit operates on AC power, the battery charger circuitry keeps the battery pack fully charged, even when the power switch is in the Off position.
Note: BOL Scanning can be disabled in a similar manner by deselecting the Enable BOL Scanning of Barcodes checkbox.

Chapter 6: System Maintenance 84
EVS5200_DOC_SOP_ExpressVoteFirmware Version 1.4
Published: March 20, 2014
The fully charged battery runs the unit for at least two hours without AC power, which would support one voter session every 5 minutes, or 12 per hour, or 24 sessions in two hours. The hours of usage that the battery can support at any given time depends upon the following conditions:
• Frequency of printing operations.
• Age of the battery.
The battery loses some of its charge during periods between elections.
The ExpressVote hardware, firmware, and application software shuts down if the battery strength shows Low and the charge level shows Not Fully Charged on the Battery Status screen.
Battery Status
The battery status screen presents a visual indicator for the unit’s internal battery.
The following table describes the information on the Battery Status screen:
Important: ES&S recommends periodic replacement of the battery to ensure the backup power is available if AC power is lost. Only ES&S Field Services technicians or certified personnel are authorized to replace the battery.
Reference: See the ES&S ExpressVote Maintenance Guide, Chapter 5: System Power, Battery Pack for battery pack specifications and information.
TABLE 19. Battery Status Screen
Option Description
Power Source Shows the source of the power to the unit: either internal back-up battery or a 110 volt AC electrical outlet.
Battery Strength Shows the strength of the battery.

Chapter 6: System Maintenance 85
EVS5200_DOC_SOP_ExpressVoteFirmware Version 1.4
Published: March 20, 2014
Determine Battery Strength and Charge Levels
The following table describes the battery strength and charge levels:
Charge the Battery
The amount of charge time required to fully charge the battery depends on the current status of the battery icon. Generally, if the battery status LED indicator appears red, the unit will recharge in two hours to the point that the indicator turns green; 2.5 hours until the battery pack is fully charged.
Battery Charge Shows the following charge levels of the battery:
• Low – means the battery pack voltage is below about 16.2V. The hardware will turn on the red battery light on the auxiliary panel (if the unit is turned on).
• Not Low – means the battery pack voltage is equal to or above about 16.2V. The hardware will turn on the green battery light on the auxiliary panel (if the machine is turned on).
• Not Fully Charged – means the battery pack voltage is below about 20.3V.
• Fully Charged – means the battery pack voltage is equal to or above about 20.3V.
EXIT Returns to the System Maintenance Menu screen. Always available by default.
TABLE 20. Battery Strength and Charge Levels
Battery Strength Charge Level Description
Good Fully Charged Battery voltage is equal to or above the maximum level.
Good Not Fully Charged Charge is below the maximum voltage, but the unit is operational.
Low Not Fully Charged Battery is nearly discharged. Unit should be allowed to complete the current voting session.
NA Battery Shutdown Battery is out of power and the circuitry shuts down to prevent the Lithium-ion cells against a deep discharge. The ExpressVote circuit board hardware and software do not control the internal battery pack shutdown circuitry.
Note: The battery charge times are estimates and do not apply to all situations.
TABLE 19. Battery Status Screen (continued)
Option Description

Chapter 6: System Maintenance 86
EVS5200_DOC_SOP_ExpressVoteFirmware Version 1.4
Published: March 20, 2014
To charge the battery
The battery is charging whenever the unit’s power cord is connected to a standard AC electrical outlet. If the battery does not fully charge, continue to supply 110 volt AC power to the unit until it reaches a full charge.
Do the following steps to charge the battery:
1. Insert the female end of the AC cord into the male power brick receptacle. Insert the DC output connector from the power brick into the rear of the ExpressVote unit. Insert the male end of the AC cord into an acceptable AC outlet.
2. Set the power switch to ON.
3. View the battery power level on the LED icons, which are located on the auxiliary panel.
4. On the System Maintenance Menu, tap Battery Status to view the power source, battery strength, and battery charge.
Official Mode Maintenance Procedures
The following procedures are performed while ExpressVote is in the Official mode and must be performed by an ES&S trained election official.
Clear a Card Misfeed and Jam
Card misfeeds and jams have several causes. The voter should contact an election official if any of the following events occur:
• Card is too long or short. (Different election definitions can require different card lengths.)
The voter will see a text message on the touch screen if a card misfeeds or jams. For information about how to analyze card misfeeds and jams, see Performing Diagnostics for information about card misfeeds.
For information about log entries of card misfeeds and jams, see ExpressVote Event Messages.
For information about touch screen text messages regarding card misfeeds and paper jams, see Event Status Messages.
To remove a card from the paper path
Take the following steps to remove a card regardless of where the voter is in the voting process.
1. Set the mode switch from Voter to Official.

Chapter 6: System Maintenance 87
EVS5200_DOC_SOP_ExpressVoteFirmware Version 1.4
Published: March 20, 2014
2. On the ExpressVote Main Menu, tap Eject Card.
3. If the card does not eject after tapping Eject Card a couple times, set the power switch to OFF before manually clearing the misfeed or jam and do one or both of the following procedures:
• Open the front access door of the paper-path compartment and remove the card.
• Open the right-side access door of the paper-path compartment and remove the card. If you cannot easily remove the card, contact ES&S Technical Support.
4. Follow the procedures described under Clear Jam to reset the SPE firmware paper position counter and jam status.
5. Close the doors and reinsert the card if it has not been damaged, folded, or marked and continue to vote.
Important: Make sure that you remove the entire card.

Chapter 7: Preparing ExpressVote Prior to the Election Day 88
EVS5200_DOC_SOP_ExpressVoteFirmware Version 1.4
Published: March 20, 2014
Chapter 7: Preparing ExpressVote Prior to the Election Day
This section describes how to prepare ExpressVote for an election.
ExpressVote Installation Planning Schedule
Table 15 describes a Pre-Election Day schedule that outlines the key dates, events, and deliverables for firmware and card preparation at each polling place. Suggested deadlines may vary by state.
Important: ES&S recommends maintaining a supply of the cleaning materials, tools, spare devices and supplies for each ExpressVote unit. See Performing Diagnostics for a list of suggested items that you can order from ES&S and ordering instructions.
Warning: The ExpressVote scanning process assumes that the scanner has been turned on, all pre-Election Day tasks have been completed, the election definition has been loaded, the user has the authority to scan cards, and the scanner has been calibrated.
TABLE 21. ExpressVote Installation Planning Schedule
Task Action Required Suggested Due DateReference and Supporting
Document
1 Prepare the election data files, using the Capture module in ElectionWare.
At least six to eight weeks before election.
See the ES&S ElectionWare Volume II: Define User’s Guide or the ES&S ElectionWare Data Capture Guide.
2 Import the data files created in Step 1 into the appropriate modules in ElectionWare.
At least six to eight weeks before election.
See the ES&S ElectionWare Volume II: Define User’s Guide.
3 Create cards from imported data files in the Paper Ballot module of ElectionWare.
At least six to eight weeks before election.
See the ES&S ElectionWare Volume III: Define User’s Guide.
4 Test that the ExpressVote units are set up correctly and that the data was generated correctly by using the Preview option in ElectionWare.
At least five to seven weeks before election.
See the ES&S ElectionWare Volume I: Administrator’s Guide.
5 Print cards through ES&S, or an ES&S partner printer.
At least five to seven weeks before election.
See the ES&S ElectionWare Volume IV: Deliver User’s Guide.
6 Generate DS200 data using ElectionWare.
At least four to six weeks before election.
See the ES&S ElectionWare Volume IV: Deliver User’s Guide.

Chapter 7: Preparing ExpressVote Prior to the Election Day 89
EVS5200_DOC_SOP_ExpressVoteFirmware Version 1.4
Published: March 20, 2014
Performing Readiness Testing
Election officials conduct voting equipment and voting system readiness tests prior to the start of an election to ensure that the voting system functions properly, to confirm that voting equipment has been properly integrated, and to obtain equipment status reports. As shown in Table 15, election officials should complete the following Readiness tests to verify voting system’s capabilities:
7 Create election definition media. At least three weeks before election.
See the ES&S ElectionWare Volume IV: Deliver User’s Guide.
8 Prepare cards for use. At least two weeks before election.
See Chapter 7: Preparing ExpressVote Prior to the Election Day in this document.
9 Using new election definition media and cards, print test card(s) on ExpressVote to verify that the data is correct.
At least two weeks before election.
See Validate ExpressVote Operations in this document.
10 Install ExpressVote at polling place before polls open.
At least the morning of the election.
See Chapter 4: Election Preparation, in this document
TABLE 22. Readiness Test
Test ExpressVote Capability
Verify that voting equipment and precinct count equipment is properly prepared for an election, and collects data that verifies equipment readiness.
Prints cards of each style and uses these to run logic and accuracy tests on the DS200.
Obtain status and data reports from each set of equipment.
Executes automated diagnostics on system startup and display system status information for the poll worker. The system’s Operation log and Systems log can be printed from an administrative menu. See Chapter 15: Log Entries for descriptions of these log entries.
Verify the correct installation and interface of all voting equipment.
Run the system logic and accuracy tests for the ExpressVote and use those marked cards to run logic and accuracy tests on the DS200. This test ensures that the proper election program is installed on both the ExpressVote and DS200 and the election programming for both is in synch.
Verify that hardware and firmware function correctly.
Run the system logic and accuracy tests for the ExpressVote.
TABLE 21. ExpressVote Installation Planning Schedule (continued)
Task Action Required Suggested Due DateReference and Supporting
Document

Chapter 7: Preparing ExpressVote Prior to the Election Day 90
EVS5200_DOC_SOP_ExpressVoteFirmware Version 1.4
Published: March 20, 2014
Performing Polling Place Verification
Election officials perform verification at the polling place to ensure that all voting systems and voting equipment function properly before and during an election. All voting systems shall provide a formal record of the following, in any media, upon verification of the authenticity of the command source:
Verifying Proper Firmware Installation
Self-diagnostic tests verify that firmware is properly installed upon system startup. Initial state reports identify the installed election program and firmware versions. Any errors in loading system firmware or election programming result in equipment shutdown with a clear error message. See Starting ExpressVote for Voting for a description of equipment startup procedures. See the appendices for the descriptions of error messages.
TABLE 23. Polling Place Verification
Test ExpressVote Capability
Verify the election’s identification data. The identification code for the installed election appears during the initial system diagnostics.
Verify the identification of the voting equipment. The ExpressVote serial number appears on startup in the Official mode and is included in the Operations Log, which is stored on the inserted USB election definition media device.
Verify the identification of the polling place. The Operations Log identifies the polling place named in the election definition media device.
Verify the identification of all card formats. The election program for an ExpressVotecan accommodate card variations and formats for all polling places.
Verify the readiness of the equipment. The appearance of the system ready screen confirms that the ExpressVote passed all internal diagnostics and is prepared for voting.
Confirm that there are no hardware or firmware failures.
If hardware or firmware failures are encountered during initial testing, ES&S polling place unit terminates operation, displays an error message, and logs the event. See the appendices for a list of error messages with troubleshooting instructions.
Confirm that ExpressVote is ready to be activated for accepting votes.
Successful completion of pre-election logic and accuracy testing confirms that ES&S devices are ready for accepting cards.
After successful initialization, each ES&S unit displays a system ready screen with a voter-facing ES&S logo with ExpressVote name that indicate that the system is ready for use.

Chapter 7: Preparing ExpressVote Prior to the Election Day 91
EVS5200_DOC_SOP_ExpressVoteFirmware Version 1.4
Published: March 20, 2014
Detecting Election Contest Format Errors
The standard marking of cards on the ExpressVote in conjunction with system Logic and Accuracy test procedures verify that system election programming correctly matches defined card formats. Express Vote certified field technicians can run ballot diagnostics.
ExpressVote and the DS200 immediately notify election officials when scanned test cards do not match installed card programming. See the appendices for the descriptions of error messages.
Installing and Protecting the Power Cord
Do the following to install and protect the power cord:
1. Inspect the AC power cord (shipped in the accessory box) for evidence of damage.
2. Insert the female end of AC cord into the male power brick receptacle. Insert the DC output connector from the power brick into the rear of the ExpressVote unit. Insert the male end of the AC cord into an acceptable AC outlet. When the AC power supply or DC battery charger are working properly, the battery charge LED indicator lights up.
3. Route the power cord away form heavy foot traffic.
4. Remove the power cord before you move the unit.
5. Turn off ExpressVote before connecting or disconnecting the power cord, or inserting the power cord into an unobstructed 110 volt AC electrical outlet.
Securing the ExpressVote Unit
The ExpressVote unit has locking devices that prevent tampering and unauthorized access to the physical controls, internal hardware, election definition, and cards that are in the unit’s paper path. In addition, wire or other loop seals and tamper evident label seals can help detect tampering. Election officials need to apply these security devices per their jurisdiction’s rules. See Attach Seals for ES&S recommendations on where to apply seals.
Operation of the unit cannot be modified and operations are password protected. To prevent unauthorized extraction of data, the media device that stores election definition is stored in a secure compartment.
Reference: For more information about security, see Chapter 18: Security Safeguards.

Chapter 7: Preparing ExpressVote Prior to the Election Day 92
EVS5200_DOC_SOP_ExpressVoteFirmware Version 1.4
Published: March 20, 2014
Detect Voided Security Label Seals
Depending on your jurisdiction’s rules, the ExpressVote unit’s exposed ports, access compartment doors, and locks may be covered with tamper evident security label seals. The integrity of these seals should be maintained at all times, and only breached under controlled and explained circumstances. A voided seal looks like the following:
Card Bins
Election officials should inspect the card bins at the beginning of voting to ensure that they are empty. If your jurisdiction is using a setup where voters place ballot summary cards into the DS200, see the DS200 Operator’s Guide for recommended placement of security seals on the DS200 and its card bin.
Media Device Compartment
The media device compartment on the left side of the ExpressVote unit contains the election definition media device, USB ports, operating mode switch, power switch, and hard drive. Access to this compartment should be controlled, monitored, and logged at all times, and it should locked and sealed with tamper evident seals in between times it must be open. ES&S recommends that the hard drive be secured with a wire seal and that a seal is placed over the compartment door whenever it is closed.
Attach Seals
ES&S recommends cleaning the surface area with Isopropyl alcohol (70%) and soft cloth before applying a tamper evident paper seal. See Cleaning Supplies for the recommended sizes and quantities of materials.
Important: See the ES&S DS200 System Operator Guide for information on applying tamper evident seals to the DS200.
Note: See Security Seals and Wires for ordering tamper evident label seals and wire or other loop seals.

Chapter 7: Preparing ExpressVote Prior to the Election Day 93
EVS5200_DOC_SOP_ExpressVoteFirmware Version 1.4
Published: March 20, 2014
ES&S recommends the following applications of security seals on the ExpressVote unit and ExpressVote table. Election officials should keep a personal record of security seal numbers to maintain custody of sensitive materials.
ES&S recommends the following placement of security seals. Follow your jurisdiction’s rules regarding security seals:
Inside media device compartment - When you unpack the ExpressVote, thread a wire seal through the loops to secure the solid-state drive.
Media device compartment door - Whenever the door is closed and especially when polls are open, ensure secure seal is snapped through loop on door to limit access to USB ports and election definition media device.

Chapter 7: Preparing ExpressVote Prior to the Election Day 94
EVS5200_DOC_SOP_ExpressVoteFirmware Version 1.4
Published: March 20, 2014
Rear Ethernet port -- When you unpack the ExpressVote, attach tamper-evident seal over the exposed Ethernet port.
Paper path access door - Whenever the door is closed and especially when the polls are open, place a tamper evident seal over the door to limit access to cards.

Chapter 7: Preparing ExpressVote Prior to the Election Day 95
EVS5200_DOC_SOP_ExpressVoteFirmware Version 1.4
Published: March 20, 2014
Metal card bin - When the polls close and you have removed the metal card bin, place a seal through the loops on its lid to prevent access to ballot summary cards before they are tabulated.
Locks - Tamper-evident label seals may also be placed over all locks.
Transportation
This section provides the steps necessary to package the ExpressVote to be transferred to and from the polling place.
Packaging for Transport in Soft-Sided Carrying Case
1. Place the ExpressVote into the polyethylene bag with open end toward the bottom.
• If the detachable keypad is included, trap it in place against the side of the ExpressVote.

Chapter 7: Preparing ExpressVote Prior to the Election Day 96
EVS5200_DOC_SOP_ExpressVoteFirmware Version 1.4
Published: March 20, 2014
2. Use a length of packaging tape to secure the bag in place after wrapping around the bottom of the unit.
3. Slide the wrapped ExpressVote into the soft-sided carry case. Make sure the taped edge is along the bottom.

Chapter 7: Preparing ExpressVote Prior to the Election Day 97
EVS5200_DOC_SOP_ExpressVoteFirmware Version 1.4
Published: March 20, 2014
4. Wind up the power cord along with the power supply and place into the external pocket.

Chapter 7: Preparing ExpressVote Prior to the Election Day 98
EVS5200_DOC_SOP_ExpressVoteFirmware Version 1.4
Published: March 20, 2014
Packaging for Transport by Shipping

Chapter 7: Preparing ExpressVote Prior to the Election Day 99
EVS5200_DOC_SOP_ExpressVoteFirmware Version 1.4
Published: March 20, 2014

Chapter 7: Preparing ExpressVote Prior to the Election Day 100
EVS5200_DOC_SOP_ExpressVoteFirmware Version 1.4
Published: March 20, 2014

Chapter 7: Preparing ExpressVote Prior to the Election Day 101
EVS5200_DOC_SOP_ExpressVoteFirmware Version 1.4
Published: March 20, 2014
Set Up Privacy and Accessibility Options
You can use the following accessories with the ExpressVote unit to allow voters to vote privately and independently.
Table
To meet the conditions specified in Operating Facilities, Furnishings, Fixtures, and Utilities, your polling place may have purchased an ExpressVote table. The table meets the ADA height requirements, making it easy for voters in a wheelchair to use. No hinges are present so voters in wheelchairs can maneuver comfortably with 30-inch clearance between the table legs at a height of 27 inches.The dimensions of the table are as follows:
To set up the table,
1. Insert the legs into the plastic cylinders located at each corner of the table. The rubber end-caps should be pointed toward the floor.
2. Insert the metal table bracket into the slot into the table.
TABLE 24. Table Dimensions
Table Area Dimension
Top of table surface 33W” X 25D“X 31H”
Bottom of table surface 34W” X 26D” X 27H”
Leg span 37H” X 29D”
Caution: Arrange the ExpressVote table with the following considerations: traffic flow, voter privacy, safety and accessibility.

Chapter 7: Preparing ExpressVote Prior to the Election Day 102
EVS5200_DOC_SOP_ExpressVoteFirmware Version 1.4
Published: March 20, 2014
3. Using a Phillips head screwdriver, attach the table bracket into the slot in the table with the four screws provided.
4. Use the tab protruding through the slit in the metal container that will be used to collect ballot summary cards to your cards’ length.

Chapter 7: Preparing ExpressVote Prior to the Election Day 103
EVS5200_DOC_SOP_ExpressVoteFirmware Version 1.4
Published: March 20, 2014
5. Open the lid of the metal container, then carefully slide the metal container through the metal bracket until the pins on its sides reach the bottom of the slots in the metal table bracket.
6. Pull out the kickstand on the back of the ExpressVote unit. Place the ExpressVote unit on the table in front of the metal container with the indentation on the bottom back of the ExpressVote unit lined up with the metal container. Carefully slide the Express Vote unit back until the unit is flush with the metal container.

Chapter 7: Preparing ExpressVote Prior to the Election Day 104
EVS5200_DOC_SOP_ExpressVoteFirmware Version 1.4
Published: March 20, 2014
7. Use the thumb screws on each side of the bracket to tighten the connection between the ExpressVote unit and the metal container so that nothing could be inserted between the side of the metal container and the ExpressVote unit.
8. Insert the privacy screen legs into the holders on each side of the ExpressVote unit.
Voting Booth
The adjacent voting booth is also available for the ExpressVote unit:
To set up the voting booth, fold the legs downward until they lock in place. Ensure the stability of the voting booth by making sure that the legs are securely locked, as in the adjacent image.
Voting Booth Setup
This section provides the necessary steps to correctly attach the ExpressVote to the voting booth.
1. Mount the support plate to the back of the ExpressVote:
• Place the ExpressVote on its face on a mar resistant surface.
• Align the support plate – narrow end of slot pointing upward.
• Secure in place with the 4 screws.
2. Prepare the booth to accept the ExpressVote:

Chapter 7: Preparing ExpressVote Prior to the Election Day 105
EVS5200_DOC_SOP_ExpressVoteFirmware Version 1.4
Published: March 20, 2014
• Locate ExpressVote unit power supply along with the attached AC cord. You may discard the AC cord portion. You will instead use the AC cord that came with the ExpressVote voting booth.
• With the booth laying on its face, position the power supply in the rectangular frame. Plug the AC cord from the voting booth into the power supply. The AC cord should point toward the handle.
• Route the DC cord under the center tube and wind counter clockwise onto the cord wrap. The connector end of the cable should have enough slack to reach into the connection pocket.
• Put the booth on its feet.
3. Set up the booth. Standing in front of and facing the booth:
• Grab the rubber cap of the left front leg and extend vertically upward until the locking button snaps into place. Repeat with the right leg.
• Push both the left and right legs away from you. Bend forward and lock both leg stays in place by lifting to the fully extended position.
• Reach along the back of the booth and grab the horizontal tube, part of the rear leg. Fully extend vertically until all 4 buttons snap into place.
• Tilt the legs away from you letting them come to rest on the floor.
• Grab the top handle of the booth and lift it up allowing the extended legs to swing beneath.
4. Adjust viewing angle of the ExpressVote:
• With one hand on the top handle, reach behind the booth and depress the locking button in the center tube.
• With the button depressed, lift the unit to the center viewing angle.
5. Open the privacy doors.
6. Insert the key into the keyhole on the back of the booth and turn it clockwise so that the pawl (metal tab inside the booth) moves to a horizontal position. Leave the key in the keyhole.
7. Take the prepared ExpressVote (see step 1 above) and mount to the booth:
• Grasp the ExpressVote by the side handles.
• Position into the recess of the booth.
• To hook the ExpressVote onto the retaining fastener, lift the ExpressVote against the top of the recess and fully seat it against the back.
• On the back of the booth, turn the key counter-clockwise 90 degrees to the locked position.
• Confirm the ExpressVote unit is caught onto the fastener by gently pulling forward. Repeat as necessary.
• Remove the key from the back of the booth.
• Connect the DC cord by fishing the cable through the pocket in the back.
• Unwind the AC cord and plug in 120 VAC outlet.

Chapter 7: Preparing ExpressVote Prior to the Election Day 106
EVS5200_DOC_SOP_ExpressVoteFirmware Version 1.4
Published: March 20, 2014
Configuring ExpressVote
Configuration of the ExpressVote is typically performed prior to placing the ExpressVote in service at the precinct and includes installation of the following:
ES&S EQC Media – the EQC media is generated onto a USB flash drive by ElectionWare and delivers the required election ID and security keys.
ES&S Election Media – the election definition media is generated onto a USB flash drive by ElectionWare and contains the poll specific data.
Upon turning on the unit, ExpressVote requires the use of two place media devices (EQC media and Election media) containing encrypted keys and to enter distinct codes on the touch screen. Successfully completing these steps also loads a new election keys from the media into the ExpressVote.
The polling place election official must first insert the EQC media and then the election media to properly configure the ExpressVote unit. These procedures are explained in detail in this section under the following titles:
Clear and Initialize ExpressVote
Installing Election Definition
Upon clearing and initializing the unit, a validity test is then made comparing the election configuration key to the election key stored in the ExpressVote. If the keys do not match, system set up is aborted. If the keys match, the election official is prompted to enter the Election Code.
Next, the signed and encrypted ExpressVote configuration files on the election definition media are decrypted and verified against the qualification key loaded earlier. Once verified and loaded, the election official can continue with the Poll Open procedure.
See Election Definition Monitoring for security measures behind election definition and election qualification code.
Prior to Election Day
Do the following prior to the Election Day:
1. Insert the election definition media device in the USB port.
2. Close and lock the security access compartment door to the media device.
3. Apply a tamper evident label seal over the key lock.
Note: ExpressVote contest, candidate and issue data is configured in ElectionWare.

Chapter 7: Preparing ExpressVote Prior to the Election Day 107
EVS5200_DOC_SOP_ExpressVoteFirmware Version 1.4
Published: March 20, 2014
Switch Between Elections
You must turn off the ExpressVote unit when switching between elections. Turning off the unit shuts down the operating system and deletes the previous election’s screen definition files.
Clear and Initialize ExpressVote
You must clear and initialize ExpressVote prior to loading the election definition. The clear and initialize process, using the Election Qualification Code (EQC) media device, clears all data from ExpressVote and installs the necessary encryption keys to load and run the election.
1. Open the security compartment on the left side of ExpressVote with the security key.
2. Confirm that the power switch is in the OFF position. (The mode switch can be in either the Official or Voter mode.)
3. Set the power switch to ON.
4. Gently insert the EQC media device into a USB port.
5. One of the following can occur:
• If an unknown media device warning message appears, remove the EQC media device, insert a new EQC media device and restart with step 4:
• If the system recognizes the EQC media device, proceed to the next step.
Note: ExpressVote uses a Power On Self Test (POST) to verify all internal functionality. If during the POST the system experiences a failure, ExpressVote will generate an error message detailing the issue on the screen.
Note: As the unit starts up, the ES&S ExpressVote logo appears. As the screen goes dark, the unit performs startup diagnostics as the startup progress status bar appears on the bottom of the screen.
Caution: Always inspect the media device ports to ensure that they are clear. Do not force the media device into the ExpressVote unit. Inserting a media device into blocked ports will result in damage that is not covered under a warranty.

Chapter 7: Preparing ExpressVote Prior to the Election Day 108
EVS5200_DOC_SOP_ExpressVoteFirmware Version 1.4
Published: March 20, 2014
6. On the Enter Clear and Initialize screen keyboard, type the EQC code in the appropriate field.
7. If you tap Accept, and the EQC code is incorrect, the system will display a message informing you of this. Attempt to re-enter the code, but note that you will be prompted to remove the inserted media device after three failed attempts.
8. If you tap Accept, and the system can decrypt the information on the EQC media device, one of the following events might occur:
• An error message appears informing you of an invalid EQC Media device being inserted.
Remove the EQC media device, make sure that you selected the Official mode, and restart with step 4.
• If ExpressVote does not find correlating information on the EQC media device, click Cancel. An error message appears informing you that the clear and initialize process has been canceled.
Remove the EQC media device, make sure that you selected the Official mode, and restart with step 4.
• If ExpressVote finds valid information on the EQC media device, the adjacent screen appears:
Do the following:
• Tap Clear and Initialize to proceed with the clearing and initializing process, which clears the unit and readies it for the election specified on the screen.
9. Remove the EQC media device from the ExpressVote unit when the confirmation message appears.

Chapter 7: Preparing ExpressVote Prior to the Election Day 109
EVS5200_DOC_SOP_ExpressVoteFirmware Version 1.4
Published: March 20, 2014
10. After you remove the media device, if the system is in Official mode, the ExpressVote Main Menu screen reappears with the following options:
11. Either close and lock the security compartment when finished, or, see the following topic: Install the Election Definition.
Install the Election Definition
You must provide a media device that contains the election definition which pertains to election (contests, candidates or choices and setup instructions). In most jurisdictions, prior to Election Day, the jurisdiction election officials (not the poll worker) will install the election definition into the ExpressVote unit.
However, some jurisdictions may prefer to deliver the ExpressVote unit and the election definition media device separately, so that the poll worker will need to install the ED.
Do one of the following to access the Election Definition screen:
With the unit turned off, proceed to Step 1.
With the unit turned on, and having completed the Clear and Initialize ExpressVote process, proceed to Step 6.
1. Open the security compartment on the left side of the ExpressVote with the security key.
2. Confirm that the power switch is in the OFF position. (The mode switch can be in either the Official or Voter mode.)
TABLE 25. ExpressVote Main Menu
• Eject Card • Operations / System Log
• Display Software Versions • Battery Status
• View Fonts • Calibrate Touch Screen
• System Maintenance
Note: ExpressVote runs Power On Self Test (POST) routines after the unit is turned on to verify all internal functionality. If during the POST the system experiences a failure, ExpressVote will display an error message detailing the issue on the screen.
Note: The ED must be correctly programmed before it is inserted into ExpressVote.

Chapter 7: Preparing ExpressVote Prior to the Election Day 110
EVS5200_DOC_SOP_ExpressVoteFirmware Version 1.4
Published: March 20, 2014
3. Insert the election definition media device into any USB port.
4. Set the power switch to ON and wait as the unit starts up.
5. One of the following occurs depending if ED media device was or was not inserted on start up:
• If the ED media device was inserted on start up, the Touch Screen Calibration appears. On the Touch Screen Calibration screen, you can choose to either calibrate or not calibrate the touch screen. Press anywhere to begin screen calibration or wait ten seconds until the Enter Election Code screen appears. Go to step 8.
• If the ED media device was not inserted on start up, the Touch Screen Calibration appears. On the Touch Screen Calibration screen, you can choose to either calibrate or not calibrate the touch screen. Press anywhere to begin screen calibration or wait ten seconds until the ExpressVote Main Menu appears with some features dimmed. Go to step 6.
6. Insert the ED media device. The Detecting Media message appears as the system identifies the file type.
7. One of the following occurs:
• If an unknown media warning message appears, remove the ED media device and check to see that the correct election is on the media device and start with step 4.
• If the system recognizes the election definition, proceed to step 8.
Caution: Always inspect the media device ports to ensure that they are clear. Do not force the media device into the ExpressVote unit. Inserting an media device into blocked ports will result in damage that is not covered under warranty.
Note: The Detecting Media screen does not appear if you started with Step 1 and the unit was turned off.

Chapter 7: Preparing ExpressVote Prior to the Election Day 111
EVS5200_DOC_SOP_ExpressVoteFirmware Version 1.4
Published: March 20, 2014
8. On the touch screen keyboard, type the election code in the Enter Election Code field and tap Accept to continue. You can define in the ElectionWare Configure Equipment module. See the ElectionWare Volume IV: Deliver Guide for instructions on how to define the election code.
A progress status bar appears as ExpressVote decrypts and validates the election definition.
9. If you tap Accept, and the system does not validate the election code, a message will appear directing you to contact your election administrator.
If you fail to enter the correct code after three tries, the system will request that you remove the media and start over.
Remove the media device and restart with step 4.
10. If you tap Accept, and the system validates the election code, and the system matches the files in the Manifest with the expected files, the following events might occur:
• Manifest is not decrypted.
Remove the ED media device and restart with step 4.
• Manifest is decrypted – proceed to the next step.
11. If the valid election definition was found, on the Access Election Definition screen, click Continue to continue the Access Election process (decrypt the election files), or, click Cancel:
12. Do one of the following:
• If the system cannot decrypt the election files, a warning message appears.
Remove the ED media device and, make sure that you selected the Official mode, and restart with step 4.
• If the system can decrypt the election files, the system copies a portion of the election definition from the ED to ExpressVote’s temporary memory for quick access.
If you clicked Cancel in the preceding step, you will be directed to remove the media. Restart the process again, beginning with Step 4.
13. Confirm that the screen shows the correct Election ID and Election Date.
14. Confirm that the system shows it is ready for voting, and then tap OK.

Chapter 7: Preparing ExpressVote Prior to the Election Day 112
EVS5200_DOC_SOP_ExpressVoteFirmware Version 1.4
Published: March 20, 2014
15. When card insertion screen appears, close and lock the security compartment door.
Set Up the Ballot Online (BOL) Scanner
Customers using the ES&S Ballot OnlineTM (BOL) system should set up the QR scanner following the procedures in BOL Scanner Setup and enable scanning in BOL Scanning.
Validate ExpressVote Operations
Usually, these procedures are performed prior to Election Day by technical personnel that are authorized by the jurisdiction. The poll worker should perform these tests only if instructed to do so by the jurisdiction. If so, the jurisdiction will provide ExpressVote units for this purpose.
If these procedures have already been performed by the jurisdiction technical personnel prior to Election Day, it is not necessary for the poll worker to perform them tests. (Doing so will result in a spoiled card.)
To Validate ExpressVote Operations
1. In the Voter mode, mark and cast a card as if you are the voter. See Voting on the Touch Screen.
2. Insert an unmarked card. ExpressVote prints the name of each candidate.
3. Tap EXIT.
4. If the marks appear off, the printer may need to be re-calibrated.
Validate the Touch Screen
Do the following to validate the touch screen:
Set the mode switch to Vote to ensure that the Insert Your Card screen appears. If not, check all power connections to ensure power is being supplied to ExpressVote.
Note: Keep the election definition media device inserted in ExpressVote to allow for voting while it remains powered on.
Note: ExpressVote contest, candidate and issue data is configured in ElectionWare.
Reference: Refer to the ES&S ExpressVote Maintenance Guide for information on how to calibrate the printer.

Chapter 7: Preparing ExpressVote Prior to the Election Day 113
EVS5200_DOC_SOP_ExpressVoteFirmware Version 1.4
Published: March 20, 2014
Validate the Insert Paper Feed Mechanism
1. Insert a blank card (corresponding to the election definition media device currently installed) into the paper path opening.
2. The paper feed mechanism should feed the card into ExpressVote unit.
• If the procedure is successful, ExpressVote scans the card and displays a new screen.
• If the procedure is not successful, ExpressVote attempts to eject the card or generates an error message.
Validate the Audio Controls
Insert the headphone connector and use the audio keys on the audio-tactile keypad to test the audio operations as follows:
1. Press the round Repeat key to repeat the presentation.
2. Press the Pause key once to temporarily halt the audio dialog. Press the Pause key again to resume the audio dialog.
3. Press the left side of the Tempo key to decrease the audio speed.
4. Press the right side of the Tempo key to increase the audio speed.
5. Press the left side of the Volume key to decrease the audio volume.
6. Press the right side of the Volume key to increase the audio volume.
Validate the Screen Privacy Option
Do the following to validate the screen privacy option:
Press the diamond-shaped button on the audio-tactile keypadto turn off the screen for privacy.
Validate the Voting and Printing Processes
Do the following using the touch screen and audio-tactile keypad voting buttons:
1. Insert the card.
2. Complete the voting process and tap Print.
3. Verify that the card is marked according to your contest choices.
Note: You may need to tap the Volume and Tempo buttons several times to hear any difference, because tapping the button only makes small, incremental changes.

Chapter 7: Preparing ExpressVote Prior to the Election Day 114
EVS5200_DOC_SOP_ExpressVoteFirmware Version 1.4
Published: March 20, 2014
Validate the Assistive Technology Devices
Do the following to ensure that the assistive technology devices work correctly:
1. Connect the sip-puff tube device or rocker/paddle control switch to the AT access port.
2. Confirm that the scroll and tap features work correctly on each device.
Validate the Language Selection
1. Insert a marked card into the front card slot.
2. The paper-feed mechanism should feed the card into the ExpressVote unit.
• If the test is successful, the ExpressVote unit scans the card and generates the Language Selection screen (if your jurisdiction is programmed for more than one language) followed by the Verify Selections screen.
• If the test is not successful, theExpressVote unit attempts to eject the card or generates an error message.
See also:
Assisting Voters with Disabilities
Multiple Language Text
Using Poll Booth Signage for Non-English Speaking Voters
Validate Ejecting a Card from the Rear Slot
See also, Rear Eject Enable.
1. Set the mode switch to Official.
2. Tap System Maintenance.
3. Enter the maintenance security code.
4. Tap Rear Eject Enable and make sure the Enable for Rear Eject with Post Vote Summary option is selected.
5. Tap EXIT and confirm with the Yes button if the option was changed.
6. Set the mode switch to the Vote position.
7. Insert a test card for printing purposes, which is recognized by the currently installed election definition media.
8. Wait for the card to be recognized and vote normally.
Reference: For information about how to use the sip-puff device, see Using Sip-Puff Assistive Technology. For information about how to use the rocker/paddle control switch, see Using the Rocker/Paddle Control Switch.

Chapter 7: Preparing ExpressVote Prior to the Election Day 115
EVS5200_DOC_SOP_ExpressVoteFirmware Version 1.4
Published: March 20, 2014
9. Tap Print Card when the final screen is reached.
10. ExpressVote re-scans the card to detect the printed marks and a summary presented. Tap NEXT.
11. When given a choice to cast the ballot summary card in a card bin, tap the option to Cast Votes.
12. The card should be ejected out of the rear into the secure card bin.
Validate Ballot Online (BOL) Scanner
For customers using the ES&S Ballot OnlineTM (BOL) system, after the BOL barcode scanner has been set up following procedures in BOL Scanner Setup and BOL Scanning, validate the scanner operation:
1. Ensure the mode switch is set to Voter.
2. Insert the activation card into the front card slot.
3. Once the activation card has been scanned, tap ballot style and a language as necessary and continue.
4. A screen appears asking the voter whether the ballot was voted online or the voter wants to vote now.
With the scanner, scan the QR code on the ExpressVote screen in the Ballot voted online section. If the scanner is working, it will beep (as long as you did not set up the scanner to suppress the beep in BOL Scanner Setup).
Using Poll Booth Signage for Non-English Speaking Voters
ExpressVote provides voting instructions in English and other languages. If the translators in your jurisdiction believe that this may cause confusion, you may need to include additional instructions in the polling booth.
Also, the international warning symbol may accompany various error messages which may not be translated into the voter’s native language. For this reason, the jurisdiction may wish to place a multi-lingual sign in the polling booth that explains that the symbol means an error has occurred and they should alert an election official.
If voters elect to view a non-English language, some screens show an English translation of an error message next to the preferred language. The intent of showing both languages is to help poll workers assist in the resolution of voting issues.
Reference: See Multiple Language Text for more information about providing election contest information in non-native languages.

Chapter 7: Preparing ExpressVote Prior to the Election Day 116
EVS5200_DOC_SOP_ExpressVoteFirmware Version 1.4
Published: March 20, 2014
See also:
Assisting Voters with Disabilities
Multiple Language Text
Using Poll Booth Signage for Non-English Speaking Voters
Pre-Voting Preparation
Prior to Election Day, you must ensure that ExpressVote supports the following functions:
Card Preparation
Election Programming
Ballot and Program Installation and Control
Readiness Testing
Verification at the Polling Place
Card Preparation
Card preparation includes the following processes:
Card Formatting
Card Production
Formatting
To ensure that the bar codes print correctly, you must calibrate the scanner. For more information about calibrating the scanner, see To Calibrate the CIS Card Scanner in this guide.
Card Production
For ExpressVote, the production process consists of preparing card contest choices for electronic presentation to the voter. The voter’s selections are generated to a card.
For voting purposes, the voter can receive either blank cards with or without preprinted activation bar codes.
If blank cards are used, the poll worker must prepare cards for the voter.
If cards with preprinted activation bar codes are used, the poll worker can print the codes on the card and hand them to the voter. The poll worker does not need to activate ExpressVote for the voter.
See also: Voting and Activating Methods.

Chapter 7: Preparing ExpressVote Prior to the Election Day 117
EVS5200_DOC_SOP_ExpressVoteFirmware Version 1.4
Published: March 20, 2014
When the card is marked and printed, a master bar code appears just beneath some general information that tells the scanner information about the election. Smaller bar codes tell which candidates the voter selected. The bar code includes the number of the row and column for an oval that are equivalent to a standard ballot. The write-in candidate’s name is not captured in the bar code, other than to say there is a write-in name. The write-in name comes from the text.
Create Media to Validate Firmware
Firmware validation is an equipment acceptance activity that compares installed firmware to a trusted copy of firmware certified for use in your jurisdiction.
The following steps will need to be taken to validate the firmware.
• Set up the validation PC
• Export the firmware from the ExpressVote
• Compare the exported firmware against trusted firmware
If your jurisdiction requires that the firmware loaded onto the DS200 be validated prior to deploying the machines in an election, follow the following steps to create the Validation Media:
1. Power up the ExpressVote UUT in Official Mode the ExpressVote Main Menu screen is displayed.
2. Insert the Election Definition flash drive.
3. Enter the Election Code and press Accept. The Ready For Voting screen is displayed, press OK.
4. The ExpressVote Main Menu is displayed press System Maintenance.
5. Enter the System Maintenance security code and press Accept.
6. When the System Maintenance Menu is displayed press Firmware/OS/Bootloader Export to Media then press Export.
Note: Language options are initially defined in the ElectionWare Capture module.
Reference: For complete steps for validating firmware, see the Quick Hash Procedure, ExpressVote manual. Contact ES&S Technical Support at 1-877-377-8683 if you have any questions regarding this process.
Caution: The export process can take several minutes to complete. Do not remove the USB flash drive or power off the ExpressVote during this time.

Chapter 7: Preparing ExpressVote Prior to the Election Day 118
EVS5200_DOC_SOP_ExpressVoteFirmware Version 1.4
Published: March 20, 2014
7. After all files have been exported, a message indicating such will be displayed then Select EXIT. The ExpressVote System Maintenance Menu is displayed.
8. Power the unit off, after the unit powers off remove the Election Definition flash drive from the ExpressVote UUT.
9. If more than one ExpressVote is to be processed, repeat steps 1 through 11 for each additional ExpressVote.
Note: In the root of the Election Definition flash drive is a folder named Verifier. This folder contains the firmware that is to be verified.

Chapter 8: Election Day Activities 119
EVS5200_DOC_SOP_ExpressVoteFirmware Version 1.4
Published: March 20, 2014
Chapter 8: Election Day Activities
This chapter contains instructions for the following Election Day activities:
Preparing ExpressVote for voters.
Starting ExpressVote for voters
Marking a card using the touch screen.
Voters will mark their cards and if applicable, enter their write-in entries in private voting booths. Once a voter has marked a card, he or she will insert it into the DS200, or, eject it into the card bin.
Preparing ExpressVote for Voters
Take the following steps to set up ExpressVote for voters.
1. Follow the procedures under Starting ExpressVote for Voting.
2. If headphones are being supplied by the polling place, insert the headphone connector into the audio port.
3. If the voter uses a sip-puff assistive device, insert the sip-puff into the Assistive Technology (AT) access port.
4. Direct the voter with visual disabilities to ExpressVote, and assist the voter while he/she inserts the card for scanning. Tell the voter that the ExpressVote unit will be silent during the scanning process. When the scanning process is complete, ExpressVote will give the voter audio instructions for completing the voting process.
5. If your juridiction provides the option to allow voters to scan in their voting choices via a QR code that has been printed or sent to their mobile telephones, mount the barcode scanner and follow the setup procedures described in BOL Scanner Setup and enable the BOL Scanning setting.
ExpressVote can be used in conjunction with the associated AT compliant table or ExpressVote voting both that provides adequate structural stability for unit of the ExpressVote’s size and weight and a privacy screen.
Reference: Before you begin the Election Day tasks, see Chapter 4: Election Preparation to make certain that all pre-election tasks have been completed.
Reference: For more information about privacy shields and tables, see Set Up Privacy and Accessibility Options.

Chapter 8: Election Day Activities 120
EVS5200_DOC_SOP_ExpressVoteFirmware Version 1.4
Published: March 20, 2014
Starting ExpressVote for Voting
Do the following to start ExpressVote for voters:
1. Open the security compartment on the left side of ExpressVote with the security control key.
2. Verify that the power switch is in the OFF position.
3. Set the mode switch to Voter and press the ON button.
4. When the Touch Screen Calibration screen appears press anywhere on the Touch Screen Calibration screen to start the touch screen calibration process.
5. Go to Processing in the Voting Process.
Processing in the Voting Process
The voting process consists of the following steps:
1. Recognizing the card.
2. Selecting the ballot style.
3. Marking, verifying and printing a card.
4. Accepting and rejecting cards.
This section describes how to process the card in the Voter mode. You may have come to this section if any of the following events occurred during the voting, verifying, or validating process:
• Changed from Official mode to Voter mode with the election definition inserted in the unit.
• Card was not recognized and ejected from the front of ExpressVote.
• Voting card removed/ejected properly from the front or rear of the ExpressVote unit.
• Starting ExpressVote. See Starting ExpressVote for Voting.
Note: ExpressVote uses a Power On Self Test (POST) to verify all internal functionality. If during the POST the system experiences a failure, ExpressVote will display an error message detailing the issue on the screen.
Reference: See Calibrate the Touch Screen for instructions on how to ensure that the voter selections match the screen options.

Chapter 8: Election Day Activities 121
EVS5200_DOC_SOP_ExpressVoteFirmware Version 1.4
Published: March 20, 2014
Recognizing the Card
Do the following to recognize a card with the ExpressVote unit turned on and loaded with the election definition. Perform the following process after you have cleared and initialized the system. See Clear and Initialize ExpressVote for information about how to clear and initialize the ExpressVote unit.
1. Ensure the mode switch is set to Voter.
2. Insert the card into the front card slot.
3. ExpressVote processes the card based upon whether it is blank or has an activation code and whether there are multiple ballot styles.
• If the activation card is blank and there are multiple ballot styles, the poll worker would select the correct ballot style for the voter. See Selecting the Ballot Style.
• If the activation card is blank and there is one ballot style, or if the activation card has a code that informs the system which ballot style to present, the voter can select a language and continue voting.
Selecting the Ballot Style
This section describes how to tap a ballot style for a blank sheet or sheet with an activation bar code without a valid ID.
Verify Ballot Styles
In many situations, polling places need to coordinate multiple ballot styles, such as those for Republican and Democratic primaries. ExpressVote scans the activation code on the card to ensure the voter has the correct ballot style and offers a series of menu-driven choices on a touch screen.
You may have come to this section if the following condition applies:
• Use a blank sheet in a polling place with multiple ballot styles. See Processing in the Voting Process, Step 2.
Searching for a Precinct
The poll worker does one of the following procedures:

Chapter 8: Election Day Activities 122
EVS5200_DOC_SOP_ExpressVoteFirmware Version 1.4
Published: March 20, 2014
• Searches by precinct by default.
Searching by Activation Number
The poll worker performs the following steps to search for a ballot style by activation number:
1. Do one of the following:
• If there is more than one ballot style, go to step 2.
• If there is only one ballot style, go to step 5.
2. On the Activation Number Search screen, enter the activation number, and do one of the following:
• Enter an activation number and tap Search and proceed to step 3.
• Tap Search by Precinct and proceed to Searching by Precinct ID, step 1.
3. Do one of the following:
• If no match is found, an error message appears. Either re-enter the activation number or see your system administrator.
• If an exact match or similar matches are found, proceed to step 4.
4. On the Ballot Style Selector screen, do one of the following:
• Tap Back to return to the Activation Number Search screen.
• Tap New Search to return to the Activation Number Search screen.
• On the Ballot Style Selector screen, tap the ballot style and then the Tap button, and proceed to step 5.
5. On the Precinct Selector screen, do one of the following:
• Tap Back to return to the Ballot Style Selector screen (if only one ballot style), or, return to the Precinct Selector screen (if there are multiple ballot styles).
• Tap New Search to return to the Activation Number Search screen.
• On the Precinct Selector screen, tap the ballot style and then the Tap button, and proceed to step 6.
6. On the Ballot Confirmation screen, do one of the following:
• Tap New Search to return to the Activation Number Search screen.
• Tap Activate to proceed to Voting, Verifying, and Printing the card.
7. Proceed to Voting on the Touch Screen.
Searching by Precinct ID
The poll worker performs the following steps to search for a ballot style by precinct on the Precinct Search screen:
1. Enter a precinct ID or precinct name and do one of the following:
• Tap Search by Activation Number and proceed to Searching by Activation Number, step 1.

Chapter 8: Election Day Activities 123
EVS5200_DOC_SOP_ExpressVoteFirmware Version 1.4
Published: March 20, 2014
• Tap Search and proceed to the next step.
2. Do one of the following:
• If no match is found, an error message appears. Either re-enter the activation number or see your system administrator.
3. If an exact match or similar matches are found, proceed to step 4.
4. On the Precinct Selector screen, do one of the following:
• Tap Back to return to the Precinct Search screen.
• Tap New Search to return to the Precinct Search screen.
• Tap the precinct button and then the Tap button. If there are multiple ballot styles, the Ballot Style Selector screen opens – proceed to step 5. If there is only one ballot style, the Ballot Confirmation screen opens – proceed to step 6.
5. On the Ballot Style Selector screen, do one of the following:
• Tap Back to return to the Precinct Selector screen.
• Tap New Search to return to the Precinct Search screen.
• Tap the ballot style and then the Tap button to open the Ballot Confirmation screen and proceed to step 6.
6. On the Ballot Confirmation screen, do one of the following:
• Tap New Search to return to the Precinct Search screen.
• Tap Activate after verifying that the precinct and ballot styles are correct. Proceed to Voting on the Touch Screen.
Voting on the Touch Screen
You can use the touch screen to make and verify contest choices, and print and cast a voted card. You can also use the braille audio-tactile keypad in place of the touch screen to make your selections.
Contest Screen Menu Bar Options
For each unvoted contest page, you can do one of the following:
• Tap Previous to return to the previous screen.
Reference: See the Operating the Touch Screen heading in Chapter 3: ExpressVote Overview for information about how to use the braille audio-tactile keypad to make your selections.
Caution: See the Barcode Scanner heading in Chapter 3: ExpressVote Overview if you are using an AT device to make your selections

Chapter 8: Election Day Activities 124
EVS5200_DOC_SOP_ExpressVoteFirmware Version 1.4
Published: March 20, 2014
• Tap Exit to clear the contest choices and to eject the activation card. When prompted, tap Previous to continue voting, or Next to eject the activation card.
• Tap Next to advance to the next contest. Go to step 5.
Voting Instructions
The following instructions assume that the card is not marked and in a readable format:
1. Insert an unmarked card into the front card slot, which ExpressVote scans.
2. On the Language Selection screen (if multiple languages are present on the election media), tap the language button to view all voting screen text in that language.
3. If BOL Scanning was not enabled in the System Maintenance Menu, skip to step 6.
If BOL Scanning was enabled, a screen appears asking the voter whether the ballot was voted online or whether the voter wants to vote now.
Note: If you tap the Next button before selecting a language, the default language is selected for you.
Note: Regardless of the language selected, the voting process remains the same for each language. For information about the bottom menu bar, see Chapter 3: Operating the Touch Screen.

Chapter 8: Election Day Activities 125
EVS5200_DOC_SOP_ExpressVoteFirmware Version 1.4
Published: March 20, 2014
4. Tap either the Ballot voted online or Vote now selections. If you tap Vote now, skip to step 6.
5. If you tapped Ballot voted online, a screen appears asking you to scan the barcode. (Tap Previous to vote without using the online selections.) Scan the QR code barcode scanner.
6. The first Contest screen appears with the names of candidates or choices.

Chapter 8: Election Day Activities 126
EVS5200_DOC_SOP_ExpressVoteFirmware Version 1.4
Published: March 20, 2014
7. Tap the name of the candidate or choice to indicate your selection. A check mark appears next to your selection. If one of the choices includes a write-in choice and you tap it, a Write-In Pop-Up screen appears. For instructions on completing the Write-in screen, see Write-In Vote.
8. Tap Next to advance to the next contest screen and continue voting until you have completed all contests in this election. When all selections have been entered, ExpressVote shows a summary of your selections on the Verify Selections screen.
9. On the Verify Selections screen, scroll through the list and review your selections and do one of the following:
• To confirm your selections, tap Next, and go to step 10.
• If you wish to change a selection:
a.Tap the Contest text box on the Verify Selections screen to return to the contest screen.
b.Tap your new choice and the Next button to return to the Verify Selections screen.
c.When you are satisfied with all of your selections, tap the Next button.
Note: Since ExpressVote displays one contest screen for each contest listed on your card, several contest screens will appear in succession until you have entered all your selections.
Reference: For more information about changing your selections on the Verify Selections screen, see Correcting No Vote Selections.

Chapter 8: Election Day Activities 127
EVS5200_DOC_SOP_ExpressVoteFirmware Version 1.4
Published: March 20, 2014
10. On the Print Your Card screen, tap Print Card to mark and print your selections on the card..
11. If the card was not successfully printed, an error message appears. See Chapter 14: Messages for error messages. If the ballot summary card was successfully printed, the Printing Complete screen appears. Tap Continue and, if Rear Eject was not enabled, skip to step 13b.
12. If Rear Eject was enabled, the Verify Selections screen appears. Tap NEXT and do one of the following:
• If you are not satisfied with the selections, tap Exit and request an unmarked card from an election official to repeat the voting process. You cannot make changes to a marked card.
• If you are satisfied with your selections, tap NEXT. The Cast Your Votes screen appears. Click Cast Votes.
13. a. If Rear Eject was enabled and you tapped Cast Votes, the ballot summary card is AutoCAST into a secure card bin. Your voting session is complete.
b. If Rear Eject was not enabled (or if Rear Eject was enabled and you tap Return Card), remove your ballot summary card from the front of the ExpressVote unit and continue to the next step.

Chapter 8: Election Day Activities 128
EVS5200_DOC_SOP_ExpressVoteFirmware Version 1.4
Published: March 20, 2014
14. If you did not mark the ballot summary card correctly, request an unmarked activation card from an election official and restart the voting process from step 1. If you did mark it correctly, insert the ballot summary card into the DS200 or place it in the card bin. See Chapter 14: Messages for error messages. Optionally, you can re-insert the ballot summary card into ExpressVote and to view your choices on the Verify Selections screen.
Special Screens
ExpressVote also displays various pop-up screens to assist you through this process. For example, if you tap the Next button before you make a selection, the Undervote screen appears. However, if you make more selections than allowed, the Overvote screen appears.
If there are more candidates in a contest than can be displayed at one time on the screen, you may be forced to view all of them before proceeding to the next contest. (If you tap the Next button before you have seen all of the candidates, the Alert More pop-up screen may appear.) If the screen is off, you may be forced to listen to all of the candidate selections before proceeding to the next contest.
Preventing Overvotes and Correcting Undervotes
A voter cannot vote for more than the specified number of candidates or choices for a contest. Likewise, as shown in the adjacent image, an message informs a voter if he or she did not make a selection.
Note: Overvote warnings are presented in the normal method with text presentation on the touch-screen and audio over the headphones. With privacy shields in place and headphones in use, the privacy of the voter is maintained.

Chapter 8: Election Day Activities 129
EVS5200_DOC_SOP_ExpressVoteFirmware Version 1.4
Published: March 20, 2014
Correcting No Vote Selections
On the Verify Selections screen, you can view the contest(s) in which you either made selections (with check mark), or, contests in which you did not make selections (with exclamation points).
To correct no vote selections
1. You can do one of the following:
• To return to the contest with no selections, tap the box with the orange exclamation point. Once you have corrected the contest, click Next and go to step 2.
• Exit the voting process without marking a card. Go to step 3.
• To confirm the selections as is, tap Next. Go to step 2.
2. If you have either corrected the contest or tapped Next, the revised contest(s) appear in yellow on the Verify Selections screen.
3. If you decide to exit the voting process without marking a card, tap Exit on the menu bar, and then tap Next on the confirmation screen.
Write-In Vote
The Write-In pop-up screen appears when you tap the word “Write-In” (from the list of candidates) on a contest screen.

Chapter 8: Election Day Activities 130
EVS5200_DOC_SOP_ExpressVoteFirmware Version 1.4
Published: March 20, 2014
To write in a candidate name
Do the following to write in the name of a candidate:
1. Type the letters, spaces, and backspaces on the touch screen keyboard to spell the name of the candidate you want to write in on your card.
2. Tap Clear to clear the contents of the write-in field.
3. Tap NEXT to continue and return to the contest screen.
To cancel a write-in candidate name
Do the following if you want to remove a write-in the candidate name:
1. Tap the Cancel button to leave the Write-in screen.
2. Tap the desired candidate name and tap Next to continue to the next contest screen.
Choose a Language
Voters can choose any of the languages presented on the Language screen. ES&S supports the following languages in addition to English: French, Chinese, Creole, Korean, Russian, Spanish, Tagalog, and Vietnamese. Based on language selection, the card changes the audio language spoken during the voting process.
See also:
Using Poll Booth Signage for Non-English Speaking Voters
Voter Privacy
Multiple Language Text
Validate the Language Selection
Turning Off the ExpressVote Unit
Take the following steps to turn off the unit when the polls are closed:
1. Use the security key to open the security compartment located on the left side of the unit and set the power switch to Off.
2. Lock the compartment door and remove the key.

Chapter 9: Assisting Voters with Disabilities 131
EVS5200_DOC_SOP_ExpressVoteFirmware Version 1.4
Published: March 20, 2014
Chapter 9: Assisting Voters with Disabilities
Poll workers may be asked to assist voters with physical disabilities or non-native speakers of English (NNSE). For example, a voter may ask a poll worker to insert his or her card into the unit, correct card handling exceptions (e.g., undervotes, overvotes), or assist with casting a card after exceptions have been resolved or accepted by the voter who is unable to interact with ExpressVote’s interface.
This chapter contains instructions for the following Election Day activities:
Assisting voters with disabilities.
Assisting Voters with Disabilities
Voting choices and instructions are displayed in large, solid text on a lighter contrast background on the touch screen monitor, as well as read by the audio system in the voter’s language preference. Voters enter their choices by tapping buttons on the screen, tapping keys on the audio-tactile keypad, or using an assistive technology (AT) device. ExpressVote marks the card with the voter’s contest choices. Voters can remove their marked cards and deposit them into the card bin or can then submit their marked cards.
Types of Assistive Technology Devices
ExpressVote is designed to work with the following AT devices:
Sip-Puff Tube
Rocker/Paddle Control Switch
Audio-Tactile Keypad
ExpressVote allows a voter with an AT device to perform all of the contest choices on the audio-tactile keypad or touch screen. When using an AT device, the system responds to a yes or no action.
Note: Overvote warnings are presented in the normal method with text presentation on the touch-screen and audio over the headphones. With privacy shields in place and headphones in use, the privacy of the voter is maintained.
Note: Voters can eject their cards into a privacy sleeve, and then insert them into the DS200 with or without the assistance of a poll worker. The DS200 tabulates and then deposits the ballot summary card into the card bin. If there are exceptions, the poll worker must confirm with the voter that the card is to be cast as is. For more information regarding the use of a privacy sleeve, see Using the Privacy Sleeve.

Chapter 9: Assisting Voters with Disabilities 132
EVS5200_DOC_SOP_ExpressVoteFirmware Version 1.4
Published: March 20, 2014
Using Sip-Puff Assistive Technology
Sip-Puff refers to the assistive technology commonly utilized by individuals with motor disabilities, or limited dexterity. Voters use a mouthpiece attached to an air tube to make choices and navigate computerized interfaces by controlling inhalations and exhalations. To use a sip-puff system with ExpressVote, the voter sips or puffs on the air tube to make contest choices. A small switch box connected to the tubing converts sips and puffs into electrical signals.
Navigation Commands
Perform the following actions to highlight the options on a contest screen and navigate forwards and backwards between the contest screens:
On the navigation bar:
• Sip repeatedly to move the highlight to the desired button; puff once to tap the highlighted button.
On the Official Ballot Voting Instructions screen, do either one of the following to view the first contest screen:
• Puff once to highlight the Next button, and puff again to advance to the first contest screen.
• Sip once to advance to the first contest screen.
On a blank contest screen:
• Puff once to highlight the first check box; puff again to tap that check box or sip to advance to the next check box.
• To skip a contest screen without making a selection, do either one of the following:
• Sip once to open the Undervote screen and sip again to open the next contest screen.
• Puff once to highlight the Next button; puff again to open the next contest screen.
On a marked contest screen:
• Sip repeatedly to advance to the navigation bar.
Note: To return to the previous screen, puff once to highlight the NEXT button, puff again to highlight the Previous button, and then puff again to open the previous contest screen.

Chapter 9: Assisting Voters with Disabilities 133
EVS5200_DOC_SOP_ExpressVoteFirmware Version 1.4
Published: March 20, 2014
The following table shows supported and unsupported sip-puff commands.
To assist the voter with a sip-puff device
Using only sips and puffs of air, the voter can move the selection highlight. Do the following actions to aid a voter:
Insert the sip-puff connector into the port on the auxiliary panel.
Put on the gloves and connect the mouthpiece to the sip-puff.
Insert the blank card.
Choose the precinct, and/or ballot style for the voter.
To vote with the sip-puff device
On the Official Ballot Voting Instructions screen, use the Zoom In/Out and High Contrast buttons to set your visual preferences. See To set visual preferences in this section.
TABLE 26. Sip-Puff Tube Device Commands
Commands Action Commands Description
Tap Puff once to tap the check box.
Screen (blackout)
Request poll worker assistance.
Up Sip repeatedly to cycle through the screen options.
Repeat Request poll worker assistance.
Down Sip repeatedly to open the next contest or navigation button.
Home Request poll worker assistance.
Back Sip once to return to the previous screen.
Tempo (-/+) Request poll worker assistance.
EXIT RETURN CARD
Puff once to open the warning screen, sip once to exit
Volume (-/+) Request poll worker assistance.
ZOOM IN/OUT Puff once to enlarge the text and graphics; puff again to return to normal size.
Pause/Resume
Request poll worker assistance.
High Contrast Puff once to reverse the background; puff again to change to normal contrast.
Home Request poll worker assistance.
Next Puff once to advance to the next screen.
Repeat Request poll worker assistance.
Note: The voter may provide a personal straw device.

Chapter 9: Assisting Voters with Disabilities 134
EVS5200_DOC_SOP_ExpressVoteFirmware Version 1.4
Published: March 20, 2014
1. On the Official Ballot Voting Instructions screen, sip once on the tube to advance to the first blank contest screen.
2. Puff once on the tube to highlight the first check box.
3. Do one of the following:
• Puff again on the tube to tap the highlighted check box.
• Sip once to highlight the next check box.
4. Use the puff (tap), and sip (advance) method to make your desired selections.
5. Once you have finished making the selections on the screen, sip on the tube to advance to the Next button on the navigation bar.
6. Puff once on the tube to advance to the next screen.
7. On the Verify Selections screen, sip once.
8. On the Print Card screen, sip once.
9. If the card is printed and then reinserted for verification, on the Verify Selections screen, sip once.
10. Use a privacy sleeve to assist the voter in submitting his or her card for tabulation.
To set visual preferences
See TABLE 26. Sip-Puff Tube Device Commands for instructions on how to use the zoom and contrast commands.
To tap a write-in candidate
See also, Write-In Vote.
1. Puff once to tap the Write-in check box.
2. On the Write-in screen, puff once to highlight the letter ‘A’ on the keyboard screen.
3. Either puff (to tap the letter) or sip to move to each desired letter or key.
4. Once you are finished typing the name, tap OK and puff once.
Note: When the voter opens any screen, the voter puffs on the tube to highlight the first choice on that screen, or sips on the tube to bypass the screen.
Note: Each puff on a letter inserts the letter into the write-in area above the keyboard. To delete a letter, tap the Backspace key and puff once for each letter you want to delete.

Chapter 9: Assisting Voters with Disabilities 135
EVS5200_DOC_SOP_ExpressVoteFirmware Version 1.4
Published: March 20, 2014
Using the Rocker/Paddle Control Switch
Voters with limited motor skills, or cannot use the touch screen or audio-tactile keypad, can use the two-position rocker/paddle control switch to make selections and navigate computerized interfaces. Voters may use their own personal A/B-style switch to make contest choices or those devices that are provided at the polling place.
FIGURE 4. Rocker/Paddle Control Switch
Navigation Commands
Perform the following actions to highlight the options on a contest screen and navigate forwards and backwards between the contest screens:
On the navigation bar:
• Press the left control repeatedly to move the highlight to the desired button; press again to tap the highlighted button.
On the Official Ballot Voting Instructions screen, do either one of the following to view the first contest screen:
• Press the right control once to highlight the Next button, and press it again to advance to the first contest screen.
• Press the left control once to advance to the first contest screen.
On a blank contest screen:
• To skip a contest screen without making a selection, do either one of the following:
• Press the left control once to open the Undervote screen and press again to open the next contest screen.
• Press the right control to highlight the Next button; press again to open the next contest screen
• Press the right control once to highlight the first check box; press again to tap that check box or press the left control once to open the next check box.
On a marked contest screen:
Note: To return to the previous screen, press the right control once to tap the Next button, press the left control once to highlight the Previous button, and then press the right control once.

Chapter 9: Assisting Voters with Disabilities 136
EVS5200_DOC_SOP_ExpressVoteFirmware Version 1.4
Published: March 20, 2014
• Press the left control repeatedly to advance to the navigation bar.
To assist the voter with a rocker/paddle control switch
Insert the sip-puff connector into the port on the auxiliary panel.
Insert the blank card.
Choose the precinct, ballot style and language for the voter.
The Official Ballot Voting Instructions appears and is ready for the voter.
The following table shows supported and unsupported rocker/paddle control switch commands.
To vote with the Rocker/Paddle Control Switch
Hold the rocker/paddle control switch as shown in FIGURE 4.Rocker/Paddle Control Switch with the wire pointing towards the front of the ExpressVote unit.
1. On the Official Ballot Voting Instructions screen, press the right control to advance to the first contest screen.
TABLE 27. Rocker/Paddle Control Switch Commands
Commands Action Commands Description
Tap Press the left control once to tap the check box.
Screen (blackout) Request poll worker assistance.
Up Press the left control to cycle through the screen options.
Repeat Request poll worker assistance.
Down Press right control repeatedly to advance to the next contest or navigation button.
Home Request poll worker assistance.
Back Press the right control. Tempo (-/+) Request poll worker assistance.
EXIT RETURN CARD
Press left once to open the warning screen, press once to exit.
Volume (-/+) Request poll worker assistance.
ZOOM IN/OUT Press the right control to enlarge the text and graphics; press again to return to the normal size.
Pause/Resume Request poll worker assistance.
High Contrast Press the right control once to reverse background; press again to change to normal contrast.
Home Request poll worker assistance.
Next Press right control to open the next screen.
Repeat Request poll worker assistance.

Chapter 9: Assisting Voters with Disabilities 137
EVS5200_DOC_SOP_ExpressVoteFirmware Version 1.4
Published: March 20, 2014
2. On the first contest screen, do one of the following:
• To make a contest selection:
a.Press the right control to highlight the first contest choice.
b.Press the right control again to mark the highlighted choice or press the left control to scroll through the contest choices and highlight the desired choice.
c.Press the left control to highlight the Next button.
d.Press the right control to advance to the next contest screen.
• To skip the contest screen without making a selection:
a.Press the left control.
b.On the Undervote screen press the left control to advance to the next contest screen.
Using the Privacy Sleeve
After the voter’s card is marked and returned to the voter by ExpressVote, the poll worker or voter escort may be requested to assist the voter in inserting his or her ballot summary card into the DS200. If local jurisdiction or state laws allow, the voter with physical disabilities should be provided with a privacy sleeve that will protect the ballot summary card from being viewed by others. Use the following steps to guide the poll worker or the voter’s escort through the process:
To assist the voter with a privacy sleeve
1. Being careful to respect the privacy of the voter, with the card still in the paper path, slide the exposed section of the card into the privacy sleeve.
Note: To return to the Language Selection screen, press the left control to scroll through the contest choices to the Previous button, and then press the right control.
Note: On the Undervote screen, press the left control to highlight the Previous button, and press the right control to return to the previous screen.
Note: Voter assistance may be unnecessary if the secure card bin is installed at the rear of the ExpressVote unit.

Chapter 9: Assisting Voters with Disabilities 138
EVS5200_DOC_SOP_ExpressVoteFirmware Version 1.4
Published: March 20, 2014
2. Gripping firmly on the center of the privacy sleeve, gently pull the card out of the unit.
3. Slide any remaining visible section of the card completely into the privacy sleeve and escort the voter to the DS200.
4. Using the privacy sleeve as a guide, insert the card into the DS200.
5. Verify that the DS200 accepts the card. If the DS200 reports an exception, the poll worker or voter escort should assist the voter with casting the card (if allowed by local jurisdiction or state election law).
Assisting a Voter with a Vision Disability
1. Direct the voter to the ExpressVote unit.
2. Show the voter the audio-tactile keypad and where to insert the card.
3. If requested by the voter, assist the voter with inserting the card for scanning.
4. Tell the voter that the scanning process will take several seconds, and that the unit will be silent during that time period.
5. Tell the voter that when the scanning process is completed, he or she will hear audio instructions for completing the card.
Audio Ballot
A voter can use the ExpressVote Audio Ballot device to vote an audio ballot by using the braille codes on the audio-tactile keypad.
ExpressVote Audio Ballot has the capability to produce an audio card in specified languages other than English. Language choices are determined by individual jurisdictions. If the jurisdiction does not allow alternate languages the only language available will be English.
Audio volume and tempo of the audio can be increased or decreased as desired. You will use the audio keys on the audio-tactile keypad to control audio sound or the tempo. A jurisdiction can provide headphones with disposable earpieces. ExpressVote will alert poll workers to any inactivity with the audio card or if it has not been cast.
ExpressVote Audio Ballot provides the following:
Verify: For questions regarding voter assistance in your locality, please contact your election official.
Caution: If the system fails to recognize the card, note the error message on the screen and refer to the Error Message table. Refer to the heading in Chapter 14: Messages for information about error messages.

Chapter 9: Assisting Voters with Disabilities 139
EVS5200_DOC_SOP_ExpressVoteFirmware Version 1.4
Published: March 20, 2014
Marks voter selections in a data format.
Braille audio-tactile keypad for voters who have visual disabilities.
Audio voting instructions.

Chapter 10: Post Election Day ExpressVote Care 140
EVS5200_DOC_SOP_ExpressVoteFirmware Version 1.4
Published: March 20, 2014
Chapter 10: Post Election Day ExpressVote Care
This chapter identifies maintenance and other tasks that must be performed after an election. It also describes procedures that are completed in the Official mode by an authorized jurisdiction election official.
Performing Maintenance after an Election
See the following topics for instructions on performing maintenance tasks to keep ExpressVote in working order after the election:
See Charging the Battery.
See Cleaning.
Preventive Maintenance Cleaning Supplies and Tools
Please refer to Chapter 11: Resources for the following items that are used in the preventive maintenance of ExpressVote:
Cleaning Supplies
Charging the Battery
You must charge the battery between elections to be ready for the next election,
Cleaning
ES&S recommends that a trained service technician perform an inspection and maintenance on the following peripheral equipment:
Reference: See the ES&S ExpressVote System Maintenance Guide for additional information about scanner maintenance procedures.
Reference: See Charging the Battery for information about how to charge the battery and charging guidelines.
Electrical Hazard: Improperly replacing the terminal battery exposes the operator to a risk of explosion. Only qualified ES&S technicians should replace batteries. See Replacing the Battery for more information.

Chapter 10: Post Election Day ExpressVote Care 141
EVS5200_DOC_SOP_ExpressVoteFirmware Version 1.4
Published: March 20, 2014
ExpressVote enclosure
Touch screen
ExpressVote table
ExpressVote voting booth
Preventive maintenance includes regular visual inspections and cleaning and replacement of expendable parts. Inspect cables and connectors to and from the unit and scanner to see if they are worn, pinched, or loose.
See Chapter 11: Resources for a list of cleaning materials and how to order them.
The ExpressVote unit has locking doors to prevent unauthorized access and modifications. ES&S recommends that you keep the doors locked for security measures.
Clean the Enclosure
Required Tools: Soft cotton cloth, mild detergent solution
Clean the Touch Screen
Required Tools: Soft cotton cloth, mild detergent solution
Spray the cloth with the cleaning solution and gently wipe the screen until clean. Then use a dry section of the cloth to dry any remaining cleaning solution from the screen.
Clean the touch screen of the system console with a lint-free cloth and cleaning solution recommended.
Warning: Before cleaning the enclosure, disconnect the unit from its power source. Do NOT use full-strength, harsh detergents, liquid cleaners, aerosols, abrasive pads, scouring powders, or solvents, such as benzene or alcohol. Liquids should never be applied directly to the unit. Use a soft cotton cloth lightly moistened with a mild detergent solution. Ensure that the surface cleaned is fully dry before reconnecting the power.
Reference: See Appendix for more information.
Caution: Do not spray the cleaning solution directly on the screen. Dampen the lint-free cloth and wipe away fingerprints and dust.

Chapter 10: Post Election Day ExpressVote Care 142
EVS5200_DOC_SOP_ExpressVoteFirmware Version 1.4
Published: March 20, 2014
Clean the ExpressVote table
Required Tools: Soft cotton cloth, mild detergent solution
Clean the ExpressVote voting booth
Required Tools: Soft cotton cloth, mild detergent solution
Video Display Care
Required Tools: Soft cotton cloth, mild detergent solution
The video display (VDT) requires little or no preventive maintenance. Visual inspection of the cables and VDT connections will help spot potential problems caused by damaged cabling.
Clean the enclosure with a mild soap solution on a damp lint-free cloth. Do not soak the cloth with the solution so that moisture drips on, or lingers on the external surface. Dust the tactile touch pad with a soft bristle brush.
Storing the ExpressVote Unit
ExpressVote is designed for storage and operation in any enclosed facility ordinarily used as a warehouse or polling place. During operation, facility temperature range should be 500 F to 1040 F and moisture range should be 10% to 50% relative humidity. For storage, facility temperature range should be -40 F to 1400 F and moisture range should be 10% to 85% relative humidity.
Warning: Before cleaning the table, if the ExpressVote unit is still attached to the table, disconnect the unit from its power source. Do NOT use full-strength, harsh detergents, liquid cleaners, aerosols, abrasive pads, scouring powders, or solvents, such as benzene or alcohol. Liquids should never be applied directly to the unit. Use a soft cotton cloth lightly moistened with a mild detergent solution. Ensure that the surface cleaned is fully dry before reconnecting the power.
Warning: Before cleaning the voting booth, if the ExpressVote unit is still attached to the booth, disconnect the unit from its power source. Do NOT use full-strength, harsh detergents, liquid cleaners, aerosols, abrasive pads, scouring powders, or solvents, such as benzene or alcohol. Liquids should never be applied directly to the unit. Use a soft cotton cloth lightly moistened with a mild detergent solution. Ensure that the surface cleaned is fully dry before reconnecting the power.
Important: Ensure that the airflow around the ExpressVote unit is adequate as described in the Environmental Conditions section.

Chapter 10: Post Election Day ExpressVote Care 143
EVS5200_DOC_SOP_ExpressVoteFirmware Version 1.4
Published: March 20, 2014
To avoid exposure to moisture, dust, and damage, store the unit in the hard case and inside of the plastic bag that was shipped with the unit.
Installing and Removing the Election Definition Media Device
To prepare the ExpressVote unit for storage after an election, remove the election definition media device from the locked compartment on the left side of the enclosure, as the unit should not be stored with one installed. The unit cannot operate without installing an election definition media device.
See also, Install the Election Definition in Chapter 7: Preparing ExpressVote Prior to the Election Dayof the ES&S ExpressVote Operator Guide, for more information on election definition installation and removal.
See also, the ES&S ExpressVote Operator Guide, Chapter 3: ExpressVote Overview, for more information on using the election definition media device.
Important: ES&S recommends that you power down the ExpressVote unit before removing the election definition media device.

Chapter 10: Post Election Day ExpressVote Care 144
EVS5200_DOC_SOP_ExpressVoteFirmware Version 1.4
Published: March 20, 2014

Part 2: Appendix 145
EVS5200_DOC_SOP_ExpressVote Firmware Version 1.4
Published: March 20, 2014
Part 2: Appendix
The chapters in Part 2: Appendix of the ES&S ExpressVote Operator Guide are organized as follows:
Chapter 11: Glossary
Chapter 12: Maintenance/Acceptance Checklist
Chapter 13: Resources
Chapter 14: Hardware Diagnostics
Chapter 15: Exceptions
Chapter 16: Messages
Chapter 17: Log Entries
Chapter 18: Security Safeguards
Chapter 19: System Audit Trail
Chapter 20: Safety Information
Chapter 21: Documentation References and Resources
Chapter 22: Revision History
Verify: If you require assistance to resolve an issue, contact your election official to schedule technical service or a back-up ExpressVote unit. Election officials can contact ES&S Technical Support for assistance. See Technical Support for Hardware and Firmware for contact information.

Chapter 11: Glossary 146
EVS5200_DOC_SOP_ExpressVote Firmware Version 1.4
Published: March 20, 2014
Chapter 11: Glossary
The terms and definitions in this table conform to the company standards and to definitions included in EAC 2005 Voluntary Voting System Guidelines. Other definitions are consistent with those found in ANSI/IEEE Std 610, 1990 IEEE Standard Glossary of Firmware Engineering Terminology and the Voluntary Voting System Guidelines VVSG.
TABLE 28. Glossary
Term Definition
Accessibility Measurable characteristics that indicate the degree to which a system is available to, and usable by, individuals with disabilities. The most common disabilities include those associated with vision, hearing and mobility, as well as cognitive disabilities.
Accessible Voting Station (Acc-VS)
Voting station specially equipped for individuals with disabilities referred to in HAVA 301 (a)(3)(B).
Americans with Disabilities Act (ADA)
Americans with Disabilities Act was passed in 1990 to provide Americans with physical or mental disabilities legal recourse against discrimination. The ADA is intended to make sure that individuals with disabilities are provided with equal opportunities, full participation, independent living and economic self-sufficiency. The ADA ensures that individuals with disabilities are allowed equal access to polling sites and the opportunity to vote with the same privacy as individuals without disabilities.
Assistive Technology (AT) The Assistive Technology Act of 2004 defines an assistive technology device in the following way:
Any item, piece of equipment, or product system, whether acquired commercially off the shelf, modified, or customized, that is used to increase, maintain, or improve the functional capabilities of individuals with disabilities. (29 United States Code Section 2202(2)
Audio-Tactile Interface (ATI) Voter interface designed not to require visual reading of a card. Audio is used to convey information to the voter and sensitive tactile controls allow the voter to convey information to the voting system.
Activation Card Blank paper stock that the voter inserts into the unit to mark his or her contest choices.
Activation Card with Ballot Style
An activation card which has been printed with the activation ballot style. When it is inserted into the ExpressVote unit, the card is what activates the ballot style for which the voter is authorized to vote.
Ballot Summary Card Contains voter selections prior to casting.
Ballot Summary Card Image Electronically produced record of all votes cast by a single voter.
Cast Ballot Summary Card Ballot summary card that has been deposited by the voter in the card bin.
Cast Vote Record (CVR) Permanent record of all votes produced by a single voter whether in electronic, paper or other form. Also referred to as ballot summary card image when used to refer to electronic cards.

Chapter 11: Glossary 147
EVS5200_DOC_SOP_ExpressVote Firmware Version 1.4
Published: March 20, 2014
Commercial Off-The-Shelf (COTS)
Commercial, readily available hardware devices (such as card readers, printers or personal computers) or firmware products (such as operating systems, programming language compilers, or database management systems)
Component Element within a larger system; a component can be hardware or firmware. For hardware, it is a physical part of a subsystem that can be used to compose larger systems (e.g., circuit boards, internal modems, processors, computer memory). For firmware, it is a module of executable code that performs a well-defined function and interacts with other components.
Contact Image Sensor (CIS) Records the images of the printed card according to the intensity of light that hits the sensor.
Contest Decision to be made within an election, which may be a contest for office or a referendum, proposition and/or question. A single card may contain one or more contests.
Cryptography Discipline that embodies the principles, means, and methods for the transformation of data in order to hide their semantic content, prevent their unauthorized use, prevent their undetected modification and establish their authenticity.
Decryption Process of changing encrypted text into plain text.
Device Functional unit that performs its assigned tasks as an integrated whole.
Direct-recording electronic (DRE) voting system
Electronic voting system that utilizes electronic components for the functions of card presentation, vote capture, vote recording, and tabulation which are ally and physically integrated into a single unit. A DRE produces a tabulation of the voting data stored in a removable memory component and in printed hardcopy.
Directly Verifiable Voting system feature that allows the voter to verify at least one representation of his or her card with his/her own senses, not using any firmware or hardware intermediary. Examples include a marksense card and a DRE with a voter verifiable card feature.
Disability With respect to an individual; (1) a physical or mental impairment that substantially limits one or more of the major life activities of such individual; (2) a record of such an impairment; (3) being regarded as having such an impairment (definition from the Americans with Disabilities Act).
Early Voting Broadly, voting conducted before Election Day where the voter completes the card in person at a county office or other designated polling place or card drop site prior to Election Day.
Election Formal process of selecting a person for public office or of accepting or rejecting a political proposition by voting.
Election Assistance Commission (EAC)
(www.eac.gov)
Electronic Cast Vote Record Electronic version of the Cast Vote Record (CVR).
TABLE 28. Glossary (continued)
Term Definition

Chapter 11: Glossary 148
EVS5200_DOC_SOP_ExpressVote Firmware Version 1.4
Published: March 20, 2014
Election Qualification Code (EQC)
Eight-digit hex string that uniquely identifies a set of election data.
Election Qualification Security Code (EqSC)
Security code used to protect the EQC media contents.
Election Security Code Security code used to protect poll media contents.
Electronic Voter Interface Subsystem within a voting system which communicates card information to a voter in video, audio or other alternative format which allows the voter to tap candidates and issues by means of vocalization or physical actions.
Electronic Voting Machine Any system that utilizes an electronic component. Term is generally used to refer to DREs. See also voting equipment, voting system.
Electronic Voting System An electronic voting system is one or more integrated devices that utilize an electronic component for one or more of the following options: card presentation, vote capture, vote recording, and tabulation. A DRE is a functioning and physically integrated electronic voting system which provides all four options electronically in a single device. An optical scan (also known as marksense) system where the voter marks a card with a marking instrument and then deposits the card in a tabulation device is partially electronic in that the card provides the presentation, vote capture and vote recording options. An optical scan system employing a card marking device adds a second electronic component for card presentation and vote capture options.
Electronically-Assisted Ballot Marker (EBM)
VEBD that produces an executed, human-readable paper card as a result, and that does not make any other lasting record of the voter's votes.
Discussion: One kind of EBM presents contest choices to the voter on an electronic monitor; after the voter finishes the card, the voter's choices are printed on a card that is the only record of the voter's choices. However, vote-by-telephone systems that are in use at the time of this writing are also EBMs. The voter uses an audio interface (remotely) and a card is produced (centrally). An EBM may mark card positions on a pre-printed card or it may print an entire card; however, in any event, the card produced is assumed to be human-readable and comparable to an MMPB.
Election Definition (ED) Definition of the contests and questions that will appear on the card for a specific election.
TABLE 28. Glossary (continued)
Term Definition

Chapter 11: Glossary 149
EVS5200_DOC_SOP_ExpressVote Firmware Version 1.4
Published: March 20, 2014
Election Definition Media Device
A USB flash drive approved by Election Systems & Firmware that is used to store poll specific application code and configuration data in encrypted form. The device is used to transfer data to the ExpressVote – all of the information necessary to configure the system to an individual precinct, and, where practical, an entire jurisdiction.
The device contains the following information:
Readme.txt files which identifies itself and the election (e.g. name, type, date, etc.) for the ExpressVote.
Binary authorization files for checking the validity of both the Election Media Device (when it is inserted) and the DS200 (when it is connected to the ExpressVote via an Ethernet cable.)
Election Officials Persons associated with administering and conducting elections, including government personnel and poll workers.
Electronic Voter Interface Subsystem within a voting system which communicates card information to a voter in video, audio or other alternative format which allows the voter to tap candidates and issues by means of vocalization or physical action sub-system within a voting system which communicates card information to a voter in video, audio or other alternative format which allows the voter to tap candidates and issues by means of vocalization or physical actions.
Electronic Voting Machine Any system that utilizes an electronic component. Term is generally used to refer to DREs. See also voting equipment, voting system.
Electronic Voting System Electronic voting system is one or more integrated devices that utilize an electronic component for one or more of the following functions: card presentation, vote capture, vote recording, and tabulation. A DRE is a functionally and physically integrated electronic voting system which provides all four functions electronically in a single device. An optical scan (also known as marksense) system where the voter marks a paper card with a marking instrument and then deposits the card in a tabulation device is partially electronic in that the paper card provides the presentation, vote capture and vote recording functions. An optical scan system employing a card marking device adds a second electronic component for card presentation and vote capture functions.
Encryption Process of obscuring information by changing plain text into ciphertext for the purpose of security or privacy. See also cryptography and decryption.
EPROM Erasable programmable read only memory. Is a type of serial non-volatile memory chip that retains its data when its power supply is switched off.
Firmware Computer programming stored in programmable read-only memory thus becoming a permanent part of the computing device. It is created and tested like firmware.
Auxiliary Panel Provides user access to the microphone jack, the headphone jack, the dual-switch access (DSA) port, and LEDs indicating line and battery power status.
TABLE 28. Glossary (continued)
Term Definition

Chapter 11: Glossary 150
EVS5200_DOC_SOP_ExpressVote Firmware Version 1.4
Published: March 20, 2014
Voluntary Voting System Standards Guidelines (VVSG)
Set of specifications and requirements, developed by the EAC, against which voting systems can be tested to determine if the systems provide all of the basic functionality, accessibility and security capabilities required of these systems.
Internal Audit Log Human-readable record, resident on the voting machine, used to track all activities of that machine. This log records every activity performed on or by the machine indicating the event and when it happened. These logs are stored on each system’s removable storage media in a circular buffer. System audit logs can be accessed through either system’s administrative menus.
Liquid Crystal Display (LCD) Used in the ExpressVote flat-panel monitor to display text and images.
Marksense System by which votes are recorded by means of marks made in voting response fields designated on one or both faces of a card or series of cards. Marksense systems may use an optical scanner or similar photosensor to read the cards. Also known as optical scan.
Non-Native Speakers of English (NNSE)
Individuals whose first language was something other than English. Can be used to refer to someone with little or no knowledge of the English language, or someone who speaks English fluently, but whose first language was something else. Contrast with Native Speakers of English (NSE).
Nonvolatile Memory Memory in which information can be stored indefinitely with no power applied. ROMs and PROMs are examples of nonvolatile memory.
Operational Environment All firmware, hardware (including facilities, furnishings and fixtures), materials, documentation, and the interface used by the election personnel, maintenance operator, poll worker, and voter, required for voting equipment operations.
Optical Scan, Optical Scan System
System by which votes are recorded by means of marks made in voting response fields designated on one or both faces of a card or series of cards. An optical scan system reads and tabulates cards, usually paper cards, by scanning the card and interpreting the contents. Also known as marksense.
Overvote Voting for more than the maximum number of selections allowed in a contest.
Paper-Based Voting System Voting system that records votes, counts votes, and tabulates the vote count, using one or more cards.
Card Activation card, activation card with ballot style and ballot summary card are types of cards.
Personal Assistive Device Device that is carried or worn by an individual with some physical impairment whose primary purpose is to help compensate for that impairment.
Polling Place Facility to which voters are assigned to cast in-person cards.
TABLE 28. Glossary (continued)
Term Definition

Chapter 11: Glossary 151
EVS5200_DOC_SOP_ExpressVote Firmware Version 1.4
Published: March 20, 2014
Power Supply Board (PSB) Controls power distribution to the ExpressVote unit. It generates the DC voltages required by the circuitry within the unit and provides the following functions:
• Automatic Line/Battery Switching
• Battery Charging
• Voltage Conversion
Power Supply Unit (PSU) Converts mains AC to low-voltage regulated DC power for the internal components of the ExpressVote unit.
Precinct Election administration division corresponding to a contiguous geographic area that is the basis for determining which contests and issues the voters legally residing in that area are eligible to vote on.
Qualification Code Media Device
USB flash drive approved by ES&S which is used to deliver Qualification Code information to the ExpressVote for device initialization (clear functions) and is used to store election ID and security keys in encrypted form. The device is used to transfer data to the ExpressVote. The device contains the following information:
Readme.txt file which identifies itself and the election in greater detail (e.g., state, county, poll place, whether it’s an audio card, etc.).
Manifest files which are used for the verification of the election files: Election files which are used for displaying/playing the poll’s election contests for voters using the ExpressVote.
Single Board Computer (SBC) Controls the LCD interface, media device, audio, and high-level voting application tasks.
Scanner Printer Engine Board (SPEB)
The SPE board controls the transport of the card in the paper path. Controls the Paper Path Module (PPM), including the print mechanism and the contact image scanner. It is used as a single processor for printing and scanning since both processes need to synchronize precisely with the same paper-feed mechanism.
Spoiled Card Contains an undervote, an overvote or, generally, any marking (intentional or not) that renders the card uncountable for the election in question using the applicable vote counting system (which refers to the mechanics of how votes are counted) and voting system (which refers to the algorithm of how votes are counted) (such as First-past-the-post, Instant-runoff voting, etc.) for the contest, jurisdiction and entity running the election in question. Source: Webster’s Online Dictionary.
Tabulation Process of totaling votes.
Tabulator Device that counts votes.
Discussion: Any distinction between processing individual votes and processing vote totals that resulted from a previous step is not relevant; both of these constitute “counting votes.”
Touch pad Contoured silicone rubber surface has a dual entry user interface surface that can operate in a key entry and written (braille) input mode via the same surface. It provides tactile feedback to the user affirming the selected key input.
TABLE 28. Glossary (continued)
Term Definition

Chapter 11: Glossary 152
EVS5200_DOC_SOP_ExpressVote Firmware Version 1.4
Published: March 20, 2014
Touch screen A voting unit that utilizes a computer screen to display the card and allows the voter to indicate his or her selections by tapping designated locations on the screen with a finger or stylus.
Undervote Occurs when the number of choices selected by a voter in a contest is less than the maximum number allowed for that contest or when no selection is made for a single choice contest.
Universal Service Bus (USB) A data storage device that consists of flash memory with an integrated Universal Serial Bus (USB) interface.
Voluntary Voting System Guidelines (VVSG)
Provides a set of specifications and requirements against which voting systems can be tested to determine if they provide all of the basic functionality, accessibility and security capabilities required to ensure the integrity of voting systems. The VVSG specifies the functional requirements, performance characteristics, documentation requirements and test evaluation criteria for the national certification of voting systems.
Voter-Editable Ballot Device (VEBD)
Vote-capture device that gathers votes via an electronic voter interface and allows the voter to alter previously made votes without spoiling the card.
Discussion: VEBD-V denotes the visual interface of such systems and VEBD-A denotes the audio interface.
Voter Verifiable A voting system feature that provides the voter an opportunity to verify that his or her card selections are being recorded correctly, before the card is cast.
Voter Verifiable Audit Record Human-readable printed record of all of a voter’s selections presented to the voter to view and check for accuracy.
Voting Device Device that is part of the voting system.
Discussion: Components and materials that are vital to the functionality of the voting device within the voting system, such as smart cards and card printers, are considered parts of the device for the purpose of conformity assessment.
Voting Equipment All devices, including the voting units, used to display the card, accept voter selections, record voter selections, and tabulate the votes.
Voting System Test Laboratory (VSTL)
Test laboratory accredited by the National Voluntary Laboratory Accreditation Program (NVLAP) to be competent to test voting systems.
Voting Officials Term used to designate the group of people associated with elections, including election personnel, poll workers, card designers and those responsible for the installation, operation and maintenance of the voting systems.
Voting Station Location within a polling place where voters may record their votes. A voting station includes the area, location, booth or enclosure where voting takes place as well as the voting machine. See also: voting machine.
TABLE 28. Glossary (continued)
Term Definition

Chapter 11: Glossary 153
EVS5200_DOC_SOP_ExpressVote Firmware Version 1.4
Published: March 20, 2014
Voting System Total combination of mechanical, electromechanical or electronic equipment (including the firmware, firmware, and documentation required to program, control, and support the equipment) that is used to define cards; to cast and count votes; to report or display election results; and to maintain and produce any audit trail information; and the practices and associated documentation used to identify system components and versions of such components; to test the system during its development and maintenance; to maintain records of system errors and defects; to determine specific system changes to be made to a system after the initial qualification of the system; and to make available any materials to the voter (such as notices, instructions, forms or paper cards).
Voting System Test Laboratory Test laboratory accredited by the National Voluntary Laboratory Accreditation Program (NVLAP) to be competent to test voting systems. When NVLAP has completed its evaluation of a test lab, the Director of NIST will forward a recommendation to the EAC for the completion of the accreditation process.
Voting Units Mechanical, electromechanical and electric components of a voting system that the voter uses to view the card, indicate their selections, verify their selections. In some instances, the voting units also cast and tabulate the votes. See also: Voting Equipment.
ZIP format (.zip) File extension that identifies an archive file encoded in ZIP format.
TABLE 28. Glossary (continued)
Term Definition

Chapter 12: Maintenance/Acceptance Checklist 154
EVS5200_DOC_SOP_ExpressVote Firmware Version 1.4
Published: March 20, 2014
Chapter 12: Maintenance/Acceptance Checklist

Chapter 12: Maintenance/Acceptance Checklist 155
EVS5200_DOC_SOP_ExpressVote Firmware Version 1.4
Published: March 20, 2014

Chapter 12: Maintenance/Acceptance Checklist 156
EVS5200_DOC_SOP_ExpressVote Firmware Version 1.4
Published: March 20, 2014

Chapter 13: Resources 157
EVS5200_DOC_SOP_ExpressVote Firmware Version 1.4
Published: March 20, 2014
Chapter 13: Resources
This section describes cleaning supplies that are needed for preventive maintenance.
Contact ES&S for Ordering Information
To obtain additional ExpressVote cleaning supplies and marking devices, call ES&S at 1-877-377-3683.
Cleaning Supplies
The following table lists the cleaning materials needed to care for the ExpressVote units:
Security Seals and Wires
Keep the following seals on hand for each ExpressVote. You can order these items from ES&S. Please allow four weeks for delivery.:
TABLE 29. Common Standard Cleaning Supplies
Type Manufacturer Description
Size Advised Quantity
Value
Anti-Static Cleaning Wipes Fellows 100 anti-static cleaning wipes
1 pack Market Price
Isopropyl alcohol (70%) used to clean rollers
Generic 16 fluid oz. minimum
1 bottle Market Price
Non-lint cloth Generic 1 Market Price
Pressurized Air (to clean sensors)
Generic 10 oz. minimum
2 cans Market Price
White Lithium Grease (Conductive, Non-Resistive)
Renolit ST-80 Tub 1 pound Market Price
Artist Paint Brush Informational message. No action is necessary.
Small 1 Market Price
TABLE 30. Common Standard Spare Devices
Location Type Manufacturer Description
Size Advised Quantity
Value
Central jurisdictions Tamper Evident Seal
ES&S Part RISBL Call ES&S

Chapter 13: Resources 158
EVS5200_DOC_SOP_ExpressVote Firmware Version 1.4
Published: March 20, 2014
Central jurisdictions USB Backup Seal
ES&S Part 6024 Call ES&S
TABLE 30. Common Standard Spare Devices (continued)
Location Type Manufacturer Description
Size Advised Quantity
Value

Chapter 14: Hardware Diagnostics 159
EVS5200_DOC_SOP_ExpressVote Firmware Version 1.4
Published: March 20, 2014
Chapter 14: Hardware Diagnostics
When you suspect or are notified of a hardware issue, the first step is to review the symptoms, explanations, and recommended action in the following table. The step will help you isolate whether the cause of the issue is hardware or firmware.
ExpressVote resumes the operational condition existing immediately prior to an error or failure when recovering from non-catastrophic error condition such as a paper mis-feed or low battery warning once the error condition is corrected. Vote data is not retained once the vote session is completed/ended or the card is removed.
Recovery from a mechanical or other error that results in damage to the card or a non-recoverable system error must follow the procedure to spoil the card and re-initialize the system with a new card.
Performing Diagnostics
The information in the following table is helpful for identifying, explaining, and resolving possible issues.
Contact ES&S if you cannot find the solution to your issue or continue to experience trouble. See Technical Support for Hardware and Firmware for contact information.
Reference: In addition to the ExpressVote hardware symptoms described in the following table, you may find the entries in the Operation Log helpful. It tracks and records all significant operations that have occurred within ExpressVote. See ExpressVote Event Messages for information about viewing information posted to the Operation Log.
Important: ES&S support services are subject to the prices, terms, and conditions in place at the time the service is used.
TABLE 31. Troubleshooting Tips
Symptom Possible Cause Remedy
Power switch is in the OFF position and the GREEN power present indicator on the front indicator panel is not lit.
• ExpressVote unit line cord is not connected into a standard 110 volt AC outlet, or power is not available because of a defective outlet.
• Power outage or power disruption.
• If the line cord is unplugged, insert it into a standard 110 volt AC outlet. If the line cord is already plugged in and there is no power outage, try another outlet. If the problem persists, contact ES&S Technical Support.
• During a power outage, the ExpressVote unit no longer draws power from the AC outlet. In this case, the GREEN power present indicator automatically turns off.

Chapter 14: Hardware Diagnostics 160
EVS5200_DOC_SOP_ExpressVote Firmware Version 1.4
Published: March 20, 2014
ExpressVote unit turns ON when powered from a standard 110 volt AC outlet, but will not remain ON during a power outage.
• Battery pack is discharged, or it was not allowed to sufficiently charge before the power outage.
• Battery pack or the power distribution circuitry is faulty.
• Check the battery indicators on the auxiliary panel of the ExpressVote unit. If the RED indicator is on, the battery pack does not have enough charge to power the unit. Allow the battery pack to fully charge when power is restored.
• If neither indicator is on, the battery pack is deeply discharged and therefore not able to power the ExpressVote unit. When power is restored, allow the battery pack to fully charge. If unable to charge, contact ES&S Technical Support.
• If the GREEN battery indicator is on and the ExpressVote unit does not stay on during a power outage, contact ES&S Technical Support.
Mode switch is set to the Official position, but service screen is not shown on the touch screen.
Official mode switch, or the ExpressVote Official mode control circuitry is faulty.
• Contact ES&S Technical Support.
Battery Pack does not start to charge after the ExpressVote unit line cord is plugged into a working standard 110 volt AC outlet.
Two battery status indicators on the front indicator panel board appear on when the battery charge increases from insufficient (RED) to sufficient (GREEN).
• Contact ES&S Technical Support.
Battery pack does not reach a FULL charge state after the ExpressVote unit line cord is plugged into a working standard 110 volt AC outlet for a period of approximately 3 to 3 ½ hours.
ExpressVote battery pack or battery pack charging circuitry is faulty.
Replace the battery pack and repeat the charging cycle.
If the issue consists, contact ES&S Technical Support.
Card is inserted, but does not draw into the ExpressVote unit for processing.
Input photosensor on the printer or the scanner/printer engine board is faulty.
Pull the out the card, reboot the ExpressVote unit, and reinsert the card. If the issue persists, contact ES&S Technical Support.
TABLE 31. Troubleshooting Tips (continued)
Symptom Possible Cause Remedy

Chapter 14: Hardware Diagnostics 161
EVS5200_DOC_SOP_ExpressVote Firmware Version 1.4
Published: March 20, 2014
No audio is heard when a pair of headphones is inserted in the headphones jack on the front panel.
• Headphones used by the voter are defective.
• Volume is set too low.
• Circuitry associated with commands entry, or the audio processing circuitry are faulty.
• Replace the headphones. Ensure they are from AVID Airline Products, model number 1A6FV060CBK32ST.
• Increase the volume by repeatedly pressing the Volume Increase Power switch.
• If the issue persists, contact ES&S Technical Support.
ExpressVote unit is non-responsive when a sip-puff device is inserted in the sip-puff jack on the auxiliary panel.
Sip-Puff device used by the voter may be defective.
ExpressVote unit sip-puff interface circuitry is defective.
Contact ES&S Technical Support.
Card does not print. • Defective card was inserted into the ExpressVote unit. A proper card has the thermal side up when the corner cut is on the top right.
• Circuitry associated with card printing functions is faulty.
Use the correct card stock. If the issue persists, contact ES&S Technical Support.
Card was inserted and rejected. The following message appears: “Paper misfeed. Please contact an election official.”
• Card is fed into the ExpressVote unit incorrectly.
• Card is damaged (folded or torn).
• Reinsert the card.
• Replace the card and retry.
Card was inserted and rejected. The following message appears: “Activation Card not recognized.”
• Card did not scan properly.
• Card is damaged (folded or torn).
• Card does not match the data set loaded into the election definition USB media device.
• Reinsert the card.
• Replace the card and retry.
• Confirm that the correct election data is on the USB media device and matches the card.
• Contact ES&S Technical Support.
Cannot find USB media device.
USB media device is not fully inserted into the port.
Damaged USB media device connector on the I/O board.
• Reinsert the USB media device.
• Contact ES&S Technical Support.
Touch screen does not work.
Recalibrate the touch screen. • Replace the touch screen.
• Replace the touch screen cable extension.
TABLE 31. Troubleshooting Tips (continued)
Symptom Possible Cause Remedy

Chapter 14: Hardware Diagnostics 162
EVS5200_DOC_SOP_ExpressVote Firmware Version 1.4
Published: March 20, 2014
ExpressVote unit does not start up.
• You can hear the diverter motor click.
• Diverter motor does not operate.
• If the motors start, check and/or replace the touch screen, video cable, inverter, inverter power cable, and power supply board. Contact ES&S Technical Support.
• Ensure that the ExpressVote unit line cord is plugged into a working standard 110 volt AC outlet.
ExpressVote unit does not recognize a card even after multiple attempts of cleaning and recalibrating the CIS.
• Check the quality of the printed bar code.
• CIS connection is defective or there is an issue with the scanner/printer engine board.
• CIS is defective.
• Spoil the card and reissue a new one according to the precinct procedures.
• Contact ES&S Technical Support.
Touch screen is flickering.
• Inverter or inverter cable is damaged.
• Cable from inverter to touch screen backlight is damaged.
• Contact ES&S Technical Support.
LCD is displaying odd colors, vertical or horizontal lines, plain white screen, or screen picture is off-center.
• Video cable may not be fully seated on the I/O board or touch screen.
• Video cable is damaged.
• Touch screen is defective.
• I/O board’s LVDS is damaged.
• Contact ES&S Technical Support.
TABLE 31. Troubleshooting Tips (continued)
Symptom Possible Cause Remedy

Chapter 15: Exceptions 163
EVS5200_DOC_SOP_ExpressVote Firmware Version 1.4
Published: March 20, 2014
Chapter 15: Exceptions
This chapter describes exception conditions that arise from firmware or hardware errors and recommends procedures for resolving each condition. Exception conditions affect the following areas:
ExpressVote operating system functions
Data input and output interfaces
An error occurs when executing a firmware function or the firmware receives an error condition from the peripheral hardware when executing inter-process communication protocols. These error are identified by an error name.
ExpressVote Operating System Functions
ExpressVote handles error conditions by displaying and logging a message describing the event that caused the system halt and then executing a graceful shutdown. Election data is not altered or corrupted by a system shutdown. The USB flash drive contains all setup information and operation logs. ExpressVote does not execute time dependent or pre-programmed events.
Data Input and Output Interfaces
Events can be triggered by an audio error, if system audio is in use, and display an error message on the touch screen and record each error to the system log.
Error Logging
ExpressVote does not retain any information except a lifetime count of the number of cards printed. The ExpressVote diagnostics log is used to record and report the date and time of normal and abnormal events, the system’s status, and degree of operability. The diagnostics log is used only for analyzing and resolving hardware and firmware errors. It does not contain election results and should not be used in any recount considerations.

Chapter 16: Messages 164
EVS5200_DOC_SOP_ExpressVote Firmware Version 1.4
Published: March 20, 2014
Chapter 16: Messages
Touch Screen Messages
This section describes situations you may encounter while marking your card on ExpressVote.
The following messages require your response before you can continue marking, verifying, or printing your card selections.
ExpressVote Event Messages
This section describes the events that can occur during the operation of the ExpressVote unit. Text messages describing the events can appear on the touch screen or in the Operations or Systems logs.
For more information and procedures on how to view, print, and export the logs, see the following topics.
To view the Operations Log of events
To view the Systems Log
TABLE 32. Column Headings Key describes the information shown in Table 6. Event Messages.
Verify: Contact your election official for help if you encounter a situation that is not listed in this section.
TABLE 32. Column Headings Key
Column Heading Description
Message Text Text displayed either on the LCD or in the log(s).
Message Displayed An X is shown if message text is displayed on the touch screen; blank if message text is not displayed.
Message Logged to File If the message is logged to a file, an “O” appears for Operations Log; an “S” appears for Systems Log.
Results in a System Halt An X is shown if the error brings the system to a stopping point.; blank if the system stays in an operating mode. The system is configured to halt election software processes upon the termination of any critical system process (such as system audit) during the execution of election software.
Explanation Technical reason for the screen message.
Recommended Action What the user observes and can do to resolve the issue.

Chapter 16: Messages 165
EVS5200_DOC_SOP_ExpressVote Firmware Version 1.4
Published: March 20, 2014
The events in Table 6 are organized by type and indicate handling of the message by the ExpressVote (Message Logged to File) and the election official (Recommended Action). The following legends apply to the screen messages in the following Error Events table:
Each “n” in notations such as “ID number nnnnnnnn” represents a number.
Each “x” in notations such as “Message: xxxxxxxxxxxx” represents an alphanumeric character.
Key to Message Logged to File Column
N = Not logged to file.O = Operations LogS = System Log
TABLE 33. Event Messages
Message Text
Mes
sag
e D
isp
laye
d
Mes
sag
e Lo
gg
ed t
o F
ile
Res
ults
in a
sys
tem
hal
t Explanation Recommended Action
# Scan Lines Available: nnnn
S The number of scan lines available if the scanner is ready. Can be 0 or 2766. If a “?” appears instead, the scan was done, but the number of lines could not be determined. One scan line equals one motor step, which is 1/200-inch.
Informational message. No action is necessary.
*** END OF REPORT ***
O, S
Ending title line of the logs’ System Readiness Report.
Informational message. No action is necessary.
*** SYSTEM READINESS REPORT ***
O, S
Heading/title line of the logs’ System Readiness Report.
Informational message. No action is necessary.
>> DeviceType: xxxxxxxx
S When a media device is inserted into a USB port on the ExpressVote unit, the System logs this message to identify the “xxxxxxxx” type of the media device. The possible types are: Election, EQC, and Internal.
Informational message. No action is necessary.

Chapter 16: Messages 166
EVS5200_DOC_SOP_ExpressVote Firmware Version 1.4
Published: March 20, 2014
>> DRP: GetScanImgSize retry: n imgHeight: nnnn imgWidth: nnn
S Digital Record Printer (DRP). The related “Get Scanning Size” items are:
• retry: where “n” is the number of retries to get the image sizes.
• imgHeight: where “nnnn” is the image height in pixels.
• imgWidth: where “nnn” is the image width in pixels.
Informational message. No action is necessary.
>> DRP: message S If the Digital Record Printer (DRP) encounters technical difficulties, the system logs this Digital Record Printer text message to identify the problem.
Contact ES&S Customer Support for assistance.
>>> Saw OnBatteryLow
S If the ExpressVote unit is running on battery alone, the system logs this message immediately when the battery charge goes from good to low.
Plug the ExpressVote unit into a working 110 volt AC electrical outlet.
A problem has occurred while reading the card. You have inserted a card with conflicting markings.
X S Unit scanned the card but did not recognize some of the scanned markings with other markings on the Vote Summary Card.
Switch to Official mode and eject the card. Card is returned to the voter to try again. If the error reoccurs, turn off the unit, wait 30 seconds, and turn the unit on again. If the problem persists, the voter can contact an election official. Follow the jurisdictional spoliation procedure if the card is damaged and issue a new blank card to the voter.
TABLE 33. Event Messages (continued)
Message Text
Mes
sag
e D
isp
laye
d
Mes
sag
e Lo
gg
ed t
o F
ile
Res
ults
in a
sys
tem
hal
t Explanation Recommended Action

Chapter 16: Messages 167
EVS5200_DOC_SOP_ExpressVote Firmware Version 1.4
Published: March 20, 2014
A problem has occurred while reading the card. You have inserted a card with unrecognized markings.
X O, S
Unit scanned the card but did not recognize some of the visible markings on the card.
Card is returned to the voter to try again. If the problem persists, the voter can contact an election official. Follow the jurisdictional spoliation procedure if the card is damaged. The voter can vote again with a new card.
Activation Card Marked
O, S
Card was printed on the ExpressVote unit and has become a Vote Summary Card.
Informational message. No action is necessary.
Activation card not recognized. Please try again or contact an election official.
X O, S
Unit scanned the card but was not able to match it to a known ballot style or recognize it as a blank card.
Card is returned to the voter to try again. If the problem persists, the voter can contact an election official. Follow the jurisdictional spoliation procedure if the card is damaged. The voter can vote again with a new card.
Active photosensor: Double Sheet
S Double-sheet photosensor which detects when more than one card is being inserted at a time has been activated.
Only one card at a time can be inserted into the unit.
Active photosensor: Entry photosensor
S Entry photosensor which detects insertion of a card has been activated.
Informational message. No action is necessary.
Adjusted card length: nn.nnn inches
S This message normally appears just before a “Measured card length: nn.nnn inches” message within the log. Hard-coded for the different generations of paper-paths.
Informational message. No action is necessary.
Alert! The ExpressVote requires attention.
X N Several situations cause this message to appear during the voting session.
Press the red Alert circle symbol on the touch screen to view the error message and takes action, which may include card switching to Official mode and accessing the Main Menu to eject the card and then follows jurisdiction spoliation procedures.
TABLE 33. Event Messages (continued)
Message Text
Mes
sag
e D
isp
laye
d
Mes
sag
e Lo
gg
ed t
o F
ile
Res
ults
in a
sys
tem
hal
t Explanation Recommended Action

Chapter 16: Messages 168
EVS5200_DOC_SOP_ExpressVote Firmware Version 1.4
Published: March 20, 2014
Alert! A problem has occurred. Please notify an election official. Election Official: A previous voting session has expired and the activation card is being held within the Voter Assist Terminal. Use the Official Mode to eject the card.
[EW-PromptID>106]
X N Message appears 10 minutes after the voter’s last interaction with the touch screen if the voter did not complete their voting session and left the unit while it was displaying one of the contest screens.
Election official switches to Official mode and taps the Eject Card button on the Main Menu screen. After the card ejects from the front slot, the election official switches back to Voter mode and the Insert Ballot Activation Card appears.
ALERT! Continue voting? There has been no activity for 5 minutes. [EW-PromptID>106]
X N No voter inputs have been received for the past five minutes. Please click Previous to return to the contest.
Voter must press Previous to return to the contest and continue voting or select "Exit" to exit and receive the unmarked card.
AutoCAST Count Not Reset
O, S
After selecting Reset AutoCast Count (from the System Maintenance Menu screen), the user then selected ‘No’ from the confirmation pop-up box. The existing AutoCAST count (of Ballot Summary Cards that were ejected from the rear slot) remains the same.
Informational message. No action is necessary.
AutoCAST Count Reset
O, S
Running tally of the Vote Summary Cards that have been ejected through the rear card slot has been reset on the System Maintenance Menu.
Informational message. No action is necessary.
AutoCAST Counter: nnnn
O, S
Number of cards cast and ejected through the rear card slot.
Informational message. No action is necessary.
AutoCAST Vote Summary Card
O, S
Card that has been AutoCAST and ejected through the rear card slot.
Informational message. No action is necessary.
TABLE 33. Event Messages (continued)
Message Text
Mes
sag
e D
isp
laye
d
Mes
sag
e Lo
gg
ed t
o F
ile
Res
ults
in a
sys
tem
hal
t Explanation Recommended Action

Chapter 16: Messages 169
EVS5200_DOC_SOP_ExpressVote Firmware Version 1.4
Published: March 20, 2014
Available Data Storage: nnn MB
O, S
Shows the amount of data stored on the system and reported on the System Readiness Report.
Informational message. No action is necessary.
Available RAM: nnn MB
O, S
Shows the amount of RAM (Random Access Memory in MegaBytes) currently available on the ExpressVote unit and reported on the System Readiness Report.
Informational message. No action is necessary.
Ballot Diagnostics Screen Entered
O, S
User has opened the Battery Diagnostics Menu screen by pressing the Ballot Diagnostics button on the System Maintenance Menu screen.
Informational message. No action is necessary.
Ballot Diagnostics Screen Exited
O, S
User has closed the Battery Diagnostics Menu screen by pressing the Exit button on the Ballot Diagnostics Menu screen.
Informational message. No action is necessary.
Ballot Size: n S System Log event of the size of the card being inserted, where ‘n’ can be valued from 0 to 51659.
Informational message. No action is necessary.
BallotDiag: Jam Detected
O, S
With one of the Ballot Diagnostics screens displayed, (Continuous Print Mode or Voted Ballot Test) the system logs this diagnostic-tracking message when a paper-path photosensor detects that a card is jammed within the paper-path.
Switch to Official mode and tap Eject Card on the Main Menu screen. If the jammed card does not eject, access the paper-path to clear the card.
Bar Coded Activation Card Inserted
O Card with a bar code identifying the card style to be voted was inserted into the system.
Informational message. No action is necessary.
TABLE 33. Event Messages (continued)
Message Text
Mes
sag
e D
isp
laye
d
Mes
sag
e Lo
gg
ed t
o F
ile
Res
ults
in a
sys
tem
hal
t Explanation Recommended Action

Chapter 16: Messages 170
EVS5200_DOC_SOP_ExpressVote Firmware Version 1.4
Published: March 20, 2014
Battery Charged: Fully Charged
O, S
As shown in the System Readiness Report, the connected backup battery is fully charged (at or above 20.26 VDC) within the ExpressVote unit.
Informational message. No action is necessary.
Battery Charged: Not Fully Charged Yet
O, S
If the battery is connected within the ExpressVote unit, this message indicates that the battery is not yet fully charged (it’s still below 20.26 VDC). The message appears in the System Readiness Report.
When AC power is connected to the ExpressVote unit, the connected backup battery is being charged. The battery is either defective or not connected. Contact an election official or ES&S Customer Support. (See also, “Battery: Low / Missing” for further details.)
Battery Status Screen Entered
O, S
Battery Status screen has been opened from the ExpressVote Main Menu screen.
Informational message. No action is necessary.
Battery Status Screen Exited
O, S
Battery Status screen has been closed and the ExpressVote Main Menu screen appears.
Informational message. No action is necessary.
Battery: Good O, S
As shown in the System Readiness Report, shows that a backup battery is connected within the ExpressVote unit or the strength of the connected battery is good (at or above 16.19 VDC).
Informational message. No action is necessary.
TABLE 33. Event Messages (continued)
Message Text
Mes
sag
e D
isp
laye
d
Mes
sag
e Lo
gg
ed t
o F
ile
Res
ults
in a
sys
tem
hal
t Explanation Recommended Action

Chapter 16: Messages 171
EVS5200_DOC_SOP_ExpressVote Firmware Version 1.4
Published: March 20, 2014
Battery: Low/Missing O, S
As shown in the System Readiness Report, shows that either a backup battery is not connected within the ExpressVote unit or the strength of the connected battery is low (below 16.19 VDC).
Request the assistance of an election official or contact ES&S Customer Support. The backup battery may need to be reconnected or replaced. To check the battery strength, tap the Battery Status button on the ExpressVote Main Menu screen. When AC power is connected to the ExpressVote unit, the connected backup battery is being charged.
Blank Activation Card Inserted
O, S
A completely blank card was inserted into the ExpressVote unit.
Informational message. No action is necessary.
Bypass Graphic/Audio Option Screen Entered
O, S
Appears when the operator has pressed the Cancel A/V File Check button on the System Maintenance Menu. On this screen, you can tap the option to bypass checking graphics and audio files for corruption or alteration on boot up.
Informational message. No action is necessary.
Bypass Graphic/Audio Option Screen Exited
O Appears when the operator closed the screen which enables you to bypass checking graphics and audio files for corruption or alteration on boot up has been closed.
Informational message. No action is necessary.
Bypass Graphics/Audio Check Option Disabled
O, S
Operated cleared the check box to bypass the search for corrupted or altered graphics and audio files during the ExpressVote startup process. Startup time increases as the files will be checked (not bypassed).
Informational message. No action is necessary.
TABLE 33. Event Messages (continued)
Message Text
Mes
sag
e D
isp
laye
d
Mes
sag
e Lo
gg
ed t
o F
ile
Res
ults
in a
sys
tem
hal
t Explanation Recommended Action

Chapter 16: Messages 172
EVS5200_DOC_SOP_ExpressVote Firmware Version 1.4
Published: March 20, 2014
Bypass Graphics/Audio Check Option Enabled
O, S
Operator selected the check box to bypass the search for corrupted or altered graphics and audio files during the ExpressVote startup process. Startup time decreases as the files will be checked (not bypassed).
Informational message. No action is necessary.
Calibrate Touch Screen Entered
O, S
Operator opened the Touch Screen Calibration screen.
Informational message. No action is necessary.
Calibrate Touch Screen Exited
O, S
Operator closed the Touch Screen Calibration screen.
Informational message. No action is necessary.
Calibration error S Error has occurred during the Scanner Calibration procedure. This error is often caused by using a marked card for the procedure instead of a blank card.
On the Scanner Calibration screen, repeat all the steps in sequence (using a blank card for the appropriate step) to successfully complete the Scanner Calibration procedure.
Card at Home Print position but front photosensor is covered.
X O, S
After an inserted card reaches and stops at the paper-path’s home position, if the front photosensor is still covered, the System will log and display this on-screen error message.
In Official mode, tap Eject Card on the ExpressVote Main Menu, switch to Voter mode and reinsert the card. If the error reoccurs, the front photosensor may need to be cleared of debris or the scanner may need to be re-calibrated. For assistance, contact an election official or an ES&S Customer Support.
Card Ejecting at Power-Up
O, S
ExpressVote unit shut down with a card inside. During the startup process, the card is ejected.
Use precinct spoliation procedures for the ejected card.
TABLE 33. Event Messages (continued)
Message Text
Mes
sag
e D
isp
laye
d
Mes
sag
e Lo
gg
ed t
o F
ile
Res
ults
in a
sys
tem
hal
t Explanation Recommended Action

Chapter 16: Messages 173
EVS5200_DOC_SOP_ExpressVote Firmware Version 1.4
Published: March 20, 2014
Card has conflicting markings.
X O, S
ExpressVote unit scanned the card but was unable to reconcile some of its markings with other markings on the card.
The card is returned to the voter. The voter can try reinserting the card. If the problem persists, contact an election official. If the card is damaged, follow your jurisdiction’s spoliation procedure and give the voter a new card.
Card has unrecognized card markings.
X O, S
Inserted card contains marking that were recognized by the system.
The card is returned to the voter. The voter can try reinserting the card. If the problem persists, contact an election official. If the card is damaged, follow your jurisdiction’s spoliation procedure and give the voter a new card.
Card is not corner cut X O, S
When an inserted card reaches the Home Print Position, the System logs this message if a paper-path photosensor detects that the far right-side of the card’s leading edge is not corner-cut.
Switch to Official mode and back to Voter mode. On the Insert Card screen, insert a blank card, which has a corner-cut on the upper right corner of the leading edge.
Card Marked Successful
O, S
After the voter presses the Mark Card button, the system logs this message once it verifies that the printer successfully marked the inserted card.
Informational message. No action is necessary.
Card Read Error: Double Sheet
S ExpressVote unit detected the insertion of two cards at the same time. When detected, the cards are not drawn into the unit.
Insert only one card at a time into the unit.
TABLE 33. Event Messages (continued)
Message Text
Mes
sag
e D
isp
laye
d
Mes
sag
e Lo
gg
ed t
o F
ile
Res
ults
in a
sys
tem
hal
t Explanation Recommended Action

Chapter 16: Messages 174
EVS5200_DOC_SOP_ExpressVote Firmware Version 1.4
Published: March 20, 2014
Card Read Error: Insufficient space on card
S Inserted card does not have enough surface area for all of the contests that the voter selected.
Eject the card. If damaged, follow the precinct spoliation procedure and the voter must vote with a new card. If the card is not damaged and is the correct length, check to see that the election data is set up correctly to use that card with the available selections.
Card Read Error: Printing Failed.
S Printer has experienced an error and has not printed on the card.
Eject the card. If damaged, follow the jurisdictional spoliation procedure and the voter must vote with a new card. If the card is not damaged and is the correct length, check to see that the election data is set up correctly to use that card with the available selections.
Card Read Error: Unknown card type
S Precinct being voted is not recognized after scanning the card.
Card will be ejected. If the card is damaged, follow the precinct spoliation procedure. The voter must vote with a new card.
Card Read Error: Verify Failed
S Scan the card to determine the selections made after the card has been printed does not match the voter’s selections.
Eject the card and follow the jurisdictional spoliation procedures. The voter must vote with a new card.
Card Returned O, S
Card is front-ejected after the voter selects the EXIT RETURN CARD button (on a ballot screen) and confirms their desire with an EXIT button press.
Informational message. No action is necessary.
Card too long X O, S
Inserted card is longer than the required length given within the definition of the loaded election.
Switch to Official mode, eject the card, and find one which has the correct length as specified in the election definition of the loaded election. Switch to Voter mode. On the Insert Card screen, insert the card into the front card slot.
TABLE 33. Event Messages (continued)
Message Text
Mes
sag
e D
isp
laye
d
Mes
sag
e Lo
gg
ed t
o F
ile
Res
ults
in a
sys
tem
hal
t Explanation Recommended Action

Chapter 16: Messages 175
EVS5200_DOC_SOP_ExpressVote Firmware Version 1.4
Published: March 20, 2014
Card too short X O, S
Inserted card is shorter than the required length given within the definition of the loaded election.
Switch to Official mode, eject the card, and find one which has the correct length as specified in the election definition of the loaded election. Switch to Voter mode. On the Insert Card screen, insert the card into the front card slot.
CheckBattery: Battery Low = false/true
O, S
The system automatically checks the battery frequently. If the battery charge is low (or the battery is missing/disconnected), the system logs this message with a “true” indication. If the battery charge is good, the message is logged with a “false” indication.
The battery is an emergency backup if the ExpressVote unit temporarily loses AC power. If the unit is not plugged into a working 110 volt AC electrical outlet, plug it into such a source soon as possible. Do not run the unit on battery power for an extended period of time. When the unit is plugged into a working 110 volt AC electrical outlet and the battery is connected, the system is charging the battery.
CheckBattery: Running On Battery = false/true
O, S
The system automatically checks the power source frequently. If the ExpressVote unit is plugged into a working AC outlet, the system logs this message with a “false” indication. If the unit is temporarily running on battery power, the system logs this message with a “true” indication.
The battery is an emergency backup if the ExpressVote unit temporarily loses AC power. If the unit is not plugged into a working 110 volt AC electrical outlet, plug it into such a source soon as possible. Do not run the unit on battery power for an extended period of time.
CheckScanner Failed: Scanner Covered
S X The glass of the Card Image Scanner (CIS) is obstructed.
Eject any inserted card and turn off the unit. Clean the glass of the CIS unit. For assistance, contact an election official or ES&S Customer Support.
Clear System Log Exited
O, S
Operator closed the Clear System Log screen and returned to the System Maintenance screen.
Informational message. No action is necessary.
TABLE 33. Event Messages (continued)
Message Text
Mes
sag
e D
isp
laye
d
Mes
sag
e Lo
gg
ed t
o F
ile
Res
ults
in a
sys
tem
hal
t Explanation Recommended Action

Chapter 16: Messages 176
EVS5200_DOC_SOP_ExpressVote Firmware Version 1.4
Published: March 20, 2014
Clear System Log Screen Entered
O, S
Operator opened the Clear System Log screen from the System Maintenance screen.
Informational message. No action is necessary.
Continuous Print Test End Total: nnnn
O, S
Continuous print test ended and the final number of cycles replaces the nnnn in the logged message.
Informational message. No action is necessary.
Cont. Print Test Start Set: nnn
O, S
Continuous print test has started with the “nnn” number of cycles set by the user.
Informational message. No action is necessary.
Continuous Print Test Current Count: nnn
S With the Continuous Print Test/Mode in progress, the system logs this “Current Count of Times Marked” message every time the test completes the printing of the ballot summary onto the inserted card.
Informational message. No action is necessary.
Continuous Print Test Screen Entered
O, S
Operator opened the Continuous Print test screen from the System Maintenance screen.
Informational message. No action is necessary.
Continuous Print Test Screen Exited
O, S
Operator closed the Continuous Print test screen and returned to the System Maintenance screen.
Informational message. No action is necessary.
Continuous Print Test Start Set: nnnn
O Continuous Print test has started.
Informational message. No action is necessary.
Could not allocate pinned WAV buffer.
S X Memory error occurred while attempting to play an audio ballot. System failed to allocate space for a WAV (body text) buffer.
To continue using, an election official must restart the ExpressVote unit.
Could not allocate pinned WAV header.
S Memory error occurred while attempting to play an audio ballot. System failed to allocate space for a WAV header buffer.
To continue using, an election official must restart the ExpressVote unit.
TABLE 33. Event Messages (continued)
Message Text
Mes
sag
e D
isp
laye
d
Mes
sag
e Lo
gg
ed t
o F
ile
Res
ults
in a
sys
tem
hal
t Explanation Recommended Action

Chapter 16: Messages 177
EVS5200_DOC_SOP_ExpressVote Firmware Version 1.4
Published: March 20, 2014
CUISummary - Eject Front
S Diagnostic tracking message when it displays the “Eject Front” class of Visual Basic User Interface Summary screens.
Informational message. No action is necessary.
CUISummary - Layout n
S The System logs this diagnostic tracking message when it displays the “Layout n” class of Visual Basic User Interface Summary screens, where “n” can be 1, 2, 3, or 4.
Informational message. No action is necessary.
CUISummary - Post Vote summary n
S The System logs this diagnostic tracking message when it displays the “Post Vote Summary n” class of Visual Basic User Interface Summary screens, where “n” can be 1 or 2.
Informational message. No action is necessary.
CUISummary - Pre Vote Summary n
S The System logs this diagnostic tracking message when it displays the “Pre Vote Summary n” class of Visual Basic User Interface Summary screens, where “n” can be 1, 2, 3, or 4.
Informational message. No action is necessary.
Current date: ddddddddd, mmmmmmmm nn, yyyy
O, S
Identifies the current date in a name-of-day, name-of-month, day number, and year number format. It should match the date portion of the log message’s date-time stamp. Message appears in the System Readiness Report.
Informational message. No action is necessary.
TABLE 33. Event Messages (continued)
Message Text
Mes
sag
e D
isp
laye
d
Mes
sag
e Lo
gg
ed t
o F
ile
Res
ults
in a
sys
tem
hal
t Explanation Recommended Action

Chapter 16: Messages 178
EVS5200_DOC_SOP_ExpressVote Firmware Version 1.4
Published: March 20, 2014
Current Time: hh:mm:ss AM/PM
O, S
Identifies the current time in an hour, minute, second, AM or PM format. It should match the time portion of the log message’s date-time stamp. Message appears in the System Readiness Report.
Informational message. No action is necessary.
Date/Time Changed O, S
Operator changed the time or date on the ExpressVote unit.
Informational message. No action is necessary.
Dbl Sheet Cal n - Error: 104 Resp: 0
O, S
The System logs this message during double-sheet calibration when a “104” error occurs with a resulting “0” response. This indicates there is an error in communicating with the SPE (Scanner Printer Engine). The “n” represents the number of sheets (0, 1, or 2) that were being used in the double-sheet calibration step when the error occurred. If no sheets were being used, the zero “n” value may not be shown within the logged message.
Exit and then re-open the Scanner Calibration screen. Repeat all the steps in sequence, including the Double Sheet Calibration steps.
TABLE 33. Event Messages (continued)
Message Text
Mes
sag
e D
isp
laye
d
Mes
sag
e Lo
gg
ed t
o F
ile
Res
ults
in a
sys
tem
hal
t Explanation Recommended Action

Chapter 16: Messages 179
EVS5200_DOC_SOP_ExpressVote Firmware Version 1.4
Published: March 20, 2014
Dbl Sheet Cal n - Error: 104 Resp: 255
O, S
The System logs this message during double-sheet calibration when a “104” error occurs with a resulting “255” response. This indicates there is a “conditions not correct” error (e.g., the step was expecting the insertion of just 1 card, but 2 cards were inserted instead). The “n” represents the number of sheets (0, 1, or 2) that were being used in the double-sheet calibration step when the error occurred. If no sheets were being used, the zero “n” value may not be shown within the logged message.
Exit and then re-open the Scanner Calibration screen. Repeat all the steps in sequence, including the Double Sheet Calibration steps.
Dbl Sheet Cal n Fail: xxxxxxxxxxxx
<OR> DblSheet Cal n Fail: xxxxxxxxxxxx
O, S
The System logs this message during a double-sheet calibration step when the step fails because of the listed “xxxxxxxxxxxxxxxx” cause. The possible causes are:Card Print Error, Card Too Long,Lost Top of Form,Printer SW Error. The “n” represents the number of sheets (0, 1, or 2) that were being used when the step failed. If no sheets were being used, the zero “n” value may not be shown within the logged message.
Exit and then re-open the Scanner Calibration screen. Repeat all the steps in sequence, including the Double Sheet Calibration steps.
TABLE 33. Event Messages (continued)
Message Text
Mes
sag
e D
isp
laye
d
Mes
sag
e Lo
gg
ed t
o F
ile
Res
ults
in a
sys
tem
hal
t Explanation Recommended Action

Chapter 16: Messages 180
EVS5200_DOC_SOP_ExpressVote Firmware Version 1.4
Published: March 20, 2014
Dbl Sheet Cal n Mode - Success
O, S
The System logs this message at the end of the successful completion of a double-sheet calibration step. The “n” represents the number of sheets (0, 1, or 2) being used for the step. If no sheets were being used, the zero “n” value may not be shown within the logged message.
Informational message. No action is necessary.
Dbl Sheet Cal n Mode- Error: 104 Resp: 0
O, S
The System logs this message during double-sheet calibration when a “104” error occurs with a resulting “0” response. This indicates there is an error in communicating with the SPE (Scanner Printer Engine). The “n” represents the number of sheets (0, 1, or 2) that were being used in the double-sheet calibration step when the error occurred. If no sheets were being used, the zero “n” value may not be shown within the logged message.
Exit and then re-open the Scanner Calibration screen. Repeat all the steps in sequence, including the Double Sheet Calibration steps.
TABLE 33. Event Messages (continued)
Message Text
Mes
sag
e D
isp
laye
d
Mes
sag
e Lo
gg
ed t
o F
ile
Res
ults
in a
sys
tem
hal
t Explanation Recommended Action

Chapter 16: Messages 181
EVS5200_DOC_SOP_ExpressVote Firmware Version 1.4
Published: March 20, 2014
Dbl Sheet Cal n Mode- Error: 104 Resp: 255
O, S
The System logs this message during double-sheet calibration when a “104” error occurs with a resulting “255” response. This indicates there is a “conditions not correct” error (e.g. the step was expecting the insertion of just 1 card, but 2 cards were inserted instead). The “n” represents the number of sheets (0, 1, or 2) that were being used in the double-sheet calibration step when the error occurred. If no sheets were being used, the zero “n” value may not be shown within the logged message.
Exit and then re-open the Scanner Calibration screen. Repeat all the steps in sequence, including the Double Sheet Calibration steps.
Dbl Sheet Cal n started.
S The System logs this message at the start of a double-sheet calibration step. The “n” represents the number of sheets (0, 1, or 2) being used for the step. If no sheets were being used, the zero “n” value may not be shown within the logged message.
Informational message. No action is necessary.
Dbl Sheet Enable Fail: xxxxxxxxxx
O, S
The System logs this message, during the final, enable detection step of double-sheet calibration, if the step fails because of the listed “xxxxxxxxxxxxxxxx” cause. The possible causes are: Card Print Error, Card Too Long, Lost Top of Form, Printer SW Error.
Exit and then re-open the Scanner Calibration screen. Repeat all the steps in sequence, including the Double Sheet Calibration steps.
TABLE 33. Event Messages (continued)
Message Text
Mes
sag
e D
isp
laye
d
Mes
sag
e Lo
gg
ed t
o F
ile
Res
ults
in a
sys
tem
hal
t Explanation Recommended Action

Chapter 16: Messages 182
EVS5200_DOC_SOP_ExpressVote Firmware Version 1.4
Published: March 20, 2014
deviceList.Count: nn S The number (“nn”) of devices currently connected to the ExpressVote unit. Normally, these devices are thumb-drive media devices inserted into the unit’s USB ports.
Informational message. No action is necessary.
DeviceType: xxxxxxxx S When a media device is inserted into a USB port on the ExpressVote unit, the system logs this message to identify the “xxxxxxxx” type of the media device. The possible types are: Election, EQC, and Internal.
Informational message. No action is necessary.
Double Sheet Cal - Err: O, S
X photosensor which detects whether two cards are being inserted at once is producing erroneous signals and the unit is not excepting cards.
Attempt to reinsert the card. If the problem persists, exit and then re-open the Scanner Calibration screen. Repeat all the steps in sequence, including the Double Sheet Calibration steps.
Double Sheet Cal - Error: 3 Resp: 0
S Occurs during double-sheet calibration when a “3” error occurs with a resulting “0” response.
Exit and then re-open the Scanner Calibration screen. Repeat all the steps in sequence, including the Double Sheet Calibration steps.
Double Sheet Calibration started.
S Occurs at the beginning of the double-sheet calibration process.
Informational message. No action is necessary.
Double Sheet Cmd:1 - Error:3 Resp: 0
O, S
Occurs during the double-sheet calibration command 1 process when a “3” error occurs with a resulting “0” response.
Exit and then re-open the Scanner Calibration screen. Repeat all the steps in sequence, including the Double Sheet Calibration steps.
Double Sheet Present: NO
S Entry photosensor detects a card; but does not detect the presence of two cards.
Informational message. No action is necessary.
TABLE 33. Event Messages (continued)
Message Text
Mes
sag
e D
isp
laye
d
Mes
sag
e Lo
gg
ed t
o F
ile
Res
ults
in a
sys
tem
hal
t Explanation Recommended Action

Chapter 16: Messages 183
EVS5200_DOC_SOP_ExpressVote Firmware Version 1.4
Published: March 20, 2014
Doublesheet Calibration n Failed
O, S
Occurs during a double-sheet calibration step when the step fails. The “n” represents the number of sheets (0, 1, or 2) that were being used when the step failed. If no sheets were being used, the zero “n” value may not be shown within the logged message.
Exit and then re-open the Scanner Calibration screen. Repeat all the steps in sequence, including the Double Sheet Calibration steps.
Doublesheet Calibration n Succeeded
O, S
Occurs at the end of the successful completion of a double-sheet calibration step. The “n” represents the number of sheets (0, 1, or 2) being used for the step. Iif no sheets were being used, the zero “n” value may not be shown within the logged message.
Informational message. No action is necessary.
Doublesheet Detection Enable started.
S Occurs at the start of the final, enable detection step of double-sheet calibration.
Informational message. No action is necessary.
Doublesheet Detection Enabled Failed
O,
Occurs during the final, enable detection step of double-sheet calibration, if the step fails.
Exit and then re-open the Scanner Calibration screen. Repeat all the steps in sequence, including the Double Sheet Calibration steps.
Doublesheet Detection Enabled Succeeded
O, S
Occurs at the successful completion of the final, enable detection step of double-sheet calibration.
Informational message. No action is necessary.
Doublesheet Detector Not Calibrated
S Double-sheet detector has not yet been calibrated.
The scanner calibration procedure, including all the double sheet detection steps, must be completed before the unit can be used to scan a card.
Duplicate internal media inserted.
O, S
An identical internal media device is inserted into a USB port of the ExpressVote unit.
Remove the identical media device.
TABLE 33. Event Messages (continued)
Message Text
Mes
sag
e D
isp
laye
d
Mes
sag
e Lo
gg
ed t
o F
ile
Res
ults
in a
sys
tem
hal
t Explanation Recommended Action

Chapter 16: Messages 184
EVS5200_DOC_SOP_ExpressVote Firmware Version 1.4
Published: March 20, 2014
EEPROM CRC failure S Y An attempt to access data from the non-volatile memory of the system has failed.
ExpressVote unit has experienced a hardware failure. Contact ES&S Customer Support.
EEPROM Device Open failure
S Y An attempt to access data from the non-volatile memory of the system has failed.
ExpressVote unit has experienced a hardware failure. Contact ES&S Customer Support.
EEPROM malfunction S Y Electrically Erasable Programmable Read-Only Memory chip has malfunctioned. The EEPROM chip maintains its data contents when power is removed from the ExpressVote unit.
Operation of the ExpressVote unit depends upon the proper functioning of its EEPROM chip. If this error occurs, normally the EEPROM needs to be re-programmed. Turn off the unit and contact an election official or ES&S Customer Support.
Eject Card From Official Mode
O, S
Operator pressed the Eject Card button in Official mode.
If the card is damaged the jurisdictional spoliation procedure and issue a new one to the voter. If the card is not damaged, reinsert card and continue voting.
Eject Card From Test Mode
O, S
Operator pressed the Eject Card button on the ExpressVote Main Menu.
If the card is damaged the jurisdictional spoliation procedure and issue a new one to the voter. If the card is not damaged, reinsert card and continue voting.
Election Date: dd/mm/yyyy
O, S
As shown in the System Readiness Report, it identifies the actual date of the election loaded on the ExpressVote unit.
Informational message. No action is necessary.
Election Media Inserted
OS
Operator inserted the USB media device with election data into the ExpressVote unit.
Informational message. No action is necessary.
TABLE 33. Event Messages (continued)
Message Text
Mes
sag
e D
isp
laye
d
Mes
sag
e Lo
gg
ed t
o F
ile
Res
ults
in a
sys
tem
hal
t Explanation Recommended Action

Chapter 16: Messages 185
EVS5200_DOC_SOP_ExpressVote Firmware Version 1.4
Published: March 20, 2014
Election Media Removed
OS
Operator removed the USB media device with election data from the ExpressVote unit.
Informational message. No action is necessary.
Election Name: xxxxxxxxxxxx
O As shown in the System Readiness Report, it identifies the name of the Ballot style selected for voting.
Informational message. No action is necessary.
ELECTION STATUS O, S
Subheading/category line within the logs’ System Readiness Report.
Informational message. No action is necessary.
Election: election name
O, S
Identifies the official name of the election loaded on the ExpressVote unit.
Informational message. No action is necessary.
Enabled double sheet detection on exit.
O, S
Message appears on exiting the Scanner Calibration screen after the successful completion of all the scanner calibration steps.
Informational message. No action is necessary.
Entering Audio Test Setup Screen
O, S
User opened the Audio Test Setup screen from the System Maintenance Menu screen.
Informational message. No action is necessary.
EQC Media Inserted OS
Operator inserted the USB media device with EQC into the ExpressVote unit.
Informational message. No action is necessary.
EQC Media Removed OS
Operator removed the USB media device with EQC from the unit.
Informational message. No action is necessary.
Error escaping WAV windows routine.
S X Exception error occurred while attempting to play audio, which should never happen during normal operation of the firmware.
Election official must restart the ExpressVote unit. If the error message reoccurs, contact ES&S Customer Support.
Error playing audio S X Exception error occurred while attempting to play audio, which should never happen during normal operation of the firmware.
Election official must restart the ExpressVote unit. If the error message reoccurs, contact ES&S Customer Support.
TABLE 33. Event Messages (continued)
Message Text
Mes
sag
e D
isp
laye
d
Mes
sag
e Lo
gg
ed t
o F
ile
Res
ults
in a
sys
tem
hal
t Explanation Recommended Action

Chapter 16: Messages 186
EVS5200_DOC_SOP_ExpressVote Firmware Version 1.4
Published: March 20, 2014
Error preparing audio for play.
S X Exception error occurred while attempting to play audio, which should never happen during normal operation of the firmware.
Election official must restart the ExpressVote unit. If the error message reoccurs, contact ES&S Customer Support.
Error preparing new audio.
S X Exception error occurred while attempting to play audio, which should never happen during normal operation of the firmware.
Election official must restart the ExpressVote unit. If the error message reoccurs, contact ES&S Customer Support.
Error waiting audio done cleanup.
S X Exception error occurred in the firmware while waiting for audio to complete, which should never happen during normal operation of the firmware.
Election official must restart the ExpressVote unit. If the error message reoccurs, contact ES&S Customer Support.
Error waiting for audio done.
S X Exception error occurred in the firmware while waiting for audio to complete, which should never happen during normal operation of the firmware.
Election official must restart the ExpressVote unit. If the error message reoccurs, contact ES&S Customer Support.
Error waiting for audio ready.
S X Exception error occurred while attempting to play audio, which should never happen during normal operation of the firmware.
Election official must restart the ExpressVote unit. If the error message reoccurs, contact ES&S Customer Support.
Error waiting for audio windows exit.
S X Exception error occurred in the firmware while waiting for audio to complete, which should never happen during normal operation of the firmware.
Election official must restart the ExpressVote unit. If the error message reoccurs, contact ES&S Customer Support.
ERR: 101p-Printer platen is open
O, S
Printer-platen is open. When closed, the printer-platen holds the card against the printer’s print-head.
Only an election official or authorized service technician can close the printer-platen before voting can commence.
TABLE 33. Event Messages (continued)
Message Text
Mes
sag
e D
isp
laye
d
Mes
sag
e Lo
gg
ed t
o F
ile
Res
ults
in a
sys
tem
hal
t Explanation Recommended Action

Chapter 16: Messages 187
EVS5200_DOC_SOP_ExpressVote Firmware Version 1.4
Published: March 20, 2014
ERR: 102p-Printer software error - reboot required
O, S
X Non-recoverable internal error occurred in the printer firmware.
Restart the ExpressVote unit to clear this error, which should never occur as all possible errors should be caught in the firmware.
ERR: 103p-Print head overheated
O, S
Printer head is too hot to continue.
ExpressVote unit needs to cool down. Normal operation of the ExpressVote unit should never result in an overheated print head.
ERR: 104p-Scanner was too slow
O, S
Scanner did not report scan data fast enough while the card passed by the scanner head.
ExpressVote unit returns the card. Reinsert the card and try again. If the error reoccurs, contact an election official. Follow the jurisdictional spoliation procedures if the card is damaged and revote with a new card.
ERR: 105p-Motor-ramp was too long
O Motor took too long to start to move the card along.
ExpressVote unit returns the card. Reinsert the card and try again. If the error reoccurs, contact an election official. Follow the jurisdictional spoliation procedures if the card is damaged and revote with a new card.
ERR: 106p - Motor ramp mismatch between feed and printer motors.
O, S
Mismatch between the motors that feed the printer mechanism and the printer motors.
ExpressVote unit returns the card. Reinsert the card and try again. If the error reoccurs, contact an election official. Follow the jurisdictional spoliation procedures if the card is damaged and revote with a new card.
ERR: 107p - Printing or Scanning was truncated. Ran out of paper.
O, S
Scanner ran out of card to scan before expected.
ExpressVote unit returns the card. Reinsert the card and try again. If the error reoccurs, contact an election official. Follow the jurisdictional spoliation procedures if the card is damaged and revote with a new card.
TABLE 33. Event Messages (continued)
Message Text
Mes
sag
e D
isp
laye
d
Mes
sag
e Lo
gg
ed t
o F
ile
Res
ults
in a
sys
tem
hal
t Explanation Recommended Action

Chapter 16: Messages 188
EVS5200_DOC_SOP_ExpressVote Firmware Version 1.4
Published: March 20, 2014
ERR: 108p - SPE board communication error.
O, S
Communication disruption between the SPE board and the other modules in the system.
ExpressVote unit returns the card. Reinsert the card and try again. If the error reoccurs, contact an election official. Follow the jurisdictional spoliation procedures if the card is damaged and revote with a new card.
ERR: 10p - Timeout of scanning thread
O, S
Timeout awaiting scan data occurred as a result of either a scanner or printer malfunction on an internal software error.
ExpressVote unit returns the card. Reinsert the card and try again. If the error reoccurs, contact an election official. Follow the jurisdictional spoliation procedures if the card is damaged and revote with a new card.
ERR: 11p - Read activation ballot ID does not match printed activation ballot ID.
O, S
Printed card ID does not match the card ID when the card was first inserted.
ExpressVote unit returns the card. Reinsert the card and try again. If the error reoccurs, contact an election official. Follow the jurisdictional spoliation procedures if the card is damaged and revote with a new card.
ERR: 12p - A printed bar code not found.
O, S
Bar code which was printed on the card was not found.
ExpressVote unit returns the card. Reinsert the card and try again. If the error reoccurs, contact an election official. Follow the jurisdictional spoliation procedures if the card is damaged and revote with a new card.
ERR: 13p - Master bar code not found.
O, S
Scanner did not find the master bar code on the card.
ExpressVote unit returns the card. Reinsert the card and try again. If the error reoccurs, contact an election official. Follow the jurisdictional spoliation procedures if the card is damaged and revote with a new card.
TABLE 33. Event Messages (continued)
Message Text
Mes
sag
e D
isp
laye
d
Mes
sag
e Lo
gg
ed t
o F
ile
Res
ults
in a
sys
tem
hal
t Explanation Recommended Action

Chapter 16: Messages 189
EVS5200_DOC_SOP_ExpressVote Firmware Version 1.4
Published: March 20, 2014
ERR: 14p - Master bar code precinct ID and/or ballot ID did not match what was printed.
O, S
Scanned master precinct ID or card ID bar code did not match what was printed on the card.
ExpressVote unit returns the card. Reinsert the card and try again. If the error reoccurs, contact an election official. Follow the jurisdictional spoliation procedures if the card is damaged and revote with a new card.
ERR: 15p - Master bar code selections does not match what was printd.
O, S
Number of selections in the master bar code does not match the number of bar codes that were printed.
ExpressVote unit returns the card. Reinsert the card and try again. If the error reoccurs, contact an election official. Follow the jurisdictional spoliation procedures if the card is damaged and revote with a new card.
ERR: 16p - Master bar code write-ins does not match what was printed.
O, S
Number of write-in selections in the master bar code does not match the number of bar codes that were printed.
ExpressVote unit returns the card. Reinsert the card and try again. If the error reoccurs, contact an election official. Follow the jurisdictional spoliation procedures if the card is damaged and revote with a new card.
ERR: 17p - A bar code was not printed.
O, S
One of the bar codes did not print on the card.
ExpressVote unit returns the card. Reinsert the card and try again. If the error reoccurs, contact an election official. Follow the jurisdictional spoliation procedures if the card is damaged and revote with a new card.
ERR: 18p - A duplicate bar code printed
O Duplicate bar code printed on the card.
ExpressVote unit returns the card. Reinsert the card and try again. If the error reoccurs, contact an election official. Follow the jurisdictional spoliation procedures if the card is damaged and revote with a new card.
TABLE 33. Event Messages (continued)
Message Text
Mes
sag
e D
isp
laye
d
Mes
sag
e Lo
gg
ed t
o F
ile
Res
ults
in a
sys
tem
hal
t Explanation Recommended Action

Chapter 16: Messages 190
EVS5200_DOC_SOP_ExpressVote Firmware Version 1.4
Published: March 20, 2014
ER: 19p - A bar code did not print
O, S
One of the bar codes did not print on the card. (This error is the same as 17p. Both error codes mean the same thing.)
ExpressVote unit returns the card. Reinsert the card and try again. If the error reoccurs, contact an election official. Follow the jurisdictional spoliation procedures if the card is damaged and revote with a new card.
ERR: 1p - Bad input print data too many entries, wrong number of ID digits, number of write-ins more than number of votes, bad pointers passed in, or failure to link to map file.
O, S
Printer received unusable input print data. Printer error due to the following: too many entries, wrong number of ID digits, or the number of write-ins more than number of votes, bad pointers passed in, or failure to link to map file.
ExpressVote unit returns the card. Reinsert the card and try again. If the error reoccurs, contact an election official. Follow the jurisdictional spoliation procedures if the card is damaged and revote with a new card.
ERR: 20p - Printed un-commanded bar code
O, S
Bar code on the scanned card that was not commanded to be printed.
ExpressVote unit returns the card. Reinsert the card and try again. If the error reoccurs, contact an election official. Follow the jurisdictional spoliation procedures if the card is damaged and revote with a new card.
ERR: 250p - Optimal font size not found
O, S
ExpressVote unit did not calculate a font size to fit the printed data on the card.
ExpressVote unit returns the card. Reinsert the card and try again. If the error reoccurs, contact an election official. Follow the jurisdictional spoliation procedures if the card is damaged and revote with a new card.
ERR: 251p - No entries specified to print.
O, S
SPE board did not receive the data needed to print on the card.
ExpressVote unit returns the card. Reinsert the card and try again. If the error reoccurs, contact an election official. Follow the jurisdictional spoliation procedures if the card is damaged and revote with a new card.
TABLE 33. Event Messages (continued)
Message Text
Mes
sag
e D
isp
laye
d
Mes
sag
e Lo
gg
ed t
o F
ile
Res
ults
in a
sys
tem
hal
t Explanation Recommended Action

Chapter 16: Messages 191
EVS5200_DOC_SOP_ExpressVote Firmware Version 1.4
Published: March 20, 2014
ERR: 252p - No titles specified.
O, S
SPE board did not receive the title data needed to print on the card.
ExpressVote unit returns the card. Reinsert the card and try again. If the error reoccurs, contact an election official. Follow the jurisdictional spoliation procedures if the card is damaged and revote with a new card.
ERR: 253p - Invalid ballot ID of zero.
O, S
Master bar code of the inserted card indicates that its ballot style is zero, which is invalid.
Eject the card in Official Mode. Switch back to Voter mode. When the Insert Card screen appears, reinsert the card. If the same error occurs, follow your jurisdiction’s rules for handling an invalid card. Then offer the Voter the chance to vote and mark a new, blank card.
ERR: 254p - Memset failure: failed to erase print buffer or scan too small for validation.
O, S
Failure while attempting to erase the printer buffer or a proper validation could not be completed because of a faulty scan.
ExpressVote unit returns the card. Reinsert the card and try again. If the error reoccurs, contact an election official. Follow the jurisdictional spoliation procedures if the card is damaged and revote with a new card.
ERR: 255p - Bad Pointer or Exception Error.
O, S
Unexpected internal firmware error.
ExpressVote unit returns the card. Reinsert the card and try again. If the error reoccurs, contact an election official. Follow the jurisdictional spoliation procedures if the card is damaged and revote with a new card.
ERR: 2p - Could not create bar code, clear printer image in SPE board or bar code width too short.
O, S
Printer did not print a bar code or failed to clear printer image in SPE board or bar code width was too short.
ExpressVote unit returns the card. Reinsert the card and try again. If the error reoccurs, contact an election official. Follow the jurisdictional spoliation procedures if the card is damaged and revote with a new card.
TABLE 33. Event Messages (continued)
Message Text
Mes
sag
e D
isp
laye
d
Mes
sag
e Lo
gg
ed t
o F
ile
Res
ults
in a
sys
tem
hal
t Explanation Recommended Action

Chapter 16: Messages 192
EVS5200_DOC_SOP_ExpressVote Firmware Version 1.4
Published: March 20, 2014
ERR: 3p - Bad digits in precinct ID, could not create bar code, print data is not ready to print or bar code not found.
O, S
Illegal digits in the precinct ID or did not create bar code or print data is not ready to print or bar code not found.
ExpressVote unit returns the card. Reinsert the card and try again. If the error reoccurs, contact an election official. Follow the jurisdictional spoliation procedures if the card is damaged and revote with a new card.
ERR: 4p - Bad digits in ballot ID, failed to upload print data to SPE board or illegal argument to internal routine.
O, S
Illegal digits in card ID or did not upload print data to SPE board or illegal argument to internal routine.
ExpressVote unit returns the card. Reinsert the card and try again. If the error reoccurs, contact an election official. Follow the jurisdictional spoliation procedures if the card is damaged and revote with a new card.
ERR: 5p - Failed print image to SPE or illegal argument to internal routine.
O, S
Printer did not print uploaded image to SPE board or illegal argument to internal routine.
ExpressVote unit returns the card. Reinsert the card and try again. If the error reoccurs, contact an election official. Follow the jurisdictional spoliation procedures if the card is damaged and revote with a new card.
ERR: 6p - SE software err during ID scan.
O, S
Firmware error occurred during the precinct ID scan.
ExpressVote unit returns the card. Reinsert the card and try again. If the error reoccurs, contact an election official. Follow the jurisdictional spoliation procedures if the card is damaged and revote with a new card.
ERR: 7p - Illegal input args for ID scan.
O, S
Firmware error resulted in illegal input arguments for the precinct ID scan.
ExpressVote unit returns the card. Reinsert the card and try again. If the error reoccurs, contact an election official. Follow the jurisdictional spoliation procedures if the card is damaged and revote with a new card.
TABLE 33. Event Messages (continued)
Message Text
Mes
sag
e D
isp
laye
d
Mes
sag
e Lo
gg
ed t
o F
ile
Res
ults
in a
sys
tem
hal
t Explanation Recommended Action

Chapter 16: Messages 193
EVS5200_DOC_SOP_ExpressVote Firmware Version 1.4
Published: March 20, 2014
ERR: 8p - Bad first Row data for ID scan.
O, S
Firmware error or scanner malfunction resulted in illegal first row data for the precinct ID scan.
ExpressVote unit returns the card. Reinsert the card and try again. If the error reoccurs, contact an election official. Follow the jurisdictional spoliation procedures if the card is damaged and revote with a new card.
ERR: Audio Thread Failure
X S X During the playing an audio ballot, the system logs this error message when it can no longer access the WAV file that it was playing. This will occur in Voter mode if the election media device is removed from its USB port, within the case of the ExpressVote unit.
Eject the card in Official mode. Power-down the ExpressVote unit. Reinsert the election media device into a USB port within the case of the Express-Vote unit. Turn on the unit. When the Election Code screen appears, enter the correct election code and reload the election. Switch back to Voter mode. When the Insert Card screen appears, reinsert the card.
ERR: Audio Windows Handler Error
X S X Audio file handler of the base, Windows Operating System encounters a problem.
Eject the card in Official mode. Turn off the ExpressVote unit. Wait about 30 seconds and then turn the unit on again. If the same error persists, contact an election official or ES&S Customer Support.
ERR: Cannot read audio file filename
X S X During the playing an audio ballot, the system logs this error message when it can no longer access the WAV file that it was playing. The file may be missing from the inserted election media device, or corrupted, making it unreadable.
Write down the name of the audio file. Eject the card in Official mode. Turn off the ExpressVote unit. The existing election media device must be replaced with one having all valid/readable audio files. Contact an election official for assistance.
Error: Card – Bar codes conflict
O, S
Master bar code contains information that conflicts with the remainder of the marked card.
ExpressVote unit returns the card. Reinsert the card and try again. If the error reoccurs, contact an election official. Follow the jurisdictional spoliation procedures if the card is damaged and revote with a new card.
TABLE 33. Event Messages (continued)
Message Text
Mes
sag
e D
isp
laye
d
Mes
sag
e Lo
gg
ed t
o F
ile
Res
ults
in a
sys
tem
hal
t Explanation Recommended Action

Chapter 16: Messages 194
EVS5200_DOC_SOP_ExpressVote Firmware Version 1.4
Published: March 20, 2014
ERR: Card – Conflicting markings
O, S
Card contains markings that conflict with other markings on the card.
ExpressVote unit returns the card. Reinsert the card and try again. If the error reoccurs, contact an election official. Follow the jurisdictional spoliation procedures if the card is damaged and revote with a new card.
ERR: Card - Missing/Bad master bc
X S After scanning card, the system detects the master bar code is either missing or corrupted.
ExpressVote unit returns the card. Reinsert the card and try again. If the error reoccurs, contact an election official. Follow the jurisdictional spoliation procedures if the card is damaged and revote with a new card.
ERR: Card – Unrecognized ID number
O, S
Card has an ID number that ExpressVote does not recognize.
ExpressVote unit returns the card. Reinsert the card and try again. If the error reoccurs, contact an election official. Follow the jurisdictional spoliation procedures if the card is damaged and revote with a new card.
ERR: Card – Unrecognized markings
O, S
Card has markings that ExpressVote does not recognize.
ExpressVote unit returns the card. Reinsert the card and try again. If the error reoccurs, contact an election official. Follow the jurisdictional spoliation procedures if the card is damaged and revote with a new card.
ERR: Card failed to exit front.
X S Inserted card should be completely front-ejected, but the card (or a good portion of it) still remains inside the paper-path.
Switch to Official mode, eject the card, and return it to the voter. If the error reoccurs, contact an election official or ES&S Customer Support.
ERR: Card failed to exit rear.
X S Inserted card should be completely rear-ejected, but the card (or a good portion of it) still remains inside the paper-path.
Switch to Official mode, eject the card, and return it to the voter. If the error reoccurs, contact an election official or ES&S Customer Support.
TABLE 33. Event Messages (continued)
Message Text
Mes
sag
e D
isp
laye
d
Mes
sag
e Lo
gg
ed t
o F
ile
Res
ults
in a
sys
tem
hal
t Explanation Recommended Action

Chapter 16: Messages 195
EVS5200_DOC_SOP_ExpressVote Firmware Version 1.4
Published: March 20, 2014
ERR: Card failed to verify.
X S After scanning the card, the scanned image fails verification against what the system expected.
Switch to Official mode and eject the card. Switch to Voter mode and reinsert the card when prompted. If the error reoccurs, contact an election official and follow the jurisdictional spoliation procedures. Issue a new blank card for voting.
ERR: Card has insufficient space.
X S The unit stops printing after the voter taps Mark Card if the system determines that the card does not have enough space to show all selected contests when printed.
This error type can be prevented in pre-election testing. If the error occurs, switch to Official mode and eject the card. Contact an election official and follow the jurisdictional spoliation procedures. Issue a new blank card for voting.
Error: Card is jammed at rear
O, S
Card is jammed at the rear bottom of the ExpressVote unit.
Switch to Official mode and click Eject Card on the ExpressVote Main Menu screen to eject the card. If the card does not eject, turn off the unit and open the door on the right side of the unit.
ERR: Card is not corner cut
O, S
Card is missing the cut corner used for orientation.
Follow jurisdictional spoliation procedures for the damaged card and replace with card which has the proper cut corner.
ERR: Card Long. Meas: nn.nn. Req: nn
O, S
Card does not match the expected length of the card. Numbers representing the length measured and the length required replace the nn's in the log.
Remove and reinsert card. If the error reoccurs, follow the jurisdictional spoliation procedures and try again with a new card.
ERR: Card Short. Meas: nn.nn. Req: nn
O, S
Card does not match the expected length of the card. Numbers representing the length measured and the length required replace the nn's in the log.
Remove and reinsert card. If the error reoccurs, follow the jurisdictional spoliation procedures and try again with a new card.
TABLE 33. Event Messages (continued)
Message Text
Mes
sag
e D
isp
laye
d
Mes
sag
e Lo
gg
ed t
o F
ile
Res
ults
in a
sys
tem
hal
t Explanation Recommended Action

Chapter 16: Messages 196
EVS5200_DOC_SOP_ExpressVote Firmware Version 1.4
Published: March 20, 2014
Err: Data send error. X O,S
Displays the related “Data not sent to SPE” screen message when the voter’s vote data was not sent to the Scanner Printer Engine in time to print/mark the inserted card.
Switch to Official mode and click Eject Card on the ExpressVote Main Menu screen to eject the card. Switch to Voter mode and reinsert the card when prompted. If the error reoccurs, contact an election official or ES&S Customer Support.
Err: Double sheet detected.
X O,S
Displays if more than one card is has been inserted into the paper-path in a voting session.
Switch to Official mode and click Eject Card on the ExpressVote Main Menu screen to eject the card. Switch to Voter mode and reinsert the card when prompted. If the error reoccurs, contact an election official and re-calibrate the scanner from the System Maintenance Menu screen. Contact ES&S Customer Support for assistance.
Error: Election Signature Verification
O S
X Election definition contains a change or error that prevents it from matching the security codes.
Either recreate the election definition on the USB media device or update the EQC codes on the ExpressVote unit.
ERR: Enounce Change Speed Failure
S After the voter presses the ‘Plus/Minus Tempo’ button on the keypad, if the audio playing speed fails to change accordingly, the system might log this “change speed” error message.
Contact an election official or ES&S Customer Support as the keypad might need to be replaced.
ERR: Enounce Time Stretch Failure
S After the voter presses the ‘Plus/Minus Tempo’ button on the keypad, if the audio playing speed fails to change accordingly, the system might log this “time stretch” error message.
Contact an election official or ES&S Customer Support as the keypad might need to be replaced.
TABLE 33. Event Messages (continued)
Message Text
Mes
sag
e D
isp
laye
d
Mes
sag
e Lo
gg
ed t
o F
ile
Res
ults
in a
sys
tem
hal
t Explanation Recommended Action

Chapter 16: Messages 197
EVS5200_DOC_SOP_ExpressVote Firmware Version 1.4
Published: March 20, 2014
ERR: ExpressVote General Error Message:
X S X System displays an ‘General Error’ pop-up message when an unusual code error occurs. The message describes the error and allows the user to display a detailed listing of the lines of code where the error occurred.
Restart the ExpressVote unit to clear the error message.
ERR: Front photosensor covered
X S Card covers the front photosensor after stopping at the home position in the paper-path.
Switch to Official mode and click Eject Card on the ExpressVote Main Menu screen to eject the card. Switch to Voter mode and reinsert the card when prompted. If the same error occurs, clear the front photosensor of any debris or calibrate the scanner. If the error reoccurs, contact an election official or ES&S Customer Support.
Error: ID Error O, S
Error occurred while reading the bar code on the card in order to identify the ballot style.
ExpressVote unit returns the card to the voter. Reinsert the card and try again. If the error reoccurs, follow the jurisdictional spoliation procedures if the card is damaged and revote with a new card.
ERR: Initialize Enounce Failure
S After the voter presses the ‘Plus/Minus Tempo’ button on the keypad, if the audio playing speed fails to change accordingly, the system might log this “initialization” error message.
Contact an election official or ES&S Customer Support as the keypad might need to be replaced.
TABLE 33. Event Messages (continued)
Message Text
Mes
sag
e D
isp
laye
d
Mes
sag
e Lo
gg
ed t
o F
ile
Res
ults
in a
sys
tem
hal
t Explanation Recommended Action

Chapter 16: Messages 198
EVS5200_DOC_SOP_ExpressVote Firmware Version 1.4
Published: March 20, 2014
ERR: Lost Top of Form X S Paper-path photosensor initially loses track of the current location of the leading edge of the card.
Switch to Official mode and click Eject Card on the ExpressVote Main Menu screen to eject the card. Switch to Voter mode and reinsert the card when prompted. Calibrate the scanner if the same error occurs. Contact an election official or ES&S Customer Support.
ERR: Scanner covered. X S X Glass of the Card Image Scanner (CIS) is obstructed.
To resolve the issue, have the CIS glass cleaned by an authorized service technician. Contact an election official or ES&S Customer Support. If a card is in the unit, switch to Official mode and click Eject Card on the ExpressVote Main Menu screen to eject the card.
ERR: Unknown Printer Error
X S X ExpressVote printer is having a problem printing the card and the exact error causing the problem is unknown.
Switch to Official mode and click Eject Card on the ExpressVote Main Menu screen to eject the card. Switch to Voter mode and reinsert the card when prompted. If the error reoccurs, follow the jurisdictional spoliation procedures if the card is damaged and revote with a new card.
Contact an election official or ES&S Customer Support.
Error Escaping WAV windows routine.
S An internal software error has occurred while attempting to play a .wav audio file.
Contact an election official or ES&S Customer Support.
Error playing audio. S Exception error has occurred while attempting to play audio.
Contact an election official to restart the unit.
Error preparing audio for play.
S Exception error has occurred while attempting to play audio.
Contact an election official to restart the unit.
TABLE 33. Event Messages (continued)
Message Text
Mes
sag
e D
isp
laye
d
Mes
sag
e Lo
gg
ed t
o F
ile
Res
ults
in a
sys
tem
hal
t Explanation Recommended Action

Chapter 16: Messages 199
EVS5200_DOC_SOP_ExpressVote Firmware Version 1.4
Published: March 20, 2014
Error preparing new audio.
S Exception error has occurred while attempting to play audio.
Contact an election official to restart the unit.
Error waiting audio done cleanup
Exception error has occurred while attempting to play audio.
Contact an election official to restart the unit.
Error waiting for audio done
S Exception error has occurred while attempting to play audio.
Contact an election official to restart the unit.
Error waiting for audio ready.
S Exception error has occurred while attempting to play audio.
Contact an election official to restart the unit.
Error waiting for audio windows exit.
S Exception error has occurred while attempting to play audio.
Contact an election official to restart the unit.
Error: Could not decrypt bundle
O, S
Cannot decrypt an encrypted data bundle from the inserted media device.
Either corrupted or the wrong media device for this election. Contact an election official.
Error: Could not generate EqSc Key.
O, S
Cannot generate the Election Qualification Code to match the code of the inserted EQC media device.
Either corrupted or the wrong media device for this election. Contact an election official.
ERROR: error message O, S
Identifies the specific system error that has occurred. Examples of error messages are Audio Thread Failure and Audio Windows Handler Error.
The steps to resolve the issue depend upon the error that has been identified. Contact an election official for assistance.
ERROR: ExpressVote General Error Message: error message Please contact an Election Official. An error has occurred.
X O, S
X Error message is normally a NullReferenceException followed by the names of the executed related functions that led up to the error.
Eject the card in Official mode. Turn off the ExpressVote unit. Wait about 30 seconds and then turn the unit on again. If the same error persists, contact an election official or ES&S Customer Support.
Error: Files failed signing check.
O, S
Files on the inserted media device fail a security signing check.
Either corrupted or the wrong media device for this election. Contact an election official.
TABLE 33. Event Messages (continued)
Message Text
Mes
sag
e D
isp
laye
d
Mes
sag
e Lo
gg
ed t
o F
ile
Res
ults
in a
sys
tem
hal
t Explanation Recommended Action

Chapter 16: Messages 200
EVS5200_DOC_SOP_ExpressVote Firmware Version 1.4
Published: March 20, 2014
Error: Hash compare failed
X O, S
ExpressVote unit has been cleared and initialized with Election A’s EQC media device. Then, Election A’s election media device is inserted and its correct election code is entered. If the resulting hash value (generated using the entered election code) does not match the expected hash value, the system displays a related ‘Error’ screen and logs this message.
Remove the inserted media device as prompted on the display. One of the media devices may be corrupt. Try a different election media device for this same election. If it does not work, try both a different EQC media device and election media device for this same election. If they do not work, contact ES&S Customer Support.
Error: Readme.txt Verifying Signature
X S X ExpressVote unit did not read one of the files on the election definition of the USB media device after clearing and initializing the unit. The EQC and election definition on the two media devices must match.
Recreate the election definition on the USB media device to match the codes on the EQC media device.
Errors: n S The system periodically logs this error status message. If no errors have occurred when the message is logged, its status is “none.”
Informational message. No action is necessary.
Errors: nnnnnnnnn(hex)
S Where “nnnnnnnn” is a hex number, which, in a single line, can represent one or many errors occurring simultaneously. If n = 008400 (hex), then the 8 represents that an error has occurred of printing of the page, the 4 represents that paper too short. If this error is logged, then the reason is also logged after it.
No action necessary. It is a diagnostic message used by development engineers and technicians.
TABLE 33. Event Messages (continued)
Message Text
Mes
sag
e D
isp
laye
d
Mes
sag
e Lo
gg
ed t
o F
ile
Res
ults
in a
sys
tem
hal
t Explanation Recommended Action

Chapter 16: Messages 201
EVS5200_DOC_SOP_ExpressVote Firmware Version 1.4
Published: March 20, 2014
Exception Error O, S
General exception error occurred in the system.
ExpressVote unit returns the card. Reinsert the card and try again. If the error reoccurs, follow the jurisdictional spoliation procedures if the card is damaged and have the voter use a new blank card.
Exit? Exit now and your card will be returned to you. Are you sure you want to exit? Previous / Next
[EW-PromptID>5, 6, 11, & 31]
X Informational message. No action is necessary.
Appears if the voter presses the EXIT RETURN CARD or if Next was pressed during a five-minute timeout.
Press either Previous to continue voting or Next to exit and return the card. If necessary, contact an election official for assistance.
Exiting Audio Test Setup Screen
O, S
Operator closed the Audio Test Setup screen and returned to the System Maintenance Menu screen.
Informational message. No action is necessary.
ExpressVote Firmware Ver: n.n.n.n
O, S
As shown in the System Readiness Report, it shows the version of the firmware loaded on the ExpressVote unit
Informational message. No action is necessary.
TABLE 33. Event Messages (continued)
Message Text
Mes
sag
e D
isp
laye
d
Mes
sag
e Lo
gg
ed t
o F
ile
Res
ults
in a
sys
tem
hal
t Explanation Recommended Action

Chapter 16: Messages 202
EVS5200_DOC_SOP_ExpressVote Firmware Version 1.4
Published: March 20, 2014
ExpressVoteVersion n.n.n.n
O, S
Version of the firmware running logged upon turning on the ExpressVote unit.
Informational message. No action is necessary.
External Firmware Verify Screen
O, S
ExpressVote system verified validity of firmware on the inserted media device.
Informational message. No action is necessary.
Failed to save bitmap file
S Error occurred while attempting to save a system file.
Eject the card in Official mode. Turn off the ExpressVote unit. Wait about 30 seconds and then turn the unit on again. If the error reoccurs, follow the jurisdictional spoliation procedures if the card is damaged and have the voter use a new blank card.
If the same error persists, contact an election official or ES&S Customer Support.
Failed to save dat file S Error occurred while attempting to save a system file.
Eject the card in Official mode. Turn off the ExpressVote unit. Wait about 30 seconds and then turn the unit on again. If the error reoccurs, follow the jurisdictional spoliation procedures if the card is damaged and have the voter use a new blank card.
If the same error persists, contact an election official or ES&S Customer Support.
Faulty Sound Driver - Reformat Drive
S ExpressVote system detected at the start of playing an audio ballot that the Sound Driver utility is faulty.
If the message appeared in the System log, contact an election official or ES&S Customer Support.
FIRMWARE O, S
Subheading/category line within the logs’ System Readiness Report.
Informational message. No action is necessary.
TABLE 33. Event Messages (continued)
Message Text
Mes
sag
e D
isp
laye
d
Mes
sag
e Lo
gg
ed t
o F
ile
Res
ults
in a
sys
tem
hal
t Explanation Recommended Action

Chapter 16: Messages 203
EVS5200_DOC_SOP_ExpressVote Firmware Version 1.4
Published: March 20, 2014
Firmware Update Media Inserted
O, S
Operator inserted a USB media device containing data to update the firmware into the ExpressVote unit.
Informational message. No action is necessary.
Firmware Update Media Removed
O, S
Operator removed a USB media device containing data to update the firmware from the ExpressVote unit.
Informational message. No action is necessary.
First EmptyPrintRow: nnn
S Logged where n is the first empty print row that contains non-print data.
Informational message. No action is necessary.
Found Paper S photosensor detected a card.
Informational message. No action is necessary.
Found paper during exit
S Exit photosensor detected card at card slot.
Informational message. No action is necessary.
Front photosensor: Paper Present = NO/YES
S Front photosensor confirmed the presence or absence of the card and registered a NO or a YES.
Informational message. No action is necessary.
General exception 1 S X General exception error occurred for unknown reasons.
Contact an election official to restart the unit.
General exception 2 S X General exception error occurred for unknown reasons.
Contact an election official to restart the unit.
Get SPE Status S Main board logged that it is querying the status of the Scanner/Printer Engine board.
Informational message. No action is necessary.
Get SPE Status Success
S Main board logged that it successfully obtained the status of the Scanner/Printer Engine board.
Informational message. No action is necessary.
getDuplicativeDeviceCount: nn
S Identifies the number of identical media devices are inserted into a USB port of the ExpressVote unit.
Informational message. No action is necessary.
TABLE 33. Event Messages (continued)
Message Text
Mes
sag
e D
isp
laye
d
Mes
sag
e Lo
gg
ed t
o F
ile
Res
ults
in a
sys
tem
hal
t Explanation Recommended Action

Chapter 16: Messages 204
EVS5200_DOC_SOP_ExpressVote Firmware Version 1.4
Published: March 20, 2014
Graphics/Audio Checking Bypassed
O, S
Confirms that graphics and audio file checking are skipped when the Bypass Graphic/Audio Check Option’ is enabled.
Informational message. No action is necessary.
HARDWARE CONFIGURATION
O, S
Subheading/category line within the logs’ System Readiness Report.
Informational message. No action is necessary.
hh:mm:ss AM/PM ddddddddd, mmmmmmm dd, yyyy
O, S
Subheading/category line within the logs’ System Readiness Report.
It shows a current time-date stamp for the report, which includes the full name of the day and the month.
Informational message. No action is necessary.
ID number [ballot ID number] is not known.
O, S
Ballot ID number of the inserted card is not recognized by the election loaded on the ExpressVote unit.
Eject the card in Official mode. Switch to Voter mode and reinsert card when prompted. If the error reoccurs, follow the jurisdictional spoliation procedures if the card is damaged and have the voter use a new blank card.
If the same error persists, contact an election official or ES&S Customer Support.
ID number [master barcode ID number] is not known
O, S
Master bar code ID of the inserted card is not recognized by the election loaded on the ExpressVote unit.
Eject the card in Official mode. Switch to Voter mode and reinsert card when prompted. If the error reoccurs, follow the jurisdictional spoliation procedures if the card is damaged and have the voter use a new blank card.
If the same error persists, contact an election official or ES&S Customer Support.
TABLE 33. Event Messages (continued)
Message Text
Mes
sag
e D
isp
laye
d
Mes
sag
e Lo
gg
ed t
o F
ile
Res
ults
in a
sys
tem
hal
t Explanation Recommended Action

Chapter 16: Messages 205
EVS5200_DOC_SOP_ExpressVote Firmware Version 1.4
Published: March 20, 2014
ID number cannot be determined.
X O, S
Either the master bar code ID or ballot ID of the inserted card is not recognized by the election loaded on the ExpressVote unit.
Eject the card in Official mode. Switch to Voter mode and reinsert card when prompted. If the error reoccurs, follow the jurisdictional spoliation procedures if the card is damaged and have the voter use a new blank card.
If the same error persists, contact an election official or ES&S Customer Support.
Intake Roller: 0(hex): Disabled
S Status shows that the intake roller is disabled.
Informational message. No action is necessary.
Intake Roller: 1(hex): Enabled
S Status shows that the intake roller is enabled.
Informational message. No action is necessary.
Invalid Date/Time Entered
X O, S
On the Set Time Zone / Date / Time screen, if you enter a bogus time or date, such as 13-39-12, and presses the Apply button, the screen displays an “ERROR! Format MM-DD-YY” message and logs this “Invalid Date/Time Entered” message.
Press Clear to eliminate the bogus entry, then enter the valid date or time and press Apply. If you close the screen with a bogus date/time entry, the previous, valid date/time entry is retained.
Invalid Election Code entered
X O, S
When an election media device is inserted in a USB port, an Enter Election Code keyboard screen appears. If you enter an incorrect election code, an “ERROR: Invalid Election Code” screen message appears.
Press Clear and re-enter the code. If the issue reoccurs, contact an election official or ES&S Customer Support.
TABLE 33. Event Messages (continued)
Message Text
Mes
sag
e D
isp
laye
d
Mes
sag
e Lo
gg
ed t
o F
ile
Res
ults
in a
sys
tem
hal
t Explanation Recommended Action

Chapter 16: Messages 206
EVS5200_DOC_SOP_ExpressVote Firmware Version 1.4
Published: March 20, 2014
Invalid EQC Code entered
X O, S
When an election media device is inserted in a USB port, an Enter Election Code keyboard screen appears. If you enter an incorrect election code, an “ERROR: Invalid EQC Code” screen message appears.
Press Clear and re-enter the code. If the issue reoccurs, contact an election official or ES&S Customer Support.
Invalid media inserted O, S
Unrecognized USB media device is first inserted into one of the ExpressVote USB ports.
Remove the invalid media device from the ExpressVote unit. If it was once a valid media device, contact an election official for assistance.
Invalid media removed.
O, S
Unrecognized, inserted USB media device is removed from one of the ExpressVote USB ports.
Informational message. No action is necessary.
Invalid Security Code Entered
X O, S
Incorrect security code entered on Enter Election Code keyboard screen to access the System Maintenance Menu screen.
Re-enter the security code. If the error message reoccurs, contact an election official or ES&S Customer Support.
Keypad disconnected O, S
Detachable keypad is disconnected from the ExpressVote unit,
Reconnect the cord to the keypad. However, if the cord is not connected within the case of the ExpressVote unit, contact an election official or ES&S Customer Support.
Keypad Enable Screen Entered
O, S
Keypad Present Selection screen appears when Enable/Disable Keypad is pressed on the System Maintenance Menu screen.
Informational message. No action is necessary.
Keypad Enable Screen Exited
O, S
System Maintenance Menu screen appears when Exit is pressed on the Keypad Present Selection screen.
Informational message. No action is necessary.
TABLE 33. Event Messages (continued)
Message Text
Mes
sag
e D
isp
laye
d
Mes
sag
e Lo
gg
ed t
o F
ile
Res
ults
in a
sys
tem
hal
t Explanation Recommended Action

Chapter 16: Messages 207
EVS5200_DOC_SOP_ExpressVote Firmware Version 1.4
Published: March 20, 2014
Keypad Error Checks are Disabled
O, S
System confirmation that the user unselected the Keypad Present check box on the Keypad Present Selection screen. A “Disabling Keypad Error Checking; please wait” screen message appears.
Informational message. No action is necessary.
Keypad Error Checks are Enabled
O, S
System confirmation that the user selected the Keypad Present check box on the Keypad Present Selection screen. A “Enabling Keypad Error Checking; please wait” screen message appears.
Informational message. No action is necessary.
Keypad Reconnected O, S
Disconnected (detachable) keypad is reconnected to the ExpressVote unit,
Informational message. No action is necessary.
Life Cycle Counter: n O, S
Number of cards that have been marked (printed) on the ExpressVote unit. Same as shown on the LIFETIME PRINT COUNTER field on the ExpressVote Main Menu screen. This number is logged every hour.
Informational message. No action is necessary.
Loaded Ballot Selection
O, S
A card was entered into the ExpressVote unit after the poll worker inserted a card with a bar code or selected a card.
Informational message. No action is necessary.
Loaded Election O, S
Election data was successfully loaded from the inserted election media device.
Informational message. No action is necessary.
TABLE 33. Event Messages (continued)
Message Text
Mes
sag
e D
isp
laye
d
Mes
sag
e Lo
gg
ed t
o F
ile
Res
ults
in a
sys
tem
hal
t Explanation Recommended Action

Chapter 16: Messages 208
EVS5200_DOC_SOP_ExpressVote Firmware Version 1.4
Published: March 20, 2014
Log out of space – continue voting
O, S
Logs are out of space. The current voting session can finish before the ExpressVote has shut down.
Ask the voter to continue voting. Once finished, the inserted media device will run out of log space memory and another “Out of Space” message appears, and the ExpressVote unit shuts down.
Log out of space – shutting down
O, S
X Logs are out of space and there is no current voting session. ExpressVote unit must shut down.
Use a USB media device which has room in the log file to continue voting.
Marked Card Inserted O, S
Voter inserted a marked card which was then scanned.
Informational message. No action is necessary.
Master BC not found or is unreadable.
X O, S
Master bar code of the inserted card is either unreadable or not found.
Eject the card in Official mode. Switch to Voter mode and reinsert card when prompted. If the error reoccurs, follow the jurisdictional spoliation procedures if the card is damaged and have the voter use a new blank card.
If the same error persists, contact an election official or ES&S Customer Support.
Measured card length: nn.nnn inches
S Length of the inserted card as measured by the photophotosensor photosensors in the ExpressVote unit’s paper-path.
Informational message. No action is necessary.
Media Inserted O, S
USB media device is first inserted into one of the ExpressVote USB ports. This initial message is normally followed by another message which identifies th e media device (such as Election, EQC).
Informational message. No action is necessary.
TABLE 33. Event Messages (continued)
Message Text
Mes
sag
e D
isp
laye
d
Mes
sag
e Lo
gg
ed t
o F
ile
Res
ults
in a
sys
tem
hal
t Explanation Recommended Action

Chapter 16: Messages 209
EVS5200_DOC_SOP_ExpressVote Firmware Version 1.4
Published: March 20, 2014
Media Removed O, S
USB media device is first inserted into one of the ExpressVote USB ports. This initial message is normally followed by another message which identifies the media device (such as Election, EQC).
Informational message. No action is necessary.
Missing audio file: filename
O, S
System cannot find and play the audio file named in the message.
Contact an election official or ES&S Customer Support. The missing audio file must be found, and the election updated and loaded on the ExpressVote unit.
Missing Program Graphic File
X O, S
X System cannot find a graphic file (such as, an icon, button, illustration, background panel).
Make note of where the message appeared and what you expected to happen, and then contact an election official or ES&S Customer Support.
Mode Switch: Official O, S
Operator set the operating mode switch on the ExpressVote unit to Official mode.
Informational message. No action is necessary.
Mode Switch: Voter O, S
Operator set the operating mode switch on the ExpressVote unit to Voter mode.
Informational message. No action is necessary.
Module Diagnostic Logger n.n.n.n
O Firmware version of the module Diagnostic Logger is logged when Display Version Information is selected under the Security menu under the System Maintenance menu.
Informational message. No action is necessary.
Module ESSAES256_86 n.n.n.n
O, S
Firmware version of the ESSAES256_86 DLL is logged during startup of the ExpressVote unit.
Informational message. No action is necessary.
TABLE 33. Event Messages (continued)
Message Text
Mes
sag
e D
isp
laye
d
Mes
sag
e Lo
gg
ed t
o F
ile
Res
ults
in a
sys
tem
hal
t Explanation Recommended Action

Chapter 16: Messages 210
EVS5200_DOC_SOP_ExpressVote Firmware Version 1.4
Published: March 20, 2014
Module Hardware C++ Helper n.n.n.n
O, S
Firmware version of the module Hardware C++ Helper is logged during startup of the ExpressVote unit.
Informational message. No action is necessary.
Module IOB DLL n.nn O, S
Firmware version of the IOB DLL is logged during startup of the ExpressVote unit.
Informational message. No action is necessary.
Module IOB Rev n.nn O Firmware version of the IOB module is logged during startup of the ExpressVote unit.
Informational message. No action is necessary.
Module IOB Jungo nn.n.n
O, S
Upon startup, the System logs the software version of the Jungo™, Input Ouput Board module.
Informational message. No action is necessary.
Module IOB Rev n.nn O, S
Firmware version of the IOB module is logged upon startup of the system.
Informational message. No action is necessary.
Module MarkingDeviceData n.n.n.n
O, S
Firmware version of the MarkingDeviceData dll is logged during startup of the ExpressVote unit.
Informational message. No action is necessary.
Module Operational Logger n.n.n.n
O, S
Firmware version of the Operational Logger module is logged when Display Version Information is selected under the System Maintenance Security menu.
Informational message. No action is necessary.
Module SPE DLL n.nn O, S
Firmware version of the SPE DLL is logged during startup of the ExpressVote unit.
Informational message. No action is necessary.
Module SPE Rev n.nn O, S
Firmware version of the module SPE is logged during startup of the ExpressVote unit.
Informational message. No action is necessary.
TABLE 33. Event Messages (continued)
Message Text
Mes
sag
e D
isp
laye
d
Mes
sag
e Lo
gg
ed t
o F
ile
Res
ults
in a
sys
tem
hal
t Explanation Recommended Action

Chapter 16: Messages 211
EVS5200_DOC_SOP_ExpressVote Firmware Version 1.4
Published: March 20, 2014
Module Startup n.n.n.n
O, S
Firmware version of the Startup executable is logged during startup of the ExpressVote unit.
Informational message. No action is necessary.
Motion Printing Calibration: Bad or missing/Ok
S One of a series of calibration step messages that identifies the status of the scanner calibration. If the Motion Printing Calibration step was successfully completed, it is logged as “Ok”; otherwise, it is logged as “Bad or missing.”
Have an election official or ES&S Customer Support technician calibrate the scanner.
Motion Scanning Calibration: Bad or missing/Ok
S One of a series of calibration step messages that identifies the status of the scanner calibration. If the Motion Scanning Calibration step was successfully completed, it is logged as “Ok”; otherwise, it is logged as “Bad or missing.”
Have an election official or ES&S Customer Support technician calibrate the scanner.
Motionless Cal Fail: reason
O, S
Unsuccessful calibration of the contact image photosensors (using the fixed calibration strip). One of the following, specific reasons for the failure is also given: Card Too Long; Lost Top of Form; Card Print Error
Have an election official or ES&S Customer Support technician repeat all the calibration steps in sequence, including the Motionless Calibration step.
Motionless Calibration Failed
S Unsuccessful calibration of the contact image photosensors (using the fixed calibration strip).
Have an election official or ES&S Customer Support repeat all the calibration steps in sequence, including the Motionless Calibration step.
Motionless Calibration started.
S Calibration of the contact image photosensors (using the fixed calibration strip) was started.
Informational message. No action is necessary.
TABLE 33. Event Messages (continued)
Message Text
Mes
sag
e D
isp
laye
d
Mes
sag
e Lo
gg
ed t
o F
ile
Res
ults
in a
sys
tem
hal
t Explanation Recommended Action

Chapter 16: Messages 212
EVS5200_DOC_SOP_ExpressVote Firmware Version 1.4
Published: March 20, 2014
Motionless Calibration Succeeded
O, S
Successful calibration of the contact image photosensors (using the fixed calibration strip).
Informational message. No action is necessary.
Motionless Calibration: Bad or missing / Ok
(An SPE Status message)
<OR> Motionless calibration bad / ok
(A Scanner Calibration message)
S Completed calibration of the contact image photosensors using the fixed calibration strip. If the Motion Printing Calibration step was successfully completed, it is logged as “Ok”; otherwise, it is logged as “Bad or missing.”
If this calibration step is logged as “Bad or missing,” have an election official or ES&S Customer Support repeat all the calibration steps in sequence, including the Motionless Calibration step.
Motor Pos: nnn Motor Speed: nnn
S Position and speed of the stepper motor has been logged. The stepper (step) motor shaft rotates in precise increments at variable speeds to move the card along the paper-path.
Motor position can be from -15418 to 3022 (steps the motor moves) and motor speed can be either 627, 62, or 6 (627 being the fastest).
Informational message. No action is necessary.
No Election Data O, S
System cannot find any loaded election data.
Use an EQC media device and election definition media device together for the same election to first clear and initialize the ExpressVote unit and then load the election.
No Election Media Found
O, S
Upon startup, the system found that no election definition media device was inserted in the ExpressVote unit. This message appears in the logs’ System Readiness Report.
Insert the USB media device containing the election definition to continue the setup.
TABLE 33. Event Messages (continued)
Message Text
Mes
sag
e D
isp
laye
d
Mes
sag
e Lo
gg
ed t
o F
ile
Res
ults
in a
sys
tem
hal
t Explanation Recommended Action

Chapter 16: Messages 213
EVS5200_DOC_SOP_ExpressVote Firmware Version 1.4
Published: March 20, 2014
No more logging will occur
O, S
No more logging can occur on the system because the log space has been filled.
Informational message. No action is necessary.
No paper seen during exit
S Exit photophotosensor photosensor has not detected card.
Informational message. No action is necessary.
Operation Log Exported
O, S
Pressed Export on the View Operations Log screen) to export the log (as an OpLog.txt file) to the inserted election USB media device.
Informational message. No action is necessary.
OS Update Media Inserted
O, S
Inserted election USB media device which contains an update to the operating system.
Informational message. No action is necessary.
OS Update Media Removed
O, S
Removed election USB media device which contains an update.
Informational message. No action is necessary.
Paper Jam Status: n (hex)
S Where n= 0 indicates no paper jam detection armed; n = 1 indicates paper jam detected or paper jam still in progress; n = 3 indicates no paper jam occurred or has been detected.
Poll worker returns the card from ExpressVote unit. Reinsert the card and try again. If the error reoccurs, follow the jurisdictional spoliation procedures if the card is damaged and revote with a new card.
TABLE 33. Event Messages (continued)
Message Text
Mes
sag
e D
isp
laye
d
Mes
sag
e Lo
gg
ed t
o F
ile
Res
ults
in a
sys
tem
hal
t Explanation Recommended Action

Chapter 16: Messages 214
EVS5200_DOC_SOP_ExpressVote Firmware Version 1.4
Published: March 20, 2014
Paper jam. Please contact an election official.
X O, S
X Card is jammed inside the paper path.
In the Official mode, click Eject Card on the card using the ExpressVote Main Menu screen. If the jam persists, turn off and remove all power from the unit. Access the paper-path by unlocking the right side of the unit. Pull up on the path’s green knob to release the platen, which should allow the card to move freely. Carefully remove the card. Spoil the card and re-issue a new one. Follow the jurisdictional spoliation procedures if the card is damaged and revote with a new card.
Paper misfeed. Please contact election official. [EW-PromptID>12]
X Card is a different length than what is expected from the loaded election definition.
Contact an election official. ExpressVote unit returns the card. Reinsert the card and try again. If the error reoccurs, follow the jurisdictional spoliation procedures if the card is damaged and revote with a new card
Paper record not recognized. Please try again or contact an election official
X O, S
Scanned card did not match a known ballot style or recognize it as an already voted card.
Contact an election official. ExpressVote unit returns the card. Reinsert the card and try again. If the error reoccurs, follow the jurisdictional spoliation procedures if the card is damaged and revote with a new card.
TABLE 33. Event Messages (continued)
Message Text
Mes
sag
e D
isp
laye
d
Mes
sag
e Lo
gg
ed t
o F
ile
Res
ults
in a
sys
tem
hal
t Explanation Recommended Action

Chapter 16: Messages 215
EVS5200_DOC_SOP_ExpressVote Firmware Version 1.4
Published: March 20, 2014
Paper State: n
=xxxxxxxxxxxxxxxxxx
S The state of the position of the card in the unit where “n” is the code number and “xxxxxxxxxxxxxxxxxxx” is the related state as follows:
1 = Empty
3 = Home Print position
5 = Done Printing
6 = Ejecting
9 = Waiting for User to take.
Informational message. No action is necessary.
Paper too short S Card length is too short to display all of the voted contest choices.
Contact an election official. ExpressVote unit returns the card. Reinsert the card and try again. If the error reoccurs, follow the jurisdictional spoliation procedures if the card is damaged and revote with a new card of the correct length.
Paper Type = n S If an inserted card is the wrong paper type, it is immediately returned to the voter. The system logs this message to identify the acceptable, set/default paper type. The “n” represents one of the following paper types:
• 0 = PD450
• 1 = TF11KS-ET
• 2 = TC11KS-LH, TLK69KS-LH, or TC98KS-LH
ExpressVote unit returns the card. Reinsert the card and try again. If the error reoccurs, follow the jurisdictional spoliation procedures if the card is damaged and revote with a new card of the correct paper type.
Contact an election official or ES&S Customer Support.
Platen photosensor: Closed/Open
S Indicates that the rear platen photophotosensor photosensor is either open or closed.
If the message indicates that the platen is open, contact an election official or ES&S Customer Support technician to have them close the platen.
Polling Place Info Screen Entered
O, S
Opened the Polling Place Information screen.
Informational message. No action is necessary.
TABLE 33. Event Messages (continued)
Message Text
Mes
sag
e D
isp
laye
d
Mes
sag
e Lo
gg
ed t
o F
ile
Res
ults
in a
sys
tem
hal
t Explanation Recommended Action

Chapter 16: Messages 216
EVS5200_DOC_SOP_ExpressVote Firmware Version 1.4
Published: March 20, 2014
Polling Place Info Screen Exited
O, S
Closed the Polling Place Information screen.
Informational message. No action is necessary.
Post Vote Summary Disabled
O, S
Post Vote Summary check box was cleared on the Post Vote Summary Setting screen.
Informational message. No action is necessary.
Post Vote Summary Enabled
O, S
Post Vote Summary check box was selected on the Post Vote Summary Setting screen.
Informational message. No action is necessary.
Post Vote Summary Setting Screen Entered
O, S
Opened the Post Vote Summary Setting Screen.
Informational message. No action is necessary.
Post Vote Summary Setting Screen Exited
O, S
Closed the Post Vote Summary Setting screen.
Informational message. No action is necessary.
Power Source: xxxxxxx
O, S
Where “xxxxxxx” indicates whether the ExpressVote unit is operating on AC or battery power. Listed in the System Readiness Report.
Informational message. No action is necessary.
Previous Motionless calibration bad/ok
O, S
Motionless Calibration is the first step of the Scanner Calibration procedure. Display shows ‘ok’ if a previous attempt to complete this step was successful. Display shows ‘bad’ if the previous attempt failed or had never even been completed.
Informational message. No action is necessary.
Previous Motionless calibration failed
S Shows that the previous attempt at Motionless Calibration had failed upon opening the Scanner Calibration screen.
On the Scanner Calibration screen, repeat all the steps in the sequence, including the Motionless Calibration step.
TABLE 33. Event Messages (continued)
Message Text
Mes
sag
e D
isp
laye
d
Mes
sag
e Lo
gg
ed t
o F
ile
Res
ults
in a
sys
tem
hal
t Explanation Recommended Action

Chapter 16: Messages 217
EVS5200_DOC_SOP_ExpressVote Firmware Version 1.4
Published: March 20, 2014
Previous Printing calibration failed
S Shows that the previous attempt at Motion Printing Calibration had failed upon opening the Scanner Calibration screen.
On the Scanner Calibration screen, repeat all the steps in the sequence, including the Motion Printing Calibration step.
Previous Printing Motion Calibration bad/ok
S Motionless Calibration is the first step of the Scanner Calibration procedure. Display shows ‘ok’ if a previous attempt to complete the Motion Printing Calibration step was successful. Display shows ‘bad’ if the previous attempt failed or had never even been completed.
Informational message. No action is necessary.
Previous Scanning calibration failed
S Shows that the previous attempt at Motion Scanning Calibration had failed upon entering the Scanner Calibration screen.
On the Scanner Calibration screen, repeat all the steps in the sequence, including the Motion Printing Calibration step.
Previous Scanning Motion calibration bad/ok
S Motionless Calibration is the first step of the Scanner Calibration procedure. Display shows ‘ok’ if a previous attempt to complete the Motion Scanning Calibration step was successful. Display shows ‘bad’ if the previous attempt failed or had never even been completed.
Informational message. No action is necessary.
Print button hit S Voter taps Mark Card to mark their ballot selections on the inserted card.
Informational message. No action is necessary.
TABLE 33. Event Messages (continued)
Message Text
Mes
sag
e D
isp
laye
d
Mes
sag
e Lo
gg
ed t
o F
ile
Res
ults
in a
sys
tem
hal
t Explanation Recommended Action

Chapter 16: Messages 218
EVS5200_DOC_SOP_ExpressVote Firmware Version 1.4
Published: March 20, 2014
Print Error: nnnp - error text
O, S
For the Voted Ballot Test only, this message represents the standard format of print errors which may occur during the test. Where nnnp can range from 1p to 255p with the related error text from the ERR:1p to ERR: 255p messages (listed above). For example, this message was logged during an actual Voted Ballot Test: “Print Error: 107p – Printing or Scanning was truncated. Ran out of paper.”
The resolution depends upon the specific print error specified in the message. See the related error text for the ERR: 1p to ERR: 255p messages.
Printed summary exceeds space on paper. Please contact an election official.
X Not enough surface area on the inserted card to mark the voter’s selections.
Eject the card in Official mode. Switch to Voter mode and reinsert card when prompted. If the error reoccurs, follow the jurisdictional spoliation procedures if the card is damaged and have the voter use a new blank card.
If the same error persists, contact an election official or ES&S Customer Support.
Printer Malfunction X O, S
X Internal ExpressVote unit card printer malfunctions.
Contact an election official or ES&S Customer Support.
Printer Software Error S X Internal ExpressVote unit printer is having a problem printing the card and the problem is either a known or suspected software error.
Eject the card in Official mode. Turn off the ExpressVote unit. Wait about 30 seconds and then turn the unit on again. If the error reoccurs, follow the jurisdictional spoliation procedures if the card is damaged and have the voter use a new blank card.
If the same error persists, contact an election official or ES&S Customer Support.
TABLE 33. Event Messages (continued)
Message Text
Mes
sag
e D
isp
laye
d
Mes
sag
e Lo
gg
ed t
o F
ile
Res
ults
in a
sys
tem
hal
t Explanation Recommended Action

Chapter 16: Messages 219
EVS5200_DOC_SOP_ExpressVote Firmware Version 1.4
Published: March 20, 2014
Printer Truncation: Ran Out of Paper.
S Unit has unexpectedly reached the end of the card before printing was finished
Eject the card in Official mode. Return to Voter mode and reinsert the card. If the error reoccurs, follow the jurisdictional spoliation procedures if the card is damaged and have the voter use a new blank card.
Printhead Temp: n Deg C
S Temperature of the printer head can range from 27 to 50 degrees Celsius.
Informational message. No action is necessary.
Printing Cal Fail: reason
O, S
During Scanner Calibration, if the Motion Printing Calibration step fails, the system stops the calibration process and posts this message. One of the following specific reasons for the failure is also shown:
• Card Too Long
• Lost Top of Form
• Card Print Error
Have an election official or ES&S Customer Support technician repeat the scanner calibration steps in sequence, including the Motion Printing Calibration step.
Printing Calibration Failed
S Motion Printing Calibration step failed during Scanner Calibration.
Close and then re-open the Scanner Calibration screen. Repeat all the steps in sequence, including the Motion Printing Calibration step.
Printing Calibration started.
S Motion Printing Calibration step began during Scanner Calibration.
Informational message. No action is necessary.
Printing Calibration Succeeded
O, S
Motion Printing Calibration step succeeded during Scanner Calibration.
Informational message. No action is necessary.
Printing Motion calibration ok
S Motion Printing Calibration step succeeded during Scanner Calibration.
Informational message. No action is necessary.
Printing Motion calibration bad
X Motion Printing Calibration step failed during Scanner Calibration.
Informational message. No action is necessary.
TABLE 33. Event Messages (continued)
Message Text
Mes
sag
e D
isp
laye
d
Mes
sag
e Lo
gg
ed t
o F
ile
Res
ults
in a
sys
tem
hal
t Explanation Recommended Action

Chapter 16: Messages 220
EVS5200_DOC_SOP_ExpressVote Firmware Version 1.4
Published: March 20, 2014
PrLog ballotLength: LENGTH nn
S With one of the Print Log screens open, the system has identified the length of the inserted card, where “nn” is 11, 14, 17, or 19 inches.
Informational message. No action is necessary.
PrLog Error: 102p - Printer software error - Reboot required
S Pertains to the Print Operations / System Log process only. This message is useful to an ES&S developer, who can diagnose the log printing problem.
Contact an election official or ES&S Customer Support.
PrLog Error: 103p - Print head overheated.
S Pertains to the Print Operations / System Log process only. This message is useful to an ES&S developer, who can diagnose the log printing problem.
Contact an election official or ES&S Customer Support.
PrLog Error: 104p - Scanner was too slow.
S Pertains to the Print Operations / System Log process only. This message is useful to an ES&S developer, who can diagnose the log printing problem.
Contact an election official or ES&S Customer Support.
PrLog Error: 105p - Motor ramp was too long.
S Pertains to the Print Operations / System Log process only. This message is useful to an ES&S developer, who can diagnose the log printing problem.
Contact an election official or ES&S Customer Support.
PrLog Error: 106p - Motor ramp mismatch between feed and printer motors.
S Pertains to the Print Operations / System Log process only. This message is useful to an ES&S developer, who can diagnose the log printing problem.
Contact an election official or ES&S Customer Support.
TABLE 33. Event Messages (continued)
Message Text
Mes
sag
e D
isp
laye
d
Mes
sag
e Lo
gg
ed t
o F
ile
Res
ults
in a
sys
tem
hal
t Explanation Recommended Action

Chapter 16: Messages 221
EVS5200_DOC_SOP_ExpressVote Firmware Version 1.4
Published: March 20, 2014
PrLog Error: 107p - Printing or Scanning was truncated. Ran out of paper.
S Pertains to the Print Operations / System Log process only. This message is useful to an ES&S developer, who can diagnose the log printing problem.
Contact an election official or ES&S Customer Support.
PrLog Error: 108p - SPE board communication error.
S Pertains to the Print Operations / System Log process only. This message is useful to an ES&S developer, who can diagnose the log printing problem.
Contact an election official or ES&S Customer Support.
PrLog Error: 1p - Bad pointer in arguments
S Pertains to the Print Operations / System Log process only. This message is useful to an ES&S developer, who can diagnose the log printing problem.
Contact an election official or ES&S Customer Support.
PrLog Error: 255p - Bad Pointer or Exception Error.
S Pertains to the Print Operations / System Log process only. This message is useful to an ES&S developer, who can diagnose the log printing problem.
Contact an election official or ES&S Customer Support.
PrLog Error: 2p - Failed to clear SPE image (communication error).
S Pertains to the Print Operations / System Log process only. This message is useful to an ES&S developer, who can diagnose the log printing problem.
Contact an election official or ES&S Customer Support.
PrLog Error: 3p - Nothing to print
S Pertains to the Print Operations / System Log process only. This message is useful to an ES&S developer, who can diagnose the log printing problem.
Contact an election official or ES&S Customer Support.
TABLE 33. Event Messages (continued)
Message Text
Mes
sag
e D
isp
laye
d
Mes
sag
e Lo
gg
ed t
o F
ile
Res
ults
in a
sys
tem
hal
t Explanation Recommended Action

Chapter 16: Messages 222
EVS5200_DOC_SOP_ExpressVote Firmware Version 1.4
Published: March 20, 2014
PrLog Error: 4p - Failed to upload print image to SPE (communication error).
S Pertains to the Print Operations / System Log process only. This message is useful to an ES&S developer, who can diagnose the log printing problem.
Contact an election official or ES&S Customer Support.
PrLog Error: 5p - Failed to print command in SPE (communication error or conditions not correct or not calibrated)
S Pertains to the Print Operations / System Log process only. This message is useful to an ES&S developer, who can diagnose the log printing problem.
Contact an election official or ES&S Customer Support.
PrLog lines per card: nnn
S Pertains to the Print Operations / System Log process only. During the display of the Print Log screen, this message is logged once an inserted card reaches the Home Print Position within the paper-path. The “nnn” identifies the number of lines that can be printed on the card.
For example:
• 11 in Card = 99 lines
• 14 in Card = 129 lines
• 17 in Card = 151 lines
• 19 in Card = 189 lines
Informational message. No action is necessary.
PrLog Print Cancelled S Pertains to the Print Operations / System Log process only. With the Print Log screen open, this is message logged if Stop is pressed during printing.
Informational message. No action is necessary.
Provisional Ballot Screen Entered
OS
Provisional Ballot screen has been opened.
Informational message. No action is necessary.
Provisional Ballot Screen Exited
OS
Provisional Ballot screen has been closed.
Informational message. No action is necessary.
TABLE 33. Event Messages (continued)
Message Text
Mes
sag
e D
isp
laye
d
Mes
sag
e Lo
gg
ed t
o F
ile
Res
ults
in a
sys
tem
hal
t Explanation Recommended Action

Chapter 16: Messages 223
EVS5200_DOC_SOP_ExpressVote Firmware Version 1.4
Published: March 20, 2014
Provisional Ballot Setting Disabled
OS
Operator cleared the Enable a Single Provisional Ballot check box on the Enable a Single Provisional Ballot screen.
Informational message. No action is necessary.
Provisional Ballot Setting Enabled
O, S
Operator selected the Enable a Single Provisional Ballot check box on the Enable a Single Provisional Ballot screen.
Informational message. No action is necessary.
PSW1 photosensor: Paper Present = NO/YES
S Internal photosensor detects if a card is present with a NO or a YES.
Informational message. No action is necessary.
Readiness Report Printed
O, S
Readiness Report finished printing (on an inserted card) in response to pressing the Print Report on the Get Readiness Report screen.
Informational message. No action is necessary.
Readiness Report Screen Entered
O, S
Get Readiness Report screen appears in response to pressing the Readiness Report on the System Maintenance Menu screen.
Informational message. No action is necessary.
Readiness Report Screen Exited
O, S
System Maintenance Menu screen is redisplayed in response to pressing Exit on the Get Readiness Report screen.
Informational message. No action is necessary.
Rear Eject (AutoCAST) Disabled
O, s
Cleared the Enable for Rear Eject check box on the Rear Eject Selection screen.
Informational message. No action is necessary.
Rear Eject (AutoCAST) Enabled
O, s
Selected the Enable for Rear Eject check box on the Rear Eject Selection screen.
Informational message. No action is necessary.
Rear Eject (AutoCAST) Screen Entered
O, s
Opened the Rear Eject Enable screen.
Informational message. No action is necessary.
Rear Eject (AutoCAST) Screen Exited
O, s
Closed the Rear Eject Enable screen.
Informational message. No action is necessary.
TABLE 33. Event Messages (continued)
Message Text
Mes
sag
e D
isp
laye
d
Mes
sag
e Lo
gg
ed t
o F
ile
Res
ults
in a
sys
tem
hal
t Explanation Recommended Action

Chapter 16: Messages 224
EVS5200_DOC_SOP_ExpressVote Firmware Version 1.4
Published: March 20, 2014
Rear Sensor: Paper Present = NO=YES
S Rear photosensor detects if a card is present with either a NO or a YES.
Informational message. No action is necessary.
Recovered From Abnormal Shutdown
O, S
Logged after the system has started up without shutting down in a controlled, orderly manner.
Informational message. No action is necessary.
Reinitializing AudioManager
O, S
Reinitialized the Audio-Manager control function, which returns all audio settings to their default settings.
Informational message. No action is necessary.
Rescanning voted card.
O, S
Card Image Scanner started rescanning the Vote Summary Card.
Informational message. No action is necessary.
Reset AutoCAST Count Screen Entered
O, S
Operator opened the Reset AutoCAST Count screen.
Informational message. No action is necessary.
Reset AutoCAST Count Screen Exited
O, S
Operator closed the Reset AutoCAST Count screen.
Informational message. No action is necessary.
Returned Unmarked Card to Voter
O, S
Voter ejected the card from the ExpressVote unit without marking it.
Informational message. No action is necessary.
Returned Vote Summary Card to Voter
O, S
Marked and printed Vote Summary Card ejected out the front ExpressVote unit card slot to the voter because either the vote session is completed, or the voter ejected the card.
Informational message. No action is necessary.
Running on Battery Power
O, S
ExpressVote unit is operating on battery power, not AC. ES&S recommends not running the unit on battery power for an extended period of time.
Connect the ExpressVote unit into a working 110 volt AC electrical outlet.
TABLE 33. Event Messages (continued)
Message Text
Mes
sag
e D
isp
laye
d
Mes
sag
e Lo
gg
ed t
o F
ile
Res
ults
in a
sys
tem
hal
t Explanation Recommended Action

Chapter 16: Messages 225
EVS5200_DOC_SOP_ExpressVote Firmware Version 1.4
Published: March 20, 2014
Running on External Power
O, S
ExpressVote unit is operating on AC power through its connection to a working 110 volt AC electrical outlet. The internal battery pack is bing charged and the unit is operating on AC power.
Informational message. No action is necessary.
Scan Len Forward: n S The length of the scan taken while the card is moving forward is logged. The value can be from 1600 to 1900.
If a “?” appears instead, the scan was done, but the number of lines could not be determined. One scan line equals one motor step, which is 1/200-inch.
Informational message. No action is necessary.
Scan Len Reverse: n S The length of the scan taken while the card is moving in reverse is logged. The value can be from 1925 to 2225.
If a “?” appears instead, the scan was done, but the number of lines could not be determined. One scan line equals one motor step, which is 1/200-inch.
Informational message. No action is necessary.
TABLE 33. Event Messages (continued)
Message Text
Mes
sag
e D
isp
laye
d
Mes
sag
e Lo
gg
ed t
o F
ile
Res
ults
in a
sys
tem
hal
t Explanation Recommended Action

Chapter 16: Messages 226
EVS5200_DOC_SOP_ExpressVote Firmware Version 1.4
Published: March 20, 2014
Scan Status: nn hex S The current scan status is represented by bit numbers 0 to 8:
7 = Scanning Speed calibration status
6 = Printing spec calibration status
5 = Motionless calibration status
4 = Scanner status
3 = Calibration error
2 = Scanner calibration
1 = Scan mode
0 = Scanner lamp
Informational message. No action is necessary.
Scanner Calibration done
S Successfully completed scanner calibration.
Informational message. No action is necessary.
Scan Calibration Error: No
S System has not registered a scanner calibration error.
Informational message. No action is necessary.
Scanner Calibration Error: Yes (blank ballot not used?)
S Error has occurred during the Scanner Calibration procedure. This error is caused by using a marked card for the procedure instead of a blank card.
Informational message. No action is necessary.
Scanner Calibration Failed
O, S
Scanner calibration was unsuccessful.
Informational message. No action is necessary.
Scanner Calibration Screen Entered
O, S
Opened the Scanner Calibration screen.
Informational message. No action is necessary.
Scanner Calibration Screen Exited
O, S
Opened the Scanner Calibration screen.
Informational message. No action is necessary.
Scanner Calibration Succeeded
O, S
Scanner calibration was successful.
Informational message. No action is necessary.
TABLE 33. Event Messages (continued)
Message Text
Mes
sag
e D
isp
laye
d
Mes
sag
e Lo
gg
ed t
o F
ile
Res
ults
in a
sys
tem
hal
t Explanation Recommended Action

Chapter 16: Messages 227
EVS5200_DOC_SOP_ExpressVote Firmware Version 1.4
Published: March 20, 2014
Scanner Calibration: Calibrated, Not Calibrated
O, S
As shown in the System Readiness Report, the scanner is either calibrated or not calibrated.
Informational message. No action is necessary.
Scanner Calibration:
Not done yet
<OR> Scanner Calibration not done
S Scanner is not calibrated. Complete the Scanner Calibration procedure before the using the unit to scan a card.
Scanner disabled S Scanner status is logged as disabled.
Normally, loading an election enables the scanner; otherwise, contact an election official or ES&S Customer Support.
Scanner enabled S Scanner status is logged as enabled.
Informational message. No action is necessary.
Scanner Lamp: Off S Scanner lights are off. Informational message. No action is necessary.
Scanner Lamp: On S Scanner lights are off. Informational message. No action is necessary.
Scanner Malfunction X O, S
X Scanning device malfunctioned in the ExpressVote unit.
Contact an election official or ES&S Customer Support.
Scanner Mode: Normal
S Scanner mode is normal. Informational message. No action is necessary.
Scanner Status: Disabled
S Scanner status is disabled. Informational message. No action is necessary.
Scanner Status: Enabled
S Scanner status is disabled. Normally, loading an election will enable the scanner; if not, contact an election official or ES&S Customer Support.
Scanning Cal Fail: reason
O, S
Unsuccessful calibration of the contact image sensors (using the fixed calibration strip). Possible reasons given: Card Too Long; Lost Top of Form; or Card Print Error.
Contact an election official or ES&S Customer Support to tap Scanner Calibration screen from the System Maintenance Menu and repeat all of the calibration steps in sequence.
TABLE 33. Event Messages (continued)
Message Text
Mes
sag
e D
isp
laye
d
Mes
sag
e Lo
gg
ed t
o F
ile
Res
ults
in a
sys
tem
hal
t Explanation Recommended Action

Chapter 16: Messages 228
EVS5200_DOC_SOP_ExpressVote Firmware Version 1.4
Published: March 20, 2014
Scanning Calibration Failed
S Factory scanner calibration has not been successfully completed.
Informational message. No action is necessary.
Scanning Calibration started.
S Started scanner calibration procedure from the Scanner Calibration screen.
Informational message. No action is necessary.
Scanning Calibration Succeeded
O, S
Factory scanner calibration has been successfully completed.
Informational message. No action is necessary.
Scanning Mode: Calibration
<OR>
Scanner Calibration mode
S ExpressVote unit was started in the scanner calibration mode.
Informational message. No action is necessary.
Scanning Mode: Normal (not in cal)
S ExpressVote unit was started in the Normal Scanning (not Calibration) mode.
Informational message. No action is necessary.
Scanning Motion calibration bad
S Unsuccessful calibration of the contact image sensor (using a card moving through the paper-path).
Open the Scanner Calibration screen and repeat all the steps in sequence, including the Motion Scanning Calibration step.
Scanning Motion calibration ok
S Successful calibration of the contact image sensor (using a card moving through the paper-path).
Informational message. No action is necessary.
Security Code Change Failed
O, S
Security code for the System Maintenance Menu was not changed because it did not meet the security strength requirements.
Informational message. No action is necessary.
Security Code Change Made
O, S
Security code to access the System Maintenance menu was changed.
Informational message. No action is necessary.
Security Code Change Succeeded
O, S
Security code for the System Maintenance Menu did not change because it did not meet the security strength requirements.
Informational message. No action is necessary.
TABLE 33. Event Messages (continued)
Message Text
Mes
sag
e D
isp
laye
d
Mes
sag
e Lo
gg
ed t
o F
ile
Res
ults
in a
sys
tem
hal
t Explanation Recommended Action

Chapter 16: Messages 229
EVS5200_DOC_SOP_ExpressVote Firmware Version 1.4
Published: March 20, 2014
Security Code Login Failure
O, S
Typed wrong security code to open the System Maintenance Menu.
Informational message. No action is necessary.
Security Code Login Successful
O, S
Typed right security code to open the System Maintenance Menu.
Informational message. No action is necessary.
Security Screen Entered
O, S
Opened the Security screen.
Informational message. No action is necessary.
Security Screen Exited O, S
Closed the Security screen. Informational message. No action is necessary.
tap Precincts Screen Entered
O, S
Opened a tap Precincts screen.
Informational message. No action is necessary.
tap Precincts Screen Exited
O, S
Closed a tap Precincts screen.
Informational message. No action is necessary.
TABLE 33. Event Messages (continued)
Message Text
Mes
sag
e D
isp
laye
d
Mes
sag
e Lo
gg
ed t
o F
ile
Res
ults
in a
sys
tem
hal
t Explanation Recommended Action

Chapter 16: Messages 230
EVS5200_DOC_SOP_ExpressVote Firmware Version 1.4
Published: March 20, 2014
Sensor Status: n S n= 32(hex) indicates that the platen is closed, no photosensors covered;
n= 33(hex) indicates platen closed, front photosensor covered;
n= 45(hex) indicates platen closed, PSW1 photosensor, diverter photosensor, and front photosensor covered;
n= 96(hex) indicates double sheet detector enabled, platen closed, no photosensors covered;
n= 104(hex) indicates double sheet detector enabled, platen closed, PSW1 photosensor sees paper;
n= 108(hex) indicates double sheet detector enabled, platen closed, PSW1 photosensor sees paper, and diverter photosensor sees paper.
Informational message. No action is necessary.
Sensors: OFF S Photosensors are off. Informational message. No action is necessary.
Sensors: ON S Photosensors are on. Informational message. No action is necessary.
Serial Number Was Entered
O, S
Typed ExpressVote unit serial number on the Set Unit Serial Number screen.
Informational message. No action is necessary.
Set Ballot Type Screen Entered
O, S
Opened the Set Ballot Type screen to tap the appropriate ballot style
Informational message. No action is necessary.
Set Ballot Type Screen Exited
O, S
Closed the Set Ballot Type screen(s).
Informational message. No action is necessary.
TABLE 33. Event Messages (continued)
Message Text
Mes
sag
e D
isp
laye
d
Mes
sag
e Lo
gg
ed t
o F
ile
Res
ults
in a
sys
tem
hal
t Explanation Recommended Action

Chapter 16: Messages 231
EVS5200_DOC_SOP_ExpressVote Firmware Version 1.4
Published: March 20, 2014
Set Date/Time Screen Entered
O, S
Opened the Set Date/Time screen.
Informational message. No action is necessary.
Set Date/Time Screen Exited
O, S
Closed the Set Date/Time screen.
Informational message. No action is necessary.
Set Paper Type: n O, S
When an election is loaded, it may change the acceptable paper type of the Cards to be used on the ExpressVote unit. If this occurs, the system logs this message to record the change. The “n” represents one of the following paper types:
0 = PD450
1 = TF11KS-ET
2 = TC11KS-LH,
TLK69KS-LH, or
TC98KS-LH
Informational message. No action is necessary.
Set Security Code Change Screen Entered
OS
Opened the Set Security Code Change screen.
Informational message. No action is necessary.
Set Security Code Change Screen Exited
OS
Closed the Set Security Code Change screen.
Informational message. No action is necessary.
Set Serial Number Screen Entered
O, S
Opened the Set Serial Number screen.
Informational message. No action is necessary.
Set Serial Number Screen Exited
O, S
Closed the Set Serial Number screen.
Informational message. No action is necessary.
Software Versions Screen Entered
O, S
Opened the Software Versions screen.
Informational message. No action is necessary.
Software Versions Screen Exited
O, S
Closed the Software Versions screen.
Informational message. No action is necessary.
TABLE 33. Event Messages (continued)
Message Text
Mes
sag
e D
isp
laye
d
Mes
sag
e Lo
gg
ed t
o F
ile
Res
ults
in a
sys
tem
hal
t Explanation Recommended Action

Chapter 16: Messages 232
EVS5200_DOC_SOP_ExpressVote Firmware Version 1.4
Published: March 20, 2014
SPE Status Screen Entered
O, S
Open the Retrieve SPE Status screen after pressing the SPE Status button on the System Maintenance Menu screen.
Informational message. No action is necessary.
SPE Status Screen Exited
O, S
Closed the Retrieve SPE screen after pressing the Exit button.
Informational message. No action is necessary.
Status Info: Version: n.nn
S Where n.nn is the version number of the SPE module and DLL.
Informational message. No action is necessary.
Still Waiting for Paper S Photosensor detects that the card has not reached the photosensor.
Informational message. No action is necessary.
STORAGE O, S
Subheading/category line within the logs’ System Readiness Report.
Informational message. No action is necessary.
System Log Cleared O, S
Cleared the System log. Informational message. No action is necessary.
System Log Exported O, S
Pressed the Export button on the View System Log screen to successfully export the inserted media device as the SystemLog.txt file.
Informational message. No action is necessary.
System Log Not Cleared
O, S
Selected No after selecting Clear System Log (on the System Maintenance Menu screen). The System Log remained intact.
Informational message. No action is necessary.
System Low On Memory
X O, S
ExpressVote unit is running low on internal memory storage capacity.
Informational message. No action is necessary.
System Powered On Serial Number nnnnnnnn
O, S
ExpressVote unit’s serial number is logged on unit startup.
Informational message. No action is necessary.
TABLE 33. Event Messages (continued)
Message Text
Mes
sag
e D
isp
laye
d
Mes
sag
e Lo
gg
ed t
o F
ile
Res
ults
in a
sys
tem
hal
t Explanation Recommended Action

Chapter 16: Messages 233
EVS5200_DOC_SOP_ExpressVote Firmware Version 1.4
Published: March 20, 2014
System Shutdown OK O, S
On unit startup, the System Log shows previous unit shut down was successful.
Informational message. No action is necessary.
Test Pattern/Scan Card Screen Entered
O, S
Pressed the Test Pattern/Scan Card button on the System Maintenance Menu screen to open the Test Pattern/Scan Card screen.
Informational message. No action is necessary.
Alert. The card was not recognized.
X N The card the voter inserted cannot be identified. Card is ejected from the unit.
Reinsert the card with the diagonal corner-cut on the right leading edge. If the error reoccurs, contact an election official or ES&S Customer Support.
The battery is low. Attach external power to continue.
X N ExpressVote unit is running on battery power and the battery charge is low.
Contact an election official as the unit needs to be connected to a working 110 volt AC electrical outlet.
The card is at home print position, but front sensor is covered.
X O, S
The leading edge of the inserted card is at the home print position, but the front, intake photosensor is covered.
Eject the card in Official mode. Wait a few seconds for the message to clear from the screen reinsert the card. If the error reoccurs, contact an election official or ES&S Customer Support.
The Master bar code was not found or is unreadable.
X O, S
Master bar code either cannot be found, or is unreadable on the card.
Eject the card in Official mode. Wait a few seconds for the message to clear from the screen reinsert the card. If the error reoccurs, contact an election official or ES&S Customer Support.
Third failed Election Code entry attempt.
X O, S
“Please remove the inserted media device." appears after the third failed try to enter the security code on the Enter Election Code keyboard screen.
Remove the inserted election definition media device and wait a few seconds for the message to clear. Before reinserting the media device, confirm (with an election official) that you have both the correct election definition media device and security code for the current election.
TABLE 33. Event Messages (continued)
Message Text
Mes
sag
e D
isp
laye
d
Mes
sag
e Lo
gg
ed t
o F
ile
Res
ults
in a
sys
tem
hal
t Explanation Recommended Action

Chapter 16: Messages 234
EVS5200_DOC_SOP_ExpressVote Firmware Version 1.4
Published: March 20, 2014
Third failed EQC Code entry attempt.
X O, S
“Please remove the inserted media device.” appears after the third failed try to enter the security code on the Enter Election Code keyboard screen.
Remove the inserted EQC media device and wait a few seconds for the message to clear. Before reinserting the media device, confirm (with an election official) that you have both the correct election media device and security code for the current election.
Time Zone Changed. O, S
Changed the Time Zone selection on the Set Time Zone/ Date/ Time’ screen.
Informational message. No action is necessary.
Total Data Storage: nnn MB
O, S
Indicates the total amount of data storage memory (in Megabytes) available on the ExpressVote unit. Shown on the System Readiness Report.
Informational message. No action is necessary.
Total RAM: nnn MB O, S
Indicates the total amount of Random Access Memory (in Megabytes) available on the ExpressVote unit. Shown on the System Readiness Report.
Informational message. No action is necessary.
Touch Screen Calibration Failed
O, S
Displays “Calibration failed. Please try again” message when touch screen calibration either fails or times-out without a final confirmation touch on the last calibration interaction screen.
Calibrate the touch screen. If you cannot press the Redo button, turn off the ExpressVote unit and then turn it on. When the calibration count-down screen appears, press anywhere on the screen to start the touch screen calibration process.
Touch Screen Calibration Updated
O, S
Re-calibrated the touch screen.
Informational message. No action is necessary.
TstPat card len: nn S On the Test Pattern/Scan Card screen, the system identified the length of the inserted card, where “nn” is 11, 14, 17, or 19 inches.
Informational message. No action is necessary.
TABLE 33. Event Messages (continued)
Message Text
Mes
sag
e D
isp
laye
d
Mes
sag
e Lo
gg
ed t
o F
ile
Res
ults
in a
sys
tem
hal
t Explanation Recommended Action

Chapter 16: Messages 235
EVS5200_DOC_SOP_ExpressVote Firmware Version 1.4
Published: March 20, 2014
TstPat maxNumLines: nnn
S After identifying the length of the inserted card (for the Test Pattern/Scan Card process), the system indicates the maximum number of lines (“nnn”) that can be printed on the card using the “Small – Normal” Print Style settings.
Informational message. No action is necessary.
Unit Locked Time Out O, S
After no touch screen activity for 10 minutes, the display locked in Voter mode unit with a card inserted and prevented voter from further input.
Switch to Official mode to eject the card and follow the jurisdictional card spoliation procedures.
Unit Serial Number: nnnnnnnn
O, S
Displayed the unit’s serial number. Also shown in the System Readiness Report.
Informational message. No action is necessary.
Unknown media inserted
O, S
USB media device was inserted into one of the ports and the identity of the device could not be determined.
Remove the unknown media device. If the device is bad or incompatible, ask an election official to reprogram (re-burn) the media device for you. Use only ES&S approved media devices.
Unknown media removed
O, S
USB media device was removed from one of the ports and the identity of the device could not be determined.
Informational message. No action is necessary.
Unknown Operation O, S
Executed an operation or function that is not ordinarily encountered, such as during debug or diagnostic testing.
Informational message. No action is necessary.
Unknown Printer Error O, S
Printer had a problem printing the card and the exact error causing the problem is unknown.
Eject the card in Official mode. Wait a few seconds for the message to clear from the screen reinsert the card. If the error reoccurs, contact an election official or ES&S Customer Support.
TABLE 33. Event Messages (continued)
Message Text
Mes
sag
e D
isp
laye
d
Mes
sag
e Lo
gg
ed t
o F
ile
Res
ults
in a
sys
tem
hal
t Explanation Recommended Action

Chapter 16: Messages 236
EVS5200_DOC_SOP_ExpressVote Firmware Version 1.4
Published: March 20, 2014
Unrecognized Card X O, S
In Voter mode, the inserted marked card did not match the expected markings for the loaded election and is automatically returned to the Voter.
Voter should reinsert the card. If the error reoccurs, exchange the marked card for a new card and follow the jurisdiction’s spoliation procedure for handling the unrecognized, marked card.
Upload Firmware Screen Entered
O, S
Opened the Upload Firmware screen.
Informational message. No action is necessary.
Upload Firmware Screen Exited
O Closed the Upload Firmware screen.
Informational message. No action is necessary.
Upload OS Missing X O, S
Operating System (OS) media device was inserted into a USB port and the system cannot find the complete OS installation software on the device.
Remove the OS media device from the USB port. Wait about 30 seconds and then reinsert the device. If this error reoccurs, either replace, reprogram, or re-burn the device.
Upload OS Screen Entered
O, S
Inserted the OS media device, which opened the Upload OS Screen.
Informational message. No action is necessary.
Upload OS Screen Exited
O, S
Pressed the Exit button, which closed the Upload OS Screen.
Informational message. No action is necessary.
Upload Util or Firmware Missing
X O, S
Inserted the utility (or firmware) into a USB port and the system cannot find the complete utility (or firmware) installation software on the media device.
Remove the utility (or firmware) media device from the USB port. Wait about 30 seconds and then reinsert the device. If this error reoccurs, either replace, reprogram, or re-burn the device.
Uploaded New Firmware
O, S
Updated the ExpressVote firmware to a newer version on the Upload New Firmware screen.
Informational message. No action is necessary.
Uploaded New OS O, S
Successfully uploaded the Operating System from the inserted OS media device.
Informational message. No action is necessary.
TABLE 33. Event Messages (continued)
Message Text
Mes
sag
e D
isp
laye
d
Mes
sag
e Lo
gg
ed t
o F
ile
Res
ults
in a
sys
tem
hal
t Explanation Recommended Action

Chapter 16: Messages 237
EVS5200_DOC_SOP_ExpressVote Firmware Version 1.4
Published: March 20, 2014
Utility media inserted O, S
Utility media device was inserted into one of the USB ports.
Informational message. No action is necessary.
Utility media removed O, S
Utility media device was removed from one of the USB ports.
ES&S technicians use utility media devices to do diagnostic tests and special upgrades. Informational message. No action is necessary.
View Fonts Screen Entered
OS
Opened the View Fonts screen from the System Maintenance screen.
Informational message. No action is necessary.
View Fonts Screen Exited
OS
Closed the View Fonts screen and returned to the System Maintenance screen.
Informational message. No action is necessary.
View Operation/System Log Screen Entered
OS
Opened the View Operation Log screen from the Main Menu.
Informational message. No action is necessary.
View Operation/System Log Screen Exited
OS
Operator closed the View Operation Log screen and returned to the Main Menu screen.
Informational message. No action is necessary.
Vote Summary Card Inserted
O, S
Inserted a card with printed bar code selections into the ExpressVote unit.
Informational message. No action is necessary.
Voted Ballot Setting Disabled
O, S
Automated voting test was disabled in the card Ballot Diagnostics screen of the System Maintenance Menu.
Informational message. No action is necessary.
Voted Ballot Setting Enabled
O, S
Automated voting test was enabled in the Ballot Diagnostics screen of the System Maintenance menu.
Informational message. No action is necessary.
Voted Ballot Test Count: nnn
O, S
“Current Count of Cards Marked” message appears every time the test completes the printing of an inserted card.
Informational message. No action is necessary.
TABLE 33. Event Messages (continued)
Message Text
Mes
sag
e D
isp
laye
d
Mes
sag
e Lo
gg
ed t
o F
ile
Res
ults
in a
sys
tem
hal
t Explanation Recommended Action

Chapter 16: Messages 238
EVS5200_DOC_SOP_ExpressVote Firmware Version 1.4
Published: March 20, 2014
Voted Ballot Test End Total: nnn
O, S
Number of marked card tests completed during the automated testing is logged.
Informational message. No action is necessary.
Voted Ballot Test Error: xxxxxxx
O, S
Error occurred during the Voted Ballot Test. The “xxxxxxx” text identifies the specific error that occurred.
If the identified error does not appear to be easy to correct, exit the Voted Ballot Test and contact an election official or ES&S Customer Support.
Voted Ballot Test Pause Total: nnn
O, S
With the Voted Ballot Test in progress, the system logged the “Total Count of Cards Marked” message when the printing of the inserted card was completed, after the user pressed the on-screen Pause Marking button.
Informational message. No action is necessary.
Voted Ballot Test Resume Total: nnn
O, S
With the Voted Ballot Test paused, a “Total Count of Cards Marked” message was logged when the Resume Marking button was pressed.
Informational message. No action is necessary.
Voted Ballot Test Screen Entered
O, S
Opened the Mark Voted Ballot Test screen from the System Maintenance Menu.
Informational message. No action is necessary.
Voted Ballot Test Screen Exited
O, S
Closed the Mark Voted Ballot Test screen and returned to the System Maintenance Menu.
Informational message. No action is necessary.
Voted Ballot Test Start Set: nnn
O, S
Number of sets of logged voted ballot tests.
Informational message. No action is necessary.
Voted Ballot Test Stop Total: nnn
O, S
With the Voted Ballot Test in progress, a “Total Count of Cards Marked” message is logged when the printing of the inserted card is completed, after Stop Marking is pressed.
Informational message. No action is necessary.
TABLE 33. Event Messages (continued)
Message Text
Mes
sag
e D
isp
laye
d
Mes
sag
e Lo
gg
ed t
o F
ile
Res
ults
in a
sys
tem
hal
t Explanation Recommended Action

Chapter 16: Messages 239
EVS5200_DOC_SOP_ExpressVote Firmware Version 1.4
Published: March 20, 2014
Voter Session Timed Out
X O, S
If the voter did not complete their voting session and left while the unit was still displaying a ballot screen, 10 minutes after the voter’s last interaction with the ExpressVote (e.g., screen touch), the system logged this message. The system also displayed a related message, which instructs the election official to eject the inserted card, which will redisplay the initial Insert Ballot Activation Card screen.
Eject the card in Official mode. Switch to Voter mode and reinsert card when prompted and continue the voting session.
VOTING DEVICE INFORMATION
O, S
Subheading/category line within the logs’ System Readiness Report.
Informational message. No action is necessary.
WAV file bits per sample was not 8 or 16.
S X Exception error occurred in the audio handler of the firmware because the.wav files are not in the correct format.
Informational message. No action is necessary.
WinCE n.nn.nn OS
ExpressVote logged the version of the operating system on system start up.
Informational message. No action is necessary.
Write-in length error. S Election data contained a write-in length that did not fit on the inserted card.
Switch to Official mode and eject the card. If the card is damaged, follow the jurisdictional spoliation procedures. Voter must vote with a new card which has the valid write-in length. If the error reoccurs, verify that the election definition is correct.
TABLE 33. Event Messages (continued)
Message Text
Mes
sag
e D
isp
laye
d
Mes
sag
e Lo
gg
ed t
o F
ile
Res
ults
in a
sys
tem
hal
t Explanation Recommended Action

Chapter 16: Messages 240
EVS5200_DOC_SOP_ExpressVote Firmware Version 1.4
Published: March 20, 2014
Card Contains Votes.
You have inserted a card that has vote selections.
X N Voter inserts a (marked) Vote Summary Card into the ExpressVote unit.
Press the NEXT button to view a summary of the choices already marked on the card, which cannot be changed. Otherwise, press the EXIT button, which returns the Vote Summary Card to you and then redisplay the initial Insert Ballot Activation Card screen on the ExpressVote. Give the Vote Summary Card to an election official and ask for a new, unmarked card.
You have reached the maximum write-in length.
X N Voter attempted to enter the 61st write-in character on the Write-in screen.
The Write-in screen allows a maximum of 60 characters. Any key selections beyond the 60th character do not appear. Try to abbreviate the words within the write-in text to have the complete write-in content fit within the 60-character limit. If necessary, contact an election official for assistance.
Verify Selections
Confirm your selections, then touch Next. To make a change, touch Exit and ask an election official for a card.
X N Voter has marked and printed a card in the ExpressVote unit.
If the voter exits, give the Vote Summary Card to an election official and ask for a new, unmarked card.
TABLE 33. Event Messages (continued)
Message Text
Mes
sag
e D
isp
laye
d
Mes
sag
e Lo
gg
ed t
o F
ile
Res
ults
in a
sys
tem
hal
t Explanation Recommended Action

Chapter 16: Messages 241
EVS5200_DOC_SOP_ExpressVote Firmware Version 1.4
Published: March 20, 2014
Event Status Messages
This section includes ExpressVote event status messages. The events in Table 7are organized by feature or function. Events typically indicate an action taken by the election official, voter, or ExpressVote.
The following legends apply to the screen messages in the following event messages:
Each “n” in notations such as “ID number nnnnnnnn” represents a number.
Each “x” in notations such as “Message: xxxxxxxxxxxx” represents an alphanumeric character.
Note: ExpressVote error events are listed in Table 7.
TABLE 34. Status Messages
Screen Message Message Reference Notes
Calibration
Scanner Calibration Failed
Scanner Calibration Succeeded
Scanner Calibration X = nnn
Scanner Calibration Y = nnn
Scanner Calibration Angle = nnn
Audio Calibration Failed
Audio Calibration Succeeded
Counters
Life Cycle Counter: nnn
AutoCAST Cycle Counter: nnn
Exceptions
Exception Error xxxxxxxxxxxx
Unrecognized Card
Printer Malfunction Failed to Verify
Printer Malfunction Paper Jam
Printer Malfunction Paper Too Short
Paper Misfeed
No Election Data
Upload Util or Firmware Missing

Chapter 16: Messages 242
EVS5200_DOC_SOP_ExpressVote Firmware Version 1.4
Published: March 20, 2014
Missing Program Graphic File
Upload OS Missing
Unknown Operation
Unit Locked Time Out
No more logging will occur
Mode
Keyswitch Test Mode
Keyswitch Run Mode
Navigation
Test Print Screen Entered
Test Print Screen Exited
tap Precincts Screen Entered
tap Precincts Screen Exited
Set Ballot Type Screen Entered
Set Ballot Type Screen Exited
View Operation Log Screen Entered
View Operation Log Screen Exited
Battery Status Screen Entered
Battery Status Screen Exited
Software Versions Screen Entered
Software Versions Screen Exited
Calibrate Touch Screen Entered
Calibrate Touch Screen Exited
View Scan/Service Log Screen Entered
View Scan/Service Log Screen Exited
Upload Firmware Screen Entered
Upload Firmware Screen Exited
Set Password Screen Entered
Set Password Screen Exited
Set Date/Time Screen Entered
Set Date/Time Screen Exited
Set Ballot Type Screen Entered
TABLE 34. Status Messages (continued)
Screen Message Message Reference Notes

Chapter 16: Messages 243
EVS5200_DOC_SOP_ExpressVote Firmware Version 1.4
Published: March 20, 2014
Set Ballot Type Screen Exited
Scanner Calibration Screen Entered
Scanner Calibration Screen Exited
Audio Calibration Screen Entered
Audio Calibration Screen Exited
Firmware Validation Screen Entered
Firmware Validation Screen Exited
Set Security Password Screen Entered
Set Security Password Screen Exited
Rear Eject (AutoCAST) Screen Entered
Rear Eject (AutoCAST) Screen Exited
Post Vote Summary Setting Screen Entered
Post Vote Summary Setting Screen Exited
Bypass Graphic/Audio Option Screen Entered
Bypass Graphic/Audio Option Screen Exited
Polling Place Info Screen Entered
Polling Place Info Screen Exited
Reset AutoCAST Count Screen Entered
Reset AutoCAST Count Screen Exited
Security Screen Entered
Security Screen Exited
Upload OS Screen Entered
Upload OS Screen Exited
Set Serial Number Screen Entered
Set Serial Number Screen Exited
Operation
Card Marked Successful
Card Returned Unmarked Card ID: nnn
Card Inserted
Card Returned
Eject Card From Test Mode
Exit OS
TABLE 34. Status Messages (continued)
Screen Message Message Reference Notes

Chapter 16: Messages 244
EVS5200_DOC_SOP_ExpressVote Firmware Version 1.4
Published: March 20, 2014
Invalid Admin Password Entered
Invalid Date/Time Entered
Invalid Security Password
Invalid Unlock Code Entered
Loaded Card ID: nnn
Marked Card Inserted
Security Login Failure
Security Login Successful
Setup
AutoCAST Count Not Reset
AutoCAST Count Reset
Bypass Graphics/Audio Check Option Disabled
Bypass Graphics/Audio Check Option Enabled
Date/Time Change
Loaded Election xxxxxxxxxxxx
Password Change
Post Vote Summary Disabled
Post Vote Summary Enabled
Rear Eject (AutoCAST) Disabled
Rear Eject (AutoCAST) Enabled
Scanner Override Disabled
Scanner Override Enabled
Security Password Change
Serial Number Was Entered
Test Print Successful
Uploaded New Firmware
Uploaded New OS
Startup and Shutdown
Card Ejecting at Power-Up
Graphics/Audio Checking Bypassed
Log out of space - shutting down
Login Failure
TABLE 34. Status Messages (continued)
Screen Message Message Reference Notes

Chapter 16: Messages 245
EVS5200_DOC_SOP_ExpressVote Firmware Version 1.4
Published: March 20, 2014
Login Successful
Recovered From Abnormal Shutdown
System Powered On Serial Number nnnnnnn Build nnn
System Shutdown Ok
Status
Battery Charged
Battery Low
Card Type xxxxxxxxxxxx
Detected Battery Low
Running on Battery Power
Running on External Power
System Low On Memory
Touch Screen Entered Calibration Updated
Versions
ExpressVote Version n.n.n.n
Module Diagnostic Logger n.n.n
Module ExpressVote Data n.n.n
Module ExpressVote Data Helper n.n.n
Module Operation Logger n.n.n
Module OS n.n.n.
TABLE 34. Status Messages (continued)
Screen Message Message Reference Notes

Chapter 17: Log Entries 246
EVS5200_DOC_SOP_ExpressVote Firmware Version 1.4
Published: March 20, 2014
Chapter 17: Log Entries
If an exception or error occurs during the processing of either the EQC media device or the election definition media device, its detection notifies the user through a related screen message, which also gives instructions on how to proceed. Exception events are recorded in the Operations Log file. Firmware and hardware errors are recorded in the Log file.
Error Messages
Error messages are displayed on the touch screen when ExpressVote detects a critical condition that requires operator intervention to correct the problem before the selection process can be continued.
The international warning symbol may accompany various error messages. These messages may or may not be translated into the voter’s native language. For this reason, the jurisdiction may wish to place a multi-lingual sign in the polling booth that explains that the symbol means an error has occurred and they should alert one of the election officials.
Restarting ExpressVote from a System Halt
In some instances, an error or event can cause the ExpressVote system to halt, resulting in a stoppage of operations.
If an unrecoverable error message appears on the screen or the system is exhibiting unstable behavior, use the following steps to restart the ExpressVote unit.
To restart the ExpressVote unit:
1. Make sure that you have election officials and poll workers from both parties present.
2. Set the power switch to the OFF position.
3. tap the OK button on the message box (if there is one).
Important: A System Halt is a condition which requires the ExpressVote unit to be shutdown.

Chapter 17: Log Entries 247
EVS5200_DOC_SOP_ExpressVote Firmware Version 1.4
Published: March 20, 2014
4. If the ExpressVote unit does not shut down within a few seconds, try tapping the OK button again if it is still on the screen.
5. After the system has shut down, set the power switch to ON again.
6. The system will reboot. If there is an card in the unit, it will be ejected, and any voting sessions that were in progress will have to be restarted. If the card was being marked when the error occurred, a security cover should be placed over the card as it comes out, the card should be spoiled, and the voter should be given a new blank card.
Note: The system may take up to 30 seconds to shut down.
Note: Error messages are system alerts intended for poll workers. They will not follow federal guidelines for text size or AT accessibility.

Chapter 18: Security Safeguards 248
EVS5200_DOC_SOP_ExpressVote Firmware Version 1.4
Published: March 20, 2014
Chapter 18: Security Safeguards
ExpressVote’s electronic and physical security access attributes limit and detect access to critical system components that prevent loss of system integrity, availability, confidentiality, and accountability. Such features include the following:
Media, Operating Mode, and Power access door – Secures access to power switch, Voter/Official mode switch, and USP ports for media device insertion.
Front and right-side paper-path compartment access doors – Secures access to the paper transport in the event of a paper jam.
Password-protected menus – Limits access to the administrative and System Maintenance menus that require a password.
ExpressVote is an event-driven and role-based system. Event-driven means that you can use the buttons on the touch screen or audio-tactile keypad to open sub-menus to initiate functions or change option settings. Role-based means that the safeguards designed into the system prevent non-privileged users from entering privileged menus through the use of a ExpressVote system maintenance security code and ExpressVote operational management sequences.
ExpressVote security design is reflected in the following areas:
Role-based screen menu security
Event-driven security
Election Day security
Polling place security
Role-Based Operations Screen Menu Security
The ExpressVote screens that you can open and navigate depend upon your role, as either an (election) official or voter.
The Official/Voter mode switch determines which screens a you can view and navigate. The required election security code on the System Maintenance screen, for instance, prevents unauthorized individuals from progressing beyond the Election Code entry screen. ExpressVote requires a password for executing functions such as loading of the election definitions and a system maintenance security code for access to critical areas of system configuration, such as upgrading firmware, and thus restricts access to these areas to authorized personnel.
Note: When you perform a firmware upgrade, the your specified System Maintenance Menu password is retained. When you perform a full firmware installation, your password is deleted and you must create a new password.

Chapter 18: Security Safeguards 249
EVS5200_DOC_SOP_ExpressVote Firmware Version 1.4
Published: March 20, 2014
Event-Driven Security
In addition, the event-driven sequences built into the security prevent certain functions from taking place. For instance, voters are prevented from casting a card unless they have met requirements such as voting in all contests, or not overvoting, and preventing card marking if preconditions to this function have not been met.
The following figure depicts a high-level overview of the ExpressVote operating system:
FIGURE 5. ExpressVote Operating System
Election Day Security
ExpressVote offers a secure environment for images and data.

Chapter 18: Security Safeguards 250
EVS5200_DOC_SOP_ExpressVote Firmware Version 1.4
Published: March 20, 2014
System access to ExpressVote during equipment preparation, testing and operation is provided by the appropriate ES&S system administrator prior to delivery of the system, or by election officials upon delivery.
Data Storage
The media device containing the election definition and election totals is secured behind a locked compartment. A provision for a wire seal within the USB compartment provides an additional level of security.
In addition, ExpressVote does the following:
ExpressVote records errors and major events and tags these incidents with the date and time the incident occurred based on ExpressVote’s real-time clock to time-and-date stamp settings.
Audit logs are constantly updated in the system background and saved to the inserted ES&S media device. Stored audit records are not affected by system power interruptions. ExpressVote does not tabulate results or generates output reports. The audit log can be viewed on either unit’s touch screen or printed using blank thermal stock for the ExpressVote.
No Vote Tampering
The ExpressVote unit is designed with safeguards to protect the unit against tampering during system repair, or interventions in system operations, in response to system failure. Physical access to components is controlled by the use of key locks, special screws, and seals. The password -protected menus prohibit modification to operational settings.
Media Device Monitoring
ExpressVote monitors the insertion and removal of a USB flash drive (media device) into the system. Anytime a media device is inserted, the firmware will compare its type against the entries from its list of approved media devices. If the type does not match any listed with the list, the media device is ignored. If the media device is removed during voter interaction, ExpressVote generates an error message and halts system functions.
Election Definition Monitoring
ExpressVote requires the insertion of a poll site election qualification media and election definition media, in that order, upon turning on the unit to ensure that appropriate election date is installed at that site. See Configuring ExpressVote for procedures on how to configure ExpressVote.

Chapter 18: Security Safeguards 251
EVS5200_DOC_SOP_ExpressVote Firmware Version 1.4
Published: March 20, 2014
Data Decryption and Encryption
ExpressVote validates the digital signatures of files from ElectionWare. ExpressVote does not sign or digitally encrypt vote data as the data is used to generate a printed card. No vote data is stored on the ExpressVote once the card has left the unit.
Out of Scope Design Considerations
For security reasons, ExpressVote does not do the following:
Does not tabulate or permanently store vote results.
Does not telecommunicate with other telecommunication devices.
Polling Place Security
Physical security measures for ExpressVote include a lockable compartment to prevent access to the election definition media, Voter/Official mode switch, and the power switch. The election definition media contains election data information. The compartment is locked with a key. The key is removed and safeguarded by the poll site staff to prohibit unauthorized use when ExpressVote is left alone.
When the time and date are reset or new firmware is uploaded, the security code should be reset by the designated election official and kept private.
Headphones provide audio of the various card choices. These headphones are designed to have low sound leakage to preserve privacy. In addition, the touch screen can be blacked out to prevent unauthorized viewing and access to election contest choices of a voter. Other options to protect voter privacy are the use of privacy shields around the unit and privacy sleeves for transporting the printed card to the DS200.

Chapter 19: System Audit Trail 252
EVS5200_DOC_SOP_ExpressVote Firmware Version 1.4
Published: March 20, 2014
Chapter 19: System Audit Trail
ExpressVote’s system-generated audit trail ensures that elections are administered fairly, accurately, transparently, and efficiently. System-generated creation of audit records reduces the possibility of errors, omissions, and mistakes associated with manually generated audit logs.
Operational Requirements
The following sections summarize how ExpressVote satisfies the operational requirements for audit trails as described in the 2005 VVSG, Volume I, Version 1.0, Subsection 2.5.1.1. Audit record data are generated by these processes.
Record the Timing and Sequence of Audit Record Entries
ExpressVote stores continuously updated audit logs on a removable media device. ExpressVote’s real-time clock applies a time-and-date stamp to a related event in the system audit logs.
Preserve the Timing and Sequence of Audit Record Entries
Stored audit records are not affected by system power interruptions. The ExpressVote audit record is stored on the removable media device.
Print Audit Logs
Poll workers can view audit logs on the unit’s touch screen or printed sheet. This information provides for immediate identification and resolution of error conditions. In addition, each log entry is numbered and includes event details to facilitate recognition, segregation, and retention. Machine level audit reports may be generated at any time from each of the system’s administrative menus. ExpressVote does not tabulate results or generates output reports, so the printing of audit logs does not interfere.
Display Error Messages and Remedial Actions
ExpressVote displays and stores all error messages to the user as they occur. Error messages are either displayed in the voter’s selected language, or include the international warning symbol if intended for the poll worker or if a general system error is generated. The error message details state the recommended action to restore the system to the state existing before the first error occurred and with no irreversible errors.

Chapter 19: System Audit Trail 253
EVS5200_DOC_SOP_ExpressVote Firmware Version 1.4
Published: March 20, 2014
Display and Report Critical and Non-Critical Status Messages
ExpressVote displays and reports critical and non-critical status message in real-time and in the voter’s selected language or in English along with the international warning symbol depending on the nature of the error at the time of occurrence.

Chapter 20: Safety Information 254
EVS5200_DOC_SOP_ExpressVote Firmware Version 1.4
Published: March 20, 2014
Chapter 20: Safety Information
Read the safety information, precautions and procedures in this section carefully before attempting to operate the ExpressVote unit.
Servicing
Do not attempt to service the ExpressVote unit unless specifically instructed to do so by ES&S. This includes opening the enclosure or performing internal maintenance.
The following situations require an ES&S Field Services technician to resolve:
Damage to the power cord, casing or touch screen.
Liquid is spilled into the enclosure.
Negative change in performance.
Not operating according to the information in this manual.
If any of the above situations occur, immediately disconnect the unit from the power source and call ES&S Technical Support to schedule service. Do not attempt to repair the unit without first contacting ES&S.
Unless you receive specialized training from ES&S, do not attempt to adjust advanced settings that are not described in the ES&S ExpressVote Operations Guide or specifically advised not to adjust in the guide. Improper adjustment of advanced settings might result in damage to the hardware or firmware and often require service by an ES&S Field Services technician to repair.
Ventilation
ExpressVote contains ventilation openings to prevent it from overheating. Do not block or cover any of the unit’s openings during operation. Do not operate ExpressVote in an enclosed casing unless ES&S approves of the container. Use only the card box supplied by ES&S as a container for ExpressVote.

Chapter 20: Safety Information 255
EVS5200_DOC_SOP_ExpressVote Firmware Version 1.4
Published: March 20, 2014
Water and Moisture
The ExpressVote system is designed for storage and operation in any enclosed facility ordinarily used as a warehouse or polling place. Facilities must meet the following environmental requirements.
Cleaning
Use only the cleaning solutions approved and specified by ES&S to clean the unit and peripheral equipment.
Heating
Do not install ExpressVote near heat sources such as radiators, air ducts, areas subject to direct sunlight or other products that produce excessive heat.
Industry Regulatory Requirements
ExpressVote has been designed to comply with the industry regulatory requirements set forth in IEEE and Election Assistance Commission, (EAC) Voluntary Voting System Guidelines (VSSG), 2005.
ExpressVotecomplies with the basic product safety standard UL 60950-1: First Edition: Standard for Safety of Information Technology Equipment.
TABLE 35. Environmental Requirements
Environment Conditions
Storage 0 to 120 degrees Fahrenheit
10% to 85% Relative Humidity
Operation 60 to 100 degrees Fahrenheit
10% to 50% Relative Humidity
Warning: Do not place containers with liquids such as coffee, water or soda on or near an ExpressVote. Do not operate the terminal in an excessively wet environment. Store ExpressVote in a cool dry place.

Chapter 20: Safety Information 256
EVS5200_DOC_SOP_ExpressVote Firmware Version 1.4
Published: March 20, 2014
Lockout
ExpressVote has two rocker switches that are located inside the left side security compartment of the enclosure. The mode rocker switch controls the system’s operating mode. The power rocker switch controls the power. Switch positions are described as follows:
When the power switch is in the ON position, the power is drawn from the 110 volt AC electrical outlet (if available) or the battery (if AC power is unavailable) and ExpressVote is ready for normal operations.
When the mode switch is in the Official position, the election official can perform system setup, reporting, testing and maintenance procedures.
When ExpressVote is on and the power switch is moved to the OFF position, ExpressVote continues to draw AC power for recharging the battery. The unit is shut down only when the power switch is in the OFF position.
Warning and Hazard Symbols
The following industry standard danger, warning, and caution labels are affixed to all hardware components that may cause hazardous results if accessed incorrectly. Read all of the instructions in this manual and use extra caution when you perform any task that may pose a physical danger to yourself or ExpressVote.
Note: Special security keys provided with the unit control access to the security compartment. Only authorized election officials are authorized to use these keys.
Warning: The user warning symbol appears next to procedures that could cause damage to the scanner or injury if improperly executed. Carefully read all warnings and proceed with caution if you carry out these tasks.
Electrical Hazard: This symbol appears next to procedures that expose the operator to a risk of electric shock. Any operation that requires opening the enclosure exposes operators to dangerous high voltages. To reduce the risk of fire or shock, do not attempt to open the enclosure unless you receive proper training from an ES&S technician.
Protective Earth: This symbol is adjacent to the internal Protective Earth terminal.

Chapter 20: Safety Information 257
EVS5200_DOC_SOP_ExpressVote Firmware Version 1.4
Published: March 20, 2014
Power Sources
Use only the type of power source specified on the ID label of the ExpressVote unit. Make sure that you install the unit in compliance with all applicable sections of the National Electric Code. Consult your local building code before you install any ExpressVote equipment. ExpressVote contains a built-in power supply that operates from 110 volt AC lines. Power specifications are shown in the following table.
Loss of Power To the Facility
In the event that the power to the facility is lost, ExpressVote will provide battery power for two hours. If you do not shut down the system, and ExpressVote reaches a critically low battery power level, ExpressVote will initiate a controlled shutdown to prevent the system from being corrupted by an uncontrolled shutdown. When this occurs, all voting data will be lost, and the cards will need to be re-scanned.
Turning ON/OFF ExpressVote
Do the following to turn the ExpressVote unit on or off:
Set the power switch to OFF prior to disconnecting the terminal from a 110 volt AC electrical outlet and packing it for shipment.
Set the power switch to ON to allow the voters to use the voting system.
Since there is no power switch for the AC main supply, the disconnect means for the equipment is the connector on the power supply cord set (or the appliance inlet connector on the rear of the unit).
Caution: Keep fingers, hands, and loose clothing clear of the areas where this symbol is displayed.
TABLE 36. Power Specifications
Attribute Spec Units
Input Power Voltage 93-264 VAC
Input Power Frequency 45-66 Hz
Battery Back-Up, Minimum 2 Hours

Chapter 20: Safety Information 258
EVS5200_DOC_SOP_ExpressVote Firmware Version 1.4
Published: March 20, 2014
The main 110 volt AC electrical outlet shall be installed near the equipment and be readily accessible.
To remove all power from the equipment, disconnect the AC main supply connector from the equipment.
Complete main electrical rating: 120V~ 60Hz 1.5A.
Main supply voltage fluctuations are not to exceed +10% percent of the rated supply voltage range.
The equipment is suitable for continuous operation.
Protection from Radiation
ExpressVote meets or exceeds Federal Communication Commission standards for protection against generated or induced electromagnetic radiation. No additional safety precautions are required.
Replacing the Battery
The lithium-Ion battery pack (and the 3V lithium coin cell battery in the single board computer) is replaceable only by authorized service personnel.
Hardware Environmental Conditions
ExpressVote is designed for the following environmental conditions:
Electrical Hazard: Improperly replacing the terminal battery exposes the operator to a risk of explosion. Only qualified ES&S technicians should replace batteries.
Caution: Risk of explosion if battery is replaced by an incorrect type. Dispose of used batteries according to local regulations and conventions.
TABLE 37. Hardware Environmental Conditions
Climate Controlled Facility Conditions Minimum Maximum
Operating Facility
Temperature (Fahrenheit) 50o 104o
Relative Humidity 10% 50%

Chapter 20: Safety Information 259
EVS5200_DOC_SOP_ExpressVote Firmware Version 1.4
Published: March 20, 2014
Environmental Conditions for Transport and Storage
ExpressVote is intended for indoor use only in the following environmental conditions:
A shipping container is available for the terminal. It provides sufficient padding and protection to permit long-distance shipment of the unit via common carrier.
Additional Safety Instructions and Required Specifications
Indoor Use Only
Ordinary Protection (Not protected against harmful ingress of moisture)
Class I Equipment (Grounded Type)
Electrical rating: 120V~ 60Hz 1.5A
Mains supply voltage fluctuations are not to exceed +10% percent of the rated supply voltage range.
Pollution Degree 2 for the ambient environment compartment. Election officials at the poll site level will use the election definition compartment key to unlock the compartment, insert the election definition, and lock the compartment prior to opening the polls for voting. No further access to the election definition is necessary until the polls are closed, when it can be removed.
Storage Facility
Temperature (Fahrenheit)) 4o below Zero 140o
Relative Humidity 10% 85%
TABLE 38. Transport and Storage Environmental Conditions
Conditions Minimum Maximum Units
Operation 50 104 oF
10% 50% Relative Humidity
Storage -4 140 oF
10% 85% Relative Humidity
Transport 14 140 oF
10% 85% Relative Humidity
TABLE 37. Hardware Environmental Conditions (continued)
Climate Controlled Facility Conditions Minimum Maximum

Chapter 21: Documentation References and Resources 260
EVS5200_DOC_SOP_ExpressVote Firmware Version 1.4
Published: March 20, 2014
Chapter 21: Documentation References and Resources
ES&S considered the following standards and resources in the writing of this guide.
TABLE 39. Documentation References and Resources
Source Title
Election Assistance Commission
EAC 2005 Voluntary Voting System Guidelines
Election Assistance Commission
Testing and Certification Program Manual, Version 1.0
Election Systems & Software, LLC
Voting System Functionality Description for ExpressVote Voting System v. 5.0.0.0
Election Systems & Software, LLC
Hardware Specification for the ExpressVote Voting System v. 5.0.0.0
Election Systems & Software, LLC
Firmware Design Specifications for the ExpressVote Voting System v. 5.0.0.0
Election Systems & Software, LLC
ES&S Ballot Printing Manual
Microsoft Microsoft Manual of Style for Technical Publications, Third Edition
Microsoft Microsoft Computer Dictionary, Fifth Edition
Merriam-Webster Merriam-Webster Collegiate Dictionary, 11th Edition

Chapter 22: Revision History 261
EVS5200_DOC_SOP_ExpressVote Firmware Version 1.4
Published: March 20, 2014
Chapter 22: Revision History
March 20, 2014Document Version 4.0
Chapter Description Project
Chapter 6: System Maintenance Additional edits to improve verbiage consistency and readability. Information about tests used to check the quality of the card printer and the card scanner has also been updated.
EVS 5.2.0.0
March 6, 2014Document Version 3.0
Chapter Description Project
Chapter 5 Additional edits to improve verbiage consistency and readability
EVS 5.2.0.0
Chapter 6: System Maintenance Additional edits to improve verbiage consistency and readability. Information about Scanner Calibration has also been updated to include steps and new graphics for completing the process.
EVS 5.2.0.0
February 14, 2014Document Version 2.0
Chapter Description Project
Chapters 1-5 Additional edits to improve verbiage consistency and readability
5.2.0.0
February 5, 2014Document Version 1.4
Chapter Description Project
Chapter 4: Election Preparation, Inspect the ExpressVote Unit
Changed picture to clearly show warranty seal.
EVS 5.2.0.0
Chapter 7: Preparing ExpressVote Prior to the Election Day, Attach Seals
Changed picture to clearly show tamper-proof security seal
EVS 5.2.0.0
Chapter 4: Election Preparation, Operating Facilities, Furnishings, Fixtures, and Utilities
Added floor space requirements. Added warning about arranging table or booth to consider traffic flow, privacy, safety and accessibility.
EVS 5.2.0.0

Chapter 22: Revision History 262
EVS5200_DOC_SOP_ExpressVote Firmware Version 1.4
Published: March 20, 2014
Chapter 6: System Maintenance, Security
Changed to correct reference to ExpressVote System Security Menu.
EVS 5.2.0.0
Chapters 1-5Edits to improve verbiage consistency and readability.
EVS 5.2.0.0
Chapter 5: ExpressVote Main Menu
Replaced Main Menu image. EVS 5.2.0.0
January 31, 2014Document Version 1.3
Chapter Description Project
All Changed references to figures to hyperlinks so they will be automatically updated in case of edits.
EVS 5.2.0.0
Chapter 12: Maintenance/Acceptance Checklist
Updated to the Maintenance/Acceptance checklist, which includes the step to ensure all panels/doors are secure and locked.
EVS 5.2.0.0
Chapter 7: Preparing ExpressVote Prior to the Election Day
Updated photos and text to show ES&S-suggested seal placement.
EVS 5.2.0.0
All
Removed all mentions of "ballot boxes” and replaced with "card bins." Noted that if a jurisdiction is using the DS200, information about seal placement is in the DS200 user’s guide.
EVS 5.2.0.0
Chapter 7: Preparing ExpressVote Prior to the Election Day
Noted locations where wire seals can be applied. Removed references to plastic pull-tight locking straps. Updated information on placement of seals to clarify the recommended times they should be applied. Updated locking devices information.
EVS 5.2.0.0
Chapter 7: Preparing ExpressVote Prior to the Election Day
Updated cross-references so that they are pulling in the appropriate chapter heading.
EVS 5.2.0.0
AllRemoved other references to “tethering” and “cart.”
EVS 5.2.0.0
Chapter 11: Glossary
Removed note that ExpressVote in EVS 5200 can “electronically” submit for tabulation.
EVS 5.2.0.0
February 5, 2014Document Version 1.4
Chapter Description Project

Chapter 22: Revision History 263
EVS5200_DOC_SOP_ExpressVote Firmware Version 1.4
Published: March 20, 2014
All Removed references to lockable rear paper chute access door.
EVS 5.2.0.0
Chapter 18: Security Safeguards: Election Day Security
Updated information. EVS 5.2.0.0
Chapter 6: System Maintenance
Updated security code requirements. EVS 5.2.0.0
Chapter 7: Preparing ExpressVote Prior to the Election Day
Updated information on third failed EQC Code entry attempt.
EVS 5.2.0.0
Chapter 10: Post Election Day ExpressVote Care
Added note the ES&S recommends that ExpressVote be powered down when election definition media device is removed.
EVS 5.2.0.0
Chapter 7: Preparing ExpressVote Prior to the Election Day
Added steps to set up ExpressVote table and mount ExpressVote unit and metal card bin.
EVS 5.2.0.0
Chapter 7: Preparing ExpressVote Prior to the Election Day
Added steps to mount ExpressVote unit to ExpressVote voting booth.
EVS 5.2.0.0
Chapter 7: Preparing ExpressVote Prior to the Election Day
Added packing and shipping instructions.
EVS 5.2.0.0
Chapter 7: Preparing ExpressVote Prior to the Election Day
Added headphones manufacturer and model number.
EVS 5.2.0.0
Chapter 12: Maintenance/Acceptance Checklist
Added updated checklist. EVS 5.2.0.0
January 24, 2014Document Version 1.2
Chapter Description Project
Chapter 3: ExpressVote Overview, Background, Ballot Online
Added descriptive paragraph and subsection about Ballot Online (BOL) functionality
EVS 5.2.0.0
Chapter 6: System Maintenance, System Maintenance Menu table
Updated System Maintenance Menu table to include new options and updated button names.
EVS 5.2.0.0
January 31, 2014Document Version 1.3
Chapter Description Project

Chapter 22: Revision History 264
EVS5200_DOC_SOP_ExpressVote Firmware Version 1.4
Published: March 20, 2014
Chapter 6: System Maintenance, Unit Serial Number
Updated Unit Serial Number description.
EVS 5.2.0.0
Chapter 6: System Maintenance, BOL Scanning
Added BOL Scanning section and listing in System Maintenance Menu options table.
EVS 5.2.0.0
Chapter 6: System Maintenance, Tethered Mode Enable
Added Tethered Mode Enable section and listing in System Maintenance Menu options table.
EVS 5.2.0.0
Chapter 6: System Maintenance, Clear Jam
Added Clear Jam section and listing in System Maintenance Menu options table.
EVS 5.2.0.0
Chapter 6: System Maintenance, BOL Scanner Setting
Added BOL Scanner Setting section and listing in System Maintenance Menu options table.
EVS 5.2.0.0
Chapter 6: System Maintenance, Rear Eject Enable
Updated Rear Eject Enable section. EVS 5.2.0.0
Chapter 7: Preparing ExpressVote Prior to the Election Day, Set up the Ballot Online (BOL) Scanner
Adding section on setting up the Ballot Online (BOL) scanner
EVS 5.2.0.0
Chapter 8: Election Day Activities, Using Ballot Online, Voting Instructions
Added optional steps for using the Ballot Online functionality
EVS 5.2.0.0
Chapter 10: Post Election Day ExpressVote Care
Removed reference to Transportation Cart
EVS 5.2.0.0
All Added file name to replace document title in footers
EVS 5.2.0.0
January 17, 2014Document Version 1.1
Chapter Description Project
Index Removed incorrect footers. 5.2.0.0
October 31, 2013Document Version 1.0
Chapter Description Project
Entire Book New book based on EVS FL 4.5 5.2.0.0
January 24, 2014Document Version 1.2
Chapter Description Project

Index 265
EVS5200_DOC_SOP_ExpressVote Firmware Version 1.4
Published: March 20, 2014
AAdditional Safety Instructions and Required Specifica-tions, 259Assisting a Vision Impaired Voter, 138Assisting Voters
Assistive Technology (AT) Device, 138Initializing the System, 138
AT Device, 138
BBallot, 112Barcode, 27Battery Replacement, 258BOL, 63, 83
CCalibrate the Touch Screen, 40Clear, 62Clear a Paper Jam, 86Corrective Maintenance Procedures
Clear a Paper Jam, 86Create Media to Validate Firmware, 117
DDS200 Seals and Locks, 116
EEnvironmental Conditions for Transport and Storage,258, 259
Ffirmware problems, 66firmware updates
system firmware, 64
HHardware-Related Problems, 159
IInitializing the System, 138
Assisting a Vision Impaired Voter, 138Install the Flash Memory Card, 109
KKeypad for Visually Impaired, 23
LLockout, 256
MMaintenance
More System Maintenance Procedures, 86More System Maintenance Procedures, 86
PPolling Place Security, 251Pop-up Screens
Write-in, 129Preventive Maintenance Procedures
Install and Remove the Flash Memory Card, 143
SSafety Information
Additional Safety Instructions and Required Specifi-cations, 259
Battery Replacement, 258Environmental Conditions for Transport and Stor-
age, 258, 259Lockout, 256
Scanner, 68Maintenance, 140
Security MeasuresPolling Place Security, 251
Setup InstructionsInstall the Flash Memory Card, 109
System Hardware and Operation TheoryKeypad for Visually Impaired, 23
Index

Index 266
EVS5200_DOC_SOP_ExpressVote Firmware Version 1.4
Published: March 20, 2014
TTest Mode Maintenance Procedures
Calibrate theTouch Screen, 40Troubleshooting Guide
Hardware-Related Problems, 159Types, 27
VVoting, 123
WWrite-in, 129






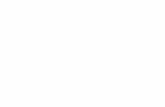

![Untitled-1 [ ] · PDF filenos - ter. Pa-ter Pa-ter Pa-ter Pa-ter nos no no no (s) (s) (s) (s) ter, ter, ter, ter qui es in qui es in qui es in qui es in cae - cae - cae](https://static.fdocuments.us/doc/165x107/5a799b2c7f8b9a6c158d95e2/untitled-1-ter-pa-ter-pa-ter-pa-ter-pa-ter-nos-no-no-no-s-s-s-s-ter.jpg)