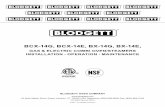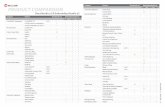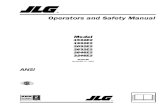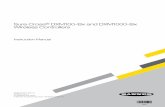Operator’s Guide for E2 Refrigeration, BX HVAC and CX …€™s... · 2019. 2. 25. · The E2...
Transcript of Operator’s Guide for E2 Refrigeration, BX HVAC and CX …€™s... · 2019. 2. 25. · The E2...
-
026-1622 Rev 0 12-JUN-2012
Operator’s Guide for E2 Refrigeration, BX HVAC and CX Convenience Store Controllers
Applicable to E2 firmware versions 4.0 and above
-
Retail Solutions3240 Town Point Drive NW, Suite 100
Kennesaw, GA 30144, USA
Phone 770-425-2724Fax 770-425-9319
FCC COMPLIANCE NOTICE
This device complies with Part 15 of the FCC Rules. Operation is subject to the fol-lowing two conditions: (1) this device may not cause harmful interference, and (2) this device must accept any interference received, including interference that may cause undesired operation.
CE COMPLIANCE NOTICE
Class A Product Information for E2 Controllers:
The Retail Solutions Einstein and E2 controllers are Class A products. In a domestic environment this product may cause radio interference in which case the user may be required to take adequate measures. This covers:
• All E2 family product types: RX - Refrigeration Controller (845-xxxx), BX - Building/HVAC Controller (845-xxxx), CX- Convenience Store Controller (845-xxxx), and all version models: (300, 400, 500).
-
Table of Contents1 LOGGING ON AND ACCESS LEVELS.................................................................................................................... 1
2 HOME SCREENS.......................................................................................................................................................... 1
2.1 THE E2 HOME SCREEN.................................................................................................................................................. 12.1.1 RX Home Screen ................................................................................................................................................... 12.1.2 BX Home Screen ................................................................................................................................................... 22.1.3 CX Home Screen ................................................................................................................................................... 2
2.2 SCREEN TYPES............................................................................................................................................................... 3
3 MENUS AND SET UP OPTIONS................................................................................................................................ 5
3.1 MENUS........................................................................................................................................................................... 53.2 THE E2 KEYPAD ............................................................................................................................................................ 73.3 TOGGLING FULL OPTIONS ........................................................................................................................................... 103.4 CUSTOMIZING THE HOME SCREEN .............................................................................................................................. 103.5 MANUAL DEFROST AND CLEAN MODE....................................................................................................................... 103.6 OVERRIDES .................................................................................................................................................................. 113.7 ALARMS....................................................................................................................................................................... 12
3.7.1 Accessing the Alarm Advisory Log ...................................................................................................................... 123.7.2 Viewing the Controller Advisory Log .................................................................................................................. 123.7.3 Date and Time...................................................................................................................................................... 123.7.4 State...................................................................................................................................................................... 123.7.5 Ack/Reset State..................................................................................................................................................... 123.7.6 Area Ctrl: Application: Property......................................................................................................................... 133.7.7 Advisory Message ................................................................................................................................................ 133.7.8 Acknowledging, Resetting, and Clearing Log Entries ......................................................................................... 13
3.7.8.1 Acknowledging ......................................................................................................................................................... 133.7.8.2 Resetting ................................................................................................................................................................... 133.7.8.3 Clearing..................................................................................................................................................................... 13
3.7.9 Facility Status Display (FSD) Alarms ................................................................................................................. 14
4 VIEWING INPUTS AND OUTPUTS........................................................................................................................ 15
4.1 LOCATING LOGGED INPUTS/OUTPUTS......................................................................................................................... 154.1.1 Home/Status Screens............................................................................................................................................ 15
4.1.1.1 Setup Screens ............................................................................................................................................................ 154.1.1.2 Setting Up Input and Output Pointers....................................................................................................................... 15
4.1.2 Log View .............................................................................................................................................................. 164.1.3 The Graph View ................................................................................................................................................... 174.1.4 Zooming In and Out ............................................................................................................................................. 174.1.5 Checking Boards Online .................................................................................................................................... 17
4.2 CHECKING STATUS SCREENS ...................................................................................................................................... 18
5 NAMING CONVENTIONS FOR E2 CONTROLLERS, APPLICATIONS, AND POINTS .............................. 18
APPENDIX A: TROUBLESHOOTING ................................................................................................................... A-1
E2 RX/BX/CX Operator’s Guide Manual Table of Contents • v
-
The Operator's Guide is a general overview of the E2 interface, key pad functionality, menus, and more includ-ing E2 home screens, logging on, navigation, customizing the home screen, overrides, and alarms. For more informa-tion, refer to the complete E2 Manual P/N 026-1614.
1 Logging On and Access Levels
An E2 may be programmed with up to 25 different users. A user basically consists of a username, a password, and an access level. Whenever a username and password are entered during login, the E2 searches the user records for the username and password. If found, the E2 will log the user in at the access level configured for the user in the user records.
The access level determines how many of the E2’s fea-tures the user may use. The E2 uses four access levels, one being the lowest, and four being the highest. Table 1-1 gives a description of each level and the capabilities they have access to.
Table 1-1 - User Access Levels
Level 1 Read-only access. Users may generally only view status screens, setpoints, and some system settings.
Level 2 Setpoint and bypass access. Users may perform all the tasks a level 1 user may, and they may also change control setpoints and bypass some devices.
Level 3 Configuration and override access. Users may perform all the tasks a level 2 user may, and they may also override system settings, create new cells, and program new applications.
Level 4 System Administrator access. All E2 func-tions are accessible by a level 4 user.
2 Home Screens
2.1 The E2 Home ScreenThe Main Status or Home screen (Figure 2-1 and Fig-
ure 2-2) is divided into sections that display the current status in areas of importance in the system (i.e., for RX: suction groups, compressor stages active, circuits, con-densers, sensor control, and for BX: OAT, demand control, power monitoring, light schedules, zones, AHUs, and sen-sor control). Time, date, and alarm status are displayed along the top of the screen. The display is backlit, but turns off to save energy after a determined amount of time. Press any key to bring the display back up.
The Home screen acts as a master and default screen for all the functions of E2 and can be customized accord-ing to the user’s needs (see Section 3.5, Manual Defrost and Clean Mode).
2.1.1 RX Home Screen
Figure 2-1 - RX Home Screen
789
Advisory InformationNetwork InformationController Information
7
8
9
1
Suction Groups Section
The first section of the RX Home screen is the Suction Groups section located in the top left corner. The large let-ters have the name of Suction Group 1 along with infor-mation on compressor stages active, and the current pressure setpoint. Setpoints, status, percentages of capaci-ties, and which stages are active for each suction group are displayed as well. The suction group that is displayed in the large block at the top left of the screen is the group that is named alphabetically first of the suction groups.Circuit Status Section
To the right of the Suction Groups section is the Circuit Status section. Both the Standard Circuits and the Case Controllers are listed in this screen. The circuit names,
The E2 Home Screen Logging On and Access Levels • 1
-
their current status, and temperatures are listed.Condenser Section
This section is located at the bottom left of the screen and contains information on the status of the condenser, such as the discharge setpoint and individual fan states. Sensor Control
Below the Circuits section at the bottom right of the screen is the Sensor Control section where Control Value and Command information are displayed.
2.1.2 BX Home Screen
Figure 2-2 - BX Home Screen
6
67 8
89
5
1234
Function Button Index (5)
10
12
Outside Air TemperatureOutside Humidity
SeasonLight LevelDemand Control
(FTC)
Power Monitoring
ZonesSensor Control
Air Handling UnitsLight Schedules
9
14 13
12
11
10
7
11
1314
Advisory InformationNetwork InformationController Information
OAT Section
The upper-left hand section of the BX Home screen contains status information for four different values, including outside air temperature, humidity percentage, season, and light level.Demand Control Section
Directly below the OAT section is demand control sta-tus information, which shows the number of applications and number of loads being shed.Power Monitoring Section
In the lowest left-hand corner of the BX Home screen is the power monitoring section, containing active KW and average power information.Light Schedules Section
In the center of the BX Home screen is ON and OFF status information for light schedules.Air Handling Units Section
Located at the top right-hand corner of the BX Home
screen, the AHU section shows the number of AHUs, tem-perature, state, and ASP information for each.Zones Section
Directly below the AHU section is the Zones section, which shows the number of zones, temperature, whether or not the application is in occupied mode, CSP and HSP.Sensor Control Section
Sensor Control is at the bottom right-hand corner of the BX Home screen and contains analog and digital sen-sors, value, command, and status information.
2.1.3 CX Home Screen
Figure 2-3 - CX Home Screen
HVAC ControlRefrigeration
Lighting
Demand Control
Network InformationAnti-SweatController Information
7
8
910
Advisory Information Sensor Control5
678
109 Time Schedules
Lighting Control Section
The lower left-hand corner of the screen shows name and bypass output for the lighting circuits.HVAC Control Section
The top left-hand corner of the screen shows whether the fans are ON or OFF, state, and dehumidification status of the first two air handlers in the sequence.Refrigeration Control Section
The top center of the screen shows the name, state, and current temperature of standard circuits.Demand Control Section
The top right-hand corner of the screen shows the sta-tus of the Demand Control application.Anti-Sweat Control Section
The middle right-hand section of the screen shows name and percent ON information for each anti-sweat application.
2 • E2 RX/BX/CX I&O Manual 026-1622 Rev 0 12-JUN-2012
-
Sensor Control Section
The bottom center section of the screen shows both analog and digital sensor control, name, and command output.Time Schedules Section
The lower right-hand section of the screen shows the name and current status of time schedules.
2.2 Screen TypesSummary Screens
Summary screens let you view status information for multiple applications of the same type. For example, (Fig-ure 2-4) is the Circuits Summary screen in the E2 RX con-troller. This screen shows the name, state, temperature, setpoint, alarm, refrigeration, and defrost information for all defined standard and case control circuits displayed. To see a more detailed status when on an application sum-mary screen, highlight the desired application from the list with the arrow keys and press . This will take you to the Status screen.
Figure 2-4 - Summary Screen (RX-400 Version Shown)
Status Screens
Status screens are real-time views of application func-tions. They show the current status of all outputs, the cur-rent values of all inputs, and other important data such as control setpoints, run times, and whether or not bypasses or overrides are active.
Each status screen is specially designed to provide a concise at-a-glance view of how one or more systems are functioning.
Figure 2-5 - Status Screen (RX-400 Version Shown)
Setup Screens
The Setup utility is the interface used to change set-tings and setpoints, and define inputs and outputs in the E2. Figure 10-11 (section of the E2 manual, P/N 026-1614) shows a typical Setup screen and its primary ele-ments.
Index Tabs:
Figure 2-6 - Index Tabs (RX-400 Version Shown)The 10 boxes at the top of the screen labeled C1
through C0 are known as the index tabs. These tabs pro-vide you with a short index of the screens that are used to set up an application. C1 through C0 represent the screen numbers (C1 being screen 1, C2 being screen 2, and so on.) Press the key and the number of the index tab (next to the C) and the cursor highlights that index tab.
Each of the Setup screens that you may access will have a name beside its number. In Figure 10-11, for exam-ple, you will notice some tabs have names, while others are blank. This is because there are only four screens in the Setup for this particular application; C3 is not an accessi-ble screen.
There are several reasons why a tab may be inaccessi-ble (i.e., without a name next to the number):
• The tab (and the corresponding screen) is unused and reserved for later revisions.
• The screen may only be accessed when running in Full Options mode (see Section 3.4, Customizing the Home Screen).
Screen Types Home Screens • 3
-
• The screen may require one or more fields to be set to certain values before the screen may be accessed. For example, a screen containing nothing but com-pressor proof input definitions might be hidden if there is a field on another screen that tells the sys-tem there are no proof checking devices on the group’s compressors. To access this screen, you would have to set this field to YES.
The screen you are currently in is always highlighted in the screen’s index tab. For example, because Screen 1 is displayed, tab C1 is highlighted.
As you move to other screens within Setup, the high-light will move to different tabs to indicate which screen will be displayed.
Header Icons:
Figure 2-7 - Header IconsAt the very top of every screen in the E2, there are
icons that indicate various stages of activity, number of users logged into the controller, battery alerts, connectivity status, and more.
Table 2-1 - Header Icons and Descriptions
Icon DescriptionSingle user is logged in
Multi-users are logged in
Terminal mode in use
E2 is connected to Ethernet
Wait, or system is busy
Disk activity, or saving to disk
Caps lock is ON
Figure 2-8 - Setup Screen (RX-400 Version Shown)
4 • E2 RX/BX/CX I&O Manual 026-1622 Rev 0 12-JUN-2012
-
3 Menus and Set Up Options
3.1 MenusMain Menu
The Main Menu is accessed by pressing the key. This menu gives you direct access to applications such as Suction Groups, Condensers, Circuits, Air Han-dling Units, Zones, Light Schedules, and Sensor Controls applications, (depending on which controller type you are using) as well as all configured applications in the control-ler. The Main Menu also allows you to add and delete applications, gives system configuration abilities, and shows status information for inputs and outputs, network, graphs and logs.
Figure 3-1 - Main Menu
The System Configuration Menu
Figure 3-2 - System Configuration MenuThe System Configuration Menu is one of the menus
used to set up the E2. Included options are Input/Output Definitions, internal system information, remote commu-nications, global data, alarm, logging, and network setup information.
To open the System Configuration menu:
1. Press
2. Press (System Configuration)The System Configuration menu contains nine menu
items:
Menu Option Description
1 - Input Definitions View the status of all input boards, as well as set up indi-vidual points on the I/O boards.
2 - Output Definitions View the status of all output boards, as well as set up indi-vidual points on the I/O boards.
3 - System Information Menu that gives access to more E2 setup options and information.
4 - Remote Communica-tions
Gives access to modem infor-mation, dial-out setup, and TCP/IP.
Table 3-1 - System Configuration Menu Options
Menus Menus and Set Up Options • 5
-
The System Information Menu
Figure 3-3 - System Information MenuThe System Information menu is used to set up the E2.
The options in this menu allow setting up time and date,
passwords, toggle full options, general information about the controller, and other important data.
The System Information Menu is another menu used to set up the E2. The options in this menu allow setting up time and date, passwords, toggle full options, general information about the controller, and other important data.
To open the System Information Menu:
1. Press
2. Press (System Configuration)
3. Press (System Information)The System Information menu contains nine menu
items:
5 - Alarm Setup Set up dial-outs and alarm reporting for the current E2.
6 - Logging Setup Enter information about Log-ging Group applications such as the sampling frequency and total number of samples.
7 - Network Setup Accesses the Network Setup menu where you can view and/or change the configura-tion of the Echelon and RS485 I/O Networks, set up boards, controllers, routers, and make controller associa-tions.
8 - Global Data Configure one or more ana-log or digital sensors to be used as “global” values by all E2s.
9 - Licensing Select this option to access the License Report screen that lists all the applications in E2 that are currently licensed and the number of each type of applications that are in use. You can also add additional licenses by press-ing F1.
Menu Option Description
Table 3-1 - System Configuration Menu Options
Menu Option Description
1 - General Controller Info
Edit general information about the E2, such as engi-neering units, and summer/winter change-over specifica-tions.
2 - Time and Date Change the current date and time, and specify date for-mats.
3 - Passwords/User Access
Set up usernames and pass-words, and define security level requirements.
4 - Firmware Revision Read-only information screen that contains current system version information
Table 3-2 - System Information Menu Options
6 • E2 RX/BX/CX I&O Manual 026-1622 Rev 0 12-JUN-2012
-
Actions Menu
Functions such as graphing, point logging, overriding, expanded information, setup, detailed status, and manual defrosting can be initiated from the Actions Menu box by pressing the key from the Home screen or any sta-tus screen. When you press the Enter key, only the options that are appropriate to the current field and application will be displayed; all others will be hidden.
For example, if Enter is pressed when a circuit is high-lighted, the Actions Menu would display all available options for that circuit, such as Manual Defrost, meaning that by selecting Manual Defrost the Manual Defrost screen would come up for that particular circuit.
Figure 3-4 - Example Actions Menu for Standard Circuit
Figure 3-5 - Example Actions Menu for Suction Group Value
3.2 The E2 KeypadThe Cursor
The cursor highlights individual fields on the E2 screen, allowing you to change their contents and/or select them to perform other functions like viewing logs/graphs or setting alarm parameters. The E2 includes arrow keys for the user to easily navigate the cursor around each screen. Areas can be accessed for detailed information and certain functions by guiding the cursor with the arrow keys.The Tab Key
When an E2 screen is split into multiple areas (like the default Main Status screen), the Tab key moves the cursor to each section of the current screen. The border around each section is highlighted by the cursor so the user will know which section the cursor is on.The Enter Key
Pressing the key from the Home screen or any application status screen will pop up the Actions Menu. If an option is highlighted when is pressed, that high-lighted option is selected. Pressing on an applica-tion summary screen will bring you to the status screen of that application.
5 - Service Actions Set up system diagnostics (memory and execution info), and perform advanced func-tions (system resets and firm-ware update).
6 - Note Pad Writable field for technician to make notes about changes made or general information.
7 - Display Users Enter information about Log-ging Group applications such as the sampling frequency and total number of samples.
8 - Toggle Full Options When set to on, FULL will appear at the top right of the screen and gives user full access to options and applica-tions.
9 - Application Default Value Setup
Choose the default values most appropriate to the refrigeration control compo-nents in the system.
Menu Option Description
Table 3-2 - System Information Menu Options
The E2 Keypad Menus and Set Up Options • 7
-
Keypad
Table 3-3 - Function Keys for Setup Screens
Key RX and BX Function Description! PREV TAB Moves backward one
screen@ NEXT TAB Moves forward one
screen# EDIT Opens the Edit Menu
box$ STATUS, OVERRIDE,
or LOOK UPOpens the Detailed Sta-
tus screen, Opens the Override Update screen,
or Look Up Tables% SETUP, or
CANCELOpens the Setup
screens, or Cancels an operation
Table 3-4 - Function Keys for Status Screens
Key RX Function BX Function! SUCTION GROUP AHU
@ CONDENSERS ZONES# STANDARD and CASE
CIRCUITSLIGHTING
$ SENSOR CONTROL,POWER MONITORING
SENSORS
% SETUP, CANCEL SETUP, CAN-CEL
Table 3-5 - Icon Function Keys
Key Function ^ The Help key opens the Help menu& The Alarms key opens the Alarms Advisory
Log* The Home key opens the Home screen( The Menu key opens the Main Menu) The Back key moves you back to the previ-
ous screen
• The Help key opens a pop-up window con-taining either information about the screen or menu
you are currently on, or information about the input, output, or setpoint you have highlighted with the cursor (if available). After the Help key has been pressed, will open the General Help menu containing Troubleshooting options. Press the and keys together at any time to open General Help.
• The Alarms key displays the alarm advisory log that shows all the current alarms in the E2.
• When the Home key is pressed from any location, the Home screen opens.
• When the Menu key is pressed from any location, the Main Menu opens.
• The Back key will take you to the previous screen.
Pressing from an application status screen, Home screen, or Input/Output Status screen brings up the Actions Menu and gives the user access to controller func-tions such as graphing, logging, setup, and detailed status.The Log In/Out Key
The Log In/Out key brings up the current E2 User Login Screen when logging in. If the Log In/Out key is pressed in order to log out and there is data on the screen that has been edited and not saved, a dialog box opens asking if the data should be saved. If Yes is selected, the data is saved, the user is logged out and returned to the Home screen. If No is selected, the dialog box closes and the screen is refreshed as necessary. Press-ing the Log In/Out key in order to log out when no data needs to be saved simply logs the user out and returns to the Home screen.Four Directional Arrow Keys
Directional arrow keys move the cursor in the direction of the arrow pressed. The arrow keys are always func-tional on menus and can be used to move from section to section on the Home and Status screens.Page Up/Page Down Keys
The Page Up and Page Down keys scroll the user through menus, application summary screens, and setup screens too large to fit on one screen.Ctrl Page Up/Ctrl Page Down Keys
The Ctrl Page Up or Ctrl Page Down keys on an application setup screen take the user to the next or previous application on the same screen. Numeric Keypad
The numeric keypad is fully functional from both the
8 • E2 RX/BX/CX I&O Manual 026-1622 Rev 0 12-JUN-2012
-
front panel and an external keyboard.Hot Keys
Hot Keys are quick and easy shortcuts to frequently used functions and applications. For a complete menu screen that lists all Hot Keys and how to access them, press the key and the key together.
Use the control keys to access Insert Mode, Edit
Mode, and Names. Pressing and (INS will appear on the top right of the screen) activates Insert Mode. Insert Mode toggles between Insert and Overwrite edit modes. Pressing and (ED will appear on the top right of the screen) activates Edit Mode. Edit Mode allows you to change the name of the application to something besides the name of the application and the number. Pressing
and (NAMES will appear on the top right of the screen) switches from a Point number to a Point Name when setting up Board and Points in a Setup screen.
Table 3-6 - Shortcut Keys
Keys Function
Application
+ All Applications
+ AHU Summary
+ Time Schedule Summary
+ Sensor Control Summary
+ Lighting Control
+ Power Monitoring
+ ARTC/RTU Summary
+ HVAC Zones Summary
+ Suction Summary
+ Case Control Summary
+ TD3 summary
+ Case Control Summary
+ Condenser Summary
+ Time Schedule Summary
+ Sensor Control Summary
+ Power Monitoring
+ Suction Summary
+ Circuit Summary
General
+ Global Data Status
+ Expanded Info
+ Graph Current Application
+ Input Definitions
+ Output Definitions
+ Log Current Application
+ Maintenance Log
System
+ Add/Delete Application
+ Toggle Full Options
+ Serial Setup
+ Network Status
+ TCP/IP setup
+ Firmware Version
+ System Logs and Stats
Edit
+ Edit Mode
+ Insert Mode
+ Names Mode
Keys Function
Table 3-6 - Shortcut Keys
The E2 Keypad Menus and Set Up Options • 9
-
3.3 Toggling Full OptionsToggling Full Options on allows you to have full
access to programming applications. To Toggle Full Options on:
1. Press the key
2. Select (System Configuration)3. Select (System Information)
4. Select (Toggle Full Options)FULL will appear in the top right corner of the screen
when Full Options is enabled. Pressing toggles Full Options on and off.
3.4 Customizing the Home Screen
The Home screen can be customized to show different information depending on the user’s needs. If you wish to change the Home screen from the default screen, follow the steps below. There are eight different screen options available with the Device Summary screen as the default choice.
NOTE: Toggle Full Options must be on in or-der to customize the Home screen. FULL will appear at the top right of your screen when
Full Options are enabled. To toggle quickly to Full Options, press the key and together.
1 Press the button to open the Main Menu screen.
2. Press for the System Configuration screen.
3. Press for the System Information screen.
4. Press for General Controller Info and scroll down to RX Home Screen or BX Home Screen depending on which controller you are using.
5. Press (LOOK UP) to open the Option List Selection menu.
6. Choose the desired Home screen from the list.7. Log off to save changes.
3.5 Manual Defrost and Clean Mode
A circuit can be placed in manual defrost from the RX Home screen or a Circuit Status screen. If a refrigeration circuit needs to be placed in manual defrost, follow these steps:
1. Press (CIRCUITS) to go to the Circuits Status screen, or place the cursor on the desired circuit from the Home screen and press to open the Actions Menu. Select Manual Defrost.
2. Once inside a Circuits Status screen, press to open the Actions menu.
3. Select Manual Defrost from the list and the Cir-cuit Bypass screen opens.
Figure 3-6 - Circuit Bypass Screen (RX-400 Version Shown)4. The Circuit Bypass screen (see Figure 3-6) will
display the circuit name, its current state, and the bypass state. The Bypass Command field will be highlighted.
Figure 3-7 - Option List Selection Screen5. Press LOOK UP. The Option List Selection
screen (see Figure 3-7) will give you five choices
10 • E2 RX/BX/CX I&O Manual 026-1622 Rev 0 12-JUN-2012
-
of defrost modes.
• No Action - Normal (no manual defrost) state.
• Defrost - This is the normal defrost mode. The defrost ends according to the terminating device (sensor) or fail-safe time, whichever occurs first.
• Emergency Defrost - The defrost time goes the full duration of programmed defrost time and ignores any defrost termination sensors.
• Clean - This mode disables all refrigeration and defrost so that the case can be cleaned or serviced.
NOTE: If the case circuit has been placed in Clean Mode, it must be taken out of Clean Mode. Follow the procedures up to the Option
List menu and choose “End Manual Mode.”
• End Manual Mode - Selecting this command will end any defrost cycle or the Clean Mode initiated manually.
If the defrost time needed is shorter than what the nor-mal programmed defrost time allows or if in Clean Mode, follow the procedures to the Option List menu and select End Manual Mode.
3.6 OverridesIf a compressor stage or a fan on the condenser needs
to be bypassed, follow these instructions:1. From the default Home screen, arrow to either
the COMPRESSOR STGS or FAN STAGES sections and highlight the stage or fan to be bypassed. Press Enter to access the override option from the menu.
Figure 3-8 - Override Update Screen (RX Version Shown)2. The Override Update screen appears (see Figure
3-8). Press the or to enter Yes to place the stage in override. Scroll down one space to enter the Override Time.
3. Choose the Override Value of either OFF or ON using or .
The compressor stage or condenser fan stage in over-ride mode will be marked with a cyan blue background in the Main Status screen indicating that the override is in effect.
NOTE: Jump directly to the Network Sum-mary screen by pressing the and keys together. For a complete list of Hot Keys, press
the and the keys together.
Overrides Menus and Set Up Options • 11
-
3.7 AlarmsThis section describes how to view and use the Alarm
Advisory Log.
3.7.1 Accessing the Alarm Advi-sory Log
The Alarm Advisory Log can be accessed by pressing the alarm icon key on the controller.
3.7.2 Viewing the Controller Advisory Log
The current number of advisory log entries (the log that is highlighted) is displayed at the top right of the Advisory Log Screen. The total number of alarms and/or notices in the Advisory Log is displayed below the current field. To move between Advisory Log entries, press the up or down arrow key.
Figure 3-9 - Alarm Advisory LogThe Advisory Log is divided these categories:
• Date
• Time
• State
• Area Ctrl: Application: Property
• Message
3.7.3 Date and TimeThe Date and Time columns simply display the date
and time when the alarm or notice was generated and logged into the controller.
3.7.4 StateThe State column describes the alarm type, the current
alarm state, and whether or not the alarm has been acknowledged. There are three possible alarm states:
• ALARM - A high-priority warning, usually signify-ing a condition that requires attention.
• NOTICE - A low-priority message, usually signify-ing a condition or a system change that requires no attention or may require attention in the future.
• FAIL - A failure is a special message that signifies a failure in an E2 system, an application, or in an input or output device controlled by an application (such as a sensor or fan).Returned-To-Normal and Forced-To-Normal Alarms
For as long as the condition that caused the alarm mes-sage exists, the State field will show either ALARM, NOTICE, or FAIL as appropriate to the alarm type. How-ever, if the condition that caused the alarm, notice, or fail-ure is corrected, the message shown in the State field will change to signify the correction.
There are two ways an alarm, notice, or failure condi-tion may be corrected:
• Return-To-Normal - “Return-To-Normal” means the condition that generated the alarm, notice, or failure has returned to normal on its own, or the E2 has automatically corrected the condition. If an alarm returns to normal, a “N-” will appear in front of the alarm state in the State field.
• Reset (Forced)-To-Normal - “Reset-To-Normal” means the E2 has been forced by a user to consider the condition “normalized” for purposes of alarm control. A Reset-To-Normal occurs when an alarm is reset using the Alarm Reset button (ALARM RST). If an alarm is forced to normal, an “R-” will appear in front of the alarm state in the State field.
Table 3-7 lists the nine possible state messages as they appear in the State field.
Table 3-7 - Alarm States
Advisory Type Condition Still Exists
Condition Returned To
Normal
Condition Reset to Normal
Alarms ALARM N-ALM R-ALMNotices NOTCE N-NTC R-NTCFailures FAIL N-FL R-FL
3.7.5 Ack/Reset StateThe State field also shows whether or not an advisory
record has been acknowledged or reset by a user. If an alarm has been acknowledged or reset, a dash “—” will appear at the end of the State field. If an alarm has not been acknowledged or reset, an asterisk “*” will appear at
12 • E2 RX/BX/CX I&O Manual 026-1622 Rev 0 12-JUN-2012
-
the end of the State field.
3.7.6 Area Ctrl: Application: Property
This column describes where the alarm, notice, or fail-ure was generated from. Alarms and notices can either be generated within the E2 system or from an input value that is higher or lower than an alarm or notice setpoint defined during the system configuration process.
3.7.7 Advisory MessageThe Advisory Message column is a brief description of
the alarm, notice, or failure. Because of screen size con-straints, it is often the case that the full advisory message will not be displayed in the Message field. To view the full advisory message, as well as the alarm priority and other important alarm information, press (EXPD INFO) for Expanded Information.
Figure 3-10 - Expanded Info Screen
3.7.8 Acknowledging, Resetting, and Clearing Log Entries3.7.8.1 Acknowledging
When an alarm, notice, or failure is acknowledged, the alarm stays in the Alarm Log, but all annunciation of the alarm is suspended until the alarm is reset or cleared. As stated in Section 3.7.5, the state of the alarm or notice will also change to a dash “—” indicating acknowledge-ment.
When you acknowledge an alarm, you prevent it from ever annunciating again in any way until you manually reset or clear the alarm. A condition that causes an alarm will never automatically return to normal when it is acknowledged.
For setting acknowledging permissions, see Section 10.12.1, Changing Required User Access Levels, section of the E2 Manual P/N 026-1614.
TIPS: ACKNOWLEDGEMENT VS. RESETTING
• Reset an alarm if you believe the condition that caused it is fixed, but you wish for a new alarm to occur if the problem happens again.
• You MUST reset an alarm that has been previ-ously acknowledged to re-enable alarming for the alarm. Failure to do so will cause the alarm to remain in ACK, and the alarm will not be gen-erated again. AN ACKNOWLEDGED ALARM WILL NOT AUTOMATICALLY RESET.
• Acknowledge an alarm to silence alarm panel horns or lights, ONLY IF technicians have been notified of the problem and have been dis-patched. Technicians, after fixing the problem, MUST reset or clear the alarm to re-enable alarming.
To acknowledge an alarm or notice, highlight the desired log entry and press (ALARM ACK). A screen will come up prompting the user to either acknowl-edge the selected advisory, acknowledge all advisories, or to cancel the operation.
• Press to acknowledge the selected advisory.
• Press to acknowledge all advisories.
• Press to cancel the operation.
3.7.8.2 ResettingWhen a log entry is reset, it is forced to a normal con-
dition and the log entry remains in the Controller Advisory Log.
An alarm, notice, or failure can be reset by highlight-ing a log entry and pressing (ALARM RST) while at the Advisory Log screen. A screen will come up prompt-ing the user to either reset the selected advisory, reset all advisories or to cancel the operation.
1. Press to reset the selected advisory.
2. Press to reset all advisories.
3. Press to cancel the operation.
3.7.8.3 ClearingThe option to clear logs completely removes a log
entry from the Advisory Log.Advisory Log entries may be cleared by highlighting
the log entry and pressing (ALARM CLR) while viewing the Advisory Log screen. A screen will come up
Alarms Menus and Set Up Options • 13
-
prompting the user to either clear the selected advisory, clear all advisories or to cancel the operation.
1. Press to clear the selected advisory.
2. Press to clear all advisories.
3. Press to cancel the operation.Expanded Advi-sory Information
Figure 3-11 - Expanded Info ScreenTo view expanded information on a log entry, highlight
the desired log and press (EXPD INFO). A screen will come up telling the user what advisory is being viewed out of a total number of advisories. Property or Board/Point
This message shows the location where the advisory was generated. This will be a board and point address or an application input or output (in Area Ctrl:Applica-tion:Property) format.Advisory Message
The advisory message is displayed below the Property or Board/Point. The Advisory Message describes the advi-sory log entry (what went wrong in the system). Acknowledge Status
Acknowledge Status describes the state of the advi-sory. If an advisory has been acknowledged or reset, the user name or the person who acknowledged or reset the alarm will appear below the acknowledge status. The date and time when the advisory was acknowledged or reset will also be displayed below the user’s name.
If the advisory has not been acknowledged or reset, this field will display an asterisk “*” along with the word “UNK.”Report Priority
The report priority fields describe the priority level of the advisory, as well as the date and time the advisory occurred. Return To Normal
If the advisory has returned to a normal state, either on its own or because of a user-ordered alarm reset, the date
and time on which the reset occurred will be shown beside the report priority.
3.7.9 Facility Status Display (FSD) Alarms
The FSD can be used to handle alarms. Information such as time stamp, alarm ID string, current status, the rea-son an alarm was triggered, (if a case temp limit was exceeded) configured priority of the advisory, Return-To-Normal information, and if available, the limit that was exceeded can be viewed through the FSD. Alarms cannot be configured from the FSD unit.
If more than one E2 controller is at a site, one E2 must be set up as the alarm annunciator for that site. The FSD will receive alarms from that alarm-annunciator E2 for the entire site. The FSD will point only to a single E2 at a site (it will not poll multiple controllers for alarms). For more information, refer to the FSD Manual (P/N 026-1400).
Figure 3-12 - FSD General Setup
14 • E2 RX/BX/CX I&O Manual 026-1622 Rev 0 12-JUN-2012
-
4 Viewing Inputs and Outputs
There are two basic forms used by the E2 to display data: logs and graphs.
A log is simply a list of sampled values for a particular input or output along with the sampling times and dates. When you view logged data in this form, it is usually listed with the most recent sample at the top of the list, and the other samples listed below it in reverse chronological order.
A graph is a graphical representation of these log entries that shows how the sampled value has changed over time. Graphing is a quick, easy way to get an idea of how the application has been behaving. Special graphing features also allow you to zoom in on specific areas of the graph.
4.1 Locating Logged Inputs/Outputs4.1.1 Home/Status Screens
Figure 4-1 - Sample Actions Menu From RX Home Screen
The easiest way to access a log or graph is from the Actions menu while on the Home screen or an applica-tion’s Status screen. These screens contain a number of different input and output values from the application. If a particular input or output is being logged by the E2 and has log data stored in the system, you can view the log or graph by following the instructions below:
1. Use the arrow keys to highlight the desired input or output on the Home or a Status screen.
2. Press to call up the Actions Menu, and
select either option to view a graph or to view a log.
If Graph and Log options are not listed in the Actions Menu, this means the property you have selected is not set up to be logged.
It may also be the case that there are currently no logged values to be viewed (this often happens when a controller is first set up or after a log has been cleared). If this is the case, E2 will tell you that no logged samples exist. For a complete list of items in the Actions Menu, refer to Section 10.7.3, The Actions Menu (section of the E2 Manual P/N 026-1614).
4.1.1.1 Setup Screens
Figure 4-2 - Example Setup Screen (Setpoints)When setting up an application using a Setup screen
(see Section 10.7.2, Status Screens, section of the E2 Manual P/N 026-1614) all inputs and outputs that are set up to be logged will be marked with an L on the right-hand side. From the Setup screen, you may access the logs of these inputs by pressing .
4.1.1.2 Setting Up Input and Output Pointers
Figure 4-3 - Pointer Format Box
Locating Logged Inputs/Outputs Viewing Inputs and Outputs • 15
-
Pointers allow a property to get or send its value to another property, and are a way to transfer information or values (input and outputs) from one application to another within a controller.
For example, if you are setting up a Suction Pressure pointer, you are specifying the location of where the Suc-tion Pressure is coming from. Note that:
• An output pointer can be connected to multiple input pointers
• A single input pointer cannot be connected to mul-tiple output pointers
• Pointers can be set up for all applicationsTo set up pointers from a Setup screen:1. Press (SETUP) from the desired applica-
tion’s Status screen. (If starting from the Home screen, move the cursor to the desired applica-tion’s value and press to open the Actions Menu. Choose Setup. This will take you to the Setup screen.)
2. Once inside the application’s Setup screen, use the and keys to highlight the Inputs and Outputs index tabs.
3. Press (EDIT) to open the Edit menu.4. Choose Alternate I/O Formats to open the for-
mat menu.5. Choose one of the pointer formats.
If you are in the Inputs setup and have selected Area Ctrl: Application: Property as the pointer format, the third column (the Output field) is the output that you are pointing (connecting) the input to. If you are in the Out-puts setup and have selected Area Ctrl: Application: Property as the pointer format, the third column (the Input field) is the input that you are pointing (connecting) the output to.
Changing the format to a Fixed Value will give you the option of entering a value in the field that will be read by the input instead of being hooked to a board:point or another cell.
For information on naming conventions for E2 control-lers, applications, and points, see Section 5, Naming Con-ventions for E2 Controllers, Applications, and Points.
4.1.2 Log View
Figure 4-4 - Sample Log View
The Log view shows logged data in a tabular format arranged by the date/time of sample.
1. Highlight a value from any screen and press to open the Actions Menu.
2. Select Log, and the Log screen opens. Several function keys may be used to navigate the Log
view and provide additional information:
• BEGINNING - Move the cursor to the top of the table (the most recently recorded sample).
• END - Move the cursor to the bottom of the table (the oldest sample).
• GRAPH - Displays logged data in a graph format (see Sample Graph View Figure 4-5).
• UPDT DATA - Pressing this key updates the Log View by adding all newly recorded samples to the top of the table.
• EXPD INFO - Pressing this key will display the board/point address or the controller/applica-tion/property address for the point that is being logged.
• Page Up - Scrolls up one page.
• Page Down - Scrolls down one page.
16 • E2 RX/BX/CX I&O Manual 026-1622 Rev 0 12-JUN-2012
-
4.1.3 The Graph View
Figure 4-5 - Sample Graph ViewThe Graph view shows logged data in a graphical for-
mat with sample times as the X (horizontal) coordinate and sample values as the Y (vertical) coordinate. To access a graph view:
1. Highlight a value from any screen and press to open the Actions Menu.
2. Select Graph, and a graphed view of the selected value opens.
Upon first entering the Graph view for a logged value, all available samples are displayed. The X axis (sample time) ranges from the time and date of the earliest avail-able sample relative to the time and date of the latest sam-ple. The Y axis (sample value) ranges from the minimum sensor reading to the maximum sensor reading.
In the case of an input point log, (e.g., suction pres-sure) assume the Log Group setup specifies Samples as 1000 and Log Interval as 0:03:00. Also assume that the system has been running continuously with no interrup-tions for one week. The X axis would span a time interval starting approximately six days and six hours ago all the way up to the present.
If suction pressure ranged from 18 psi to 25 psi during the time period of the log, the Y axis of the graph would be just large enough to show all samples in the log.
4.1.4 Zooming In and OutFor a more detailed view of a graph, zoom in by press-
ing . This results in half of the samples of the current view being redrawn to fill the entire view. Using the above example, the graph would now shows three days and three hours of samples from the middle of the original graph.
Pressing again zooms in even farther.Pressing zooms out, resulting in a graph whose
time scale spans twice that of the previous view. This dou-bles the number of displayed samples.
Navigating a Zoomed ViewWhile zoomed in on a graph, only a subset of the total
number of samples are visible. To view samples that were recorded earlier or later than those in the current view, press the left and right cursor keys. The availability of ear-lier or later samples is indicated by the presence of arrows at either end of the X (time) axis.
4.1.5 Checking Boards Online
Figure 4-6 - Network Summary Screen
You can check all boards that are on either the Echelon Network (E2 controllers) or the I/O Network from the Net-work Summary screen (See Figure 4-6). This screen dis-plays information such as board status, name of the device, type of device (board, controller, etc.), firmware revision, the network address for each device, the number of Eche-lon controllers (E2s) that are online or offline, and the number of I/O boards online or offline. After determining which board is offline, turn to Appendix A: Troubleshoot-ing for more information.
To access the Network Summary screen:
1. From the Main Menu screen, press (Status) for the Status menu.
2. Press (Network Summary) and the Network Summary screen will be displayed.
The Network Summary screen can also be accessed by:
1. From the Main Menu screen, press (System Configuration).
2. Press (Network Setup) for the Network Setup menu.
Locating Logged Inputs/Outputs Viewing Inputs and Outputs • 17
-
3. Select (Network Summary) and the Network Summary screen opens.
4.2 Checking Status Screens
Figure 4-7 - RX Function Button Menu
The E2 RX controller has four status screens that are each accessible (from the Home screen) by pressing the corresponding function key (see Figure 4-7). The Suction Group status screen, the Condenser status screen, the Cir-cuits status screen, and the Sensors status screen can all be accessed by pressing one of the function keys (-) if the application has been added to the E2.Suction Group Status Screen
Press . The suction group selected will be dis-played with information such as active stages, discharge temperature, current setpoint, associated condenser, and other general information.Condenser Status Screen
Press . Information on the condenser such as con-trol setpoints, detailed fan status, and other general infor-mation will be displayed.Circuit Status Screen
Press . Select which circuit status to view with the arrow buttons and press . Information such as current temperature, current state, individual case informa-tion, and other information are given.Sensor Status Screen
Press . Select an analog or digital sensor and press . Information such as control value, and com-mand values will be displayed. The analog sensor will have Cut In/Cut Out temperature values.
Figure 4-8 - BX Function Button MenuThe E2 BX controller has four status screens that are
each accessible (from the Home screen) by pressing the
corresponding function key.AHU Status Screen
Press . The AHU information such as control temperature, season mode, space humidity, apparent tem-perature, heat/cool mode, fan state, economization status, dehumidification, and humidity status are all included on this screen.Zones Status Screen
Press . Zone information including outdoor and zone temperature, outdoor humidity, season mode, occu-pied state, and economization status are displayed in the Zone Status screen.Lighting Status Screen
Press . Lighting status information can be found on this screen. Check light level, bypass, and other modes from here.Sensors Status Screen
Press . Select an analog or digital sensor and press . Information such as control value, and com-mand values will be displayed. The analog sensor will have Cut In/Cut Out temperature values.Other Status Screens
Other status screens in the E2 controller may be accessed by selecting (Configured Applications) from the Main Menu. This menu gives you access to Summary and Status screens such as Anti-Sweat, Power Monitoring, Time Schedules, Holidays, and many more. To gain access to any of the given applications, select the corresponding number and press .
5 Naming Conven-tions for E2 Control-lers, Applications, and Points
• Do not name applications, controllers, or points with all numeric characters.
• Do not use colons (:) in the names of applications, controllers, or points.
18 • E2 RX/BX/CX I&O Manual 026-1622 Rev 0 12-JUN-2012
-
Appendix A: TroubleshootingThe chart below describes symptoms and solutions if troubleshooting the system or equipment is needed. For further
information, contact Retail Solutions Service at 1-800-829-2724.
SYMPTOM POSSIBLE PROBLEM SOLUTION
I/O Network Problems I/O board not getting power. Check I/O board power--is the green STATUS light on? If not, check power wiring connections, and use a multimeter to verify the board is getting 24VAC.Reset power to board.
I/O board not communicating or won’t come online.
Check I/O network connections:1. Check wire polarity (positive to positive/negative to negative)2. Check for broken or loose wires.
Dip switches are set incorrectly. Check I/O board network dip switches. Verify network ID number is not a duplicate and that baud rate switches are set to 9600. (If switches are wrong, make changes and then reset the controller.)
Terminating resistance jumpers are set incorrectly.
Check for proper setting of ter-minating resistance jumpers. Network segment should be ter-minated on the two endpoints of the daisy chain and unterminated everywhere else.
Boards are not powered. Check Network/Power voltages.
Echelon Network Problems Faulty wiring. Check connections. Are wires broken or loose? Check network polarity (positive to positive/negative to negative). Check for wire damage.
Termination jumpers are set incorrectly.
Check for proper setting of ter-minating resistance jumpers. Network segment should be ter-minated on the two endpoints of the daisy chain and unterminated everywhere else.
Subnet (unit #) is set incorrectly. Each controller must have its own subnet address.
Appendix A: Troubleshooting • 1
-
Compressor will not Operate Compressor is not programmed properly.
Verify that E2 was programmed for correct number of compres-sor stages. Highlight the General tab (C1) in the Suction Group Setup screen. Is the correct num-ber of stages in the “Number of Stages” field?
Compressor types are set up incorrectly.
Make sure that compressor stages were properly set up as VS (variable speed), C (com-pressor), or U (unloader).
Compressor programmed with incorrect rating.
Verify that compressors were assigned the proper rating (HP/AMP, or BTU).
Pressure setpoints are set up incorrectly.
Set proper pressure setpoints. If you are controlling the rack using suction pressure, enter the pressure setpoint in the SUC PRES SETPT field. If you are controlling by temperature, enter the temperature setpoint in the CTRL TEMP SETPT field.Note: Pressure setpoints are located under the Setpoints tab (C2) in the Suction Group Setup screen.
Board and point addresses are incorrect.
Set proper board and point set-tings for input, output, and com-pressor outputs. Board and point settings are located under the Inputs tab (C4), Outputs tab (C5), and Comp Outs tab (C7) in the Suction Group Setup screen.
SYMPTOM POSSIBLE PROBLEM SOLUTION
2 • E2 RX/BX/CX I&O Manual 026-1622 Rev 0 12-JUN-2012
-
Compressor will not Operate (Cont.)
8RO fail-safes are not wired cor-rectly.
Verify fail-safe wiring on 8RO board for N.O./N.C. positions. One wire of the two-wire con-nection should always be con-nected to the middle terminal. The second wire must be either connected to the N.C. terminal (if you want the relay to be closed (ON) during power fail-ure) or the N.O. terminal (if you want the relay to be open (OFF) during power failure.)
Compressor in override. Highlight compressor stage and cancel the override by pressing Enter to open the Actions Menu. Select 3 for Override options, or go to the Override/Bypass Log to view and cancel overrides:1. From the Main Menu, press 8 to open the Status menu.2. From the Status menu, press 4 for the Graphs/Logs menu.3. Press 3 for the Override/Bypass Log. (This screen gives you quick access to all overrides/bypasses in the system)
Rack is in Phase Fail. Verify correct phase and verify correct input for phase loss.If you specified that phase pro-tection would be used on this rack, the Phase Loss input is dis-played. The Phase Loss input is automatically configured to use E2’s Global Data phase loss pro-tection source. If you wish to define a different source, re-define this input definition. To point this input to a board and point address: press (EDIT) and then 1 to change the definition format.
Oil sensors are set up but are not in use.
Remove oil sensors from indi-vidual compressors. 1. Highlight the Comp Setup tab (C6) in the Suction Group Setup screen. 2. Use the arrow keys to select the OIL SENSOR field.3. Choose “None” from the LOOK UP menu.
SYMPTOM POSSIBLE PROBLEM SOLUTION
Appendix A: Troubleshooting • 3
-
Problems with Condenser Condenser will not operate. Verify that E2 is programmed with proper number of fans.1. Highlight the General tab (C1) in the Condenser Setup screen.2. Is the correct number of fans in the Number of Fans field?
Incorrect board and point set-tings.
Confirm proper board and point settings:Go to the Inputs tab (C3) in the Condenser Setup screen to check PRES CRTL IN and DISCH TRIP IN.
Fail-Safe wiring on 8RO is incorrect.
Verify proper fail-safe switch positions on the 8RO board. The fail-safe dip switches are labeled S2 on the 8RO and S3 on the 8ROe and 8IO. Set the rocker UP (ON) to close the relay and turn the output ON during net-work failure. Set the switch DOWN (OFF) to open the relay and turn the output OFF during network failure.
Condenser will not split. Enable the condenser to split.Go to the General tab (C1) in the Condensers Setup screen and set the Split Enable field to Yes.
Unsplit setpoint is set too low. Unsplit setpoint value is com-pared with discharge pressure value instead of temperature. Enter the value in terms of dis-charge pressure. Go to the Setpoints tab (C2) in the Condensers Setup screen and check that the UNSPLIT STPT field value has been entered as a pressure value.
Half of the fans are not running. Check the split fan relay output: 1. Go to the Other Outs tab (C7) in the Condensers Setup screen and check that SPLIT FAN has a board and point assignment.2. Verify Split is enabled: Go to General tab (C1) in the Condens-ers Setup screen and set the Split Enable field to Yes.3. Verify output is ON.
SYMPTOM POSSIBLE PROBLEM SOLUTION
4 • E2 RX/BX/CX I&O Manual 026-1622 Rev 0 12-JUN-2012
-
Problems with Cases Case will not go into hot gas or cool gas defrost.
Check Group LLSV in Suction Group setup:1. Go to the Outputs tab (C5) on the Suction Groups Setup screen and check GROUP LLSV.2. Verify that the case(s) is assigned to the correct group.
Case will not terminate out of defrost mode.
1. Verify the termination type (Term Type) in the Defrost tab (C4) in the Standard Circuits Setup screen.2. Check the defrost termination input location on circuit input.3. Go to the Inputs tab (C6) and check DEFROST AV TERM.
Problems with Global Actions Information cannot be read from another E2 controller.
Verify that the controller with the sensor is set up as the Pri-mary and the controller receiv-ing the information is set up as the User (both controllers default as local).
SYMPTOM POSSIBLE PROBLEM SOLUTION
Appendix A: Troubleshooting • 5
-
Problems with Temp Sensor or Pressure Transducer Displaying Proper Value
16AI input dip switches are set improperly.
The 16 dip switches on the 16AI board correspond to each of the inputs:Dip Switches Up = Temperature SensorDip Switches Down = Pressure Transducer
Incorrect board and point address.
Set proper board and point set-tings for both input and output: Go to the Inputs tab in the appli-cation’s Setup screen and check Board and Point.
Incorrect sensor type. 1. Verify that the sensor type in E2 is the same as the sensor installed. (For example, “5V-200PSI” is a 5-volt powered 200PSI pressure transducer, and “Temperature” is the standard Retail Solutions temperature sensor.
NOTE: The previous Eclipse and Standard sensors are now 5V and 12V respectively.
2. From the Main Menu, select System Configuration (7) and Input Definitions (1).3. Highlight the desired input and press (SETUP) to check Sensor Type.
No Heat or Air Will Come On Incorrect board and points assignment.
Make sure that your board and points are assigned to the correct compressors and heat stages
Check the Heat and Cool OAT lockout temps.
From the Home screen, press (AHU), (SETUP). Move cursor to C5 (HT/CL Setup) to check the Lockout temperatures.
SYMPTOM POSSIBLE PROBLEM SOLUTION
6 • E2 RX/BX/CX I&O Manual 026-1622 Rev 0 12-JUN-2012
-
Dehumidification Problems Number of stages are not set up or set up incorrectly.
From the Home screen, press (AHU), (SETUP). Move cursor to C9 (Dehum) to check Dehum Stages.
Dehumidifier source not set up. From the same screen, verify what the sensor source is.
Temperature setting for DEHUM OCC or DEHUM UOC is set too high.
From the same screen, check the minimum temperature setting.
Lighting Control Problems Lights will not come on. Make sure you have a Time Schedule set up. A Time Sched-ule is not Lighting Control. You can use the same Time Schedule for several Lighting Controls. Set up the Time Schedule first and then assign it to a Lighting Control.
Set up a Time Schedule and got to Lighting Control. Choose the desired application and press (SETUP). Move the cursor to C7 (Inputs) and highlight the Board field. Press (LOOK UP), choose the input device and press . Highlight the Point field and press (LOOK UP). Select the type of schedule and press .
Make sure Lighting Control out-put is assigned.
Lights Will Not Come On With The Photocell
Photocell is not recognized by controller.
Make sure the photocell is con-figured as an analog input.
Verify that the type of light sen-sor is correct.
If using a light level sensor from another E2 controller, set it up on the controller it is associated with in the Global Data section.
SYMPTOM POSSIBLE PROBLEM SOLUTION
Appendix A: Troubleshooting • 7
-
The contents of this publication are presented for informational purposes only and they are not to be construed as warranties or guarantees, express or implied, regarding the products or services described herein or their use or applicability. Emerson Climate Technologies Retail Solutions, Inc. and/or its affiliates (collectively “Emerson”), reserves the right to modify the designs or specifications of such products at any time without notice. Emerson does not assume responsibility for the selection, use or maintenance of
any product. Responsibility for proper selection, use and maintenance of any product remains solely with the purchaser and end-user.
026-1622 12-JUN-2012 Emerson is a trademark of Emerson Electric Co. ©2012 Emerson Climate Technologies Retail Solutions, Inc. All rights reserved.
1 Logging On and Access Levels2 Home Screens2.1 The E2 Home Screen2.1.1 RX Home Screen2.1.2 BX Home Screen2.1.3 CX Home Screen
2.2 Screen Types
3 Menus and Set Up Options3.1 Menus3.2 The E2 Keypad3.3 Toggling Full Options3.4 Customizing the Home Screen3.5 Manual Defrost and Clean Mode3.6 Overrides3.7 Alarms3.7.1 Accessing the Alarm Advisory Log3.7.2 Viewing the Controller Advisory Log3.7.3 Date and Time3.7.4 State3.7.5 Ack/Reset State3.7.6 Area Ctrl: Application: Property3.7.7 Advisory Message3.7.8 Acknowledging, Resetting, and Clearing Log Entries3.7.8.1 Acknowledging3.7.8.2 Resetting3.7.8.3 Clearing
3.7.9 Facility Status Display (FSD) Alarms
4 Viewing Inputs and Outputs4.1 Locating Logged Inputs/Outputs4.1.1 Home/Status Screens4.1.1.1 Setup Screens4.1.1.2 Setting Up Input and Output Pointers
4.1.2 Log View4.1.3 The Graph View4.1.4 Zooming In and Out4.1.5 Checking Boards Online
4.2 Checking Status Screens
5 Naming Conventions for E2 Controllers, Applications, and PointsAppendix A: Troubleshooting