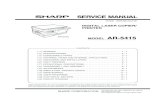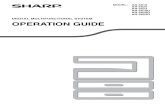Operation_Guide_EX SHARP AR 5623
Transcript of Operation_Guide_EX SHARP AR 5623
-
8/21/2019 Operation_Guide_EX SHARP AR 5623
1/108
MODEL: AR-5618AR-5620AR-5623AR-5620VAR-5618DAR-5620DAR-5623D
DIGITAL MULTIFUNCTIONAL SYSTEM
OPERATION GUIDE
-
8/21/2019 Operation_Guide_EX SHARP AR 5623
2/108
-
8/21/2019 Operation_Guide_EX SHARP AR 5623
3/108
1
CONTENTSINTRODUCTION................................................ 4
USING THE MANUAL ....................................... 4
DIFFERENCES BETWEEN MODELS............... 5
1 SETUP
BEFORE SOFTWARE SETUP.......................... 6
SOFTWARE......................................................6
HARDWARE AND SOFTWAREREQUIREMENTS.............................................6
POWER ON THE MACHINE ............................6
INSTALLING THE SOFTWARE ........................ 7
CONNECTING TO A COMPUTER .................... 9
CONNECTING A USB CABLE .........................9
USING THE MACHINE AS A SHAREDPRINTER ........................................................10
CONFIGURING THE PRINTER DRIVER ........ 11
SETTING UP BUTTON MANAGER ................ 12
TROUBLESHOOTING..................................... 14
2 BEFORE USING THE MACHINE
PART NAMES AND FUNCTIONS ................... 16 OPERATION PANEL ......................................18
POWER ON AND OFF..................................... 20
POWER ON....................................................20
POWER OFF ..................................................20
LOADING PAPER............................................ 21
PAPER............................................................21
LOADING PAPER...........................................22
CHANGING A TRAY'S PAPER SIZE SETTING ....24
OPERATION IN COPY, PRINTER, ANDSCANNER MODES.......................................... 26
3 COPY FUNCTIONS
NORMAL COPYING ........................................ 27
MAKING A COPY DARKER OR LIGHTER ... 30
SELECTING THE TRAY................................ 30
SETTING THE NUMBER OF COPIES .......... 31
REDUCTION/ENLARGEMENT/ZOOM ........... 31
AUTOMATIC RATIO SELECTION................. 31
MANUAL RATIO SELECTION....................... 32
SELECTING THE VERTICAL ANDHORIZONTAL COPY RATIOS SEPARATELY(XY ZOOM Copying) ...................................... 33
AUTOMATIC TWO-SIDED COPYING (AR-5618D/AR-5620D/AR-5623D).......................... 35
IMAGE ROTATION IN DUPLEX COPYING .... 37
TWO-SIDED COPYING USING THE BYPASSTRAY................................................................ 38
DUAL PAGE COPYING................................... 39
INTERRUPTING A COPY RUN (InterruptCopying).......................................................... 40
CONVENIENT COPY FUNCTIONS................. 41
ROTATING THE IMAGE 90 DEGREES(Rotation Copy).............................................. 41
SORT COPY/GROUP COPY......................... 41
COPYING MULTIPLE ORIGINALS ONTO ASINGLE SHEET OF PAPER (2 IN 1 / 4 IN 1Copy) ............................................................. 43
CREATING MARGINS WHEN COPYING(Margin Shift) ................................................. 45
ERASING SHADOWS AROUND THE EDGESOF A COPY (Erase Copy) ............................. 46
ID CARD COPY ............................................. 47
-
8/21/2019 Operation_Guide_EX SHARP AR 5623
4/108
2
4 PRINTER FUNCTIONS
BASIC PRINTING ............................................ 48
OPENING THE PRINTER DRIVER FROM THE
"Start" BUTTON ..............................................49PRINTER DRIVER SETTING SCREEN........... 50
SETTING ADVANCED PRINT FUNCTIONS... 51
PRINTING MULTIPLE PAGES ON ONE PAGE(N-Up Printing) ................................................51
FITTING THE PRINTED IMAGE TO THEPAPER (Fit To Paper Size).............................52
ROTATING THE PRINT IMAGE 180 DEGREES(Rotate 180 degrees) ......................................52
ENLARGING/REDUCING THE PRINT IMAGE(Zoom) ............................................................53
PRINTING FAINT TEXT AND LINES IN BLACK(Text To Black/Vector To Black) .....................53
ADJUSTING THE BRIGHTNESS ANDCONTRAST OF THE IMAGE (ImageAdjustment).....................................................54
ADDING A WATERMARK TO PRINTED PAGES(Watermark) .....................................................54
TWO-SIDED PRINTING (AR-5618D/AR-5620D/AR-5623D) ....................................................................55
SAVING FREQUENTLY USED PRINTSETTINGS........................................................ 56
SAVING SETTINGS AT THE TIME OF
PRINTING (User Settings) ..............................56OUTLINE OF THE PRINT STATUS WINDOW ..... 57
5 SCANNER FUNCTIONS
SCANNING OVERVIEW.................................. 58
SCANNING USING THE KEYS ON THEMACHINE......................................................... 59
OUTLINE OF BUTTON MANAGER ...............60
BUTTON MANAGER SETTINGS ...................61
SCANNING FROM YOUR COMPUTER.......... 62 SCANNING FROM A TWAIN-COMPLIANT
APPLICATION .................................................. 62
SCANNING FROM A WIA-COMPLIANTAPPLICATION (Windows XP/Vista/7) ............66
SCANNING FROM THE "Scanner and CameraWizard" (Windows XP)....................................67
6 USER SETTINGS
ADJUSTING THE AUTOMATIC EXPOSURELEVEL.............................................................. 68
TONER SAVE MODE AND HIGH IMAGEQUALITY MODE.............................................. 69
CUSTOMISING SETTINGS (System Settings) ...... 70 SYSTEM SETTINGS ..................................... 70
SELECTING A SETTING FOR A SYSTEMSETTING ....................................................... 74
SETTINGS FOR AUDITING MODE................. 75
AUDITING MODE .......................................... 75
AUDITING MODE SETTINGS ....................... 75
SELECTING AUDITING MODE SETTINGS ..... 76
7 TROUBLESHOOTING
TROUBLESHOOTING..................................... 79
MACHINE/COPYING PROBLEMS................ 80
PRINTING AND SCANNING PROBLEMS ...... 83
INDICATORS AND DISPLAY MESSAGES ........ 87
MISFEED REMOVAL ...................................... 88
MISFEED IN THE SPF/RSPF........................ 88
MISFEED IN THE BYPASS TRAY ................ 89
MISFEED IN THE MACHINE......................... 90
MISFEED IN THE UPPER PAPER TRAY ....... 93 MISFEED IN THE LOWER PAPER TRAY .... 94
REPLACING THE TONER CARTRIDGE ........ 95
8 ROUTINE MAINTENANCE
CHECKING THE TOTAL OUTPUT COUNT ANDTONER LEVEL ................................................ 96
CHECKING THE TOTAL OUTPUT COUNT ......96
CHECKING THE TONER LEVEL .................. 97
ROUTINE MAINTENANCE.............................. 98 CLEANING THE DOCUMENT GLASS AND
SPF/RSPF/DOCUMENT COVER.................. 98
CLEANING THE ORIGINAL SCANNING GLASS(ONLY WHEN AN SPF/RSPF IS INSTALLED) ... 98
CLEANING THE BYPASS TRAY PAPER FEEDROLLER......................................................... 99
CLEANING THE TRANSFER CHARGER ....... 99
-
8/21/2019 Operation_Guide_EX SHARP AR 5623
5/108
3
9 APPENDIX
SPECIFICATIONS (PRINTER AND SCANNER) .... 100
PRINTER FUNCTION...................................100
SCANNER FUNCTION.................................101PERIPHERAL DEVICES................................ 102
SINGLE PASS FEEDER/REVERSING SINGLEPASS FEEDER.............................................103
DOCUMENT COVER ...................................103
250-SHEET PAPER FEED UNIT/2 X 250-SHEET PAPER FEED UNIT .........................104
STORAGE OF SUPPLIES............................. 105
PROPER STORAGE ....................................105
-
8/21/2019 Operation_Guide_EX SHARP AR 5623
6/108
4
INTRODUCTIONThis manual describes the copier, printer, and scanner functions of the AR-5618/AR-5620/AR-5623/AR-5620V andAR-5618D/AR-5620D/AR-5623D digital multifunctional system.
USING THE MANUALThis machine has been designed to provide convenient copying features in a minimum amount of office space and
with maximum operational ease. To get full use of all machine features, be sure to familiarise yourself with this
manual and the machine. For quick reference during machine use, SHARP recommends printing out this manual
and keep it in a handy location.
ABOUT THE MANUALSThe manuals for the machine are as follows:
Start GuideThis manual explains: Specifications Cautions for using the machine in safety
Operation Guide (on the accessory CD-ROM)This manual explains: How to install the software that allows the machine to be used as a printer and scanner for your computer Part names of the machine Available paper type for this machine Basic copy procedure and advanced copy functions
(For example: rotating the image 90 degrees, copying multiple originals onto a single sheet of paper) Basic print procedure and other frequently used print functions
(For example: fitting the printed image to the paper, enlarging/reducing the print image) Scanning on the machine and from a computer Toner cartridge replacement and peripheral devices Troubleshooting for using the machine
THE MEANING OF "R" IN ORIGINAL AND PAPER SIZEINDICATIONSAn "R" appearing at the end of an original or paper size (A4R (5-1/2" x 8-1/2"R, 8-1/2" x 11"R), etc.) indicates that the original or paper is orientedhorizontally as shown on the right.
Sizes that can be placed only in the horizontal (landscape) orientation (B4,A3 (8-1/2" x 14", 11" x 17")) do not contain the "R" in their size indication.
Where "AR-XXXX" appears in this manual, please substitute the name of your model for "XXXX". For the name
of your model, see "DIFFERENCES BETWEEN MODELS" (p.5). The screen images and procedures that appear in this manual are mainly for Windows Vista. With other
versions of Windows, some screen images may be different from those in this manual.
For information on using your operating system, refer to your operating system's manual or online Help.
The display screens, messages, and key names shown in the manual may differ from those on the actual machinedue to product improvements and modifications.
Note
-
8/21/2019 Operation_Guide_EX SHARP AR 5623
7/108
5
CONVENTIONS USED IN THIS MANUAL
SPF (AR-5618/AR-5620/AR-5623/AR-5620V)This manual refers to the Single Pass Feeder as the "SPF".
RSPF (AR-5618D/AR-5620D/AR-5623D)This manual refers to the Reversing Single Pass Feeder as the "RSPF".
DIFFERENCES BETWEEN MODELSThis manual covers the following models.
AB series (metric) and inch series references
Both specifications are quoted where applicable.
For example:Page 4..................................B4 and A3 (8-1/2" x 14" and 11" x 17")Start Guide ...........................50%, 70%, 81%, 86%, 100%, 115%, 122%, 141%,
200% (50%, 64%, 77%, 95%, 100%, 121%, 129%,141%, 200%)
Although AB series size indications are shown on the operation panel of this manual, inch series indications aredisplayed on the inch series machines.
Warns the user that injury may result if the contents of the warning are not properly followed.
Cautions the user that damage to the machine or one of its components may result if the contentsof the caution are not properly followed.
Notes provide information relevant to the machine regarding specifications, functions,performance, operation and such, that may be useful to the user.
Warning
Caution
Note
Model AR-5620/AR-5623/AR-5620D/AR-5623D AR-5618/AR-5618D/AR-5620V
Appearance
(With optional SPF/RSPF installed) (With optional SPF/RSPF installed)
Copy speed 20CPM/23CPM 18CPM/20CPM
Paper trays Two (250 x 2) One (250 x 1)
The above illustration is used in
instances where a function and/
or the operation of the machine
is the same on both models.
[Inch series][AB series]
-
8/21/2019 Operation_Guide_EX SHARP AR 5623
8/108
6
1Chapter 1
SETUP
BEFORE SOFTWARE SETUPThis chapter explains how to install and configure the software that is required for the printer and scanner functionsof the machine.
SOFTWAREThe CD-ROM that accompanies the machine contains the following software:
MFP driverPrinter driver
The printer driver enables you to use the printer function of the machine.The printer driver includes the Print Status Window. This is a utility that monitors the machine and informs you of theprinting status, the name of the document currently being printed, and error messages.
Scanner driver
The scanner driver allows you to use the scanning function of the machine with TWAIN-compliant andWIA-compliant applications.
Button ManagerButton Manager allows you to use the scanner menus on the machine to scan a document.
HARDWARE AND SOFTWARE REQUIREMENTSCheck the following hardware and software requirements before installing the software.
*1The machine's USB 2.0 port will transfer data at the speed specified by the USB 2.0 (Hi-Speed) only if the Microsoft USB 2.0driver is preinstalled in the computer, or if the USB 2.0 driver for Windows 2000 Professional/XP/Vista/7 that Microsoft provides
through its "Windows Update" is installed.*2Compatible with Windows 2000 Professional, Windows XP Professional, Windows XP Home Edition, Windows Vista, or
Windows 7 preinstalled models equipped with a USB interface as standard.*3 The machine does not support printing from a Macintosh environment.
Administrators rights are required to install the software using the installer.
POWER ON THE MACHINEThe power switch is located on the left side of the machine.
Turn the power switch to the "ON" position.
This manual refers to the CD-ROM that accompanied the machine simply as "CD-ROM".Note
Computer type IBM PC/ATor compatible computer equipped with a USB 2.0*1/1.1*2
Operating system*3Windows 2000 Professional, Windows XP Professional, Windows XP Home Edition, Windows
Vista, Windows 7
Other hardware requirements An environment on which any of the operating systems listed above can fully operate
-
8/21/2019 Operation_Guide_EX SHARP AR 5623
9/108
7
1
INSTALLING THE SOFTWARE
1 The USB cable must not be connectedto the machine. Make sure that thecable is not connected beforeproceeding.If the cable is connected, a Plug and Play windowwill appear. If this happens, click the "Cancel"button to close the window and disconnect thecable.
2 Insert the CD-ROM into your CD-ROMdrive.
3 Click the "Start" button, click"Computer", and then double-click theCD-ROM icon ( ). In Windows XP, click the "start" button, click
"My Computer", and then double-click the
CD-ROM icon. In Windows 2000, double-click "My Computer",
and then double-click the CD-ROM icon.
4 Double-click the "Setup" icon ( ).
In Windows 7, if a message screen appearsasking you for confirmation, click "Yes".
In Windows Vista, if a message screen appearsasking you for confirmation, click "Allow".
5The "SOFTWARE LICENSE" window
will appear. Make sure that youunderstand the contents of thesoftware license, and then click the"Yes" button.
6 Read the message in the "Welcome"window and then click the "Next"button.
7 To install all of the software, click the"Standard" button and go to step 11.To install particular packages, click the"Custom" button and go to the next step.
8 Click the "MFP Driver" button.
Click the "Display Readme" button to showinformation on packages that are selected.
The screen images in this manual are mainly for Windows Vista. With other versions of Windows, some screen
images may be different from those in this manual.
If an error message appears, follow the instructions on the screen to solve the problem. After the problem is
solved, the installation procedure will continue. Depending on the problem, you may have to click the "Cancel"
button to exit the installer. In this case, reinstall the software from the beginning after solving the problem.
Note
The cable will be connected in step 12.
You can show the "SOFTWARE LICENSE" in
a different language by selecting the desired
language from the language menu. To install
the software in the selected language,
continue the installation with that language
selected.
Note
Note
-
8/21/2019 Operation_Guide_EX SHARP AR 5623
10/108
8
SETUP
9 Select "Connected to this computer"and click the "Next" button.
Follow the on-screen instructions.
When "The installation of the SHARP software iscomplete." appears, click the "OK" button.
10 You will return to the window of step8. If you wish to install ButtonManager, click the "Button Manager"button.If you do not wish to install the Button Manager,go to step 11.
Follow the on-screen instructions.
11 When installing is finished, click the"Close" button.
A message will appear instructing you to connectthe machine to your computer. Click the "OK"button.
12 Make sure that the power of themachine is turned on, and thenconnect the USB cable (p.9).
Windows will detect the machine and a Plug andPlay window will appear.
13 Follow the instructions in the Plugand Play window to install the driver.
Follow the on-screen instructions.
This completes the installation of the software.
If you installed Button Manager, set up ButtonManager as explained in "SETTING UP BUTTONMANAGER" (p.12)
If you are using Windows Vista/7 and asecurity warning window appears, be sureto click "Install this driver software anyway".
If you are running Windows 2000/XP and awarning message appears regarding theWindows logo test or digital signature, besure to click "Continue Anyway" or "Yes".
After the installation, a message prompting
you to restart your computer may appear. Inthis case, click the "Yes" button to restar t your
computer.
Caution
Note
If you are using Windows Vista/7 and a
security warning window appears, be sure
to click "Install this driver software anyway". If you are running Windows 2000/XP and a
warning message appears regarding the
Windows logo test or digital signature, be
sure to click "Continue Anyway" or "Yes".
After the installation, a message prompting
you to restart your computer may appear. In
this case, click the "Yes" button to restar t your
computer.
If you are using Windows Vista/7 and a
security warning window appears, be sure
to click "Install this driver software anyway".
If you are running Windows 2000/XP and a
warning message appears regarding the
Windows logo test or digital signature, be
sure to click "Continue Anyway" or "Yes".
Caution
Note
Caution
-
8/21/2019 Operation_Guide_EX SHARP AR 5623
11/108
9
1
CONNECTING TO A COMPUTERFollow the procedure below to connect the machine to your computer.A USB cable for connecting the machine to your computer is not included with the machine. Please purchase theappropriate cable for your computer.
Interface cable
USB cable
Shielded twisted pair cable, high-speed transmission equivalent (3 m (10 feet) max.)If the machine will be connected using a USB 2.0 interface, please purchase a USB cable that supports USB 2.0.
CONNECTING A USB CABLE
1 Insert the cable into the USB connector onthe machine.
2 Insert the other end of the cable intoyour computer's USB connector.
USB is available with a PC/AT compatible computer that was originally equipped with USB and had Windows
2000 Professional, Windows XP Professional, Windows XP Home Edition, Windows Vista, or Windows 7
preinstalled.
Do not connect the USB cable before installing the MFP driver. The USB cable should be connected during
installation of the MFP driver.
Caution
System requirements for USB 2.0 (Hi-Speed mode)
The machine's USB 2.0 connector will transfer data at the speed specified by the USB 2.0 (Hi-Speed) only if theMicrosoft USB 2.0 driver is preinstalled in the computer, or if the USB 2.0 driver for Windows 2000 Professional
/XP/Vista/7 that Microsoft provides through its "Windows Update" Web page is installed. Even when the Microsoft USB 2.0 driver is used, it may not be possible to obtain full USB 2.0 speed if a PC card
supporting USB 2.0 is used. To obtain the latest driver (which may enable a higher speed), contact themanufacturer of your PC card.
Connection is also possible using a USB 1.1 port on your computer. However, the specifications will be USB 1.1specifications (Full-Speed).
-
8/21/2019 Operation_Guide_EX SHARP AR 5623
12/108
10
SETUP
USING THE MACHINE AS A SHARED PRINTERIf the machine will be used as a shared printer on a Windows network, follow these steps to install the printer driverin the client computer.
1 Perform steps 2 through 6 in"INSTALLING THE SOFTWARE" (p.7).
2 Click the "Custom" button.
3 Click the "MFP Driver" button.
Click the "Display Readme" button to showinformation on packages that are selected.
4 Select "Connected via the network"and click the "Next" button.
5 Select the printer name (configured asa shared printer on a print server)from the list.
In Windows 2000/XP, you can also click the "AddNetwork Port" button displayed below the list andselect the printer to be shared by browsing thenetwork in the window that appears.
6 Click the "Next" button.
Follow the on-screen instructions.
7 You will return to the window of step 3.Click the "Close" button.
This completes the installation of the software.
To configure the appropriate settings in the print server, see the operation manual or help file of your operatingsystem.Note
If the shared printer does not appear in thelist, check the settings on the print server.
If you are using Windows Vista/7 and a
security warning window appears, be sure
to click "Install this driver software anyway".
If you are running Windows 2000/XP and a
warning message appears regarding the
Windows logo test or digital signature, besure to click "Continue Anyway" or "Yes".
After the installation, a message promptingyou to restart your computer may appear. Inthis case, click the "Yes" button to restart yourcomputer.
Note
Caution
Note
-
8/21/2019 Operation_Guide_EX SHARP AR 5623
13/108
11
1
CONFIGURING THE PRINTERDRIVERAfter installing the printer driver, you must configure the printer driver settings appropriately for the number of paper
trays on the machine and the size of paper loaded in each.
1 Click the "Start" button, click "ControlPanel", and then click "Printer". In Windows 7, click the "Start" button and then
click "Devices and Printers". In Windows XP, click the "start" button and click
"Printers and Faxes". In Windows 2000, click the "Start" button, select
"Settings", and then click "Printers".
2 Click the "SHARP AR-XXXX" printerdriver icon and select "Properties"from the "Organize" menu. In Windows 7, right-click the "SHARP
AR-XXXX" printer driver icon, and then click"Printer properties".
In Windows XP/2000, select "Properties" fromthe "File" menu.
3 Click the "Configuration" tab and setthe printer configuration based on theoptions that have been installed.Set the printer configuration properly. If not,printing may not take place correctly.
4 Click the "Set Tray Status" button andselect the size of paper that is loadedin each tray.Select a tray in the "Paper Source" menu, andselect the size of paper loaded in that tray fromthe "Set Paper Size" menu. Repeat for each tray.
5 Click the "OK" button in the "Set TrayStatus" window.
6 Click the "OK" button in the printerproperties window.
In Windows XP, if "Printers and Faxes" does
not appear in the "start" menu, select "Control
Panel", select "Printers and Other Hardware",
and then select "Printers and Faxes".
To automatically configure the settings based
on the detected machine status, click the
"Auto Configuration" button.
Note
Note
-
8/21/2019 Operation_Guide_EX SHARP AR 5623
14/108
12
SETTING UP BUTTON MANAGERButton Manager is a software program that works with the scanner driver to enable scanning from the machine.
To scan using the machine, Button Manager must be linked with the scan menu on the machine. Follow the steps
below to link Button Manager.
Windows XP/Vista/7
1 Click the "Start" button, click "ControlPanel", click "Hardware and Sound",and then click "Scanners andCameras". In Windows 7, click the "Start" button and then
click "Devices and Printers". In Windows XP, click the "start" button, select
"Control Panel" and click "Printers and Other
Hardware", and then click "Scanners andCameras".
2 Click the "SHARP AR-XXXX" icon andselect "Properties". In Windows 7, right-click the "SHARP
AR-XXXX" icon and select "Scan properties". In Windows XP, select "Properties" from the
"File" menu.
3 In the "Properties" screen, click the"Events" tab.
4 Select "SC1:" from the "Select anevent" pull-down menu.
5 Select "Start this program" and thenselect "Sharp Button Manager AA"from the pull-down menu.
6 Repeat Steps 4 and 5 to link ButtonManager to "SC2:" through "SC6:".Select "SC2:" from the "Select an event"pull-down menu. Select "Start this program",select "Sharp Button Manager AA" from thepull-down menu. Do the same for each scanmenu through "SC6:".
7 Click the "OK" button.Button Manager is now linked to the scan menu(1 through 6).The scan settings for each of scan menu 1through 6 can be changed with the settingwindow of Button Manager.For the factory default settings of the scan menuand the procedures for configuring ButtonManager settings, see "BUTTON MANAGERSETTINGS" (p.61).
-
8/21/2019 Operation_Guide_EX SHARP AR 5623
15/108
13
SETUP
1
Windows 2000
1 Click the "Start" button, select"Settings", and then click "ControlPanel".
2 Double-click the "Scanners andCameras" icon.
3 Select "SHARP AR-XXXX" and clickthe "Properties" button.
4 In the "Properties" screen, click the"Events" tab.
5 Select "SC1:" from the "Scannerevents" pull-down menu.
6 Select "Sharp Button Manager AA" in"Send to this application".
7 Click the "Apply" button.
8 Repeat Steps 5 through 7 to linkButton Manager to "SC2:" through"SC6:".
Select "SC2:" from the "Scanner events"pull-down menu. Select "Sharp Button ManagerAA" in "Send to this application" and click the"Apply" button. Do the same for each scan menu
through "SC6:".When the settings have been completed, click the"OK" button to close the screen.
Button Manager is now linked to the scan menu(1 through 6).The scan settings for each of scan menu 1through 6 can be changed with the settingwindow of Button Manager.For the factory default settings of the scan menuand the procedures for configuring ButtonManager settings, see "BUTTON MANAGERSETTINGS" (p.61).
AA
SC1:
If other applications are shown, deselect the
checkboxes for the other applications and
leave only the Button Manager checkbox
selected.
SC1:
AA
Note
-
8/21/2019 Operation_Guide_EX SHARP AR 5623
16/108
14
TROUBLESHOOTINGIf the software is not installed correctly, check the following items on your computer.
The driver cannot be installed
(Windows 2000/XP)If the driver cannot be installed in Windows 2000/XP,follow these steps to check your computer's settings.
1 Click the "start" button and then click"Control Panel".In Windows 2000, click the "Start" button, select"Settings", and then click "Control Panel".
2 Click "Performance and Maintenance",and then click "System".
In Windows 2000, double-click the "System" icon.
3 Click the "Hardware" tab and thenclick the "Driver Signing" button.
4 Check "What action do you wantWindows to take?" ("File signatureverification" in Windows 2000).
If the option "Block" has been selected, it will notbe possible to install the driver. Select the option"Warn" and then install the driver as explained in"INSTALLING THE SOFTWARE" (p.7).
Plug and Play window does not appear
If the Plug and Play window does not appear after youconnect the machine to your computer with a USBcable and turn on the machine, follow the steps belowto verify that the USB port is available.
1 Click the "Start" button, select"Control Panel", and then click"System and Maintenance". In Windows XP, click the "start" button, click
"Control Panel", and then click "Performanceand Maintenance".
In Windows 2000, click the "Start" button, select"Settings", and then click "Control Panel".
2 Click "Device Manager", and if amessage screen appears asking youfor confirmation, click "Continue"."Universal Serial Bus controllers" will appear inthe list of devices. In Windows XP, click "System", click the
"Hardware" tab, and click the "Device Manager"button.
In Windows 2000, double-click the "System"
icon, click the "Hardware" tab, and click the"Device Manager" button.
3 Click the icon beside "UniversalSerial Bus controllers".
Two items should appear: your controller chipsettype and Root Hub. If these items appear, youcan use the USB port. If the "Universal Serial Buscontrollers" shows a yellow exclamation point ordoes not appear, you must check your computermanual for USB troubleshooting or contact yourcomputer manufacturer.
4 Once you have verified that the USBport is enabled, install the software asexplained in "INSTALLING THESOFTWARE" (p.7).
-
8/21/2019 Operation_Guide_EX SHARP AR 5623
17/108
15
SETUP
1
The driver cannot be correctlyinstalled by Plug and Play
If the driver cannot be correctly installed by Plug andPlay (for example, Plug and Play takes place withoutcopying the required files for the driver installation),
follow these steps to remove unneeded devices andthen install the driver as explained in "INSTALLINGTHE SOFTWARE" (p.7).
1 Click the "Start" button, select"Control Panel", and then click"System and Maintenance". In Windows XP, click the "start" button, click
"Control Panel", and then click "Performanceand Maintenance".
In Windows 2000, click the "Start" button, select"Settings", and then click "Control Panel".
2 Click "Device Manager", and if amessage screen appears asking youfor confirmation, click "Continue". In Windows XP, click "System", click the
"Hardware" tab, and click the "Device Manager"button.
In Windows 2000, double-click the "System"icon, click the "Hardware" tab, and click the"Device Manager" button.
3 Click the icon beside "Otherdevices".
If "SHARP AR-XXXX" appears, select and deletethe item.
4 Install the software as explained in"INSTALLING THE SOFTWARE" (p.7).
Removing the software
If you need to remove the software, follow these steps.
1 Click the "Start" button, and then click"Control Panel".
In Windows XP, click the "start" button and thenclick "Control Panel".
In Windows 2000, click the "Start" button, select"Settings", and then click "Control Panel".
2 Click "Uninstall a program".
In Windows XP, click "Add or RemovePrograms".
In Windows 2000, double-click the"Add/Remove Programs" icon.
3 Select the driver from the list, andremove the software.For more information, refer to your operatingmanual or to the help files for your operatingsystem.
4 Restart your computer.
5
If "Other devices" does not appear, close the
"Device Manager" window.Note
-
8/21/2019 Operation_Guide_EX SHARP AR 5623
18/108
16
2Chapter 2
BEFORE USING THE MACHINE
This chapter contains basic information that should be read before using the machine.
PART NAMES AND FUNCTIONS
Glass cleaner (when the SPF/RSPF is installed)
Use to clean the original scanning glass. (p.98)
Document feeder cover (when the SPF/RSPFisinstalled) /document cover
Open to make copies from the document glass. (p.27)
Document glass
Place an original that you wish to scan face downhere. (p.27)
Handles
Use to move the machine.
Power switch
Press to turn the machine power on and off. (p.20)
Operation panel
Contains operation keys and indicator lights. (p.18, p.19)
Paper output tray
Copies and prints are deposited to this tray.
Front cover
Open to remove paper misfeeds and performmachine maintenance. (p.90, p.91,p.95)
Paper trays
Each tray holds 250 sheets of paper. (p.22)
Side cover
Open to remove paper misfeeds and performmachine maintenance.(p.89, p.90)
Side cover handle
Pull to open the side cover. (p.89)
Bypass tray guides
Adjust to the width of the paper. (p.23)
15
9
67
8
2
3
5
4
1
13 14
10
11
12
4
2
16
1
2
3
4
5
6
7
8
9
10
11
12
-
8/21/2019 Operation_Guide_EX SHARP AR 5623
19/108
17
BEFORE USING THE MACHINE
2
Bypass tray
Paper including special paper (such as transparencyfilm) can be fed from the bypass tray. (p.23, p.38)
Bypass tray extension
Pull out when feeding large paper such as B4 andA3 (8-1/2" x 14" and 11" x 17"). (p.23)
Charger cleaner
Use to clean the transfer charger. (p.99)
USB 2.0 connector
Connect to your computer to use the printerfunction.(p.9)
Document feeder tray (when the SPF/RSPF is
installed)Place the original(s) that you wish to scan face uphere. Holds up to 40 originals. (p.29)
Original guides (when the SPF/RSPF isinstalled)
Adjust to the size of the originals. (p.28)
Feeding roller cover (when the SPF/RSPF isinstalled)
Open to remove misfed originals. (p.88)
Right side cover (when the SPF/RSPF isinstalled)
Open to remove misfed originals. (p.88)
Exit area (when the SPF/RSPF is installed)
Originals exit the machine here after copying.
Toner cartridge lock release lever
To replace the toner cartridge, pull out the tonercartridge while pushing on this lever. (p.95)
Toner cartridge
Contains toner. (p.95)
Roller rotating knob
Turn to remove misfed paper. (p.90, p.91)
Fusing unit release levers
To remove a paper misfeed from the fusing unit, pushdown on these levers and remove the paper. (p.91)
Photoconductive drum
Copy images are formed on the photoconductivedrum.
Fusing unit paper guide
Open to remove misfed paper. (p.92)
1917
22
23
2120
24 25
18
2726
13
14
15
16
17
18
19
20
21
The fusing unit is hot. Do not touch
the fusing unit when removing misfedpaper. Doing so may cause a burn orinjury.
The model name can be seen on the machinesfront cover.
22
23
24
25
Warning
26
27
Note
-
8/21/2019 Operation_Guide_EX SHARP AR 5623
20/108
18
BEFORE USING THE MACHINE
OPERATION PANEL
SCAN MENU key
Use to scan by means of the provided ButtonManager software. (p.61)
SCAN key ( ) / indicator
Press to switch the machine to scanner mode andscan by means of the provided Button Managersoftware. (p.59)The indicator blinks duringscanning and transmission of the scanned data.
ON LINE key ( ) / indicator
Press to toggle the machine between online andoff-line. The indicator lights up when the machineis online, and goes off when the machine is off-line.The indicator blinks while the machine is receivingprint data and while printing is paused. (p.48)
ORIGINAL TO COPY key / indicators(AR-5618D/AR-5620D/AR-5623D)
Press to select one-sided and two-sided copymodes. (p.36)
Two-sided copies from one-sided originals.
Two-sided copies from two-sided originals.
One-sided copies from two-sided originals.XY-ZOOM key ( ) / indicator
Press to change the horizontal and vertical copyratios independently. (p.33)
DUAL PAGE COPY key ( ) / indicator
Use to make individual copies of the two pages ofan open book or other two-page original. (p.39)
ERASE key ( / ) / indicators
Press to select the "EDGE ERASE", "CENTREERASE" or "EDGE + CENTRE ERASE" mode. (p.46)
ORIGINAL DATA indicator ( )
Blinks when the memory becomes full of scannedoriginal image data. (p.42, p.44)
SORT/GROUP key ( / ) / indicators
Press to select the "SORT" or "GROUP" mode. (p.41)
2 IN 1 / 4 IN 1 key ( / ) / indicators
Press to select the "2 IN 1" or "4 IN 1" mode. (p.43)
MARGIN SHIFT key ( ) / indicator
Shifts text or image on the copy to leave a bindingmargin on the edge of the copy. (p.45)
To use the ID card copy function, attach thesupplied [ID CARD] key label on the MARGINSHIFT key. (The function cannot be used in someregions.)
AUTO/TEXT/PHOTO key ( / / ) /indicators
Use to select the exposure mode:"AUTO", "TEXT", or "PHOTO". (p.30)
ORIGINAL key ( ) / ORIGINAL SIZEindicators
Use to enter the original size. (p.24)The selectedoriginal size will light up.
PAPER SIZE indicatorsLight up to show the selected copy paper size. (p.24)
Paper feed location / misfeed location indicators
The selected paper feed location is shown by a litindicator ( ). (p.27)
The general location of misfed paper is shown by ablinking red indicator ( ). (p.88)
Alarm indicators
[ ] Maintenance indicator (p.87)
[ ] Toner cartridge replacement requiredindicator (p.87)
[ ] Developer replacement required indicator (p.87)
[ ] Paper required indicator (p.87)
[ ] Misfeed indicator (p.87)
1
2
3
4
5
6
7
8 DATA
9
10
11
12 AUTO
13
14
15
16
9 102 3 4 5 6 7 8 111
13 14 15 26 27
The example of a display of inch series.
When the IDCARD COPYfunction is used
The indications of the operation panel may differdepending on the country and the region.
-
8/21/2019 Operation_Guide_EX SHARP AR 5623
21/108
19
BEFORE USING THE MACHINE
2
Display
Shows the set number of copies, as well as the copyratio, system setting function or setting code, or anerror code when an error occurs.
Numeric keys
Use to select the desired copy quantity or to makesystem setting entries. (p.31)
To display the total number of pages output by themachine, hold the [0] key down. (p.96)
CLEAR key ( )
Clears the copy quantity display or terminates acopy run.
INTERRUPT key ( ) / indicator
Interrupts a copy run. (p.40)
Light and Dark keys ( , ) / indicators
Use to adjust the TEXT or PHOTO exposure level.(p.30)
PAPER SELECT key ( )
Use to set the paper size in the paper trays. (p.24, p.30)AUTO PAPER SELECT indicator ( )
Paper of the proper size will be automaticallyselected depending on the original size andselected copy ratio when this indicator is on. (p.29)
TRAY SETTING key ( )
Use to manually select a paper tray. (p.24)
AUTO IMAGE key ( ) / indicator
Press for automatic copy ratio selection. (p.31)
SPF/RSPF indicator (when the SPF/RSPF isinstalled)
Lights up when originals are set in the documentfeeder tray. (p.28)
PRESET RATIO selector keys ( , ) /indicators
Use to select preset reduction/enlargement copyratios. (p.32)
Zoom keys ( , )
Use to select any reduction or enlargement copy ratiofrom 25% to 400% in increments of 1%. (p.33)
Copy ratio display key ( )
Hold down when the machine is not in use todisplay the copy ratio in the display. (p.33)
ZOOM indicator
Lights up when a zoom ratio is set. (p.33)
Audit clear key ( ) ( )
Closes an open account. (p.78)
READ-END key ( )
Use to check the total number of copies made.(p.96)
When copying in sort mode and 2 in 1/4 in 1 from the
document glass, press this key when you havefinished scanning the original pages and are ready tostart copying. (p.42, p.43)
CLEAR ALL key ( )
Clears all selected settings and returns themachine to the initial settings. (p.20)
POWER SAVE indicator ( )
Lights up when the machine is in a power save mode.(p.20)
START key ( ) / indicator
Press to make a copy (p.28). Also press to exit"Auto power shut-off" mode and to set a system
setting. Copying is possible when the indicator ison.
17
18
19
20
21
22
23 AUTO
24
25 UTO %
26
27
28
29
30
31 ACC.#-C
32
33
34
35
12 13 14 15 16 17 18 19 20
21 22
23
24 25 26 27 28 29 30 31 35343332
When there are two or more paper trays
-
8/21/2019 Operation_Guide_EX SHARP AR 5623
22/108
20
POWER ON AND OFFThe power switch is located on the left side of the machine.
POWER ON
Turn the power switch to the "ON"position.
It will take about 25seconds for the machineto warm up. While themachine is warming up,
the POWER SAVEindicator ( ) will blink.(The POWER SAVEindicator ( ) will go offwhen the machine isready to copy.)
However, you can make desired settings and pressthe [START] key ( ) during warm-up. Copying willstart after warm-up.
POWER OFF
Make sure that the machine is not inoperation and then turn the power switchto the "OFF" position.
If the power switch isturned off while themachine is in operation,a misfeed may occur andthe job that was inprogress will becancelled.
Check the following to make sure the machine is not in
operation: The START indicator is lit. (Initial state) The POWER SAVE indicator ( ) is lit. ("Preheat
mode" or "Auto power shut-off" mode)
Power save modes
The machine has two power save modes to reduce overall power consumption thereby reducing the cost ofoperation. In addition, these modes conserve natural resources and help reduce environmental pollution. The twopower save modes are "Preheat mode" and "Auto power shut-off mode".
Preheat mode
This function automatically switches the machine to a low power consumption state if the set duration of timeelapses without the machine being used when the power is on. The POWER SAVE indicator ( ) lights up,however, the keys on the operation panel can be used. Normal operation automatically resumes when a key on theoperation panel is pressed, an original is placed, or a print job is received.
Auto power shut-off mode
This function automatically switches the machine to a state that consumes even less power than preheat mode if theset duration of time elapses without the machine being used when the power is on. All lights except the POWERSAVE indicator ( ) and ON LINE indicator go off. To resume normal operation, press the [START] key ( ).Normal operation also resumes automatically when a print job is received. While in auto power shut-off mode, nokeys (except the [START] key ( )) can be used.
The machine reverts to the initial settings when it is first turned on, when the [CLEAR ALL] key ( ) is pressed,
or when no keys are pressed for the preset "Auto clear" time following the end of a copy job. When the machine
reverts to the initial settings, all settings and functions selected to that point are cancelled. The "Auto clear" time
can be changed in the user settings. (p.70)
The machine is initially set to automatically enter power save mode if not used for copying or printing, for a
preset period of time. This setting can be changed in the system settings. (p.70)
The preheat activation time and the "Auto power shut-off timer" can be changed using system settings. It is
suggested that you set times that are appropriate for your usage of the machine. (p.70)
Note
Note
Initial settings
The machine assumes the initial settings when it is first turned on, when the [CLEAR ALL] key ( ) is pressed,and approximately one minute after the last copy is made in any mode.Copy ratio: 100%, Exposure: Automatic
Copy quantity: 0, All special copier modes: OffAuto paper selection: On, Paper feed station: The tray selected in the "Default tray setting" in the system settings. (p.72)
-
8/21/2019 Operation_Guide_EX SHARP AR 5623
23/108
21
2
LOADING PAPERThe paper required indicator ( ) will light up when there is no copy paper in the selected paper feed tray, or whenthe selected paper tray is not installed or is improperly installed.
PAPERFor best results, use only SHARP recommended paper.
*1 A5 (5-1/2" x 8-1/2") can be used in the upper paper tray but cannot be used in other trays (including trays in optional paperfeeding unit).
*2 When making a large number of copies or prints using 90 g/m2 (24 lbs.) paper, remove the output from the paper output tray
when about 100 pages have been printed. The output may not stack correctly if more than 100 pages are allowed to
accumulate.
*3 The number of sheets of the paper which can be set changes with the weight of a paper.
*4 Index
Special papers
Follow these guidelines when using special papers.
Use SHARP recommended transparency film and label sheets. Using other than SHARP recommendedpaper may result in misfeeds or smudges on the output. If other than SHARP recommended media must
be used, feed each sheet one at a time using the bypass tray (do not attempt continuous copying orprinting).
There are many varieties of special paper available on the market, and some cannot be used with thismachine. Before using special paper, contact your authorised service representative.
Before using other than SHARP recommended paper, make a test copy to see if the paper is suitable.
Paper tray type Paper type Size Weight Capacity
Paper tray250-sheet paperfeed unit2 x 250-sheetpaperfeed unit
Standard paperRecycled paper
A5*1
B5A4B4A3(5-1/2" x 8-1/2"*1(Invoice))(8-1/2" x 11" (Letter))(8-1/2" x 13" (Foolscap))(8-1/2" x 14" (Legal))
(11" x 17" (Ledger))
56 g/m2to 90 g/m2 *2
(15 lbs. to 24 lbs.*2)250 sheets(Load paper lowerthan the line on thetray)
Bypass tray Standard paperRecycled paper
A6R to A3(5-1/2" x 8-1/2" (Invoice)to 11" x 17" (Ledger))
56 g/m2to 90 g/m2
(15 lbs. to 24 lbs.)100 sheets *3
Load one sheet ofpaper each time onthe bypass tray.
Transparency filmLabels
Thick paper A6R to A4(5-1/2" x 8-1/2" (Invoice)to 8-1/2" x 11" (Letter))
129 g/m2to 200 g/m2
(33 lbs. to 110 lbs.*4)Load one sheet ofpaper each time onthe bypass tray.
106 g/m2to 128 g/m2
(28 lbs. to 33 lbs.)You can load multiplesheets of paper on
the bypass tray.A6R to A3(5-1/2" x 8-1/2" (Invoice)to 11" x 17" (Ledger))
91 g/m2to 105 g/m2
(24 lbs. to 28 lbs.)You can load multiplesheets of paper onthe bypass tray.
Envelopes International DL(110 mm x 220 mm)International C5(162 mm x 229 mm)Monarch(3-7/8" x 7-1/2")Commercial 10(4-1/8" x 9-1/2")
5 sheets
-
8/21/2019 Operation_Guide_EX SHARP AR 5623
24/108
22
BEFORE USING THE MACHINE
LOADING PAPERMake sure that the machine is not copying or printing, and then follow these steps to load paper.
Loading the paper tray
1 Gently lift and pull out the paper trayuntil it stops.
2 Push the pressure plate down until itlocks in place.
Push the centre of thepressure plate down untilit locks into place.
3 Load paper into the tray.
Open the package ofthe paper and load itwithout fanning thepaper.
Make sure the stack ofpaper is straight beforeloading it.
4 Gently push the paper tray into themachine.
For how to load paper, refer to the steps below.
Do not load paper higher than the line on
the tray (up to 250 sheets).
Do not add paper to the loaded paper. It
may cause multiple feed of paper.
A5 (5-1/2" x 8-1/2") can be used in the
upper paper tray but cannot be used in
other trays (including trays in optional paper
feeding unit).
If you loaded a different size of paper than
was loaded previously in the tray, go to
"CHANGING A TRAY'S PAPER SIZE
SETTING" (p.24).
When misfeed occurs, rotate the paper 180
degrees and reload it. Straighten curled paper before using it.
Note
Note
-
8/21/2019 Operation_Guide_EX SHARP AR 5623
25/108
23
BEFORE USING THE MACHINE
2
Loading the bypass tray
1 Unfold the bypass tray.
When feeding largepaper such as B4 and A3(8-1/2" x 14" and11" x 17"), pull out thebypass tray extension.
2 Set the paper guides to the copypaper width.
3 Insert the paper (print face down) allthe way into the bypass tray.
To prevent a misfeed,
verify once more that thepaper guides areadjusted to the width ofthe paper.
Important points when inserting paper in the bypass tray
Up to 100 sheets of standard copy paper can be set in the bypass tray. Be sure to place A6, B6 or 5-1/2" x 8-1/2" size paper or envelopes horizontally as shown in the following diagram
( ).
When loading envelopes, make sure that they are straight and flat and do not have loosely glued construction flaps(not the closure flap).
Special papers except SHARP recommended transparency film, labels, and envelopes must be fed one sheet at atime through the bypass tray.
When adding paper, first remove any paper remaining in the tray, combine it with the paper to be added and thenreload as a single stack. The paper to be added must be the same size and type as the paper already in the tray.
Do not use paper that is smaller than the original. This may cause smudges or unclean images. Do not use paper that has already been printed on by a laser printer or plain paper fax machine. This may cause
smudges or unclean images.
If you loaded paper in the bypass tray,
press the [PAPER SELECT] key ( ) to
select the bypass tray. The bypass tray will
not be selected automatically.
If you load thick paper in the bypass tray,
hold down the [TRAY SETTING] key( ) for more than 5 seconds, use the
[PAPER SELECT] key ( ) to select the
bypass tray, and press the [AUTO IMAGE]
key ( ). When AUTO IMAGE
indicator ( ) lights up, the paper type
is set to thick paper. The setting is cleared
when "Auto clear" works or the [CLEAR
ALL] key ( ) is pressed.
Note
AUTO %AUTO %
Available Notavailable
-
8/21/2019 Operation_Guide_EX SHARP AR 5623
26/108
24
BEFORE USING THE MACHINE
Envelopes
Do not use the following envelopes, as misfeeds will occur. Envelopes with metal tabs, clasps, strings, holes, or windows. Envelopes with rough fibres, carbon paper, or glossy surfaces. Envelopes with two or more flaps. Envelopes with tape, film, or paper attached to the flap. Envelopes with a fold in the flap. Envelopes with glue on the flap to be moistened for sealing. Envelopes with labels or stamps. Envelopes that are slightly inflated with air. Envelopes with glue protruding from the seal area. Envelopes with part of the seal area peeled off.
CHANGING A TRAY'S PAPER SIZE SETTINGFollow these steps to change a tray's paper size setting.
1 Hold down the [TRAY SETTING] key( ) for more than 5 seconds to setthe selected paper size.
The currently selectedpaper feed locationindicator will blink and thecorresponding paper size(which is currently set)indicator will light steadily.All other indicators will goout.
2 If the machine has two or more papertrays, use the [PAPER SELECT] key( ) to select the paper tray for which
you wish to change the paper sizesetting.
Each time the [PAPERSELECT] key ( ) ispressed, a paper tray willbe indicated with ablinking paper feedlocation indicator.
The paper size setting cannot be changed when the machine has stopped temporarily due to running out of
paper or a misfeed, or during interrupt copying.
During printing (even in copy mode), the paper size setting cannot be changed.
A5 (5-1/2" x 8-1/2") size paper can only be selected in upper paper tray.
Do not load paper that is a different size than the paper size setting. Copying will not be possible.
Note
-
8/21/2019 Operation_Guide_EX SHARP AR 5623
27/108
25
BEFORE USING THE MACHINE
2
3 Use the [ORIGINAL] key( ) toselect the paper size.
The indicator of theselected paper size lightsup.
Changing bypass tray's paper size setting
To change the bypass tray's paper size setting, holddown the [TRAY SETTING] key ( )for more than 5seconds, use the [PAPER SELECT] key ( )to selectthe bypass tray, and select the desired paper size.
Customise the bypass tray setting
If the bypass tray is selected, you can also change thepaper size setting with the following procedure.
Enter a value for the horizontal/vertical direction bypressing the numeric keys.Press the [ ] key to switch the horizontal/verticaldirection.
The horizontal direction is selected:zoom indicator lights upThe vertical direction is selected:zoom indicator does not light up
When finished, press and hold [ ].
Available value
*Value can be entered only in metric (AB series).
Metric (AB series) and inch series reference
4 Squeeze the lock lever of the frontguide and slide the front guide tomatch the width of the paper, andmove the left guide to the appropriateslot as marked on the tray.
The front guide is a slide-type guide. Grasp thelocking knob on the guide and slide the guide to theindicator line of the paper to be loaded.
The left guide is an insert-type guide. Remove it and
then insert it at the indicator line of the paper to beloaded. When using 11" x 17" sized paper store the left guide
in the slot at the left front of the paper tray.
If the bypass tray is selected, set the paper guides to
the copy paper width.
5 Press the [START] key ( ) and thenthe [TRAY SETTING] key ( ).
To change the paper sizesetting of another tray,repeat steps 2 to 5 afterpressing the [START]key ( ).
Important points when using the printer mode
Make sure that the tray's paper size setting is thesame as the tray's paper size setting in the printerdriver. For example, if the tray's paper size setting isA4R (8-1/2" x 11"R), set "Set Paper Size" to "A4R"("Letter-R"). For more information, see"CONFIGURING THE PRINTER DRIVER" (p.11).
If you load thick paper in the bypass tray, hold
down the [TRAY SETTING] key ( ) for
more than 5 seconds, use the [PAPER
SELECT] key ( ) to select the bypass tray,
and press the [AUTO IMAGE] key ( ).
When AUTO IMAGE indicator ( ) lights
up, the paper type is set to thick paper. The
setting is cleared when "Auto clear" works or
the [CLEAR ALL] key ( ) is pressed.
Direction min. (mm) max. (mm)
horizontal 100 297vertical 139 420
Inch series (inch)Metric series
(AB series) (mm)
5-1/2" x 8-1/2" (Invoice) 140 x 216
8-1/2" x 11" (Letter) 216 x 279
8-1/2" x 13" (Foolscap) 216 x 330
8-1/2" x 14" (Legal) 216 x 355
11" x 17" (Ledger) 279 x 432
Note
AUTO %AUTO %
Affix the paper size label for the paper sizeselected in step 3 to the label position on the
right end of the tray.
Left guide
Front guide
Note
-
8/21/2019 Operation_Guide_EX SHARP AR 5623
28/108
26
OPERATION IN COPY, PRINTER,AND SCANNER MODESSome operations cannot be performed simultaneously when the machine is being used in printer mode, copy mode,
or scanner mode.
* During two-sided printing (AR-5618D/AR-5620D/AR-5623D), the copy job begins after the print job finishes.
Modes Copying PrintingScanning from
a computerScanning from
the machine
CopyCopy key input Yes Yes Yes No
During copying No No No
Printer During printing Yes* Yes Yes
ScannerDuring scan preview/during scanning
No Yes
-
8/21/2019 Operation_Guide_EX SHARP AR 5623
29/108
27
3Chapter 3
COPY FUNCTIONS
This chapter explains how to use the copy functions.
NORMAL COPYINGThis section explains how to make a regular copy.If "Auditing mode" has been enabled (p.75), enter your 3-digit account number.
Copying from the document glass
1 Open the document cover/SPF/RSPF,
and place the original.
Place the original facedown on the documentglass.
[How to place the original]Align the edge of the original with the original sizescale, to be centred with the centring mark ( ).
2 Close the document cover/SPF/RSPF.
After placing the original,be sure to close thedocument cover/SPF/RSPF. If left open, partsoutside of the original willbe copied black, causingexcessive use of toner.
3 Press the [ORIGINAL] key ( ) andselect the original size.
When the original size is
selected, the tray with thesame size of paper isautomatically selected.(When there are two ormore paper trays)
Make sure that the PAPER SIZE indicator lights up.If the indicator is not lit, no tray has the same size ofpaper as the original. Load paper of the required sizein a tray, or select the bypass tray with the [PAPERSELECT] key ( ) and copy from the bypass tray.
The bypass tray must be manually selected. To copy on paper of a different size than the original,
select the paper with the [PAPER SELECT] key ( ). If the ORIGINAL SIZE indicator is blinking, rotate the
original so that it is in the same orientation as theblinking ORIGINAL SIZE indicator.
4 Set the number of copies.
An original up to A3 (11" x 17") can be placed
on the document glass.
Original size scalemark mark
Original size scale
Note
-
8/21/2019 Operation_Guide_EX SHARP AR 5623
30/108
28
COPY FUNCTIONS
5 Press the [START] key ( ) to begincopying.
The copy is delivered tothe paper output tray.
Copying from the SPF/RSPF
1 Make sure that an original has notbeen left on the document glass.Close the SPF/RSPF.
2Adjust the original guides to the sizeof the original(s).
3 Set the original(s) face up in thedocument feeder tray.
Insert the original into the document feeder tray asfar as it will go. When the original is set, the SPF/RSPF indicator will light up.
The ORIGINAL SIZE indicator corresponding to thesize of the original lights up.
If the ORIGINAL SIZEindicator is blinking, rotatethe original so that it is in the same orientation as theblinking ORIGINAL SIZEindicator.
Make sure that the PAPER SIZE indicator is lit.If the indicator is not lit, no tray has the same size ofpaper as the original. Load paper of the requiredsize in a tray, or select the bypass tray with the[PAPER SELECT] key ( ) and copy from thebypass tray.
The bypass tray must be manually selected. To copy on paper of a different size than the
original, select the paper with the [PAPERSELECT] key ( ).
4Set the number of copies.
5 Press the [START] key ( ) to begincopying.
The copy is delivered tothe paper output tray.The default output modefor copying from the SPF/RSPF is sort mode(p.41).The default output modecan be changed using
"Sort auto select" in thesystem settings (p.73).
The paper output tray can hold up to 250
sheets of paper.
About one minute after copying ends, "Auto
clear" activates and restores the copy
settings to the initial settings. (p.20)The
setting for "Auto clear time" can be changed
in the system settings. (p.70) Press the [CLEAR] key ( ) to stop
copying in the middle of a run.
Note
Do not place originals of different sizes
together in the document feeder tray. This
may cause misfeeds.
The paper output tray can hold up to 250
sheets of paper.
About one minute after copying ends, "Auto
clear" activates and restores the copy
settings to the initial settings. (p.20)The
setting for "Auto clear" time can be changed
in the system settings. (p.70)
Press the [CLEAR] key ( ) to stop
copying in the middle of a run.
If you find it difficult to remove the original
from the document feeder tray, open the
feeding roller cover first and then removethe original. If you remove the original
without opening the feeding roller cover, the
original may become dirty.
Note
Note
-
8/21/2019 Operation_Guide_EX SHARP AR 5623
31/108
29
COPY FUNCTIONS
3
Auto paper select mode (when there are two or more paper trays)
When the AUTO PAPER SELECT indicator ( ) lights up, "Auto paper select mode" is enabled. This functionautomatically selects the paper that is the same size as the original A5, B5, B5R, A4, A4R, B4, A3 (5-1/2" x 8-1/2",8-1/2" x 11", 8-1/2" x 11"R, 8-1/2" x 13", 8-1/2" x 14" and 11" x 17") paper. "Auto paper select mode" can be disabledin the system settings. (p.71)
The sizes of paper that can be used vary by country and region. If a zoom setting is selected after placing the original, the paper size that is appropriate for the zoom setting will
be automatically selected. "Auto paper select mode" is cancelled if the automatic ratio selection is enabled (p.31)or if a tray is selected
with the [PAPER SELECT] key ( ). Auto paper select resumes operation when the [CLEAR ALL] key ( ) ispressed or when "Auto clear time" activates.
Removing the document cover
To copy large originals like newspapers, remove thedocument cover. To remove it, open the documentcover and lift it at a slightly backward angle. Toreplace the cover, do the reverse.The SPF/RSPF cannot be removed.
Copying books or originals with folds orcreases
Press down on the document cover/SPF/RSPFwhile copying as shown. If the documentcover/SPF/RSPF is not completely closed, shadowsmay appear on the copy or it may be fuzzy.Straighten originals with folds or creases well beforeplacing.
Originals that can be used in the SPF/RSPF
Originals that are A5 to A3 (5-1/2" x 8-1/2" to11" x 17") and 56 g/m2to 90 g/m2(15 lbs. to 24 lbs.)can be used. A maximum of 40 pages can beplaced at once.For originals that are B4 (8-1/2" x 14") or larger (B4,A3 (8-1/2" x 14", 11" x 17")), a maximum of 30pages can be placed at once.
Originals that cannot be used in theSPF/RSPF
The following originals cannot be used. These maycause misfeeds or smudging and unclear images. Transparencies, tracing paper, other transparent or
translucent paper, and photographs. Carbon paper, thermal paper. Originals that are creased, folded, or torn. Glued originals, cut-out originals. Originals with binder holes. Originals printed using an ink ribbon (thermal
transfer printing), originals on thermal transferpaper.
Stream feeding mode
If "Stream feeding mode" is enabled in the systemsettings (p.70), the SPF/RSPF indicator will blink forabout 5 seconds after all originals are fed. If a neworiginal is placed in the SPF/RSPF during this time,the original will be automatically fed in and copyingwill begin.
AUTO
Make sure that there are no paper clips or
staples on the original.
Straighten curled originals before placing
them in the document feeder tray. Curled
original may cause misfeeds.
When you set multiple sheets of thick
original, if the original is not fed, reducethe number of the set originals.
Note
-
8/21/2019 Operation_Guide_EX SHARP AR 5623
32/108
30
COPY FUNCTIONS
MAKING A COPY DARKER OR LIGHTERAutomatic exposure adjustment is initially enabled. This function automatically adjusts the copy image according tothe original being copied. If you wish to select the exposure level yourself, follow the steps below. (Select from twooriginal types and five exposure levels for each original type.) The exposure level used in automatic exposureadjustment can also be changed. ("ADJUSTING THE AUTOMATIC EXPOSURE LEVEL" (p.68))
Original types
AUTO......Automatic exposure adjustment is enabled and the exposure is automatically adjusted according to theoriginal being copied. The exposure is lowered for coloured areas and background shadows.
TEXT.......The exposure is raised for light areas and lowered for dark backgrounds to make text easier to read. PHOTO...Halftones in the photo are reproduced with greater clarity.
1 Press the [AUTO/TEXT/PHOTO] key( / / ) to select the originaltype.
To adjust the exposure ofa text original manually,press until the TEXTindicator ( ) lights.To copy a photo, pressuntil the PHOTOindicator ( ) lights.
2 Press the [Light] key ( ) or [Dark]key ( ) to adjust the exposure.
For a darker image,
press the [Dark] key( ). For a lighterimage, press the [Light]key ( ).If exposure level 2 or 4 isselected, the twoindicators will lightsimultaneously.
SELECTING THE TRAYAuto paper select mode (p.29)normally operates (unless it has been disabled), and thus when the original is placedon the document glass and the original size is selected, or when the original is placed in the SPF/RSPF, the tray withthe same size of paper as the original is automatically selected. If you wish to use a tray other than the automaticallyselected tray (for example you wish to enlarge or reduce the copy or use the bypass tray), press the [PAPERSELECT] key ( ) to select the desired tray.
Auto tray switching (when there are two or more paper trays)
If the tray runs out of paper during copying and there is another tray with the same size of paper and the samefeeding orientation (horizontal or vertical), the other tray is automatically selected and copying continues. "Auto trayswitching" can be disabled in the system settings (p.71).
To return to automatic adjustment, press until
the AUTO indicator ( ) lights.
AUTO
Note AUTO
Exposure value guidelines1 2 Dark originals like newspapers
3 Normal originals
4 5 Coloured text or text written in pencil
Note
If the desired PAPER SIZE indicator does not light up, change the paper in the tray to the desired paper size. (p.24)
Automatic ratio selection (p.31)does not operate when the bypass tray or a tray set for a special paper size is
selected.
Note
-
8/21/2019 Operation_Guide_EX SHARP AR 5623
33/108
31
COPY FUNCTIONS
3
SETTING THE NUMBER OF COPIESPress the numeric keys to set the number of copies.
The set number of copies appears in the display. Amaximum of 999 copies (factory default setting) can be set.
If you wish to make only a single copy, copying ispossible with the display showing "0".
Important note when making a large numberof copies
When the maximum number of pages (about 250
pages) that can be held in the paper output tray areoutput, copying will temporarily stop. When thishappens, promptly remove the copies and press the[START] key ( ) to resume copying. Copying willalso stop after about 500 pages and 750 pages.Remove the pages and resume copying in the sameway.
REDUCTION/ENLARGEMENT/ZOOMThe zoom function enables precise copy ratio selection from 25% to 400% in increments of 1%.There are three ways to enlarge and reduce copies, as explained below.
Reduction and enlargement ratios can be selected automatically with the [AUTO IMAGE] key ( )."AUTOMATIC RATIO SELECTION"(below)
Reduction and enlargement ratios can be selected manually with the [PRESET RATIO] selector keys( , ) and/or the [ZOOM] keys ( , ).
"MANUAL RATIO SELECTION" (p.32) Separate settings can be selected for the vertical and horizontal ratios.
"SELECTING THE VERTICAL AND HORIZONTAL COPY RATIOS SEPARATELY (XY ZOOM Copying)" (p.33)
Ratios that can be selected will vary depending on whether the original is placed on the document glass or in theSPF/RSPF.
AUTOMATIC RATIO SELECTION
1 Place the original(s) in the documentfeeder tray or on the document glass.
2 If the original is placed on the documentglass, select the original size. (p.27)
3 Use the [PAPER SELECT] key ( ) toselect the paper tray with the desiredpaper size.
This feature will not workwhen using copy paperof non-standard size orwhen using the bypasstray.
If you enter the wrong number, press the
[CLEAR] key ( ) and enter the correct
number.
Note
The maximum number of copies can be
changed in the system settings. (p.72)Note
AUTO %
Original position Selectable ratios
Document glass 25% 400%
SPF/RSPF 50% 200%
Automatic ratio selection can be used when
the original size is A5, B5, B5R, A4, A4R,
B4, A3, (5-1/2" x 8-1/2", 8-1/2" x 11", 8-1/2"
x 11"R, 8-1/2" x 13", 8-1/2" x 14" or 11" x
17"). The sizes of paper that can be used
vary by country and region. It cannot be
used for other sizes. After placing the original, be sure to close
the document cover/SPF/RSPF. If left
open, parts outside of the original will be
copied black, causing excessive use of
toner.
Note
-
8/21/2019 Operation_Guide_EX SHARP AR 5623
34/108
32
COPY FUNCTIONS
4 Press the [AUTO IMAGE] key ( ).
The AUTO IMAGEindicator ( ) lightsup and the appropriate
ratio for the original sizeand paper size isselected. (The indicatorof the selected ratio willlight up.)
5 Set the number of copies and othercopy settings, and then press the[START] key ( ).The copy will be delivered to the paper outputtray.
MANUAL RATIO SELECTIONCopies can be reduced down to 25% or enlarged up to 400%. The [PRESET RATIO] selector keys ( , ) canbe pressed to quickly select a ratio from among eight preset ratios. In addition, the [Zoom] keys ( , ) can bepressed to select the ratio in increments of 1%.
1 Place the original(s) in the documentfeeder tray or on the document glass.
2 If the original is placed on the documentglass, select the original size. (p.27)
3 Use the [PRESET RATIO] selectorkeys ( , ) and [Zoom] keys ( ,
) to select the desired copy ratio.
Selecting a preset ratioPress the [PRESET
RATIO] selector key( ) to move upthrough the preset ratios.Press the [PRESETRATIO] selector key( ) to move downthrough the preset ratios.
Fine adjustment of theratioAny ratio from 25% to400% can be set in
increments of 1%.
Press a [PRESET RATIO] selector key ( or )to set the approximate ratio, then press the [Zoom]keys ( or ) to increase or decrease the ratio.
To decrease or increase the zoom ratio rapidly, holddown the [Zoom] keys ( or ).When a [Zoom] key ( or ) is pressed, the
ZOOM indicator will light up and the zoom ratio willappear in the display for about two seconds.
4 Set the number of copies and othercopy settings, and then press the[START] key ( ).The copy will be delivered to the paper outputtray.
If the ORIGINAL SIZE indicator blinks,change the orientation of the placed original.
If the copy is made when a PRESET RATIO
selector indicator is blinking, the copied
image may run off the page.
AUTO %
AUTO %
Note
To cancel automatic ratio selection, press the
[AUTO IMAGE] key ( ) again.Note AUTO %
After placing the original, be sure to close the
document cover/SPF/RSPF. If left open, parts
outside of the original will be copied black,
causing excessive use of toner.
Note
To verify a zoom setting without changing
the zoom ratio, Hold down the [Copy ratio
display] key ( ). When the key is
released, the display will return to the
number of copies display.
If the copy is made when a PRESET RATIO
selector indicator or the ZOOM indicator is
blinking, the copied image may run off the
page. To ensure that the image fits on the
page, lower the copy ratio until the indicator
stops blinking and lights steadily. If the PAPER SIZE indicator is not lit, there
is no appropriate paper. Load appropriate
paper in a paper tray. (p.22)
To return the ratio to 100%, press the
[PRESET RATIO] selector key ( or )
until the 100% indicator lights up.
Note
Note
-
8/21/2019 Operation_Guide_EX SHARP AR 5623
35/108
33
COPY FUNCTIONS
3
SELECTING THE VERTICAL AND HORIZONTAL COPYRATIOS SEPARATELY (XY ZOOM Copying)The XY ZOOM feature allows the horizontal and vertical copy ratios to be changed independently.
Example:Reduction only in the horizontal direction.
Ratios that can be selected will vary depending on the position of the original.
1 Place the original(s) in the documentfeeder tray or on the document glass.
2 If the original is placed on thedocument glass, select the originalsize. (p.27)
3 Press the [XY-ZOOM] key ( ).
XY-ZOOM Indicator ( )
lights up.The current value for thevertical direction willappear in the display.
4 Use the [PRESET RATIO] selectorkeys ( , ) and [Zoom] keys ( ,
) to change the copy ratio in the
vertical direction.Press the [PRESETRATIO] selector keys( , ) to select aratio close to the desiredratio, and then press the[Zoom] keys ( , )to adjust the ratio inincrements of 1%.The ratio appears in thedisplay.
5 Press the [Copy ratio display] key( ).The selected ratio for thevertical direction will beentered.
This feature cannot be used with the 2 IN 1 or 4 IN 1 feature. (p.43)
To use the XY ZOOM feature with the DUAL PAGE COPY feature, set the DUAL PAGE COPY feature first and
then the XY ZOOM feature.
The XY ZOOM feature cannot be used in combination with the AUTO IMAGE function.
Original position Selectable ratios
Document glass 25% 400%
SPF/RSPF 50% 200%
Original Copy
Note
After placing the original, be sure to close the
document cover/SPF/RSPF. If left open, parts
outside of the original will be copied black,
causing excessive use of toner.
Note
-
8/21/2019 Operation_Guide_EX SHARP AR 5623
36/108
34
COPY FUNCTIONS
6 Use the [PRESET RATIO] selectorkeys ( , ) and [Zoom] keys ( ,
) to change the copy ratio in thehorizontal direction.Press the [PRESET RATIO] selector keys ( ,
) to select a ratio close to the desired ratio,and then press the [Zoom] keys ( , ) toadjust the ratio in increments of 1%.The ratio appears in the display.
7 Press the [Copy ratio display] key( ).The selected ratio for the horizontal direction willbe entered and the display will change to thenumber of copies display.
8 Set the number of copies and othercopy settings, and then press the[START] key ( ).The copy will be delivered to the paper outputtray.
To verify the copy ratios, press and hold
down the [Copy ratio display] key ( ).
The vertical and horizontal ratios will be
alternately displayed.
If you need to change the ratios, press the
[PRESET RATIO] selector keys ( ,
) and the [Zoom] keys ( , )to
reset the ratios, beginning with the verticalratio. (step 4)
To cancel XY ZOOM copy, press the
[XY-ZOOM] key ( ). The XY-ZOOM
indicator ( ) will go off, indicating that the
function is cancelled.
Note
-
8/21/2019 Operation_Guide_EX SHARP AR 5623
37/108
35
3
AUTOMATIC TWO-SIDED COPYING(AR-5618D/AR-5620D/AR-5623D)Two originals placed on the document glass can be copied onto each side of a single sheet of paper. In addition, an
RSPF can be used to copy two originals onto one sheet of paper, or one two-sided original onto two sheets of paper,or one two-sided original onto each side of one sheet of paper.
Original Paper Usable paper
Documentglass
One-sided original Two sides
A5 to A3(8-1/2" x 11" to 11" x 17") The bypass tray cannot be
used.
RSPF
One-sided original Two sides Two-sided original One side Two-sided original Two sides
A5, B5, B5R, A4, A4R, B4, A3(8-1/2" x 11", 8-1/2" x 11"R,
8-1/2" x 13", 8-1/2" x 14", 11"x 17") Special paper and 5-1/2" x
8-1/2" paper cannot beused.
The bypass tray can only beused when makingone-sided copies fromtwo-sided originals.
The sizes of paper that can be loaded vary by country and region.
To use paper in the bypass tray, make a two-sided copy as explained in "TWO-SIDED COPYING USING THE
BYPASS TRAY" (p.38).
When performing automatic two-sided copying of a one-sided original, or one-sided copying of a two-sidedoriginal, the image on the back can be rotated 180 degrees to reverse the top and bottom (Image rotation in
duplex copying). To rotate the image 180 degrees, enable the setting as explained in "IMAGE ROTATION IN
DUPLEX COPYING" (p.37)or in the system settings (p.70), and then follow the steps below. In particular, when
a one-sided vertical (portrait) original is placed in a horizontal orientation (B4 or A3 (8-1/2" x 14" or 11" x 17")
size) for two-sided copying, the top and bottom of the images on the front and back of the paper will be reversed,
and thus this function can be conveniently used to make the top and bottom of the images agree.
Note
12
1
2
B4 or A3
(8-1/2" x 14" or 11" x 17")
portrait original
Orientation of the
placed original
Normal automatic
two-sided copying
If the orientation of
two-sided copying
is changed
The top and bottom of
the images on the front
and back are reversed.
The top and bottom of the
images on the front and
back are the same.
-
8/21/2019 Operation_Guide_EX SHARP AR 5623
38/108
36
COPY FUNCTIONS
Using the document glass
1 Place the original that you wish tocopy onto the front side of the paperon the document glass and close the
document cover.
2 Select the original size. (p.27)
3 Press the [ORIGINAL TO COPY] key,and make sure that the
indicator is lit.
4 Set the number of copies and other settings,and then press the [START] key ( ).The display blinks, and the original is scannedinto memory.
5 When the start indicator lights, removethe first original and then place the
original that you wish to copy onto theback side of the paper on the documentglass. Close the document cover.
Place the second originalin the same orientationas the first original.
6 Press the [START] key ( ).
The copy will be delivered to the paper outputtray.
Using the RSPF
1 Place originals in the RSPF. (p.28)
If you place an odd number of originals forone-sided to two-sided copying, the last page willbe one-sided.
2 Press the [ORIGINAL TO COPY] keyand select the two-sided copy mode
that you wish to use. Two-sided copies from
one-sided originals
Two-sided copies fromtwo-sided originals
One-sided copies fromtwo-sided originals
3 Set the number of copies and othercopy settings, and press the [START]key ( ).The copy will be delivered to the paper outputtray.
After placing the original, be sure to close the
document cover/RSPF. If left open, parts
outside of the original will be copied black,
causing excessive use of toner.
If you need to clear the data scanned into
memory, press the [CLEAR] key ( ).
If you wish to cancel two-sided copying and
just make a copy of the first original, press
the [READ-END] key ( ).
Note
Note
1 2
The first original The second original
When the machine is selected two-sided
copies from two-sided originals mode or
one-sided copies from two-sided originals
mode, 5-1/2" x 8-1/2" size original cannot be
used. (This is because a 5-1/2" x 8-1/2"
original cannot be reversed.)
To cancel automatic two-sided copying, press
the [CLEAR ALL] key ( ).
Note
Note
-
8/21/2019 Operation_Guide_EX SHARP AR 5623
39/108
37
COPY FUNCTIONS
3
IMAGE ROTATION IN DUPLEX COPYINGThis function is used to invert the top and bottom of the image on the front side of the paper during two-sided copying.
1 Hold down the [ORIGINAL TO COPY]key until the indicator blinks.
The currently set settingcode blinks in the firstdigit of the number ofcopies display.
2 Press a numeric key to enter thesetting code.
To enable the setting,press [1] key. To disablethe setting, press [0] key.The factory defaultsetting is "0".The entered numberappears in the first digitof the number of copiesdisplay.
3 Press the [START] key ( ).
The selected settingcode stops blinking andlights steadily.This completes thesetting.
4 Press the [ORIGINAL TO COPY] key toexit the setting.
The display returns to thenormal number of copiesdisplay.
"Image rotation in duplex copying" can also
be enabled or disabled in the system settings.
(p.71)Note
-
8/21/2019 Operation_Guide_EX SHARP AR 5623
40/108
38
TWO-SIDED COPYING USING THEBYPASS TRAYTo perform manual two-sided copying, follow these steps.
Example:Copying originals A and B onto each side of one sheet of paper
1 Copy original A.
2 Place original B as shown below.
Vertically-orientedoriginal:If the original is orientedvertically, place it in thesame orientation asoriginal A.
Horizontally-orientedoriginal:If the original is orientedhorizontally, place it withthe top and bottom andleft and right sides
reversed with respect tothe placement of originalA.
3 Turn the copy of original A over, andwithout changing the position of the
edge closest to you, insert it in thebypass tray.
Insert the paper all theway in.
4 Select the bypass tray with the[PAPER SELECT] key ( ), and thenpress the [START] key ( ).The copy is delivered to the paper output tray.
Original A Original B Copy
11
Original ACopied original A
1 1
Original ACopied original A
2
Original B
2
Original B
Copies made on the back side of paper
should always be made one sheet at a time
using the bypass tray.
Straighten curled or wavy paper before
using it. Curled paper may cause misfeeds,
creases, or a poor-quality image.
After placing the original, be sure to close thedocument cover/SPF/RSPF. If left open,parts outside of the original will be copiedblack, causing excessive use of toner.
2 11
Original BCopied
original A
2
1 1
Original B
Copied
original A
Note
-
8/21/2019 Operation_Guide_EX SHARP AR 5623
41/108
39
3
DUAL PAGE COPYINGA dual page original can be automatically separated into two pages during copying. This feature is convenient formaking copies of books and other dual page originals on individual sheets of paper.
1 Place the original on the documentglass, aligning the division betweenthe pages with the size marker ( A4( 81/2)). Close the document cover/SPF/RSPF.
Copying will begin from
the page to the right ofthe size marker.
2 Set the original size to A3 (11" x 17").
3 Press the [DUAL PAGE COPY] key( ) and make sure that the DUALPAGE COPY indicator ( ) is lit.
4 Make sure that a paper tray with A4(8-1/2" x 11") size paper is selected.
5 Set the number of copies and othercopy settings, and press the [START]key ( ).The copy will be delivered to the paper outputtray.
Original Copy
A4 (8-1/2" x 11") paper is used for dual page copying.
When rotation copy is enabled, A4R (8-1/2" x 11"R) paper can also be used.
Dual page copying can be enabled when Sort/Group copy (p.41).
When used in combination with XY ZOOM copying, enlargement is not possible.
Dual page copying cannot be used in combination with the following functions:
Enlargement
2 IN 1 / 4 IN 1 copying Centre erase
Automatic ratio selection cannot be used when dual page copying is used.
Dual page copying cannot be selected when an original is placed in the SPF/RSPF.
Note
To keep the copies in the correct page order
when performing dual page copying over
multiple pages, make sure that the original
is always placed on the document glass
with the smaller page number to the right.
After placing the original, be sure to close
the document cover/SPF/RSPF. If leftopen, parts outside of the original will be
copied black, causing excessive use of
toner.
A4 81/2
Note
To cancel dual page copying, press the
[DUAL PAGE COPY] key ( ). The
DUAL PAGE COPY indicator ( ) will go
off, indicating that the function is cancelled.
Note
-
8/21/2019 Operation_Guide_EX SHARP AR 5623
42/108
40
INTERRUPTING A COPY RUN(Interrupt Copying)
A copy run can be temporarily interrupted to allow another copy job to be performed. When the other job is finished,
the copy run will resume using the original copy settings.
1 Press the [INTERRUPT] key ( ) tointerrupt the copy run.
The INTERRUPTindicator will light up andthe machine will revert tothe initial settings. (p.20)
The INTERRUPTindicator will blink untilthe current copy runstops.
2 Remove the previous original(s) andplace the original(s) of the interruptcopy job.
3 Set the number of copies and othercopy settings and then press the[START] key ( ).
4 When the copy job is finished, pressthe [INTERRUPT] key ( ) and removethe original(s).The INTERRUPT indicator will go off, indicatingthat the interrupt function is no longer operating.The copy settings will automatically revert to the
settings selected for the copy run before the runwas interrupted.
5 Replace the previous original(s) andpress the [START] key ( ).The interrupted copy run will resume.
Sort/group copying, 2 IN 1 / 4 IN 1 copying, two-sided copying, or ID card copying cannot be performed as an
interrupt copy job. System settings and scanning function are also not available when interrupt copying.Note
If "Auditing mode" is enabled:"- - -" will appear in the number of copies
display. Enter your 3-digit account number.
Copying will not be possible unless a correct
account number is entered. (p.71)
Note
-
8/21/2019 Operation_Guide_EX SHARP AR 5623
43/108
41
3
CONVENIENT COPY FUNCTIONSThis section explains major convenient copy functions.
ROTATING THE IMAGE 90 DEGREES (Rotation Copy)Wh