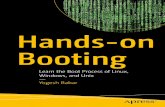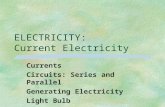Operating Systems Day 1. Booting a Computer 1.Switch on the UPS electricity supply - green light...
-
Upload
juniper-arnold -
Category
Documents
-
view
218 -
download
0
Transcript of Operating Systems Day 1. Booting a Computer 1.Switch on the UPS electricity supply - green light...

Operating Systems
Day 1

Booting a Computer
1. Switch on the UPS electricity supply - green light
electricity failure - red light
charging – orange light
2. Switch on the computermain switch – green light
restart button – red light

Windows Operating System
• Graphical User Interface/ GUI OS• Multi tasking OS• No of versions
– Windows 3.0– Windows 95,Windows 98,Windows Me– Windows 2000 (Professional, Server,
Advanced Server, Data Center)– Windows XP (Home edition, Professional)– Windows XP.net Server– Windows Vista

Desktop of Windows XP OS
Icons & Shortcuts
Wall paper
Task bar
Start button
Notification area

Shut Down the Computer1. Click start button on task bar
2. Click turn off computer on start menu
3. Click turn off button on confirmation dialog box
Restart the Computer1. Click start button on task bar
2. Click turn off computer menu item on start menu
3. Click restart button on confirmation dialog box

1. Click start button on task bar
2. Click log off menu item on start menu
3. Click log off button on confirmation dialog box
Log Off the Computer
Log Off & Shut Down the Computer1. Click start button on task bar
2. Click log off menu item on start menu
3. Click log off button on confirmation dialog box
4. Click turn off computer button
5. Click turn off button on confirmation dialog box

Display Properties Dialog Box
• Opening display properties dialog box1. Right click on wall paper2. Click properties menu item in pop up menu
• Themes, Desktop, Screen Server, Appearance, Settings tabs and tab sheets
• Click cancel button on close button on title bar to close the display properties dialog box

Changing Desktop Properties1. Open display properties dialog box2. Click desktop tab3. Select background picture from list
None – No picture
4. Select position from combo box5. Center – centered the picture
Tile – titled the picture (no of pictures)Stretch – stretched the picture (single picture)
6. Select color from color palette (background need to be none)
7. Click apply button to preview8. Click ok button to confirm
Browse button can use to select the picture which does notindicate in a background list

Changing Desktop Icons1. Open display properties dialog box2. Click desktop tab3. Select customize desktop button4. Select general tab from desktop items dialog box5. Select or unselect the desktop icons check boxes
My Computer, My Documents, My Network Places, Internet Explorer icons
6. Click ok button in desktop items dialog box7. Click apply button in display properties dialog box8. Click ok button in display properties dialog box

Changing Desktop Icon Images1. Open display properties dialog box2. Click desktop tab3. Select customize desktop button4. Select general tab from desktop items dialog box5. Select desktop icons check boxes
My Computer, My Documents, My Network Places, Internet Explorer icons
6. Click desktop icon in a list7. Click change icon button8. Select optional icon image and click ok button (Browse button can
use for more icon images)9. Click ok button in desktop items dialog box10. Click apply button in display properties dialog box11. Click ok button in display properties dialog box
Restore default button in desktop items dialog can use to select defaulticon images

Applying Web page on Desktop1. Open display properties dialog box2. Click desktop tab3. Select customize desktop button4. Select web tab from desktop items dialog box5. Click new button and browse the web page6. Click ok button in desktop items dialog box7. Click apply button in display properties dialog box8. Click ok button in display properties dialog box
Lock desktop items check box can use to lock thesize of web page on desktopSynchronize button can use to update the contents of webpage on desktopDelete button can use to delete the web page on desktop

Changing Themes1. Open display properties dialog box2. Click themes tab3. Select theme from combo box4. Click apply button to preview5. Click ok button to confirm
Save As button can use to save the theme Delete button can use to delete the themefrom combo boxBrowse option in combo box can use to selectmore themeMore themes online option in combo box can use to searchthemes from internet