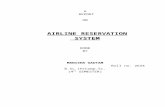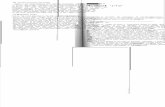Operating System1
Transcript of Operating System1

OPERATING SYSTEM
Ms. Sruthi krishnanAsst. Professor
Dept of Management StudiesSNGIST(2012-14)

Operating system:• It is a system software that may be viewed as an organized
collection of software consisting of procedures for operating a computer and providing an environment for execution of programs.
• It is a software that controls the system’s hardware and that interacts with the user and application software.
• It is the computers master control program.Performs the following functions:• The user interface• Load programs• Coordination with the hardware and software• Manages the storage and retrieval functions

Evolution of an operating systemBatch OS: • Introduced in 1950• Same types of jobs processed sequentiallyMultiprogramming OS:• OS controls switches from one job to another • It will increase the CPU utilizationTime Sharing OS:• Allows many users to share the system at one timePersonal computer OS:• Came in 1970’s• Main aim is the user convenience and user responsiveness.

Distributed OS:• Managing distributed computer systemMultiprocessor or parallel processing OS:• It is one which can execute many jobs in parallel.• Multiprocessor refers to the system with more than one CPU
or processor.Real time OS:• Job must be processed in particular time limit• Objective of real-time operating systems is their quick and
predictable response to events.

SoftwareSet of instructions grouped in to programsClassified in to 2 general categories• Custom-made (specification) programs• Pre-written software packagesCustom-made (specification) software:• Programs are usually composed to meet the processing needs
of a specific organization or an individual.Creation of specification software involving the following
steps:• Defining the problem• System Analysis• System Design• Programming Analysis

• Program Generation• Implementation and MaintenancePre-written Software:• Address the processing needs of users. Divided in to 2 divisions:• Application software• System Software PackagesApplication Packages:• Set of programs that allow the computer to perform specific
data processing job for the user• Helps the user to work faster, efficiently and more
productively.

Application packages may perform• Single Functions Special purpose packages General purpose packages• Integrated FunctionsSystem Software Packages:• Collection of programs designed to operate, control and
extend processing capabilities of computers. (i) Operating System :• Set of programs that controls and supervises a computer
system’s hardware and provides services to computer users.

Generally divided in to2 categories:Control programs: manages the computer and resources.o Resource Allocation o Job Managemento Data ManagementService Programs : provides services to the users of the
computer system.o Language Translatoro Utility programs(ii) Translating Programs:• Transform programming language instructions in to machine
language codes

Types of Operating SystemSingle program Operating System: • Allows one program to execute at a time.Concurrent Operating System:• Allows a single CPU to execute more than one program at the
same time.Time sharing Operating System:• Allows multiple users to access single computer system.Multiprocessing Operating System:• Allows the simultaneous execution of programs on a
computer that has several CPU’s.Virtual storage operating system:• Allows the use of a secondary storage device as an extension
of primary storage.

Real time Operating System:• Allows a computer to control or monitor tasks which are
performed, by giving timely response to input data.Virtual machine Operating System:• Powerful program that can run several different operating
systems at a time.

Computer processing TechniquesBatch processingBatch processing: : • method in which data are gathered for a time and collected in method in which data are gathered for a time and collected in
to a group to a group • processed periodically at specified time intervalsprocessed periodically at specified time intervalsOn-line processing:On-line processing:• Uses devices directly connected to the CPU Uses devices directly connected to the CPU Real-time processing: Real-time processing: • it is also called transaction processing. it is also called transaction processing. • Data are processed immediately and files get updated as Data are processed immediately and files get updated as
soon as a transaction take place.soon as a transaction take place.

Off-line processing:Off-line processing: • processing of data that is not directly under the control of processing of data that is not directly under the control of
the main CPU.the main CPU.• A terminal may be used for keying in the data not directly in A terminal may be used for keying in the data not directly in
to the CPU but on to a small cassette tape or magnetic disk. to the CPU but on to a small cassette tape or magnetic disk. MultiprogrammingMultiprogramming: : • the ability of a computer to run more than one program the ability of a computer to run more than one program
concurrently is referred as multiprogramming.concurrently is referred as multiprogramming.Multiprocessing:Multiprocessing: • use of two or more CPU’s together to optimize data use of two or more CPU’s together to optimize data
processing.processing.

Time sharing: Time sharing: • ability of the computer to be used by more than one user for ability of the computer to be used by more than one user for
more than one application at the same time.more than one application at the same time.virtual storage:virtual storage: • allows the use of a secondary storage device as an extension allows the use of a secondary storage device as an extension
of primary storage.of primary storage.

User Interface• The set of icons which can see on the screen called the user
Interface. Most common types of user interfaces are:• Graphical user interfaces• Command line InterfacesGUI:• Enables to issue commands to the computer by using visual
objects. • Desktop- background• Shortcuts- small pictures • Task bar-• Start Menu-

• Quick Launch Bar• Shortcut menu/ Context menu• Window• Title bar• Menu bar• Tool bar• Scroll bar• Active window• Task switching• Dialog boxes

Command Line interfaces:• Uses typewritten commands • Displays character mode-equal sized alphanumeric and other
symbols.Running programs:• Saving the contents of files to a disk.• Reading the contents• Sending a document• Providing resources• Allocating RAM• Recognizing mouse clicks and keystorkes.

Sharing Information:• Clipboard- temporary holding space in the computers
memory. Managing the hardware and software:• Backup utilities• Antivirus• Screen savers

Functions of Operating System• Processor management • Memory management • Device management• Information managementProcessor Management:Processor Management: • concerned with the management of physical processors, that concerned with the management of physical processors, that
is the allocation of processes to a processor.is the allocation of processes to a processor.When a program is submitted to the CPU, it may be in one of the When a program is submitted to the CPU, it may be in one of the
three states:three states:• RunningRunning• ReadyReady• Blocked (wait )Blocked (wait )

Generally there are 2 programs:• Compute-bound or CPU-bound programs• Input/Output-bound programsJob Scheduling: • assign the priority to jobs • admit new jobs for processing at appropriate time 2 types of job scheduling• Non-preemptive scheduling • Preemptive schedulingNon-Preemptive scheduling:• The jobs finish in the order in which they are scheduled.Types of Non-preemptive scheduling• First-come-first-served ( FCFS)• Shortest-Job-First scheduling (SJF)• Deadline Scheduling

Pre-emptive Scheduling:• scheduling decision can be made even while the job is
executingTypes of pre-emptive scheduling• Round-robin scheduling• Response ratio schedulingRound-robin scheduling: • aimed at giving all programs equal opportunity to make
progress. Response ratio scheduling:• job with highest response ratio is scheduled for execution at
any scheduling moment

Memory Management:• involves providing ways to allocate portions of memory to
programs at their request, and freeing it for reuse when no longer needed.
Important techniques areSingle contiguous allocation: • A job is assigned all of core although it typically desires and
uses only a small fraction.Partitioned allocation:• it is based upon a partitioning of memory to accommodate
more programs in the main memory.

There are two ways:There are two ways:Fixed size partitioning allocationFixed size partitioning allocation::• partitions can be of equal size or different sizes. partitions can be of equal size or different sizes. • The number and sizes of the partitions are fixed. The number and sizes of the partitions are fixed. • The operator can change the size and number of the The operator can change the size and number of the
partitions only when no programs are executing in the partitions only when no programs are executing in the affected partitions.affected partitions.
• It can be It can be equal sized and unequal sizedequal sized and unequal sized partitions. partitions.Variable size partitioning allocation:Variable size partitioning allocation:• memory of exactly the same size is allocated when a program memory of exactly the same size is allocated when a program
is brought in to the memory. is brought in to the memory.

Virtual Storage:• It’s a primary storage that does not actually exist.• It gives the programmer the illusion of a primary storage Advantages:• CPU is utilized • Programmers need not concerned about the primary storage.

Device Management• it is concerned with activating and controlling the peripheral
devices in a computer.Device characteristics:• The speed of one input/output device is different from
another.• Data can be represented on different forms on different
input/output devices.• Devices are shareable and non-shareable.• Data can be transferred in the various forms.Buffering: Buffering: • it is method of overlapping input, output and processing of a it is method of overlapping input, output and processing of a
single job.single job.

Information Management• A computer stores information in the form of files. • The operating system provide the convenient ways for storing
and accessing the information from files.File:• It is a collection of similar groups of data which fit under one
heading.Record: • data falls under the same topic as that of the file.File-access methods:• The data items or files places in secondary storage must be
organized in many ways before they can be stored and retrieved.

Sequential access file:• is one in which records are stores and accessed one after
another. Direct access file: • is one in which a record is read directly from a disk.Indexed-sequential access file:• it is a common technique for accessing disk records directly
is with the use of an index.

PC Operating SystemsDOS:• Originally came in to use in the 1980’s.• Two versions : PC DOS, MS DOS• Support only one user at a time• It could run only one program at a time• No built in support for networking• Limited in the amount of RAM and storage support• Support only 16 bit programs• Does not take full advantage of the power of modern
processors.• They used command line interface .• DOS is used mainly for the 2 reasons like size and simplicity.• Used for very simple and single tasking applications.

Windows 3.X: ( Windows 3.0, 31,3.11)• Released by Microsoft in 1990.• It was a graphical interface-based package.• Windows 3.11, improved usability and performance.• It could perform most of the DOS commands : creating,
renaming and deleting, copying, moving, formatting.• Support for more options: fax, drawings, graphical internet
browsing, work on mixed text and graphical documents. Windows 95:• Released in 1995 by Microsoft• Did not require MS DOS to be installed separately• Also known as windows version 4.0• Contains 16 bit code that enables to run programs• This improved multitasking

• It has integrated networking support and improvements in GUI : task bar, start Button
• Popular with individual users.Windows 98:• Introduced in 1998• One key change is that the inclusion o Internet Explorer, Web
Browser and active Desktop.• It is often referred to as an operating system that Works
Better, Plays Better.• Windows 98 integrated internet Explorer in to the user’s
desktop to allow its users get a global view of technologies over the WWW and enable easy access to it.
• Supported a hybrid 16/32 bit file access system and better graphical user interface.

Windows 98 SE:• Its an improved and enhanced version of Windows 98.• it helps to improve user experience and stability of the
operating systems.• Some of the improved elements like internet connection
sharing, wake on LAN, internet explorer 5.0, integrated support for DVD-ROM, support for MSN, Windows Media Player.
Windows ME( Millennium Edition):• Released on 14 Sept 2000 and targeted especially at home PC
users.• Last member of 9x family• Improved multimedia capabilities • Built in support for digital video editing and Internet features

• It has upgraded versions of Microsoft products: Internet Explorer 5.5, Windows Media Player 7, System Restore Options.
• It can easily connect with digital cameras and scanners.• Also support for USB interface.Windows NT ( New Technology):• Released in 1993.• It is capable of supporting high level language.• supports multi-user and multiprocessing environment.• It had high acceptance in both the home user and
professional user markets.• Microsoft separated Windows NT in to 2 products: Windows
NT workstation, Windows NT Server.

Windows NT work station 4.0:• Completely devoid of MS DOS• It can be found in varied places like architectural firms, audio
and video production studios, graphic studios.Windows 2000 :• Released in 2000• Combines user friendly interface and features: file system,
networking power , stability• It is powerful and easy to use. • internet compatible, and supported mobile computing

Windows XP:• Released on 25 October 2001.• This version of windows is the most stable and efficient OS• Simultaneous user login in to the operating system • Enables multi-user switching between tasks.• Offers some brighter color choices• CD-burning capabilities are integrated in to the Windows XP
OS.• Improvement in fonts using Clear Type Technology.Key features areDigital Media Support:• Using Windows Media Player 9• Video and audio for multimedia projects

Advanced networking and communication:• Enables PC to find and use hardware connected via network• Internet connection sharingAdvance Mobile ComputingMacintosh Operating System:• Used by multimedia developers , graphic artists.• The current version is called Mac OS system X ( ten) • The latest release is Mac OS X panther also called version
10.3UNIX:• Used by engineers and users of CAD, CAM software. • Popular in high powered workstations• It uses command line interfaces.• Requires man commands to do simple tasks.

LINUX:• It’s a multitasking operating system that supports multiple
users and multiple processors.• It supports almost any type of application• It uses a command line interface, but windows based GUI
environment.• The biggest non technical difference between LINUX and UNIX
is price.Network Operating System:• It is designed to run on a network server dedicated to
providing various services to other computers on the network.Windows NT Server:• Function as OS for Servers.• It has the features for grouping and authenticating users and
controlling their access to network resources.

• Supports to store huge amount of data.• Provide redundancy of data.Windows 2000 Server:• Introduced in 2000• Support managing very large stores of data about the users of
the network and computer resources of the network.Available in three products:• server standard edition- Support for up to 2 processors• Advanced server- support for up to 4 processors, print server
clustering• Data center server- support for up to 34 processors

Windows Server 2003:• Introduced in April 2003Available in two products:Windows server 2003 standard Edition: support for up to 2
processorsData Center Server: support for up to 32 processorsNovell Netware:• Developed by Novell inc during 1980.• Offers two Linux server products: SuSE Enterprise and SuSE
Standard.• Long term reliability

Embedded Operating System:Windows XP Embedded:Windows CE. NET: • latest version of Windows CE• Designed especially for embedded devices requiring a real
time OS.• Supports multimedia, wireless communications, web
browsingPalm OS: • Especially for PDA’s and Handheld devices.Pocket PC OS: • Targeted the business and corporate market Symbian:• OS found in Smart Cell phones.

Word processing:• It’s a computer program used to create, edit, and
produce text documents.• By using Microsoft office word it is easier than ever
to efficiently create a wide range of business and personal documents, from the simplest letter to the most complex report.
Word consisting of the following elements:Microsoft office button: commands related to
managing word and word documents as a whole are gathered together on a menu that is displayed.

Quick Access Toolbar:• commands can be represented as buttons to the right of the
Microsoft office button.• This toolbar displays the save, Undo, and Repeat buttons.
Title Bar:• displays the name of the active document.• We can temporarily hide the word window by clicking
the minimize button• adjust the size of the window with the restore Down/
Maximize button• close the active document or quit word with the close
button.

Ribbon: • it is placed below the title bar, which makes all the capabilities
of word available in one area.Tabs: • commands related to working with word document content are
represented as buttons on the Tabs that make up the Ribbon.• The Home Tab is active by default. • Clicking one of the other tabs such as insert, displays the tab’s
buttons.Groups: • On each Tab, buttons are organized in to Groups.Dialog Box Launcher: • commands which are not represented as buttons in the group,
they are available in a dialog box

• we can display by clicking the Dialog Box Launcher at the right end of the group’s Title Bar.
Hovering: • pausing the mouse pointer over any button for a few
seconds called hovering,• it displays a Screen Tip with not only the buttons name
but also its function.

What is Word:• Used to create textual documents: letters, reports,
books and so on.• Files that Word creates are called Documents.• Word Processing software is used to create and print
documents. A key advantage of word processing software is that users easily can make changes in documents.
• Software package that helps you to work with a document much faster than the usual manual ways.


What is Excel?• Used to perform numerical analysis.• Listing data, performing calculations on data,
comparing data and presenting the data.• Files that Excel creates are called Workbooks.• Workbook provide a grid of columns and rows that
you use to describe and make calculations.


What is PowerPoint?• PowerPoint is used to create presentations for
sales calls, meetings, or speeches.


What is Outlook?• Outlook is an e-mail client and personal information
manager• It lets you to send and receive e-mail• An appointment calendar- a “To do” list and keep a
list of names, addresses and telephone numbers.



What is Internet Explorer?• Web browser used to view web pages on the World
Wide Web and download files from web sites.


What is Access?• Access is a database program.• Helps to build and maintain lists of information


Text Alignment:• The alignment of a paragraph or document refers to
how the text lines up horizontally between the margins.
• By default, text is aligned along the left margin but is uneven along the right margin. This is called left alignment.
• With right alignment, the text is aligned along the right margin and is uneven along the left margin.
• With center alignment, text is centered between the left and right margins.
• With justified alignment, full lines of text are spaced between or aligned along both the left and the right margins.

Left Alignment

Right Alignment

Center Alignment

Justified Alignment

Setting Font and Font Size• A font is a set of characters that has a certain design,
shape and appearance. • Each font has a name, such a Courier, Times New
Roman or Arial. • The font size is the actual height of a character.• Word usually has a default setting of 12-point size
Times New Roman.

Short Cut• On Word's tool bar, you will find two drop-down lists
that control the font and font size used in document. • To save time, you simply pull down both drop-down
lists and select Arial and 12

Setting the Line spacing
• Line spacing plays in crucial role in the presentation of your information.
• By default, Word sets the line spacing a single space. • Single spacing leaves no space between all the lines
in your document. • When typing the body of your document, the line
spacing should be set at either double space or 1.5 lines.

Adding Headers & Footers• Text that is printed at the top of every page is called
a header. • A footer is text that is printed at the bottom of every
page. • They can include page numbering, title, author
name, chapter number, and date.

Table• In a table, text is arranged in a grid of rows and
columns that is divided by borders. • A column in a table is text arranged vertically. A row
is text arranged horizontally. • The intersection of these two is called a cell. • Borders surround each cell to help you see the
structure of the table.

Introduction to Spreadsheet:Spreadsheets: • A spreadsheet is an electronic document which saves various
types of data in columns and rows. • A column and row intersect at a cell in the spreadsheet. A cell
can contain data and can be used for calculating data within the spreadsheet.
• An excel spreadsheet can contain a number of workbooks and worksheets.
• A workbook contains the related worksheets. Creation of Spreadsheets: to create a new workbook,• Click on the Microsoft Office Toolbar.• Click on New

• Select Blank document.Saving a Workbook: to save a workbook we have two
options, Save and Save As.• Click on the Microsoft Office Button• Click on SaveIf Click on Save As,• Give a name for the workbook• In the Save As type box, select Excel 97-2003
Workbook. Opening a workbook: • Click on the Microsoft Office Button• Click on Open

• Browse to the workbook• Click on the title of the workbook• Click OpenEntering Data: To enter data in an active cell,• Click on the CELL where you want the data• Start typingTo enter data in the formula bar,• Click on the cell where you want to enter the data.• Place the cursor in the formula bar• Type in the data

Range Auto Fill: • The Auto fill feature fills the cell data or series of
data in a worksheet into a selected range of cells. • To copy the same data in to the other cells, have to
fill one cell.• To fill a series of data ( for example days of the
week) just fill in the first two cells in the series and then use the auto fill feature.
• Click on the fill handle• Drag the fill handle to complete the cells

Modifying a worksheetInserting cells, rows and columns: • To insert cells, place the cursor in the row below
where you want the new row or in the column to the let of where you want to have the new column.
• Click on the Insert button on the cells group of the Home tab.
• Click on the proper option Cell, Row or ColumnDelete cells, rows and columns: To delete cells,• Place the cursor in the cell, row or column that you
want to delete

• Click on the delete button on the Cells group of the Home tab
• Click on the appropriate option cell, row or columnFormulasA formula is a set of mathematical instructions that are
used in excel to perform calculations. Formals are started in the formula box with an = sign.
The elements in excel formulaReferences: The cell or range of cells that you want to
use in your calculation.Operators: Symbols (+, -, *, /, etc) that specify the
calculation to be performed.

Functions: Predefined formulas in excelFunctionsA function computes the values provided and shows
you the desired results. For example a simple function SUM automatically adds up all the values provided either in a range or as individual values. The common functions in excel are:
SUM: Adds all cells in the argument.Average: Calculates the average of the cells in the
argument.Min: Finds the minimum valueMax: Finds the maximum value

Counts: Finds the number of cells that contain a numerical value within a range of the argument.
To calculate a function:• Click the cell where you want to apply the function• Click the insert function button• Choose the function• Click OKSort and Filter:For executing a basic descending or ascending sort
based on one column:• Highlight the cells that will be sorted.

• Click on the sort and filter button on the Home tab.• Click on the sort ascending (A-Z) button or sort
Descending (Z-A) button.Filtering: It permits you to display only that data which
fulfils certain criteria. To filter,• Click on the column or columns that contain the data
you want to filter.• On the Home tab, click on Sort & Filter.• Click on Filter Button.• Click on the arrow at the bottom of the first cell.• Click on the Text Filter. • click on the words you wish to filter.

• To clear the filter option, click n the sort and filter button.
• Click on clear.Charts: charts help you to present the information of
the worksheet in a graphic format. Excel provides various types of charts which include column, line, pie, bar, area, scatter, etc.
Creating a chart: To create a chart,• Select the cells that contain the data you would like
to use in the chart.• Click on the insert tab on the Ribbon.• Click on the type of chart you want to create.

Merge cells: To merge cells, select the cells you want to merge and click on the merge and center button on the alignment group of the Home tab.

THANK YOU