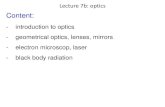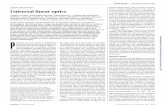OPERATING - smart optics Sensortechnik GmbH · A product from smart optics Sensortechnik GmbH SMART...
Transcript of OPERATING - smart optics Sensortechnik GmbH · A product from smart optics Sensortechnik GmbH SMART...

0
A product from smart optics Sensortechnik GmbH
SMART OPTICS
SENSORTECHNIK
GMBH
OPERATING
INSTRUCTIONS 07-2015

1
Table of Contents
TABLE OF CONTENTS 1
1. EXPLANATION OF SYMBOLS 3
2. GENERAL SAFETY INSTRUCTIONS 3
3. TECHNICAL SPECIFICATION 7
4. CE Declaration of Conformity 9
5. SETTING UP 10
5.1 UNPACKING AND SCOPE OF DELIVERY 10
6. INSTALLATION 11
6.1 INSTALLATION OF THE SCANNER 11 6.2 INSTALLATION OF THE SOFTWARE 12 6.3 IMPORTING CALIBRATION DATA 12
7. CALIBRATION PROCEDURE 13
7.1 3D CALIBRATION 13 7.2 INTERIOR OF SCANBOX 16
8. SCANNING PROCESS 17
8.1 CLAMPING THE MODEL 17 8.2 CREATING A PRESCAN 18
9. SYMBOLS 33
9.1 THE SYMBOLS 33 9.2 THE 3D VIEWER SYMBOLS (OBJECT VIEW) 35 9.3 ACTIVITY MENU OPTIONS 35
10. SERVICING AND MAINTENANCE 42

2
11. FAULTS AND REPAIR 42
12. ENVIRONMENT AND DISPOSAL 43
13. DISCLAIMER 44

3
1. Explanation of Symbols
This symbol refers to warning notices
Useful tips are marked with a green light bulb in the operating instructions
Further symbols on the device
Symbol Meaning
USB port (type B socket)
Fuse
USB camera
Power switch
2. General safety instructions
Intended use:
The intends use of scanBox is optical, three-dimensional measurement of human jaw models.
It is possible to measure models in occlusal relation.
Any use other than that intended is strongly discouraged, as improper use may cause damage to
property or personal injury.
A defective machine may cause malfunctions!
If you ascertain damage to the device or a functional defect:
▷ Label the device as defective.
▷ Discontinue operation until a repair has been completed.

4
Switch off the device if it is no longer required or if the device is left unattended for a prolonged
period, e.g. overnight. This also benefits the environment, as electrical energy is saved.
When installing, commissioning and using the scanner, the following safety instructions must
always be followed:
1.
The device is only to be operated by adequately trained personnel with knowledge of the
intended use of the device and the safety instructions contained therein.
2.
The device is exclusively for use in dry, closed rooms.
3.
The device may only be operated on a stable base (table, workbench, etc.) whose load bearing
capacity is at least twice that of the scanner's own weight given in the technical specifications.
Besides the load bearing capacity itself, the rigidity and stability of the substructure is crucial for
safe operation of the scanner.
4.
The transport and storage instructions have to be observed when lifting and transporting the
scanner.
5.
Please do not place any objects on the scanner, as they could fall down on account of the
surface finish and the vibrations arising during scanning operation.
6.
scanBox has been developed and manufactured in accordance with the applicable safety
standards and with the greatest possible care. Nonetheless, it cannot be ruled out with absolute

5
certainty that a risk of electric shock, overheating or fire exists due to a technical defect of
individual components.
For this reason, switch the device off if it is not used for long periods and or is left unattended.
7.
The scanner contains a motion unit consisting of two electrically powered rotary axes that serve
to position the object during the scanning process.
In order to clamp the object in a defined position and to enable a swifter workflow during the
scanning process, the motion axes are held in their positions electrically.
An electronic protective mechanism prevents the motors starting inadvertently and the motors
restarting when reaching into the device.
As there is the theoretical possibility of failure of the protective mechanism, a residual risk arises,
which you can meet by adhering with the following code of practice:
7.1.
If you notice unusual behavior of the scanner, e.g. uncontrolled or permanent rotation,
on one or more axes of rotation, switch off the scanner at the main switch.
Should the behavior persist after switching on again and restarting the software, the
scanner must not be used further. The device has to be labeled as defective and
protected against restarting until the fault is rectified.

6
7.2.
If one or more axes of rotation move while reaching into the device, do not reach inside
the scanner. Switch off the scanner immediately.
The device must not be used further and has to be labeled as defective and protected
against restarting until the fault is rectified.
7.3.
During scanning operation, never reach into the device below the area between the
rocker and housing marked with warning signs.
This also applies if the rocker is swiveled to the rear.
To remove objects from the scanner that have fallen down or to clean the inside space of
the scanner, the device must always be switched off previously at the main switch.
8.
If you notice damage to the scanner or a functional defect, the device has to be labeled as
defective and operation avoided until a repair is completed.

7
3. Technical specification
Type scanBox
Axes 2
Dimensions 360 mm x 310 mm x 390 mm (WxHxD)
Weight 11 kg
Supply voltage 100-240 V AC, 50/60 Hz
Power consumption 60 W
Perm. temperature range 18-30°C
Measurable objects Plaster dental models
Measurement field size 80 x 60 x 85 mm (x,y,z)
Accuracy +/-10 µm standard deviation measured at the sample head, determined over min. 50 measurement points each with 10 repetitions
Output data format STL
Interface USB 2.0

8
Scope of delivery scanBox, power cord, 2x USB cables, CD with operating software, calibration data and operating instructions, 3D calibration body
Recommended minimum system requirements Operating system Windows 7, 64 Bit, Windows 8.1 64 Bit, Windows 10 64 Bit, Intel Core 2 Quad CPU Q 9550 2.83 GHz or higher, RAM 4 GB, graphic card with at least 1 GB RAM e.g. GeForce, 320 GB hard disk

9
4. CE Declaration of Conformity

10
5. Setting up
5.1 Unpacking and scope of delivery
Check the outer packaging for visible damage immediately on receipt.
If damage to the packaging is identifiable, please inform the forwarder, as well as your specialist
dealer. The device is delivered in a stable outer cardboard box. Open the top folding lid of the
box. Inside there is a foam insert that protects the scanner below during transportation.
Firstly pull the foam insert upward out of the box.
Then you can lift up the whole box.
Carefully remove the device out of the packaging and place it on the intended, prepared
workplace.
The scanner accessories are at the base of the packaging.
Check the scope of delivery for completeness.
scanBox scope of delivery
1x scanner
2x USB cable
1x user manual in PDF format
1x 3D calibration body
1x software installation CD incl. calibration
data
1x removable object holder
1x putty

11
6. Installation
6.1 Installation of the scanner
Please ensure that the power switch on the rear of the device in the “Off” position prior to
installation.
Figure 1: Power switch at the back of the device
1. Connect the device with the USB cables via the USB sockets on the back of the device.
USB camera
USB device control
Power connection Power switch
Figure 2: Power switch on the back
Functional earth
Fuse

12
2. Connect the other ends of the USB cables with the USB sockets on the back of your
computer.
3. Connect the scanner to a power supply via the power socket on the back.
4. Now switch the scanner on at the power switch.
5. Switch the scanner off now and continue with the installation of the computer and the
operating software.
6.2 Installation of the software
As every scanner has been individually factory-calibrated, the data on the
installation CD are only valid for the respective scanner. These calibration data
contain a code that can only be activated with the relevant scanner. Therefore,
prior to installation check that the serial number on the rating plate of the
scanner agrees with the sensor number specified on the CD.
Execute the installation file and follow the installation tool.
(the installer tool tells you the steps to take)
6.3 Importing calibration data
The scanner-specific calibration data have to be imported during the initial installation.
Start the Activity software via the desktop icon or from the Start menu.
A software message appears (scanner cannot find any calibration data).
Click “OK” to start the installer tool.
The installer tool explains you the individual steps.
After completing installation, the computer has to be restarted.

13
7. Calibration procedure
7.1 3D calibration
Start the scan software by clicking the Activity icon on your desktop.
Insert the calibration object as follows:
Figure 4: Calibration object with base plate in scanBox
Each calibration object is industrially measured.
These individual values are found on the calibration object.
Base plate
Object holder
Figure 3: Activity icon

14
Figure 5: Individual calibration object
After reinstalling the software or replacing the calibration object, these values have to be
entered in the software.
You start this process as follows:
Under Options Extras Register calibration object, the following window opens (Fig. 22).
Individual values are found on the back of the calibration object.
Please enter them in the fields #1 and #2.
Confirm the process with “OK”.
Under the path Options Extras 3D calibration Complete (Automatic) you find the start
command for 3D calibration.
Figure 6: Calibration Object Registration

15
Figure 7: Scan software calibration
The scanner now automatically performs a 3D calibration.
After successful calibration, the following message appears:
Figure 8: Scan software calibration
If calibration fails, please check the orientation of the model and restart the 3D
calibration. (See Figure 7)

16
7.2 Interior of scanBox
Housing opening
Rotary/swivel unit
Object carrier/ Model holder
3D sensor (not visible from the outside)
Rotary/swivel unit
Base carrier
Figure 9: scanBox interior
Figure 10: scanBox rotary/swivel unit

17
Positioning unit
(inside the scanner):
The positioning unit contains the permanently mounted base carrier on which the object to be
measured is fixed and a rotary/swivel unit which is driven by an electric motor.
Interior illumination:
The interior illumination switches on automatically as soon as you reach into the device interior.
After five seconds the illuminations switches off automatically.
8. Scanning process
8.1 Clamping the model
Orientate the model on the putty of the removable object holder (see Figure 25).
Take care that the oral (rear) side of the model butts against the block.

18
8.2 Creating a prescan
The scanner and CAD software combination and a special interface
renders filling out the project information unnecessary, as the information
is accepted automatically by the CAD software. The scanner guides you
step-by-step through the entire scanning process with software messages.
After entering the customer and patient information in the CAD software, you can start the
scanner with the relevant scanner icon.
Automatic axis initialization is performed when the scanner starts. A window appears in which
you can start the 2D scan or, depending on the product selection, the 3D scan.
During the prescan or the 3D scan, the symbol is displayed with which
you can cancel the particular scanning process.

19
Figure 11: 2D scan and input mask
The scanner now runs automatically and measures the model on the basis of the previously
defined scan strategy and creates a large number of individual measurements from different
viewing angles.
Given teeth with a preparation, it is necessary to also measure the individual teeth separated, as
otherwise the interdental space cannot be captured with sufficient accuracy.
For this reason, in the first step the overall scene is measured and in the second step the request
is made to present one exposed tooth (see Fig. 12).

20
Remove all apart from the requested tooth from the saw-cut model.
and click on 'Continue' or 'Continue with axis homing'.
For the 'Continue with axis homing' selection, firstly a new reference run of the rotational
axis or all axes is/are performed, before the measurement is continued. The object carrier is
moved into the predefined starting position.
The background of this selection option is the situation that the motor that drives the object
carrier can also be manually rotated by applying high force in the switched-on state. The motor
is not damaged in the process, but the defined position is lost.
Sometimes it may occur that a high level of force has to be applied if the stumps are very firmly
fixed and this may cause the object carrier to rotate. In this case, a clear 'slipping' of the object
carrier is heard, such that this case is usually identifiable. Select the option 'Continue with axis
homing' to continue the scan.
Figure 12: Request information

21
Once the single tooth presentation is concluded, you can check the scan data in the 3D viewer
for completeness (see Fig. 13).
Figure 13: Data record before “Matching”
You can rotate, shift and zoom the model with the following mouse
functions:
Rotate model Left/right mouse button
Shift model Both mouse buttons
Zoom Scroll wheel
In the case that the scan of the model contains holes, you can correct these with the rescan
function.
There is a cross in the upper area of the 3D viewer with which you can start the “Rescan mode”.
Figure 14: Editing toolbar

22
If the “Rescan mode” is activated, this cross is displayed in the middle of the 3D viewer (see
above). Now the edge of the data hole has to be positioned near the cross (left mouse button to
rotate, right mouse button to shift and the scroll wheel to zoom).
If the middle of a hole is situated directly behind the cross, the scanner
moves to a wrong rescanning position and may insert a scan at another
place!
Area to be rescanned
Cross hairs next to the area to be scanned
Figure 15: “Rescan” mode

23
Figure 16: “Rescan”
By clicking the middle cross, any number of rescans can be performed until all required areas are
captured.
Figure 17: Editing toolbar
For details, such as interdental spaces, please remove all teeth that could
impair the view of the sensor onto the area to be closed, e.g. immediately
neighboring teeth and segments not required for the scan.
Once you have captured all the relevant details, click the cross again to conclude the rescan
mode.
Depending on the selection of the project in CAD, the scan process is concluded with matching
and then “Continue” to obtain STL data usable for CAD.
Click on the following icon:
Figure 18: The “Matching” process

24
The individual measurements recorded are automatically joined with a
special algorithm and an STL file is generated. This process is known as
matching. The quality of the STL data can be set under item 9.4.
After matching the scans, the finished data record is reloaded into the 3D viewer. If further
areas are still missing, the rescanning mode can be repeated on the STL data record. The
matching process then has to be repeated.
You can see whether a data record has already been “matched”, i.e. an STL
file is available, from the color of the tab. (gray = 2D scan, blue = individual
scan, yellow = STL data record)
Figure 19: 3D STL data record

25
After creating the STL file, you can cut the data record with the following tools:
Cuts data within the selection
Cuts data outside the selection
Undoes the last process
Select a cutting function and click with the left mouse button around the required area. This
way you mark the area on and around the model. To conclude the process, perform the last
marking with the right mouse button.
The model is cut to size and can be reset with the “Undo cutting function” icon.
The smaller the data record, the smaller the data volume that has to be
loaded into CAD.
After cutting, save the data record by clicking the “Save” icon.
If you have a project with several models to be scanned or additional scans, such as an
abutment or a wax-up, please follow the software instructions.
Figure 20: Save project

26
Here a case study of upper/lower jaws in occlusion:
Here we create the scan data for an upper and a lower jaw as previously described. Matching is
not yet performed at this time.
Figure 21: Upper jaw prescan Figure 22: Upper jaw
Figure 23: Lower jaw prescan Figure 24: Lower jaw
As soon as you have scanned the upper and lower jaw, you have to perform a “vestibular scan”
with the help of which the software calculates the alignment of the two halves of the jaw.
The scanned jaws are not matched, as all the scans undertaken are joined at
the same time as the end of the process.
You can align the model for the vestibular scan using a rubber band, adhesive stick or other
means of fixation, such that the models are positioned to each other rotation-locked.
Place the models fixed in relation to each other into the scanner

27
Start the scanning process as usual with the “Continue” button.
The outsides (vestibular view) are scanned by the device, which is presented as follows:
Figure 25: Fixed jaws
Figure 26: Vestibular scan

28
Click on the “Continue” button to start articulation. The software now starts with automatic
alignment of both jaws in the vestibular scan.
After alignment, you can start the matching process with the “Continue” button. If the result is
not to your satisfaction, you can perform the alignment again automatically or also manually.
For automatic alignment, click the “Articulator” button and acknowledge the window
appearing with “OK”.
Figure 28: Automatic alignment
Figure 27: Aligned upper and lower jaws

29
The alignment is repeated.
For manual alignment, proceed as follows:
Click the “Articulator” button, check the “Manual alignment” box and confirm with “OK”.
Figure 29: 3-point alignment
In order to insert both halves of the jaw manually into the vestibular scan,
you have to specify reference points on the scan.
Select at least three distinctive points in the particular jaw by clicking them with the left mouse
button. Please use points here that you can find again in the vestibular scan. Always start with
the individual model.
If you have inadvertently clicked a point, you can undo it with the
“Remove” button on the keyboard.
With the right mouse button, you can shift the scan image and the view in
the 3D viewer with the “Shift” key and rotate with the left mouse button.
If you have marked at least three points, press the “space bar” on your keyboard to switch
between the lower jaw scan and vestibular scan. Search for and mark the same points as in the
vestibular scan in the same order as previously with the individual jaw.

30
If the position of the lower jaw is to your satisfaction, click the “Continue” icon in the viewer to
load the upper jaw.
Proceed in the same manner as with the lower jaw and select the “Continue” icon again once
you are satisfied with the selection.
Figure 30: Lower jaw alignment
Figure 31: “Continue” icon
Figure 32: Upper jaw alignment

31
After clicking the “Continue” button, calculation of the jaws now follows. After a short time,
the 3D viewer displays the result for you, which you can check for correctness.
An offset is easier to identify from the different colour patterns of the upper
and lower law, as well as the vestibular scan.
If you consider the data record to be good, press the “Continue” button and the software
automatically begins with the matching process.
All the data sets created are now matched. This can take a few minutes.
Example image for a finished STL dataset in an upper jaw against lower jaw situation:
Figure 33: Aligned upper and lower jaws
Figure 34: Articulated STL data record

32
The software is closed by pressing the “Finish” button and the thinned data
records can be loaded into various CAD programs for further processing.

33
9. Symbols
9.1 The symbols
Activity icon
Perform 3D scan
Perform 2D scan
Automatically moves to the service position
Opens a new project
Opens an existing project or STL file
Starts the matching process
Adds a new measurement
Adds bite
Adds wax-up
Continue in the workflow
Cuts data within the selection
Cuts data outside the selection
Undoes the last cutting process or measurement
Opens the “Fills holes” dialog
Saves the last work step (possible if activated blue)

34
“Settings” dialog is opened
Information on the product
Ends the Activity software
Cancel scan process

35
9.2 The 3D viewer symbols (object view)
9.3 Activity menu options
Displays the front view
Displays the rear view
Displays the left side
Displays the right side
Displays the upper side
Displays the lower side
Displays data record in isometric alignment
Rotates the object only around the x-axis
Rotates the object only around the y-axis
Rotates the object only around the z-axis
Normal rotation mode
Figure 35: Activity menu options

36
9.4 Options Settings Matching
Cylinder
With the checkbox, a cutting filter is activated, which cuts the upper and/or lower area of the
STL data record. The measuring unit is millimeters.
Properties
Thinning determines the STL accuracy and therefore also the data volume.
With “Very High”, the maximum resolution of the sensor is reproduced.
Under “High”, there is a slightly larger separation of the pixels networked for a data record.
This separation increases with “Normal” and “Coarse”.
The more intense the thinning, the smaller the networked data record. The greatest accuracy is achieved with thinning “Very High” or “High”.
Figure 36: Settings - matching

37
9.5 Options Setting General
Saving Images
BMP:
On activation, a BMP (Bitmap) of the respective scan position is generated.
This scan in which the light stripe pattern can be seen is also saved to the project directory.
These images serve as an aid in case of any measurement errors occurring.
2D Viewer
Brightness:
Here you can set the light intensity of the camera live image.
These settings have no influence on the 3D measurements.
Figure 37: General settings

38
3D Viewer
Color up
Set the background color of the viewer for the upper area.
Color down
Set the background color of the viewer for the lower area.
Object color
Determine in which color the 3D object is to be displayed.
Rescanned object color
Determine in which color the last image manually added is to be displayed.
Smooth shading
Additionally smoothens the surface of the 3D object in the viewer. This setting has no influence
on the 3D measurement.
Reflection brightness
Here you adapt the reflection of the light in the object in the 3D viewer.
Reflectivity
Determine here the intensity of reflection on the object in the 3D viewer.
Transparency
With this value, you can change the transparency displayed PCM's in the 3D viewer.
Toggle mouse button
By activating the checkbox, you can change the configuration of the button commands on your
mouse to shift and rotate the object in the 3D viewer.
Plaster appearance
This influences the light intensity of the sensor during a measurement. “Light” for white plaster,
“Medium” for beige, and “Dark” for very dark plaster.

39
General settings
Show measurements at the highest resolution
On activation of the checkbox, the object is displayed in the 3D viewer with an even higher
resolution. Calculation of the object by adding new scans and with movements requires far
more performance from the graphics card and may lead to time delays.
Show pixel cloud when rotating 3D view
Upon activation of the checkbox, the object is displayed in the 3D viewer as a pixel cloud with
movements of the mouse. This optimizes the display speed during the movement.
Fill large holes
If individual holes are still displayed after a scan, you can close them with the “Close holes”
function. The upper size limit of the area to be closed is entering in sq. mm. We recommend
only using this function with surfaces. Incomplete areas at preparation margins or sharp,
occlusal edges should not be supplemented with this, as the area to be replaced is simply
interpolated.
Allow cutting of data from unmatched scans
Upon activation of the checkbox, you are able to minimize data before matching (not
recommended at fixator cases).
Move to tooth presentation position
Upon activation of the checkbox, the scanner moves the requested tooth into the removal
position.
Start matching automatically
With this function, you can define if the matching process starts directly after 3D scan is
finished.
Always enter rescan mode after tooth presentation
Upon activation of the checkbox, the software automatically changes to the rescan mode when
tooth presentation is ready.

40
Scan WaxUp first
If a WaxUp scan is indicated this is the first requested if this checkbox is selected.
Avoid 2D scans
With this function, you can define that the software will not perform unnecessary 2D scans.
Keep thinned files only
With this function, you can define that only thinned files will be saved in the project folder.
Allow all layers to be matched in a single step
Upon activation of the checkbox you will be able to match all existing scans in one case in one step.re able

41
9.6 Options Settings Installation
Working folder
Here the storage location for the scan data can be changed. All data are created and stored in
this folder.
Dental Notation
Here you can specify which dental notation you wish to use.
Language
The language of the user interface is adapted here.
Available languages: English, German, French, Italian, Spanish, Portuguese, Greek, Turkish,
Russian, Chinese, Chinese Traditional or Japanese.
Figure 38: Installation settings

42
10. Servicing and maintenance
The 3D calibration should be performed every four weeks with the aid of the calibration model
supplied and should thus ensure a consistently good result. It should also be performed each
time after transportation. Given temperature fluctuations of +/- 15 degrees, the device should
be acclimatized for at least four hours at room temperature. A 3D calibration is necessary after
transportation.
The scanner should be cleaned regularly during operation. Switch off the scanner for this
purpose and carefully remove dust and foreign bodies accumulated in the base area of the
scanner using a vacuum cleaner. Cleaning with a slightly moist damp microfiber cloth is
sufficient in most cases.
The optics of the 3D sensors are located in the upper area of the scanner interior.
Please do not attempt to clean them, as improper cleaning can cause damage.
Please do not use paper tissues or similar, as these can leave slight scratches on the sensitive
plastic surfaces.
Please avoid treating the housing with aggressive cleaning agents.
11. Faults and repair
Please note that the scanner is a sensitive, optical device. Maintenance and repair must therefore
only be undertaken by trained and qualified personnel.
In case of faults that cannot be rectified by restarting the scanner and software, you should
therefore contact Customer Service.

43
12. Environment and disposal
12.1 Packaging
You can return the packaging to your dealer for disposal.
However, we recommend keeping the packaging so as to use it for transporting the scanner or
for returns under the guarantee.
12.2 Disposal
The scanner can be returned to the manufacturer or dealer for disposal.
Please note that the scanner is a device that only serves for commercial or industrial use.
Disposal through public waste management authorities is therefore not possible.
Please contact your dealer or the manufacturer directly concerning disposal.
WEEE registration number: DE47893210

44
13. Disclaimer
Manufacturer:
smart optics Sensortechnik GmbH
Lise-Meitner-Allee 10
D-44801 Bochum -Germany-
In case of support questions, please contact your specialist dealer.
We reserve the right to make changes that serve technical development.