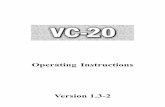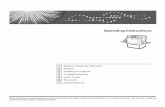Operating Instructions -...
Transcript of Operating Instructions -...
Operating Instructions
For safe and correct use, be sure to read the Safety Information in Read This First before using the machine.
TABLE OF CONTENTSHow to Read This Manual................................................................................................................................. 9
Introduction..................................................................................................................................................... 9
Legal Prohibition.............................................................................................................................................9
Disclaimer........................................................................................................................................................9
Differences in Functions between Different Models.................................................................................. 10
Note to Administrator.................................................................................................................................. 10
1. Getting Started
Overview of This Machine.............................................................................................................................. 11
Name of Major Option...............................................................................................................................11
Model-Specific Information........................................................................................................................ 11
Functions Requiring Optional Configurations............................................................................................12
Guide to Components......................................................................................................................................13
Exterior: Front View......................................................................................................................................13
Exterior: Rear View...................................................................................................................................... 14
Control Panel................................................................................................................................................15
Changing the Language..............................................................................................................................16
About Operation Tools.................................................................................................................................... 18
Changing Operation Modes.......................................................................................................................... 19
Multi-access......................................................................................................................................................20
Assigning a Setting to the Short Cut Keys...................................................................................................... 21
Assigning a Setting Using the Control Panel..............................................................................................21
Assigning a Setting Using Web Image Monitor........................................................................................21
Turning On/Off the Power..............................................................................................................................23
Turning On/Off the Power..........................................................................................................................23
Setting the Date and Time................................................................................................................................25
Entering Characters..........................................................................................................................................26
Connecting to the Interface............................................................................................................................. 27
Connecting to the Ethernet Interface.......................................................................................................... 27
Connecting to the USB Interface................................................................................................................ 27
Configuring Network Settings.........................................................................................................................29
Configuring the IP Address Settings........................................................................................................... 29
Sharing the Printer on a Network............................................................................................................... 33
Using Smart Organizing Monitor Lt................................................................................................................34
1
What You Can Do with Smart Organizing Monitor Lt..............................................................................34
Supported languages and operating systems...........................................................................................34
Installing Smart Organizing Monitor Lt......................................................................................................34
Launching Smart Organizing Monitor Lt....................................................................................................35
Deleting the Smart Organizing Monitor Lt.................................................................................................35
Important Safety Instructions (mainly Europe).......................................................................... 36
User Information on Electrical & Electronic Equipment.............................................................................36
Environmental Advice for Users..................................................................................................................36
Note for the Battery and/or Accumulator Symbol (For EU countries only)............................................37
Information on Environmental Regulations.....................................................................................................39
ENERGY STAR Program..............................................................................................................................39
Saving Energy.............................................................................................................................................. 39
2. Loading Paper
Supported Paper.............................................................................................................................................. 43
Specifications of Paper Types.....................................................................................................................47
Non-Recommended Paper Types...................................................................................................................56
Paper Storage.................................................................................................................................................. 57
Print Area.......................................................................................................................................................... 58
Loading Paper.................................................................................................................................................. 60
Precautions for Loading Paper....................................................................................................................60
Loading Paper into Paper Trays..................................................................................................................61
Loading Paper into Bypass Tray................................................................................................................. 63
Orientation-Fixed Paper or Two-Sided Paper...........................................................................................65
Specifying Paper Type and Paper Size Using Control Panel.......................................................................67
Specifying the Paper Type.......................................................................................................................... 67
Specifying the Standard Paper Size...........................................................................................................68
Specifying a Custom Paper Size................................................................................................................ 68
3. Placing Originals
About Originals................................................................................................................................................71
Recommended Size of Originals................................................................................................................71
Types of Originals Not Supported by the Auto Document Feeder..........................................................71
Unscannable Image Area...........................................................................................................................72
Placing Originals..............................................................................................................................................73
2
Placing Originals on the Exposure Glass...................................................................................................73
Placing Originals in the Auto Document Feeder....................................................................................... 73
4. Copying Originals
Copier Mode Screen.......................................................................................................................................75
Basic Operation............................................................................................................................................... 76
Canceling a Copy....................................................................................................................................... 77
Making Enlarged or Reduced Copies............................................................................................................79
Specifying Reduce/Enlarge....................................................................................................................... 79
Copying Single-Sided Originals with 2-Sided and Combined Printing...................................................... 81
Specifying Combined and 2-sided Copies............................................................................................... 84
Copying 2-Sided Originals with 2-Sided and Combined Printing.............................................................. 85
Copying Both Sides of an ID Card onto One Side of Paper........................................................................87
Copying an ID Card....................................................................................................................................88
Storing Scanned Documents........................................................................................................................... 90
Storing Documents.......................................................................................................................................90
Printing Documents.......................................................................................................................................90
Deleting Documents.....................................................................................................................................91
Specifying the Scan Settings........................................................................................................................... 92
Adjusting Image Density..............................................................................................................................92
Selecting the Document Type According to Original............................................................................... 92
5. Scanning Originals
Scanner Mode Screen.....................................................................................................................................95
Registering Scan Destinations......................................................................................................................... 96
Modifying Scan Destinations....................................................................................................................103
Modifying ID Card Scan Destinations.....................................................................................................103
Deleting Scan Destinations....................................................................................................................... 103
Deleting ID Card Scan Destinations........................................................................................................ 104
Basic Operation.............................................................................................................................................105
Scanning ID Cards and Transmitting............................................................................................................107
Specifying the Scan Settings.........................................................................................................................108
Specifying the Scanning Size According to the Size of the Original....................................................108
Specifying the Scanning Mode, Density, Resolution, and Original......................................................109
Scanning from a Computer...........................................................................................................................111
3
Basic Operation for TWAIN Scanning....................................................................................................111
Using TWAIN Scanner............................................................................................................................. 111
TWAIN Scanning...................................................................................................................................... 111
Basic Operation for WIA Scanning.........................................................................................................113
Using SANE scanning...............................................................................................................................113
Preparing to Use Send to Folder.................................................................................................................. 114
Preparation for Sending by Scan to Folder.................................................................................................115
Creating a Shared Folder on a Computer Running Windows/Confirming a Computer's Information......................................................................................................................................................................... 115
6. Printing Documents
Configuring Option Settings for the Printer..................................................................................................119
Conditions for Bidirectional Communication...........................................................................................119
If Bidirectional Communication is Disabled.............................................................................................119
Displaying the Printing Preferences Dialog Box.......................................................................................... 121
Displaying the Printing Preferences Dialog Box from the [Start] Menu.................................................121
Displaying the Printing Preferences Dialog Box in an Application........................................................121
Installing the Driver and Software................................................................................................................ 122
Software and Utilities Included on the CD-ROM....................................................................................122
Quick Install for USB................................................................................................................................. 123
Quick Install for Network..........................................................................................................................124
Updating or Deleting the Driver............................................................................................................... 125
Basic Operation.............................................................................................................................................130
Canceling a Print Job................................................................................................................................ 130
If a Paper Mismatch Occurs......................................................................................................................... 132
Continuing Printing Using Mismatched Paper.........................................................................................132
Resetting the Print Job................................................................................................................................132
Using Various Print Functions........................................................................................................................ 133
Print Quality Functions...............................................................................................................................133
Print Output Functions................................................................................................................................133
7. Configuring the Machine Using the Control Panel
Basic Operation.............................................................................................................................................135
Menu Chart.................................................................................................................................................... 137
Copier Features Settings............................................................................................................................... 138
4
Scanner Features Settings............................................................................................................................. 143
System Settings...............................................................................................................................................145
Administrator Settings....................................................................................................................................151
Printing Lists/Reports..................................................................................................................................... 155
Printing the Configuration Page................................................................................................................155
Types of Lists/Reports............................................................................................................................... 155
Network Settings............................................................................................................................................156
8. Configuring the Machine Using Web Image Monitor
Using Web Image Monitor...........................................................................................................................159
Displaying Top Page..................................................................................................................................... 160
Checking the System Information................................................................................................................. 162
Status Tab...................................................................................................................................................162
Counter Tab............................................................................................................................................... 163
Machine Information Tab......................................................................................................................... 163
Configuring the System Settings................................................................................................................... 165
Sound Volume Adjustment Tab................................................................................................................ 165
Tray Paper Settings Tab............................................................................................................................ 165
Copier Tab.................................................................................................................................................168
Priority Tray Tab.........................................................................................................................................169
Toner Management Tab........................................................................................................................... 169
Interface Tab..............................................................................................................................................170
Shortcut to Function Tab............................................................................................................................170
Registering Destinations................................................................................................................................ 171
Configuring the Network Settings................................................................................................................ 172
Network Status Tab...................................................................................................................................172
IPv6 Configuration Tab.............................................................................................................................173
Network Application Tab......................................................................................................................... 173
DNS Tab.................................................................................................................................................... 174
Auto E-mail Notification Tab.................................................................................................................... 175
SNMP Tab................................................................................................................................................. 176
SMTP Tab...................................................................................................................................................177
POP3 Tab...................................................................................................................................................178
Configuring the IPsec Settings.......................................................................................................................179
5
IPsec Global Settings Tab.........................................................................................................................179
IPsec Policy List Tab...................................................................................................................................179
Printing Lists/Report.......................................................................................................................................183
Configuring the Administrator Settings.........................................................................................................184
Administrator Tab...................................................................................................................................... 184
Reset Settings Tab......................................................................................................................................184
Backup Setting Tab................................................................................................................................... 184
Restore Setting Tab....................................................................................................................................185
Set Date/Time Tab....................................................................................................................................186
Energy Saver Mode Tab.......................................................................................................................... 187
9. Maintaining the Machine
Installing the Machine................................................................................................................................... 189
Where to Put the Machine........................................................................................................................189
Replacing the Print Cartridge........................................................................................................................192
Handling Toner..........................................................................................................................................192
Toner Storage............................................................................................................................................ 193
Used Toner.................................................................................................................................................193
Removing Toner.........................................................................................................................................194
Inserting Toner........................................................................................................................................... 194
Cautions When Cleaning..............................................................................................................................196
Cleaning the Exposure Glass, Exposure Glass Cover, and ADF.............................................................. 197
Cleaning the Exposure Glass................................................................................................................... 197
Cleaning the Exposure Glass Cover........................................................................................................197
Cleaning the ADF...................................................................................................................................... 197
Security........................................................................................................................................................... 199
Primary Security Functions........................................................................................................................ 199
Operating Environment and Notes.............................................................................................................. 200
Operating Environment.............................................................................................................................200
For Administrator....................................................................................................................................... 200
For User......................................................................................................................................................200
10. Troubleshooting
Clearing Misfeeds......................................................................................................................................... 201
Common Problems.........................................................................................................................................203
6
Paper Feed Problems.....................................................................................................................................205
Print Quality Problems................................................................................................................................... 207
Checking the Condition of the Machine..................................................................................................207
Checking the printer driver settings..........................................................................................................207
Printer Problems............................................................................................................................................. 209
When You Cannot Print Properly............................................................................................................. 209
When You Cannot Print Clearly...............................................................................................................211
When Paper Is Not Fed Properly.............................................................................................................212
When You Cannot Print Test Page........................................................................................................... 212
Copier Problems............................................................................................................................................ 213
When You Cannot Make Clear Copies..................................................................................................213
When You Cannot Make Copies as Wanted.........................................................................................214
Scanner Problems.......................................................................................................................................... 215
When You Cannot Browse the Network to Send a Scan File............................................................... 215
When Scanning Is Not Done As Expected............................................................................................. 215
Error and Status Messages on the Screen...................................................................................................216
11. Appendix
Functions and Network Settings Available in an IPv6 Environment.......................................................... 221
Available Functions................................................................................................................................... 221
Transmission Using IPsec...............................................................................................................................222
Encryption and Authentication by IPsec.................................................................................................. 222
Security Association.................................................................................................................................. 223
Encryption Key Exchange Settings Configuration Flow......................................................................... 223
Specifying Encryption Key Exchange Settings........................................................................................224
Specifying IPsec Settings on the Computer............................................................................................. 225
Enabling and Disabling IPsec Using the Control Panel..........................................................................227
Notes About the Toner.................................................................................................................................. 228
Moving the Machine..................................................................................................................................... 229
Moving the Machine on the Same Floor.................................................................................................229
Consumables..................................................................................................................................................231
Print Cartridge............................................................................................................................................231
Specifications of the Machine...................................................................................................................... 232
General Function Specifications.............................................................................................................. 232
7
Printer Function Specifications..................................................................................................................236
Copier Function Specifications.................................................................................................................236
Scanner Function Specifications...............................................................................................................237
Specifications of Options.............................................................................................................................. 239
Paper Feed Unit.........................................................................................................................................239
Trademarks.....................................................................................................................................................240
INDEX...........................................................................................................................................................243
8
How to Read This Manual
Introduction
This manual contains detailed instructions and notes on the operation and use of this machine. For yoursafety and benefit, read this manual carefully before using the machine. Keep this manual in a handyplace for quick reference.
Legal Prohibition
Do not copy or print any item for which reproduction is prohibited by law.
Copying or printing the following items is generally prohibited by local law:
bank notes, revenue stamps, bonds, stock certificates, bank drafts, checks, passports, driver's licenses.
The preceding list is meant as a guide only and is not inclusive. We assume no responsibility for itscompleteness or accuracy. If you have any questions concerning the legality of copying or printingcertain items, consult with your legal advisor.
Disclaimer
Contents of this manual are subject to change without prior notice.
To the maximum extent permitted by applicable laws, in no event will the manufacturer be liable for anydamages whatsoever arising out of failures of this machine, losses of the registered data, or the use ornon-use of this product and operation manuals provided with it.
Make sure that you always copy or have backups of the data registered in this machine. Documents ordata might be erased due to your operational errors or malfunctions of the machine.
In no event will the manufacturer be responsible for any documents created by you using this machine orany results from the data executed by you.
For good output quality, the manufacturer recommends that you use genuine toner from themanufacturer.
The manufacturer shall not be responsible for any damage or expense that might result from the use ofparts other than genuine parts from the manufacturer with your office products.
Some illustrations in this manual might be slightly different from the machine.
Two kinds of size notation are employed in this manual.
Some illustrations or explanations in this guide may differ from your product due to improvement orchange in the product.
9
Differences in Functions between Different Models
The differences in main functions between different models are as follows:
(mainly Europe and Asia)
Type 1 Type 2 Type 3
ADF Not available Not available Available
Duplex function Not available Available Available
(mainly Latin America)
Type 1 Type 2
ADF Not available Available
Duplex function Not available Available
Note to Administrator
Password
Certain configurations of this machine can be password-protected to prevent unauthorized modificationsby others. We strongly recommend you to create your own password immediately.
The following are the operations that can be password-protected:
• Configuring the [Network Settings] or [Admin. Tools] menu using the control panel
You can access these menus without a password by factory default.
The setting for creating a password can be found in [Admin. Tools].
• Configuring the [System Settings], [Scan Destination], [Network Settings], [IPsec Settings], or[Administrator Tools] menu using Web Image Monitor
By default, the access to the machine via Web Image Monitor is not password-protected.
The setting for configuring the password can be found in [Administrator Settings].
• For details about creating passwords, see page 151 "Administrator Settings" or page 184"Configuring the Administrator Settings".
10
1. Getting Started
Overview of This Machine
Name of Major Option
Major option of this machine are referred to as follows in this manual:
• Paper Feed Unit PB2020 Paper Feed Unit
• DDST Unit Type M16 DDST Unit
Model-Specific Information
This section explains how you can identify the region your machine belongs to.
There is a label on the rear of the machine, located in the position shown below. The label containsdetails that identify the region your machine belongs to. Read the label.
DJC010
The following information is region-specific. Read the information under the symbol that corresponds tothe region of your machine.
(mainly Europe and Asia)
If the label contains the following, your machine is a region A model:
• CODE XXXX -27, -29
• 220-240V
(mainly Latin America)
If the label contains the following, your machine is a region B model:
• CODE XXXX -17
• 120-127V
11
• Dimensions in this manual are given in two units of measure: metric and inch. If your machine is aRegion A model, refer to the metric units. If your machine is a Region B model, refer to the inchunits.
• If your machine is a region A model and "CODE XXXX -27" is printed on the label, see" (mainly Europe)" also.
Functions Requiring Optional Configurations
Function Option
• Scanner function
• Web Image Monitor
• Functions using a network (Printingdocuments via network, etc.)
DDST Unit
Copying 2-Sided originals with 2-sided andcombined printing
ADF
1. Getting Started
12
Guide to ComponentsThis section introduces the names of the various parts on the front and rear side of the machine andoutlines their functions.
Exterior: Front View
DJC011
1
2
3
5
6
7
12
10
11
9
8
4
1. ADF Cover
Open this cover to remove originals jammed in the ADF.
2. Output Tray for the ADF
Originals scanned with the ADF are delivered from here.
3. Control Panel
Contains a screen and keys for machine control.
4. Internal Tray
Printed paper is delivered to this tray. Up to 250 sheets of plain paper can be stacked here.
5. Front Cover
Open this to replace the toner bottle.
6. Tray 1
This tray can hold up to 250 sheets of plain paper.
Guide to Components
13
7. Tray 2 (option)
This tray can hold up to 500 sheets of plain paper.
8. Exposure Glass
Place originals here sheet by sheet.
9. Cover for the Exposure Glass
Open this cover to place originals on the exposure glass.
10. Right Cover
Open this cover when a paper jam occurs. To open this cover, first open the bypass tray.
11. Bypass Tray
Load paper here sheet by sheet.
You can attach a cover to the bypass tray to keep dust out. For details, see page 63 "Loading Paper intoBypass Tray".
12. Tray 2 Right Cover
Open this cover when a paper jam occurs.
• When outputting 11 × 17 paper to the internal tray, remove it from the left side of the machine. Becareful not to damage the paper against the prop on the left side of the internal tray.
Exterior: Rear View
DJC012
1
2
3
4
1. Ethernet Port
For connecting the machine to the network using a network interface cable.
Installing a DDST unit allows you to use this.
1. Getting Started
14
2. USB Port
For connecting the machine to a computer using a USB cable.
3. Power Socket
For connecting the power cord to the machine.
4. Power Switch
Use this switch to turn the power on or off.
Control Panel
DJC032
2 31 5 7 86 9
15 14 13 12
4
101117 16
1. Short cut keys
Assign a frequently used setting to a key so you can access it with a single keystroke. For details, seepage 21 "Assigning a Setting to the Short Cut Keys".
2. [Duplex/Combine] key
Press to make two-sided copies or combined copies. Some machines can only make combined copies.
3. [ID Card Copy] key
Press to enter ID card copy mode for the current job.
4. [Scanner] key
Press to switch to scanner mode. The key stays lit while the machine is in scanner mode.
5. [Copy] key
Press to switch to copier mode. The key stays lit while the machine is in copier mode.
6. Screen
Displays the current status and messages.
7. Scroll keys
Press to move the cursor in the directions indicated by each scroll key.
Pressing the [ ][ ] keys while the machine is in standby mode will display the menu for configuring the settingsof the machine's current operation mode (copier or scanner).
Pressing the [ ][ ] keys allows you to scroll the screen and select items on the menus.
Guide to Components
15
8. [Clear/Stop] key
• While the machine is processing a job: press to cancel the current job.
• While configuring the machine settings: press to cancel the current setting and return to standby mode.
• While in standby mode: press to cancel temporary settings such as image density or resolution.
9. [Energy Saver] key
Press to switch to and from Energy Saver mode 1 or Energy Saver mode 2. See page 151 "AdministratorSettings".
10. [User Tools] key
Press to display the menu for configuring the machine's system settings.
11. [Start] key
Press to start copying or scanning.
12. Number keys
Use to enter numerical values when specifying settings such as copy quantities or enter letters when specifyingnames.
13. [OK] key
Press to confirm settings or enter the next level of the menu tree.
14. [Escape] key
Press to cancel the last operation or exit to the previous level of the menu tree.
15. Selection keys
Press the key that corresponds to an item shown on the bottom line of the screen to select it.
16. Alert indicator
Flashes yellow when the machine will require maintenance soon (such as replacing consumables), or lights upred when a machine error occurs.
When an alert is issued, check the messages on the screen. For details about the messages that appear on thescreen, see page 216 "Error and Status Messages on the Screen".
17. Data In indicator
Flashes when the machine is receiving print jobs from a computer.
• The backlight of the screen is turned off when the machine is in Energy Saver mode.
• When the machine is processing a job, you cannot display the menu for configuring the machine.You can confirm the machine's status by checking messages on the screen. If you see messagessuch as "Printing...", "Copying...", or "Processing...", wait until the current job is finished.
Changing the Language
You can change the language used on the display. English is set as default.
1. Getting Started
16
1. Press the [User Tools] key.
DJC033
2. Select [Admin.Tools] using the [ ] or [ ] key, and then press the [OK] key.
3. Select [Language] using the [ ] or [ ] key, and then press the [OK] key.
4. Select the language using the [ ] or [ ] key, and then press the [OK] key.
5. Press the [User Tools] key.
Guide to Components
17
About Operation ToolsThis section explains the operation tools of this machine.
Control Panel
The control panel contains a screen and keys for controlling the machine. Using the control panel, youcan configure the machine's various settings. For details about how to use the control panel, seepage 135 "Configuring the Machine Using the Control Panel".
Web Image Monitor
You can check the machine's status and configure its settings by accessing the machine via Web ImageMonitor. For details about how to use Web Image Monitor, see page 159 "Configuring the MachineUsing Web Image Monitor".
1. Getting Started
18
Changing Operation ModesYou can switch between copier and scanner modes by pressing the corresponding keys.
Press the [Copy] or [Scanner] key to switch to each mode. While operating in each mode, thecorresponding key lights up.
DJC034
Function Priority
By default, the machine switches to the copier mode when it is turned on, or if the preset [SystemAuto Reset Timer] time passes with the machine left idle while displaying the initial screen of anothermode. You can change the mode to switch to in such conditions using [Function Priority] under[Admin. Tools].
• A password for accessing the [Admin. Tools] menu can be specified in [Admin. Tools Lock].
• For details about [System Auto Reset Timer] or [Function Priority], see page 151 "AdministratorSettings".
Changing Operation Modes
19
Multi-accessThis machine can perform multiple jobs using different functions at the same time. Performing multiplefunctions simultaneously is called "Multi-access".
The scanner and printer functions can be used simultaneously.
• If you try to use a function that cannot be performed simultaneously, you will hear a beep soundfrom the machine or see a failure message pop up on your computer screen. In this case, try againafter the current job is finished.
1. Getting Started
20
Assigning a Setting to the Short Cut KeysYou can access a frequently-used setting with a single keystroke by assigning the setting to the Short cutkeys.
You can configure settings for the following seven function:
• Folder Print
• A3 to A4
• A4 to A3
• Diazo Copy
• Voucher Copy
• ID Card Scan
• Scan Addr
Assigning a Setting Using the Control Panel
1. Press the [User Tools] key.
2. Press the [ ] or [ ] key to select [Admin. Tools], and then press the [OK] key.
3. If you are requested to enter a password, enter the password using the number keys,and then press the [OK] key.
4. Press the [ ] or [ ] key to select [Shortcut to Function], and then press the [OK] key.
5. Press the [ ] or [ ] key to select the setting you want to configure, and then press the[OK] key.
6. Press the [User Tools] key to return to the initial screen.
• A password for accessing the [Admin. Tools] menu can be specified in [Admin. Tools Lock].
Assigning a Setting Using Web Image Monitor
1. Start the Web browser, and enter "http://(the machine's IP address or host name)/" inthe address bar.
2. Click [System Settings].
3. Click the [Shortcut to Function] tab.
4. Specify the setting you want to configure from [Shortcut to Function].
5. Enter the administrator password.
6. Click [OK].
Assigning a Setting to the Short Cut Keys
21
7. Close the Web browser.
• For details about [Administrator], see page 184 "Configuring the Administrator Settings".
1. Getting Started
22
Turning On/Off the Power
Turning On/Off the Power
• Do not turn off the main power switch immediately after turning it on. Doing so may result indamage to the memory, leading to malfunctions.
The main power switch is on the left side of the machine.
• This machine automatically enters Energy Saver mode 1 or Energy Saver mode 2 if you do not useit for a while. For details, see page 151 "Administrator Settings".
Turning on the main power
1. Make sure the power cord is firmly plugged into the wall outlet.
2. Push the main power switch.
DJC014
Turning off the main power
• When disconnecting the power cord from the wall outlet, always pull the plug, not the cord.Pulling the cord can damage the power cord. Use of damaged power cords could result in fireor electric shock.
• Do not turn off the power while the machine is in operation.
Turning On/Off the Power
23
1. Push the main power switch.
The main power turns off automatically when the machine shuts down. If the screen on the controlpanel does not disappear, contact your service representative.
1. Getting Started
24
Setting the Date and Time1. Press the [User Tools] key.
DJC033
2. Press the [ ] or [ ] key to select [Admin. Tools], and then press the [OK] key.
3. If you are requested to enter a password, enter the password using the number keys,and then press the [OK] key.
4. Press the [ ] or [ ] key to select [Set Date/Time], and then press the [OK] key.
5. Press the [ ] or [ ] key to select [Set Date], and then press the [OK] key.
6. Press the [ ] or [ ] key to select the desired date format, and then press the [OK] key.
For the date and time display format, see page 151 "Administrator Settings".
7. Enter the current date using the number keys, and then press the [OK] key.
You can press the [ ] or [ ] key to move between fields.
8. Press the [ ] or [ ] key to select [Set Time], and then press the [OK] key.
9. Press the [ ] or [ ] key to select the desired time format, and then press the [OK] key.
10. Enter the current time using the number keys, and then press the [OK] key.
If you selected [12-hour Format], press the [ ] or [ ] key to select [AM] or [PM].
You can press the [ ] or [ ] key to move between fields.
11. Press the [User Tools] key to return to the initial screen.
• To use this function, install a DDST unit.
• A password for accessing the [Admin. Tools] menu can be specified in [Admin. Tools Lock]. For[Admin. Tools Lock], see page 151 "Administrator Settings".
Setting the Date and Time
25
Entering CharactersTo enter characters, use keys as follows:
To enter a digit
Press a number key.
To delete a character
Press the [ ] key.
• Characters you can enter depend on the setting you are configuring.
• If the number you entered is too large or too small for the setting, it will not be accepted. If youpress the [OK] key, the machine will increase or decrease the number to the minimum or maximumvalue for the setting.
1. Getting Started
26
Connecting to the Interface
Connecting to the Ethernet Interface
• Make sure the main power is off. See page 23 "Turning On/Off the Power".
The network interface board supports 10BASE-T or 100BASE-TX connections.
1. Turn off the main power switch.
2. Connect the network interface cable to the 10BASE-T/100BASE-TX port.
DJC017
3. Connect the other end of the Ethernet interface cable to a network connection device suchas a hub.
4. Turn on the main power switch.
DJC035
1
2
1. Indicator (green)
When 10BASE-T or 100BASE-TX is operating, the LED is lit green. When the machine is not connectedto the network, it is turned off.
2. Indicator (orange)
When data is transmitted or received, the LED is lit orange. When data is not transmitted or received, it isturned off.
Connecting to the USB Interface
You can connect the machine to the host computer using a USB interface cable.
Connecting to the Interface
27
Follow the procedure below to connect the machine to the host computer using a USB interface cable.
1. Connect the USB 2.0 interface cable to the USB port.
DJC018
2. Connect the other end to the USB port on the host computer.
The machine and computer are now connected.
1. Getting Started
28
Configuring Network SettingsThis section describes configuring the settings required to use the machine on a network.
In this manual, "IP address" covers both IPv4 and IPv6 environments. Read the instructions that arerelevant to the environment you are using.
Configuring the IP Address Settings
The procedure for configuring network settings differs depending on whether the IP address is assignedautomatically by the network (DHCP), is specified manually.
• The password for accessing the [Network Settings] menu can be specified in [Admin. Tools Lock].
• If your network environment requires a specific transmission speed that is not automaticallydetected, specify the transmission speed in [Set Ethernet Speed] under [Network Settings].
• First configure the IP address setting, then install the driver. For details about installing the driver,see page 122 "Installing the Driver and Software".
• For details about printing the configuration page, see page 155 "Printing Lists/Reports".
Specifying settings to receive an IPv4 address automatically
• A DHCP server is required on the network for the machine to receive an IPv4 addressautomatically.
1. Press the [User Tools] key.
DJC033
2. Press the [ ] or [ ] key to select [Network Settings], and then press the [OK] key.
3. If you are requested to enter a password, enter the password using the number keys,and then press the [OK] key.
Configuring Network Settings
29
4. Press the [ ] or [ ] key to select [IPv4 Configuration], and then press the [OK] key.
5. Press the [ ] or [ ] key to select [DHCP], and then press the [OK] key.
6. Press the [ ] or [ ] key to select [Active], and then press the [OK] key.
7. Press the [User Tools] key to return to the initial screen.
8. If you are requested to restart the machine, turn off the machine, and then turn it back on.
9. Print the configuration page to check the setting.
The IPv4 address setting will appear under "TCP/IP" on the configuration page.
Assigning the machine's IPv4 address manually
• The IPv4 address assigned to the machine must not be used by any other device on the samenetwork.
1. Press the [User Tools] key.
DJC033
2. Press the [ ] or [ ] key to select [Network Settings], and then press the [OK] key.
3. If you are requested to enter a password, enter the password using the number keys,and then press the [OK] key.
4. Press the [ ] or [ ] key to select [IPv4 Configuration], and then press the [OK] key.
5. Press the [ ] or [ ] key to select [DHCP], and then press the [OK] key.
6. Press the [ ] or [ ] key to select [Inactive], and then press the [OK] key.
7. Press the [ ] or [ ] key to select [IP Address], and then press the [OK] key.
The current IPv4 address is shown.
8. Enter the machine’s IPv4 address using the number keys, and then press the [OK] key.
Press the [ ] and [ ] keys to move between fields.
9. Press the [ ] or [ ] key to select [Subnet Mask], and then press the [OK] key.
The current subnet mask is shown.
1. Getting Started
30
10. Enter the subnet mask using the number keys, and then press the [OK] key.
Press the [ ] and [ ] keys to move between fields.
11. Press the [ ] or [ ] key to select [Gateway Address], and then press the [OK] key.
The current gateway address is shown.
12. Enter the gateway address using the number keys, and then press the [OK] key.
Press the [ ] and [ ] keys to move between fields.
13. Press the [User Tools] key to return to the initial screen.
14. If you are requested to restart the machine, turn off the machine, and then turn it back on.
15. Print the configuration page to check the setting.
The IPv4 address setting will appear under "TCP/IP" on the configuration page.
• If [DHCP] is enabled, manually configured IPv4 address settings are not used.
Specifying settings to receive an IPv6 address automatically
• A DHCP server is required on the network for the machine to receive an IPv6 addressautomatically.
1. Press the [User Tools] key.
DJC033
2. Press the [ ] or [ ] key to select [Network Settings], and then press the [OK] key.
3. If you are requested to enter a password, enter the password using the number keys,and then press the [OK] key.
4. Press the [ ] or [ ] key to select [IPv6 Configuration], and then press the [OK] key.
5. Press the [ ] or [ ] key to select [IPv6], and then press the [OK] key.
6. Press the [ ] or [ ] key to select [Active], and then press the [OK] key.
7. Press the [ ] or [ ] key to select [DHCP], and then press the [OK] key.
Configuring Network Settings
31
8. Press the [ ] or [ ] key to select [Active], and then press the [OK] key.
9. Press the [User Tools] key to return to the initial screen.
10. If you are requested to reboot the machine, turn off the machine, and then turn it back on.
11. Print the configuration page to confirm the setting.
The IPv6 address setting will appear under "IPv6 Configuration" on the configuration page.
Assigning the machine's IPv6 address manually
• The IPv6 address assigned to the machine must not be used by any other device on the samenetwork.
1. Press the [User Tools] key.
DJC033
2. Press the [ ] or [ ] key to select [Network Settings], and then press the [OK] key.
3. If you are requested to enter a password, enter the password using the number keys,and then press the [OK] key.
4. Press the [ ] or [ ] key to select [IPv6 Configuration], and then press the [OK] key.
5. Press the [ ] or [ ] key to select [IPv6], and then press the [OK] key.
6. Press the [ ] or [ ] key to select [Active], and then press the [OK] key.
7. Press the [ ] or [ ] key to select [DHCP], and then press the [OK] key.
8. Press the [ ] or [ ] key to select [Inactive], and then press the [OK] key.
9. Press the [ ] or [ ] key to select [Manual Config. Address], and then press the [OK] key.
10. Press the [ ] or [ ] key to select [Manual Config. Address], and then press the [OK] key.
11. Enter the machine’s IPv6 address using the number keys, and then press the [OK] key.
12. Press the [ ] or [ ] key to select [Prefix Length], and then press the [OK] key.
13. Enter the prefix length using the number keys, and then press the [OK] key.
14. Press the [ ] or [ ] key to select [Gateway Address], and then press the [OK] key.
1. Getting Started
32
15. Enter the gateway address using the number keys, and then press the [OK] key.
16. Press the [User Tools] key to return to the initial screen.
17. If you are requested to reboot the machine, turn off the machine, and then turn it back on.
18. Print the configuration page to confirm the setting.
The IPv6 address setting will appear under "IPv6 Configuration" on the configuration page.
Sharing the Printer on a Network
This section explains how to configure this machine as a Windows network printer.
The network printer setting can be configured to enable network clients to use the machine.
• To change printer properties, you need access privileges for printer management. Log on using theaccount for the Administrator group members.
• The following procedure is based on Windows 7. If you are using another operating system, theprocedure might differ slightly.
1. On the [Start] menu, click [Devices and Printers].
If you are using a computer that is running Windows 8/8.1 or Windows Server 2012/2012 R2,click [Search] on the Charm Bar, and then click [Control Panel]. When the [Control Panel] windowappears, click [View devices and printers].
2. Right-click the icon of the printer you want to use, and then click [Printer properties].
The printer properties dialog box appears.
3. On the [Sharing] tab, click [Share this printer].
• To share this printer with users using a different version of Windows, continue with thisprocedure.
• If you have installed an alternative driver by selecting [Share this printer] during the printerdriver installation, proceed to Step 8.
4. Click [Additional Drivers...].
5. Select the version of Windows with which you want to share the printer, and then click[OK].
6. Click [Browse...], select the driver file, and then click [Open].
7. Click [OK].
8. On the [Advanced] tab, click the [Printing Defaults...] button.
Specify the default values for the printer driver to be used by client computers, and then click [OK].
9. Click [Apply].
10. Click [OK].
Configuring Network Settings
33
Using Smart Organizing Monitor LtSmart Organizing Monitor Lt is a useful tool that allows users to check the machines's status from acomputer.
• When the SC code is displayed on the screen, reboot the machine. If the SC code does notdisappear, contact your sales or service representative.
What You Can Do with Smart Organizing Monitor Lt
Check the machine's status
You can check the machine’s status, such as the amount of remaining toner, setting details of eachpaper tray, etc.
Send error or warning messages when an error occurs on the machine
If an error or malfunction occurs on the machine while Smart Organizing Monitor Lt is running, apop-up window appears on the screen of your computer. This pop-up window contains a messageabout an error or malfunction. This message appears on the screen a few seconds after an error ormalfunction occurs.
Supported languages and operating systems
• The supported languages are as follows:
English, French, Spanish, Czech, Hungarian, Polish, Russian, Brazilian Portuguese, Turkish,Simplified Chinese
• The supported operating systems are as follows:
Windows Vista/7/8 and Windows Server 2003/2003 R2/2008/2008 R2/2012
Installing Smart Organizing Monitor Lt
You can download the Smart Organizing Monitor Lt from our Web site.
The following procedure is explained using Windows 7 as an example.
• To install Smart Organizing Monitor Lt, administrative privileges are required. Log on as anAdministrators group member.
1. Quit all applications. (Do not close this manual.)
1. Getting Started
34
2. Decompress the file downloaded from our Web site, and double-click the setup.exe file.
3. Select an interface language, and then click [Next>].
4. Click [Next>].
5. Read the software license agreement carefully. If you agree, click [Yes].
6. Specify a folder to install Smart Organizing Monitor Lt, and click [Next>].
7. Specify a program folder, and click [Next>].
8. Select the printer driver.
• If you specify a USB port to install the printer driver, select this machine from the pull-downmenu in [Please select a printer driver:].
• If you specify a Standard TCP/IP port to install the printer driver, first click [Connect Printer],select this machine from the list that appears on the screen, and then click [OK].
• If you specify an IP address manually, from the pull-down menu in [Please select a printerdriver:], select [Standard TCP/IP port], and then enter the IP address of this machine in [IPAddress:].
9. Click [OK].
The installation starts.
10. Click [Finish].
Launching Smart Organizing Monitor Lt
Launching Smart Organizing Monitor Lt allows you to check the status of this machine.
If an error or malfunction occurs on the machine while Smart Organizing Monitor Lt is running, a pop-upwindow appears on your computer screen to notify you of the details of the error or malfunction.
Click [Start], and then click [Smart Organizing Monitor Lt] and [Smart Organizing Lt Status] from [AllPrograms].
When the Smart Organizing Monitor Lt window opens, the icon appears in the lower-right corner ofthe desktop.
If you click the [Minimize] button while Smart Organizing Monitor Lt is running, the Smart OrganizingMonitor Lt window will be minimized. To open the window again, click the icon.
Deleting the Smart Organizing Monitor Lt
1. Quit Smart Organizing Monitor Lt.
2. Click [Start], and then click [Smart Organizing Monitor Lt] and [Smart OrganizingMonitor Lt for (model type) Unistall] from [All Programs].
3. Follow the instructions that appear on the screen to uninstall Smart Organizing Monitor Lt.
Using Smart Organizing Monitor Lt
35
Important Safety Instructions (mainly Europe)
User Information on Electrical & Electronic Equipment
Users in the countries where this symbol shown in this section has been specified innational law on collection and treatment of E-waste
Our Products contain high quality components and are designed to facilitate recycling.
Our products or product packaging are marked with the symbol below.
The symbol indicates that the product must not be treated as municipal waste. It must be disposed ofseparately via the appropriate return and collection systems available. By following these instructionsyou ensure that this product is treated correctly and help to reduce potential impacts on the environmentand human health, which could otherwise result from inappropriate handling. Recycling of productshelps to conserve natural resources and protect the environment.
For more detailed information on collection and recycling systems for this product, please contact theshop where you purchased it, your local dealer or sales/service representatives.
All Other Users
If you wish to discard this product, please contact your local authorities, the shop where you bought thisproduct, your local dealer or sales/service representatives.
Environmental Advice for Users
Users in the EU, Switzerland and Norway
Consumables yield
Please refer to either the User’s Manual for this information or the packaging of the consumable.
1. Getting Started
36
Recycled paper
The machine can use recycled paper which is produced in accordance with European standardEN 12281:2002 or DIN 19309. For products using EP printing technology, the machine can printon 64g/m2 paper, which contains less raw materials and represents a significant resourcereduction.
Duplex printing (if applicable)
Duplex printing enables both sides of a sheet of paper to be used. This saves paper and reducesthe size of printed documents so that fewer sheets are used. We recommend that this feature isenabled whenever you print.
Toner and ink cartridge return program
Toner and ink cartridge for recycling will be accepted free of charge from users in accordance withlocal regulations.
For details about the return program, please refer to the Web page below or consult your serviceperson.
https://www.ricoh-return.com/
Energy efficiency
The amount of electricity a machine consumes depends as much on its specifications as it does onthe way you use it. The machine is designed to allow you to reduce electricity costs by switching toReady mode after it prints the last page. If required, it can immediately print again from this mode.
If no additional prints are required and a specified period of time passes, the device switches to anenergy saving mode.
In these modes, the machine consumes less power (watts). If the machine is to print again, it needsa little longer to return from an energy saving mode than from Ready mode.
For maximum energy savings, we recommend that the default setting for power management isused.
Products that comply with the Energy Star requirement are always energy efficient.
Note for the Battery and/or Accumulator Symbol (For EU countries only)
In accordance with the Battery Directive 2006/66/EC Article 20 Information for end-users Annex II,the above symbol is printed on batteries and accumulators.
This symbol means that in the European Union, used batteries and accumulators should be disposed ofseparately from your household waste.
Important Safety Instructions (mainly Europe)
37
In the EU, there are separate collection systems for not only used electrical and electronic products butalso batteries and accumulators.
Please dispose of them correctly at your local community waste collection/recycling centre.
Contact your sales or service representative to change the battery.
1. Getting Started
38
Information on Environmental Regulations
ENERGY STAR Program
ENERGY STAR® Program Requirements for Imaging Equipment
This company is a participant in the ENERGY STAR® Program.
This machine is compliant with the regulations specified by theENERGY STAR® Program.
The ENERGY STAR® Program Requirements for Imaging Equipment encourage energy conservationby promoting energy efficient computers and other office equipment.
The program backs the development and dissemination of products that feature energy savingfunctions.
It is an open program in which manufacturers participate voluntarily.
Targeted products are computers, monitors, printers, facsimiles, copiers, scanners, and multi-functiondevices. Energy Star standards and logos are internationally uniform.
Saving Energy
This machine is equipped with the following Energy Saver modes: Energy Saver mode 1 and EnergySaver mode 2. If the machine has been idle for a certain period of time, the machine automaticallyenters Energy Saver mode.
The machine recovers from Energy Saver mode when the [Energy Saver] key is pressed.
Energy Saver mode 1
The machine enters Energy Saver mode 1 if the machine has been idle for about 30 seconds. Ittakes less time to recover from Energy Saver mode 1 than from power-off state or Energy Savermode 2, but power consumption is higher in Energy Saver mode 1 than in Energy Saver mode 2.
Information on Environmental Regulations
39
Energy Saver mode 2
The machine enters Energy Saver mode 2 after the period of time specified for this setting ispassed. Power consumption is lower in Energy Saver mode 2 than in Energy Saver mode 1, but ittakes longer to recover from Energy Saver mode 2 than from Energy Saver mode 1.
Specifications
• (mainly Europe and Asia)
Type 1 Type 2, 3
Energy Saver mode 1 Power Consumption*1 49 W 49 W
Default Time 30 seconds 30 seconds
Recovery Time*1 10 seconds or less 10 seconds or less
Energy Saver mode 2 Power Consumption*1 3.4 W 3.4 W
Default Time 1 minute 1 minute
Recovery Time*1 30 seconds or less 30 seconds or less
Duplex Function*2 Standard
*1 Recovery time and power consumption may differ depending on the conditions and environmentof the machine.
*2 Achieves ENERGY STAR energy savings; product fully qualifies when packaged with (or usedwith) a duplex tray and the duplex function is enabled as an option.
• (mainly Latin America)
Type 1 Type 2
Energy Saver mode 1 Power Consumption*1 48 W 48 W
Default Time 30 seconds 30 seconds
Recovery Time*1 10 seconds or less 10 seconds or less
Energy Saver mode 2 Power Consumption*1 2.9 W 2.9 W
Default Time 1 minute 1 minute
Recovery Time*1 30 seconds or less 30 seconds or less
Duplex Function*2 Standard
*1 Recovery time and power consumption may differ depending on the conditions and environmentof the machine.
1. Getting Started
40
*2 Achieves ENERGY STAR energy savings; product fully qualifies when packaged with (or usedwith) a duplex tray and the duplex function is enabled as an option.
For details about Energy Saver modes, see page 151 "Administrator Settings".
• If the machine is in Energy Saver mode for 24 hours continuously, the machine automaticallyreturns to normal state and performs self-maintenance.
Information on Environmental Regulations
41
2. Loading Paper
Supported PaperTray 1
Type Size Weight Capacity
Thin Paper
Plain Paper 1
Plain Paper 2
Middle Thick Paper
Recycled Paper
Color Paper
Printed Paper
Preprinted Paper
Prepunched Paper
Letterhead
Bond Paper
Cardstock
Special Paper
A3
A4
B4 JIS
B5 JIS
A5
11 × 17
8.5 × 14
8.5 ×13.4
8.5 × 11
8.25 × 14
8 × 10.5
5.5 × 8.5
7.25 × 10.5
8 × 10
8 × 13
8.5 × 13
8.25 × 13
8K
16K
11 × 15
11 × 14
10 × 15
10 × 14
52 to 105 g/m2
(14 to 28 lb.)
250
(80 g/m2, 20 lb.)
43
Tray 2 and 3(option)
Type Size Weight Capacity
Plain Paper 1
Plain Paper 2
Middle Thick Paper
Recycled Paper
Color Paper
Printed Paper
Preprinted Paper
Prepunched Paper
Letterhead
Bond Paper
Cardstock
Special Paper
A3
A4
B4 JIS
B5 JIS
A5
B6 JIS
11 × 17
8.5 × 14
8.5 × 13.4
8.5 × 11
8.25 × 14
8 × 10.5
5.5 × 8.5
7.25 × 10.5
8 × 10
8 × 13
8.5 × 13
8.25 × 13
8K
16K
11 × 15
11 × 14
10 × 15
10 × 14
60 to 105 g/m2
(16 to 28 lb.)
500
(80 g/m2, 20 lb.)
2. Loading Paper
44
Type Size Weight Capacity
Plain Paper 1
Plain Paper 2
Middle Thick Paper
Recycled Paper
Color Paper
Printed Paper
Preprinted Paper
Prepunched Paper
Letterhead
Bond Paper
Cardstock
Special Paper
Custom size:
98 to 297 mm in width,
162 to 432 mm in length
(3.86 to 11.69 inches in width,
6.38 to 17.00 inches in length)
60 to 105 g/m2
(16 to 28 lb.)
500
(80 g/m2, 20 lb.)
Supported Paper
45
Bypass tray
Type Size Weight Capacity
Thin Paper
Plain Paper 1
Plain Paper 2
Middle Thick Paper
Thick Paper 1
Thick Paper 2
Recycled Paper
Color Paper
Printed Paper
Preprinted Paper
Prepunched Paper
Letterhead
Bond Paper
Cardstock
Special Paper
Label Paper
OHP
Envelope
A3
A4
B4 JIS
B5 JIS
A5
A6
B6 JIS
11 × 17
8.5 × 14
8.5 ×13.4
8.5 × 11
8.25 × 14
8 × 10.5
5.5 × 8.5
7.25 × 10.5
8 × 10
8 × 13
8.5 × 13
8.25 × 13
4.125 × 9.5
3.875 × 7.5
C5 Env
C6 Env
DL Env
8K
16K
11 × 15
11 × 14
10 × 15
10 × 14
12 × 18
52 to 216 g/m2
(14 to 58 lb.)
100
(80 g/m2, 20 lb.)
2. Loading Paper
46
Type Size Weight Capacity
Thin Paper
Plain Paper 1
Plain Paper 2
Middle Thick Paper
Thick Paper 1
Thick Paper 2
Recycled Paper
Color Paper
Printed Paper
Preprinted Paper
Prepunched Paper
Letterhead
Bond Paper
Cardstock
Special Paper
Label Paper
OHP
Envelope
Custom size:
90 to 305 mm in width,
148 to 600 mm in length
(3.55 to 12.00 inches in width,
5.83 to 23.62 inches in length)
52 to 216 g/m2
(14 to 58 lb.)
100
(80 g/m2, 20 lb.)
Specifications of Paper Types
The following tables describe the types of paper that can be used with this machine.
• Depending on the paper type, the toner may take a while to dry. Before handling printed sheets,make sure that they have fully dried. Otherwise, the toner may smudge.
• Print quality can be guaranteed only if recommended paper is used. For more information aboutthe recommended paper, contact your sales or service representative.
Middle Thick Paper
Item Description
Paper thickness 82 to 105 g/m2 (22 to 28 lb.)
Supported paper tray Can be used with any of the paper trays.
Supported Paper
47
Item Description
Duplex supported size A3 , A4 , A5 , B4 JIS , B5 JIS , 11 × 17 , 8.5 × 14 , 8.5 ×13.4 ,
8.5 × 11 , 8.25 × 14 , 8 × 10.5 , 8.5 × 13 , 8.25 × 13 , 7.25× 10.5 , 8 × 10 , 5.5 × 8.5 , 11 × 15 , 11 × 14 ,
10 × 15 , 10 × 14 , 8K , 16K
Thick Paper 1
Item Description
Paper thickness 106 to 162 g/m2 (29 to 44 lb.)
Supported paper tray Bypass tray
Duplex supported size None
Thick Paper 2
Item Description
Paper thickness 163 to 216 g/m2 (44 to 58 lb.)
Supported paper tray Bypass tray
Duplex supported size None
Thin Paper
Item Description
Paper thickness 52 to 59 g/m2 (14 to 16 lb.)
Supported paper tray Tray 1 and bypass tray
Duplex supported size A3 , A4 , A5 , B4 JIS , B5 JIS , 11 × 17 , 8.5 × 14 , 8.5 ×13.4 ,
8.5 × 11 , 8.25 × 14 , 8 × 10.5 , 8 × 13 , 8.5 × 13 , 8.25 ×13 , 7.25 × 10.5 , 8 × 10 , 5.5 × 8.5 , 11 × 15 , 11 × 14 ,
10 × 15 , 10 × 14 , 8K , 16K
Plain Paper 1
Item Description
Paper thickness 60 to 74 g/m2 (16 to 20 lb.)
2. Loading Paper
48
Item Description
Supported paper tray Can be used with any of the paper trays.
Duplex supported size A3 , A4 , A5 , B4 JIS , B5 JIS , 11 × 17 , 8.5 × 14 , 8.5 ×13.4 ,
8.5 × 11 , 8.25 × 14 , 8 × 10.5 , 8 × 13 , 8.5 × 13 , 8.25 ×13 , 7.25 × 10.5 , 8 × 10 , 5.5 × 8.5 , 11 × 15 , 11 × 14 ,
10 × 15 , 10 × 14 , 8K , 16K
Plain Paper 2
Item Description
Paper thickness 75 to 81 g/m2 (20 to 22 lb.)
Supported paper tray Can be used with any of the paper trays.
Duplex supported size A3 , A4 , A5 , B4 JIS , B5 JIS , 11 × 17 , 8.5 × 14 , 8.5 ×13.4 ,
8.5 × 11 , 8.25 × 14 , 8 × 10.5 , 8 × 13 , 8.5 × 13 , 8.25 ×13 , 7.25 × 10.5 , 8 × 10 , 5.5 × 8.5 , 11 × 15 , 11 × 14 ,
10 × 15 , 10 × 14 , 8K , 16K
Recycled Paper
Item Description
Paper thickness 75 to 81 g/m2 (20 to 22 lb.)
Supported paper tray Can be used with any of the paper trays.
Duplex supported size A3 , A4 , A5 , B4 JIS , B5 JIS , 11 × 17 , 8.5 × 14 , 8.5 ×13.4 ,
8.5 × 11 , 8.25 × 14 , 8 × 10.5 , 8 × 13 , 8.5 × 13 , 8.25 ×13 , 7.25 × 10.5 , 8 × 10 , 5.5 × 8.5 , 11 × 15 , 11 × 14 ,
10 × 15 , 10 × 14 , 8K , 16K
Notes If the paper thickness is outside the specified range, select [Thin Paper],[Plain Paper 1], [Middle Thick Paper], [Thick Paper 1], or [Thick Paper 2].
Supported Paper
49
Color Paper
Item Description
Paper thickness 75 to 81 g/m2 (20 to 22 lb.)
Supported paper tray Can be used with any of the paper trays.
Duplex supported size A3 , A4 , A5 , B4 JIS , B5 JIS , 11 × 17 , 8.5 × 14 , 8.5 ×13.4 ,
8.5 × 11 , 8.25 × 14 , 8 × 10.5 , 8 × 13 , 8.5 × 13 , 8.25 ×13 , 7.25 × 10.5 , 8 × 10 , 5.5 × 8.5 , 11 × 15 , 11 × 14 ,
10 × 15 , 10 × 14 , 8K , 16K
Notes If the paper thickness is outside the specified range, select [Thin Paper],[Plain Paper 1], [Middle Thick Paper], [Thick Paper 1], or [Thick Paper 2].
Special Paper
Item Description
Paper thickness 75 to 81 g/m2 (20 to 22 lb.)
Supported paper tray Can be used with any of the paper trays.
Duplex supported size A3 , A4 , A5 , B4 JIS , B5 JIS , 11 × 17 , 8.5 × 14 , 8.5 ×13.4 ,
8.5 × 11 , 8.25 × 14 , 8 × 10.5 , 8 × 13 , 8.5 × 13 , 8.25 ×13 , 7.25 × 10.5 , 8 × 10 , 5.5 × 8.5 , 11 × 15 , 11 × 14 ,
10 × 15 , 10 × 14 , 8K , 16K
Notes If the paper thickness is outside the specified range, select [Thin Paper],[Plain Paper 1], [Middle Thick Paper], [Thick Paper 1], or [Thick Paper 2].
Printed Paper
Item Description
Paper thickness 75 to 81 g/m2 (20 to 22 lb.)
Supported paper tray Can be used with any of the paper trays.
2. Loading Paper
50
Item Description
Duplex supported size A3 , A4 , A5 , B4 JIS , B5 JIS , 11 × 17 , 8.5 × 14 , 8.5 ×13.4 ,
8.5 × 11 , 8.25 × 14 , 8 × 10.5 , 8 × 13 , 8.5 × 13 , 8.25 ×13 , 7.25 × 10.5 , 8 × 10 , 5.5 × 8.5 , 11 × 15 , 11 × 14 ,
10 × 15 , 10 × 14 , 8K , 16K
Notes If the paper thickness is outside the specified range, select [Thin Paper],[Plain Paper 1], [Middle Thick Paper], [Thick Paper 1], or [Thick Paper 2].
OHP
Item Description
Supported paper tray Bypass tray
Duplex supported size None
Preprinted Paper
Item Description
Paper thickness 75 to 81 g/m2 (20 to 22 lb.)
Supported paper tray Can be used with any of the paper trays.
Duplex supported size A3 , A4 , A5 , B4 JIS , B5 JIS , 11 × 17 , 8.5 × 14 , 8.5 ×13.4 ,
8.5 × 11 , 8.25 × 14 , 8 × 10.5 , 8 × 13 , 8.5 × 13 , 8.25 ×13 , 7.25 × 10.5 , 8 × 10 , 5.5 × 8.5 , 11 × 15 , 11 × 14 ,
10 × 15 ,10 × 14 , 8K , 16K
Notes If the paper thickness is outside the specified range, select [Thin Paper],[Plain Paper 1], [Middle Thick Paper], [Thick Paper 1], or [Thick Paper 2].
Prepunched Paper
Item Description
Paper thickness 75 to 81 g/m2 (20 to 22 lb.)
Supported paper tray Can be used with any of the paper trays.
Supported Paper
51
Item Description
Duplex supported size A3 , A4 , A5 , B4 JIS , B5 JIS , 11 × 17 , 8.5 × 14 , 8.5 ×13.4 ,
8.5 × 11 , 8.25 × 14 , 8 × 10.5 , 8 × 13 , 8.5 × 13 , 8.25 ×13 , 7.25 × 10.5 , 8 × 10 , 5.5 × 8.5 , 11 × 15 , 11 × 14 ,
10 × 15 , 10 × 14 , 8K , 16K
Notes If the paper thickness is outside the specified range, select [Thin Paper],[Plain Paper 1], [Middle Thick Paper], [Thick Paper 1], or [Thick Paper 2].
Letterhead
Item Description
Paper thickness 75 to 81 g/m2 (20 to 22 lb.)
Supported paper tray Can be used with any of the paper trays.
Duplex supported size A3 , A4 , A5 , B4 JIS , B5 JIS , 11 × 17 , 8.5 × 14 , 8.5 ×13.4 ,
8.5 × 11 , 8.25 × 14 , 8 × 10.5 , 8 × 13 , 8.5 × 13 , 8.25 ×13 , 7.25 × 10.5 , 8 × 10 , 5.5 × 8.5 , 11 × 15 , 11 × 14 ,
10 × 15 , 10 × 14 , 8K , 16K
Notes Paper that has a thickness outside the specified range cannot be printedonto.
Bond Paper
Item Description
Paper thickness 75 to 81 g/m2 (20 to 22 lb.)
Supported paper tray Can be used with any of the paper trays.
Duplex supported size A3 , A4 , A5 , B4 JIS , B5 JIS , 11 × 17 , 8.5 × 14 , 8.5 ×13.4 ,
8.5 × 11 , 8.25 × 14 , 8 × 10.5 , 8 × 13 , 8.5 × 13 , 8.25 ×13 , 7.25 × 10.5 , 8 × 10 , 5.5 × 8.5 , 11 × 15 , 11 × 14 ,
10 × 15 , 10 × 14 , 8K , 16K
Notes If the paper thickness is outside the specified range, select [Thin Paper],[Plain Paper 1], [Middle Thick Paper], [Thick Paper 1], or [Thick Paper 2].
2. Loading Paper
52
Cardstock
Item Description
Paper thickness 75 to 81 g/m2 (20 to 22 lb.)
Supported paper tray Can be used with any of the paper trays.
Duplex supported size A3 , A4 , A5 , B4 JIS , B5 JIS , 11 × 17 , 8.5 × 14 , 8.5 ×13.4 ,
8.5 × 11 , 8.25 × 14 , 8 × 10.5 , 8.5 × 13 , 8.25 × 13 , 7.25× 10.5 , 8 × 10 , 5.5 × 8.5 , 11 × 15 , 11 × 14 ,
10 × 15 , 10 × 14 , 8K , 16K
Notes If the paper thickness is outside the specified range, select [Thin Paper],[Plain Paper 1], [Middle Thick Paper], [Thick Paper 1], or [Thick Paper 2].
Label paper
Item Description
Paper thickness 106 to 157 g/m2 (29 to 42 lb.)
Supported paper tray Bypass tray
Duplex supported size None
Notes Avoid using adhesive label paper on which glue is exposed. Glue may stickto the inner parts of the machine, which can cause paper feed problems,deterioration in print quality, or premature wear of the print cartridge'sphoto conductor unit.
Envelope
Item Description
Paper thickness 82 to 105 g/m2 (22 to 28 lb.)
Supported paper tray Bypass tray
Duplex supported size None
Notes
• Avoid using self-adhesive envelopes. They may cause machine malfunctions.
• Paper can be loaded only up to the lower of the two paper limit marks of the tray.
Supported Paper
53
• If printed envelopes come out badly creased, load the envelopes in the opposite direction. Also,configure the printer driver to rotate the print object 180 degrees. For details about changing theorientation see the printer driver Help.
• Environmental factors can degrade the print quality on both recommended and non-recommendedenvelopes.
• If envelopes are severely curled after printing, flatten them by bending them back against the curl.
• After printing, envelopes sometimes have creases along their long edges and toner smear on theirunprinted sides. Print images might also be blurred. When printing large, black-solid areas, stripingcan occur as a result of the envelopes overlapping.
• To correctly specify the length of an envelope whose flap opens along its short edge, be sure toinclude the open flap when measuring.
CER112
• Fan envelopes, and then align their edges before loading.
DAC573
• When fanning envelopes, make sure they are not stuck together. If they are stuck together,separate them.
• When fanning envelopes, make sure the envelope flaps are not stuck. If they are stuck, separatethem.
• Before loading envelopes, flatten them out so that their curl does not exceed that shown as shownbelow.
2. Loading Paper
54
DAC574
• If the curl is severe, flatten out the envelopes using your fingers, as shown below.
DAC575
Supported Paper
55
Non-Recommended Paper TypesDo not use the following types of paper:
• Ink-jet printer paper
• Bent, folded, or creased paper
• Curled or twisted paper
• Torn paper
• Wrinkled paper
• Damp paper
• Dirty or damaged paper
• Paper that is dry enough to emit static electricity
• Paper that has already been printed onto, except a preprinted letterhead paper.
Malfunctions are especially likely when using paper printed on by other than a laser printer(e.g.monochrome and color copiers, ink-jet printers, etc.)
• Special paper, such as thermal paper and carbon paper
• Paper weighing heavier or lighter than the limit
• Paper with windows, holes, perforations, cutouts, or embossing
• Adhesive label paper on which glue or base paper is exposed
• Paper with clips or staples
• When loading paper, take care not to touch the surface of the paper.
• Even if paper is adequate for the machine, poorly stored paper can cause paper misfeeds, printquality degradation, or malfunctions.
2. Loading Paper
56
Paper Storage
• Store paper appropriately. If the paper is stored incorrectly, misfeeds, lower printing quality, ormalfunctions may result.
When storing paper:
• Do not store paper in a humid place.
• Do not store paper in direct sunlight.
• Do not stand paper on its edge.
• Store any leftover paper in a wrapping or box supplied with the paper.
Paper Storage
57
Print AreaThe diagram below shows the area of the paper that the machine can print on.
Paper
DJC061
1
2
5
4
3
5
1. Print area
2. Feed direction
3. Approx. 3 mm (0.11 inches)
4. Approx. 5 mm (0.19 inches)
5. Approx. 2 mm (0.07 inches)
Envelope
1 2
3
3
3
DJC063
3
1. Print area
2. Feed direction
3. Approximately 10 mm (0.39 inches)
2. Loading Paper
58
• Borderless printing is not supported.
• The print area may vary depending on the paper size, printer language and printer driversettings.
• For better envelope printing, we recommend you set the right, left, top, and bottom printmargins to at least 15 mm (0.59 inches) each.
Print Area
59
Loading Paper
Precautions for Loading Paper
• When loading paper, take care not to trap or injure your fingers.
• Do not stack paper over the limit mark.
• To prevent multiple sheets from being fed at once, fan the paper before loading it.
• If you load paper when only a few sheets of paper remain in the tray, multiple sheet feeding mayoccur. Remove any remaining paper, stack them with the new sheets of paper, and then fan theentire stack before loading it into the tray.
• Straighten curled or warped paper before loading.
• For details about paper sizes and types, see page 43 "Supported Paper".
• You might at times hear a rustling noise from paper moving through the machine. This noise doesnot indicate a malfunction.
• If paper that is heavier than 157 g/m2 (42 lb.) jams, turn over the paper in the paper tray orreduce the number sheets of paper being fed.
• If multiple sheets of OHP transparencies or label paper are being fed at the same time, or if theyare not being fed, try feeding one sheet at a time.
• If you are printing on paper that is thick, thin, or small, it may curl or not stack properly on theinternal tray. To avoid this, remove each sheet of paper as it is output to the internal tray.
• If you load heavily curled paper, it may not be fed or a jam may occur. Straighten curled paperbefore you load it or reduce the number sheets of paper that you load.
• If the edges of the printouts are dirty, wipe any dirt off of the ribs on the guide plates with a soft, drycloth.
2. Loading Paper
60
DJC062
• If there are burrs on the edge of the paper when it is cut the surface on the leading edge of thepaper may come off. If this happens, turn over the paper or change the direction in which it is beingfed.
Loading Paper into Paper Trays
Every paper tray is loaded in the same way.
In the following example procedure, paper is loaded into Tray 1.
• If a paper tray is pushed vigorously when putting it back into place, the position of the tray's sidefences may slip out of place.
• Check the paper edges are aligned at the right side.
• When loading a low number of sheets, be sure not to squeeze the side fences in too tightly. If theside fences are squeezed too tightly against the paper, the edges may crease or the paper may bemisfed.
• After loading paper in the tray, specify the paper type and size using the control panel to avoidprinting problems. This machine does not detect the paper size automatically.
1. Check that paper in the paper tray is not being used, and then pull the tray carefully outuntil it stops.
DJC022
Loading Paper
61
2. While pressing down the release lever on the side fence, slide the side fences outward.
DJC023
3. While pinching the release lever of the end fence, slide the end fence outward.
DJC024
4. Square the paper and load it print side up.
Do not stack paper over the limit mark.
DJC025
2. Loading Paper
62
5. Align the end fence gently against the paper you loaded.
DJC026
6. Carefully slide the paper tray fully in.
Loading Paper into Bypass Tray
Use the bypass tray to print onto OHP transparencies, thick paper, envelopes and copy paper thatcannot be loaded in the paper trays.
• Paper longer than 433 mm may become wrinkled, may not feed in, and may jam.
• Avoid using self-adhesive envelopes. They may cause machine malfunctions.
• Check there is no air in the envelopes before loading.
• Load only one size and type of envelope at a time.
• Before loading envelopes, flatten their leading edges (the edge going into the machine) by runninga pencil or ruler across them.
• Some kinds of envelope might cause misfeeds, wrinkles or print poorly.
• Print quality on envelopes may be uneven if parts of an envelope have different thicknesses. Printone or two envelopes in advance to check the print quality.
• In a hot and humid environment, the envelope might be delivered creased or with low printingquality.
• After loading paper in the tray, specify the paper type and size using the control panel to avoidprinting problems. This machine does not detect the paper size automatically.
Loading Paper
63
1. Open the bypass tray.
DJC027
2. Load the paper face down, and then adjust the paper guide with the paper size.
Set the paper so its edges lightly touch the paper guides.
DJC028
111
1. Paper guides
• You can attach a cover to the bypass tray to keep dust out. For details about attaching the cover,contact your sales or service representative.
DJC029
• If the guides are not flush against the copy paper, images might be skewed or paper misfeedsmight occur.
2. Loading Paper
64
• Load only as much paper as can be held between the guides on the bypass tray. Overloading thebypass tray can result in misfeeds and skewed images.
• Pull the extender out to support paper sizes larger than A4 , 8.5 × 11 .
Orientation-Fixed Paper or Two-Sided Paper
Orientation-fixed (top to bottom) or two-sided paper (for example, letterhead paper, prepunchedpaper, or preprinted paper) might not print correctly, depending on how the originals and paper areplaced.
Settings for the User Tools
Select [Letterhead], [Preprinted Paper], or [Prepunched Paper] in [Tray Paper Settings] under[System Settings], and then place the original and paper as shown below. When printing with theprinter function, placing orientation is the same.
Original orientation and paper orientation
The meanings of the icons are as follows:
Icon Meaning
Place or load paper scanned or printed side face up.
Place or load paper scanned or printed side face down.
• Original orientation
Original orientation Exposure glass ADF
Readable orientation
Loading Paper
65
Original orientation Exposure glass ADF
Unreadableorientation
• Two-sided
• Paper orientation
When placing originals in the ADF and copying on orientation-fixed paper from the bypasstray, specify the paper size.
Copy side Paper trays Bypass tray
Two-sided
Unavailable
2. Loading Paper
66
Specifying Paper Type and Paper Size UsingControl PanelThis section explains how to specify the paper size and paper type using the control panel.
• Paper type and size can also be specified using the printer driver. For details, see the printer driverhelp.
• For prints from the bypass tray, Tray 1, Tray 2, or Tray 3, you can select to print according to eitherthe printer driver settings or the control panel settings with [Bypass Tray Priority] or [Specified Tray]under tray paper settings. For details about [Bypass Tray Priority] and [Specified Tray], seepage 145 "System Settings".
• If [Auto Continue] under system settings is enabled, printing stops temporarily if a paper type/sizeerror is detected. The printing restarts automatically with the settings made with the control panelafter about ten seconds. However, if the size of paper specified on the control panel and that of thepaper loaded in the paper tray or the paper size specified for the print job do not match whenprinting restarts, it may cause a paper jam. For details about [Auto Continue], see page 145"System Settings".
Specifying the Paper Type
This section explains how to specify the paper type.
1. Press the [User Tools] key.
DJC033
2. Select [System Settings].
3. Press the [ ] or [ ] key to select [Tray Paper Settings], and then press the [OK] key.
4. Press the [ ] or [ ] key to select the paper type setting for the desired tray, and thenpress the [OK] key.
5. Press the [ ] or [ ] key to select the desired paper type, and then press the [OK] key.
Specifying Paper Type and Paper Size Using Control Panel
67
6. Press the [User Tools] key to return to the initial screen.
Specifying the Standard Paper Size
This section explains how to specify the standard paper size.
1. Press the [User Tools] key.
DJC033
2. Select [System Settings].
3. Press the [ ] or [ ] key to select [Tray Paper Settings], and then press the [OK] key.
4. Press the [ ] or [ ] key to select the paper size setting for the desired tray, and then pressthe [OK] key.
5. Press the [ ], [ ],[ ], or [ ] key to select the desired paper size, and then press the [OK]key.
6. Press the [User Tools] key to return to the initial screen.
Specifying a Custom Paper Size
This section explains how to specify a custom paper size.
• When you perform printing, make sure that the paper size specified with the printer driver matchesthe paper size specified with the control panel. If a paper size mismatch occurs, a messageappears on the display. To ignore the error and print using mismatched paper, see page 132 "If aPaper Mismatch Occurs".
• Custom size paper cannot be loaded in Tray 1.
2. Loading Paper
68
1. Press the [User Tools] key.
DJC033
2. Select [System Settings].
3. Press the [ ] or [ ] key to select [Tray Paper Settings], and then press the [OK] key.
4. Press the [ ] or [ ] key to select the paper size setting for the desired tray, and then pressthe [OK] key.
5. Press the [ ], [ ], [ ], or [ ] key to select [Custom Size], and then press the [OK] key.
6. Press the [ ] or [ ] key to select [mm] or [inch], and then press the [OK] key.
7. Enter the width using number keys, and then press the [OK] key.
To enter a decimal point, press the [ ] key.
8. Enter the length using number keys, and then press the [OK] key.
To enter a decimal point, press the [ ] key.
9. Press the [User Tools] key to return to the initial screen.
Specifying Paper Type and Paper Size Using Control Panel
69
3. Placing Originals
About OriginalsThis section describes the types of originals that can be placed and the parts of the original that arechipped in the scanned copy.
Recommended Size of Originals
This section describes the recommended size of the original.
Exposure glass
Up to 297 mm (11.69 inches) in width, up to 432 mm (17.00 inches) in length
ADF
• Paper size: Up to 297 mm (11.69 inches) in width, up to 600 mm (23.62 inches) in length
• Paper weight: 52 to 128 g/m2 (13.8 to 34 lb.)
• Only 1 sheet of original can be placed on the exposure glass at a time.
• Up to 40 sheets of A3 or 11 × 17 size originals, and up to 50 sheets of sizes other than A3 or 11× 17 size originals can be placed at one time in the ADF (when using paper weighing 80 g/m2,20 lb.).
Types of Originals Not Supported by the Auto Document Feeder
If placed in the ADF, the following types of original might be damaged or become jammed, or result ingray or black lines appearing on prints:
• Originals larger or heavier than recommended
• Stapled or clipped originals
• Perforated or torn originals
• Curled, folded, or creased originals
• Pasted originals
• Originals with any kind of coating, such as thermal fax paper, art paper, aluminum foil, carbonpaper, or conductive paper
• Originals with perforated lines
• Originals with indexes, tags, or other projecting parts
• Sticky originals such as translucent paper
71
• Thin, highly flexible originals
• Thick originals such as postcards
• Bound originals such as books
• Transparent originals such as OHP transparencies or translucent paper
• Originals that are wet with toner or correction fluid
Unscannable Image Area
Even if you correctly place originals in the ADF or on the exposure glass, margins of a few millimeters onall four sides of the original might be chipped.
DAC579
In copier mode In scanner mode
Top 3 ± 2 mm (0.11 ± 0.07 inches) 0 mm (0 inches)
Right 2.5/–1.5 mm (0.09/–0.05inches)
0 mm (0 inches)
Left 2 ± 1.5 mm (0.07 ± 0.05inches)
0 mm (0 inches)
Bottom 5 ± 2 mm (0.19 ± 0.07 inches) 0 mm (0 inches)
3. Placing Originals
72
Placing OriginalsThis section describes the procedure for placing originals on the exposure glass and in the ADF.
• Do not place originals before any correction fluid and toner has completely dried. Doing so maymake marks on the exposure glass that will appear on copies.
• The original in the ADF takes precedence over the original on the exposure glass if you placeoriginals both in the ADF and on the exposure glass.
Placing Originals on the Exposure Glass
• When copying colored paper in Text mode, Vchr. mode, or Daizo mode, place the originalcorrectly. Otherwise, the background might not be removed.
1. Lift the ADF or the exposure glass cover.
2. Place the original face down on the exposure glass. Align the original to the rear leftcorner.
DJC019
3. Lower the ADF or the exposure glass cover.
Hold down the ADF with your hands when using thick, folded, or bound originals and the ADFcannot be lowered completely.
Placing Originals in the Auto Document Feeder
By using the ADF, you can scan multiple pages at once.
• Do not place different size originals in the ADF at once.
Placing Originals
73
• Straighten curled originals before placing them in the ADF.
• To prevent multiple sheets from being fed at once, fan the originals before placing them in the ADF.
• Make sure that the originals are not placed obliquely.
• Put your fingers on the dimple on the front guide of the ADF and push it to align it with the edges ofthe originals.
DJC064
1. Place the aligned originals face up in the ADF. The last page should be on the bottom.
DJC020
2. Adjust the guides according to the size of the original.
DJC021
3. Placing Originals
74
4. Copying Originals
Copier Mode ScreenThis section provides information about the screen when the machine is in copier mode.
By default, the display shows the copier screen when the machine is turned on.
If the scanner screen is shown on the display, press the [Copy] key on the control panel to switch to thecopier screen.
DJC036
Screen in standby mode
DJC051
Ready
D e n s i t y S c a l e I m g Q l t y
1 A4[100]
Mixed1
4
3
2
1. Current status or messages
Displays the current status or messages.
2. Current settings
Displays the current tray, reproduction ratio, and scan settings.
3. Selection key items
Displays the functions you can use by pressing the corresponding selection keys.
4. Copy quantity
Displays the current copy quantity. You can change the copy quantity using the number keys.
• The start-up mode can be specified in the [Function Priority] setting under [Admin. Tools]. Fordetails, see page 151 "Administrator Settings".
75
Basic Operation
• You must first specify a paper size and orientation. For details about specifying standard papersizes, see page 68 "Specifying the Standard Paper Size". For details about specifying custompaper sizes, see page 68 "Specifying a Custom Paper Size".
• The original in the ADF takes precedence over the original on the exposure glass if you placeoriginals both in the ADF and on the exposure glass.
1. Press the [Copy] key.
DJC036
2. Place the original on the exposure glass or in the ADF.
To place the original, see page 73 "Placing Originals".
If necessary, configure advanced photocopy settings.
3. Press the [ ] or [ ] key to select a paper tray.
4. To make multiple copies, enter the number of copies using the number keys.
5. Press the [Start] key.
DJC037
• Specify a scaling ratio if the original is not the same size as the paper. For details, see page 79"Making Enlarged or Reduced Copies".
4. Copying Originals
76
• The maximum number of copies is 99.
• You can change the paper tray for the current job by pressing the [ ] or [ ] key. You can changethe paper tray automatically according to the paper size (A4 or Letter).
• You can select the paper tray for printing out copies in [Select Paper] under copy settings. If you setthe machine to switch between Tray 1, 2, 3, and the bypass tray automatically depending on thepaper size in this setting, you can also specify the tray the machine uses first in [Paper Tray Priority]under tray paper settings. For [Select Paper], see page 138 "Copier Features Settings". For [PaperTray Priority], see page 145 "System Settings".
• When making multiple copies of a multi-page document, you can select whether copies are outputin collated sets, or in page batches in the [Sort] setting under copy settings. [Sort] cannot be usedwith the bypass tray. For [Sort], see page 138 "Copier Features Settings".
• If a paper jam occurs, printing stops after the current page has been printed out. After the jammedpaper is removed, printing restarts from the jammed page automatically.
• If a scanning jam occurs in the ADF, copying is canceled immediately. In this case, copy theoriginals again starting from the jammed page.
Canceling a Copy
While scanning the original
If copying is canceled while the machine is scanning the original, copying is canceled immediatelyand there is no printout.
If originals are placed in the ADF, scanning is canceled immediately and all originals are ejected.
While printing
If copying is canceled during printing, the photocopy process is canceled after the current pagehas been printed out.
Follow the procedure below to cancel copying.
1. Press the [Copy] key.
DJC036
Basic Operation
77
Making Enlarged or Reduced CopiesThere are two ways to set the scaling ratio: using a preset ratio or manually specifying a customizedratio.
Preset ratio
DAC578
(mainly Europe and Asia)
50%, 71%, 82%, 93%, 122%, 141%, 200%
(mainly Latin America)
50%, 65%, 78%, 93%, 121%, 129%, 155%
Custom ratio
CES106
50% to 200% in 1% increments.
Specifying Reduce/Enlarge
• If the scaling ratio is wrong, part of the image may be cut off, or there may be empty white spaces.
Making Enlarged or Reduced Copies
79
1. Press the [Copy] key.
DJC036
2. Press [Scale].
3. Press [Reduce], [Enlarge], or [Zoom].
For [Reduce] or [Enlarge], press the [ ] or [ ] key to select the desired ratio. For [Zoom], specifythe desired ratio using the number keys.
4. Press the [OK] key.
• You can change the machine's default [Reduce/Enlarge] setting to always make photocopies inthe specified ratio. For details, see page 138 "Copier Features Settings".
• Temporary job settings are cleared in the following cases:
• When no input is received for the period of time specified in [System Auto Reset Timer] whilethe initial screen is displayed. For details, see page 151 "Administrator Settings".
• When the [Clear/Stop] key is pressed while the initial screen is displayed.
• When the machine's mode is changed.
• When the power is turned off.
• When the machine's default for the same setting is changed.
4. Copying Originals
80
Copying Single-Sided Originals with 2-Sidedand Combined PrintingThis section explains how to combine and print a multiple pages (two or four pages) on one side or bothsides of paper.
• To use 2-sided copy, the paper size used for printing copies must be set to A3, A4, A5, B4 JIS, B5JIS, 11 × 17, 8.5 × 14, 8.5 × 13.4, 8.5 × 11, 8.25 × 14, 8 × 10.5, 8 × 13, 8.5 × 13, 8.25 × 13,7.25 × 10.5, 8 × 10, 5.5 × 8.5, 11 × 15, 11 × 14, 10 × 15, 10 × 14, 8K, 16K.
• The paper for 2-sided copy is fed from Tray 1, 2, or 3 but not from the bypass tray.
• Paper between 64 and 105 g/m2 can be used for duplex printing.
• The types of paper that can be used for 2-sided copy are plain, middle thick, recycled, color,special, printed, letterhead, bond, cardstock, preprinted, and prepunched.
There are following copy modes. Select a copy mode according to your original and how you want thecopy outputs to appear.
Combined copy on one side
In this mode, a two or four-page original is combined and printed on one side of paper.
• Combine 1S (2Orig)
Por
trait
Land
scap
e
Original Copy
CMF250
• Combine 1S (4Orig)
Copying Single-Sided Originals with 2-Sided and Combined Printing
81
Por
trait
Land
scap
eOriginal Copy
Left to Right
Left to Right
DJC055
Combined copy on both sides
In this mode, a multiple-page original is combined and printed on both sides of paper.
• Comb 2S (2Orig)
Por
trait
Land
scap
e
Original Copy
Top to Top Top to Bottom
Top to Top Top to Bottom
CMF254
• Comb 2S(4Orig)
4. Copying Originals
82
8 7
6 5
65
87
Por
trait
Original Copy
Left to Right, Top to Top Left to Right, Top to Bottom
DJC056
8 7
6 5
65
87
Land
scap
e
Original Copy
Left to Right, Top to Top Left to Right, Top to Bottom
DJC057
1S->2S(NoComb)
In this mode, one-sided pages are printed on the front and back sides of paper without beingcombined.
Copying Single-Sided Originals with 2-Sided and Combined Printing
83
Por
trait
Land
scap
eOriginal Copy
CMF260
Top to Top Top to Bottom
Top to Top Top to Bottom
Specifying Combined and 2-sided Copies
1. Press the [Duplex/Combine] key.
2. Press the [ ] or [ ] key to select the desired copy mode, and then press the [OK] key.
3. Press the [ ] or [ ] key to select paper orientation and page order, and then press the[OK] key.
4. Press the [Escape] key.
The screen will show the selected copy mode.
• You can change the machine's default [Duplex/Combine] setting to always make photocopies incombine mode. For details, see page 138 "Copier Features Settings".
• Setting combined and 2-sided copying automatically disables the [ID Card Copy] setting.
• Temporary job settings are cleared in the following cases:
• When no input is received for the period of time specified in [System Auto Reset Timer] whilethe initial screen is displayed. For details, see page 151 "Administrator Settings".
• When the [Clear/Stop] key is pressed while the initial screen is displayed.
• When the machine's mode is changed.
• When the power is turned off.
• When the machine's default for the same setting is changed.
4. Copying Originals
84
Copying 2-Sided Originals with 2-Sided andCombined PrintingThis section explains how to make 2-sided copies of 2-sided originals, or copy two original pages toone sheet, or copy four original pages to one sheet with two pages per side.
DAC602
DAC603
DAC603
• This function is only available when the original is set in the ADF, not when it is set on the exposureglass.
• Make sure the same number of pages will be printed on the front and back of all sheets.Otherwise, the job will be reset.
The following six types of manual 2-sided copying are available.
2S->1S(NoCom)
Copies one 2-sided original to two sheets (1-sided printing).
2S->1S Comb(2Orig)
Copies one 2-sided original to one side of a sheet.
2S->1S Comb(4Orig)
Copies two 2-sided originals to one side of a sheet.
Copying 2-Sided Originals with 2-Sided and Combined Printing
85
2S->2S(NoCom)
Makes 2-sided copies of 2-sided originals.
2S->2S Comb(2Orig)
Copies both sides of one 2-sided original to one side of a sheet, and both sides of another 2-sidedoriginal to the other side of the sheet.
2S->2S Comb(4Orig)
Copies four 2-sided originals to one sheet with four pages per side.
1. Press the [Duplex/Combine] key.
2. Press the [ ] or [ ] key to select the desired copy mode, and then press the [OK] key.
3. Press the [ ] or [ ] key to select paper orientation and page order, and then press the[OK] key.
4. Press the [Escape] key.
5. Place all 2-sided originals into the ADF with their fronts facing up.
6. Press the [ ] or [ ] key to select a paper tray.
7. Press the [Start] key.
• After you place the originals, press the [Start] key within the time specified in [System Auto ResetTimer]. Otherwise, the job is canceled. For details, see page 151 "Administrator Settings".
• If the memory becomes full while originals are being scanned, the job is canceled.
4. Copying Originals
86
Copying Both Sides of an ID Card onto OneSide of PaperThis section explains how to copy the front and back sides of an ID card or other small documents ontoone side of a sheet of paper.
• This function is available only when the original is set on the exposure glass, not when it is set in theADF.
• To use this function, the paper size used for printing copies must be set to A4, A5, A6, Letter, orHalf Letter.
Printed paper size Scanned paper size
A4 A5 (148 × 210 mm)
A5 A6 (105 × 148 mm)
A6 A7 (74 × 105 mm)
Letter Half Letter (140 × 216 mm)
Half Letter Quarter Letter (108 × 140 mm)
CES165
Copying Both Sides of an ID Card onto One Side of Paper
87
Copying an ID Card
1. Press the [ID Card Copy] key.
DJC039
2. Place the original face down on the exposure glass. Align the original to the rear leftcorner.
DJC030
3. Press the [Start] key.
A message prompting you to place the original back side down on the exposure glass appears onthe display.
4. Place the original back side down and top to the machine rear on the exposure glass, andthen press the [Start] key again.
• After you load the originals, press the [Start] key within the time specified in [System Auto ResetTimer]. Otherwise, the job is canceled. For details, see page 151 "Administrator Settings".
• Regardless of the machine's reduction or enlargement ratio setting, an ID card copy will always bemade at 100%.
• Temporary job settings are cleared in the following cases:
• When no input is received for the period of time specified in [System Auto Reset Timer] whilethe initial screen is displayed. For details, see page 151 "Administrator Settings".
• When the [Clear/Stop] key is pressed while the initial screen is displayed.
4. Copying Originals
88
• When the machine's mode is changed.
• When the power is turned off.
• When the machine's default for the same setting is changed.
Copying Both Sides of an ID Card onto One Side of Paper
89
Storing Scanned DocumentsYou can store the scanned documents on the machine. Up to 3 documents can be stored on themachine. The stored documents can be accessed and printed with a single keystroke. This function iscalled "Folder Print".
• You can set a password to use the "Folder Print" function. For details, see page 151 "AdministratorSettings".
Storing Documents
• The number of pages that can be stored as one file is as follows:
• Originals larger than A4 or 8.5 × 11: 1 page
• Originals smaller than A4 or 8.5 × 11: 2 pages
1. Press the [ ] or [ ] key on the screen in scanner mode to access the Copy settings, andthen press [Folder Print].
2. Select [Store].
3. Press the [ ] or [ ] key to select an "Empty" document.
4. Press the [OK] key.
5. Press the [Start] key.
6. Enter a Name.
7. Press the [OK] key.
Printing Documents
1. Press the [ ] or [ ] key on the screen in scanner mode to access the Copy settings, andthen press [Folder Print].
2. Select [Print].
3. Press the [ ] or [ ] key to select a document to print.
4. Press the [OK] key.
5. Press the [Start] key.
4. Copying Originals
90
Deleting Documents
1. Press the [ ] or [ ] key on the screen in scanner mode to access the Copy settings, andthen press [Folder Print].
2. Select [Clear].
3. Press the [ ] or [ ] key to select a document to delete.
4. Press the [OK] key.
5. Select [Yes].
Storing Scanned Documents
91
Specifying the Scan SettingsThis section explains how to specify image density and scan quality for the current job.
Adjusting Image Density
There are five image density levels. The higher the density level, the darker the printout.
1. Press the [Copy] key.
DJC036
2. Press [Density].
3. Press the [ ] or [ ] key to select the desired density level, and then press the [OK] key.
• You can change the machine's default [Density] setting to always make copies with a specificdensity level. For details, see page 138 "Copier Features Settings".
• Temporary job settings are cleared in the following cases:
• When no input is received for the period of time specified in [System Auto Reset Timer] whilethe initial screen is displayed. For details, see page 151 "Administrator Settings".
• When the [Clear/Stop] key is pressed while the initial screen is displayed.
• When the machine's mode is changed.
• When the power is turned off.
• When the machine's default for the same setting is changed.
Selecting the Document Type According to Original
There are five document types:
Mixed
Select this when the original contains both text and photographs or pictures.
4. Copying Originals
92
Text
Select this when the original contains only text and no photographs or pictures.
Photo
Select this when the original contains only photographs or pictures. Use this mode for the followingtypes of original:
• Photographs
• Pages that are entirely or mainly photographs or pictures, such as magazine pages.
Vchr.
Select this to scan documents using settings that are appropriate for invoices.
Diazo
Select this to make a blueprint of the original.
Specifying the Original Type
1. Press the [Copy] key.
DJC036
2. Press [Img Qlty].
3. Press the [ ] or [ ] key to select the desired document type, and then press the [OK] key.
• You can change the machine's default [Original Type] setting to always make copies with aspecific document type. For details, see page 138 "Copier Features Settings".
• Temporary job settings are cleared in the following cases:
• When no input is received for the period of time specified in [System Auto Reset Timer] whilethe initial screen is displayed. For details, see page 151 "Administrator Settings".
• When the [Clear/Stop] key is pressed while the initial screen is displayed.
• When the machine's mode is changed.
• When the power is turned off.
Specifying the Scan Settings
93
5. Scanning Originals
Scanner Mode ScreenThis section provides information about the screen in scanner mode.
By default, the display shows the copier screen when the machine is turned on. If the copier screen isshown on the display, press the [Scanner] key on the control panel to switch to the scanner screen.
DJC040
Screen in standby mode
DJC052
S p e c i f y D e s t .
I D S c a n Addr
Ready1
3
2
1. Current status or messages
Displays the current status or messages.
2. Current settings
Displays the current scan settings.
3. Selection key items
Displays the functions you can use by pressing the corresponding selection keys.
• The machine's default mode at power on can be specified in the [Function Priority] setting under[Admin. Tools]. For [Function Priority], see page 151 "Administrator Settings".
95
Registering Scan DestinationsThis section explains how to register scan destinations in the Address Book. To send scanned files to ane-mail address (Scan to E-mail) or a shared folder on a network computer (Scan to Folder), you mustfirst register the destination in the Address Book using Web Image Monitor.
• The Address Book data could be damaged or lost unexpectedly. The manufacturer shall not beresponsible for any damages resulting from such data loss. Be sure to create backup files of theAddress Book data periodically.
• Depending on your network environment, the Scan to Folder function may require a user name andpassword to be correctly entered in the destination information. In such cases, after registeringdestinations, check that the user name and password are correctly entered by sending testdocuments to those destinations. For details about sending scanned files to registered addresses,see page 105 "Basic Operation".
The Address Book can contain up to 100 entries.
1. Start the Web browser, and access the machine by entering its IP address.
2. Click [Scan Destination] or [ID Card Scan Destination].
3. From the [Destination Type] list, select [E-mail Address] or [Folder].
4. Register information as necessary.
The information you must register varies depending on the destination type. For details, see thetables below.
5. Enter the administrator password if required.
6. Click [Apply].
7. Close the Web browser.
5. Scanning Originals
96
Scan to E-mail Settings
Item Setting Description
ID Required Select when setting the Scan destination.
Name RequiredName of the destination. The name specified here willbe shown on the screen when selecting a scandestination. Can contain up to 16 characters.
Destination E-mail Address RequiredE-mail address of the destination. Can contain up to64 characters.
Notification E-mail Address OptionalE-mail address to which a notification is sent aftertransmission. Can contain up to 64 characters.
Subject Required Subject of the e-mail. Can contain up to 64 characters.
Sender's Name Optional
Name of e-mail sender. The name specified here willbe shown under "From" or a similar field of therecipient's email application. Can contain up to 32characters.
File Format (Color/GrayScale)
RequiredFile format of the scanned file when scanning in color.PDF or JPEG can be selected. PDF supports multiplepages in a document, but JPEG does not.
File Format (Black & White) RequiredFile format of the scanned file when scanning in blackand white. PDF or TIFF can be selected. Both formatssupport multiple pages in a document.
Registering Scan Destinations
97
Item Setting Description
Scanning Mode RequiredSelect the scanning mode from Color, Gray Scale, orBlack & White.
Original Required Specify the orientation to scan the original.
Scan Size Required
Select the scanning size for the original from A3, B4JIS, A4, B5 JIS, A5, B6 JIS, 11 × 17, 81/2 × 11,81/2 × 13, 81/2 × 14, 81/2 × 132/5, 51/2 × 81/2,16K, 8K.
If you select custom size, select [mm] or [Inch], andthen specify the width and length.
Resolution RequiredSelect the scan resolution from 100×100, 150×150,200×200, 300×300, or 600×600 dpi.
Density RequiredSpecify the image density by clicking the right or leftbuttons. These keys increase or decrease the imagedensity in single increments up to 5.
Scan to Folder Settings
Item Setting Description
ID Required Select when setting the Scan destination.
5. Scanning Originals
98
Item Setting Description
Name RequiredName of the destination. The name specified here willbe shown on the screen when selecting a scandestination. Can contain up to 16 characters.
Service Name Required
Path to the directory where scanned files will be stored.Consists of the IP address or name of the destinationcomputer (can contain up to 64 characters), and nameof the shared folder (can contain up to 32 characters).
Domain OptionalIf the destination computer is a member of an ActiveDirectory domain, specify that domain name. Cancontain up to 15 characters.
Login User Name OptionalUser name for logging in to the destination computer.Can contain up to 32 characters.
Login Password OptionalPassword for logging in to the destination computer.Can contain up to 32 characters.
Directory OptionalDirectory within the shared folder for storing scannedfiles. Can contain up to 64 characters.
Notification E-mail Address OptionalE-mail address to which a notification is sent aftertransmission. Can contain up to 64 characters.
File Format (Color/GrayScale)
RequiredFile format of the scanned file when scanning in color.PDF or JPEG can be selected. PDF supports multiplepages in a document, but JPEG does not.
File Format (Black & White) RequiredFile format of the scanned file when scanning in blackand white. PDF or TIFF can be selected. Both formatssupport multiple pages in a document.
Scanning Mode RequiredSelect the scanning mode from Color, Gray Scale, orBlack & White.
Original Required Specify the orientation to scan the original.
Scan Size Required
Select the scanning size for the original from A3, B4JIS, A4, B5 JIS, A5, B6 JIS, 11 × 17, 81/2 × 11,81/2 × 13, 81/2 × 14, 81/2 × 132/5, 51/2 × 81/2,16K, 8K.
If you select custom size, select [mm] or [Inch], andthen specify the width and length.
Registering Scan Destinations
99
Item Setting Description
Resolution RequiredSelect the scan resolution from 100×100, 150×150,200×200, 300×300, or 600×600 dpi.
Density RequiredSpecify the image density by clicking the right or leftbuttons. These keys increase or decrease the imagedensity in single increments up to 5.
ID Card Scan Settings (E-mail Address)
Item Setting Description
Name RequiredName of the destination. The name specified here willbe shown on the screen when selecting a scandestination. Can contain up to 16 characters.
Destination E-mail Address RequiredE-mail address of the destination. Can contain up to64 characters.
Notification E-mail Address OptionalE-mail address to which a notification is sent aftertransmission. Can contain up to 64 characters.
Subject Required Subject of the e-mail. Can contain up to 64 characters.
Sender's Name Optional
Name of e-mail sender. The name specified here willbe shown under "From" or a similar field of therecipient's email application. Can contain up to 32characters.
5. Scanning Originals
100
Item Setting Description
File Format (Color/GrayScale)
RequiredFile format of the scanned file when scanning in color.PDF or JPEG can be selected. PDF supports multiplepages in a document, but JPEG does not.
File Format (Black & White) RequiredFile format of the scanned file when scanning in blackand white. PDF or TIFF can be selected. Both formatssupport multiple pages in a document.
Scanning Mode RequiredSelect the scanning mode from Color, Gray Scale, orBlack & White.
Card Size RequiredSelect [mm] or [Inch], and then specify the width andlength.
Resolution RequiredSelect the scan resolution from 100×100, 150×150,200×200, 300×300, or 600×600 dpi.
Density RequiredSpecify the image density by clicking the right or leftbuttons. These keys increase or decrease the imagedensity in single increments up to 5.
ID Card Scan Settings (Folder)
Registering Scan Destinations
101
Item Setting Description
Name RequiredName of the destination. The name specified here willbe shown on the screen when selecting a scandestination. Can contain up to 16 characters.
Service Name Required
Path to the directory where scanned files will be stored.Consists of the IP address or name of the destinationcomputer (can contain up to 64 characters), and nameof the shared folder (can contain up to 32 characters).
Domain OptionalIf the destination computer is a member of an ActiveDirectory domain, specify that domain name. Cancontain up to 15 characters.
Login User Name OptionalUser name for logging in to the destination computer.Can contain up to 32 characters.
Login Password OptionalPassword for logging in to the destination computer.Can contain up to 32 characters.
Directory OptionalDirectory within the shared folder for storing scannedfiles. Can contain up to 64 characters.
Notification E-mail Address OptionalE-mail address to which a notification is sent aftertransmission. Can contain up to 64 characters.
File Format (Color/GrayScale)
RequiredFile format of the scanned file when scanning in color.PDF or JPEG can be selected. PDF supports multiplepages in a document, but JPEG does not.
File Format (Black & White) RequiredFile format of the scanned file when scanning in blackand white. PDF or TIFF can be selected. Both formatssupport multiple pages in a document.
Scanning Mode RequiredSelect the scanning mode from Color, Gray Scale, orBlack & White.
Card Size RequiredSelect [mm] or [Inch], and then specify the width andlength.
Resolution RequiredSelect the scan resolution from 100×100, 150×150,200×200, 300×300, or 600×600 dpi.
Density RequiredSpecify the image density by clicking the right or leftbuttons. These keys increase or decrease the imagedensity in single increments up to 5.
5. Scanning Originals
102
• To send files via e-mail, SMTP and DNS settings must be configured properly. For details aboutSMTP and DNS settings, see page 174 "DNS Tab" and page 177 "SMTP Tab".
• If you are using the Scan to E-mail function, select a time zone according to your geographiclocation to send email with correct transmission date and time. For details about the time zonesetting, see page 177 "SMTP Tab".
• On a network that uses a DNS server, specify a computer name in [Service Name] and the nameof the domain to which the computer belongs in [Domain]. In this case, also configure the DNSrelated settings using Web Image Monitor.
• The Scan to Folder destination must operate on one of the following operating systems: WindowsVista/7/8/8.1 or Windows Server 2003/2003 R2/2008/2008 R2/2012/2012 R2.
• Scan destinations cannot be registered using the control panel.
Modifying Scan Destinations
1. Start the Web browser, and access the machine by entering its IP address.
2. Click [Scan Destination].
3. Select the entry to modify, and then click [Change].
4. Modify settings as necessary.
5. Enter the administrator password if required.
6. Click [Apply].
7. Close the Web browser.
Modifying ID Card Scan Destinations
1. Start the Web browser, and access the machine by entering its IP address.
2. Click [ID Card Scan Destination].
3. Modify settings as necessary.
4. Enter the administrator password if required.
5. Click [Apply].
6. Close the Web browser.
Deleting Scan Destinations
1. Start the Web browser, and access the machine by entering its IP address.
Registering Scan Destinations
103
2. Click [Scan Destination].
3. Select the entry to delete, and then click [Delete].
4. Confirm that the entry you have selected is the entry that you want to delete.
5. Enter the administrator password if required.
6. Click [Apply].
7. Close the Web browser.
Deleting ID Card Scan Destinations
1. Start the Web browser, and access the machine by entering its IP address.
2. Click [ID Card Scan Destination].
3. Click [Delete].
4. Close the Web browser.
5. Scanning Originals
104
Basic OperationScanning using the control panel allows you to send scanned files via e-mail (Scan to E-mail) or to theshared folder of a computer on a network (Scan to Folder).
The Scan to E-mail and Scan to Folder functions are available only through a network connection.
• The original in the ADF takes precedence over the original on the exposure glass if you placeoriginals both in the ADF and on the exposure glass.
• When using the Scan to E-mail or Scan to Folder function, you must first register the destination inthe Address Book using Web Image Monitor. For details, see page 96 "Registering ScanDestinations".
1. Place the original on the exposure glass or in the ADF.
To place the original, see page 73 "Placing Originals".
2. Press the [Scanner] key.
DJC040
3. Press [Addr].
Alternatively, you can press the short cut keys if [Shortcut to Function] under administrator settings isset to [Scan Addr]. Press the key to switch to the scanner destination selection menu. For [Shortcutto Function], see page 151 "Administrator Settings".
4. Select [Search By Name] or [Search By ID] and then press the [OK] key.
5. Press the [ ] or [ ] key to scroll the Address Book, and then press the [OK] key.
6. Search for the desired destination by pressing the [ ] or [ ] key to scroll the AddressBook, and then press the [OK] key.
When you specify a scan destination, the machine's scan settings change automatically accordingto the information registered for that destination in the Address Book. If necessary, you can changethe scan settings using the control panel. For scan settings, see page 108 "Specifying the ScanSettings".
Basic Operation
105
7. Press the [Start] key.
DJC037
Depending on the machine's settings, you may see the following screen on the display whenscanning from the exposure glass.
Start Scanning Next?
If you see this screen, proceed to the next step.
8. If you have more originals to scan, place the next original on the exposure glass, andthen press [Yes]. Repeat this step until all originals are scanned.
9. When all originals have been scanned, press [No] to start sending the scanned file.
• To cancel scanning, press the [Scanner] key, and then press the [Clear/Stop] key. The scan filesare discarded.
• If the [Limitless Scan] setting under scanner settings is enabled, you can place originals on theexposure glass repeatedly in a single scan procedure. For details about [Limitless Scan], seepage 143 "Scanner Features Settings".
• If [File Type] under scanner settings is set to [Multi-page], you can scan multiple pages to create asingle PDF or TIFF file containing all pages. However, if the file format is JPEG, a single-page filewill be created for every page scanned. For details, see page 143 "Scanner Features Settings".
5. Scanning Originals
106
Scanning ID Cards and TransmittingThis section explains how to scan both sides of an ID card and transmit the scanned image to an e-mailaddress or a folder.
• This function is available only when the original is set on the exposure glass, not when it is set in theADF.
• When using the ID Card Scan function, you must first register the destination in the Address Bookusing Web Image Monitor. For details, see page 96 "Registering Scan Destinations".
1. Press the [Scanner] key.
DJC040
2. Place the original front side down and top to the machine rear on the exposure glass.
For details about placing the original, see page 87 "Copying Both Sides of an ID Card onto OneSide of Paper".
3. Press [ID Scan].
4. Press the [Start] key.
DJC037
• To cancel scanning, press the [Scanner] key, and then press the [Clear/Stop] key. The scan filesare discarded.
Scanning ID Cards and Transmitting
107
Specifying the Scan SettingsThis section explains how to specify the scanning size, image density, and resolution for the current job.
When a scan destination is specified
When you specify a scan destination, the machine's scan settings change automatically accordingto the information registered for that destination in the Address Book. If necessary, you can changethe scan settings for the current job using the control panel.
• The machine maintains the preset scan settings for the current destination until the machine returnsto standby mode.
• Changing the preset scan settings for the current destination does not change the informationregistered in the Address Book.
• If you specify the last used destination, the preset scan settings become effective again, even if youhave changed the settings for the previous job.
Specifying the Scanning Size According to the Size of the Original
This section explains how to specify the scanning size according to the size of the current original.
1. Press the [Scanner] key.
DJC040
2. Press [Addr].
3. Select [Search By Name] or [Search By ID].
4. Select the address to which you want to send the scanned document.
5. Press [Setting].
6. Press [Size].
7. Press the [ ] or [ ] key to select the size of the original, and then press the [OK] key.
If you selected anything other than [Custom Size], you do not need to perform the remaining stepsof the procedure.
5. Scanning Originals
108
8. Press the [ ] or [ ] key to select [mm] or [inch], and then press the [OK] key.
9. Enter the width using the number keys, and then press the [OK] key.
To enter a decimal point, press the [ ] key.
10. Enter the length using the number keys, and then press the [OK] key.
To enter a decimal point, press the [ ] key.
• You can change the machine's default [Scan Size] setting to always scan originals with a specificscanning size. For details, see page 143 "Scanner Features Settings".
• Temporary job settings are cleared in the following cases:
• When no input is received for the period of time specified in [System Auto Reset Timer] whilethe initial screen is displayed. For details, see page 151 "Administrator Settings".
• When the [Clear/Stop] key is pressed while the initial screen is displayed.
• When the machine's mode is changed.
• When the power is turned off.
• When the machine's default for the same setting is changed
Specifying the Scanning Mode, Density, Resolution, and Original
This section explains how to specify a scanning mode, density, resolution, and original.
There are five image density levels. The higher the density level, the darker the scanned image.
1. Press the [Scanner] key.
DJC040
2. Press [Addr].
3. Select [Search By Name] or [Search By ID].
4. Select the address to which you want to send the scanned document.
5. Press [Setting].
6. Press [Mode].
Specifying the Scan Settings
109
7. Press the [ ] or [ ] key to select the setting and then press the [OK] key.
8. Select the settings, and then press the [OK] key.
• You can change the machine's default setting. For details, see page 143 "Scanner FeaturesSettings".
• Temporary job settings are cleared in the following cases:
• When no input is received for the period of time specified in [System Auto Reset Timer] whilethe initial screen is displayed. For details, see page 151 "Administrator Settings".
• When the [Clear/Stop] key is pressed while the initial screen is displayed.
• When the machine's mode is changed.
• When the power is turned off.
• When the machine's default for the same setting is changed.
5. Scanning Originals
110
Scanning from a ComputerScanning from a computer connected by the network or USB (TWAIN scanning, WIA scanning, andSANE scanning) allows you to operate the machine from your computer and scan originals into yourcomputer directly.
• When multiple pages of originals are placed in the ADF and one page scanning is performed, thefirst page is scanned, but the second page feeding stops half way. Feeding the second pagethrough the ADF requires about one minute. If you want to do a different operation during this time,open the cover of the ADF and remove the pages that are still being fed through the ADF.
Basic Operation for TWAIN Scanning
This section describes the basic TWAIN scanning operation.
TWAIN scanning is possible if a TWAIN-compatible application is running on your computer.
Using TWAIN Scanner
This section describes the preparations and procedure for using the TWAIN scanner.
• To use the TWAIN scanner, you must install the TWAIN driver, which is on the supplied CD-ROM.
• To use the TWAIN scanner, a TWAIN-compliant application must be installed.
To use the machine as a TWAIN scanner, first do the following:
• Install the TWAIN driver.
• Install a TWAIN-compliant application.
TWAIN Scanning
TWAIN scanning is possible if your computer is running a TWAIN-compatible application.
1. Place the original on the exposure glass or in the ADF.
2. Open the properties dialog box for this machine using a TWAIN-compatible application.
3. Configure the scan settings as required, and then click [Scan].
Scanning from a Computer
111
Settings you can configure in the TWAIN dialog box
DJC058
12
3
456
7
1. Scanner:
Select the scanner you want to use. The scanner you select becomes the default scanner. Click [Refresh] todiscover all available scanners connected via USB or the network.
2. Original:
Select [Reflective] to scan from the exposure glass, or [Automatic Document Feeder] to scan from the ADF.
3. Original type
According to your original, select a setting from the list of options detailed below, or select [Custom...] toconfigure your own scan settings. "Mode", "Resolution", and "Size" under "Scan Configuration" will changeaccording to the Original type setting you selected here.
• When using the exposure glass:
[Editing Text(OCR)]
[Faxing, Filing, or Copying]
[Black and White Photo]
[Color Document - Fast]
[Color Document - Better Quality]
[Custom...]
• When using the ADF:
[ADF-Faster]
[ADF-Better]
[ADF - Gray]
5. Scanning Originals
112
[Custom...]
4. Mode:
Select from color, grayscale, or black-and-white.
5. Resolution:
Select a resolution from the list. If you select [User defined], enter a resolution value directly in the edit box.Note that increasing the resolution also increases the file size and scanning time.
Selectable resolutions vary depending on where the original is set.
• When using the exposure glass:
75, 100, 150, 200, 300, 600 dpi, User defined
• When using the ADF:
75, 100, 150, 200, 300, 600 dpi
6. Size:
Select the scanning size. If you select [User defined], enter the scanning size directly in the edit box. Also, youcan change the scanning size with your mouse in the preview area. You can select the unit of measure from[cm], [inches], or [pixels]. Selectable resolutions vary depending on where the original is set. For details, seethe TWAIN Help.
7. Scan task: (when using the exposure glass)
Displays up to 10 previously used scan areas. To remove a scan task, select the number of the task, and thenclick [Remove]. You can select [AutoCrop] to let the scanner automatically detect the size of your original.
• If the scan data is larger than the memory capacity, an error message appears and scanning iscanceled. If this happens, specify a lower resolution and scan the original again.
Basic Operation for WIA Scanning
1. Place the original on the exposure glass or in the ADF.
2. On the [Start] menu on your computer, click [Devices and Printers].
3. Right-click the icon of the printer model you want to use, and then click [Start scan] toopen the dialog box for the scan settings.
4. In the dialog box, configure the scan settings as required, and then click [Scan].
5. Click [Import].
Using SANE scanning
This driver allows you to scan images and edit them using SANE compatible software.
Scanning from a Computer
113
Preparing to Use Send to FolderThis section explains the preparation procedure to use the Send to Folder function.
CKW009
1. Check the settings on the destination computer.
Check the settings such as the computer name and IP address on the destination computer.
2. Create a shared folder on the destination computer.
Create a folder for storing the scanned data on the destination computer, and write down the shared foldername.
3. Check the machine's network settings in [Network Settings].
Check the settings of the network you are using. If the machine is already connected to a network and readyto print, skip this step.
4. Register the destination computer's shared folder in the address book.
Register the shared folder on the destination computer in the address book.
When the procedures in Steps 1 through 4 are complete, the machine is ready to scan documents anddeliver them to the client computer's shared folder.
5. Scanning Originals
114
Preparation for Sending by Scan to FolderTo send scanned files by Scan to Folder, you must first perform the following:
• Creating a shared folder on a computer running Windows/Confirming a computer's information
• You can create the shared folder under Windows Vista or later, and Windows Server 2003 orlater.
• Files can be sent via SMB using the SMB (139/TCP, 137/UDP) or CIFS (445/TCP) protocol.
• Files can be sent via SMB (139/TCP, 137/UDP) in a NetBIOS over TCP/IP environment only.
• Files cannot be sent via SMB in a NetBEUI environment.
Creating a Shared Folder on a Computer Running Windows/Confirming aComputer's Information
The following procedures explain how to create a shared folder on a computer running Windows, andhow to confirm the computer's information. In these examples, Windows 7 Ultimate is the operatingsystem, and the computer is a member in a network domain. Write down the confirmed information.
Step 1: Confirming the user name and computer name
Confirm the user name and the name of the computer you will send scanned documents to.
1. On the [Start] menu, point to [All Programs], then [Accessories], and then click on[Command Prompt].
2. Enter the command "ipconfig/all", and then press the [Enter] key.
3. Confirm the name of the computer.
The computer's name is displayed under [Host Name].
You can also confirm the IPv4 address. The address displayed under [IPv4 Address] is the IPv4address of the computer.
4. Next, enter the command "set user", and then press the [Enter] key. (Be sure to put aspace between "set" and "user".)
5. Confirm the user name.
The user name is displayed under [USERNAME].
• Depending on the operating system or security settings, it might be possible to specify a user namethat does not have a password assigned. However, we recommend that for greater security youselect a user name that has a password.
Preparation for Sending by Scan to Folder
115
Step 2: Creating a shared folder on a computer running Microsoft Windows
Create a shared destination folder in Windows and enable sharing. In the following procedure, acomputer which is running under Windows 7 Ultimate and participating in a domain is used as anexample.
• You must log in as an Administrators group member to create a shared folder.
• If "Everyone" is left selected in Step 6, the created shared folder will be accessible by all users. Thisis a security risk, so we recommend that you give access rights only to specific users. Use thefollowing procedure to remove "Everyone" and specify user access rights.
1. Create a folder, just as you would create a normal folder, in a location of your choice onthe computer.
2. Right-click the folder, and then click [Properties].
3. On the [Sharing] tab, select [Advanced Sharing...].
4. Select the [Share this folder] check box.
5. Click [Permissions].
6. In the [Group or user names:] list, select "Everyone", and then click [Remove].
7. Click [Add...].
8. In the [Select Users or Groups] window, click [Advanced...].
9. Specify one or more object types, select a location, and then click [Find Now].
10. From the list of results, select the groups and users you want to grant access to, and thenclick [OK].
11. In the [Select Users or Groups] window, click [OK].
12. In the [Group or user names:] list, select a group or user, and then, in the [Allow] columnof the permissions list, select either the [Full Control] or [Change] check box.
Configure the access permissions for each group and user.
13. Click [OK].
Step 3: Specifying access privileges for the created shared folder
If you want to specify access privileges for the created folder to allow other users or groups to accessthe folder, configure the folder as follows:
1. Right-click the folder created in Step 2, and then click [Properties].
2. On the [Security] tab, click [Edit...].
3. Click [Add...].
4. In the [Select Users or Groups] window, click [Advanced...].
5. Scanning Originals
116
5. Specify one or more object types, select a location, and then click [Find Now].
6. From the list of results, select the groups and users you want to grant access to, and thenclick [OK].
7. In the [Select Users or Groups] window, click [OK].
8. In the [Groups or user names:] list, select a group or user, and then, in the [Allow] columnof the permissions list, select either the [Full Control] or [Modify] check box.
9. Click [OK].
• If you are creating a shared folder for the first time on this computer, you must enable the filesharing function. For details, see Windows Help.
• To register a shared folder in the machine's address book, you need the computer's IP address orcomputer name, and the user name and password of a user who has access permissions for theshared folder.
Preparation for Sending by Scan to Folder
117
6. Printing Documents
Configuring Option Settings for the PrinterWhen bidirectional communication works correctly, your computer obtains information about option,paper size and paper feed direction settings from the machine automatically. Bidirectionalcommunication also allows you to monitor machine status.
Conditions for Bidirectional Communication
To support bidirectional communication, the following conditions must be met:
When connected with the network
• The Standard TCP/IP port must be used.
• In addition to the above, one of the following conditions must also be met:
• The TCP/IP protocol or the IPP protocol is used. (When using the IPP protocol, the IPPport name must include the IP address.)
When connected with USB
• The machine must be connected to the computer's USB port using the USB interface cable.
• The computer must support bidirectional communication.
• [Enable bidirectional support] must be selected, and [Enable printer pooling] must not beselected on the [Ports] tab with the printer driver.
If Bidirectional Communication is Disabled
This section describes how to set up option and setting of paper size for each tray on your computermanually.
• Manage Printers permission is required to change the printer properties. Log on as anAdministrators group member.
1. Open the printer window.
• Windows Server 2003:
On the [Start] menu, select [Printers and Faxes].
• Windows Vista, Windows Server 2008:
On the [Start] menu, select [Control Panel], and then click [Printers] in [Hardware and Sound]category.
119
• Windows 7, Windows Server 2008 R2:
On the [Start] menu, select [Devices and Printers].
• Windows 8/8.1, Windows Server 2012/2012 R2:
On the desktop, point to the bottom-right corner, click [Settings], [Control Panel], and then[View devices and printers].
2. Open the printer properties dialog box.
• Windows Vista, Windows Server 2003/2008:
Right-click the machine's icon, and then click [Properties].
• Windows 7/8/8.1, Windows Server 2008 R2/2012/2012 R2
Right-click the machine's icon, and then click [Printer properties].
3. Click the [Accessories] tab.
4. Select options installed from the [Options] area, and then make the necessary settings.
5. Click [Paper Size Settings] tab.
6. In [Input Tray:] select which trays to use, and then, in [Paper Size:] select the size of thepaper that you want to load in each tray.
Click [Update] to apply the setting for each tray.
7. Click [Apply].
8. Click [OK] to close the printer properties window.
6. Printing Documents
120
Displaying the Printing Preferences Dialog Box
Displaying the Printing Preferences Dialog Box from the [Start] Menu
This section explains how to open the [Printing preferences] dialog box from [Devices and Printers].
• When the printer driver is distributed from the print server, the setting values specified by the serverare displayed as the default for [Printing Defaults...].
• You cannot configure different print settings for each user. The settings configured in this dialog boxare used as the default.
1. On the [Start] menu, click [Devices and Printers].
2. Right-click the icon of the printer you want to use.
3. Click [Printing preferences].
Displaying the Printing Preferences Dialog Box in an Application
You can make printer settings for a specific application. To make printer settings for a specificapplication, open the [Printing preferences] dialog box from that application.
The settings displayed in the [Printing preference] dialog box opened from the [Devices and Printers]window are applied as the default in the [Printing preference] dialog box opened in an application.When printing from an application, modify the settings as required.
The screens displayed may differ depending on the application. The following procedure explains howto print documents from an application using WordPad in Windows 7 as an example.
1. Click the WordPad menu button in the upper left corner of the window, and then click[Print].
2. In the [Select Printer] list, select the printer you want to use.
3. Click [Preferences].
• Procedures for opening the [Printing preferences] dialog box vary depending on the application.For details, see the printer driver Help or the manuals provided with the application.
Displaying the Printing Preferences Dialog Box
121
Installing the Driver and Software
Software and Utilities Included on the CD-ROM
This section explains the software and utilities CD-ROM provided with this machine.
• For the latest information on the corresponding operating system, see "Readme.txt" file in the rootdirectory of the CD-ROM drive.
• For the latest information on Windows terminal service, Citrix Presentation Server, and Citrix XenApp, see the manufacturer's Web site.
Printer drivers
Printing requires installation of a printer driver for your operating system. The following drivers areincluded on the CD-ROM.
Operating System*1 GDI
Windows Vista *2 OK
Windows 7 *3 OK
Windows 8 *4 OK
Windows 8.1 *5 OK
Windows Server 2003 *6 OK
Windows Server 2008 *7 OK
Windows Server 2012 *8 OK
Windows Server 2012 R2*9 OK
*1 Windows operating system supports both versions (32/64 bit)
*2 Microsoft Windows Vista Ultimate/Microsoft Windows Vista Enterprise/Microsoft Windows Vista Business/Microsoft Windows Vista Home Premium/Microsoft Windows Vista Home Basic
*3 Microsoft Windows 7 Home Premium/Microsoft Windows 7 Home Basic/Microsoft Windows 7Professional/Microsoft Windows 7 Ultimate/Microsoft Windows 7 Enterprise
*4 Microsoft Windows 8/Microsoft Windows 8 Pro/Microsoft Windows 8 Enterprise
*5 Microsoft Windows 8.1/Microsoft Windows 8.1 Pro/Microsoft Windows 8.1 Enterprise
6. Printing Documents
122
*6 Microsoft Windows Server 2003 Standard Edition/Microsoft Windows Server 2003 Enterprise Edition/Microsoft Windows Server 2003 R2 Standard Edition/Microsoft Windows Server 2003 R2 EnterpriseEdition
*7 Microsoft Windows Server 2008 Standard/Microsoft Windows Server 2008 Enterprise/MicrosoftWindows Server 2008 R2 Standard/Microsoft Windows Server 2008 R2 Enterprise
*8 Microsoft Windows Server 2012 Foundation/Microsoft Windows Server 2012 Essentials/MicrosoftWindows Server 2012 Standard
*9 Microsoft Windows Server 2012 R2 Foundation/Microsoft Windows Server 2012 R2 Essentials/MicrosoftWindows Server 2012 R2 Standard
Supported languages
The interface language is supported in the language specified when installing driver.
Network TWAIN Driver
This driver is required to scan an original using a scanner. To use the machine as a network TWAINscanner, this driver must be installed.
File path
The driver is included in the following folder on the CD-ROM:
\DRIVERS\TWAIN
System requirements
• Operating system *1
Windows Vista/7/8/8.1
Windows Server 2003/2003 R2/2008/2008 R2/2012/2012 R2
*1 TWAIN scanner runs on a 64-bit operating system, but is not compatible with 64-bit applications.Use it with 32-bit applications.
• Display resolution
800 × 600 pixels, 256 colors or higher
Supported languages
The interface language is supported in the language specified when installing driver.
Quick Install for USB
You can install the printer drivers easily from the CD-ROM provided with this machine.
The USB TWAIN driver is also installed by USB Quick Install.
• Manage Printers permission is required to install the drivers. Log on as an Administrators groupmember.
Installing the Driver and Software
123
• Do not turn the machine on until you have read how to do so.
• Do not connect the USB cable to the machine until a message to do so appears.
1. Quit all applications. (Do not close this manual.)
2. Insert the provided CD-ROM into the computer's CD-ROM drive.
If the [AutoPlay] dialog box appears, click [Run SETUP.EXE].
3. Select an interface language, and then click [OK].
For details about the languages supported in the printer drivers, see page 122 "Printer drivers".
4. Click [USB Quick Install].
5. The software license agreement appears in the [License Agreement] dialog box. Afterreading the agreement, click [I accept the agreement.], and then click [Next].
6. Click [Install this driver software anyway].
7. Select the method to install a printer driver, and then click [Next].
8. Select the machine model you want to use, and then click [Next].
9. Make sure the machine is turned off and not connected to the computer, and then click[Next].
Wait for a moment until file copying is complete.
10. Connect the machine and the computer with a USB cable, and then turn on the machine.
The auto-detecting starts.
To cancel the auto-detecting, click [Stop Auto-detecting].
11. In the confirmation dialog box, select [Yes] if you want to use the machine as your defaultprinter.
12. Click [Finish].
When you are prompted to restart your computer, restart it by following the instructions thatappear.
13. Click [Exit] in the first window of the installer, and then take out the CD-ROM.
Quick Install for Network
You can install the printer drivers easily from the CD-ROM provided with this machine.
The Network TWAIN Driver is also installed by Network Quick Install.
If [Network Quick Install] or [Network TWAIN Driver] appears on the menu screen and a DDST unit isnot installed, do not select [Network Quick Install] or [Network TWAIN Driver].
• Manage Printers permission is required to install the drivers. Log on as an Administrators groupmember.
6. Printing Documents
124
1. Quit all applications. (Do not close this manual.)
2. Insert the provided CD-ROM into the computer's CD-ROM drive.
If the [AutoPlay] dialog box appears, click [Run SETUP.EXE].
3. Select an interface language, and then click [OK].
For details about the languages supported in the printer drivers, see page 122 "Printer drivers".
4. Click [Network Quick Install].
5. The software license agreement appears in the [License Agreement] dialog box. Afterreading the agreement, click [I accept the agreement.], and then click [Next].
6. Select the method to install a printer driver, and then click [Next].
7. Select the method to add a printer driver, and then click [Next].
Make sure select [Search for printers automatically].
You can select the other Items.
8. Make sure the machine is turned on and connected to the network, and then click [Next].
9. Select the printer, and then click [Next].
10. Make sure the printer settings, and then click [Continue].
11. Click [Install this driver software anyway].
12. Click [Finish].
When you are prompted to restart your computer, restart it by following the instructions thatappear.
13. Click [Exit] in the first window of the installer, and then take out the CD-ROM.
Updating or Deleting the Driver
• Administrator permission is required to update or delete the driver in use. Log on as anAdministrators group member.
• For driver updates, select a driver that is compatible with the printer and driver type you are using.An error may result if you select a driver that is not compatible with the printer and driver type.
• If the [User Account Control] dialog box appears, click [Yes] or [Continue].
• If the [Windows Security] dialog box appears, click [Install this driver software anyway].
Installing the Driver and Software
125
Updating the printer driver
You can download the most recent version of the driver from the manufacturer's Web site. Download thelatest driver, and then perform the following procedure.
1. Open the printer window.
• Windows Server 2003:
On the [Start] menu, select [Printers and Faxes].
• Windows Vista, Windows Server 2008:
On the [Start] menu, select [Control Panel], and then click [Printers] in [Hardware and Sound]category.
• Windows 7, Windows Server 2008 R2:
On the [Start] menu, select [Devices and Printers].
• Windows 8/8.1, Windows Server 2012/2012 R2:
On the desktop, point to the bottom-right corner, click [Settings], [Control Panel], and then[View devices and printers].
2. Open the printer properties dialog box.
• Windows Vista, Windows Server 2003/2008:
Right-click the machine's icon, and then click [Properties].
• Windows 7/8/8.1, Windows Server 2008 R2/2012/2012 R2:
Right-click the machine's icon, and then click [Printer properties].
3. Click the [Advanced] tab.
4. Click [New Driver...], and then click [Next].
5. Click [Have Disk...].
6. Click [Browse...], and then select the driver location.
7. Click [OK].
8. Select the machine model, and then click [Next].
The driver update starts.
9. Click [Finish].
10. Click [OK] to close the printer properties window.
11. Restart the computer.
Updating the printer driver
You can download the most recent version of the drivers from the manufacturer's Web site.
6. Printing Documents
126
Delete the old version of the driver first, and then install the new driver. For details about how to deletethe driver, see page 128 "Deleting TWAIN driver".
Deleting the printer driver
Windows Server 2003/2003 R2
1. On the [Start] menu, click [Printers and Faxes].
2. Right-click the icon of the machine you want to delete, and then click [Delete].
3. Click [Server Properties] on the [File] menu.
4. Click the [Drivers] tab.
5. Select the driver you want to delete, and then click [Remove].
6. Click [Yes].
7. Click [Close] to close the print server properties window.
Windows Vista, Windows Server 2008
1. On the [Start] menu, select [Control Panel], and then click [Printers] in [Hardware andSound] category.
2. Right-click the icon of the machine you want to delete, and then click [Delete].
3. On the [File] menu, point to [Run as administrator], and then click [Server Properties...].
4. Click the [Drivers] tab.
5. Select the driver you want to delete, and then click [Remove...].
6. Select [Remove driver and driver package.], and then click [OK].
7. Click [Yes].
8. Click [Delete].
9. Click [OK].
10. Click [Close] to close the print server properties window.
Windows 7, Windows Server 2008 R2
1. On the [Start] menu, click [Devices and Printers].
2. Right-click the icon of the machine you want to delete, and then click [Remove device].
3. Click [Yes].
4. Click any machine icon, and then click [Print server properties].
5. Click the [Drivers] tab.
6. Click the [Change Driver Settings] button if it is displayed.
7. Select the driver you want to delete, and then click [Remove...].
Installing the Driver and Software
127
8. Select [Remove driver and driver package.], and then click [OK].
9. Click [Yes].
10. Click [Delete].
11. Click [OK].
12. Click [Close] to close the print server properties window.
Windows 8/8.1, Windows Server 2012/2012 R2:
1. On the desktop, point to the bottom-right corner, and then click [Settings].
2. Click [Control Panel].
3. Click [View devices and printers].
4. Right-click the icon of the machine you want to delete, and then click [Remove device].
5. Click [Yes].
6. Click any machine icon, and then click [Print server properties].
7. Click the [Drivers] tab.
8. Click the [Change Driver Settings] button if it is displayed.
9. Select the driver you want to delete, and then click [Remove...].
10. Select [Remove driver and driver package.], and then click [OK].
11. Click [Yes].
12. Click [Delete].
13. Click [OK].
14. Click [Close] to close the print server properties window.
Deleting TWAIN driver
1. Start uninstaller.
• Windows Server 2003/2003 R2:
On the [Start] menu, select [Control Panel], and then click [Add or Remove Programs].
• Windows Vista/7, Windows Server 2008 R2:
On the [Start] menu, select [Control Panel], and then click [Uninstall a program].
• Windows Server 2008:
On the [Start] menu, select [Control Panel], and then double-click [Programs and Features].
• Windows 8/8.1, Windows Server 2012/2012 R2:
1. On the desktop, point to the bottom-right corner, and then click [Search].
2. On the [Apps] screen, click [Default Programs].
6. Printing Documents
128
3. Click [Programs and Features].
2. Remove the TWAIN driver.
• Windows Server 2003/2003 R2:
1. Select [(model type) LAN] or [(model type) USB].
2. Click [Change/Remove].
• Windows Vista/7, Windows Server 2008/2008 R2:
1. Select [(model type) LAN] or [(model type) USB].
2. Click [Uninstall].
• Windows 8/8.1, Windows Server 2012/2012 R2:
1. Select [(model type) LAN] or [(model type) USB].
2. Click [Uninstall].
3. Click [OK].
3. Quit uninstaller.
Installing the Driver and Software
129
Basic OperationThis section explains the basic printing procedure.
• (mainly Europe and Asia)Only Type 2 and 3 can do duplex printing. Duplex printing is selected as the default setting.
• (mainly Latin America)Only Type 2 can do duplex printing. Duplex printing is selected as the default setting.
1. Open the [Printing Preferences] dialog box in your document's application.
For details about each setting, click [Help]. You can also click the information icons to displayconfiguration information.
2. Configure printing option settings as necessary, and then click [OK].
The printer properties dialog box closes.
3. Click [OK].
• If a paper jam occurs, printing stops after the current page has been printed out. After the jammedpaper is removed, printing restarts from the jammed page automatically. For details about how toremove the jammed paper, see page 201 "Clearing Misfeeds".
Canceling a Print Job
You can cancel print jobs using either the machine's control panel or your computer, depending on thestatus of the job.
6. Printing Documents
130
Canceling a print job before printing has started
1. Double-click the printer icon on the task tray of your computer.
2. Select the print job you want to cancel, click the [Document] menu, and then click[Cancel].
• If you cancel a print job that has already been processed, printing may continue for a few pagesbefore being canceled.
• It may take a while to cancel a large print job.
Canceling a print job while printing
1. Press the [Clear/Stop] key.
DJC038
Basic Operation
131
If a Paper Mismatch OccursThe machine reports an error if:
• The paper size or type does not match the print job's settings when [Input Tray:] is set to [Auto TraySelect].
There are two ways to resolve these errors:
Continue printing using mismatched paper
Use the form-feed function to ignore the error and print using mismatched paper.
Reset the print job
Cancel printing.
Continuing Printing Using Mismatched Paper
If the paper is too small for the print job, the printed image will be cropped.
1. Press [FormFeed] while the error message is being displayed.
Resetting the Print Job
1. When the error message is displayed, press [JobReset].
6. Printing Documents
132
Using Various Print FunctionsThis section briefly describes various print functions that you can configure with the printer driver to makeprintouts appropriate for your purposes.
Print Quality Functions
Some of the print quality settings you can configure are described below.
Saving toner when printing (Economy printing)
You can save toner by printing with lower toner consumption. The amount of toner that will be useddepends on the object, such as text, line, or image.
Changing the dither pattern
A dither pattern is a pattern of dots used to simulate a color or shade of an image. If the pattern ischanged, the characteristics of the image will also change. You can select a pattern suitable for theimage to be printed.
• Some of the functions described above might not be available depending on the printer driver oroperating system. For details, see the printer driver Help.
Print Output Functions
You can specify the form of print outputs according to your purposes. This section briefly describes someof the settings that you can specify.
Printing multiple sets of a document
You can print multiple sets of the same document.
Collating the output in document batches
You can print complete sets of a multiple-page document one set at a time (P1, P2, P1, P2 ...). If thisfunction is not used when printing multiple sets, prints will be output in page batches (P1, P1, P2,P2 ...). This function is useful when, for example, making presentation materials.
Changing orientation or rotating the image
You can change the orientation of an image to portrait or landscape. You can also rotate theimage by 180 degrees. Use rotation to prevent an image from being printed upside down whenusing paper with a predefined top and bottom (such as letterhead paper).
Printing multiple pages per sheet
You can print multiple pages onto one sheet of paper.
Using Various Print Functions
133
When using this function, a suitable reduction ratio is selected automatically based on the papersize and the number of pages you want to fit on each sheet.
Printing on both sides of paper (duplex printing)
You can print on both sides of paper.
Reducing or enlarging the document
You can reduce or enlarge documents by a specific ratio, from 50% to 200% in 1% increments.You can also reduce or enlarge documents automatically to fit a specific paper size. This function isuseful, for example, when printing Web pages.
Not printing of blank pages
If a print job contains blank pages, they can be prevented from being printed.
Printing on custom size paper
You can print using non-standard size paper by specifying the size of the paper as custom size.
To specify the custom paper size, select [Custom Paper Size] from the [Document Size:] list, andthen click the [Custom Paper Size...] button in the lower part of the dialog box to configure thepaper size.
Superimposing text on prints (watermark)
You can superimpose watermark text on prints. Various predefined watermarks are provided. Youcan also create your own watermarks.
• Some of the functions described above might not be available depending on the printer driver oroperating system. For details, see the printer driver Help.
6. Printing Documents
134
7. Configuring the Machine Using theControl Panel
Basic OperationThere are two main ways to access the machine settings:
• Press the [User Tools] key to access the System or Network settings.
• Press the [ ] or [ ] key to access the Copy or Scan settings.
To check which category the function you want to configure belongs to, see page 137 "Menu Chart".
1. If you want to configure the machine's system settings, press the [User Tools] key.
DJC033
Otherwise, press the [ ] or [ ] key while "Ready" is displayed on the initial screen of the Copy andScan settings.
DJC041
2. Press the [ ] or [ ] key to select the settings you want to use.
If you select [Network Settings] or [Admin. Tools] menu, you might be requested to enter apassword. Enter the four-digit password, and then press the [OK] key. For details about thepassword, see [Admin. Tools Lock] on page 151 "Administrator Settings".
3. To confirm setting items and values displayed, press the [OK] key.
135
4. To go back to the previous item, press the [Escape] key.
• To return to the initial screen, press the [Escape] key the same amount of times as the number ofselected items, or press the [User Tools] key once.
7. Configuring the Machine Using the Control Panel
136
Menu ChartThis section lists the parameters included in each menu.
For details about configuring the machine using Web Image Monitor, see page 159 "Configuring theMachine Using Web Image Monitor".
• Some items might not appear depending on the model type or machine's configuration.
• Some items can also be configured using Web Image Monitor.
Copier Features ([ ] [ ] key setting)
[Select Paper], [Sort], [Original Type], [Density], [Reduce/Enlarge], [Duplex/Combine] , [ID CardCopy], [Resolution], [Zoom Template], [Orientation], [Folder Print]
Scan Settings ([ ] [ ] key setting)
[Max. E-mail Size], [Compression (Colour)], [Limitless Scan], [File Type], [Scan Orientation]
System Settings ([User Tools] key setting)
[Adjust Sound Volume], [Tray Paper Settings], [I/O Timeout], [Auto Continue], [Sub Paper Size],[Toner Saving]
Admin. Tools ([User Tools] key setting)
[Set Date/Time], [Function Priority], [System Auto Reset Timer], [Energy Saver Mode], [Language],[Reset Settings], [Shortcut to Function], [Admin. Tools Lock], [Fldr Prt Lock], [IPsec]
Print List/Report ([User Tools] key setting)
[Configuration Page], [Scanner Dest. List], [Scanner Journal], [Registration Page], [Test Page]
Network Settings ([User Tools] key setting)
[Ethernet], [IPv4 Configuration], [IPv6 Configuration]
Counter ([User Tools] key setting)
Press to check or print the counter value.
Menu Chart
137
Copier Features SettingsSelect Paper
Specifies the paper size used for printing copies.
When a tray is selected, the machine prints from that tray only.
When a paper size is selected, the machine prints from the trays that contain the paper of thespecified size. If Tray 1, Tray 2, and Tray 3 contain the paper of the specified size, the machinestarts to print from the tray specified as the priority tray in [Paper Tray Priority] under tray papersettings. If that tray runs out of paper, the machine automatically switches to the other tray tocontinue printing.
Default: [Tray 1]
• Tray 1
• Tray 2
• Tray 3
• Bypass Tray
• A4
• 8 1/2 × 11
Sort
Configures the machine to sort the output pages into sets when making multiple copies of a multi-page document (P1, P2, P1, P2...).
Default: [Off]
• On
• Off
Original Type
Specifies the content of originals, to optimize copy quality.
Default: [Mixed]
• Mixed
Select this when the original contains both text and photographs or pictures.
• Text
Select this when the original contains only text and no photographs or pictures.
• Photo
Select this when the original contains photographs or pictures. Use this mode for the followingtypes of original:
• Photographs
• Pages that are entirely or mainly photographs or pictures, such as magazine pages.
7. Configuring the Machine Using the Control Panel
138
• Vchr.
Select this to scan documents using settings that are appropriate for invoices.
• Diazo
Select this to make a blueprint of the original.
Density
Specifies the image density for photocopying.
Increase the level (black squares) to increase the density.
Default: The default setting is the middle of 5 adjustment levels.
Reduce/Enlarge
Specifies the percentage by which copies are enlarged or reduced.
Default: [100%]
(mainly Europe and Asia)
50%, 71%, 82%, 93%, 100%, 122%, 141%, 200%
(mainly Latin America)
50%, 65%, 78%, 93%, 100%, 121%, 129%, 155%
• Zoom 50-200%
Duplex/Combine
Specifies combined copying. Select a copy mode according to your original and how you wantthe printed copies to appear. For more details, see page 81 "Copying Single-Sided Originals with2-Sided and Combined Printing" and see page 85 "Copying 2-Sided Originals with 2-Sided andCombined Printing".
Note that enabling combined copying automatically disables ID card copying.
Default: [Off]
• Off
• Combine 1S (2Orig)
Copy will be made on 1 side, on which 2 pages of 1-sided original will be printed.
• Portrait
• Landscape
• Combine 1S (4Orig)
Copy will be made on 1 side, on which 4 pages of 1-sided original will be printed.
• Portrait: From L to R
• Landscape: From L to R
• 1S->2S(NoComb)
Copies two 1-sided pages on one 2-sided page.
Copier Features Settings
139
• Portrait: T to T
• Portrait: T to B
• Landscape: T to T
• Landscape: T to B
• Comb 2S (2Orig)
Copies four 1-sided pages on two 2-sided pages.
• Portrait: T to T
• Portrait: T to B
• Landscape: T to T
• Landscape: T to B
• Comb 2S(4Orig)
Copies eight 1-sided pages on four 2-sided pages.
• Port: From LtoR, TtoT
• Port: From LtoR, TtoB
• Lan: From LtoR, TtoT
• Lan: From LtoR, TtoB
• 2S->1S(NoCom)
Copies one 2-sided original to two sheets (1-sided printing).
• Portrait: T to T
• Portrait: T to B
• Landscape: T to T
• Landscape: T to B
• 2S->1S Comb(2Orig)
Copies one 2-sided original to one side of a sheet.
• Portrait: T to T
• Portrait: T to B
• Landscape: T to T
• Landscape: T to B
• 2S->1S Comb(4Orig)
Copies two 2-sided originals to one side of a sheet.
• Port: From LtoR, TtoT
• Port: From LtoR, TtoB
• Lan: From LtoR, TtoT
7. Configuring the Machine Using the Control Panel
140
• Lan: From LtoR, TtoB
• 2S->2S(NoCom)
Makes 2-sided copies of 2-sided originals.
• 2S->2S Comb(2Orig)
Copies two 2-sided originals to one sheet with two pages per side.
• Portrait: T to T
• Portrait: T to B
• Landscape: T to T
• Landscape: T to B
• 2S->2S Comb(4Orig)
Copies four 2-sided originals to one sheet with four pages per side.
• Port.: From LtoR, TtoT
• Port.: From LtoR, TtoB
• Land.: From LtoR, TtoT
• Land.: From LtoR, TtoB
ID Card Copy
Copies the front and back of ID cards or other small documents onto one side of a sheet of paper.
• ID Card Copy Setting
Specify whether or not to select ID card copy.
Default: [Off]
• Off
• On
• ID Card Center Line
Specify whether or not to print a line through the copied document.
Default: [Do not Print]
• Do not Print
• ID Card Size
Specify the size of the original document.
Default: [mm]
• mm (50-148)
• inch (1.90-5.83)
Copier Features Settings
141
Resolution
Specifies the resolution for scanning the original.
Default: [Standard]
• Standard
• Fine
Zoom Template
Save a zoom setting together with the template so that zoom setting is always used when thetemplate is opened.
(mainly Europe and Asia)
Default: [A4]
(mainly Latin America)
Default: [LT]
• A4
• LT
Orientation
Specify the orientation of printouts when using the duplex/combined function.
Default: [Do not Specify]
• Always
• Do not Specify
Folder Print
You can store scanned documents on the machine.
7. Configuring the Machine Using the Control Panel
142
Scanner Features SettingsMax. E-mail Size
Specifies the maximum size of a file that can be sent by e-mail.
Default: [1 MB]
• 1 MB
• 2 MB
• 3 MB
• 4 MB
• 5 MB
• No Limit
Compression (Colour)
Specifies the color compression ratio for JPEG files. The lower the compression ratio, the higher thequality but greater the file size.
Default: [Medium]
• Low
• Medium
• High
Limitless Scan
Sets the machine to request next originals when scanning with the exposure glass.
Default: [Off]
• Off
• On
File Type
Specifies whether to create a multi-page file containing all pages or separate single-page fileswhen scanning multiple pages.
Note that a scanned file can contain multiple pages only when the file format is PDF or TIFF. If thefile format is JPEG, a single-page file is created for each scanned page.
Default: [Multi-page]
• Multi-page
A multi-page file containing all pages is created.
• Single Page
A single-page file is created for each page.
Scanner Features Settings
143
Scan Orientation
Specify the orientation to scan the original.
Default: [Always]
• Always
• Do not Specify
7. Configuring the Machine Using the Control Panel
144
System SettingsAdjust Sound Volume
Specifies the volume of the sounds produced by the machine.
Default: [On]
• Panel Key Sound
Specifies the volume of the beep that sounds when a key is pressed.
• Off
• On
• Job End Tone
Specifies the volume of the beep that sounds when a job is complete.
• Off
• On
• Job Error Tone
Specifies the volume of the beep that sounds when a transmission error occurs.
• Off
• On
• Alarm Volume
Specifies the volume of the alarm that sounds when an operation error occurs.
• Off
• On
Tray Paper Settings
• Paper Type: Tray 1
Specifies the paper type for Tray 1.
Default: [Plain Paper 2]
Thin Paper, Plain Paper 1, Plain Paper 2, Middle Thick Paper, Recycled Paper, Color Paper,Printed Paper, Preprinted Paper, Prepunched Paper, Letterhead, Bond Paper, Cardstock,Special Paper
• Paper Type: Tray 2
Specifies the paper type for Tray 2.
This setting appears only when the optional paper feed unit is installed.
Default: [Plain Paper 2]
System Settings
145
Plain Paper 1, Plain Paper 2, Middle Thick Paper, Recycled Paper, Color Paper, PrintedPaper, Preprinted Paper, Prepunched Paper, Letterhead, Bond Paper, Cardstock, SpecialPaper
• Paper Type: Tray 3
Specifies the paper type for Tray 3.
Default: [Plain Paper 2]
Plain Paper 1, Plain Paper 2, Middle Thick Paper, Recycled Paper, Color Paper, PrintedPaper, Preprinted Paper, Prepunched Paper, Letterhead, Bond Paper, Cardstock, SpecialPaper
• Paper Type: Bypass Tray
Specifies the paper type for bypass tray.
Default: [Plain Paper 2]
Thin Paper, Plain Paper 1, Plain Paper 2, Middle Thick Paper, Thick Paper 1, Thick Paper 2,Recycled Paper, Color Paper, Printed Paper, Preprinted Paper, Prepunched Paper,Letterhead, Label Paper, Bond Paper, Cardstock, Special Paper, OHP, Envelope
• Paper Size: Tray 1
Specifies the paper size for Tray 1.
(mainly Europe and Asia)
Default: [A4 ]
(mainly Latin America)
Default: [8.5 × 11 ]
A3 , A4 , B4 JIS , B5 JIS , A5 , 11 × 17 , 8.5 × 14 ,
8.5 × 13.4 , 8.5 × 11 , 8.25 × 14 , 8 × 10.5 , 5.5 × 8.5 , 7.25 × 10.5 ,
8 × 10 , 8 × 13 , 8.5 × 13 , 8.25 × 13 , 8K , 16K , 11 × 15 , 11 × 14 , 10× 15 , 10 × 14
• Paper Size: Tray 2
Specifies the paper size for Tray 2.
This setting appears only when the optional paper feed unit is installed.
(mainly Europe and Asia)
Default: [A4 ]
(mainly Latin America)
Default: [8.5 × 11 ]
A3 , A4 , B4 JIS , B5 JIS , A5 , B6 JIS , 11 × 17 , 8.5 × 14 ,
8.5 × 13.4 , 8.5 × 11 , 8.25 × 14 , 8 × 10.5 , 5.5 × 8.5 , 7.25 × 10.5 ,
7. Configuring the Machine Using the Control Panel
146
8 × 10 , 8 × 13 , 8.5 × 13 , 8.25 × 13 , 8K , 16K , 11 × 15 , 11 × 14 , 10× 15 , 10 × 14 , Custom Size
• Paper Size: Tray 3
Specifies the paper size for Tray 3.
This setting appears only when the optional paper feed unit is installed.
(mainly Europe and Asia)
Default: [A4 ]
(mainly Latin America)
Default: [8.5 × 11 ]
A3 , A4 , B4 JIS , B5 JIS , A5 , B6 JIS , 11 × 17 , 8.5 × 14 ,
8.5 × 13.4 , 8.5 × 11 , 8.25 × 14 , 8 × 10.5 , 5.5 × 8.5 , 7.25 × 10.5 ,
8 × 10 , 8 × 13 , 8.5 × 13 , 8.25 × 13 , 8K , 16K , 11 × 15 , 11 × 14 , 10× 15 , 10 × 14 , Custom Size
• Paper Size: Bypass Tray
Specifies the paper size for bypass tray.
(mainly Europe and Asia)
Default: [A4 ]
(mainly Latin America)
Default: [8.5 × 11 ]
A3 , A4 , B4 JIS , B5 JIS , A5 , A6 , B6 JIS , 11 × 17 , 8.5 × 14 ,
8.5 × 13.4 , 8.5 × 11 , 8.25 × 14 , 8 × 10.5 , 5.5 × 8.5 , 7.25 × 10.5 ,
8 × 10 , 8 × 13 , 8.5 × 13 , 8.25 × 13 , 8K , 16K , 11 × 15 , 11 × 14 , 10× 15 , 10 × 14 ,
4.125 × 9.5 , 3.875 × 7.5 , C5 Env , C6 Env , DL Env , 12 × 18 , Custom Size
• Print Priority
• Bypass Tray Priority
Specifies how print jobs using the bypass tray are handled.
Default: [Machine Setting(s)]
• Machine Setting(s)
The paper settings configured on the machine's control panel are applied to all printjobs. An error occurs when the paper settings specified by the printer driver or the printcommand do not match the machine's settings.
• Any Size/Type
System Settings
147
Printing proceeds even if the paper size/type settings of the machine and printer driverdo not match. However, if the paper is too small for the print job, the printed image willbe cropped.
• Any Custom Size/Type
The machine prints custom size print jobs according to the printer driver’s settings andprints standard size print jobs according to the machine’s settings.
For custom size print jobs, printing proceeds even if the paper size/type settings of themachine and printer driver do not match. However, if the paper is too small for the printjob, the printed image will be cropped.
• Specified Tray
Specifies how print jobs using Tray 1 are handled.
Default: [Machine Setting]
• Machine Setting
The paper settings configured on the machine's control panel are applied to all printjobs. An error occurs when the paper settings specified by the printer driver or the printcommand do not match the machine's settings.
• Driver
When executing a print job specifying the paper tray, the paper settings specified in theprinter driver or in the print command are applied regardless of the machine's settings.
For standard size print jobs, an error will occur if the paper size/type settings of the machineand printer driver do not match.
• Paper Tray Priority
Specifies the tray that the machine uses first for print jobs or printing out copies, from Tray 1, Tray2, Tray 3, and the bypass tray.
If multiple trays contain valid paper, the first tray the machine finds will be used for printing; whenthat tray runs out of paper, the machine automatically switches to the next tray to continue printing.
If Tray 2 or Tray 3 is not installed, [Tray 2] or [Tray 3] do not appear.
Default for all functions: [Tray 1]
• Printer
If automatic tray selection is specified for the print job and both Tray 1, Tray 2, Tray 3, andthe bypass tray contain paper that matches the print job, the machine starts to print from thespecified tray.
• Tray 1
• Tray 2
• Tray 3
• Bypass Tray
7. Configuring the Machine Using the Control Panel
148
• Copier
Selects a tray to check first when [A4], or [8.5 × 11] is selected for [Select Paper] under copysettings and both Tray 1, Tray 2, Tray 3, or the bypass tray contain paper of that size, themachine starts to print from the specified tray.
• Tray 1
• Tray 2
• Tray 3
• Bypass Tray
• Size Mismatch Detection
Specify whether or not a buzzer sounds when the size of the paper in the paper tray does notmatch that specified in the initial settings.
Default: [On]
• On
• Off
I/O Timeout
• USB
Specifies how many seconds the machine waits for print data, if the data is interrupted while itis being sent from the computer via USB. If the machine does not receive any more data withinthe time specified here, the machine only prints the data it has received. If printing is frequentlyinterrupted by data from other ports, increase the timeout period.
Default: [60 sec.]
• 15 sec.
• 60 sec.
• 300 sec.
• Network
Specifies how many seconds the machine waits for print data, if the data is interrupted while itis being sent from the computer via network. If the machine does not receive any more datawithin the time specified here, the machine only prints the data it has received. If printing isfrequently interrupted by data from other ports, increase the timeout period.
Default: [60 sec.]
• 15 sec.
• 60 sec.
• 300 sec.
• Fixed USB Port
Specifies whether the same printer driver can be used for multiple machines or not under USBconnection.
System Settings
149
Default: [Off]
• Off
You must install the printer driver separately for individual machines, because themachine other than the original will be recognized as a new device upon USBconnection.
• On
The same printer driver you have installed in your computer can be used with anymachine other than the one originally used for installation, if the machine is of the samemodel.
Auto Continue
Sets the machine to ignore an error with paper size or type and continue printing. The printing stopstemporarily when an error is detected, and restarts automatically after about ten seconds using thesettings made on the control panel. However, if the size of paper specified on the control paneland that of the paper loaded in the paper tray or the paper size specified for the print job do notmatch when printing restarts, it may cause a paper jam.
Default: [Off]
• Off
• On
Sub Paper Size
Specifies whether or not to print on an alternative paper size when paper of the specified size is notloaded in any of the paper trays.
Default: [Auto]
• Auto
• Off
Toner Saving
Sets the machine to print using a reduced amount of toner (for prints made by the copier functiononly).
Default: [Off]
• Off
• On
7. Configuring the Machine Using the Control Panel
150
Administrator SettingsSet Date/Time
Sets the date and time of the machine’s internal clock.
• Set Date
Specifies the date of the machine’s internal clock.
Only dates that correspond with the year and month can be set. Incompatible dates will berefused.
Default
(mainly Europe and Asia)
Date format: [Day/Month/Year]
(mainly Latin America)
Date format: [Year/Month/Day]
• Date format: Month/Day/Year, Day/Month/Year, or Year/Month/Day
Year: 2000 to 2099
Month: 1 to 12
Day: 1 to 31
• Set Time
Sets the time of the machine's internal clock.
Default
(mainly Europe and Asia)
Time format: [24-hour Format]
(mainly Latin America)
Time format: [12-hour Format]
• Time format: 12-hour Format, 24-hour Format
AM/PM stamp: AM, PM (for 12-hour Format)
Hour: 0 to 23 (for 24-hour Format), or 1 to 12 (for 12-hour Format)
Minute: 0 to 59
Function Priority
Specifies the mode that is activated when the power is turned on, or if the time specified for [SystemAuto Reset Timer] elapses without activity while the initial screen of the current mode is displayed.
Default: [Copier]
• Copier
• Scanner
Administrator Settings
151
System Auto Reset Timer
Sets the machine to return to the mode specified in [Function Priority].
This setting is also applied to the timeout for copying the next document while ID card copy andmanual 2-sided copy is performed.
Default: [On] (1 min.)
• On (30 sec., 1 min., 2 min., 3 min., 5 min., 10 min.)
• Off
Energy Saver Mode
Sets the machine to enter Energy Saver mode, Energy Saver mode 1 or Energy Saver mode 2, toreduce power consumption. The machine recovers from Energy Saver mode when it receives aprint job, or when [Copy] or [Start] key is pressed.
• EnergySaverMode 1
The machine enters Energy Saver mode 1 if the machine has been idle for about 30 seconds.It takes less time to recover from Energy Saver mode 1 than from power-off state or EnergySaver mode 2, but power consumption is higher in Energy Saver mode 1 than in EnergySaver mode 2.
Default: [Off]
• Off
• On (30 seconds)
• EnergySaverMode 2
The machine enters Energy Saver mode 2 after the period of time specified for this setting ispassed. The machine consumes less power in Energy Saver mode 2 than in Energy Savermode 1, but it takes longer to recover from Energy Saver mode 2 than from Energy Savermode 1.
Default: [On] (1 minute)
• On (1 to 240 minutes)
• Off
Language
Specifies the language used on the screen and in reports.
The default value for this setting is the language you have specified during the Initial Setup, which isrequired after turning on the machine for the first time.
Reset Settings
Be sure not to clear the settings by mistake.
• Reset All Settings
Resets the machine's settings to their defaults except the following: language for the screen,country setting and network settings.
7. Configuring the Machine Using the Control Panel
152
Press [Yes] to execute. Press [No] to exit to the previous level of the menu tree without clearingthe settings.
• Reset Network Settings
Resets the network settings to their defaults.
Press [Yes] to execute. Press [No] to exit to the previous level of the menu tree without clearingthe settings.
Shortcut to Function
Assigns one of the following functions to the Short cut keys on the control panel.
• Short Cut key 3
Default: [Folder Print]
• Folder Print
• A3 to A4
• A4 to A3
• Diazo Copy
• Voucher Copy
• ID Card Scan
• Scan Addr
• Short Cut key 4
Default: [A3 to A4]
• Folder Print
• A3 to A4
• A4 to A3
• Diazo Copy
• Voucher Copy
• ID Card Scan
• Scan Addr
Admin. Tools Lock
Specifies a four-digit password for accessing the [Network Settings] and [Admin. Tools] menus.
Do not forget this password.
Default: [Off]
• On (0000 to 9999)
• Off
Fldr Print Lock
Sets a password to use the "Folder Print" function.
Administrator Settings
153
Default: [Off]
• On (0000 to 9999)
• Off
IP Sec
Configure the IP security setting.
Default: [Inactive]
• Inactive
• Active
7. Configuring the Machine Using the Control Panel
154
Printing Lists/Reports
Printing the Configuration Page
1. Press the [User Tools] key.
DJC033
2. Press the [ ] or [ ] key to select [Print List/Report], and then press the [OK] key.
3. Press the [ ] or [ ] key to select [Configuration Page], and then press the [OK] key.
4. Press [Yes] in the confirmation screen.
Types of Lists/Reports
Configuration Page
Prints general information and the current configurations of the machine.
Scanner Dest. List
Prints a list of scan destinations.
Scanner Journal
Prints a scanner journal for the last 100 Scan to E-mail and Scan to Folder transmissions.
Registration Page
Prints a page so that images printed on a page can be adjusted.
Test Page
Prints a test page.
• Reports will be printed on A4 or Letter size paper. Load one of these sizes of paper into the traybefore printing reports.
Printing Lists/Reports
155
Network Settings
• Depending on the settings you change, the machine might need to be restarted.
Ethernet
• MAC Address
Displays the machine's MAC address.
• Ethernet Speed
Displays the current Ethernet speed setting.
• 100Mbps Full Duplex
• 100Mbps Half Duplex
• 10Mbps Full Duplex
• 10Mbps Half Duplex
• Ethernet Unavailable
Appears when a network cable is not connected.
• Set Ethernet Speed
Specifies the speed for Ethernet communication. Select a speed that matches your networkenvironment.
For most networks, the default setting is the optimum setting.
Default: [Auto Select]
• Auto Select
• 100Mbps Full Duplex
• 100Mbps Half Duplex
• 10Mbps Full Duplex
• 10Mbps Half Duplex
IPv4 Configuration
• DHCP
Sets the machine to receive its IPv4 address, subnet mask, and default gateway addressautomatically from a DHCP server.
Default: [Active]
• Inactive
• Active
• IP Address
Specifies the machine's IPv4 address when DHCP is not used.
7. Configuring the Machine Using the Control Panel
156
Use this menu to check the current IP address when DHCP is used.
Default: XXX.XXX.XXX.XXX
The numbers represented by "X" vary according to your network environment.
• Subnet Mask
Specifies the machine's subnet mask when DHCP is not used.
Use this menu to check the current subnet mask when DHCP is used.
Default: XXX.XXX.XXX.XXX
The numbers represented by "X" vary according to your network environment.
• Gateway Address
Specifies the machine's default gateway address when DHCP is not used.
Use this menu to check the current default gateway address when DHCP is used.
Default: XXX.XXX.XXX.XXX
The numbers represented by "X" vary according to your network environment.
• IP Address Method
Displays the IP address acquisition method.
• IP Not Ready
• DHCP
• Manual Config.
• Default IP
IPv6 Configuration
• IPv6
Select whether to enable or disable IPv6.
Default: [Active]
• Active
• Inactive
• DHCP
Sets the machine to receive its IPv6 address from a DHCP server.
Default: [Inactive]
• Active
• Inactive
• IP Address (DHCP)
Displays the IPv6 address obtained from a DHCP server.
• Manual Config. Address
Network Settings
157
• Manual Config. Address
Specifies the machine's IPv6 address when DHCP is not used. Can contain up to 39characters.
For details about entering characters, see page 26 "Entering Characters".
• Prefix Length
Specifies the prefix length, using a value between 0 and 128.
• Gateway Address
Specifies the IPv6 address of the default gateway. Can contain up to 39 characters.
For details about entering characters, see page 26 "Entering Characters".
• Stateless Address
Displays the IPv6 stateless addresses obtained from a Router Advertisement.
• Stateless Address 1
• Stateless Address 2
• Stateless Address 3
• Stateless Address 4
• Link-local Address
Displays the IPv6 link local address.
• Contact your network administrator for information about the network configuration.
7. Configuring the Machine Using the Control Panel
158
8. Configuring the Machine Using WebImage Monitor
Using Web Image Monitor
• Some items might not appear, depending on the model type you are using.
• Some items can also be configured using the control panel.
Available operations
The following operations can be performed remotely using Web Image Monitor on a computer:
• Displaying the machine's status or settings
• Configuring the machine's settings
• Registering the scan destinations
• Configuring the network settings
• Configuring the IPsec settings
• Printing reports
• Setting the administrator password
• Resetting the machine's configuration to the factory default
• Creating backup files of the machine's configuration
• Restoring the machine's configuration from backup files
• Configuring the machine's date and time
• Configuring the machine's Energy Saver mode setting
Supported Web browsers
Internet Explorer 6.0-11.0
• To operate the machine via Web Image Monitor, you must first configure the machine's TCP/IP.For details, see page 29 "Configuring Network Settings" or see page 156 "Network Settings".
159
Displaying Top PageWhen you access the machine using Web Image Monitor, the top page appears in your browser'swindow.
1. Launch the Web browser.
2. In the Web browser's address bar, enter "http://(machine’s IP address)/" to access themachine.
If a DNS or WINS server is used and the machine’s host name has been specified, you can enterthe host name instead of the IP address.
The top page of Web Image Monitor appears.
Top page
Every Web Image Monitor page is divided into the following areas:
DJC042
4
32
1
1. Menu area
Clicking a menu shows its contents in the main area.
2. Tab area
Contains tabs for switching between information and settings you want to see or configure.
3. FAQs/Knowledge Base
Provides answers to frequently asked questions and other useful information about using thismachine.
An internet connection is required to view this information.
4. Main area
8. Configuring the Machine Using Web Image Monitor
160
Displays the contents of the item selected in the menu area.
Information in the main area is not automatically updated. Click [Refresh] at the upper-right inthe main area to update the information. Click the Web browser's [Refresh] button to refreshthe entire browser screen.
• Select the desired interface language from the [Language] list.
• If you use an older version of a supported Web browser or the Web browser has JavaScript andcookies disabled, display and operation problems may occur.
• If you are using a proxy server, configure the Web browser settings as necessary. For details aboutthe settings, contact your network administrator.
• The previous page may not appear even if the back button of the Web browser is clicked. If thishappens, click the refresh button of the Web browser.
• The FAQs (Frequently Asked Questions)/Knowledge Base are not available in certain languages.
Displaying Top Page
161
Checking the System InformationClick [Home] to display the main page of Web Image Monitor. You can check the current systeminformation on this page.
This page contains three tabs: [Status], [Counter], and [Machine Information].
Status Tab
Item Description
Model Name Shows the name of the machine.
Location Shows the location of the machine as registered on the [SNMP] tab.
Contact Shows the contact information of the machine as registered on the [SNMP]tab.
Host Name Shows the host name specified in [Host Name] on the [DNS] tab.
Device Status Shows the current messages on the machine's display.
Status
Item Description
Print Cartridge Shows the amount of toner remaining.
Paper Tray
Item Description
Tray 1 Shows the current state and paper size/type setting of Tray 1.
Tray 2 Shows the current state and paper size/type setting of Tray 2.
Tray 3 Shows the current state and paper size/type setting of Tray 3.
Bypass Tray Shows the current state and paper size/type setting of the bypass tray.
• If a non-genuine print cartridge is installed, toner life cannot be reliably indicated.
• The information about Tray 2 and 3 appears only when they are installed.
8. Configuring the Machine Using Web Image Monitor
162
Counter Tab
Page Counter
Item Description
Total Shows the following for pages printed using the printer, copier and lists/report.
Copier Shows the following for pages printed using the copier function:
• Total number of pages
Printer Shows the following for pages printed using the printer function:
• Total number of pages printed using the printer function, and lists/reports printed from the [List/Test Print] menu under [Printer Features]
Scanner Shows the following for pages scanned using the scanner function:
• Total number of pages
• Number of color pages
Number of black-and-white pages
Duplex
Item Description
Duplex Total Page Shows the total number of sheets printed on both sides.
• A sheet printed on both sides counts as two printed pages.
Machine Information Tab
Machine Information
Item Description
Firmware Version Shows the version of firmware installed on the machine.
Engine FW Version Shows the version of firmware for the machine engine.
Scanner FW Version Shows the firmware version of the scanner function.
Machine ID Shows the identification number of the machine.
Checking the System Information
163
Item Description
Total Memory Shows the total memory installed on the machine.
8. Configuring the Machine Using Web Image Monitor
164
Configuring the System SettingsClick [System Settings] to display the page for configuring the system settings.
This page contains the following tabs: [Sound Volume Adjustment], [Tray Paper Settings], [Copier],[Priority Tray], [Toner Management], [Interface], and [Shortcut to Function].
Sound Volume Adjustment Tab
Sound Volume Adjustment
Item Description
Panel Key Sound Select the volume of the beep that sounds when a key is pressed from [On]or [Off].
Job End Tone Select the volume of the beep that sounds when a job is complete from [On]or [Off].
Job Error Tone Select the volume of the beep that sounds when a transmission error occursfrom [On] or [Off].
Alarm Volume Select the volume of the alarm that sounds when an operation error occursfrom [On] or [Off].
Tray Paper Settings Tab
Tray 1
Item Description
Paper Size Select the paper size for Tray 1 from the following:
A3, A4, B4 JIS, B5 JIS, A5, 11 × 17, 8 1/2 × 14, 8 1/2 × 13.4, 8 1/2 ×11, 8 1/4 × 14, 8 × 10 1/2, 5 1/2 × 8 1/2 , 7 1/4 × 10 1/2, 8 × 10,8 × 13, 8 1/2 × 13, 8 1/4 × 13, 8K, 16K, 11 × 15, 11 × 14, 10 × 15,10 × 14
Paper Type Select the paper type for Tray 1 from the following:
Thin paper, Plain paper 1, Plain paper 2, Middle thick paper, Recycledpaper, Color paper, Printed paper, Preprinted paper, Prepunched paper,Letterhead, Bond paper, Cardstock, Special paper
Configuring the System Settings
165
Tray 2
Item Description
Paper Size Select the paper size for Tray 2 from the following:
A3, A4, B4 JIS, B5 JIS, A5, B6 JIS, 11 × 17, 8 1/2 × 14, 8 1/2 × 13.4, 81/2 × 11, 8 1/4 × 14, 8 × 10 1/2, 5 1/2 × 8 1/2 , 7 1/4 × 10 1/2, 8× 10, 8 × 13, 8 1/2 × 13, 8 1/4 × 13, 8K, 16K, 11 × 15, 11 × 14, 10 ×15, 10 × 14, Custom Size
Paper Type Select the paper type for Tray 2 from the following:
Plain paper 1, Plain paper 2, Middle thick paper, Recycled paper, Colorpaper, Printed paper, Preprinted paper, Prepunched paper, Letterhead,Bond paper, Cardstock, Special paper
Tray 3
Item Description
Paper Size Select the paper size for Tray 3 from the following:
A3, A4, B4 JIS, B5 JIS, A5, B6 JIS, 11 × 17, 8 1/2 × 14, 8 1/2 × 13.4, 81/2 × 11, 8 1/4 × 14, 8 × 10 1/2, 5 1/2 × 8 1/2 , 7 1/4 × 10 1/2, 8× 10, 8 × 13, 8 1/2 × 13, 8 1/4 × 13, 8K, 16K, 11 × 15, 11 × 14, 10 ×15, 10 × 14, Custom Size
Paper Type Select the paper type for Tray 3 from the following:
Plain paper 1, Plain paper 2, Middle thick paper, Recycled paper, Colorpaper, Printed paper, Preprinted paper, Prepunched paper, Letterhead,Bond paper, Cardstock, Special paper
Bypass Tray
Item Description
Paper Size Select the paper size for the bypass tray from the following:
A3, A4, B4 JIS, B5 JIS, A5, B6 JIS, A6, 11 × 17, 8 1/2 × 14, 8 1/2 ×13.4, 8 1/2 × 11, 8 1/4 × 14, 8 × 10 1/2, 5 1/2 × 8 1/2 , 7 1/4 × 101/2, 8 × 10, 8 × 13, 8 1/2 × 13, 8 1/4 × 13, 8K, 16K, 11 × 15, 11 ×14, 10 × 15, 10 × 14, 4 1/ 8 × 9 1/2, 3 7/8 × 7 1/2, C5 Env, C6 Env,DL Env, 12 × 18, Custom Size
8. Configuring the Machine Using Web Image Monitor
166
Item Description
Paper Type Select the paper type for the bypass tray from the following:
Thin paper, Plain paper 1, Plain paper 2, Middle thick paper, Thick paper1, Thick paper 2, Recycled paper, Color paper, Printed paper, Preprintedpaper, Prepunched paper, Letterhead, Label paper, Bond paper,Cardstock, Special paper, OHP, Envelope
Bypass Tray Setting Priority
Item Description
Bypass Tray SettingPriority
Select how print jobs using the bypass tray are handled.
• System Settings
The paper settings configured on the machine's control panel areapplied to all print jobs. An error occurs when the paper settingsspecified by the printer driver or the print command do not match themachine's settings.
• Any Size/Type
Printing proceeds even if the paper size/type settings of the machineand printer driver do not match, but if the paper is too small for theprint job, the printed image will be cropped.
• Any Custom Size/Type
The machine prints custom size print jobs according to the printerdriver’s settings and prints standard size print jobs according to themachine’s settings.
For custom size print jobs, printing proceeds even if the paper size/type settings of the machine and printer driver do not match, but if thepaper is too small for the print job, the printed image will be cropped.
For standard size print jobs, an error will occur if the paper size/typesettings of the machine and printer driver do not match.
Configuring the System Settings
167
Specified Tray
Item Description
Specified Tray Select how print jobs using the paper tray are handled.
• Machine Settings
The paper settings configured on the machine's control panel areapplied to all print jobs. An error occurs when the paper settingsspecified by the printer driver or the print command do not match themachine's settings.
• Driver/Command Setting
When executing a print job specifying the paper tray, the papersettings specified in the printer driver or in the print command areapplied regardless of the machine's settings.
Size mismatch detection
Item Description
Size mismatchdetection
Specify whether or not a buzzer sounds when the size of the paper in thepaper tray does not match that specified in the initial settings.
• The information about Tray 2 and 3 appears only when it is installed.
Copier Tab
Select Paper
Item Description
Select Paper Select the paper size used for printing copies from the following: [Tray 1],[Tray 2], [Tray 3], [Bypass Tray], [A4 SEF], [A4 LEF], [8 1/2 × 11 SEF], or[11 × 8 1/2 LEF].
When a tray is selected, the machine prints from that tray only. When apaper size is selected, the machine checks the trays for the paper of thespecified size in the order of priority as set in [Copier] in the [Priority Tray]tab.
If multiple trays contain valid paper, the first tray the machine finds will beused for printing; when that tray runs out of paper, the machineautomatically switches to the next tray to continue printing.
8. Configuring the Machine Using Web Image Monitor
168
Separation Line
Item Description
Separation Line Specify whether or not to print a line through the copied document.
• The information about Tray 2 and 3 appears only when it is installed.
Priority Tray Tab
Priority Tray
Item Description
Printer Select the tray that the machine checks first for paper that can be used forthe job from [Tray 1], [Tray 2], [Tray 3], or [Bypass Tray].
If automatic tray selection is specified for the print job and multiple trayscontain valid paper, the first tray the machine finds will be used for printing;when that tray runs out of paper, the machine automatically switches to thenext tray to continue printing.
Copier Select the tray that the machine checks first for paper that can be used forthe job from [Tray 1], [Tray 2], [Tray 3], or [Bypass Tray].
If [A4 SEF], [A4 LEF], [8 1/2 × 11 SEF], or [11 × 8 1/2 LEF] is selected for[Select Paper] in the [Copier] page and multiple trays contain valid paper,the first tray the machine finds will be used for printing; when that tray runsout of paper, the machine automatically switches to the next tray tocontinue printing.
• The information about Tray 2 and 3 appears only when it is installed.
Toner Management Tab
Toner Saving
Item Description
Toner Saving Enable this setting to print using a reduced amount of toner when printingout copies.
Configuring the System Settings
169
Interface Tab
Interface
Item Description
Fixed USB Port Save the settings for the USB port.
Shortcut to Function Tab
Shortcut to Function
Item Description
Shortcut to Function forKey #3
Assigns one of the following functions to the short cut key 3 on the controlpanel.
• [Folder Print]
• [71% (A3 -> A4) Copy]*1
• [141% (A4 -> A3) Copy]*1
• [Diazo Copy]
• [Voucher Copy]
• [ID Card Scan]
• [Select Scanner Destination]
Shortcut to Function forKey #4
Assigns one of the following functions to the short cut key 4 on the controlpanel.
• [Folder Print]
• [71% (A3 -> A4) Copy]*1
• [141% (A4 -> A3) Copy]*1
• [Diazo Copy]
• [Voucher Copy]
• [ID Card Scan]
• [Select Scanner Destination]
*1 If the zoom template is set to [81/2 × 11], then [11 × 17 => 81/2 × 11] and [81/2 × 11 => 11 × 17]appear.
8. Configuring the Machine Using Web Image Monitor
170
Registering DestinationsScan destinations can be registered using Web Image Monitor.
Up to 100 scan destinations can be registered. See the scan section for more information on registeringdestinations.
• For details about registering scan destinations, see page 96 "Registering Scan Destinations".
Registering Destinations
171
Configuring the Network SettingsClick [Network Settings] to display the page for configuring the network settings.
This page contains the following tabs: [Network Status], [IPv6 Configuration], [Network Application],[DNS], [Auto E-mail Notification], [SNMP], [SMTP], and [POP3].
• Depending on the settings you change, the machine might need to be restarted.
• Depending on the model you are using, some items might not appear.
Network Status Tab
General Status
Item Description
Ethernet Speed Shows the type and speed of the network connection.
IPP Printer Name Shows the name used to identify the machine on the network.
Network Version Shows the version of the machine's network module (a part of the machinefirmware).
Ethernet MAC Address Shows the Ethernet MAC address of the machine.
TCP/IP Status
Item Description
DHCP Select whether the machine should receive a dynamic IPv4 addressautomatically using DHCP. To use DHCP, select [Active]. When enabled,the items below cannot be configured.
IP Address Enter the IPv4 address for the machine.
Subnet Mask Enter the subnet mask of the network.
Gateway Enter the IPv4 address of the network gateway.
8. Configuring the Machine Using Web Image Monitor
172
IPv6 Configuration Tab
IPv6
Item Description
IPv6 Select whether to enable or disable IPv6. You cannot disable IPv6 usingWeb Image Monitor if the machine is currently in use in an IPv6environment. In this case, use the control panel to disable [IPv6] undernetwork settings.
When disabled, [DHCP], [Manual Configuration Address], [Prefix Length],and [Gateway Address] below cannot be configured.
IPv6 Address
Item Description
DHCP Select whether or not the machine obtains its IPv6 address from a DHCPserver.
IP Address (DHCP) Displays the IPv6 address obtained from the DHCP server when [DHCP] isset to [Active].
Stateless Address Displays up to four stateless auto addresses.
Gateway Address Displays the machine's default gateway address.
Link-local Address Displays the link local address of the machine. The link local address is anaddress that is valid only inside the local network (local segment).
Manual ConfigurationAddress
Enter the machine's IPv6 address. Can contain up to 39 characters.
Prefix Length Enter the prefix length, using a value between 0 and 128.
Gateway Address Enter the default gateway's IPv6 address. Can contain up to 39 characters.
Network Application Tab
Scanner Send Setting
Item Description
E-mail Select to enable the Scan to E-mail feature.
Folder Select to enable the Scan to Folder feature.
Configuring the Network Settings
173
Network Print Setting
Item Description
IPP Select to enable network printing using Internet Print Protocol (via TCP port631/80).
FTP Select to enable network printing using an embedded FTP server in themachine (via TCP port 20/21).
RAW Select to enable network raw printing.
LPR Select to enable network printing using LPR/LPD (via TCP port 515).
mDNS Setting
Item Description
mDNS Select to enable Multicast DNS (via UDP port 5353). If disabled, the itembelow cannot be configured.
Printer Name Enter the name of the machine. Can contain up to 32 characters.
DNS Tab
DNS
Item Description
DNS Method Select whether to specify domain name servers manually or receive DNSinformation from the network automatically. If [Auto-Obtain (DHCP)] isspecified, the following three items are not available.
Primary DNS Server Enter the IPv4 address of the primary DNS.
Secondary DNS Server Enter the IPv4 address of the secondary DNS.
Domain Name Enter the IPv4 domain name for the machine. Can contain up to 32characters.
IPv6 DNS Method Select whether to specify the domain server manually or have the machineobtain its DNS information automatically.
If [Auto-Obtain (DHCP)] is specified, the following three items are notavailable.
Primary IPv6 DNSServer
Enter the IPv6 address of the primary IPv6 DNS server. Can contain up to39 characters.
8. Configuring the Machine Using Web Image Monitor
174
Item Description
Secondary IPv6 DNSServer
Enter the IPv6 address of the secondary IPv6 DNS server. Can contain upto 39 characters.
IPv6 Domain Name Enter the IPv6 domain name of the machine. Can contain up to 32characters.
DNS Resolve Priority Select whether to give priority to IPv4 or IPv6 for DNS name resolution.
DNS Timeout (seconds) Enter the number of seconds the machine waits before considering a DNSrequest to have timed out (1 to 999 seconds).
Host Name Enter a host name for the machine. Can contain up to 15 characters.
Auto E-mail Notification Tab
E-mail Notification 1/E-mail Notification 2
Item Description
Display Name Enter a sender name for notification e-mail. Can contain up to 32characters.
E-mail Address Enter the address of the recipient of the alert email. Can contain up to 64characters.
Paper Misfeed Select to send an alert e-mail to the specified address if a paper jam occurs.
Out of Paper Select to send an alert e-mail to the specified address if paper runs out.
Replace Print CartridgeSoon
Select to send an alert e-mail to the specified address if toner becomes low.
Replace Print Cartridge Specifies whether to send an alert e-mail to the specified address if tonerruns out.
Call Service Select to send an alert e-mail to the specified address if the machinerequires servicing.
Cover Open Specifies whether to send an alert e-mail to the specified address if themachine's cover is open.
Configuring the Network Settings
175
SNMP Tab
SNMP
Item Description
SNMP Select whether to enable the machine to use SNMP services.
Trap
Item Description
Target Trap Select whether to enable the machine to send traps to the management host(NMS).
When disabled, [SNMP Management Host 1] and [SNMP ManagementHost 2] below become unavailable.
SNMP ManagementHost 1
Enter the IP address or host name of a management host. Can contain up to64 characters.
SNMP ManagementHost 2
Enter the IP address or host name of a management host. Can contain up to64 characters.
Community
Item Description
Get Community Enter the community name to use for authentication of Get requests. Cancontain up to 32 characters.
Trap Community Enter the community name to use for authentication of Trap requests. Cancontain up to 32 characters.
System
Item Description
Location Enter the location of the machine. The location entered here is displayed onthe main page. Can contain up to 64 characters.
Contact Enter the contact information of the machine. The contact informationentered here is displayed on the main page. Can contain up to 64characters.
8. Configuring the Machine Using Web Image Monitor
176
SMTP Tab
SMTP
Item Description
Primary SMTP Server Enter the IP address or host name of the SMTP/POP3 server. Can containup to 64 characters.
Port No. Enter the port number for SMTP (1 to 65535).
Authentication Method Select an authentication method from the following:
[Anonymous]: The user name and password are not necessary.
[SMTP]: The machine supports NTLM and LOGIN authentication.
[POP before SMTP]: The POP3 server is used for authentication. Whensending e-mails to an SMTP server, you can enhance the SMTP serversecurity level by connecting to the POP server for authentication.
User Name Enter the user name for logging in to the SMTP server. Can contain up to 32characters.
Password Enter the password for logging in to the SMTP server. Can contain up to 32characters.
Device E-mail Address Enter the machine’s e-mail address.
This address is used as the sender's address of e-mail messages sent fromthis machine, such as notification e-mails. Can contain up to 64 characters.
Server Timeout(seconds)
Enter the number of seconds the machine waits before considering anSMTP operation to have timed out (1 to 999).
Time Zone Select a time zone according to your geographic location. Selecting adifferent time zone may cause transmission date and time to be incorrect foremail sent by the Scan to E-mail function, even when the machine's clock isset correctly.
Configuring the Network Settings
177
POP3 Tab
POP3 Settings
Item Description
POP3 Server Enter the IP address or host name of the POP3 server for e-mail reception.The POP3 server specified here will be used for [POP before SMTP]. Cancontain up to 64 characters.
User Account Enter the user name for logging in to the POP3 server. Can contain up to 32characters.
User Password Enter the password for logging in to the POP3 server. Can contain up to 32characters.
Authentication Select an authentication method from the following:
[None]: Password will not be encrypted.
[APOP Authentication]: Password will be encrypted.
[Auto]: Password will be encrypted or not encrypted according to the POP3server’s settings.
8. Configuring the Machine Using Web Image Monitor
178
Configuring the IPsec SettingsClick [IPsec Settings] to display the page for configuring the IPsec settings.
This page contains the following tabs: [IPsec Global Settings] and [IPsec Policy List].
• This function is available only when an administrator password is specified.
IPsec Global Settings Tab
Item Description
IPsec Function Select whether to enable or disable IPsec.
Default Policy Select whether to allow for the default IPsec policy.
Broadcast andMulticast Bypass
Select the services that you do not want to apply IPsec from the following:
[DHCPv4], [DHCPv6], [SNMP], [mDNS], [NetBIOS], [UDP Port 53550]
All ICMP Bypass Select whether to apply IPsec to ICMP packets (IPv4 and IPv6) from thefollowing:
[Active]: All ICMP packets will be bypassed without IPsec protection.
"ping" command (echo request and echo reply) is not encapsulated byIPsec.
[Inactive]: Some ICMP message types will be bypassed without IPsecprotection.
IPsec Policy List Tab
Item Description
No. IPsec policy number.
Name Displays the name of the IPsec policy.
Address Settings Displays the IP address filter of the IPsec policy as below:
Remote address/Prefix length
Action Displays the action of the IPsec policy as "Allow", "Drop", or "RequireSecurity".
Configuring the IPsec Settings
179
Item Description
Status Displays the status of the IPsec policy as "Active" or "Inactive".
To configure IPsec policies, select the desired IPsec policy, and then click [Change] to open the "IPsecPolicy Settings" page. The following settings can be made on the "IPsec Policy Settings" page.
IP Policy Settings
Item Description
No. Specify a number between 1 and 10 for the IPsec policy. The number youspecify will determine the position of the policy in the IPsec Policy List. Policysearching is performed according to the order of the list. If the number youspecify is already assigned to another policy, the policy you areconfiguring will take the number of the earlier policy, and the earlier policyand any subsequent policies will be renumbered accordingly.
Activity Select whether to enable or disable the policy.
Name Enter the name of the policy. Can contain up to 16 characters.
Address Type Select IPv4 or IPv6 as the type of IP address to be used in IPseccommunication.
Local Address Displays the IP address of this printer.
Remote Address Enter the IPv4 or IPv6 address of the device with which to communicate.Can contain up to 39 characters.
Prefix Length Enter the prefix length of the Remote Address, using a value between 1 and128. If this setting is left blank, "32" (IPv4) or "128" (IPv6) will beautomatically selected.
Action Specify how the IP packets are processed from the following:
• [Allow]: IP packets are both sent and received without IPsec applied tothem.
• [Drop]: IP packets are discarded.
• [Require Security]: IPsec is applied to IP packets that are both sent andreceived.
If you have selected [Require Security], you must configure [IPsec Settings]and [IKE Settings].
8. Configuring the Machine Using Web Image Monitor
180
IPsec Settings
Item Description
Encapsulation Type Specify the encapsulation type from the following:
• [Transport]: Select this mode to secure only the payload section ofeach IP packet when communicating with IPsec compliant devices.
• [Tunnel]: Select this mode to secure every section of each IP packet.We recommend this type for communication between securitygateways (such as VPN devices).
Security Protocol Select the security protocol from the following:
• [AH]: Establishes secure communication that supports authenticationonly.
• [ESP]: Establishes secure communication that supports bothauthentication and data encryption.
• [ESP&AH]: Establishes secure communication that supports both dataencryption and authentication of packets, including packet headers.Note that you cannot specify this protocol when [Tunnel] is selectedfor [Encapsulation Type].
AuthenticationAlgorithm for AH
Specify the authentication algorithm to be applied when [AH] or [ESP&AH]is selected for [Security Protocol] from the following:
[MD5], [SHA1]
Encryption Algorithmfor ESP
Specify the encryption algorithm to be applied when [ESP] or [ESP&AH] isselected for [Security Protocol] from the following:
[None], [DES], [3DES], [AES-128], [AES-192], [AES-256]
AuthenticationAlgorithm for ESP
Specify the authentication algorithm to be applied when [ESP] is selectedfor [Security Protocol] from the following:
[MD5], [SHA1]
Life Time Specify the life time of the IPsec SA (Security Association) as a time periodor data volume. The SA will expire when the time period you specifyelapses or the volume of data you specify reaches the volume carried.
If you specify both a time period and a data volume, the SA will expire assoon as either is reached, and a new SA will then be obtained bynegotiation.
To specify the life time of the SA as a time period, enter a number ofseconds.
To specify the life time of the SA as a data volume, enter a number of KBs.
Configuring the IPsec Settings
181
Item Description
Key Perfect ForwardSecrecy
Select whether to enable or disable PFS (Perfect Forward Secrecy).
IKE Settings
Item Description
IKE Version Displays the IKE version.
Encryption Algorithm Specify the encryption algorithm from the following:
[DES], [3DES], [AES-128], [AES-192], [AES-256]
AuthenticationAlgorithm
Specify the authentication algorithm from the following:
[MD5], [SHA1]
IKE Life Time Specify the life time of the ISAKMP SA as a time period. Enter a number ofseconds.
IKE Diffie-HellmanGroup
Select the IKE Diffie-Hellman Group to be used in the generation of the IKEencryption key from the following:
[DH1], [DH2]
Pre-Shared Key Specify the PSK (Pre-Shared Key) to be used for authentication of acommunicating device. Can contain up to 32 characters.
Key Perfect ForwardSecrecy
Select whether to enable or disable PFS (Perfect Forward Secrecy).
8. Configuring the Machine Using Web Image Monitor
182
Printing Lists/ReportClick [Print List/Report] to display the page for printing reports. Then, select an item and click [Print] toprint out information for that item.
Print List/Report
Item Description
Configuration Page Prints general information about the machine and its current configuration.
Test Page Prints a test page.
Scanner Destination List Prints a list of scan destinations.
Scanner Journal Prints a scanner journal for the last 100 Scan to E-mail, Scan to FTP, andScan to Folder transmissions.
• Reports cannot be printed via Web Image Monitor if other jobs are printing. Before printingreports, confirm that machine is not printing.
• Reports will be printed on A4 or Letter size paper. Load one of these sizes of paper into the traybefore printing reports.
Printing Lists/Report
183
Configuring the Administrator SettingsClick [Administrator Tools] to display the page for configuring the administrator settings.
This page contains the following tabs: [Administrator], [Reset Settings], [Backup Setting], [RestoreSetting], [Set Date/Time], and [Energy Saver Mode].
Administrator Tab
Administrator Settings
Item Description
New Password Enter the new administrator password. Can contain up to 16 characters.
Confirm New Password Enter the same password again, to confirm.
Reset Settings Tab
Reset Settings
Item Description
Reset Network Settings Select to reset settings configured under the [Network Settings] and[Administrator Tools].
Reset Menu Settings Select to reset settings that are not related to the network to their defaults.
Clear Scan Destination Select to reset the scan destinations.
Reset IPsec Settings Select to reset the IPsec settings.
• [Reset IPsec Settings] appears only when the administrator password is specified.
Backup Setting Tab
• When sending the machine for repair, it is important that you create backup files in advance. Themachine's settings are returned to the default after repair.
8. Configuring the Machine Using Web Image Monitor
184
Backup Setting
Item Description
Back up NetworkSettings
Backs up settings configured under the [Network Settings] and[Administrator Tools].
Note that, however, [Max. E-mail Size] setting under [NetworkApplication] will not be backed up here; it will be backed up by [Back upMenu Settings] instead.
Back up Menu Settings Backs up settings that are not related to the network.
Back up ScanDestination
Backs up scan destinations to a file.
Back up IPsec Settings Backs up the IPsec settings to a file.
Follow the procedure below to create configuration backup files.
1. Select the radio button for the type of data you wish to back up.
2. Enter the administrator password if required.
3. Click [OK].
4. Click [Save] in the confirmation dialog box.
5. Navigate to the location to save the backup file.
6. Specify a name for the file, and click [Save].
• [Back up IPsec Settings] appears only when the administrator password is specified.
Restore Setting Tab
• When the machine is returned from repair, it is important that you restore the machine's settingsfrom the backup files. The machine's settings are returned to the default after repair.
Restore Setting
Item Description
File to Restore Enter the path and name of the file to restore, or click [Browse...] to selectthe file.
Follow the procedure below to restore configuration backup files.
Configuring the Administrator Settings
185
1. Click [Browse...].
2. Navigate to the directory containing the backup file to restore.
3. Select the backup file, and click [Open].
4. Enter the administrator password if required.
5. Click [OK].
• If the settings are not restored successfully, an error message appears. Try again to restore the filecompletely.
Set Date/Time Tab
Set Date
Item Description
Year Enter the current year (2000 to 2099).
Month Enter the current month (1 to 12).
Day Enter the current day (1 to 31).
Date Format Select the date format from [MM/DD/YYYY], [DD/MM/YYYY], or[YYYY/MM/DD].
Set Time
Item Description
Time Format Select 24- or 12-hour time format.
Time (AM/PM) Select [AM] or [PM] if 12-hour time format is selected.
hour (0-23) Enter the current hour if 24-hour time format is selected (0-23).
hour (1-12) Enter the current hour if 12-hour time format is selected (1-12).
min. (0-59) Enter the current minute (0-59).
8. Configuring the Machine Using Web Image Monitor
186
Energy Saver Mode Tab
Energy Saver Mode
Item Description
Energy Saver Mode 1 Select [Active] to set the machine to enter Energy Saver mode 1 if themachine has been idle for about 30 seconds.
It takes less time to recover from Energy Saver mode 1 than from power-offstate or Energy Saver mode 2, but power consumption is higher in EnergySaver mode 1 than in Energy Saver mode 2.
Energy Saver Mode 2 Select [Active] to set the machine to enter Energy Saver mode 2 after theperiod of time specified for [Waiting Time (1-240)] is passed (1 to 240minutes).
The machine consumes less power in Energy Saver mode 2 than in EnergySaver mode 1, but it takes longer to recover from Energy Saver mode 2than from Energy Saver mode 1.
• The machine recovers from Energy Saver mode when it receives a print job or when the [EnergySaver] key is pressed.
Configuring the Administrator Settings
187
9. Maintaining the Machine
Installing the Machine
Where to Put the Machine
Be careful about where to place the machine, because environmental conditions greatly affect itsperformance.
• Do not use flammable sprays or solvents in the vicinity of this machine. Also, avoid placing theseitems in the vicinity of this machine. Doing so could result in fire or electric shock.
• Do not place vases, plant pots, cups, toiletries, medicines, small metal objects, or containersholding water or any other liquids, on or close to this machine. Fire or electric shock could resultfrom spillage or if such objects or substances fall inside this machine.
• Keep the machine away from humidity and dust. Otherwise a fire or an electric shock mightoccur.
• Do not place the machine on an unstable or tilted surface. If it topples over, an injury mightoccur.
• Do not place heavy objects on the machine. Doing so can cause the machine to topple over,possibly resulting in injury.
• Keep the machine in an area that is within optimum environmental conditions. Operating themachine in an environment that is outside the recommended ranges of humidity and temperaturecan cause an electrical fire hazard. Keep the area around the socket free of dust. Accumulateddust can become an electrical fire hazard.
• Make sure the room where you are using the machine is well ventilated and spacious. Goodventilation is especially important when the machine is used heavily.
• Do not obstruct the machine's vents. Doing so risks fire caused by overheated internalcomponents.
189
• Keep the machine away from salt-bearing air and corrosive gases. Also, do not install the machinein places where chemical reactions are likely (laboratories, etc.), as doing so will cause themachine to malfunction.
Space Required for Installation
The recommended (or minimum) space requirements are as follows:
24 cm(9.44 inches)
45 cm(17.71 inches)
30 cm(11.81 inches)
75 cm(29.52 inches)
15 cm(5.90 inches)
DJC013
Optimum Environmental Conditions
Permissible and recommended temperature and humidity ranges are as follows:
DAC581
• White area: Permissible Range
• Gray area: Recommended Range
To avoid possible build-up of ozone, locate this machine in large well ventilated room that has anair turnover of more than 30m3/hr/person.
9. Maintaining the Machine
190
Environments to Avoid
• Areas exposed to direct sunlight or strong light
• Dusty areas
• Areas with corrosive gases
• Areas that are excessively cold, hot, or humid
• Areas directly exposed to currents of hot, cold, or room-temperature air from air conditioners
• Areas directly exposed to radiant heat from heaters
• Locations near air conditioners or humidifiers
• Locations near other electronic equipment
• Locations subject to frequent strong vibration
Ventilation
When you use this machine in a confined space without good ventilation for a long time or printlarge quantities, you might detect an odd smell.
This might cause the output paper to also have an odd smell.
When you detect an odd smell, regularly ventilate in order to keep the workplace comfortable.
• Set up the machine so that it does not directly ventilate towards people.
• Ventilation should be more than 30 m3/hr/person.
New machine smell
When a machine is new, it might have a unique smell. This smell will subside in about one week.
When you detect an odd smell, sufficiently ventilate and circulate the air in the room.
Power Source
• (mainly Europe and Asia) 220–240 V, 5 A or more, 50/60 Hz
• (mainly Latin America) 120–127 V, 10 A or more, 60 Hz
Please be sure to connect the power cord to a power source as above.
Installing the Machine
191
Replacing the Print CartridgeWhen appears, it is time to add toner.
Handling Toner
• Do not incinerate toner (new or used) or toner containers. Doing so risks burns. Toner will igniteon contact with naked flame.
• Do not store toner (new or used) or toner containers anywhere near naked flames. Doing sorisks fire and burns. Toner will ignite on contact with naked flame.
• Do not use a vacuum cleaner to remove spilled toner (including used toner). Absorbed tonermay cause a fire or explosion due to electrical contact flickering inside the vacuum cleaner.However, it is possible to use a vacuum cleaner that is explosion-proof and dust ignition-proof. Iftoner is spilled on the floor, remove the spilled toner slowly using a wet cloth, so that the toner isnot scattered.
• Do not crush or squeeze toner containers. Doing so can cause toner spillage, possibly resultingin dirtying of skin, clothing, and floor, and accidental ingestion.
• Store toner (new or used), toner containers, and components that have been in contact withtoner out of reach of children.
• If toner or used toner is inhaled, gargle with plenty of water and move into a fresh airenvironment. Consult a doctor if necessary.
• If toner or used toner gets into your eyes, flush immediately with large amounts of water. Consulta doctor if necessary.
• If toner or used toner is swallowed, dilute by drinking a large amount of water. Consult a doctorif necessary.
• When removing jammed paper or replacing toner, avoid getting toner (new or used) on yourclothing. If toner comes into contact with your clothing, wash the stained area with cold water.Hot water will set the toner into the fabric and make removing the stain impossible.
9. Maintaining the Machine
192
• When removing jammed paper or replacing toner, avoid getting toner (new or used) on yourskin. If toner comes into contact with your skin, wash the affected area thoroughly with soap andwater.
• When replacing a toner or waste toner container or consumables with toner, make sure that thetoner does not splatter. Put the waste consumables in a bag after they are removed. Forconsumables with a lid, make sure that the lid is shut.
• Faults may occur if you use toner other than the recommended type.
• When adding toner, do not turn off the operation switch. If you do, settings will be lost.
• Always add toner when the machine instructs you.
• Do not repeatedly install and remove toner bottles. This will result in toner leakage.
• Do not shake the removed toner bottle. Remaining toner might scatter.
• You can make about 50 copies even after the symbol begins flashing, but replace toner early toprevent poor copy quality.
Toner Storage
When storing toner, the following precautions should always be followed:
• Store toner containers in a cool, dry place free from direct sunlight.
• Store on a flat surface.
Used Toner
Toner cannot be re-used.
(mainly Europe and Asia)
If you want to discard your used toner container, please contact your local sales office. If you discard itby yourself, treat it as general plastic waste material.
(mainly Latin America)
Please see our local company website for information on the recycling of supply products, or you canrecycle items according to the requirements of your local municipalities or private recyclers.
Replacing the Print Cartridge
193
Removing Toner
DJC043
• 1: Open the front cover of the machine.
• 2: Lift the green lever.
DJC044
• 3: Push the green lever, and then gently pull out the holder.
DJC045
• 4: Press the toner bottle back to raise its top, and then gentlypull it out.
Inserting Toner
DJC046
• 1: Hold the new bottle horizontally and shake it from side toside five or six times.
• 2: Remove the black cap.
• Do not remove the black cap before shaking.
• Do not remove the inner cap.
DJC047
• 3: Put the toner bottle on the holder, and then pull its topforward.
9. Maintaining the Machine
194
DJC048
• 4: Push in the green lever until it clicks.
DJC049
• 5: Press down the green lever.
• 6: Close the machine's front cover.
Replacing the Print Cartridge
195
Cautions When CleaningClean the machine periodically to maintain high print quality.
Dry wipe the exterior with a soft cloth. If it is not sufficient, wipe with a soft, damp cloth that has beenwrung out thoroughly. If you still cannot remove the stain or grime, use a neutral detergent, wipe overthe area with a thoroughly-wrung damp cloth, and then dry wipe the area and allow it to dry.
• To avoid deformation, discoloration, or cracking, do not use volatile chemicals, such as benzineand thinner, or spray insecticide on the machine.
• If there is dust or grime inside the machine, wipe with a clean, dry cloth.
• Disconnect the plug from the wall outlet at least once a year. Clean away any dust and grime fromthe plug and outlet before reconnecting. Accumulated dust and grime may cause fire.
• Do not allow paper clips, staples, or other small objects to fall inside the machine.
9. Maintaining the Machine
196
Cleaning the Exposure Glass, Exposure GlassCover, and ADF
Cleaning the Exposure Glass
1. Lift the ADF.
Be careful not to hold the input tray. Doing so may damage the tray.
2. Clean the parts indicated by arrows with a soft damp cloth and then wipe the same partswith a dry cloth to remove any remaining moisture.
DJC015
Cleaning the Exposure Glass Cover
1. Wipe the sheet.
DJC059
Cleaning the ADF
The following procedure describes how to clean the ADF.
Cleaning the Exposure Glass, Exposure Glass Cover, and ADF
197
1. Lift the ADF.
Be careful not to hold the input tray when lifting the ADF. Doing so may damage the tray.
2. Clean the cover for the exposure glass with a soft damp cloth and then wipe the sameparts with a dry cloth to remove any remaining moisture.
DJC016
9. Maintaining the Machine
198
SecurityConfidential information is always at risk of being copied without permission or subject to unauthorizedaccess through the network. To protect documents from such intrusion, not only can passwords be set,but also the Extended Security function can be used to strengthen security.
For those who require increased document protection, we recommend the Extended Security function.
Primary Security Functions
Protecting Image Data Remaining in Memory
Protects image data remaining in memory. When a copy or print job is completed, or a job iscanceled, the data is secure.
Authenticating Administrator
Protects essential functions for administrating document security using an access code. Seepage 151 "Administrator Settings".
Security
199
Operating Environment and NotesSecurity for this machine is assured on the premises that the machine is used under the followingconditions:
Operating Environment
• The condition of the machine is normal. (For example, it is not damaged, modified, or lackingcomponents.)
• When the machine is connected to a network, the machine is protected from illegitimate accessincluding unauthorized packet sniffing.
• The machine is managed by an administrator with thorough knowledge of the machine andcapable of providing the proper conditions under which users can use the machine safely.
For Administrator
• This machine does not protect against illegitimate actions on the network. To avoid any risks on thenetwork, further security is required.
• Security of this machine cannot be assured if any hardware component is detached or replacedwith an inappropriate component. If these things have the possibility of occurring, other securitymeasures are necessary.
• Avoid using a single number or consecutive numbers for an administrator code such as"00000000" or "12345678". Since the numbers like this are easy to guess, using them will notprovide the appropriate level of security.
• User code is a function to help manage the use of the machine. It is not to protect confidentialdocuments from others.
For User
• Before scanning originals using the scanner function, make sure all other operations are complete.
9. Maintaining the Machine
200
10. Troubleshooting
Clearing Misfeeds
DJC053
• Some of this machine's internal components get very hot. For this reason, take care whenremoving misfed paper. Not doing so could result in burns.
• When removing jammed paper, make sure not to trap or injure your fingers.
• When clearing misfeeds, do not turn off the power switch. If you do, your copy settings arecleared.
• To prevent misfeeds, do not leave any torn scraps of paper inside the machine.
• If paper misfeeds occur repeatedly, contact your service representative.
• More than one misfeed area may be indicated. If this is the case, check every applicable area.Refer to the following charts: A, B, C, Y, Z.
• You can find a sticker explaining how to remove misfed paper inside the right cover.
• When the machine instructs you to reset originals, reset them in the feeding position. The displaywill show you the number of originals to return.
201
DJC054
. Lower the lever to open the right cover of the machine.
. Lower the A lever and remove the misfed paper.
. Close the right cover.
. Lower the C1 lever. . Lower both C2 levers.
When Y is displayed
When A, B, C, or Z is displayed
. Open the right cover of the machine and remove the misfed paper.
. Close the right cover.
. Remove the misfed paper.
. Return the C2 levers to their original positions.
. Close the right cover.
. Lower the lever to open the right cover of the machine.
. Lower the A lever and remove the misfed paper.
. Close the right cover.
. If the misfeed is not cleared after Step 2, proceed to Step 3.
. Open the right cover of Tray 2 or Tray 3, and then remove the misfed paper.
. Close the right cover of Tray 2 and Tray 3.
. Draw out the Z lever, and remove the misfed paper.
. Close the right cover.
10. Troubleshooting
202
Common ProblemsThis section explains how to troubleshoot common problems that may occur while operating themachine.
• When the SC code is displayed on the screen, reboot the machine. If the SC code does notdisappear, contact your sales or service representative.
Problem Possible cause Solution
The machine does not turn on. The power cord is notconnected properly.
• Make sure that the powerplug is firmly inserted intothe wall outlet.
• Make sure that the walloutlet is not defective byconnecting anotherworking device.
The alert indicator lights upcontinuously or flashes.
An error has occurred. Switch to copier mode, checkthe displayed message, andtroubleshoot the problemaccordingly.
An error message appears onthe machine's screen.
An error has occurred. See page 216 "Error andStatus Messages on theScreen".
Pages are not printed. The machine is warming up orreceiving data.
Wait until "Printing..." appearson the screen. If "Processing..."is displayed on the screen, themachine is receiving data.
Pages are not printed. The interface cable is notconnected correctly.
• Reconnect the cable.
• Check that the interfacecable is the correct type.
Strange noise is heard. The supplies or options are notproperly installed.
Check if the supplies or optionsare properly installed.
The noise does not indicate amalfunction. Wait until thecleaning is complete.
Common Problems
203
Problem Possible cause Solution
The volume of the soundsproduced by the machine is tooloud.
The volume is set to the highlevel.
Adjust the volume of the beep,ring, speaker, and alarmsounds. For details, seepage 145 "System Settings".
The volume of the soundsproduced by the machine is toolow.
The volume is muted or set to thelow level.
Adjust the volume of the beep,ring, speaker, and alarmsounds. For details, seepage 145 "System Settings".
• If any of these problems persist, turn off the power, pull out the power cord, and contact your salesor service representative.
10. Troubleshooting
204
Paper Feed ProblemsIf the machine is operating but paper will not feed or paper jams frequently, check the condition of themachine and paper.
Problem Solution
Paper does not feed smoothly. • Use supported types of paper. See page 43 "SupportedPaper".
• Load paper correctly, making sure that the paper guidesare properly adjusted. See page 60 "Loading Paper".
• If the paper is curled, straighten the paper.
• Take out the paper from the tray and fan it well. Then,reverse the top and bottom of the paper, and put it backin the tray.
Paper jams frequently. • If there are gaps between the paper and paper guides,adjust the paper guides to remove the gaps.
• Avoid printing on both sides of paper when printingimages that contain large solid areas, which consume alarge amount of toner.
• Use supported types of paper. See page 43 "SupportedPaper".
• Load paper only as high as the upper limit markings onthe paper guide.
Multiple sheets of paper are fed atonce.
• Fan the paper well before loading. Also make sure thatthe edges are aligned by tapping the stack on a flatsurface such as a desk.
• Make sure that the paper guides are in the right position.
• Use supported types of paper. See page 43 "SupportedPaper".
• Load paper only as high as the upper limit markings onthe paper guide.
• Check that paper was not added while there was stillsome left in the tray.
Only add paper when there is none left in the tray.
Paper Feed Problems
205
Problem Solution
The printed paper is wrinkled. • The paper being used may be damp. Use paper that hasbeen stored properly. See page 43 "Supported Paper".
• Paper is too thin. See page 43 "Supported Paper".
• If there are gaps between the paper and the paperguides, adjust the paper guides to remove the gaps.
• Check that both the left and right fusing unit levers havebeen raised to the plain paper mark.
The printed paper is curled. • Load the paper upside down in the paper tray.
• If the paper curl is severe, retrieve prints from the outputtray more frequently.
• The paper being used may be damp. Use paper that hasbeen stored properly. See page 43 "Supported Paper".
Images are not printed in the rightposition
DAC606
Adjust the front end paper guide and both side paper guidesto match the paper size.
See page 60 "Loading Paper".
Images are printed diagonally to thepages.
DAC572
If there are gaps between the paper and the paper guides,adjust the paper guides to remove the gaps.
Though A6 paper is loaded in thebypass tray, an alarm sounds,indicating the tray is empty.
Load paper in the bypass tray again and feed it.
10. Troubleshooting
206
Print Quality Problems
Checking the Condition of the Machine
If there is a problem with the print quality, first check the condition of the machine.
Problem Solution
There is a problem with themachine's location.
Make sure that the machine is on a level surface. Place themachine where it will not be subject to vibration or shock.
Unsupported types of paper is used. Make sure that the paper being used is supported by themachine. See page 43 "Supported Paper".
The paper type setting is incorrect. Make sure that the paper type setting of the printer drivermatches the type of paper loaded. See page 43 "SupportedPaper".
A non-genuine print cartridge isbeing used.
Refilled or non-genuine print cartridge reduces print qualityand may cause malfunctions. Use genuine print cartridge only.See page 231 "Consumables".
An old print cartridge is being used. Print cartridge should be opened before their expiration dateand used within six months after being opened.
The machine is dirty. See page 189 "Maintaining the Machine", and clean themachine as required.
Checking the printer driver settings
Problem Solution
The printed image is smudged. On the printer driver's [Paper] tab, select [Bypass Tray] in the"Input Tray:" list. In the "Paper Type:" list, select a properpaper type.
Images smudge when rubbed.(Toner is not fixed.)
On the printer driver's [Paper] tab, select a proper paper typein the "Paper Type:" list.
When printing graphics, the outputand the screen are different.
To print accurately, specify the printer driver setting to printwithout using the graphics command. For details aboutspecifying the printer driver setting, see the printer driver Help.
Print Quality Problems
207
Problem Solution
Images are cut off, or excess isprinted.
Use the same size paper selected in the application. If youcannot load paper of the correct size, use the reductionfunction to reduce the image, and then print. For details aboutthe reduction function, see the printer driver Help.
Photo images are coarse. Use the application's or printer driver's settings to specify ahigher resolution.
For details about the printer driver's settings, see the printerdriver Help.
A solid line is printed as a dashedline or appears blurred.
Change the dithering settings on the printer driver. For detailsabout the dithering settings, see the printer driver Help.
Fine lines are fuzzy, of inconsistentthickness, or do not appear.
Change the dithering settings on the printer driver. For detailsabout the dithering settings, see the printer driver Help.
If the problem persists, specify the settings of the application inwhich the image was created to change the thickness of thelines.
10. Troubleshooting
208
Printer ProblemsThis section describes printing problems and possible solutions.
When You Cannot Print Properly
Problem Solution
An error occurs. If an error occurs when printing, change the computer orprinter driver settings.
• Check the printer icon name does not exceed 32alphanumeric characters. If it does, shorten it.
• Check whether other applications are operating.
Close any other applications, as they may be interferingwith printing. If the problem is not resolved, closeunneeded processes too.
• Check that the latest printer driver is being used.
A print job is canceled. • If [I/O Timeout] under [System Settings] is set to 15seconds, increase the time period. A print job may becanceled if printing is frequently interrupted by data fromother ports, or if printing data is large and takes time forprocessing. For details, see page 145 "System Settings".
There is a considerable delaybetween the print start commandand actual printing.
• Processing time depends on data volume. High volumedata, such as graphics-heavy documents, take longer tobe processed.
• To speed up printing, reduce the printing resolution usingthe printer driver. For details, see the printer driver Help.
• The machine is calibrating color. Wait for a while.
Documents are not printed properlywhen using a certain application, orimage data is not printed properly.
Some characters are printed faintlyor not printed.
Change the print quality settings.
Printer Problems
209
Problem Solution
It takes too long to complete the printjob.
• Photographs and other data intensive pages take a longtime to be processed so simply wait when printing suchdata.
• Changing the settings with printer driver may help tospeed up printing.
See the printer driver Help.
• The data is so large or complex that it takes a long timeto be processed.
• If "Processing..." is displayed on the screen, the machineis receiving data. Wait for a while.
• The printer is adjusting the color registration. Wait for awhile.
A printed image is different from theimage on the computer's display.
• When you use some functions, such as enlargement andreduction, the layout of the image might be different fromthat displayed in the computer display.
• Check that the page layout settings are properlyconfigured in the application.
• Make sure the paper size selected in the printerproperties dialog box matches the size of the paperloaded. For details, see the printer driver Help.
Images are cut off, or excess pagesare printed.
If you are using paper whose size is smaller than the papersize selected in the application, use the same size paperselected in the application. If you cannot load paper of thecorrect size, use the reduction function to reduce the image,and then print.
See the printer driver Help.
10. Troubleshooting
210
When You Cannot Print Clearly
Problem Solution
The whole printout is blurred. • The paper being used may be damp. Use paper that hasbeen stored properly. See page 43 "Supported Paper".
• If you enable [Toner Saving] under [System Settings],printing is generally less dense.
• The print cartridge is almost empty. If "ReplacementRequired: Print Cartridge" appears on the screen, replacethe indicated print cartridge.
• Condensation may have occurred. If rapid change intemperature or humidity occurs, use this machine onlyafter it has acclimatized.
Toner smears appear on the printside of the page.
• The paper setting may not be correct. For example,although you are using thick paper, the setting for thickpaper may not be specified.
Check the printer driver's paper settings.
See the printer driver Help.
• Check that the paper is not curled or bent. Envelopes canbe curled easily. Flatten out the paper before loading it.
See page 60 "Loading Paper".
Horizontal lines appear on theprinted paper.
• Impact can cause lines to appear on printed paper andother malfunctions.
Protect the printer from impact at all times, especiallywhile it is printing.
• If lines appear on prints, turn the printer off, wait a fewmoments, and then turn it back on again. Then, performthe print job again.
Photo images are coarse. Some applications lower the resolution for making prints.
The backs of printed sheets areblemished.
• When removing a jammed sheet, the inside of the printermay have become dirty. Print several sheets until theycome out clean.
• If document size is larger than paper size, e.g. A4document on B5 paper, the back of the next printed sheetmay become dirty.
Printer Problems
211
Problem Solution
Fine dot patterns do not print. Change the [Dithering] setting in the printer driver's dialogbox.
See the printer driver Help.
If rubbed with your finger, the printsmears.
The setting of the paper may not be correct. For example,although thick paper is used, the setting for thick paper maynot be specified.
• Check the paper settings of this printer.
See page 60 "Loading Paper".
• Check the paper settings of the printer driver.
See the printer driver Help.
When Paper Is Not Fed Properly
Problem Solution
Prints do not stack properly. The paper being used may be damp. Use paper that has beenstored properly. See page 43 "Supported Paper".
The printed paper is curled. If you enable [Toner Saving] under [System Settings], printingis generally less dense.
Printed envelopes come out creased. Check if the fusing unit levers are properly set. Lower the fusingunit levers.
When You Cannot Print Test Page
Possible cause Solution
The power cord, a USB cable, or anetwork cable is not connectedcorrectly.
Make sure that the power cord, USB cable, and networkcable are connected correctly. Also confirm that they are notdamaged.
The port connection is notestablished correctly.
1. On the [Start] menu, click [Devices and Printers].
2. Right-click the icon of the machine, and then click [Printserver properties].
3. Click the [Port] tab, and then make sure that the port is setas a USB or network printer.
10. Troubleshooting
212
Copier Problems
When You Cannot Make Clear Copies
Problem Solution
The printed copy is blank. The original is not placed correctly.
When using the exposure glass, place originals copy sidedown. When using the ADF, place them copy side up. Seepage 73 "Placing Originals".
The wrong original was copied. If copying from the exposure glass, make sure that there areno originals in the ADF.
Copied pages do not look the sameas the originals.
Select the correct scan mode according to the type of original.See page 92 "Specifying the Scan Settings".
Black spots appear whenphotocopying a photographic print.
The original may have stuck to the exposure glass due to highhumidity.
Place the original on the exposure glass, and then place twoor three sheets of white paper on top of it. Leave the ADF openwhen copying.
A moire pattern is produced. The original probably has heavily lined or dotted areas.
Switching the setting for image quality between [Photo] and[Mixed] may eliminate the moire pattern.
See page 92 "Specifying the Scan Settings".
The printed copy is dirty. • Image density is too high.
Adjust the image density. See page 92 "Specifying theScan Settings".
• Toner on the printed surface is not dry.
Do not touch printed surfaces immediately after copying.Remove freshly printed sheets one by one, taking carenot to touch printed areas.
• The exposure glass or ADF is dirty. See page 189"Maintaining the Machine".
• Before placing originals on the exposure glass, makesure that toner or correction fluid is dry.
Copier Problems
213
Problem Solution
When copying from the exposureglass, the print area of the copy isout of alignment with the original.
Place the original copy side down, making sure that it isaligned to the rear left corner and pressed flat against theexposure glass.
When You Cannot Make Copies as Wanted
Problem Solution
Photocopied pages are not incorrect order.
On the control panel, change the [Sort] setting under copysettings to collate pages as you require. For details about[Sort], see page 138 "Copier Features Settings".
Copied pages are too dark or toolight.
Adjust the image density. See page 108 "Specifying the ScanSettings".
10. Troubleshooting
214
Scanner Problems
When You Cannot Browse the Network to Send a Scan File
Problem Solution
The following machine settings maynot be correct:
• IP address
• Subnet Mask
Check the settings. See page 29 "Configuring NetworkSettings".
When Scanning Is Not Done As Expected
Problem Solution
The machine does not start scanning. The ADF or its cover is open. Close the ADF or its cover.
The scanned image is dirty. • The exposure glass or ADF is dirty. See page 189"Maintaining the Machine".
• Before placing originals on the exposure glass, makesure that toner or correction fluid is dry.
The scanned image is distorted orout of position.
The original was moved during scanning. Do not move theoriginal during scanning.
The scanned image is upside down. The original was placed upside down. Place the original in thecorrect orientation. See page 73 "Placing Originals".
The scanned image is blank. The original was placed with the front and back reversed.When using the exposure glass, place originals copy sidedown. When using the ADF, place originals copy side up. Seepage 73 "Placing Originals".
The scanned image is too dark ortoo light.
Adjust the image density. See page 108 "Specifying the ScanSettings".
Scanner Problems
215
Error and Status Messages on the ScreenMessages are listed in alphabetical order in the table below.
"X" indicates the parts of the messages that appear differently depending on the situation, such as thepaper size, paper type, and tray name.
• If the alert indicator lights up continuously or flashes, switch to copier mode and check thedisplayed message.
Message Causes Solutions
ADF Orig. Misfeed
Open ADF Coverand
Remove paper.
An original has been jammedinside the ADF.
• Remove jammed originals, and thenplace them again. See page 205"Paper Feed Problems".
• Check the originals are suitable forscanning. See page 73 "PlacingOriginals".
Available: 2 SidedCopy A4/LG/LT
2-sided copy could not beperformed because the traydoes not contain the valid sizepaper, which are A4, Letter, orLegal.
• Select the tray containing the A4, B5,Letter, or Legal size paper (other thanthe bypass tray) in the [Select Paper]setting. See page 138 "CopierFeatures Settings".
• Specify the A4, Legal, 16K size forthe tray selected for printing copies.See page 145 "System Settings".
Unavailable InputTray
2-sided copy could not beperformed because paper isspecified to be fed from thebypass tray.
Specify a setting other than [Bypass Tray]for the [Select Paper] setting. Seepage 138 "Copier Features Settings".
Available: IDCardCopy A4/A5/A6/8.5×11
ID card copy could not beperformed because the traydoes not contain the valid sizepaper, which are A4, A5, A6,8.5 × 11 size.
• Using the machine's control panel,specify [Select Paper] to print copiesusing the A4 or Letter size paper. Seepage 138 "Copier Features Settings".
• Select the A4 or Letter size paper forthe tray selected for printing copies.See page 145 "System Settings".
10. Troubleshooting
216
Message Causes Solutions
Cannot copy.
Set original to ADF.
2-in-1, 4-in-1, or 2-sided copycould not be performedbecause the originals were notplaced in the ADF.
• Use the ADF, even when copying asingle sheet.
• If you need to use the exposure glass,select [Off] or [Manual 2 Sided ScanMode] in [Duplex/Combine] undercopy settings, and then try again. Seepage 138 "Copier Features Settings".
Check Paper Size The paper size set for thedocument differs from the size ofthe paper in the indicated tray.
Press [FormFeed] to begin printing, orpress [JobReset] to cancel the job.
Check Paper Type The paper type set for thedocument differs from the typeof the paper in the indicatedtray.
Press [FormFeed] to begin printing, orpress [JobReset] to cancel the job.
Connection Failed The line could not be connectedcorrectly.
• Check if the telephone line cord isproperly connected to the machine.
• Disconnect the telephone line fromthe machine, and connect the cord toa telephone. Check if you can makecalls using the telephone. If youcannot make calls this way, contactyour telephone company.
Cover open A cover is open. Close the cover completely.
Internal Misfeed Paper has been jammed in themachine.
Remove the jammed paper. See page 205"Paper Feed Problems".
Misfeed: Dup. Unit
Remove Paper
Paper has been jammed in theduplex unit.
Remove the jammed paper. See page 205"Paper Feed Problems".
Misfeed: Paper Tray Paper has been jammed in thepaper tray.
Remove the jammed paper. See page 205"Paper Feed Problems".
Misfeed: Stnd. Tray Paper has been jammed in thepaper exit area.
Remove the jammed paper. See page 205"Paper Feed Problems".
Misfeed: Tray 1 Paper has been jammed in theTray 1 paper input area.
Remove the jammed paper. See page 205"Paper Feed Problems".
Error and Status Messages on the Screen
217
Message Causes Solutions
Misfeed: Tray 2 Paper has been jammed in theTray 2 paper input area.
Remove the jammed paper. See page 205"Paper Feed Problems".
Misfeed: Tray 3 Paper has been jammed in theTray 3 paper input area.
Remove the jammed paper. See page 205"Paper Feed Problems".
Net CommunicationError
Connection with the server waslost while sending or receivingdata.
Contact the network administrator.
Out of Paper: X The indicated tray has run out ofpaper.
Load paper to the indicated tray. Seepage 60 "Loading Paper".
Please RestartMachine
The machine needs to berestarted.
Turn off the power, and then turn it backon.
Replace IntTrans. Belt The transfer belt is no longerusable, and must be replaced.
Contact your sales or servicerepresentative.
Replace RequiredSoon:
Print Cartridge
The print cartridge is almostempty.
Prepare a new print cartridge.
Scan (NW)Disconnected
A scanned file could not be sentbecause the Ethernet cable wasnot connected properly.
Reconnect the Ethernet cable properly,and then try the operation again.
Scan (USB)Disconnected
The USB cable wasdisconnected while scanningfrom a computer.
Reconnect the USB cable properly, andthen try the operation again.
Server ConnectionFailed
A scanned file could not be sentbecause the destination couldnot be reached.
Check if the destination is registeredcorrectly, and then try the operation again.
Server ResponseError
An error occurred incommunication with the serverbefore beginning transmission.
Check if the destination is registeredcorrectly, and then try the operation again.
If the problem persists, contact the networkadministrator.
Service call - SCXXX A fatal hardware error hasoccurred, and the machinecannot function.
Contact your sales or servicerepresentative.
10. Troubleshooting
218
Message Causes Solutions
Set Original to ADF
Cannot use exposureglass
with set. in [ScanSize].
Scanning could not beperformed because the originalswere not placed in the ADF,even though the machine settinghas been specified to scanoriginals larger than A4/Lettersize (scannable only with theADF).
• Use the ADF, even when scanningA4/Letter or smaller size originals.
• If you need to use the exposure glass,select A4/Letter or smaller size in[Scan Size] under scanner settings,and then try again. See page 108"Specifying the Scan Settings".
Sort Copy wasCancelled
The machine's memory reachedits capacity while originals werebeing scanned from the ADF toperform sort copying.
Press [Exit] to print the originals that weresuccessfully scanned into memory. Then,copy again the originals left in the ADF.
Unavailable PaperType
2-sided copy could not beperformed because the traydoes not contain the valid typepaper, which is thin, plain,middle thick, recycled, color,preprinted or prepunched.
• Specify the tray containing the validtype paper (other than the bypasstray) in the [Select Paper] setting. Seepage 138 "Copier Features Settings".
• Specify the valid paper type for thetray selected for printing copies. Seepage 145 "System Settings".
Error and Status Messages on the Screen
219
11. Appendix
Functions and Network Settings Available inan IPv6 EnvironmentThe functions and network settings of this machine that are available in an IPv6 environment differ fromthose available in an IPv4 environment. Make sure the functions you use are supported in an IPv6environment, and then configure the necessary network settings.
For details about specifying the IPv6 settings, see page 156 "Network Settings".
Available Functions
FTP Printing
Prints documents via FTP using the EPRT and EPSV commands. An FTP client that complies with RFC2428 (an IPv6-capable operating system and IPv6-capable FTP application) is required to usethese commands.
Printer
Prints documents using the printer driver.
Scan to E-mail
Sends files scanned using the control panel via e-mail.
Scan to Folder
Sends files scanned using the control panel to a shared folder on a computer on the network.
Network TWAIN Server
Controls the scanning function from a computer on the network, and delivers scanned data to thecomputer directly. This function is available only to computers that have a TWAIN-supportingapplication. The IP address of the multi-cast group supported by IPv6 is ff12::fb88:1.
Bonjour
Allows the machine to communicate with Bonjour protocol-supported computers on the network.
The IP address of the multi-cast group supported by IPv6 is ff02::fb.
Web Image Monitor
Allows you to check the machine's status and configure its settings using a Web browser.
Configuration Page
Prints a configuration page that shows you the machine's configuration, IP address, and otherdetails.
221
Transmission Using IPsecFor securer communications, this machine supports the IPsec protocol. When applied, IPsec encryptsdata packets at the network layer using shared key encryption. The machine uses encryption keyexchange to create a shared key for both sender and receiver. To achieve even higher security, you canalso renew the shared key on a validity period basis.
• IPsec is not applied to data obtained through DHCP, DNS, or WINS.
• IPsec compatible operating systems are Windows Vista/7, Windows Server 2003/2003R2/2008/2008 R2, Red Hat Enterprise Linux WS 4.0, and Solaris 10. However, some settingitems are not supported depending on the operating system. Make sure the IPsec settings youspecify are consistent with the operating system's IPsec settings.
• If you cannot access Web Image Monitor due to IPsec configuration problems, disable IPsec under[Admin. Tools] on the control panel, and then access Web Image Monitor.
• For details about specifying the IPsec settings using Web Image Monitor, see page 159"Configuring the Machine Using Web Image Monitor".
• For details about disabling IPsec using the control panel, see page 151 "Administrator Settings".
Encryption and Authentication by IPsec
IPsec consists of two main functions: the encryption function, which ensures the confidentiality of data,and the authentication function, which verifies the sender of the data and the data's integrity. Thismachine's IPsec function supports two security protocols: the ESP protocol, which enables both of theIPsec functions at the same time, and the AH protocol, which enables only the authentication function.
ESP Protocol
The ESP protocol provides secure transmission through both encryption and authentication. Thisprotocol does not provide header authentication.
• For successful encryption, both the sender and receiver must specify the same encryptionalgorithm and encryption key. The encryption algorithm and encryption key are specifiedautomatically.
• For successful authentication, the sender and receiver must specify the same authenticationalgorithm and authentication key. The authentication algorithm and authentication key arespecified automatically.
AH Protocol
The AH protocol provides secure transmission through authentication of packets only, includingheaders.
11. Appendix
222
• For successful authentication, the sender and receiver must specify the same authenticationalgorithm and authentication key. The authentication algorithm and authentication key arespecified automatically.
AH Protocol + ESP Protocol
When combined, the ESP and AH protocols provide secure transmission through both encryptionand authentication. These protocols provide header authentication.
• For successful encryption, both the sender and receiver must specify the same encryptionalgorithm and encryption key. The encryption algorithm and encryption key are specifiedautomatically.
• For successful authentication, the sender and receiver must specify the same authenticationalgorithm and authentication key. The authentication algorithm and authentication key arespecified automatically.
• Some operating systems use the term "Compliance" in place of "Authentication".
Security Association
This machine uses encryption key exchange as the key setting method. With this method, agreementssuch as the IPsec algorithm and key must be specified for both sender and receiver. Such agreementsform what is known as an SA (Security Association). IPsec communication is possible only if thereceiver's and sender's SA settings are identical.
The SA settings are auto configured on both parties' machines. However, before the IPsec SA can beestablished, the ISAKMP SA (Phase 1) settings must be auto configured. When this is done, the IPsec SA(Phase 2) settings, which allow actual IPsec transmission, will be auto configured.
Also, for further security, the SA can be periodically auto updated by applying a validity period (timelimit) for its settings. This machine only supports IKEv1 for encryption key exchange.
Multiple settings can be configured in the SA.
Settings 1-10
You can configure ten separate sets of SA details (such as different shared keys and IPsecalgorithms).
IPsec policies are searched through one by one, starting at [No.1].
Encryption Key Exchange Settings Configuration Flow
This section explains the procedure for specifying encryption key exchange settings.
Transmission Using IPsec
223
Machine PC
1. Set the IPsec settings on Web Image Monitor.1. Set the same IPsec settings as the machine onPC.
2. Enable IPsec settings. 2. Enable IPsec settings.
3. Confirm IPsec transmission.
• After configuring IPsec, you can use "ping" command to check if the connection is establishedcorrectly. Because the response is slow during initial key exchange, it may take some time toconfirm that transmission has been established.
• If you cannot access Web Image Monitor due to IPsec configuration problems, disable IPsec onthe control panel, and then access Web Image Monitor.
• For details about disabling IPsec using the control panel, see page 151 "Administrator Settings".
Specifying Encryption Key Exchange Settings
• [IPsec Settings] appears only if the administrator password has been configured.
Specify it using Web Image Monitor.
1. Start the Web browser, and access the machine by entering its IP address.
2. Click [IPsec Settings].
3. Click the [IPsec Policy List] tab.
4. Select the number of the setting you want to modify in the list, and then click [Change].
5. Modify the IPsec related settings as necessary.
6. Enter the administrator password, and then click [Apply].
7. Click the [IPsec Global Settings] tab, and then select [Active] in [IPsec Function].
8. If necessary, specify [Default Policy], [Broadcast and Multicast Bypass], and [All ICMPBypass] also.
9. Enter the administrator password, and then click [Apply].
11. Appendix
224
Specifying IPsec Settings on the Computer
Specify exactly the same settings for IPsec SA settings on your computer as are specified for the IPsecSettings on the machine. Setting methods differ according to the computer's operating system. Thefollowing procedure is based on Windows 7 in an IPv4 environment as an example.
1. On the [Start] menu, click [Control Panel], [System and Security], and then click[Administrative Tools].
2. Double-click [Local Security Policy], and then click [IP Security Policies on LocalComputer].
3. In the "Action" menu, click [Create IP Security Policy...].
The IP Security Policy Wizard appears.
4. Click [Next].
5. Enter a security policy name in "Name", and then click [Next].
6. Clear the "Activate the default response rule (earlier versions of Windows only)." checkbox, and then click [Next].
7. Select "Edit properties", and then click [Finish].
8. In the "General" tab, click [Settings...].
9. In "Authenticate and generate a new key after every", enter the same validity period (inminutes) that is specified on the machine in [IKE Life Time], and then click [Methods...].
10. Confirm that the Encryption Algorithm ("Encryption"), Hash Algorithm ("Integrity"), andIKE Diffie-Hellman Group ("Diffie-Hellman Group") settings in "Security methodpreference order" all match those specified on the machine in [IKE Settings].
If the settings are not displayed, click [Add...].
11. Click [OK] twice.
12. Click [Add...] in the "Rules" tab.
The Security Rule Wizard appears.
13. Click [Next].
14. Select "This rule does not specify a tunnel", and then click [Next].
15. Select the type of network for IPsec, and then click [Next].
16. Click [Add...] in the IP Filter List.
17. In [Name], enter an IP Filter name, and then click [Add...].
The IP Filter Wizard appears.
18. Click [Next].
Transmission Using IPsec
225
19. In [Description:], enter a name or a detailed explanation of the IP filter, and then click[Next].
You may click [Next] and proceed to the next step without entering any information in this field.
20. Select "My IP Address" in "Source address", and then click [Next].
21. Select "A specific IP Address or Subnet" in "Destination address", enter the machine's IPaddress, and then click [Next].
22. For the IPsec protocol type, select "Any", and then click [Next].
23. Click [Finish], and then click [OK].
24. Select the IP filter that you have just created, and then click [Next].
25. Click [Add...] in the Filter Action.
The Filter Action Wizard appears.
26. Click [Next].
27. In [Name], enter a Filter Action name, and then click [Next].
28. Select "Negotiate security", and then click [Next].
29. Select one of options for computers allowed to communicate with, and then click [Next].
30. Select "Custom" and click [Settings...].
31. When [ESP] is selected for the machine in [Security Protocol] under [IPsec Settings], select[Data integrity and encryption (ESP)], and configure the following settings:
Set the value of [Integrity algorithm] to the same value as the [Authentication Algorithm for ESP]specified on the machine.
Set the value of [Encryption algorithm] to the same value as the [Encryption Algorithm for ESP]specified on the machine.
32. When [AH] is selected for the machine in [Security Protocol] under [IPsec Settings], select[Data and address integrity without encryption (AH)], and configure the followingsettings:
Set the value of [Integrity algorithm] to the same value as the [Authentication Algorithm for AH]specified on the machine.
Clear the [Data integrity and encryption (ESP)] check box.
33. When [ESP&AH] is selected for the machine in [Security Protocol] under [IPsec Settings],select [Data and address integrity without encryption (AH)], and configure the followingsettings:
Set the value of [Integrity algorithm] under [Data and address integrity without encryption (AH)] tothe same value as [Authentication Algorithm for AH] specified on the machine.
Set the value of [Encryption algorithm] under [Data integrity and encryption (ESP)] to the samevalue as [Encryption Algorithm for ESP] specified on the machine.
11. Appendix
226
34. In the Session key settings, select "Generate a new key every", and enter the samevalidity period (in [Seconds] or [Kbytes]) as that specified for [Life Time] on the machine.
35. Click [OK], and then click [Next].
36. Click [Finish].
If you are using IPv6 under Windows Vista or a newer version of Windows, you must repeat thisprocedure from Step 12 and specify ICMPv6 as an exception. When you reach Step 22, select[58] as the protocol number for the "Other" target protocol type, and then set [Negotiate security]to [Permit].
37. Select the filter action that you have just created, and then click [Next].
38. Select one of options for an authentication method, and then click [Next].
39. Click [Finish], and then click [OK] twice.
The new IP security policy (IPsec settings) is specified.
40. Select the security policy that you have just created, right click on it, and then click[Assign].
IPsec settings on the computer are enabled.
• To disable the computer's IPsec settings, select the security policy, right click, and then click [Un-assign].
Enabling and Disabling IPsec Using the Control Panel
1. Press the [User Tools] key.
2. Press the [ ] or [ ] key to select [Admin. Tools], and then press the [OK] key.
3. If you are requested to enter a password, enter the password using the number keys,and then press the [OK] key.
4. Press the [ ] or [ ] key to select [IPsec], and then press the [OK] key.
5. Press the [ ] or [ ] key to select [Active] or [Inactive], and then press the [OK] key.
6. Press the [User Tools] key to return to the initial screen.
• To enable IPsec, you need to set [Admin. Tools Lock] to [On]. For details about [Admin. ToolsLock], see page 151 "Administrator Settings".
Transmission Using IPsec
227
Notes About the Toner• Proper operation cannot be guaranteed if any third-party toner is used.
• Depending on printing conditions, there are cases where the printer cannot print the number ofsheets indicated in the specifications.
• Replace the print cartridge if the printed image suddenly becomes pale or blurred.
• When operating the machine for the first time, use the print cartridge supplied with this machine. Ifthis cartridge is not initially used, the following problems may occur:
• "Replace Required Soon:" "Print Cartridge" will be displayed before the toner runs out.
• "Replace Print Cartridge" will be displayed when the toner runs out, but instead the printedimage suddenly becomes pale or blurred.
• The lifetime of the photo conductor, which is built into the print cartridge, is taken into account indisplaying "Replace Required Soon:" "Print Cartridge". If the photo conductor stops working beforethe toner runs out, "Replace Required Soon:" "Print Cartridge" may be displayed.
11. Appendix
228
Moving the MachineThis section describes precautions when moving the machine.
Choose your machine's location carefully.
Environmental conditions greatly affect its performance.
• Contact your service representative if you need to lift the machine (such as when relocating it toanother floor). Do not attempt to lift the machine without the assistance of your servicerepresentative. The machine will be damaged if it topples or is dropped, resulting inmalfunction and risk of injury to users. The machine's various handling areas are for serviceengineer use only. Do not touch these areas.
• Do not remove the stand that prevents the machine from falling over.
• Contact your sales representative before moving the machine out of the building. Contact yourservice representative before moving the machine to another floor. A moving service can beprovided for a fee.
Moving the Machine on the Same Floor
• Unplug the power cord from the wall outlet before you move the machine. While moving themachine, take care that the power cord is not damaged under the machine. Failing to take theseprecautions could result in fire or electric shock.
• If you have to move the machine when the optional paper feed unit is attached, do not push onthe main unit's top section. Doing so can cause the optional paper tray unit to detach, possiblyresulting in injury.
• When disconnecting the power cord from the wall outlet, always pull the plug, not the cord.Pulling the cord can damage the power cord. Use of damaged power cords could result in fireor electric shock.
• Be careful when moving the machine. Take the following precautions:
• Turn off the main power. For details about how to turn the main power off, see page 23"Turning On/Off the Power".
• Close all covers and trays, including the front cover and bypass tray.
Moving the Machine
229
• Keep the machine level and carry it carefully, taking care not to jolt or tip it. Rough handlingmay cause a malfunction or damage the hard disk or memory, resulting in loss of stored files.
• Protect the machine from strong shocks. Impact can damage the hard disk and cause storedfiles to be lost. As a precautionary measure, files should be copied to another computer.
• When moving the machine, do not press against the ADF. Pressing on the ADF bends it inrelation to the machine, which may cause scanned and copied images to be distorted.
11. Appendix
230
Consumables
• Our products are engineered to meet high standards of quality and functionality, and werecommend that you use only the expendable supplies available at an authorized dealer.
Print Cartridge
Print cartridge Average printable number of pages per cartridge *1
Black Type1:
• 2,000 pages
Type2:
• 12,000 pages
*1 The printable number of pages is based on pages that are compliant with ISO/IEC 19752 and the imagedensity set as the factory default. ISO/IEC 19752 is an international standard on measurement of printablepages, set by the International Organization for Standardization.
• If print cartridges are not changed when necessary, printing will become impossible. For easyreplacement, we recommend you purchase and store extra print cartridges.
• The actual number of printable pages varies depending on the image volume and density, numberof pages printed at a time, paper type and paper size used, and environmental conditions such astemperature and humidity.
• Print cartridges may need to be changed sooner than indicated above due to deterioration overthe period of use.
• Print cartridges (consumables) are not covered by warranty. However, if there is a problem,contact the store where they were purchased.
• When you first use this machine, use the four print cartridges packaged with the machine.
• The supplied print cartridges are good for approximately 1,000 pages.
• This machine routinely performs cleaning and uses toner during this operation to maintain quality.
• To prevent a cleaning malfunction, you may need to replace a print cartridge even if it is not empty.
Consumables
231
Specifications of the MachineThis section lists the machine's specifications.
• We have obtained each author's permission for the use of applications including open-sourcesoftware applications. For details about the copyright information for these software applications,see "OSS.pdf" on the CD-ROM supplied with the machine.
General Function Specifications
Configuration
Desktop
Print process
Laser electrostatic transfer
Maximum paper size for scanning using the exposure glass
297 × 432 mm (11.69 × 17.00 inches)
Maximum paper size for scanning using the ADF
297 × 600 mm (11.69 × 23.62 inches)
Maximum paper size for printing
305 × 600 mm (12.00 × 23.62 inches)
Warm-up time
33 seconds or less (23 °C, 71.6 °F) *1
*1 Warm-up time may differ depending on the conditions and environment of the machine.
Paper sizes
• Standard paper sizes
A3 , A4 , B4 JIS , B5 JIS , A5 , A6 , B6 JIS , 11 × 17 , 8.5 × 14 , 8.5×13.4 , 8.5 × 11 , 8.25 × 14 , 8 × 10.5 , 5.5 × 8.5 ,
7.25 × 10.5 , 8 × 10 , 8 × 13 , 8.5 × 13 , 8.25 × 13 , 8K , 16K , 11 × 15, 11 × 14 , 10 × 15 , 10 × 14 ,
4.125 × 9.5 , 3.875 × 7.5 , C5 Env , C6 Env , DL Env , 12 × 18
• Custom size
90 to 305 mm (3.55 to 12.00 inches) in width, 148 to 600 mm (5.83 to 23.62 inches) inlength
• Duplex supported paper sizes
11. Appendix
232
A3 , A4 , A5 , B4 JIS , B5 JIS , 11 × 17 , 8.5 × 14 , 8.5 × 13.4 , 8.5 × 11, 8.25 × 14 , 8 × 10.5 , 8 × 13 , 8.5 × 13 ,
8.25 × 13 , 7.25 × 10.5 , 8 × 10 , 5.5 × 8.5 , 11 × 15 , 11 × 14 , 10 × 15 ,10 × 14 , 8K , 16K
Paper type
Thin Paper
Plain Paper 1
Plain Paper 2
Middle Thick Paper
Thick Paper 1
Thick Paper 2
Recycled Paper
Color Paper
Printed Paper
Preprinted Paper
Prepunched Paper
Special Paper
Letterhead
Bond Paper
Cardstock
Label Paper
OHP
Envelope
Paper output capacity (80 g/m2, 20 lb)
250 sheets
Paper input capacity (80 g/m2, 20 lb)
• Tray 1
250 sheets
• Bypass tray
100 sheets
ADF capacity (80 g/m2, 20 lb)
• A3 or 11 × 17 size: 40 sheets
• Other than A3 or 11 × 17 size: 50 sheets
Specifications of the Machine
233
Memory
256 MB
Power requirements
• (mainly Europe and Asia)
220-240 V, 3.7 A, 50/60 Hz
• (mainly Latin America)
120-127 V, 7 A, 60 Hz
• (mainly Europe and Asia)
When the voltage supplied to the machine is outside the guaranteed operating range, themachine shifts to Energy Saver Mode 1. In Energy Saver Mode 1, the machine's operationmay be suspended or printing speeds may be lowered. When the supplied voltage isbetween 130 V and 150 V, a message prompting you to turn the power off and then onagain appears on the display. When the supplied voltage is between 150 V and 187 V, theprinting speed is slower than usual.
Power consumption
• Maximum power consumption
950 W or less
• Energy Saver mode 1
(mainly Europe and Asia)
49 W
(mainly Latin America)
48 W
• Energy Saver mode 2
(mainly Europe and Asia)
3.4 W
(mainly Latin America)
2.9 W
The power level when the main switch is turned off and the power cord is plugged into anoutlet: 1W or less.
* Recovery time and power consumption may differ depending on the conditions and environmentof the machine.
Noise emission
• Sound power level:
• Main unit only
11. Appendix
234
Specification
Stand-by 40 dB (A) or less
Copying 63 dB (A) or less
• Complete system
Specification
Stand-by 40 dB (A) or less
Copying 67 dB (A) or less
• Sound pressure level:
• Main unit only
Specification
Stand-by 34 dB (A) or less
Copying 57 dB (A) or less
• Complete system
Specification
Stand-by 34 dB (A) or less
Copying/ 61 dB (A) or less
• Sound pressure level is measured from the position of the bystander.
• Sound level may differ depending on the conditions and environment of themachine.
Machine dimensions (Width × Depth × Height)
• Models equipped with the ADF: 587 × 581 × 537 mm (23.11 × 22.87 × 21.14 inches)
• Main unit without the ADF: 587 × 581 × 426 mm (23.11 × 22.87 × 16.77 inches)
Weight (machine body with consumables) (mainly Europe and Asia)
• Type 1
30 kg (67 lb.) or less
• Type 2, 3
35 kg (78 lb.) or less
Specifications of the Machine
235
Weight (machine body with consumables) (mainly Latin America)
• Type 1
30 kg (67 lb.) or less
• Type 2
35 kg (78 lb.) or less
Printer Function Specifications
Printing speed
20 pages per minute (A4/8.5 × 11)
Resolution
600 × 600 dpi
First print speed
10 seconds or less (A4/8.5 × 11) *1
*1 First print speed may differ depending on the conditions and environment of the machine.
Interface
• Ethernet (10BASE-T, 100BASE-TX) (optional)
• USB2.0
Printer language
GDI
Network protocol
TCP/IP
Copier Function Specifications
Maximum resolution (scanning and printing)
Scanning: 600 × 600 dpi
Printing: 600 × 600 dpi
First copy speed (A4/8.5 × 11)
10 seconds or less *1
*1 First copy speed may differ depending on the conditions and environment of the machine.
Multiple copy speed (A4/8.5 × 11)
20 pages per minute
Duplex printing: 16 pages per minute
11. Appendix
236
Reproduction ratio
• (mainly Europe and Asia)
Fixed ratio: 50%, 71%, 82%, 93%, 122%, 141%, 200%
Zoom ratio: 25% to 200%
• (mainly Latin America)
Fixed ratio: 50%, 65%, 78%, 93%, 121%, 129%, 155%
Zoom ratio: 25% to 200%
Copy quantity
99
Scanner Function Specifications
Maximum scanning area (horizontal × vertical)
• Exposure glass
297 × 432 mm (11.69 × 17.00 inches)
• ADF
297 × 432 mm (11.69 × 17.00 inches)
Maximum resolution when scanning from the control panel (Scan to E-mail, Scan to Folder)
• Exposure glass
300 × 600 dpi
• ADF
300 × 600 dpi
Maximum resolution when scanning from a computer (TWAIN)
• Exposure glass
600 × 600 dpi
• ADF
600 × 600 dpi
Maximum resolution when scanning from a computer (WIA)
• Exposure glass
600 × 600 dpi
• ADF
600 × 600 dpi
Gradation
Black and white: 8 bit
Specifications of the Machine
237
Color: 24 bit
ADF throughput
• Black and white: 13.6 image per minute (200 dpi/A4 )
• Full Color:
• Scan to E-mail, Scan to Folder: 7.01 image per minute (200 dpi/A4 )
• TWAIN: 5.78 image per minute (200 dpi/A4 )
Interface
• Standard
USB2.0
• Option
Ethernet (10BASE-T, 100BASE-TX)
Sendable file formats
TIFF, JPEG, PDF
Address book
Maximum 100 items
(ID Card Scan: 1 item)
11. Appendix
238
Specifications of OptionsThis section lists the specifications of the various options.
Paper Feed Unit
Paper capacity
500 sheets
Paper size
A3 , A4 , B4 JIS , B5 JIS , A5 , B6 JIS , 11 × 17 , 8.5 × 14 , 8.5 × 13.4 , 8.5 ×11 , 8.25 × 14 , 8 × 10.5 , 5.5 × 8.5 , 7.25 × 10.5 ,
8 × 10 , 8 × 13 , 8.5 × 13 , 8.25 × 13 , 8K , 16K , 11 × 15 , 11 × 14 , 10 × 15, 10 × 14
Dimensions (Width × Depth × Height)
587 × 556.2 × 140 mm (23.11 × 21.89 × 5.51 inches)
Power requirements
Power is supplied from the main unit.
Power consumption
27 W or less
Paper weight
60 to 105 g/m2 (16 to 28 lb.)
Weight
Less than 12 kg (26.5 lb.)
Specifications of Options
239
TrademarksBonjour is trademarks of Apple Inc., registered in the U.S. and other countries.
Java is a registered trademark of Oracle and/or its affiliates.
LINUX is the registered trademark of Linus Torvalds in the U.S. and other countries.
Microsoft, Windows, Windows Server, Windows Vista, and Internet Explorer are either registeredtrademarks or trademarks of Microsoft Corporation in the United States and/or other countries.
Adobe and Reader are either registered trademarks or trademarks of Adobe Systems Incorporated inthe United States and/or other countries.
Red Hat is a registered trademark of Red Hat, Inc.
The SD is a trademark of SD-3C, LLC.
The proper name of Internet Explorer 6 is Microsoft® Internet Explorer® 6.
The proper name of Internet Explorer 11 is Internet Explorer® 11.
The proper names of the Windows operating systems are as follows:
• The product names of Windows Vista are as follows:
Microsoft® Windows Vista® Ultimate
Microsoft® Windows Vista® Business
Microsoft® Windows Vista® Home Premium
Microsoft® Windows Vista® Home Basic
Microsoft® Windows Vista® Enterprise
• The product names of Windows 7 are as follows:
Microsoft® Windows® 7 Starter
Microsoft® Windows® 7 Home Premium
Microsoft® Windows® 7 Professional
Microsoft® Windows® 7 Ultimate
Microsoft® Windows® 7 Enterprise
• The product names of Windows 8 are as follows:
Microsoft® Windows® 8
Microsoft® Windows® 8 Pro
Microsoft® Windows® 8 Enterprise
• The product names of Windows 8.1 are as follows:
Microsoft® Windows® 8.1
Microsoft® Windows® 8.1 Pro
Microsoft® Windows® 8.1 Enterprise
11. Appendix
240
• The product names of Windows Server 2003 are as follows:
Microsoft® Windows Server® 2003 Standard Edition
Microsoft® Windows Server® 2003 Enterprise Edition
Microsoft® Windows Server® 2003 Web Edition
Microsoft® Windows Server® 2003 Datacenter Edition
• The product names of Windows Server 2003 R2 are as follows:
Microsoft® Windows Server® 2003 R2 Standard Edition
Microsoft® Windows Server® 2003 R2 Enterprise Edition
Microsoft® Windows Server® 2003 R2 Datacenter Edition
• The product names of Windows Server 2008 are as follows:
Microsoft® Windows Server® 2008 Foundation
Microsoft® Windows Server® 2008 Standard
Microsoft® Windows Server® 2008 Enterprise
Microsoft® Windows Server® 2008 Datacenter
Microsoft® Windows Server® 2008 for Itanium-based Systems
Microsoft® Windows® Web Server 2008
Microsoft® Windows® HPC Server 2008
• The product names of Windows Server 2008 R2 are as follows:
Microsoft® Windows Server® 2008 R2 Foundation
Microsoft® Windows Server® 2008 R2 Standard
Microsoft® Windows Server® 2008 R2 Enterprise
Microsoft® Windows Server® 2008 R2 Datacenter
Microsoft® Windows Server® 2008 R2 for Itanium-based Systems
Microsoft® Windows® Web Server R2 2008
Microsoft® Windows® HPC Server R2 2008
• The product names of Windows Server 2012 are as follows:
Microsoft® Windows Server® 2012 Foundation
Microsoft® Windows Server® 2012 Essentials
Microsoft® Windows Server® 2012 Standard
Microsoft® Windows Server® 2012 Datacenter
• The product names of Windows Server 2012 R2 are as follows:
Microsoft® Windows Server® 2012 R2 Foundation
Microsoft® Windows Server® 2012 R2 Essentials
Trademarks
241
Microsoft® Windows Server® 2012 R2 Standard
Microsoft® Windows Server® 2012 R2 Datacenter
Other product names used herein are for identification purposes only and might be trademarks of theirrespective companies. We disclaim any and all rights to those marks.
Microsoft product screen shots reprinted with permission from Microsoft Corporation.
11. Appendix
242
INDEX
2-sided copy..........................................................81
A
Adding toner........................................................192
Address book.........................................................96
ADF..........................................................11, 71, 197
Administrator password............................... 10, 184
Administrator settings................................. 151, 184
Authentication......................................................222
Auto e-mail notification settings......................... 175
B
Backup settings....................................................184
Basic operation........................... 76, 105, 130, 135
Bidirectional communication.............................. 119
Bond paper............................................................47
Bypass tray.......................................................... 166
Bypass tray setting priority................................. 165
C
Canceling a copy..................................................77
Cardstock...............................................................47
CD-ROM..............................................................122
Changing the language........................................16
Cleaning......................................................196, 197
Clearing misfeeds................................................201
Color paper........................................................... 47
Combine copy....................................................... 81
Community...........................................................176
Configuration page....................................155, 183
Consumables.......................................................231
Control panel.........................................................15
Copier features....................................................138
Copier function....................................................236
Copier mode screen..............................................75
Copy key................................................................19
Counter information............................................ 163
D
Date........................................................................ 25
Date and time settings.........................................186
Date setting..........................................................186
DDST Unit...............................................................11
Default settings.................................................... 184
Delete..................................................125, 127, 128
Density..................................................................109
DHCP............................................................... 29, 31
Differences in functions between different models.................................................................................. 10
Disclaimer.................................................................9DNS setting..........................................................174
Duplex..................................................................163
E
E-mail notification 1............................................ 175
E-mail notification 2............................................ 175
Encryption............................................................ 222
Encryption key exchange.......................... 223, 224
Energy saver mode.......................................39, 187
Enlarged or reduced copies.................................79
Entering characters................................................26
Envelope................................................................ 47
Error messages.................................................... 216
Ethernet interface...................................................27
Exposure glass.....................................................197
Exposure glass cover.......................................... 197
Exterior.............................................................13, 14
F
For administrator................................................. 200
For user................................................................ 200
Function priority..................................................... 19
G
GDI.......................................................................122
General status..................................................... 172
H
Handling toner.................................................... 192
I
ID Card copy......................................................... 87
ID Card Scan Destinations.........................103, 104
IKE settings...........................................................179
Image density........................................................ 92
Important safety instructions................................. 36
Inserting toner......................................................194
Installing the machine......................................... 189
243
Introduction.............................................................. 9
IPsec global settings............................................179
IPsec policy settings.............................................179
IPsec settings........................................................179
IPsec transmission................................................222
IPv6 configuration............................................... 173
IPv6 environment.................................................221
J
Job cancel............................................................130
L
Label paper............................................................47
Legal prohibition......................................................9Letterhead.............................................................. 47
Lists...............................................................155, 183
Loading paper.................................................60, 61
M
Machine information...........................................163
Maintenance page............................................. 183
Manual 2-sided copying......................................85
Manual IP address..........................................30, 32
mDNS setting.......................................................173
Menu chart.......................................................... 137
Middle Thick paper...............................................47
Models................................................................... 11
Multi-access...........................................................20
N
Name of major option.......................................... 11
Network application...........................................173
Network print setting...........................................173
Network Quick Install......................................... 124
Network settings...................................29, 156, 172
Network status.....................................................172
Network TWAIN Driver......................................123
Non-recommended paper................................... 56
Notes....................................................................228
O
Operating environment...................................... 200
Operating environment and notes.....................200
Operation modes.................................................. 19
Operation tools..................................................... 18
Option settings.....................................................119
Options................................................................ 239
Orientation-fixed paper or two-sided paper...... 65
Original.................................................................. 71
Original type..........................................................92
P
Page counter........................................................163
Paperloading............................................................................... 60
Paper Feed Unit............................................ 11, 239
Paper mismatch................................................... 132
Paper recommendations.......................................71
Paper size...............................................................67
Paper Storage........................................................57
Paper tray............................................................ 162
Paper trays............................................................. 61
Paper type....................................................... 47, 67
Placing originals.................................................... 73
Plain paper.............................................................47
POP3 settings.......................................................178
Preprinted paper................................................... 47
Prepunched paper.................................................47
Primary security functions................................... 199
Print area................................................................58
Print cartridge...................................................... 231
Print counter......................................................... 163
Print functions.......................................................133
Print output functions........................................... 133
Print quality functions.......................................... 133
Printer driver.........................................................122
Printer function..................................................... 236
Priority tray...........................................................169
R
Recycled paper..................................................... 47
Removing toner................................................... 194
Reports.........................................................155, 183
Reset settings........................................................184
Restore settings.................................................... 185
S
SA (Security Association)................................... 223
SANE................................................................... 113
244
Scan destinations................................. 96, 103, 171
Scan size..............................................................108
Scan to E-mail............................................... 96, 105
Scan to Folder...............................................96, 105
Scan to FTP.............................................................96
Scanner destination list....................................... 183
Scanner Features Settings...................................143
Scanner function..................................................237
Scanner key........................................................... 19
Scanner mode screen........................................... 95
Scanner send setting........................................... 173
Scanning.............................................................. 111
Security................................................................ 199
Select paper........................................................ 168
Set date................................................................186
Set time.................................................................186
Shortcut to Func. key...........................................170
Shortcut to function....................................... 21, 170
Smart Organizing Monitor Lt......................... 34, 35
SMTP settings.......................................................177
SNMP settings..................................................... 176
Software...............................................................122
Sound volume adjustment...................................165
Specifications..................................... 232, 236, 237
Specified Tray......................................................168
Status information................................................162
Status messages.................................................. 216
Supported paper...................................................43
System.................................................................. 176
System information..............................................162
System settings............................................145, 165
T
TCP/IP status....................................................... 172
Thick paper 1.........................................................47
Thick paper 2.........................................................47
Thin paper..............................................................47
Time........................................................................ 25
Time setting.......................................................... 186
Toner............................................................162, 228adding..............................................................................192handling...........................................................................192inserting............................................................................194removing..........................................................................194
storage.............................................................................193used..................................................................................193
Toner management............................................. 169
Toner storage...................................................... 193
Top page............................................................. 160
Trademarks.......................................................... 240
Trap...................................................................... 176
Tray 2...................................................................166
Tray 3...................................................................166
Tray paper settings..................................... 145, 165
Troubleshooting......203, 205, 207, 209, 213, 215,216
TWAIN.................................................................111
TWAIN driver......................................................123
TWAIN scanning.................................................111
Type name............................................................. 10
U
Uninstall.......................................................127, 128
Update................................................................. 125
USB Quick Install................................................ 123
Used toner........................................................... 193
Utilities..................................................................122
W
Web Image Monitor...........................................159
Where to put the machine.................................. 189
WIA......................................................................113
245