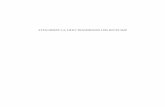SP C250SF/SP C252SF - Ricohsupport.ricoh.com/bb_v1oi/pub_e/oi/0001057/0001057919/VM2048621... ·...
Transcript of SP C250SF/SP C252SF - Ricohsupport.ricoh.com/bb_v1oi/pub_e/oi/0001057/0001057919/VM2048621... ·...

© Copyright 2015
SP C250SF/SP C252SF Color Multifunction Printers
Getting Started Guide

RICOH SP C250SF/SP C252SF Color Multifunction Printers Getting Started Guide
2
Trademarks
• Microsoft and Windows are registered trademarks of Microsoft Corporation in the U.S. and other countries. • The names of companies and products mentioned herein may be either trademarks or registered trademarks
of their respective owners. Disclaimers • To the maximum extent permitted by applicable law:
− The supplier shall not be liable for the result of operation of this software or the use of this document. − The supplier shall not be liable to you for damages or loss of any document or data produced by using
this software. − The supplier shall not be liable to you for any consequential, incidental or indirect damages (including,
but not limited to, damages for loss of profits, business interruption or loss of business information, and the like) caused by failure of this software or loss of documents or data, nor for any other damages arising out of the use of this software, if the supplier has been advised of the possibility of such damages.
• Some illustrations or explanations in this guide may differ from your product due to enhancement or change in the product.
• The content in this document is for information only, and is subject to change without notice. While reasonable efforts have been made in the preparation of this document to assure its accuracy, Ricoh Americas Corporation, its contractors and partners, assume no liability resulting from errors or omissions in this document or from the use of the information contained herein.
• No part of this document may be duplicated, replicated, reproduced in any form, modified or quoted without prior consent of the supplier.
• It is possible that any document or data stored in the computer will be damaged or lost by user error during operation or software error. Be sure to back up all important data beforehand. Important documents and data should always be copied or backed up. Documents and data can be lost because of malfunction or human error. Furthermore, the customer is responsible for protection measures against computer viruses, worms, and other harmful software.
• We are not liable for any damage caused by a failure of this product, or for any damage as a result of loss of data, or for any other damages arising out of the use or inability to use this software or manual unless liability is imposed by statute.

RICOH SP C250SF/SP C252SF Color Multifunction Printers Getting Started Guide
3
Revision History
Version Source Document Version Ver. 1.00 Ricoh Americas Corporation Rev. 1 (May, 2015)
Adobe Acrobat or Adobe Reader is required to view PDF documents. Helpful Hint: When using internal hyperlinks in this PDF document, press [Alt] + [] to return to the page you were on.
Ricoh Help Desk: 1-800-RICOH38 (742-6438), Option #1

RICOH SP C250SF/SP C252SF Color Multifunction Printers Getting Started Guide
4
Contents Preface .................................................................................................................................. 5
Guides for This Solution ............................................................................................................................ 5 How to Read This Guide ............................................................................................................................ 5 Acronym Reference ................................................................................................................................... 6
STEP 1: Before You Begin ....................................................................................................... 7 1.1 Unpack Machine ................................................................................................................................ 7 1.2 Choose Setup Method ....................................................................................................................... 7 1.3 Navigate Printer Settings ................................................................................................................... 8
STEP 2: Connect Printer ......................................................................................................... 9 2.1 USB Connection .................................................................................................................................. 9 2.2 Network Connection .......................................................................................................................... 9
2.2.1 Wired (Ethernet) Connection .................................................................................................. 9 2.2.2 Wireless Connection .............................................................................................................. 10 Enable Wi-Fi Settings ......................................................................................................... 11 Configure IP Address Settings............................................................................................ 11 Select Wireless Configuration Method ............................................................................. 12
PBC (WPS) Method............................................................................................................ 12 PIN Method ....................................................................................................................... 13
Manual Method ................................................................................................................. 15 Using Web Image Monitor ........................................................................................... 15 Using Infrastructure Mode ........................................................................................... 17
STEP 3: Install Printer/Scanner Drivers ................................................................................. 19 3.1 USB Quick Install .............................................................................................................................. 19 3.2 Network Quick Install ....................................................................................................................... 23 3.3 Presto! PageManager Install ............................................................................................................ 28
STEP 4: Scan a Document ..................................................................................................... 31 4.1 Local Scanning .................................................................................................................................. 31 4.2 Network Scanning ............................................................................................................................ 34
4.2.1 Create New Folder and Share ................................................................................................ 34 4.2.2 Register Scan Destination ...................................................................................................... 36 4.2.3 Perform Network Scan to Folder ........................................................................................... 39
APPENDIX A. Check Wi-Fi Connection Status ........................................................................................ 40 B. Print Configuration Report .............................................................................................. 41 C. Printer Driver Download ................................................................................................. 42 D. Add New Port ................................................................................................................. 47 E. Specifications .................................................................................................................. 50

RICOH SP C250SF/SP C252SF Color Multifunction Printers Getting Started Guide
5
Preface This guide explains how to connect the RICOH SP C252SF Color Multifunction Printer
(hereinafter called “printer”) to your computer, install supplied software, and perform basic scanning operations. For detailed information on other supported features, such as copying, printing and faxing, please refer to the Operating Instructions.
Guides for This Solution The following guides are available for the RICOH SP C252SF: • Getting Started Guide (this document).
• Operating Instructions – This comprehensive guide (on CD) explains how to use the machine, for example, how to configure system settings, and how to copy, print, scan and fax. The guide also contains trouble-shooting, such as those related to printing and paper misfeeds, and important information about types of paper and replacing consumables.
• Quick Installation Guide – This reference explains how to unpack and install the printer.
• Wi-Fi Settings Guide – This reference explains how to configure the printer for communication with a wireless router (access point).
• Initial Guide for Fax – This reference describes the installation and basic operation of the fax function.
• Control Panel Diagram – This reference identifies function keys on the printer’s control panel.
• Safety Information – This guide contains instructions and notes on the safe operation of the machine.
How to Read This Guide The following conventions are used in this guide.
Convention Description
Important: Indicates key information.
Note: Indicates supplementary information.
Bold Face Indicates specific item, e.g., screen title or document name.
[Button Name] Indicates button/tab on printer control panel or computer screen.

RICOH SP C250SF/SP C252SF Color Multifunction Printers Getting Started Guide
6
Acronym Reference
Acronym Full Name AES Advanced Encryption Standard ADF Automatic Document Feeder AP Access Point (Wi-Fi Router) DHCP Dynamic Host Configuration Protocol dpi dots per inch IP Internet Protocol JPEG Joint Photographic Experts Group LAN Local Area Network MFP Multifunction Printer PBC Push Button Connect PDF Portable Document Format PIN Product Identification Number PSK Pre-shared Key SSID Service Set Identifier TIFF Tagged Image File Format TKIP Temporal Key Integrity Protocol URL Uniform Resource Locator USB Universal Serial Bus WEP Wired Equivalent Privacy Wi-Fi Wireless Fidelity WPA Wi-Fi Protected Access WPS Wi-Fi Protected Setup

RICOH SP C250SF/SP C252SF Color Multifunction Printers Getting Started Guide
7
STEP 1
Before You Begin Before proceeding, please review 1.1 – 1.3.
1.1 Unpack Machine This guide assumes that the printer has been unpacked. For details, see the Quick Installation Guide included with the machine. We also recommend that you copy the Operating Instructions from the supplied CD to a folder on your computer, for easy reference.
1.2 Choose Setup Method There are three ways to set up (connect) the printer to your computer. Choose the method that best meets your configuration requirements.
Interface Type Connection Requirements
USB Cable
Local – Printer is connected directly to your computer via a USB cable.
User-supplied USB 2.0 cable (Type B)
Note: A USB cable consists of one square plug and one rectangular plug.
Network Cable Wired – Printer is connected to your computer (e.g., on the business/home network) via a network (Ethernet) cable.
User-supplied network cable (10Base-T or 100Base-TX)
Wireless Network
Wireless – Printer is equipped with an internal wireless LAN interface that enables cable-free connection to your computer.
User-supplied Wi-Fi router (access point)

RICOH SP C250SF/SP C252SF Color Multifunction Printers Getting Started Guide
8
1.3 Navigate Printer Settings Instructions in this guide will require you to select various network and interface settings through the printer’s control panel. Keys that you will use most frequently are outlined below.
Item Key Description
1. [User Tools] Press to display all printer system and network settings.
2. Scroll [] [][] []
Press to scroll the screen up or down, left or right, to display settings or to adjust values. Note: When entering text, via the alphanumeric keypad, use the left scroll key [] to erase characters from right to left.
3. [OK] Press to select a highlighted setting.
4. [Escape] Press to return to previous screen or exit screen.
5. Selection [ ] Press key directly below the text to execute a function. Note: For further information on control panel keys, please refer to the Operating Instructions, p24.

RICOH SP C250SF/SP C252SF Color Multifunction Printers Getting Started Guide
9
STEP 2
Connect Printer This section explains how to connect the printer to your computer based on the
setup method you selected in 1.2 Choose Setup Method.
2.1 USB Connection A USB cable directly connects the printer to your computer. Even if the computer that you are connecting to is networked, you can still connect the printer according to the procedures outlined below. To make a USB connection, proceed as follows: 1. Turn printer power switch Off. 2. Insert USB cable (rectangular plug) firmly into computer’s USB port. 3. Before inserting the USB cable (square plug) into the printer’s USB port, install the
USB Printer/Scanner drivers. See 3.1 USB Quick Install. Note: During software installation, you will be prompted to connect the USB cable (square plug) to your printer, and turn the printer on.
2.2 Network Connection Network connections include wired and wireless… 2.2.1 Wired (Ethernet) Connection In a wired configuration, a network (Ethernet) cable connects the printer to your network hub (router) or switch. Important: The printer cannot connect to a wired (Ethernet) network and wireless LAN simultaneously. To make a wired connection, proceed as follows: 1. Confirm that printer’s power switch is Off. 2. Plug network cable into printer’s Ethernet port. 3. Turn printer power switch On. 4. Next, install the Network Printer/Scanner drivers. See 3.2 Network Quick Install.

RICOH SP C250SF/SP C252SF Color Multifunction Printers Getting Started Guide
10
2.2.2 Wireless Connection There are three setup methods used to wirelessly network the printer to your computer, using a Wi-Fi router – two Easy Setup methods and one Manual Setup method. Which method you use depends on the router being used, specifically, whether or not it has a Wi-Fi Protected Setup™ (WPS) button, a feature that simplifies configuration. Easy Setup: • PBC (WPS) Method: The Push Button Connect (PBC) method is recommended,
as it enables fast setup when using a router that supports WPS. • PIN Method: If your router supports WPS, but does not have a dedicated WPS
button, use this method.
Manual Setup: • Manual Method: If your router does not support WPS, follow the Manual Method instructions.
Important: • If using the PIN Method or Manual Method, you will need information about your Wi-Fi router (listed
below). During configuration, this information will be necessary to enable the printer to communicate with your router. If you do not have this information available, please ask your Wi-Fi installer, corporate Help Desk or router manufacturer before proceeding. − SSID (e.g., NETGEAR30) − Security Option (e.g., WPA2) − Network Key / Passphrase (e.g., WPA2 password)
• To access your router’s web page, you must have login credentials (username and password).
Sample Router Web Page

RICOH SP C250SF/SP C252SF Color Multifunction Printers Getting Started Guide
11
Enable Wi-Fi Settings
Ensure that the printer’s Wi-Fi function is enabled, as follows: 1. Press [User Tools]. 2. Scroll [] to [Network Settings], and press [OK].
Note: If prompted for password, enter via numeric keypad, and press [OK]. 3. Scroll [] to [Wi-Fi Configuration], and press [OK]. 4. Select [Wi-Fi], and press [OK]. 5. Select [Active], and press [OK]. 6. To exit, press [User Tools]. Display reads, Please Restart Machine. 7. Turn printer power switch Off. Wait a moment, and then turn On. 8. Continue with .
Configure IP Address Settings
Choose automatic or manual method for configuring the printer’s IP address. Automatic
1. Press [User Tools]. 2. Scroll [] to [Network Settings], and press [OK].
Note: If prompted for password, enter via numeric keypad, and press [OK]. 3. Scroll [] to [IPv4 Configuration], and press [OK]. 4. Select [DHCP], and press [OK]. 5. Scroll [] to [Active], and press [OK]. 6. Press [User Tools] to exit. Display reads, Please Restart Machine. 7. Turn printer power switch Off. Wait a moment, and then turn On.
8. Continue with .
Manual 1. Press [User Tools]. 2. Scroll [] to [Network Settings], and press [OK].
Note: If prompted for password, enter via numeric keypad, and press [OK]. 3. Scroll [] to [IPv4 Configuration], and press [OK]. 4. Scroll [] to [IP Address], and press [OK]. 5. Enter IP address via numeric keypad, and press [OK].
Note: Press [] or [] to move between fields. 6. Select [Subnet Mask], and press [OK]. 7. Enter Subnet Mask via numeric keypad, and press [OK]. 8. Repeat steps 6-7 for [Gateway Address]. 9. Press [User Tools] to exit. Display reads, Please Restart Machine. 10. Turn printer power switch Off. Wait a moment, and then turn On.
11. Continue with .

RICOH SP C250SF/SP C252SF Color Multifunction Printers Getting Started Guide
12
Select Wireless Configuration Method
PBC (WPS) Method PIN Method Manual Method
PBC (WPS) Method
Again, this method is recommended when your router has a WPS button. When using this method, optimum security for the devices is automatically configured, based on the connection environment. As such, it cannot be assumed that the configured security setting is the most secure. To connect using the PBC (WPS) Method, proceed as follows: 1. Press [User Tools]. 2. Scroll [] to [Network Settings], and press [OK].
Note: If prompted for password, enter via numeric keypad, and press [OK]. 3. Scroll [] to [Wi-Fi Configuration], and press [OK]. 4. Scroll [] to [WPS], and press [OK]. 5. Select [PBC], and press [OK].
Display reads, “Connect in PBC?” 6. Press [Yes].
Display reads, Please push the [AP] within 2 minutes (WPS button on the router). After you press the WPS button, display then reads, PBC Executing….
7. Firmly press the router’s [WPS], within two minutes Note: • Connection succeeded: Display reads: Connection to AP has Succeeded. Press [Exit] [User
Tools]. • Connection failed: Display reads: Connection to AP has Failed, press [Exit]. Restart the machine,
check that the router is working properly, and then try again. If the problem persists, contact 1-800-RICOH38 (742-6438), option #1.
• Check wireless connection status: Press [User Tools][Network Settings][Wi-Fi Config-uration][Wi-Fi Status]. Display should read, Connected. To exit, press [Clear/Stop]. Note: Also see Appendix A: Check Wi-Fi Connection Status.
• Confirm printer’s IP address: Press [User Tools][Network Settings][IPv4 Configuration][IP Address]. Write the IP address down. To exit, press [Clear/Stop]. The printer’s IP address is also on the Configuration Report. See Appendix B: Print Configuration Report.
8. Next, install Network Printer/Scanner Drivers. See 3.2 Network Quick Install.

RICOH SP C250SF/SP C252SF Color Multifunction Printers Getting Started Guide
13
PIN Method
You can enable wireless communication by registering the device’s PIN through the router’s web page. This method is used when the wireless router supports WPS, but does not have a dedicated WPS button. In order to successfully connect using this method, you need the device’s PIN (instructions below) and the router’s URL/IP address. You’ll need to log in to the router’s web page, so have your user name and password ready. Once logged in, you can enter the device’s PIN, thus establishing the printer as a client on your wireless LAN. Important: • For assistance with the router web page URL/IP address and login credentials, please contact your Wi-Fi
installer, corporate Help Desk or router manufacturer. • NETGEAR’S router web page is used for illustration purposes.
To connect using the PIN Method, proceed as follows:
1. Confirm that there is no network cable connected to the printer. Note: If you have just removed the cable, restart the machine.
2. Get PIN a. Press [User Tools]. b. Scroll [] to [Network Settings], and press [OK].
Note: If prompted for password, enter via numeric keypad, and press [OK]. c. Scroll [] to [Wi-Fi Configuration], and press [OK]. d. Scroll [] to [WPS], and press [OK]. e. Scroll [] to [PIN], and press [OK]. f. Write down [PIN]. Do not exit screen.
2. Enter PIN via Router Web Page a. Launch web browser from computer connected to router. b. Enter router URL/IP address, e.g., http://www.routerlogin.net. c. Enter User Name. d. Enter Password. e. Press [OK].
Note: For NETGEAR routers, adding a WPS client (such as a printer) is performed through the [ADVANCED] tab [WPS Wizard], as shown below.

RICOH SP C250SF/SP C252SF Color Multifunction Printers Getting Started Guide
14
f. Follow screen prompts to enter Client’s (printer’s) PIN, i.e., number you wrote down in step 1f.
3. Click [Next], if necessary. 4. On printer control panel, press [Connect]. 5. When printer display reads, Connection to AP has Succeeded,
press [Exit] [Clear/Stop]. Note: • If the connection succeeds, an IP address has been assigned to the printer. To confirm, see
Appendix B: Print Configuration Report. • If the connection fails, Connection to AP has Failed appears on the display, press [Exit] and
repeat from step 1. If the problem persists, contact 1-800-RICOH38 (742-6438), option #1. 6. Router web page should indicate, for example, “The wireless client [xyz] has been added to the
network successfully.” Click [Logout]. 7. Turn printer power switch Off. Wait a moment, and then turn On. 8. Check wireless connection status. Press [User Tools] [Network Settings] [Wi-Fi Configuration]
[Wi-Fi Status]. Display should read, Connected. To exit, press [Clear/Stop]. Note: Also see Appendix A: Check Wi-Fi Connection Status.
9. Next, install Network Printer/Scanner Drivers. See 3.2 Network Quick Install.

RICOH SP C250SF/SP C252SF Color Multifunction Printers Getting Started Guide
15
Manual Method
If your router doesn’t support WPS, for instance some older routers don’t, there are two ways to manually configure wireless LAN settings, using the embedded Web Image Monitor utility (via your computer) or Infrastructure Mode (via the printer’s control panel).
Important: You will need to know the security method being used, e.g., if the authentication method is WPA2-PSK, you’ll need the Passphrase. This can be determined by accessing your router’s web page or consulting with your corporate Help Desk. Using Web Image Monitor Web Image Monitor (WIM) is a utility built into the printer, which enables authorized users to easily view, program or change printer settings via a web browser. For instance, if you would like to program wireless settings manually, and you cannot use PBC or PIN methods – WIM simplifies the process. Furthermore, if you have a long or complex passphrase, entry via WIM is easier than via the printer’s control panel.
Before proceeding, please check the following: • Printer power switch is On. • Printer is connected to network (via Ethernet cable). • Printer’s IP Address is available. Note: From printer’s control panel, press [User Tools][Network
Settings][IPv4 Configuration][IP Address]. Write the IP address down. To exit, press [Clear/Stop].
To configure wireless settings manually, using Web Image Monitor, proceed as follows: 1. Open web browser. 2. In address bar, enter printer’s IP Address.
Home page displays…

RICOH SP C250SF/SP C252SF Color Multifunction Printers Getting Started Guide
16
3. On navigation pane, click [Network Settings] [Wireless].
4. Adjust Wireless LAN Settings to match those of your Wi-Fi router, as outlined below.
Setting Description SSID The available access point is displayed. To see additional access points, click
[Scan List]. Communication
Mode If necessary, select [Infrastructure].
Ad Hoc Channel Please see note on next page. Authentication Select Authentication method:
• Open System • Shared Key • WPA2-PSK • Mixed Mode WPA/WPA2
Encryption Select Encryption method based on chosen Authentication method. • Open System: Set [None] or [WEP]
Note: If Encryption method is set to [None], go to 5. • Shared Key: [WEP] only • WPA2-PSK: Set [CCMP (AES)] • Mixed Mode WPA/WPA2: Set [TKIP/EAS]
WPA Passphrase
If [WEP] is selected for Encryption method, enter enabled fields. If [WPA2-PSK] or [Mixed Mode WPA/WPS2] is selected for Authentication, enter enabled fields.
WEP Key Length
Select 64 bits or 128 bits for the length of the WEP Encryption key.
WEP Transmit Key ID
Select an ID number to identify each WEP key in case multiple WEP connections are configured.

RICOH SP C250SF/SP C252SF Color Multifunction Printers Getting Started Guide
17
WEP Key Format
Select a format for entering the WEP key.
WEP Key Enter the WEP key. The number and type of characters you can enter vary depending on the length and format selected for the key, as follows: • WEP key length: [64bits], Format: [Hexadecimal]
WEP key max length: 10 characters (0-9, A-F, a-f) • WEP key length: [64bits], Format: [ASCII]
WEP key max length: 5 characters (ASCII characters) • WEP key length: [128bits], Format: [Hexadecimal]
WEP key max length: 26 characters (0-9, A-F, a-f) • WEP key length: [128bits], Format: [ASCII]
WEP key max length: 13 characters (ASCII characters) 5. When finished, click [OK] to save changes. 6. Close web browser. 7. Check that Wi-Fi is set to “Active.” Press [User Tools] [Network Settings] [Wi-Fi Configuration]
[Wi-Fi] [Active] [User Tools]. 8. Disconnect Ethernet cable. 9. Turn printer power switch Off. Wait a moment, and turn On. 10. Next, install Network Printer/Scanner Drivers. See 3.2 Network Quick Install.
Note: For further information on Web Image Monitor, please refer to the Operating Instructions, p233.
Using Infrastructure Mode Infrastructure mode is the printer’s default communication mode, as most Wi-Fi networks function in this mode. This enables you to connect the device for communication through a single access point, i.e., your wireless router.
Note: Ad-Hoc mode, also known as “peer-to-peer” mode, is also supported. Ad-Hoc networks do not require a centralized access point. Instead, devices on the wireless network connect directly to each other. For instance, if you set up the two laptops in Ad-Hoc wireless mode, they would connect directly to each other, without the need for a centralized access point. This would be useful for a temporary connection, e.g., you’re away from the office/home and need to connect two devices via a Wi-Fi connection to exchange files or other information when there is no other Wi-Fi network to connect both devices to.
To configure Infrastructure mode, proceed as follows: 1. Press [User Tools]. 2. Scroll [] to [Network Settings], and press [OK]. 3. Scroll [] to [Wi-Fi Configuration], and press [OK]. 4. Scroll [] to [Setup Wizard], and press [OK]. 5. Select [Infrastructure], and press [Next]. Display reads, Searching Scan List… 6. Select discovered router Network Name, e.g., NETGEAR30 or select [Input SSID] and enter/edit
manually via alphanumeric keys.

RICOH SP C250SF/SP C252SF Color Multifunction Printers Getting Started Guide
18
7. Press [Next]. 8. Scroll [] to, for example, [Mixed Mode WPA2/WPA], and press [Next]. 9. Enter case-sensitive Passphrase via alphanumeric keypad, and press [Connect].
Display reads, Are you sure to connect? 10. Press [Yes]. Display reads, Executing…. 11. After display returns to Setup Wizard, press [User Tools] to exit. 12. Turn printer power switch Off. Wait a moment, and turn On. 13. Check wireless connection status. Press [User Tools][Network Settings][Wi-Fi Configura-
tion][Wi-Fi Status]. Display should read, Connected. To exit, press [Clear/Stop]. Note: Also see Appendix A: Check Wi-Fi Connection Status.
14. Next, install Network Printer/Scanner Drivers, as outlined in 3.2 Network Quick Install.

RICOH SP C250SF/SP C252SF Color Multifunction Printers Getting Started Guide
19
STEP 3
Install Printer/Scanner Drivers The supplied Printer/Scanner Drivers and Utilities CD contains the software that
enables the printer and computer to communicate. Printer drivers, for example, are programs that control print output on the device, so when you print a document, the driver sends the data to the printer using the correct commands.
Important: If you do not have the printer’s software CD, you can download the files from Ricoh’s website (www.ricoh-usa.com/downloads). Also see Appendix C: Printer Driver Download.
3.1 USB Quick Install If you have a local connection to your computer, using a USB cable, you must install the USB drivers. Note: • The following drivers will be installed: − USB TWAIN (scanner) driver − USB PCL 6 printer driver
• Close all applications currently running, and ensure that no documents are in the print queue.
To install USB drivers, proceed as follows: 1. Confirm that USB cable (rectangular plug) is connected to your computer, and printer power switch
is Off. If necessary, see 2.1 USB Connection. Note: During software installation, you will connect the USB cable (square plug) to your printer, and turn the printer On.
2. Insert the supplied Printer/Scanner Drivers and Utilities CD into the CD-ROM drive.
3. Click [Run SETUP.EXE].
Note: The installer launches automatically. If not, double-click SETUP.EXE from the CD’s root directory.
4. If User Account Control message displays, click [Yes].

RICOH SP C250SF/SP C252SF Color Multifunction Printers Getting Started Guide
20
5. If necessary, select a language, and click [OK].
6. Click [USB Quick Install].
7. Read License Agreement, select [I accept the
agreement], and click [Next >].
Software installation begins…

RICOH SP C250SF/SP C252SF Color Multifunction Printers Getting Started Guide
21
Note: If a print job is pending (in queue), a warning message appears: There is a job printing now. Click [OK] to close window. Click [Report] to view Printer Driver Installation Log, or click [Finish]. To cancel the print job in queue, click [Start] [Devices and Printers] double-click printer icon. Cancel the document(s) in queue, and repeat from step 6, above.
8. With [Add a new printer] selected, click [Next >].
9. Select [RICOH SP C252SF PCL 6], and click [Next >].
10. Confirm that USB cable is disconnected from the printer and printer power switch is Off.
11. Click [Next >].

RICOH SP C250SF/SP C252SF Color Multifunction Printers Getting Started Guide
22
12. Now, connect the USB cable (square plug) to the printer, and turn the printer power switch On. Note: Please wait a moment while the computer detects the printer.
13. To make this device your default printer, click [Yes]. Otherwise, click [No].
14. Click [Finish]. 15. Click [Exit].
USB driver installation is complete!
16. To print a test page…
• Click [Start] [Devices and Printers], right-click [RICOH SP C252SF PCL 6]. Select [Printer properties] [Print Test Page].

RICOH SP C250SF/SP C252SF Color Multifunction Printers Getting Started Guide
23
3.2 Network Quick Install If you have a network connection from the printer to a network hub, using a wired (Ethernet) or wireless connection, you must install the network drivers. Note: • This procedure installs the following components: − Network TWAIN (scanner) driver − Network PCL 6 printer driver
• Close all applications currently running, and ensure that no documents are in the print queue. To install Network Printer/Scanner Drivers, proceed as follows:
1. Wired Connection: Confirm that the network cable is plugged into the printer’s Ethernet port, and printer power switch is On. Wireless Connection: Network cable is not required. However, confirm that the printer power switch is On, and that you have made a successful connection. See Appendix A: Check Wi-Fi Connection Status.
2. Insert the supplied Printer/Scanner Drivers and Utilities CD into your CD-ROM drive.
3. Click [Run SETUP.EXE].
Note: The installer launches automatically. If not, double-click SETUP.EXE from the CD’s root directory.
4. If User Account Control window displays, click [Yes].

RICOH SP C250SF/SP C252SF Color Multifunction Printers Getting Started Guide
24
5. If necessary, select a language, and click [OK].
6. Click [Network Quick Install]. 7. Read the License Agreement, select [I accept the
agreement], and click [Next >].

RICOH SP C250SF/SP C252SF Color Multifunction Printers Getting Started Guide
25
Software Installation begins…
Note: If a print job is pending (in queue), a warning message appears: There is a job printing now. Click [OK] to close window. Click [Report] to view Printer driver installation log, or click [Finish]. To cancel the print job in queue, click [Start] [Devices and Printers]
double-click printer icon. Cancel the document(s) in queue, and repeat from step 6, above.
8. With [Add a new printer] selected, click [Next >].
9. With [Search for printers automatically] selected, click [Next >].

RICOH SP C250SF/SP C252SF Color Multifunction Printers Getting Started Guide
26
10. Wired Connection: Again, confirm that the network (Ethernet) cable is connected and printer power switch is On. Wireless Connection: Network cable is not required, but printer power switch must be On.
11. Click [Next >].
Important: If Cannot detect any network printers error message appears, confirm that you have completed step Configure IP Address Settings. Then, click [OK] to close error pop-up. Repeat from step 9.
12. If necessary, select [SP C252SF], and click [Next >]. 13. Click [Continue].

RICOH SP C250SF/SP C252SF Color Multifunction Printers Getting Started Guide
27
14. Click [Finish].
Note: The Printer Driver Installation Complete screen may include a Restart confirmation.
15. Click [Finish].
16. If necessary, click [Exit].
Network driver installation is complete! 17. To print a test page…
• Click [Start] [Devices and Printers], right-click [RICOH SP C252SF PCL 6]. Select [Printer properties] [Print Test Page].

RICOH SP C250SF/SP C252SF Color Multifunction Printers Getting Started Guide
28
3.3 Presto! PageManager Install Presto! PageManager supports local and network scanning from the printer’s ADF or platen glass to your computer. Using this software, you can easily scan, share and organize your photos and documents. This application also gives you the ability to create PDF files. To install Presto! PageManager, proceed as follows: 1. Insert the Presto! PageManager CD into your CD-ROM drive.
2. Click [Run Setup.exe].
Note: • The installer launches automatically. If not, double-click
“Setup.exe” from the CD’s root directory. • If User Account Control window appears, click [Yes].
3. Click [Next >].

RICOH SP C250SF/SP C252SF Color Multifunction Printers Getting Started Guide
29
4. Read the License Agreement, and click [Yes]. 5. Select Destination Location, if necessary, and
click [Next >].
6. Select Program Folder, and click [Next >].

RICOH SP C250SF/SP C252SF Color Multifunction Printers Getting Started Guide
30
7. Click [Finish].
8. Go to Step 4: Scan a Document…

RICOH SP C250SF/SP C252SF Color Multifunction Printers Getting Started Guide
31
STEP 4
Scan a Document The RICOH SP C252SF supports local and network scanning. This enables you to
capture hardcopy documents, e.g., invoices, contracts and photos, in digital form – making file archival and sharing easy.
Local scanning, also called “pull scanning,” is used when the printer and computer are connected via a USB cable. A document placed on the printer ADF or platen glass is “pulled” using the supplied Presto! PageManager software or TWAIN-compliant software, such as Windows Fax and Scan.
Network scanning, also called “push scanning,” is used when the printer and computer are connected to the network, either using a network (Ethernet) cable or wireless LAN. The document is “pushed” from the printer control panel, via the [Scanner] key, and routed to a pre-set shared network folder.
4.1 Local Scanning Again, local scanning is supported when the printer is directly connected to your computer via a USB cable. The TWAIN driver and Presto! PageManager software must be installed first. Documents can then be “pulled” from the printer’s ADF or platen glass to a target folder on your computer. Important: Scanning is initiated from the Presto! PageManager software, not the printer control panel, i.e., you cannot press the [Scanner] and [Start] buttons on the printer. That operation is reserved for network scanning only. For assistance with network scanning, please contact your corporate Help Desk.
After you have connected the printer, installed the TWAIN drivers and Presto! PageManager software, you’re ready to scan…
1. Launch Presto! PageManager. Click [Start] [All Programs] [Scan Central].
Note: You can also access the Presto! PageManager User’s Manual, which was automatically installed along with the software. Adobe Acrobat or Adobe Reader is required to view this document.

RICOH SP C250SF/SP C252SF Color Multifunction Printers Getting Started Guide
32
2. Place document face up on ADF or face down on platen glass.
3. To begin scanning, click [File].
Note: If you wish to first adjust scan settings, such as destination folder, file format or source (ADF or platen), see below.
Scanner captures image…
File displays within target folder…
4. To view file, double-click document thumbnail.
Important: If you’re scanning from the ADF, and the system scans from the platen glass instead, go to Scan Central, click [Setting], and select Enable Document Feeder checkbox, click [OK] and retry.
Scan Settings To adjust scan settings, such as target folder, file format or source (document feeder or platen), proceed as follows: 1. Open Scan Central, if necessary, and then click [Setting].

RICOH SP C250SF/SP C252SF Color Multifunction Printers Getting Started Guide
33
2. Select File icon, if necessary. Important: • If “No Target Device!!” message displays,
click [OK] [Select Source] [SP C250SF/C252SF USB] [OK] [OK].
• By default, Scan Central saves scanned documents in BMP file format, and then saves them to the Documents Folder. Color mode is also a default setting.
• To change these common scan settings, and others, proceed as follows:
a. To change file format, click [Save as
Type] drop-down []. Select desired format, e.g., PDF. Note: To change Scan-to-Email file format, click the Email icon, and follow the same directions.
b. To change target folder, click Scan to [Property] button.
c. Click [Browse].
d. Browse For Folder or Make New Folder.
e. Click [OK] [OK].
f. Click [Scan Mode] drop-down [] and, for example, select Black and White, Gray or Color. Important: To reduce file size, and ensure optimum image clarity, scan all documents in black and white, if color is not required.
g. Click [OK] to save changes.
h. Begin scanning.

RICOH SP C250SF/SP C252SF Color Multifunction Printers Getting Started Guide
34
4.2 Network Scanning This section explains how to perform a basic Network Scan to Folder operation. First, you’ll create a new folder on your computer, and within that folder’s Properties screen, share the folder. This enables the printer (serving as a scan device) to route the electronic file to that folder. Lastly, you will add that folder as a Scan Destination to the printer’s Address Book, so the printer and computer can communicate. Once configured, you can easily perform Network Scan to Folder. For details on Scan to Email and Scan to FTP, please refer to the Operating Instructions, p129.
4.2.1 Create New Folder and Share
1. Create a New Folder, where scanned documents will go. For example, to have a folder easily accessible, you can create one on your desktop. Right-click and select [New] [New Folder]. Name the folder, e.g., Invoices.
2. Right-click Folder name, and select [Properties].

RICOH SP C250SF/SP C252SF Color Multifunction Printers Getting Started Guide
35
3. Click [Sharing] tab. 4. Click [Advanced Sharing…].
Note: If User Account Control message displays, click [Yes]. 5. Select [Share this folder] checkbox.
6. Click [Permissions]. 7. Select [Everyone].
8. For [Full Control], select [Allow] checkboxes.
9. Click [OK] [OK] [Close].

RICOH SP C250SF/SP C252SF Color Multifunction Printers Getting Started Guide
36
4.2.2 Register Scan Destination (via Web Image Monitor) Next, you need to register the network share folder (created in previous section) as a Scan Destination in the printer’s Address Book, using Web Image Monitor. Scan Destinations cannot be registered using the printer’s control panel. Important: Access to Web Image Monitor is possible when the printer is network-connected (wired or wireless), but not via USB-only connection. To register a scan destination, proceed as follows: 1. Open web browser. 2. In address bar, enter printer’s IP Address, e.g., http://123.45.6.7.
Note: If Web Image Monitor Home page does not display, restart the printer and try again. 3. Click [Scan Destination].
4. Click [Destination Type] drop-down [], and select [Folder].

RICOH SP C250SF/SP C252SF Color Multifunction Printers Getting Started Guide
37
5. Program and/or change Folder Destination Settings, as outlined below.
Folder Destination Setting
Required/ Optional
Description
Quick Dial Number Optional Select when setting the destination as a Quick Dial entry. Name1 Required Name of the destination. The name you specify here will be
displayed on the printer screen when you select a scan destination via the Address Book.
Service Name Required Path to the directory where scanned files will be stored. Consists of the IP address/name3 of the destination computer, and name of the shared folder2. Note: • To determine your computer’s IP address or name, click [Start]. In
[Search Programs and Files] field, type cmd, and press [Enter]. Next, type ipconfig, and press [Enter]. Example: C:\Users\abc-corp\ipconfig.The IPv4 address is at the top of the screen. Enter this address in the Service Name field.
• In the [Share_Folder] field, enter the name of the folder you created in Step 4.3.1.

RICOH SP C250SF/SP C252SF Color Multifunction Printers Getting Started Guide
38
Setting
Required/ Optional
Description
Domain1 Optional Specify the name of the domain to which the computer belongs. Login User Name2 Login Password2
Optional User name and password for logging into the destination computer. Important: • If you are required to log into your
computer, those same credentials must be entered as your Login User Name (e.g., abc-corp) and Login Password, otherwise Scan to Folder will fail.
• If you do not have to log into your computer, credentials are not required.
Directory3 Optional Directory within the shared folder for storing scanned files. Notification E-mail Address
Optional E-mail address3 to which a notification is sent after transmission.
File Format (Color/Gray Scale)
Required File format of the scanned file when scanning in color. PDF or JPEG can be selected. PDF supports multiple pages in a document, but JPEG does not.
File Format (Black & White)
Required File format of the scanned file when scanning in black and white. PDF or TIFF can be selected. Both formats support multiple pages in a document.
Scan Size Optional Select the scanning size for the original from A5, B5, A4, Executive, Half Letter, Letter, Legal, or custom size.
Resolution Optional Select the scan resolution form 100 x 100, 150 x 150, 200 x 200, 300 x 300, 400 x 400, or 600 x 600.
Density Optional Specify the image density by clicking the right or left buttons. Lightest Darkest
1 Can contain up to 16 characters. 2 Can contain up to 32 characters. 3 Can contain up to 64 characters.
6. When finished, click [Apply].
7. Close Web Image Monitor [X].

RICOH SP C250SF/SP C252SF Color Multifunction Printers Getting Started Guide
39
4.2.3 Perform Network Scan to Folder You are now ready to scan a document… 1. Place original face up on ADF or face
down on platen glass. 2. Press [Scanner].
3. If necessary, select Scan Settings, resolution, scan size, etc.
Important: • For details on specifying scan settings, please refer to the Operating Instructions, p136. • The default file format, e.g., PDF, is selected via Web Image Monitor, not via the printer’s control
panel. If necessary, see 4.2.2 Register Scan Destination. 4. Proceed with (a) or (b).
(a) Quick Dial – If the scan destination (folder) was pre-programmed as a Quick Dial, simply press that key, e.g., 01, and continue with step 8.
(b) Search – If you wish to search the Address Book for scan destinations, continue with step 5. 5. Press [Address Book]. 6. Press [OK] to Search Address Book.
Note: If you want to search for a specific entry by name, enter the first letters of the name using the numeric keypad, and then press [OK].
7. Select Scan Destination (Folder), e.g., Invoices, and press [OK]. Note: If necessary, press [] or [].
8. Press [Start]. Note: • To view the scanned file, navigate to the folder, and
double-click the filename. • The steps outlined above also apply if Email and FTP
locations are added to Scan Destinations. For details, please refer to the Operating Instructions, p129.

RICOH SP C250SF/SP C252SF Color Multifunction Printers Getting Started Guide
40
Appendix A
Check Wi-Fi Connection Status
To ensure that there is communica-tion between the printer and wireless router (access point), proceed as follows:
1. Press [User Tools]. 2. Scroll down [] to [Network Settings], and press [OK]. 3. Select [Wi-Fi Configuration], and press [OK]. 4. Scroll to [Wi-Fi Status], and press [OK].
Note: • Display should read Connected. If not, check that you have successfully completed 2.2.2 Wireless
Connection. • If the display reads Disconnected, restart the machine and repeat.
5. To exit, press [Clear/Stop].

RICOH SP C250SF/SP C252SF Color Multifunction Printers Getting Started Guide
41
Appendix B
Print Configuration Report The Configuration Report provides detailed information about your printer settings,
e.g., IP address, network interface type, etc. To check the IP address on the printer’s display, see Note below.
To print the Configuration Report, proceed as follows: 1. Press [User Tools]. 2. Scroll down [] to [Print List/Report], and press [OK]. 3. Select [Configuration Page], and press [Yes]. The printer’s IP address is on Page 3/4.
Note: To check the IP address via the printer’s control panel, press [User Tools][Network Settings] [IPv4 Configuration][IP Address]. Write the IP address down. To exit, press [Clear/Stop].

RICOH SP C250SF/SP C252SF Color Multifunction Printers Getting Started Guide
42
Appendix C
Printer Driver Download Printer drivers are programs that control print output on the device, so when you
print a document, the driver sends the data to the printer using the correct commands. If you do not have the Printer/Scanner Drivers and Utilities software CD, you can download the printer driver from the Ricoh website, as follows:
1. Check for 32-bit or 64-bit computer operating system…
a. Click [Start]. b. Right-click [Computer].
c. Select [Properties].
d. Make note of System type, 32-bit or 64-bit.
e. Click [X] to close window.
2. Download printer driver… a. Open web browser.
b. Enter www.ricoh-usa.com.
c. Click [Downloads].
d. In SEARCH field, type: 252. Note: To narrow search, deselect Brochure and Manuals checkboxes.
e. Click [SEARCH].

RICOH SP C250SF/SP C252SF Color Multifunction Printers Getting Started Guide
43
f. Under Model SP C252SF, DRIVER category, click SP C252SF. Scroll down, if necessary. Important: If no results are returned, try using another web browser, e.g., Chrome or Firefox.
g. Read the licensing agreement, and click [I AGREE].
h. Select your computer’s Operating System. Note: • Selection must match System type (x64 = 64-bit). If
necessary, see step 1. • Operating Systems that are not identified as “x64” are for
32-bit OS. Scroll down, if necessary.
i. Click [PCL 6 Driver]
Download link.
j. Select [Save], and save to a folder or the desktop.
k. After download, navigate to folder where file has been saved.
l. Double-click on file.
m. Click [Browse], and select same folder file was saved in.
n. Click [Unzip], and then [OK].
n. Click [X] to close Winzip, and any other open windows.
o. On your desktop, you will see the new [DISK1] folder…

RICOH SP C250SF/SP C252SF Color Multifunction Printers Getting Started Guide
44
3. Continue with printer driver installation.
a. Click [Start] [Devices and Printers] [Add a printer] [Add a network, wireless…].
b. Click [The printer that I want isn’t listed].
c. Select [Add a printer using a TCP/IP address
or hostname], and click [Next].
d. Enter [Hostname or IP address]. Note: To check the IP address via the printer’s display, press [User Tools] [Network Settings] [IPv4 Configuration] [IP Address]. Write the IP address down. To exit, press [Clear/Stop].

RICOH SP C250SF/SP C252SF Color Multifunction Printers Getting Started Guide
45
e. If necessary, deselect the checkmark from [Query the printer…], and click [Next].
f. Click [Have Disk…].
g. Click [Browse], and select, e.g., [Desktop].
h. Select printer driver folder [DISK1], and click [Open].
i. Click [OK].

RICOH SP C250SF/SP C252SF Color Multifunction Printers Getting Started Guide
46
j. Select [RICOH SP C252SF PCL 6], and click [Next].
k. Click [Next].
Note: If User Account Control message displays, click [Yes].
l. With [Do not share this printer] selected, click [Next].
m. Print test page, if you wish.
n. If necessary, close test page window.
o. Click [Finish].
Network driver installation is complete!

RICOH SP C250SF/SP C252SF Color Multifunction Printers Getting Started Guide
47
Appendix D
Add New Port If you would like to bypass the install wizard and have more control over printer port
creation, the steps for manually adding a port are outlined below. Before proceeding, please check the following: • Printer power switch is On. • Network is connected and configured. • Printer’s IP address is available. If necessary, see Appendix B: Print Configuration Report. 1. Click [Start] [Devices and Printers].
2. Right-click [RICOH SP C252SF PCL 6] icon.
3. Select [Printer properties].
4. Select [Ports] tab.
5. Click [Add Port…].

RICOH SP C250SF/SP C252SF Color Multifunction Printers Getting Started Guide
48
6. Select [Standard TCP/IP Port].
7. Click [New Port…]. 8. Click [Next >].
9. In [Printer Name or IP Address] field, enter printer’s IP address. Note: Port Name field populates automatically.
10. Click [Next >].

RICOH SP C250SF/SP C252SF Color Multifunction Printers Getting Started Guide
49
11. Click [Finish].
Port setting is complete! 12. Click [X] to close open windows.
Note: • To print a test page…
Click [Start] [Devices and Printers], right-click [RICOH SP C252SF PCL 6]. Select [Printer properties] [Print Test Page].

RICOH SP C250SF/SP C252SF Color Multifunction Printers Getting Started Guide
50
Appendix E
Specifications
Printer Configuration Desktop
Imaging Process Laser Beam Scanning, Color Electrophotography Printing with Monocomponent Toner Development, 4-drum Tandem Method
Print Speed (Letter) 21 ppm B&W and Full-Color; 12 ppm Duplex
CPU Speed 400MHz
RAM Memory 256MB Standard/Maximum
Print Resolution 600 x 600 dpi (Default) (Speed Mode) 1200 x 600 dpi Equivalent (Standard Mode) 2400 x 600 dpi Equivalent (Fine Mode)
Fonts 80 PCL/PS
Printer Drivers/Languages PCL 5c, PCL 6, PostScript 3 Emulation
Standard Interfaces USB 2.0; 10/100Base-TX Ethernet; USB Host Interface for PictBridge; IEEE 802.11 b/g/n Wireless LAN (wired and wireless network connections cannot be active simultaneously)
Network Protocols TCP/IP (IPv4, IPv6), IPP, Bonjour
Supported Environments Windows XP/Vista/7/8/Server 2003/2003R2/2008/2008R2/ 2012 (32 bit/64 bit) and later; Mac OS X 10.6 and later; Citrix Metaframe
Scanner Scanner Modes Full-Color, B&W, Grayscale
Scanning Features Image Density (adjustable in 5 steps), TWAIN/WIA, Scan-to-Email/Folder/FTP/USB
File Formats TIFF (Single-/Multi-Page), PDF (Single-/Multi-Page), JPG (Single-Page)
Scan Resolution Up to 1200 x 1200 dpi (optical) Up to 19200 x 19200 dpi (interpolated)
Scan Speed B&W: Less than 3 Seconds Per Page Grayscale: Less than 3 Seconds Per Page Full-Color: Less than 10 Seconds Per Page
Scan Interface USB 2.0; 10/100Base-TX Ethernet; IEEE 802.11 b/g/n
Utilities and Drivers TWAIN Driver, Presto! PageManager Version 9.33 Note: For additional information, including copier and facsimile specifications, download the Ricoh SP C250SF or SP C252SF brochure and/or Operating Instructions, Specifications of the Machine, p357.

RICOH SP C250SF/SP C252SF Color Multifunction Printers Getting Started Guide
51
Notes: