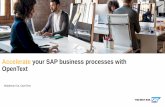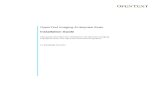© IGD 2012 Follow us on Twitter @RetailAnalysis IGD INNOVATION TRACKER, SUMMER 2012.
OpenText Imaging Enterprise Scan 10.5.0 - Installation Guide English (CLES100500-IGD-En)
-
Upload
carlospectrum -
Category
Documents
-
view
1.879 -
download
91
Transcript of OpenText Imaging Enterprise Scan 10.5.0 - Installation Guide English (CLES100500-IGD-En)
-
8/18/2019 OpenText Imaging Enterprise Scan 10.5.0 - Installation Guide English (CLES100500-IGD-En)
1/46
OpenText Imaging Enterprise Scan
Installation Guide
This guide describes the installation of OpenText ImagingEnterprise Scan and OpenText Document Pipelines.
CLES100500-IGD-EN
-
8/18/2019 OpenText Imaging Enterprise Scan 10.5.0 - Installation Guide English (CLES100500-IGD-En)
2/46
OpenText Imaging Enterprise Scan
Installation GuideCLES100500-IGD-ENRev.: 12. Sept. 2013
This documentation has been created for software version 10.5.It is also valid for subsequent software versions as long as no new document version is shipped with the product or ispublished at https://knowledge.opentext.com.
Open Text SA
40 Avenue Monterey , Luxembourg, Luxembourg L-2163
Tel: 35 2 264566 1
Open Text Corporation
275 Frank Tompa Drive, Waterloo, Ontario, Canada, N2L 0A1
Tel: +1-519-888-7111Toll Free Canada/USA: 1-800-499-6544 International: +800-4996-5440Fax: +1-519-888-0677Email: [email protected]: ftp://ftp.opentext.comFor more information, visit http://www.opentext.com
Copyright © 2013 by Open Text Corporation
OpenText is a trademark or registered trademark of Open Text SA and/or Open Text ULC. The list of trademarks is not
exhaustive of other trademarks, registered trademarks, product names, company names, brands and service namesmentioned herein are property of Open Text SA or other respective owners.
Disclaimer
No Warranties and Limitation of Liability
Every effort has been made to ensure the accuracy of the features and techniques presented in this publication. However,Open Text Corporation and its affiliates accept no responsibility and offer no warranty whether expressed or implied, for theaccuracy of this publication.
ftp://ftp.opentext.com/ftp://ftp.opentext.com/http://www.opentext.com/ftp://ftp.opentext.com/https://knowledge.opentext.com/
-
8/18/2019 OpenText Imaging Enterprise Scan 10.5.0 - Installation Guide English (CLES100500-IGD-En)
3/46
Table of Contents
PRE Introduction v
i About This Documentation ................................................................. v
i.i Target Readership ............................................................................ v
i.ii Structure of This Documentation ........................................................ v
i.iii Documentation Overview .................................................................. vi
i.iv How to Find Documentation .............................................................. vi
i i Contact Information ......................................................................... vii
iii Terms and Conventions ................................................................... vii
1 Installation Overview ............................................................... 11
1.1 Methods of Installation ..................................................................... 11
1.1.1 Local Installation ........................................................... .................. 11
1.1.2 Mass Rollout and Distr ibution ........................... ................................ 11
1.2 Installation Requirements ................................................................ 11
1.3 Upgrading Enter prise Scan .............................................................. 13
1.4 Removing Enterprise Scan .............................................................. 14
2 Installing Enterprise Scan ...................................................... 15
2.1 Requirements .......................................................... ....................... 15
2.2 Installing Enterprise Scan ................................................................ 16
2.3 Troubleshooting the Installation ........................................................ 18
3 Using a Silent Installation and Mass Rollout ........................ 19
3.1 Configuring a Silent Installation ................ ........................................ 19
3.1.1 Copying the Installation Files ........................................................... 19
3.1.2 Configuring the install.ini File ........................................................... 20
3.1.3 Starting the Silent Installation ................... ........................................ 24
3.2 Using Central Software Distribution .................................................. 25
4 Installing Additional Languages ............................................ 27
5 Installing OpenText Document Pipelines .............................. 29
5.1 Overview and Background Information ............................................. 295.2 Requirements ................................................................................. 30
5.3 Installing Document Pipeline on a Stand-alone Computer .................. 31
5.4 Installing OpenText Document Pipelines ........................................... 32
5.4.1 Installing OpenText Document Pipeline for DocuLink ......................... 32
5.4.2 Installing OpenText Document Pipeline for SAP Solutions ................. 32
CLES100500-IGD-EN OpenText Imaging Enterprise Scan iii
-
8/18/2019 OpenText Imaging Enterprise Scan 10.5.0 - Installation Guide English (CLES100500-IGD-En)
4/46
5.4.3 Installing OpenText TCP Document Pipelines ................................... 32
5.4.4 Installing Document Pipeline for Content Server ................................ 33
5.4.5 Installing the Document Pipeline Remote Interface ............................ 36
6 Installing Enterprise Scan OCR ............................................. 39
6.1 Requirements ................................................................................. 39
6.2 Installing Enterprise Scan OCR ........................................................ 39
7 Installing Enterprise Scan Webinterface ............................... 41
GLS Glossary 43
Table of Contents
iv OpenText Imaging Enterprise Scan CLES100500-IGD-EN
-
8/18/2019 OpenText Imaging Enterprise Scan 10.5.0 - Installation Guide English (CLES100500-IGD-En)
5/46
Preface
Introductioni About This Documentation
This documentation describes how to install OpenText Imaging Enterprise Scan(Enterprise Scan), OpenText Document Pipelines (Document Pipelines) relevant forscanning scenarios and Enterprise Scan Webinterface.
For monitoring the Document Pipelines , you need to install OpenText DocumentPipeline Info. For more information, see section 2.1.4 “Installing Document PipelineInfo” in OpenText Document Pipeline - Installation and Upgrade Guide (AR-IDPDP).
i.i Target Readership
This documentation is intended for installers and system administrators ofEnterprise Scan. It assumes knowledge of the administration of a network system,and a basic knowledge of Enterprise Scan.
OpenText recommends that you read the OpenText Imaging Enterprise Scan - User and Administration Guide (CLES-UGD) before you start installing Enterprise Scan.
i.ii Structure of This Documentation
This documentation consists of the following chapters:
“Introduction“ on page v
This chapter describes the contents of the manual and the conventions used. Italso gives an overview of the available documentation for Enterprise Scan.
“Installation Overview“ on page 11This chapter describes the methods of installation, and general installationrequirements, as well as how to install, upgrade, and remove Enterprise Scan.
“Installing Enterprise Scan“ on page 15This chapter describes how to install Enterprise Scan.
“Using a Silent Installation and Mass Rollout“ on page 19This chapter describes how to install Enterprise Scan silently and how toconfigure the install.ini.
“Installing Additional Languages“ on page 27This chapter describes how to install other languages than English.
“Installing OpenText Document Pipelines“ on page 29This chapter describes how to install Document Pipelines locally for EnterpriseScan.
Glossary on page 43This chapter describes the product specific technical terms.
Recommended
reading
CLES100500-IGD-EN OpenText Imaging Enterprise Scan v
-
8/18/2019 OpenText Imaging Enterprise Scan 10.5.0 - Installation Guide English (CLES100500-IGD-En)
6/46
i.iii Documentation Overview
The following documentation is available for Enterprise Scan:
Release NotesThe Release Notes describe in detail the software supported by the product andimportant dependencies, as well as any last-minute changes regarding thedocumentation which should be made known. The current version of theRelease Notes is available in OpenText Knowledge Center.
OpenText Imaging Enterprise Scan - Installation Guide (CLES-IGD)This manual covers the installation and upgrade of Enterprise Scan, theinstallation of the Document Pipelines and the Enterprise Scan Webinterface.
OpenText Imaging Enterprise Scan - User and Administration Guide (CLES-UGD)This manual covers the administration and how to use Enterprise Scan.
The following documentation is available for related topics:
OpenText Document Pipelines - Overview and Import Interfaces (AR-CDP)This manual explains the OpenText Document Pipelines. It describes how tomonitor the Document Pipelines, a description of their processes andcomponents, advanced tasks and in-depth information It also describes thedoctools in detail.
See also the Customization Guide or Scenario Guide of the respective leadingapplication.
i.iv How to Find Documentation
You can find the product documentation in the following locations:
• The product ISO image comprises the complete product in one *.iso file. Theproduct ISO image is available in the OpenText Knowledge Center. To access theISO image, select the product family page, and click the Downloads link.
• The documentation for all products and all supported versions is available in theOpenText Knowledge Center. See the Release Notes for details and links. In theKnowledge Center, select the product family page, and then click theDocumentation link. If the required product belongs to the OpenText ContentServer family, click the Content Server Module Documentation link, and thenselect the product from the list.
Note: You can find the latest information on manuals and online help files foreach product in the corresponding Release Notes. This includes theidentification codes of the current documentation.
Introduction
vi OpenText Imaging Enterprise Scan CLES100500-IGD-EN
-
8/18/2019 OpenText Imaging Enterprise Scan 10.5.0 - Installation Guide English (CLES100500-IGD-En)
7/46
-
8/18/2019 OpenText Imaging Enterprise Scan 10.5.0 - Installation Guide English (CLES100500-IGD-En)
8/46
Angled brackets < > are used to denote a variable or placeholder. The userreplaces the brackets and the descriptive content with the appropriate value. For
example, becomes serv01.
Internal cross-referencesClick the cross-reference to go directly to the reference target in the currentdocument.
External cross-referencesExternal cross-references are usually text references to other documents.However, if a document is available in HTML format, for example, in theKnowledge Center, external references may be active links to a specific sectionin the referenced document.
Warnings, notes, and tips
Caution
Cautions help you avoid irreversible problems. Read this informationcarefully and follow all instructions.
Important
Important notes help you avoid major problems.
Note: Notes provide additional information about a task.
Tip: Tips offer you quicker or easier ways of performing a task.
In this documentation, the following additional conventions are used:
%Variable name%
The percent signs %...% are used to denote a Microsoft Windows environmentvariable. You should use the value that is set on your system.
To find the value of all environment variables set on your Windows computer,type the set command at the command prompt.
To find the value of a particular environment variable set on your Windowscomputer, type the echo %variable name% command at the command prompt(for example echo %TEMP%).
,The variable must be replaced by either HKEY_CURRENT_USERor HKEY_LOCAL_MACHINE , depending on which registry settings you want toaccess. Settings located in the HKEY_CURRENT_USER Registry branch are user-specific. Settings located in the HKEY_LOCAL_MACHINE Registry branch are user-independent.
For details on Microsoft Registry branches and user specific settings, refer toyour Microsoft documentation and online help. For example, search for
Specific
conventions
Introduction
viii OpenText Imaging Enterprise Scan CLES100500-IGD-EN
-
8/18/2019 OpenText Imaging Enterprise Scan 10.5.0 - Installation Guide English (CLES100500-IGD-En)
9/46
“HKEY_CURRENT_USER” in Windows online help and read the paragraphlabeled “Users” regarding “Default security settings”.
is used as an abbreviation of .You should use the value that is set on your system:
Windows platform
Value of the registry entryHKEY_LOCAL_MACHINE\SOFTWARE\IXOS\IXOS_ARCHIVE\IXOS_ARCHIVE_ROOT
UNIX platform
Value of the system variableIXOS_ARCHIVE_ROOT
Tip: To display the variable, logon as root user and type the set command
or the echo $IXOS_ARCHIVE_ROOT command at the command prompt.
Introduction
CLES100500-IGD-EN Installation Guide ix
-
8/18/2019 OpenText Imaging Enterprise Scan 10.5.0 - Installation Guide English (CLES100500-IGD-En)
10/46
-
8/18/2019 OpenText Imaging Enterprise Scan 10.5.0 - Installation Guide English (CLES100500-IGD-En)
11/46
Chapter 1
Installation Overview
Enterprise Scan are delivered as an ISO image in the Knowledge Center. The ISOimage contains the installation package with all required components and software,and the documentation. You can download the ISO image in Knowledge Center athttps://knowledge.opentext.com/knowledge/llisapi.dll/Open/13055578 .
1.1 Methods of Installation
You can install the software in the following ways:
•
Local installation on one computer• Mass rollout or distribution on a large number of computers
1.1.1 Local Installation
Use a local installation if you want to install Enterprise Scan on a dedicatedcomputer. For more information, see “Installing Enterprise Scan” on page 16. Ifyou want to install Enterprise Scan on a large number of computers, you can usemass rollout.
1.1.2 Mass Rollout and Distribution
You can install Enterprise Scan as well as additional languages silently and thendistribute them on user computers within the company. To do so, you copy theinstallation files to a file server, configure the configuration files to define what will beinstalled, and provide a command to start the preconfigured installation on the usercomputers. For more information, see “Using a Silent Installation and Mass Rollout“on page 19.
1.2 Installation Requirements
Before you start the installation or upgrade, see the Release Notes for detailedinformation on:
•
Supported operating systems.• SAP systems and SAP GUI versions.
• Compatibility of Windows Viewer and DesktopLink and Archive Server versions.
Th communication between the Imaging Clients and Archive Server uses theHTTP protocol only.
• Software and hardware requirements and restrictions.
CLES100500-IGD-EN OpenText Imaging Enterprise Scan 11
https://knowledge.opentext.com/knowledge/llisapi.dll/Open/13055578https://knowledge.opentext.com/knowledge/llisapi.dll/Open/13055578
-
8/18/2019 OpenText Imaging Enterprise Scan 10.5.0 - Installation Guide English (CLES100500-IGD-En)
12/46
Notes
• Only the products and versions specified in the Release Notes are supported.
Other versions have not been tested and are therefore not officiallysupported for this version. The Release Notes contain the definitive list ofsupported versions. Any other versions mentioned in the productdocumentation are superseded by the versions specified in the ReleaseNotes.
• If no service pack, maintenance level, patch level or similar is explicitlymentioned for a specific software version, OpenText supports each servicepack, maintenance level, and patch level released for a third-party productversion, unless explicitly stated otherwise. If details of a specific servicepack, patch and maintenance level, and so on are given, this one and allsubsequent ones are supported.
You can find the latest version of the Release Notes in Knowledge Center at https://
knowledge.opentext.com/knowledge/llisapi.dll/open/15881843.
The following software must be installed on the computer on which you want toinstall Enterprise Scan:
• Version 3.1 of the Microsoft Windows Installer.
• Microsoft .NET Framework 4.0. You can install it from the installation mediaunder \redist\DotNet_40.
• Microsoft Visual C++ 2005 x86 redistributable with minimum version 8.0.61001.You can install it from the installation media under \redist\VC80_Runtime.
•
Microsoft Visual C++ 2008 x86 redistributable with minimum version 9.0.30729.You can install it from the installation media under \redist\VC90_Runtime.
• Microsoft Visual C++ 2010 x86 redistributable with minimum version 10.0.40219.You can install it from the installation media under \redist\VC100_Runtime.
Before you start the installation:
• OpenText recommends copying the installation media to a permanent networkshare and installing from the network location.
• All applications, processes, services, and devices must be terminated or stopped
before starting the installation on the client computer.• Sign in as a user with local administrator rights at installation.
Chapter 1 Installation Overview
12 OpenText Imaging Enterprise Scan CLES100500-IGD-EN
https://knowledge.opentext.com/knowledge/llisapi.dll/open/15881843https://knowledge.opentext.com/knowledge/llisapi.dll/open/15881843https://knowledge.opentext.com/knowledge/llisapi.dll/open/15881843
-
8/18/2019 OpenText Imaging Enterprise Scan 10.5.0 - Installation Guide English (CLES100500-IGD-En)
13/46
1.3 Upgrading Enterprise Scan
The installation provides an upgrade from version 9.7.x, 10.0.0 and 10.2.0. The
settings will be automatically converted to the new version.
When upgrading, there are certain restrictions on the installation context. Theinstallation context refers to the settings in the Customer Information dialog box:
• Anyone who uses this computer: “Per-machine” context
• Only for me: “Per-user” context
The following table shows the supported combinations:
Installation context of previous version Installation context of new version
Per-user Per-machine
Per-machine Per-machine
Note: With Enterprise Scan version 10.0.0 and later only “per-machine”installation is supported.
Before you start the upgrade of Enterprise Scan, the Document Stacks must be empty.Make sure that all the documents in all document stacks are stored safely. There aretwo ways to do this:
• Archive the documents.
• Export the documents to external storage and import them after the upgrade.
To upgrade Enterprise Scan:
• The steps for upgrading are the same as the steps for a new installation ofEnterprise Scan. For more information, see “Installing Enterprise Scan”on page 16.
The local installation automatically installs the same features that were alreadyinstalled on the computer.
For silent installation, you select all features in the install.ini file, no matterif they were installed in the older version or not.
Context restric-
tions
1.3. Upgrading Enterprise Scan
CLES100500-IGD-EN Installation Guide 13
-
8/18/2019 OpenText Imaging Enterprise Scan 10.5.0 - Installation Guide English (CLES100500-IGD-En)
14/46
1.4 Removing Enterprise Scan
Version 10.5.0
Use the Remove installation type in the Program Maintenance dialog box of theinstallation, or use Add or Remove Programs in Control Panel.
Version 9.7.x/10.0.0/10.2.0This versions do not need to be removed. An automatic upgrade is provided.But if you want to remove Enterprise Scan, use the Remove installation type inthe Program Maintenance dialog box of the installation, or use Add or RemovePrograms in Control Panel.
Chapter 1 Installation Overview
14 OpenText Imaging Enterprise Scan CLES100500-IGD-EN
-
8/18/2019 OpenText Imaging Enterprise Scan 10.5.0 - Installation Guide English (CLES100500-IGD-En)
15/46
Chapter 2
Installing Enterprise Scan
2.1 Requirements
Make sure you fulfill the “Installation Requirements” on page 11. Additionally,consider the following requirements and information for some scenarios.
For the configuration of SAP scenarios, see OpenText Archiving and Document Access for SAP Solutions - Scenario Guide (ER-CCS).
With FaxLink, you can process and archive faxes received in Microsoft Outlook orLotus Notes with Enterprise Scan. For supported versions of Microsoft Outlook and
Lotus Notes, see the Release Notes.
• Install Microsoft Outlook to use the Microsoft Exchange Input Connector forfaxes received in Microsoft Exchange before you install Enterprise Scan.
• Install Lotus Notes Client to use the Lotus Notes Input Connector for faxesreceived in Lotus Notes before you install Enterprise Scan.
You can find the configuration of the FaxLink input connectors in section 9.7“Configuring Fax Input” in OpenText Imaging Enterprise Scan - User and
Administration Guide (CLES-UGD).
For many archiving scenarios, you need a Document Pipeline to store the documentson the Archive Server and to send information about the document to the leading
applications. You must create a dedicated Document Pipeline directory where thedocuments are temporarily stored. Do not use a non-local directory, except whenusing a stand-alone Document Pipeline. For more information, see “InstallingOpenText Document Pipelines“ on page 29.
For more information on remote Document Pipeline, see “Installing DocumentPipeline on a Stand-alone Computer” on page 31. To access the remote DocumentPipeline, use UNC names instead of mapped drives.
You can archive documents in PDF format. There is an option for creating non-searchable PDF files, and options for creating searchable PDF files, as follows:
Internal PDF creatorThis software creates PDF files without search capability. You can read thearchived files by using Adobe Reader, but you cannot search for text in thesefiles. For more information, see section 11.5.11 “Defining Advanced Settings forArchiving” in OpenText Imaging Enterprise Scan - User and Administration Guide(CLES-UGD).
OpenText Rendition ServerThrough the Document Pipeline for Content Server, the Rendition Server createsPDF files with search capability. You can read the archived files with Adobe
SAP scenarios
FaxLink
Document
Pipeline
PDF support
CLES100500-IGD-EN OpenText Imaging Enterprise Scan 15
-
8/18/2019 OpenText Imaging Enterprise Scan 10.5.0 - Installation Guide English (CLES100500-IGD-En)
16/46
Reader, and you can search for text in these files by using the Find or Searchfunction. For installation, see “Installing Document Pipeline for Content Server”on page 33. For configuration, see section 11.5.7 “Archiving Documents on
Content Server Using Document Pipeline (Searchable PDF Files)” in OpenTextImaging Enterprise Scan - User and Administration Guide (CLES-UGD).
Note: Software and licenses for OpenText Rendition Server must bepurchased separately. Contact your OpenText Sales Representative.
PDF creation using OCR doctoolDuring archiving through the OpenText Document Pipeline, the OCR doctoolcreates searchable PDF or PDF/A files. This feature is available for DocumentPipeline for Content Server, Document Pipeline for DocuLink, and OpenTextDocument Pipeline for SAP® Solutions. For more information, see section 11.5.11“Defining Advanced Settings for Archiving” in OpenText Imaging Enterprise Scan- User and Administration Guide (CLES-UGD).
2.2 Installing Enterprise Scan
To install Enterprise Scan:
1. Start the installation using the master setup:
a. From the installation media, run :\Mastersetup.exe.
Tip: Alternatively, you can start the installation for Enterprise Scandirectly from :\Win32Cln\Enterprise Scan 10.5.0.msi.
b. Select Enterprise Scan.
c. Proceed with the master setup and start the installation.
2. In the Welcome dialog box, click Next.
3. If a previous version of Enterprise Scan is installed on your computer, theEnterprise Scan Upgrade dialog box opens. If this dialog box opens, do one ofthe following, and then click Next.
• Click An upgrade from will be performed. to apply the settingsused in the previous version.
• Click A new clean installation of Enterprise Scan will start. to clear thesettings and start a new installation.
Note: A new installation overwrites some settings from previously
installed programs, such as Document Pipeline folder, and Archive Server.
4. In the License Agreement dialog box, read the license agreement, select the Iaccept the terms in the License Agreement check box, and then click Next.
5. In the Setup Type dialog box, click Custom to perform the following actions,and then click Next.
a. To change the installation folder, click Change.
Chapter 2 Installing Enterprise Scan
16 OpenText Imaging Enterprise Scan CLES100500-IGD-EN
-
8/18/2019 OpenText Imaging Enterprise Scan 10.5.0 - Installation Guide English (CLES100500-IGD-En)
17/46
b. To check how much disk space is required for installation, click DiskSpace.
6. In the Content Server dialog box, enter the name of Content Server where thedocuments will be stored, and then click Next.
7. In the Document Pipeline dialog box, enter the following settings, and thenclick Next.
Document Pipeline folderPath for the Document Pipeline directory where documents will betemporarily stored, for example C:\DPDIR.
Notes
• This path must be readable and writeable for Windows users usingthe Enterprise Scan computer. The installation does not create the
directory as part of the installation, so it must either already exist oryou must create it manually.
• Use the same path for Enterprise Scan and for the DocumentPipeline installation. For more information, see “DocumentPipeline” on page 15.
Document Pipeline hostName of the computer where Document Pipeline is located, for examplelocalhost. This is only required if Document Pipeline is installed as astand-alone Document Pipeline on a separate computer.
Note: If you want to use more than one Document Pipeline withEnterprise Scan, you must install all of them on the same computer.
Archive ServerName of Archive Server on which the archive modes will be configured.
Remote PipelineTo enable the Remote Pipeline, select Use Remote Pipeline.
Choose protocol HTTP or HTTPS.
Enter the Port. The default value is 8080.
For more information, see “Installing the Document Pipeline RemoteInterface” on page 36 and section 11.5.8.1 “Configuring Remote DocumentPipelines” in OpenText Imaging Enterprise Scan - User and AdministrationGuide (CLES-UGD).
8. In the Ready to Install the Enterprise Scan dialog box, click Install.The installation will copy all the necessary files, configure the registry andupdate the configuration files.
Tip: This is the last opportunity to cancel the installation without makingany changes on the computer.
9. In the Installation Wizard Completed dialog box, click Finish.
2.2. Installing Enterprise Scan
CLES100500-IGD-EN Installation Guide 17
-
8/18/2019 OpenText Imaging Enterprise Scan 10.5.0 - Installation Guide English (CLES100500-IGD-En)
18/46
-
8/18/2019 OpenText Imaging Enterprise Scan 10.5.0 - Installation Guide English (CLES100500-IGD-En)
19/46
Chapter 3
Using a Silent Installation and Mass Rollout
You can perform the Enterprise Scan installation silently and distribute it to usercomputers. The silent installation uses the install.ini file for configuration of theinstallation settings. The install.ini file is located in the Win32Cln directory.
The silent language installation does not need a configuration file. You can add anadditional language on the user computers with a simple command. For moreinformation, see “Installing Additional Languages“ on page 27.
3.1 Configuring a Silent Installation
You can configure several different installations for different user groups.
To configure a silent installation:
1. Copy the installation files. For more information, see “Copying the InstallationFiles” on page 19.
2. Configure the installation components and parameters in the install.ini file.For more information, see “Configuring the install.ini File” on page 20.
3. Distribute the start command, and then start the installation. For moreinformation, see “Starting the Silent Installation” on page 24.
Notes
• Make sure you have write permissions for the computer you will beinstalling on.
• Before starting the installation, install the msiexec program.
3.1.1 Copying the Installation Files
There are two ways to prepare the installation files:
Copy only the install.ini fileCopy only the install.ini file from the Win32Cln directory to a shared folder,which is further referenced as the .
This method saves disk space but requires the installation media for theinstallation procedure.
You can configure several install.ini files to prepare different installations.Rename them, for example install01.ini.
Copy all filesCopy all software components from the installation media to the shared folder,which is further referenced as the .
Language in-
stallation
CLES100500-IGD-EN OpenText Imaging Enterprise Scan 19
-
8/18/2019 OpenText Imaging Enterprise Scan 10.5.0 - Installation Guide English (CLES100500-IGD-En)
20/46
With this method, installations are performed using the . You do not need the installation media forthe installation procedure. You must copy all files in the root directory to the
, but at least the directories Win32Cln andredist under the root directory.
You can configure several install.ini files to prepare different installations.Rename them, for example install01.ini.
3.1.2 Configuring the install.ini File
The install.ini configuration file controls the installation procedure, and is atemplate that you can use to create your own ini files for installation. You canconfigure several install.ini files to prepare different installations. Before youstart the installation on user computers, OpenText recommends a test installationwith the configured install.ini file. The different startup modes for runningpreconfigured installations are described in “Starting the Silent Installation”on page 24.
Make sure the files are writable before you start. You can edit the files with anyASCII editor, such as Notepad or WordPad. You can set default values for allparameters in the install.ini file and you can configure the installation so that noentries from users are requested. This avoids potential user input errors and allowsan unattended installation on a large number of computers using the setupcommands or a software distribution tool.
Important
Change only the values, and do not change section names and valueidentifiers. This would affect the installation and may prevent client
functioning after installation.
The installation procedure works according to the following scheme:
1. It uses a default value.
2. If a value is set in install.ini , it will overwrite the default value.
3. If a value is not set in install.ini and a registry key is set, it will overwrite thedefault value.
The install.ini file is divided into sections for the various installation dialogs andparameters. There are detailed comments in English for each section in the file. Allparameters are described in the file as well. Lines with descriptions start with a
semi-colon (“;”).The install.ini file contains the following sections:
Chapter 3 Using a Silent Installation and Mass Rollout
20 OpenText Imaging Enterprise Scan CLES100500-IGD-EN
-
8/18/2019 OpenText Imaging Enterprise Scan 10.5.0 - Installation Guide English (CLES100500-IGD-En)
21/46
[Common]Defines the installation target directory setting INSTALL_ROOT and creates theregistry entry [HKEY_LOCAL_MACHINE\SOFTWARE\IXOS\IXOS_ARCHIVE
\CLIENT_INST_SCAN]INSTALL_ROOT.If INSTALL_ROOT is empty, the default value %PROGRAMFILES%\OpenText\Scan is used.
ErrorMessage=YESShows severe errors, that is errors that will abort the installation.
ShowUpgradeDialog=YESShows the upgrade dialog.
If the user selects NO , the following registry trees will be deleted:
• HCU\\SOFTWARE\\IXOS\\IXOS_ARCHIVE\\6.0\\Scan
• HKLM\\SOFTWARE\\IXOS\\IXOS_ARCHIVE\\6.0\\Scan
If no upgrade dialog is shown, the registry trees are not deleted.
[LIVELINK_DIALOG] LivelinkServerHostname=Defines the name of the Content Server and creates the registry entry[HKEY_LOCAL_MACHINE\SOFTWARE\IXOS\IXOS_ARCHIVE\6.0\Scan\HKLM
\Extensions\Ixos.Scan.Extension.Livelink.ChangeLogin]"S:Server.
[ECR_DIALOG] DocumentPipelineDirectory=Defines the Document Pipeline directory and creates the registry entry[HKEY_LOCAL_MACHINE\SOFTWARE\IXOS\IXOS_ARCHIVE\Common]DPDIR.If DocumentPipelineDirectory is empty, the default value \OpenText\DPDIR is used.
LivelinkServerHostname=Defines the Content Server name and creates the registry entry[HKEY_LOCAL_MACHINE\SOFTWARE\IXOS\IXOS_ARCHIVE\6.0\Scan\HKLM
\Extensions\Ixos.Scan.Extension.Livelink.ChangeLogin]"S:Server.If DocumentPipelineDirectory is empty, the default value \OpenText\DPDIR is used.
DocumentPipelineHost=localhostDefines the Document Pipeline name and creates the registry entry[HKEY_LOCAL_MACHINE\SOFTWARE\IXOS\IXOS_ARCHIVE\Common]DPHOST.
RemoteInterfaceMode=noDefines the remote Document Pipeline name and creates the registry entry[HKEY_LOCAL_MACHINE\SOFTWARE\IXOS\IXOS_ARCHIVE
\Common]REMOTEINTERFACEMODE.For more information on the remote Document Pipeline, see “InstallingEnterprise Scan” on page 16.
RemoteDPLESPort=8080Defines the remote Document Pipeline port and creates the registry entry[HKEY_LOCAL_MACHINE\SOFTWARE\IXOS\IXOS_ARCHIVE
\Common]REMOTEINTEDPLESPORT.
3.1. Configuring a Silent Installation
CLES100500-IGD-EN Installation Guide 21
-
8/18/2019 OpenText Imaging Enterprise Scan 10.5.0 - Installation Guide English (CLES100500-IGD-En)
22/46
RemoteDPLESProtocol=httpDefines the remote Document Pipeline protocol, for example http or https andcreates the registry entry [HKEY_LOCAL_MACHINE\SOFTWARE\IXOS
\IXOS_ARCHIVE\Common]REMOTEINTERFACEMODE.
ArchiveServerList=Defines the Archive Server name and creates the registry entry[HKEY_LOCAL_MACHINE\SOFTWARE\IXOS\IXOS_ARCHIVE\6.0\Scan\HKLM
\Extensions
\Ixos.Scan.Extension.ConfigureServerAndPipeline]"S:Server.You can use multiple Archive Server and separate them by | , for examplehawaii|aria.
[CAPTURE_CENTER_SERVER]Defines the Capture Center server name and creates the registry entry[HKEY_LOCAL_MACHINE\SOFTWARE\IXOS\Occ Server\Scan]ServerName.
Defines the Capture Center server port and creates the registry entry[HKEY_LOCAL_MACHINE\SOFTWARE\IXOS\Occ Server\Scan]PortName.
vu_Language
• Default value:
• Description: Specifies default GUI language if not set within the request. Uselanguage identification as specified in ISO-639, for example en , de , pt , es , jp ,cs. For supported languages, see the Release Notes.
By default the system´s regional settings are used.
[AddProject]Defines the path to launch additional executable batch files or registry files. Forexamples, see Example 3-1, “Default install.ini file” on page 22.
Notes
• Do not use .reg in the directory structure.
• You can only use the values ExecuteableFilePath1 toExecuteableFilePath9.
Example 3-1: Default install.ini file
The default install.ini file illustrates a preconfiguration of an installation.
; Version=OpenText Imaging Enterprise Scan 10.5.0
[Common]INSTALL_ROOT=; Installation target directory; Environment variables are expanded; If empty, default is: %PROGRAMFILES%\OpenText\Scan
ErrorMessage=YES; If this value is different than 'NO', the installation will show error boxes.
ShowUpgradeDialog=YES; 'Yes' if you want to see the 'Open Text Clients Upgrade' dialog.
Chapter 3 Using a Silent Installation and Mass Rollout
22 OpenText Imaging Enterprise Scan CLES100500-IGD-EN
-
8/18/2019 OpenText Imaging Enterprise Scan 10.5.0 - Installation Guide English (CLES100500-IGD-En)
23/46
UpgradeFromLastVersion=YES; Has an affect only if 'ShowUpgradeDialog=NO' and the user interface level is'silent' or 'basic'.; Select 'Yes' if you want to upgrade from an older version of Open Text Clients and; preserve your settings. Choosing 'NO' will initiate a new, clean Open Text Clientsinstallation.
[LIVELINK_DIALOG]LivelinkServerHostname=; Content Enterprise Server hostname
[ECR_DIALOG]DocumentPipelineDirectory=; Enter a path for the Document Pipeline folder.; Environment variables are expanded; If empty, the default is \OpenText\DPDIR; The CommonAppDataFolder property is the full path to the file directory containingapplication data for all users.
DocumentPipelineHost=localhost; Hostname of Document Pipeline.
RemoteInterfaceMode=no
; Remote Document Pipeline is configured.
RemoteDPLESPort=8080; Enter a port configured for the Remote Document Pipeline.
RemoteDPLESProtocol=http; Enter a protocol to be used for Remote Document Pipeline (http/https).
ArchiveServerList=; List of possible Enterprise Archives to select, separated by |.; Example: ArchiveServerList=hawaii|aria
[CAPTURE_CENTER_SERVER];Name=; Hostname of Capture Center Server
;Port=; Port of Capture Center Server
[AddProject]; NOTE:; Specify the path to additional executable, Batch files, or Registry files tolaunch.; Only 'ExecuteableFilePath1' to 'ExecuteableFilePath9' will be taken byinstallation. No more values are allowed.; Do not use '.reg' in the directory structure; Environment variables are expanded; Example1 : ExecuteableFilePath1=C:\temp\AddSetup\Sales.exe; Example2 : ExecuteableFilePath2=\\server\patches\patch.bat; Example3 : ExecuteableFilePath3=%TEMP%\registry\custom.reg;;ExecuteableFilePath1=;ExecuteableFilePath2=;ExecuteableFilePath3=;ExecuteableFilePath4=;ExecuteableFilePath5=;ExecuteableFilePath6=;ExecuteableFilePath7=
;ExecuteableFilePath8=;ExecuteableFilePath9=
3.1. Configuring a Silent Installation
CLES100500-IGD-EN Installation Guide 23
-
8/18/2019 OpenText Imaging Enterprise Scan 10.5.0 - Installation Guide English (CLES100500-IGD-En)
24/46
3.1.3 Starting the Silent Installation
To start the silent installation on user computers:
• Use the Windows Installer (msiexec.exe) command line parameters as detailed below. You can also use central software distribution tools. For moreinformation, see “Using Central Software Distribution” on page 25).
Non-silent installationIf you are performing a non-silent installation , the users see the installationassistant and can change the predefined entries there. Use the followingcommand:
msiexec.exe /i "\Enterprise Scan10.5.0.msi" SILENTFILE=\install.ini /l*v "\MsiIxClientSetup.log"
Example:
msiexec.exe /i "\\server01\OpenText_Clients\Enterprise Scan10.5.0.msi" SILENTFILE=\\server01\OpenText_Clients\install.ini /l*v "%TEMP%\OpenText\10.5.0\Enterprise Scan\MsiIxClientSetup.log"
Notes
• If the path to the install.ini file or the *.msi file contains any blank spaces, enclose the path in quotation marks to indicate that
the whole path is a single parameter. It is acceptable to usequotation marks, even if the path does not contain blank spaces.
• You can omitSILENTFILE= \install.ini
in the command line if the install.ini file is located in the samedirectory as the msi file and you are installing for the first time.
Silent installationIf you are performing a silent installation , the users cannot change theinstallation settings, because the installation wizard does not appear. If youwant to show the users a status bar during installation, use this command:
msiexec.exe /i "\
Enterprise Scan10.5.0.msi" SILENTFILE=\install.ini /qb /l*v "\MsiIxClientSetup.log"
Example:
msiexec.exe /i "\\server01\OpenText_Clients\Enterprise Scan10.5.0.msi" SILENTFILE=\\server01\OpenText_Clients
Chapter 3 Using a Silent Installation and Mass Rollout
24 OpenText Imaging Enterprise Scan CLES100500-IGD-EN
-
8/18/2019 OpenText Imaging Enterprise Scan 10.5.0 - Installation Guide English (CLES100500-IGD-En)
25/46
\install.ini /qb /l*v "%TEMP%\OpenText\10.5.0\Enterprise Scan\MsiIxClientSetup.log"
Notes
• If you want a fully silent installation without status bar display, usethe /qn parameter instead of the /qb parameter.
• If the path to the install.ini file or the *.msi file contains any blank spaces, enclose the path in quotation marks to indicate thatthe whole path is a single parameter. It is acceptable to usequotation marks, even if the path does not contain blank spaces.
• You can omitSILENTFILE=\install.ini
in the command line if install.ini is located in the same directoryas the msi file and you are installing for the first time.
Other command line optionsA number of command line options can be passed to the msiexec.exeprogram. Their syntax and semantics correspond to the ones used with theWindows Installer in command line mode. For more information aboutthese command line options, see the Microsoft Windows Installerdocumentation.
3.2 Using Central Software Distribution
You can use central software distribution tools like Microsoft Systems ManagementServer (SMS) and ON Command CCM (CCM) for an installation on a large number ofcomputers. The distribution procedure depends on the tool you use. For more
information, refer to your manufacturer's handbook.
3.2. Using Central Software Distribution
CLES100500-IGD-EN Installation Guide 25
-
8/18/2019 OpenText Imaging Enterprise Scan 10.5.0 - Installation Guide English (CLES100500-IGD-En)
26/46
-
8/18/2019 OpenText Imaging Enterprise Scan 10.5.0 - Installation Guide English (CLES100500-IGD-En)
27/46
Chapter 4
Installing Additional Languages
You can install languages other than English for GUI and Online Help. Forsupported languages, see the Release Notes.
English is automatically installed with the installation of Enterprise Scan. You caninstall other languages using the Language Setup. For each language, a msiinstallation file is provided which you can install locally or with silent rollout. Formore information, see “To install additional languages as silent installation:“on page 27.
The installation files for additional languages are not included in the installation
media. You can download the installation files in Knowledge Center at https://knowledge.opentext.com/knowledge/llisapi.dll/Open/13055578.
The following prerequisites must be fulfilled:
• Installed Enterprise Scan.
• Signed in as a user with local administrator rights at installation.
Notes
• All command-line options described here are standard command lineoptions of Windows Installer used in command line mode.
•
For all installations in Terminal servers enabled environments, first changeto install mode for installing the applications.
To install additional languages:
1. Go to Knowledge Center (https://knowledge.opentext.com/knowledge/llisapi.dll/Open/13055578) , and then navigate to Imaging EnterpriseScan > > language.msi file.
2. Start the msi file, and then follow the wizard to the installation end.The additional language files are copied to the \bin directory.
To install additional languages as silent installation:
1. Go to Knowledge Center (https://knowledge.opentext.com/knowledge/llisapi.dll/Open/13055578) , and then navigate to Imaging EnterpriseScan > > language.msi file.
2. Start the msi file for the language in command line mode:
msiexec.exe /i" \Livelink Enterprise Scan
10.5.0 - Language.msi" /qn
Prerequisites
CLES100500-IGD-EN OpenText Imaging Enterprise Scan 27
https://knowledge.opentext.com/knowledge/llisapi.dll/Open/13055578https://knowledge.opentext.com/knowledge/llisapi.dll/Open/13055578https://knowledge.opentext.com/knowledge/llisapi.dll/Open/13055578https://knowledge.opentext.com/knowledge/llisapi.dll/Open/13055578https://knowledge.opentext.com/knowledge/llisapi.dll/Open/13055578https://knowledge.opentext.com/knowledge/llisapi.dll/Open/13055578https://knowledge.opentext.com/knowledge/llisapi.dll/Open/13055578https://knowledge.opentext.com/knowledge/llisapi.dll/Open/13055578https://knowledge.opentext.com/knowledge/llisapi.dll/Open/13055578https://knowledge.opentext.com/knowledge/llisapi.dll/Open/13055578
-
8/18/2019 OpenText Imaging Enterprise Scan 10.5.0 - Installation Guide English (CLES100500-IGD-En)
28/46
If you want to generate a log file add the following parameter at the end of thecommand:/l*v " \Enterprise Scan - 10.5.0
Languages.msi.log"If you install a new language Enterprise Scan does not change the languageafter start. To change the default language, you must start the languageinstallation with the additional parameterSETASDEFAULTLANGUAGE=1.
Example:
msiexec.exe /i"\\server01\OpenText_Clients\Languages\LivelinkEnterprise Scan - 10.5.0 French Language.msi"SETASDEFAULTLANGUAGE=1
Chapter 4 Installing Additional Languages
28 OpenText Imaging Enterprise Scan CLES100500-IGD-EN
-
8/18/2019 OpenText Imaging Enterprise Scan 10.5.0 - Installation Guide English (CLES100500-IGD-En)
29/46
Chapter 5
Installing OpenText Document Pipelines
This section describes how to install OpenText Document Pipelines for EnterpriseScan only. For more information about other Document Pipeline installations, seeOpenText Document Pipeline - Installation and Upgrade Guide (AR-IDPDP). This guidecovers the installation of all Document Pipeline components on all supportedsystems.
The installation files for Document Pipeline are not included in the installationmedia. You can download the installation files with the respective product, forexample Document Pipeline for Content Server which is delivered with ContentServer. For more information, see the particular sections below.
For information about which Document Pipeline versions are supported forEnterprise Scan, see the Enterprise Scan Release Notes.
You can install Document Pipelines silently, using the msiexec program. For adescription of the silent installation, see https://knowledge.opentext.com/knowledge/llisapi.dll/Open/15806655.
Note: Silent installation is not supported for Document Pipeline for ContentServer because the configuration information cannot be provided during silentinstallation.
5.1 Overview and Background Information
In most scan scenarios, Document Pipelines pass the documents to the storagerepository. Additionally, the Document Pipelines can pass document properties, ortrigger further actions in the leading applications. The following overview provides ashort description of each pipeline and links to more detailed information.
OpenText Document Pipeline for DocuLinkTechnical name: SCR3This pipeline is used for scan scenarios with OpenText DocuLink for SAPSolutions. You can start the archiving (early and late) of the scanned documentdirectly in DocuLink. The pipeline stores the document in the required archive
on Archive Server and passes the document information to DocuLink.
OpenText Document Pipeline for SAP SolutionsTechnical name: R3SCThis pipeline is used for typical SAP scan scenarios, such as storing with barcodesand storing for subsequent entry or assignment. The pipeline stores thedocument in the required archive on Archive Server and passes the informationabout the DocID and the barcode back to the SAP system.
Installation files
Supported
versions
Silent installa-
tion
CLES100500-IGD-EN OpenText Imaging Enterprise Scan 29
https://knowledge.opentext.com/knowledge/llisapi.dll/Open/15806655https://knowledge.opentext.com/knowledge/llisapi.dll/Open/15806655https://knowledge.opentext.com/knowledge/llisapi.dll/Open/15806655https://knowledge.opentext.com/knowledge/llisapi.dll/Open/15806655https://knowledge.opentext.com/knowledge/llisapi.dll/Open/15806655https://knowledge.opentext.com/knowledge/llisapi.dll/Open/15806655
-
8/18/2019 OpenText Imaging Enterprise Scan 10.5.0 - Installation Guide English (CLES100500-IGD-En)
30/46
OpenText TCP Document PipelinesTechnical name: SCDMSThis pipeline is used for preindexing and late indexing scenarios with TCP. The
pipeline stores the document in the required archive on Archive Server and theindexing information in TCP Business Object Layer. In addition, depending onthe configuration of the inbox DocTool, it also can be used to trigger a plug-inevent.
The pipeline is also used for workflow scenarios (psdt doctool). The pipelinestores the document in the required archive on Archive Server, starts aworkflow in the process management system, and links the archived documentto the process.
For more information on the inbox DocTool, see section 9.5.2 “SpecialCustomizing Steps for SCDMS Document Pipeline” in OpenText DocumentPipelines - Overview and Im port Interfaces (AR-CDP) in the Knowledge Center(https://knowledge.opentext.com/knowledge/cs.dll/Open/14503093).
For more information on the pipeline and the DocTools, see section 9.5.4.4“Inbox” in OpenText Document Pipelines - Overview and Import Interfaces (AR-CDP).
Document Pipeline for Content ServerTechnical name: DPLESThis pipeline is used for mass archiving from Enterprise Scan to Content Server.The pipeline offers asynchronous processing and additional processing stepslike OCR. A user can keep on scanning and processing documents in EnterpriseScan while the pipeline continues to release documents to Content Server.In combination with OpenText Rendition Server, this pipeline is used forcreating searchable PDF files from documents that have been scanned withEnterprise Scan. For more information, see section 11.5.7 “Archiving Documents
on Content Server Using Document Pipeline (Searchable PDF Files)” in OpenTextImaging Enterprise Scan - User and Administration Guide (CLES-UGD).
Document Pipeline Remote InterfaceThe Document Pipeline Remote Interface is an HTTP\HTTPS connection to aDocument Pipeline installed on a different computer. With the DocumentPipeline Remote Interface, documents can be sent from the scan station to theDocument Pipeline, using HTTP\HTTPS.
5.2 Requirements
You can install Document Pipelines either on the Enterprise Scan computer or on astand-alone computer. For additional configuration steps for the stand-alone
installation, see “Installing Document Pipeline on a Stand-alone Computer”on page 31.
Sign in as a user with local administrator rights at installation.
An upgrade of Document Pipelines is not supported. You must remove previousversions and enter settings again. Use the Add or Remove Programs tool providedin Windows Control Panel. Also delete the installation directory ()
Upgrading
Document
Pipeline
Chapter 5 Installing OpenText Document Pipelines
30 OpenText Imaging Enterprise Scan CLES100500-IGD-EN
https://knowledge.opentext.com/knowledge/cs.dll/Open/14503093https://knowledge.opentext.com/knowledge/cs.dll/Open/14503093https://knowledge.opentext.com/knowledge/cs.dll/Open/14503093
-
8/18/2019 OpenText Imaging Enterprise Scan 10.5.0 - Installation Guide English (CLES100500-IGD-En)
31/46
entry in the registry. For more information, see OpenText Document Pipeline -Installation and Upgrade Guide (AR-IDPDP).
For monitoring the Document Pipelines, the OpenText Document Pipeline Info isneeded. For more information, see section 2.1.4 “Installing Document Pipeline Info”in OpenText Document Pipeline - Installation and Upgrade Guide (AR-IDPDP).
All Document Pipeline scan scenarios require an Archive Mode. The archive modedefines the logical archive where the documents will be stored, the indexingmethod, and several additional settings, for example a workflow name or the inboxconfiguration. For archive mode settings, see section 11 “Configuring Scan Stations”in OpenText Archive Server - Administration Guide (AR-ACN).
5.3 Installing Document Pipeline on a Stand-alone
Computer
To install Document Pipeline on a stand-alone computer:
1. Create and share a Document Pipeline directory (DPDIR) on the stand-alonecomputer where the Document Pipeline will be installed.
Important
• This directory must be readable and writable for Windows usersusing the Enterprise Scan computer.
• Use the same directory during the Enterprise Scan and the DocumentPipeline installations. On the Enterprise Scan computer, enter thepath using the Universal Naming Convention (UNC), that is
\\ \ . On thestand-alone computer, use either the local directory path or the UNCpath.
• If you have installed Document Pipeline version 10.1.1 or higher, thedefault values for the DPDIR of Document Pipeline and EnterpriseScan are the same.
• If have installed an older version of Document Pipeline, you mustchange the default DPDIR for one of the two products.
2. Install the Document Pipeline(s) with the relevant components on the stand-alone computer. For more information, see “Installing OpenText DocumentPipelines” on page 32.
Monitoring tools
Archive modes
5.3. Installing Document Pipeline on a Stand-alone Computer
CLES100500-IGD-EN Installation Guide 31
-
8/18/2019 OpenText Imaging Enterprise Scan 10.5.0 - Installation Guide English (CLES100500-IGD-En)
32/46
5.4 Installing OpenText Document Pipelines
5.4.1 Installing OpenText Document Pipeline for DocuLinkBefore you start the installation, read “Overview and Background Information”on page 29 and “Requirements” on page 30 , and make sure that you have met therequirements.
The installation file for the Document Pipeline for DocuLink is available in theKnowledge Center (https://knowledge.opentext.com/knowledge/llisapi.dll/open/14711031).
The installation of the Document Pipeline for DocuLink is described in section 3.1.3“Installing Document Pipeline for DocuLink” in OpenText Document Pipeline -Installation and Upgrade Guide (AR-IDPDP).
5.4.2 Installing OpenText Document Pipeline for SAP
Solutions
Before you start the installation, read “Overview and Background Information”on page 29 and “Requirements” on page 30 , and make sure that you have met therequirements.
The installation file for the OpenText Document Pipeline for SAP® Solutions isavailable in the Knowledge Center (https://knowledge.opentext.com/knowledge/llisapi.dll/open/14711031).
The installation of the OpenText Document Pipeline for SAP® Solutions is describedin section 3.1.2 “Installing Document Pipeline for SAP Solutions” in OpenTextDocument Pipeline - Installation and Upgrade Guide (AR-IDPDP).
5.4.3 Installing OpenText TCP Document Pipelines
Before you start the installation, read “Overview and Background Information”on page 29 and “Requirements” on page 30 , and make sure that you have met therequirements. Customizing TCP scenarios might be complex, and for completeinformation, see section 29.2 “Indexing Scenarios” in OpenText Transactional ContentProcessing - Customization Guide (TCP-CGD).
The installation file for the OpenText TCP Document Pipelines is available in theKnowledge Center (https://knowledge.opentext.com/knowledge/cs.dll/Open/14503202).
The installation of the OpenText TCP Document Pipelines is described in section10.1 “Installing OpenText TCP Document Pipelines” in OpenText TransactionalContent Processing - Installation Guide (TCP-IGD).
Chapter 5 Installing OpenText Document Pipelines
32 OpenText Imaging Enterprise Scan CLES100500-IGD-EN
https://knowledge.opentext.com/knowledge/cs.dll/Open/14503202https://knowledge.opentext.com/knowledge/cs.dll/Open/14503202https://knowledge.opentext.com/knowledge/cs.dll/Open/14503202https://knowledge.opentext.com/knowledge/cs.dll/Open/14503202https://knowledge.opentext.com/knowledge/llisapi.dll/open/14711031https://knowledge.opentext.com/knowledge/llisapi.dll/open/14711031https://knowledge.opentext.com/knowledge/llisapi.dll/open/14711031https://knowledge.opentext.com/knowledge/llisapi.dll/open/14711031https://knowledge.opentext.com/knowledge/llisapi.dll/open/14711031https://knowledge.opentext.com/knowledge/llisapi.dll/open/14711031https://knowledge.opentext.com/knowledge/llisapi.dll/open/14711031https://knowledge.opentext.com/knowledge/llisapi.dll/open/14711031https://knowledge.opentext.com/knowledge/cs.dll/Open/14503202https://knowledge.opentext.com/knowledge/cs.dll/Open/14503202https://knowledge.opentext.com/knowledge/cs.dll/Open/14503202https://knowledge.opentext.com/knowledge/llisapi.dll/open/14711031https://knowledge.opentext.com/knowledge/llisapi.dll/open/14711031https://knowledge.opentext.com/knowledge/llisapi.dll/open/14711031https://knowledge.opentext.com/knowledge/llisapi.dll/open/14711031https://knowledge.opentext.com/knowledge/llisapi.dll/open/14711031https://knowledge.opentext.com/knowledge/llisapi.dll/open/14711031
-
8/18/2019 OpenText Imaging Enterprise Scan 10.5.0 - Installation Guide English (CLES100500-IGD-En)
33/46
5.4.4 Installing Document Pipeline for Content Server
Before you start the installation, read “Overview and Background Information”
on page 29 and “Requirements” on page 30 , and make sure that you have met therequirements.
The installation file for the Document Pipeline for Content Server is available in theKnowledge Center (https://knowledge.opentext.com/knowledge/llisapi.dll/open/17753296).
Limitations when UAC = ON
When modifying the Document Pipeline for Content Server installation, triggerthe modification only by the Command prompt opened with the Run as Administrator option.
To install Document Pipeline for Content Server:
1. Start the installation using the master setup. From the Content Serverinstallation media, run :\Mastersetup.exe.
2. In the Welcome dialog box, click Next.
3. In the License Agreement dialog box, read the license agreement, select the Iaccept the terms in the License Agreement check box, and then click Agree.
4. In the Selection dialog box, select the components you want to install, and thenclick Next.
• Document Pipeline for Content Server needs Document Pipeline Perl andDocument Pipeline Base. The master setup selects the dependingcomponents automatically.
If Document Pipeline Perl and Document Pipeline Base are not yet installed,see OpenText Document Pipeline - Installation and Upgrade Guide (AR-IDPDP)for a description how to install these components.
• Document Pipeline Info is optional. It is used for monitoring purposes. Formore information, see OpenText Document Pipeline - Installation and UpgradeGuide (AR-IDPDP).
• Document Pipeline Remote Interface is optional. It is used for an HTTP\HTTPS connection to an Document Pipeline installed on a different
computer. For more information, see “Installing the Document PipelineRemote Interface” on page 36.
5. Optional In the Prerequisites dialog box, the master setup indicates whichprograms must be already installed on the computer. Verify that the requiredprograms are installed. If they are not installed, cancel the wizard, install therequired programs, and then restart the wizard.
If the programs are installed, click Next.
5.4. Installing OpenText Document Pipelines
CLES100500-IGD-EN Installation Guide 33
https://knowledge.opentext.com/knowledge/llisapi.dll/open/17753296https://knowledge.opentext.com/knowledge/llisapi.dll/open/17753296https://knowledge.opentext.com/knowledge/llisapi.dll/open/17753296https://knowledge.opentext.com/knowledge/llisapi.dll/open/17753296https://knowledge.opentext.com/knowledge/llisapi.dll/open/17753296https://knowledge.opentext.com/knowledge/llisapi.dll/open/17753296https://knowledge.opentext.com/knowledge/llisapi.dll/open/17753296
-
8/18/2019 OpenText Imaging Enterprise Scan 10.5.0 - Installation Guide English (CLES100500-IGD-En)
34/46
Tip: This dialog box is not displayed if you install Document Pipeline forContent Server only.
6. In the Summary dialog box, check if all necessary components are selected. Ifyou want to change the selected components, click Back to change.
Click Install to start the installation. The installation of the selected componentsis performed in the same order as shown on the summary page.
7. The Document Pipeline for Content Server installation wizard opens.
Click Next.
8. In the Custom Setup dialog box, perform the following actions, and then clickNext.
a. To change the installation folder, click Browse.
Tip: The Reset button has no function in this version.
b. To check how much disk space is required for installation, click DiskUsage.
9. In the Content Server Connection dialog box, select Direct RPC connection orHTTP\HTTPS connection , and then click Next.
For RPC connection, continue with Step 10.
For HTTP/HTTPS connection, continue with Step 11
10. If you selected the RPC connection, enter the following Content Server settings.Obtain the information from your Content Server administrator.
Content ServerDefault value is localhost.
Domain of Content ServerDomain of Content Server.
Content Server User LoginDefault value is Admin.
Default value in case of OTDS authenticated Content Server [email protected].
The Content Server user must have system administration rights.
If the password of Content Server User Login is changed, the Document
Pipeline for Content Server installation has to be modified to set the newpassword.
Content Server PasswordPassword of the Content Server user.
Content Server PortDefault value is 2099.
Chapter 5 Installing OpenText Document Pipelines
34 OpenText Imaging Enterprise Scan CLES100500-IGD-EN
-
8/18/2019 OpenText Imaging Enterprise Scan 10.5.0 - Installation Guide English (CLES100500-IGD-En)
35/46
Continue with Step 14.
11. If you selected the HTTP/HTTPS connection, enter the following Content Serversettings, and then click Next. Obtain the information from your Content Serversystem administrator.
Content ServerDefault value is localhost.
Content Server Administrator LoginDefault value is Admin.
Default value in case of OTDS authenticated Content Server [email protected].
The Content Server administrator must have system administration rights.
If the password of Content Server Administrator Login is changed, theDocument Pipeline for Content Server installation has to be modified to setthe new password.
Content Server Administrator PasswordPassword of the Content Server administrator.
PortFollowing port numbers are applicable when the IIS server is used as a Webserver for Content Server:
Default value for HTTP connection is 80.
Default value for HTTPS connection is 443.
12. If you selected the HTTP/HTTPS connection, enter the following Content Server
and HTTP/HTTPS settings, and then click Next.
Content Server CGIDefault value is /livelink/livelink.exe.
Use HTTPSOnly select this check box if you want to use the HTTPS connection. Clear itif you are using the HTTP connection.
Note: If you want to establish the HTTPS connection (SSL) betweenEnterprise Scan and Content Server, install the Trusted RootCertification Authorities using the web browser.
Verify Server Certificate
Do not select this check box. It could be used for server certificates issued bypublic entrusted Certificate Authorities but this is not supported in thisversion. This option is only relevant for HTTPS.
HTTP User LoginIn single sign-on scenarios, provide the Content Server AdministratorLogin provided in the Content Server Connection (1/3) dialog box. Formore information, see Step 11.
5.4. Installing OpenText Document Pipelines
CLES100500-IGD-EN Installation Guide 35
-
8/18/2019 OpenText Imaging Enterprise Scan 10.5.0 - Installation Guide English (CLES100500-IGD-En)
36/46
-
8/18/2019 OpenText Imaging Enterprise Scan 10.5.0 - Installation Guide English (CLES100500-IGD-En)
37/46
The installation of Document Pipeline Remote Interface is described in OpenTextDocument Pipeline - Installation and Upgrade Guide (AR-IDPDP).
5.4. Installing OpenText Document Pipelines
CLES100500-IGD-EN Installation Guide 37
-
8/18/2019 OpenText Imaging Enterprise Scan 10.5.0 - Installation Guide English (CLES100500-IGD-En)
38/46
-
8/18/2019 OpenText Imaging Enterprise Scan 10.5.0 - Installation Guide English (CLES100500-IGD-En)
39/46
Chapter 6
Installing Enterprise Scan OCR
The installation files for Enterprise Scan OCR are not included in the installationmedia. You can download the installation files in the Knowledge Center (https://knowledge.opentext.com/knowledge/llisapi.dll/Open/13055578).
Enterprise Scan OCR supports Enterprise Scan 10.5.0.
You can install Enterprise Scan OCR silently. For more information, see “Using aSilent Installation and Mass Rollout“ on page 19.
6.1 RequirementsYou can install Enterprise Scan OCR on the Enterprise Scan computer only.
An upgrade of Enterprise Scan OCR is not supported. You must remove previousversions. Use the Add or Remove Programs tool provided in Windows ControlPanel.
6.2 Installing Enterprise Scan OCR
To install Enterprise Scan OCR:
1. Go to Knowledge Center (https://knowledge.opentext.com/knowledge/llisapi.dll/Open/13055578) , and then navigate to Imaging Enterprise Scan > > OpenText Imaging Enterprise Scan OCR > EnterpriseScan Ocr 10.5.0.msi file.
2. Start the msi file.The Enterprise Scan OCR installation wizard opens and guides you through theinstallation.
3. In the Welcome dialog box, click Next.
4. In the License Agreement dialog box, read the license agreement, select the Iaccept the terms in the License Agreement check box, and then click Next.
5. In the Ready to Install dialog box, click Install.Setup will copy all the necessary files, configure the registry and update theconfiguration files.
Tip: This is the last opportunity to cancel the setup without making anychanges on the computer.
Installation files
Supported
versions
Silent installa-
tion
Upgrading
Enterprise Scan
OCR
CLES100500-IGD-EN OpenText Imaging Enterprise Scan 39
https://knowledge.opentext.com/knowledge/llisapi.dll/Open/13055578https://knowledge.opentext.com/knowledge/llisapi.dll/Open/13055578https://knowledge.opentext.com/knowledge/llisapi.dll/Open/13055578https://knowledge.opentext.com/knowledge/llisapi.dll/Open/13055578https://knowledge.opentext.com/knowledge/llisapi.dll/Open/13055578https://knowledge.opentext.com/knowledge/llisapi.dll/Open/13055578https://knowledge.opentext.com/knowledge/llisapi.dll/Open/13055578https://knowledge.opentext.com/knowledge/llisapi.dll/Open/13055578
-
8/18/2019 OpenText Imaging Enterprise Scan 10.5.0 - Installation Guide English (CLES100500-IGD-En)
40/46
-
8/18/2019 OpenText Imaging Enterprise Scan 10.5.0 - Installation Guide English (CLES100500-IGD-En)
41/46
Chapter 7
Installing Enterprise Scan Webinterface
The Enterprise Scan Webinterface module brings scanning capacity to the ContentServer user interface. The indexing feature is also available. Users can scan an imageand run an indexing session in the same user interface.
Content Server must be installed before installing the Enterprise Scan Webinterface.
To install Enterprise Scan Webinterface:
1. Start the installation program directly via :\OT_SCAN_MODULE_10.5.0\escanwebinterface_10.5.0_WIN.exe.
The Enterprise Scan Webinterface installation wizard opens and guides youthrough the installation.
2. In the Content Server administration dialog box, click Install Module.
3. From the list of modules that are available for installation, select the EnterpriseScan Webinterface module, and then click Install.
4. Restart Content Server.
Prerequisites
CLES100500-IGD-EN OpenText Imaging Enterprise Scan 41
-
8/18/2019 OpenText Imaging Enterprise Scan 10.5.0 - Installation Guide English (CLES100500-IGD-En)
42/46
-
8/18/2019 OpenText Imaging Enterprise Scan 10.5.0 - Installation Guide English (CLES100500-IGD-En)
43/46
Glossary
Archive Monitoring Web Client
It is a graphical user interface for monitoring the Document Pipelines andadditional data.
Archive Server
Archive Server stores documents on long-term storage media. It consists of serversoftware and services, a database instance, connection to and management ofstorage systems, and administration tools.
Archive Mode
Specifies the different archiving scenarios used by Enterprise Scan. The archive
mode is configured in the OpenText Administration Client.
Barcode
During mass scanning, Enterprise Scan can detect barcodes or patch codes andseparate the documents automatically. Then the barcode or patch code isdisplayed in the Index field of the Properties tab.
Batch
Hierarchical document attribute in Enterprise Scan. In the hierarchy of attributes, batch is located above folder. Hierarchical attributes can be assigned to documentsautomatically during scanning or manually. The attributes are displayed in the
Properties view.
Capture Center
Capture Center is a solution for automatic document classification and dataextraction using optical character recognition. Enterprise Scan and CaptureCenter work together to automate ingestion of documents into repositories and ofdata into business solutions.
Configuration files
Configuration files contain configuration information for a particular program.When the program is started, it consults the configuration file to see what
parameters have been set. Important configuration files for OpenText ImagingClients are the install.ini file, which contains the installation configuration forWindows Viewer, DesktopLink, and Enterprise Scan, and the viewer.cfg files,which contain the configuration information for Java Viewer and Web Viewer.
DocTools
Programs for automatically processing documents in a Document Pipeline.
CLES100500-IGD-EN OpenText Imaging Enterprise Scan 43
-
8/18/2019 OpenText Imaging Enterprise Scan 10.5.0 - Installation Guide English (CLES100500-IGD-En)
44/46
Document Group
In Enterprise Scan you can subdivide documents in several groups. These groups
can be used to divide the archiving tasks between several employees.
Document Pipeline
A collection of processing modules (DocTools) that are used, for example, totransfer or otherwise process documents to and in the Archive Server.
Document Stack
All scanned or imported documents that are currently displayed in EnterpriseScan.
DPDIR
The directory in which the documents are temporarily stored while beingprocessed by the Document Pipeline.
Endorser
Some scanner models support endorsing, a process in which a stamp that isprinted on each scanned sheet to confirm scanning. The endorser is displayed inthe Properties tab in Enterprise Scan.
Enterprise Scan
Short name for OpenText Imaging Enterprise Scan. It is a component of OpenTextImaging. Enterprise Scan is designed for mass scanning scenarios: you can scan
documents from various input sources, sort them into documents, and thenarchive these documents.
FaxLink
Functionality of Enterprise Scan that connects Enterprise Scan to fax or mailservers, such as Microsoft Exchange Server, or Lotus Domino Server.
Folder
Hierarchical document attribute in Enterprise Scan. In the hierarchy of attributes,folder is located below batch. Hierarchical attributes can be assigned to documentsautomatically during scanning or manually. The attributes are displayed in theProperties view.
Index
Special collection of information used to locate documents or data objects morerapidly during searches.The scan operator can define the index information in a form before archiving thedocument. The fields of this form are defined in Enterprise Scan itself, with theTCP Modeler or on Content Server.
Glossary
44 OpenText Imaging Enterprise Scan CLES100500-IGD-EN
-
8/18/2019 OpenText Imaging Enterprise Scan 10.5.0 - Installation Guide English (CLES100500-IGD-En)
45/46
The term Index has also a second meaning in Enterprise Scan. In the Index field ofthe Properties tab, the recognized barcode or patch code is displayed. For moreinformation, see Barcode.
Indexing
Provision of additional information (index) to speed up search functions. Whenrecord properties are indexed, values are entered in the properties fields of therecords. In general, user input is required here, or the values are automaticallyextracted and entered from documents or from their context using specialprocessing modules, for example in a Document Pipeline.
Leading application
Software solution connected to a Content Server product, for example SAP,Siebel, or Microsoft Office SharePoint Server.
OpenText Administration Client
Administrative tool for setting up and maintaining the Archive Server and itscomponents, such as archives, devices, disk buffers, jobs, archive modes andusers.
OpenText Archive Monitoring Web ClientSee Archive Monitoring Web Client.
OpenText Imaging Enterprise ScanSee Enterprise Scan.
Patch code
See Barcode.
Servtab files
Configuration files of the Spawner , which specify which DocTools and processes tostart and how to start them.
Spawner
Service that starts and terminates the DocTools and processes of the DocumentPipelines.
Glossary
CLES100500-IGD-EN Installation Guide 45
-
8/18/2019 OpenText Imaging Enterprise Scan 10.5.0 - Installation Guide English (CLES100500-IGD-En)
46/46