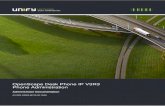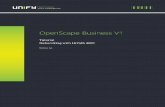Administration Manual OpenScape Desk Phone IP OpenScape Voice
OpenScape Desk Phone IP 35G/35G Eco - Experts...
Transcript of OpenScape Desk Phone IP 35G/35G Eco - Experts...
-
OpenScape Desk Phone CP400OpenScape 4000User Guide HFA
A31003-C1000-U113-1-7619
-
Our quality and environmental management system is implemented in accordance with the specifications of ISO9001 and ISO14001, and is certified by an external certification company.
Copyright Unify Software and Solutions GmbH & Co. KG 09/2017 Mies-van-der-Rohe-Str. 6, 80807 Munich/Germany All Rights Reserved. Part number: A31003-C1000-U113-1-7619 The information provided in this document contains merely general descriptions or characteristics of performance, which, depending on the use case, may not always apply as described, or which may change as a result of further development of the products. An obligation to guarantee the respective characteristics only exists if these were expressly assured in the contract. Availability and technical specifications are subject to change without notice. Unify, OpenScape, OpenStage, and HiPath are registered trademarks of Unify Software and Solutions GmbH & Co. KG. All other trade, product, and service names are trademarks or registered trademarks of their respective owners.
unify.com
-
Important Notes 3
Important Notes
Symbol
Software updateDuring a software update, the phone must not be disconnected from the power supply unit and/or the LAN. An update action is indicated by messages on the display and/or by flashing LEDs.
Care and cleaning instructions Never spray the phone with liquids as the penetrating fluids can lead to malfunctions or may da-
mage the device. Do not use substances such as alcohol, chemicals, solvents or scouring agents, as these sub-
stances can lead to surface damage. Clean the phone with a soft and slightly damp cloth.
Online resourcesThis document along with additional information is available online at: http://www.unify.com/ Support.
Technical notes, current information about firmware updates, frequently asked questions, and lots more can be found on the Internet at: http://wiki.unify.com/.
For safety reasons, the phone should only be supplied with power as follows: using the appropriate original power supply unit, over a LAN with PoE (Power over Ethernet), which complies with the IEEE
802.3af standard.
Never open the telephone! Should you encounter any problems, consult system support.
Use only original accessories! The use of other accessories is hazardous and will render the warranty, extended manufacturer's liability, and the CE and other markings invalid.
The device conforms to the EU Directive as attested by the CE marking. The CE Declaration of Conformity and, where applicable, other existing declarations of con-formity as well as further information on regulations that restrict the usage of subs-tances in products or affect the declaration of substances used in products can be found in the Unify Expert WIKI at http://wiki.unify.com/ under the "Declarations of Conformity" section.
The adjacent symbol indicates that any electrical and electronic products installed and sold in countries of the European Union to which the WEEE2 Directive 2012/19/EU applies should be disposed of separately from the municipal waste stream in appropriate collection systems.Information concerning the proper disposal of your Unify product in the business-to-business market segment is available from your local sales representative in Unify or partner sales.
7
7
7
http://wiki.unify.com/http://www.unify.comhttp://wiki.unify.com/
-
4 Important Notes
Installation location information The telephone may only be operated using the LAN cabling internally in the building. The device
should be connected to the IP infrastructure using a shielded LAN cable: Cat-5 for 100 Mb/s or Cat-6 for 1000 Mb/s. Make sure in the building installation that this cable shielding is earthed.
The telephone is designed for operation in a sheltered environment within a temperature range of 5 C to 40 C.
Putting the telephone in a room with higher levels of dust can result in a reduced service life of the device.
Do not place the device in direct sunlight or other sources of direct heat. This is liable to damage the electronic components and the casing.
Do not install the phone in bath or shower rooms.
-
5
Table Of Contents
Important Notes . . . . . . . . . . . . . . . . . . . . . . . . . . . . . . . . . . . . . 3Symbol . . . . . . . . . . . . . . . . . . . . . . . . . . . . . . . . . . . . . . . . . . . . . . . . . . . . . . . . . . . . . . . . . . . . 3Software update . . . . . . . . . . . . . . . . . . . . . . . . . . . . . . . . . . . . . . . . . . . . . . . . . . . . . . . . . . . . . 3Care and cleaning instructions . . . . . . . . . . . . . . . . . . . . . . . . . . . . . . . . . . . . . . . . . . . . . . . . . . 3Online resources . . . . . . . . . . . . . . . . . . . . . . . . . . . . . . . . . . . . . . . . . . . . . . . . . . . . . . . . . . . . . 3Installation location information. . . . . . . . . . . . . . . . . . . . . . . . . . . . . . . . . . . . . . . . . . . . . . . . . . . 4
General information . . . . . . . . . . . . . . . . . . . . . . . . . . . . . . . . . 10About this manual . . . . . . . . . . . . . . . . . . . . . . . . . . . . . . . . . . . . . . . . . . . . . . . . . . . . . . . . . . . 10
Icons used in the manual . . . . . . . . . . . . . . . . . . . . . . . . . . . . . . . . . . . . . . . . . . . . . . . . . . . . 11Displays for describing operation . . . . . . . . . . . . . . . . . . . . . . . . . . . . . . . . . . . . . . . . . . . . . . . 11
Selected action . . . . . . . . . . . . . . . . . . . . . . . . . . . . . . . . . . . . . . . . . . . . . . . . . . . . . . . . . . . 11Action not selected. . . . . . . . . . . . . . . . . . . . . . . . . . . . . . . . . . . . . . . . . . . . . . . . . . . . . . . . . 12Conversation display . . . . . . . . . . . . . . . . . . . . . . . . . . . . . . . . . . . . . . . . . . . . . . . . . . . . . . . 12
Service . . . . . . . . . . . . . . . . . . . . . . . . . . . . . . . . . . . . . . . . . . . . . . . . . . . . . . . . . . . . . . . . . . . . 14Intended use . . . . . . . . . . . . . . . . . . . . . . . . . . . . . . . . . . . . . . . . . . . . . . . . . . . . . . . . . . . . . . . 14Telephone type information. . . . . . . . . . . . . . . . . . . . . . . . . . . . . . . . . . . . . . . . . . . . . . . . . . . . 14Speakerphone quality and display legibility . . . . . . . . . . . . . . . . . . . . . . . . . . . . . . . . . . . . . . . 14Multi-line phone. . . . . . . . . . . . . . . . . . . . . . . . . . . . . . . . . . . . . . . . . . . . . . . . . . . . . . . . . . . . . 14
Getting to know the OpenScape Desk Phone CP400 . . . . . . . 15The User Interface of Your Telephone . . . . . . . . . . . . . . . . . . . . . . . . . . . . . . . . . . . . . . . . . . . . 15Ports on the underside of the phone . . . . . . . . . . . . . . . . . . . . . . . . . . . . . . . . . . . . . . . . . . . . . . 16
Using network ports more efficiently . . . . . . . . . . . . . . . . . . . . . . . . . . . . . . . . . . . . . . . . . . . 17 OpenScape Key Module 400 . . . . . . . . . . . . . . . . . . . . . . . . . . . . . . . . . . . . . . . . . . . . . . . . . . 17Keys and controls . . . . . . . . . . . . . . . . . . . . . . . . . . . . . . . . . . . . . . . . . . . . . . . . . . . . . . . . . . . . 18
softkeys . . . . . . . . . . . . . . . . . . . . . . . . . . . . . . . . . . . . . . . . . . . . . . . . . . . . . . . . . . . . . . . . . 18Audio controls . . . . . . . . . . . . . . . . . . . . . . . . . . . . . . . . . . . . . . . . . . . . . . . . . . . . . . . . . . . . 18Mode keys . . . . . . . . . . . . . . . . . . . . . . . . . . . . . . . . . . . . . . . . . . . . . . . . . . . . . . . . . . . . . . . 18Navigator . . . . . . . . . . . . . . . . . . . . . . . . . . . . . . . . . . . . . . . . . . . . . . . . . . . . . . . . . . . . . . . . 19Dial pad . . . . . . . . . . . . . . . . . . . . . . . . . . . . . . . . . . . . . . . . . . . . . . . . . . . . . . . . . . . . . . . . . 20
Graphic display . . . . . . . . . . . . . . . . . . . . . . . . . . . . . . . . . . . . . . . . . . . . . . . . . . . . . . . . . . . . . . 22Conversations . . . . . . . . . . . . . . . . . . . . . . . . . . . . . . . . . . . . . . . . . . . . . . . . . . . . . . . . . . . . 22Main menu . . . . . . . . . . . . . . . . . . . . . . . . . . . . . . . . . . . . . . . . . . . . . . . . . . . . . . . . . . . . . . . 22
Context-dependent displays . . . . . . . . . . . . . . . . . . . . . . . . . . . . . . . . . . . . . . . . . . . . . . . . . . . . 24Action with softkey . . . . . . . . . . . . . . . . . . . . . . . . . . . . . . . . . . . . . . . . . . . . . . . . . . . . . . . . . 24Action via dialpad. . . . . . . . . . . . . . . . . . . . . . . . . . . . . . . . . . . . . . . . . . . . . . . . . . . . . . . . . . 25Action with navigation key . . . . . . . . . . . . . . . . . . . . . . . . . . . . . . . . . . . . . . . . . . . . . . . . . . . 25
Operating your OpenScape Desk Phone CP400. . . . . . . . . . . 26Navigating in menus . . . . . . . . . . . . . . . . . . . . . . . . . . . . . . . . . . . . . . . . . . . . . . . . . . . . . . . . . . 26Conversations . . . . . . . . . . . . . . . . . . . . . . . . . . . . . . . . . . . . . . . . . . . . . . . . . . . . . . . . . . . . . . . 27
Opening details of a conversation or conducting a call . . . . . . . . . . . . . . . . . . . . . . . . . . . . . 28Editing conversations. . . . . . . . . . . . . . . . . . . . . . . . . . . . . . . . . . . . . . . . . . . . . . . . . . . . . . . 29Searching for conversations or contacts . . . . . . . . . . . . . . . . . . . . . . . . . . . . . . . . . . . . . . . . 31Display the history of a conversation . . . . . . . . . . . . . . . . . . . . . . . . . . . . . . . . . . . . . . . . . . . 33Deleting conversations. . . . . . . . . . . . . . . . . . . . . . . . . . . . . . . . . . . . . . . . . . . . . . . . . . . . . . 34
Telephony interface. . . . . . . . . . . . . . . . . . . . . . . . . . . . . . . . . . . . . . . . . . . . . . . . . . . . . . . . . . . 35Telephony view . . . . . . . . . . . . . . . . . . . . . . . . . . . . . . . . . . . . . . . . . . . . . . . . . . . . . . . . . . . 35Programmable keys . . . . . . . . . . . . . . . . . . . . . . . . . . . . . . . . . . . . . . . . . . . . . . . . . . . . . . . 37
-
6
User settings . . . . . . . . . . . . . . . . . . . . . . . . . . . . . . . . . . . . . . . . . . . . . . . . . . . . . . . . . . . . . . . . 38User settings . . . . . . . . . . . . . . . . . . . . . . . . . . . . . . . . . . . . . . . . . . . . . . . . . . . . . . . . . . . . . 39Administration . . . . . . . . . . . . . . . . . . . . . . . . . . . . . . . . . . . . . . . . . . . . . . . . . . . . . . . . . . . . 43
Setting up the phone . . . . . . . . . . . . . . . . . . . . . . . . . . . . . . . . 45Display . . . . . . . . . . . . . . . . . . . . . . . . . . . . . . . . . . . . . . . . . . . . . . . . . . . . . . . . . . . . . . . . . . . 45
Display adjustment. . . . . . . . . . . . . . . . . . . . . . . . . . . . . . . . . . . . . . . . . . . . . . . . . . . . . . . . . 45Display brightness . . . . . . . . . . . . . . . . . . . . . . . . . . . . . . . . . . . . . . . . . . . . . . . . . . . . . . . . . 45Energy saving mode . . . . . . . . . . . . . . . . . . . . . . . . . . . . . . . . . . . . . . . . . . . . . . . . . . . . . . . 46
Idle screen. . . . . . . . . . . . . . . . . . . . . . . . . . . . . . . . . . . . . . . . . . . . . . . . . . . . . . . . . . . . . . . . . . 47Activating the Idle screen. . . . . . . . . . . . . . . . . . . . . . . . . . . . . . . . . . . . . . . . . . . . . . . . . . . . 47Screen type set-up for Idle screen . . . . . . . . . . . . . . . . . . . . . . . . . . . . . . . . . . . . . . . . . . . . . 47Automatic start of the Idle screen . . . . . . . . . . . . . . . . . . . . . . . . . . . . . . . . . . . . . . . . . . . . . 49
Audio . . . . . . . . . . . . . . . . . . . . . . . . . . . . . . . . . . . . . . . . . . . . . . . . . . . . . . . . . . . . . . . . . . . . . . 50Change connection volumes . . . . . . . . . . . . . . . . . . . . . . . . . . . . . . . . . . . . . . . . . . . . . . . . . 50Adjust ringer volume while idle or when ringing. . . . . . . . . . . . . . . . . . . . . . . . . . . . . . . . . . . 50Deactivate the ringer . . . . . . . . . . . . . . . . . . . . . . . . . . . . . . . . . . . . . . . . . . . . . . . . . . . . . . . 51Activate alert tone . . . . . . . . . . . . . . . . . . . . . . . . . . . . . . . . . . . . . . . . . . . . . . . . . . . . . . . . . 51Room acoustic . . . . . . . . . . . . . . . . . . . . . . . . . . . . . . . . . . . . . . . . . . . . . . . . . . . . . . . . . . . . 52Ringer . . . . . . . . . . . . . . . . . . . . . . . . . . . . . . . . . . . . . . . . . . . . . . . . . . . . . . . . . . . . . . . . . . 53Setting headset port use . . . . . . . . . . . . . . . . . . . . . . . . . . . . . . . . . . . . . . . . . . . . . . . . . . . . 54
Call settings. . . . . . . . . . . . . . . . . . . . . . . . . . . . . . . . . . . . . . . . . . . . . . . . . . . . . . . . . . . . . . . . . 55Activating/deactivating a second call . . . . . . . . . . . . . . . . . . . . . . . . . . . . . . . . . . . . . . . . . . . 55Central speed dial numbers . . . . . . . . . . . . . . . . . . . . . . . . . . . . . . . . . . . . . . . . . . . . . . . . . . 55Speed dial with extension . . . . . . . . . . . . . . . . . . . . . . . . . . . . . . . . . . . . . . . . . . . . . . . . . . . 56Individual speed dial numbers . . . . . . . . . . . . . . . . . . . . . . . . . . . . . . . . . . . . . . . . . . . . . . . . 56
Programming function keys . . . . . . . . . . . . . . . . . . . . . . . . . . . 57Set up function keys.. . . . . . . . . . . . . . . . . . . . . . . . . . . . . . . . . . . . . . . . . . . . . . . . . . . . . . . . . . 57Setting up selected dialing keys . . . . . . . . . . . . . . . . . . . . . . . . . . . . . . . . . . . . . . . . . . . . . . . . . 58
Making calls . . . . . . . . . . . . . . . . . . . . . . . . . . . . . . . . . . . . . . . 60Receiving a call . . . . . . . . . . . . . . . . . . . . . . . . . . . . . . . . . . . . . . . . . . . . . . . . . . . . . . . . . . . . . 60
Answering a call via the handset . . . . . . . . . . . . . . . . . . . . . . . . . . . . . . . . . . . . . . . . . . . . . . 60Answering a call via the loudspeaker (speakerphone mode) . . . . . . . . . . . . . . . . . . . . . . . . . . . . . . . . . . . . . . . . . . . . . . . . . . . . . . 60Answering a call via the headset . . . . . . . . . . . . . . . . . . . . . . . . . . . . . . . . . . . . . . . . . . . . . . 60Answering a call with the DSS key . . . . . . . . . . . . . . . . . . . . . . . . . . . . . . . . . . . . . . . . . . . . 61Accepting calls for a colleague in the team . . . . . . . . . . . . . . . . . . . . . . . . . . . . . . . . . . . . . . 61Selectively picking up a call . . . . . . . . . . . . . . . . . . . . . . . . . . . . . . . . . . . . . . . . . . . . . . . . . . 62Addressed via speakerphone (direct speaking) . . . . . . . . . . . . . . . . . . . . . . . . . . . . . . . . . . . 62Switch microphone on/off. . . . . . . . . . . . . . . . . . . . . . . . . . . . . . . . . . . . . . . . . . . . . . . . . . . . 63Ending a call . . . . . . . . . . . . . . . . . . . . . . . . . . . . . . . . . . . . . . . . . . . . . . . . . . . . . . . . . . . . . 63
Dialing/Calling . . . . . . . . . . . . . . . . . . . . . . . . . . . . . . . . . . . . . . . . . . . . . . . . . . . . . . . . . . . . . . . 64Dialing with handset off . . . . . . . . . . . . . . . . . . . . . . . . . . . . . . . . . . . . . . . . . . . . . . . . . . . . . 64Dial with the handset on-hook . . . . . . . . . . . . . . . . . . . . . . . . . . . . . . . . . . . . . . . . . . . . . . . . 64Dialing with connected headset . . . . . . . . . . . . . . . . . . . . . . . . . . . . . . . . . . . . . . . . . . . . . . . 64Choose from conversations . . . . . . . . . . . . . . . . . . . . . . . . . . . . . . . . . . . . . . . . . . . . . . . . . . 65Calling with a direct station select (DSS) key . . . . . . . . . . . . . . . . . . . . . . . . . . . . . . . . . . . . 65Redial . . . . . . . . . . . . . . . . . . . . . . . . . . . . . . . . . . . . . . . . . . . . . . . . . . . . . . . . . . . . . . . . . . 65Returning a missed call . . . . . . . . . . . . . . . . . . . . . . . . . . . . . . . . . . . . . . . . . . . . . . . . . . . . . 65Using speed dial . . . . . . . . . . . . . . . . . . . . . . . . . . . . . . . . . . . . . . . . . . . . . . . . . . . . . . . . . . 66
Forwarding calls . . . . . . . . . . . . . . . . . . . . . . . . . . . . . . . . . . . . . . . . . . . . . . . . . . . . . . . . . . . . . 67Use call forwarding . . . . . . . . . . . . . . . . . . . . . . . . . . . . . . . . . . . . . . . . . . . . . . . . . . . . . . . . 67
-
7
Using callback . . . . . . . . . . . . . . . . . . . . . . . . . . . . . . . . . . . . . . . . . . . . . . . . . . . . . . . . . . . . . . . 70Saving a callback . . . . . . . . . . . . . . . . . . . . . . . . . . . . . . . . . . . . . . . . . . . . . . . . . . . . . . . . . . 70Accepting a callback . . . . . . . . . . . . . . . . . . . . . . . . . . . . . . . . . . . . . . . . . . . . . . . . . . . . . . . 70Checking/deleting a saved callback. . . . . . . . . . . . . . . . . . . . . . . . . . . . . . . . . . . . . . . . . . . . 71
During the call . . . . . . . . . . . . . . . . . . . . . . . . . . . . . . . . . . . . . . . . . . . . . . . . . . . . . . . . . . . . . . . 72Switch to speakerphone. . . . . . . . . . . . . . . . . . . . . . . . . . . . . . . . . . . . . . . . . . . . . . . . . . . . . 72Switching to the handset . . . . . . . . . . . . . . . . . . . . . . . . . . . . . . . . . . . . . . . . . . . . . . . . . . . . 72Open listening in the room during a call. . . . . . . . . . . . . . . . . . . . . . . . . . . . . . . . . . . . . . . . . 72Parking a call . . . . . . . . . . . . . . . . . . . . . . . . . . . . . . . . . . . . . . . . . . . . . . . . . . . . . . . . . . . . . 73Call second individual (consultation) . . . . . . . . . . . . . . . . . . . . . . . . . . . . . . . . . . . . . . . . . . . 75Transferring a call . . . . . . . . . . . . . . . . . . . . . . . . . . . . . . . . . . . . . . . . . . . . . . . . . . . . . . . . . 75Accepting a second call (call waiting) . . . . . . . . . . . . . . . . . . . . . . . . . . . . . . . . . . . . . . . . . . 76Carry out DMTF-suffix/dial tone . . . . . . . . . . . . . . . . . . . . . . . . . . . . . . . . . . . . . . . . . . . . . . . 77
Phoning on several lines (multi-line) . . . . . . . . . . . . . . . . . . . . 78Line keys . . . . . . . . . . . . . . . . . . . . . . . . . . . . . . . . . . . . . . . . . . . . . . . . . . . . . . . . . . . . . . . . . . 78
Line usage . . . . . . . . . . . . . . . . . . . . . . . . . . . . . . . . . . . . . . . . . . . . . . . . . . . . . . . . . . . . . . . 79Preview . . . . . . . . . . . . . . . . . . . . . . . . . . . . . . . . . . . . . . . . . . . . . . . . . . . . . . . . . . . . . . . . . 80
Accepting calls on the line keys . . . . . . . . . . . . . . . . . . . . . . . . . . . . . . . . . . . . . . . . . . . . . . . . . 81Accepting calls in the order provided . . . . . . . . . . . . . . . . . . . . . . . . . . . . . . . . . . . . . . . . . . . 81Answering a prioritized call . . . . . . . . . . . . . . . . . . . . . . . . . . . . . . . . . . . . . . . . . . . . . . . . . . 81Activating/deactivating ringing mode (call). . . . . . . . . . . . . . . . . . . . . . . . . . . . . . . . . . . . . . . 82Forwarding calls for lines . . . . . . . . . . . . . . . . . . . . . . . . . . . . . . . . . . . . . . . . . . . . . . . . . . . . 82Call transfer . . . . . . . . . . . . . . . . . . . . . . . . . . . . . . . . . . . . . . . . . . . . . . . . . . . . . . . . . . . . . . 83
Dialing with line keys . . . . . . . . . . . . . . . . . . . . . . . . . . . . . . . . . . . . . . . . . . . . . . . . . . . . . . . . . 84Call waiting with a direct station select (DSS) key . . . . . . . . . . . . . . . . . . . . . . . . . . . . . . . . . 85
During the call . . . . . . . . . . . . . . . . . . . . . . . . . . . . . . . . . . . . . . . . . . . . . . . . . . . . . . . . . . . . . . . 86Holding calls on line keys. . . . . . . . . . . . . . . . . . . . . . . . . . . . . . . . . . . . . . . . . . . . . . . . . . . . 86Holding and then reaccepting a call on a line key . . . . . . . . . . . . . . . . . . . . . . . . . . . . . . . . . 86Exclusively holding and reaccepting a call on a line key . . . . . . . . . . . . . . . . . . . . . . . . . . . 86Directed line pickup . . . . . . . . . . . . . . . . . . . . . . . . . . . . . . . . . . . . . . . . . . . . . . . . . . . . . . . . 87Saved number redial for a particular line (stored phone number) . . . . . . . . . . . . . . . . . . . . . 87Most recent extension number dialed for a particular line . . . . . . . . . . . . . . . . . . . . . . . . . . . 88Saving an extension number for saved number redial to line . . . . . . . . . . . . . . . . . . . . . . . 88
Line mailbox . . . . . . . . . . . . . . . . . . . . . . . . . . . . . . . . . . . . . . . . . . . . . . . . . . . . . . . . . . . . . . . . 89Retrieving messages . . . . . . . . . . . . . . . . . . . . . . . . . . . . . . . . . . . . . . . . . . . . . . . . . . . . . . . 89Identifying the line used . . . . . . . . . . . . . . . . . . . . . . . . . . . . . . . . . . . . . . . . . . . . . . . . . . . . . 90Alternately phoning on several lines . . . . . . . . . . . . . . . . . . . . . . . . . . . . . . . . . . . . . . . . . . . 90Ending connection on a line key . . . . . . . . . . . . . . . . . . . . . . . . . . . . . . . . . . . . . . . . . . . . . . 90Entering a call on a line (three-way) . . . . . . . . . . . . . . . . . . . . . . . . . . . . . . . . . . . . . . . . . . . 91Allowing or preventing entry. . . . . . . . . . . . . . . . . . . . . . . . . . . . . . . . . . . . . . . . . . . . . . . . . . 91Preventing entry . . . . . . . . . . . . . . . . . . . . . . . . . . . . . . . . . . . . . . . . . . . . . . . . . . . . . . . . . . . 92Witness or tape connection . . . . . . . . . . . . . . . . . . . . . . . . . . . . . . . . . . . . . . . . . . . . . . . . . . 93
Accepting calls for the manager in the secretarial office. . . . . . . . . . . . . . . . . . . . . . . . . . . . . . . 94Accepting calls for the manager during a call . . . . . . . . . . . . . . . . . . . . . . . . . . . . . . . . . . . . 94
Switching calls directly to the manager . . . . . . . . . . . . . . . . . . . . . . . . . . . . . . . . . . . . . . . . . . . . 95Accepting calls on the managers phone . . . . . . . . . . . . . . . . . . . . . . . . . . . . . . . . . . . . . . . . . 95Accepting a call for another Management/Secretarial team . . . . . . . . . . . . . . . . . . . . . . . . . . 95Using the second phone for the manager . . . . . . . . . . . . . . . . . . . . . . . . . . . . . . . . . . . . . . . . . . 96Activating/deactivating second call for the manager . . . . . . . . . . . . . . . . . . . . . . . . . . . . . . . . . 96Using buzz function. . . . . . . . . . . . . . . . . . . . . . . . . . . . . . . . . . . . . . . . . . . . . . . . . . . . . . . . . . . 97Messenger calls . . . . . . . . . . . . . . . . . . . . . . . . . . . . . . . . . . . . . . . . . . . . . . . . . . . . . . . . . . . . 97Setting a representative for the secretarial office . . . . . . . . . . . . . . . . . . . . . . . . . . . . . . . . . . . 97
-
8
Other settings and functions . . . . . . . . . . . . . . . . . . . . . . . . . . 98Save appointments . . . . . . . . . . . . . . . . . . . . . . . . . . . . . . . . . . . . . . . . . . . . . . . . . . . . . . . . . . 98
Appointment function . . . . . . . . . . . . . . . . . . . . . . . . . . . . . . . . . . . . . . . . . . . . . . . . . . . . . . . 98Save appointments . . . . . . . . . . . . . . . . . . . . . . . . . . . . . . . . . . . . . . . . . . . . . . . . . . . . . . . . 98Using timed reminders . . . . . . . . . . . . . . . . . . . . . . . . . . . . . . . . . . . . . . . . . . . . . . . . . . . . . . 99
Using a different phone for a call in the same way as your own . . . . . . . . . . . . . . . . . . . . . . . . 99Identify yourself on another phone. . . . . . . . . . . . . . . . . . . . . . . . . . . . . . . . . . . . . . . . . . . . . 99Switch off identification on another device. . . . . . . . . . . . . . . . . . . . . . . . . . . . . . . . . . . . . . 100
Set your own connection to another phone (Mobility . . . . . . . . . . . . . . . . . . . . . . . . . . . . . . . . 101Mobility variants . . . . . . . . . . . . . . . . . . . . . . . . . . . . . . . . . . . . . . . . . . . . . . . . . . . . . . . . . . 101Connect to guest telephone. . . . . . . . . . . . . . . . . . . . . . . . . . . . . . . . . . . . . . . . . . . . . . . . 102Connect to home phone again . . . . . . . . . . . . . . . . . . . . . . . . . . . . . . . . . . . . . . . . . . . . . 103Transfer connection to next phone . . . . . . . . . . . . . . . . . . . . . . . . . . . . . . . . . . . . . . . . . . . 103
OpenScape 4000ashouse call system (intercom system) . . . . . . . . . . . . . . . . . . . . . . . . . . . . 104System-wide voice calling . . . . . . . . . . . . . . . . . . . . . . . . . . . . . . . . . . . . . . . . . . . . . . . . . . 105Speaker call in a group . . . . . . . . . . . . . . . . . . . . . . . . . . . . . . . . . . . . . . . . . . . . . . . . . . . . 106Announcement (Broadcast) to all members of a management group . . . . . . . . . . . . . . . . . 108
Forward calls for another connection . . . . . . . . . . . . . . . . . . . . . . . . . . . . . . . . . . . . . . . . . . . . 109Save destination for other phone - Activate call forwarding. . . . . . . . . . . . . . . . . . . . . . . . . 109Save destination for fax /PC/busy stations- call forwarding activated . . . . . . . . . . . . . . . . . 110Check/turn off call forwarding for other phone . . . . . . . . . . . . . . . . . . . . . . . . . . . . . . . . . . . 111Check/deactivate call forwarding for fax/PC/busy stations . . . . . . . . . . . . . . . . . . . . . . . . . 112Change call forwarding for other connection . . . . . . . . . . . . . . . . . . . . . . . . . . . . . . . . . . . . 112
Special functions for parallel call (ONS) . . . . . . . . . . . . . . . . 113Switch off / switch back on again . . . . . . . . . . . . . . . . . . . . . . . . . . . . . . . . . . . . . . . . . . . . . . . 114
Private / Security . . . . . . . . . . . . . . . . . . . . . . . . . . . . . . . . . . 115Activating/deactivating do not disturb . . . . . . . . . . . . . . . . . . . . . . . . . . . . . . . . . . . . . . . . . . . 115Speaker call protect on/off . . . . . . . . . . . . . . . . . . . . . . . . . . . . . . . . . . . . . . . . . . . . . . . . . . . . 116Caller ID suppression . . . . . . . . . . . . . . . . . . . . . . . . . . . . . . . . . . . . . . . . . . . . . . . . . . . . . . . 116User password . . . . . . . . . . . . . . . . . . . . . . . . . . . . . . . . . . . . . . . . . . . . . . . . . . . . . . . . . . . . 116Locking the phone to prevent misuse . . . . . . . . . . . . . . . . . . . . . . . . . . . . . . . . . . . . . . . . . . . . 119
Lock phone in system . . . . . . . . . . . . . . . . . . . . . . . . . . . . . . . . . . . . . . . . . . . . . . . . . . . . . 119Lock local phone . . . . . . . . . . . . . . . . . . . . . . . . . . . . . . . . . . . . . . . . . . . . . . . . . . . . . . . . . 119
Secure calls. . . . . . . . . . . . . . . . . . . . . . . . . . . . . . . . . . . . . . . . . . . . . . . . . . . . . . . . . . . . . . . . 121Query status in idle mode . . . . . . . . . . . . . . . . . . . . . . . . . . . . . . . . . . . . . . . . . . . . . . . . . . 121Querying the status when connected. . . . . . . . . . . . . . . . . . . . . . . . . . . . . . . . . . . . . . . . . . 121Information about secure calls . . . . . . . . . . . . . . . . . . . . . . . . . . . . . . . . . . . . . . . . . . . . . . . 121
Identify Anonymous Caller ("tracing") . . . . . . . . . . . . . . . . . . . . . . . . . . . . . . . . . . . . . . . . . . . . 122
Local phone settings . . . . . . . . . . . . . . . . . . . . . . . . . . . . . . . 123Audio settings . . . . . . . . . . . . . . . . . . . . . . . . . . . . . . . . . . . . . . . . . . . . . . . . . . . . . . . . . . . . . 123
Volumes . . . . . . . . . . . . . . . . . . . . . . . . . . . . . . . . . . . . . . . . . . . . . . . . . . . . . . . . . . . . . . . . 123Set local ringtones. . . . . . . . . . . . . . . . . . . . . . . . . . . . . . . . . . . . . . . . . . . . . . . . . . . . . . . . . . . 124
Select and configure call type . . . . . . . . . . . . . . . . . . . . . . . . . . . . . . . . . . . . . . . . . . . . . . . 124Ringer mode . . . . . . . . . . . . . . . . . . . . . . . . . . . . . . . . . . . . . . . . . . . . . . . . . . . . . . . . . . . . 125
Insecure call alert . . . . . . . . . . . . . . . . . . . . . . . . . . . . . . . . . . . . . . . . . . . . . . . . . . . . . . . . . . . 126Block dialing for outgoing calls . . . . . . . . . . . . . . . . . . . . . . . . . . . . . . . . . . . . . . . . . . . . . . . . . 127Setting up Exchange access. . . . . . . . . . . . . . . . . . . . . . . . . . . . . . . . . . . . . . . . . . . . . . . . . . . 128Displaying network information . . . . . . . . . . . . . . . . . . . . . . . . . . . . . . . . . . . . . . . . . . . . . . . . . 129Resetting user data . . . . . . . . . . . . . . . . . . . . . . . . . . . . . . . . . . . . . . . . . . . . . . . . . . . . . . . . . . 131
Initiating the reset. . . . . . . . . . . . . . . . . . . . . . . . . . . . . . . . . . . . . . . . . . . . . . . . . . . . . . . . . 131
-
9
Web interface. . . . . . . . . . . . . . . . . . . . . . . . . . . . . . . . . . . . . 133General . . . . . . . . . . . . . . . . . . . . . . . . . . . . . . . . . . . . . . . . . . . . . . . . . . . . . . . . . . . . . . . . . . 133
Launching the web interface . . . . . . . . . . . . . . . . . . . . . . . . . . . . . . . . . . . . . . . . . . . . . . . . 133Administrator pages . . . . . . . . . . . . . . . . . . . . . . . . . . . . . . . . . . . . . . . . . . . . . . . . . . . . . . . 133User pages. . . . . . . . . . . . . . . . . . . . . . . . . . . . . . . . . . . . . . . . . . . . . . . . . . . . . . . . . . . . . . 134User menu . . . . . . . . . . . . . . . . . . . . . . . . . . . . . . . . . . . . . . . . . . . . . . . . . . . . . . . . . . . . . . 134
Fixing problems . . . . . . . . . . . . . . . . . . . . . . . . . . . . . . . . . . . 137Responding to error messages on the display . . . . . . . . . . . . . . . . . . . . . . . . . . . . . . . . . . . . 137Contact partner in case of problems . . . . . . . . . . . . . . . . . . . . . . . . . . . . . . . . . . . . . . . . . . . . . 138
Index . . . . . . . . . . . . . . . . . . . . . . . . . . . . . . . . . . . . . . . . . . . 139
-
10 General information
General information
About this manualThis document contains general descriptions of the technical options, which may not always be available in individual cases. The required features must therefore be individually defined in the terms of the contract.
If a particular function on your phone is not available to you as described, this may be due to one of the following reasons: The function is not configured for you and your telephone. Please contact your
system administrator. Your communication platform does not feature this function. Please contact
your sales partner for information on how to upgrade.
This User Guide is intended to help you familiarize yourself with the OpenScape Desk Phone CP400 and all of its functions. It contains important information on the safe and proper operation of the OpenScape Desk Phone CP400. These in-structions should be strictly complied with to avoid operating errors and ensure optimum use of your multifunctional telephone in the network.
This User Guide should be read and followed by every person installing, opera-ting or programming the OpenScape Desk Phone CP400.
These operating instructions are designed to be simple and easy to understand. Providing clear step-by-step instructions for operating the OpenScape Desk Phone CP400.
Administrative tasks are dealt with in a separate manual. The Quick Reference Guide contains quick and reliable explanations of frequently used functions.
For your own protection, please read the section dealing with safety in de-tail. Follow the safety instructions carefully in order to avoid endangering yourself or other persons and to prevent damage to the unit.
-
General information 11
Icons used in the manual
Tipsz Refers to a setting established via the web-interface.
Displays for describing operationSelected action
Original illustration on display
Step-by-step illustration in the User GuideA dark background is not used in the step-by-step illustration in order to ensure legibility in the User Guide.
The information area on the left is shown in a left-aligned field.
When an action is selected, it will be shown right-aligned in green. The action is executed by selecting the softkey.
Z The selected function can alternatively be confirmed using the Z key on the navigator ( page 19).
Indicates additional important information in relation to handling.
Indicates required intervention by the administrator.
Andre-Marie Ampere3336
00:21Consult
Start conference
Start transfer
Save number
g
Andre-Marie Ampere3336
Consult E_
-
12 General information
Action not selected
Illustration on display
Step-by-step illustration in the User Guide
If an action is not selected, it is shown right-aligned in a light color. The associ-ated softkey is also shown. The action can be executed by pressing the softkey without the action being selected.
Conversation displayWhen the phone is idle, the first entry in the conversation list is selected.
Information displayed for a selected conversation
If a conversation (contact and history at the same time) is selected in the list, it is highlighted in green. This description is only used if it aids understanding. This is the usually what is displayed:
Confirm the selected conversation with the softkey to establish the connection or with the key to open the context menu.
Andre-Marie Ampere3336
00:21Consult
Start conference
Start transfer
Save number
g
Start transfer _
Conversations
Daniel Bernoullib 9:44
Andre-Marie Ampereb 8:45
Georg Simon Ohm 10:50
-
c
Daniel Bernoulli - 11:22 Oc Received call {1} (1:35:50)
Daniel Bernoull - O_
-
General information 13
Information displayed for a non-selected conversation
Conversations are displayed in a light color if they are not selected. This descrip-tion is only used if it aids understanding. This is the usually what is displayed:
Call directly with the softkey to establish the connection.
Navigation and action in lists
Make selection from the list and move entries in the list using the navigator keys. Press and hold to skip to the end of the list. Press and hold to skip to the start of the list.^ Go back. Open contacts and details. Switch to next lower level.
_ Execute the softkey action in the list element. Hold down to program the key.Z Has the same function as the softkey but works only on a selected element.
OpenScape Desk Phone CP400 and OpenScape Key Module 400Functions and phone numbers can be programmed on the keys for the phone and key module.
The OpenScape Desk Phone CP400 or OpenScape Key Module 400 key shown here is referred to as a function key in the User Guide.
Andre-Marie Ampere 11:22 OcReceived call {1}(45:56)
Andre-Marie Ampere O_
Disconnect _
-
14 General information
Service
If you experience problems or defects with the phone, please dial the service number for your country.
Intended useThe OpenScape Desk Phone has been developed as a device for voice trans-mission and connection via a LAN, and should be placed on a desk or mounted on a wall. Any other use is regarded as unintended.
Telephone type informationThe identification details (exact product designation and serial number) of your telephone can be found on the underside of the base unit. Specific details con-cerning your communication platform can be obtained from your administrator.Please have this information ready when you contact the service department re-garding faults or problems with the product.
Speakerphone quality and display legibility To ensure good speakerphone quality, the area in front of the telephone (front
right) should be kept clear.The optimum handsfree distance is approx. 50 cm.
Proceed as follows to optimize display legibility: Turn the phone and tilt the display so that you can view the display head-
on and thus eliminate reflections.
Multi-line phoneYour OpenScape Desk Phone CP400 is a "multi-line telephone." This means that multiple lines can be configured, which is not the case with single-line pho-nes. Each line is assigned an individual phone number that you can use to make and receive calls.
The service department can help you only if you experience problems or defects with the phone itself. Should you have any questions regarding operation, your specialist re-tailer or network administrator will be glad to assist you. For queries regar-ding connection of the telephone, please contact your network provider.
-
Getting to know the OpenScape Desk Phone CP400 15
Getting to know the OpenScape Desk Phone CP400The following sections describe the most frequently used controls and displays.
The User Interface of Your Telephone
1 You can make and receive calls as normal using the handset.2 The graphic display permits intuitive operation of the phone page 22.3 Use the Menu key to open the main menu.
4 Use the navigator to navigate conveniently through the applications on your telephone page 19.
5 You can use the softkeys to activate a function or open a menu page 18.
6 The audio keys are provided to allow you to optimally configure the audio features on your telephone page 18.
7 Incoming calls, new voice messages or missed calls are visually signaled via the notifica-tion LED.8 The dialpad can be used to enter phone numbers and write text page 20.
9 Use the call forwarding key to open a menu where you can set up variable call forwarding, for example page 23. 10 Programmable function keys for functions and selected dialing
1
Tuesday 24 May 2017
Conversations
Service/Settings
Variable forwarding
3
4
5
6
7
8
9
10
Directed pickup2Alessandro Volta
-
16 Getting to know the OpenScape Desk Phone CP400
Ports on the underside of the phone
Properties of your OpenScape Desk Phone CP400
Display type Grayscales Display 240*120 PixelIlluminated display ;Full-duplex speakerphone function ;Headset ;10/100/1000 Mbps Switch page 17 ;Web-Based Management (WBM) ;Notification.LED (red/green/orange) ; OpenScape Key Module 400 Optional ;
Headset
Hand-set
Network switch
PC
Key module
Service interface
Power supply unit
Country-specific cable
-
Getting to know the OpenScape Desk Phone CP400 17
Using network ports more efficiently The OpenScape Desk Phone CP400 has a Gigabit Ethernet switch. This means that you can also connect a PC with a Gigabit LAN port to the LAN directly via the phone. The option for connecting the telephone and PC must first be activated on the telephone by your administrator.
Using this connection option saves one network port for each switch used and requires shorter network cables.
OpenScape Key Module 400The OpenScape Key Module 400 is a key module attached to the side of the phone that provides an additional 16 function keys that are programmable at two levels.These keys can be populated and used according to your needs page 37.
The diagram shows the OpenScape Key Module 400. You can attach up to 2 additional OpenSca-pe Key Module 400s.
OpenScape Desk Phone CP400 Network switch PC
-
18 Getting to know the OpenScape Desk Phone CP400
Keys and controls
softkeys
Audio controls
Audio keys
VolumeUse the controls to adjust the properties of your phone, for example the volume.
Mode keysYou can switch to the relevant application using these keys.
Key Function when key is pressed
_ Activates the function of the left display option or opens another menu. Used in the Team menu as a line key.
Key Function when key is pressed
:/ Activate/deactivate the loudspeaker page 60../ Use headset page 60.;/ Activate/deactivate microphone (also for speakerphone mode) page 63.
Key Function when key is pressed
@ Switch to the main menu page 22.\ Configure call forwarding page 23.
-
Getting to know the OpenScape Desk Phone CP400 19
NavigatorThis control allows you to navigate in lists and perform actions in the selected area.
Operation Functions when key is pressed
Press the key. In conversation mode: Open the subscriber information
In settings: Go down one level
Press the ^ key. In lists and menus: One level back
In input fields: Delete character to the left of the cursor
Press the key.In lists and menus: Scroll down Press and hold: Skip to the end of the list/menu
Press the key.In lists and menus: Scroll up Press and hold: Skip to the start of the list/menu
Press the Z key.Execute an action for the selected entry.
-
20 Getting to know the OpenScape Desk Phone CP400
Dial pad
Numeric inputIf you enter a number when the telephone is in idle mode, for example, an input field opens auto-matically for numeric input. Only the digits 0 to 9 as well as the * and # characters can be entered via the keypad in "123 mode" (indicated at the left margin of the input field).
Text inputIn cases where text input is possible, you can use the dial keys to input text, punctuation, and spe-cial characters in addition to the digits 0 to 9 and the hash and asterisk symbols. To do this, press the numerical keys repeatedly.
Example: To enter the letter "U" in the "Company" field, press the number 8 key on the dialpad twice. All available characters for this key are displayed during input. After a short while, the cha-racter in focus is displayed in the input field.
Alphabetic labeling of the dial keys is also useful when entering vanity numbers (letters as-sociated with the phone number's digits as indicated on the telephone spell a name, e.g. 0700 - SAMPLE = 0700 - 726753).
If you want to enter a number in an alphanumeric input field, hold down the corresponding key to bypass the character selection.
softkeys
33
3334 Wednesday
Paul Baum Wednesday
3336 31 Sep
Move cursor left
Move cursor right
Company:
-
Getting to know the OpenScape Desk Phone CP400 21
Complete your input:
Press the softkey for Q to complete your input.
Character overview (depends on the current language setting)
Multi-function keys
Key 1x 2x 3x 4x 5x 6x 7x 8x 9x 10x 11x 12x 13x 14x 15x 16x 17x1 1 ; = $ \ & [ ] { } %2 a b c 2 3 d e f 34 g h i 45 j k l 56 m n o 6 7 p q r s 7 8 t u v 8 9 w x y z 90 0 +* . * 1 # , ? ! , + - ( ) @ / : _#
Key Function during text input Function when held down
* Type special characters. 2 seconds: Ringer off 3 seconds: Beep sound instead of ringer
#
Switch between uppercase and lowercase text and number entry. Abc mode ABC mode 123 mode
Activate the phone lock page 119.
1 Type special characters (not in 123 mode)
Move cursor left
Move cursor right
Company:
-
22 Getting to know the OpenScape Desk Phone CP400
Graphic displayYour OpenScape Desk Phone CP400 is equipped with a grey scale display page 16.
ConversationsThe conversations list appears in the main menu with the Conversations option and is a collection of contact data and data from the call log. See from page 27 for detailed information.
Main menuUse the @ key to access the main menu at any time. The time, day of the week, and date as well as the subscriber's own phone number are displayed. The main menu can do much more, as can be seen from the screenshot. As the name suggests, it is the starting point for the entire menu tree. However, as telephony features take priority on a telephone, it is the conversation list that is used as the start display.
Conversations
3334 11:12
Paul Baum 10:57
3336 10:37
2
softkeys
Tuesday 23 May 2017
Conversations
forwarding on
Service/Settings
CFNR on
-
Getting to know the OpenScape Desk Phone CP400 23
Moreover, different icons represent different situations and options:
@ Main menu Favorites
ConversationsService/Settings
Fixed call forwarding on Service menu
Variable forwarding on User settings
Administrator settings
Icon Meaningu The ringer is deactivated page 51 The ringer is set to a beep page 51! The "Do not disturb" function is activated page 115 The phone lock is activated page 119
-
24 Getting to know the OpenScape Desk Phone CP400
Context-dependent displaysDepending on the situation, the graphic display on your OpenScape Desk Phone CP400 shows different content, to which you can respond intuitively.
Action with softkey
Press the top softkey to start an alphanumeric search page 31.
Use the softkey to dial the respective subscriber. You can choose a conversation beforehand using the navigator keys and and open the details of the conversation with the key page 28
Andre-Marie Ampere 30:07
Conversations
Paul Baum Wednesday
30 Sep3336
1
b
bb
Search for...
Andre-Marie Ampere Wednes-
Paul Baum 30 Sep
3336 29 Sep
softkeys
Call
Contact data
Delete
6:55YesterdayTuesday
Andre-Marie Ampere
History
-
Getting to know the OpenScape Desk Phone CP400 25
Action via dialpadPress any key on the dialpad to start dialing a phone number with automatic phone number se-arch.
As soon as you enter the first digits, an input field opens for selecting the phone number and you will be shown conversations that match the input to date in the corresponding positions. If the con-versation is already shown in the list before your input is complete, you can dial the number im-mediately using the associated softkeys page 28 or start a call with a new number.
Action with navigation key
You can open a selected conversation using the navigator's key in order to see the associated details page 24.
softkeys
33
Andre-Marie Ampere Wednesday
Paul Baum Wednesday
3336 31 Sep
Call
Contact data
History6:55Yesterday
Tuesday
Andre-Marie Ampere3336
Delete
-
26 Operating your OpenScape Desk Phone CP400
Operating your OpenScape Desk Phone CP400The following descriptions provide an overview of how to operate your phone.
Navigating in menus
Browsing listsYou can use the navigator keys to scroll through entries and confirm the functions you want page 19.
Opening context menusIf the arrow - appears beside a selected entry, a context menu page 24 is available for this entry.
Before looking at the functions and settings, you should set up the User password to protect your phone against unauthorized use page 116.
-
Operating your OpenScape Desk Phone CP400 27
ConversationsA conversation is a contact with a call history. New conversations are created or updated for a previously answered call a outgoing call a missed call an Exchange entry following automatic synchronization
A telephone number is automatically supplemented with a name if this information is available from the communication system or the telephone number is found in a company directory (LDAP).
The list is ordered chronologically based on the last interaction. The latest entry appears at the top of the list. Active calls are displayed before the conversations.
The status of a conversation is displayed with an icon.
Icon Text
g Active call Missed call (current) Missed call (old)b Dialed callc Answered call
Selected callAndre-Marie Ampere 30:07
Conversations
Paul Baum Wednesday
31 Sep3336
1
-
28 Operating your OpenScape Desk Phone CP400
Opening details of a conversation or conducting a callYou can open a selected conversation using the navigation key or start a call using the softkey _ or the navigation key Z. If a conversation is not selected, you can start a call using the soft-key _.
If you open the details of the conversation using the key, you will be shown the following:
Daniel Bernoulli
26 Nov
Georg Simon Ohm
Andre-Marie Ampere -
26 Nov
26 Nov
Conversations
b
bb
1
Call
Contact data
History6:55YesterdayTuesday
Andre-Marie Ampere3336
Delete
-
Operating your OpenScape Desk Phone CP400 29
Editing conversations
Open the details of the conversation using the key.
Use the softkey to open the "Contact data" menu.
Press the softkey for K to access edit mode.
3333 -c 13:22
Albert Einstein
Alessandro Volta
Yesterday
Yesterday
Conversations
bo
Call
Contact data
History6:55Yesterday
Tuesday
33333333
Delete
3333
Last name:: 3333
Work x: 1: 3333
-
30 Operating your OpenScape Desk Phone CP400
You can complete the following fields for a contact: Last name: First name: Work x: Work x: Mobile: Home: Company: Address x: Address x: Role: E-mail: Avatar:
Press the softkey for K to enter the last name.
Delete the digits using the ^ key and enter the last name. Press the softkey in the input field to complete the input for this field.
3333
Last name:: 3333
Work x: 1: 3333
First name:
Last name:
Einstein
Move cursor left
Move cursor right
-
Operating your OpenScape Desk Phone CP400 31
Use the or key to switch, for example, to "First name" and enter the first name here if appropriate.
Enter the first name and complete the input for this field with the softkey.
Save the contact data. You can add missing entries subsequently.
These inputs or changes to existing information are stored locally in the phone.
Searching for conversations or contactsThere are several ways to search for conversations or contacts. If you want to call the located con-tact for the conversation immediately and you know the phone number roughly then you can lift the handset or press the speaker key or press the headset key
and begin entering the digits.
3333
Last name:: Einstein
Work x: 1: 3333
First name:
First name:
Albert
Move cursor left
Move cursor right
3333
Last name:: Einstein
Work x: 1: 3333
First name: Albert
-
32 Operating your OpenScape Desk Phone CP400
You can start a targeted alphanumeric search for a contact in any directory (telephone, Exchange, or LDAP server) using the first softkey A in the conversation list.Use the # key to switch from alphanumeric to numeric.
Daniel Bernoulli Wednesday
Andre-Marie Ampere 31 Sep
Georg Simon Ohm 29 Sep
33
Search for...
Daniel Bernoulli Wednesday
Andre-Marie Ampere 31 Sep
Georg Simon Ohm 29 Sep
c
-
Operating your OpenScape Desk Phone CP400 33
Display the history of a conversationThe current history of a conversation is shown directly in the conversation list. The histories of other calls can be viewed in Details or directly with the History option during a call.
Open the details of the conversation using the key.
The latest three histories are shown in the field on the left below the name/number of the subscri-ber. Press the softkey for S to view a list of the last 10 possible histories. Then scroll if approp-riate using the or key.
3333 -c 13:22
Albert Einstein
Alessandro Volta
Yesterday
Yesterday
Conversations
bo
Call
Contact data
History6:55Yesterday
Tuesday
33333333
Delete
History: 3333
08/09/16 10:48
05/02/16 01:54
9 min.
4 Min
04/17/16 10:12 8 Min
-
34 Operating your OpenScape Desk Phone CP400
Deleting conversationsIf you misdial, for example, or cancel dialing prematurely, an entry will still be created in the con-versations list. You can delete this entry again immediately. Entries for incoming calls that you no longer need can also be removed from the list.p_p
Open the relevant entry using the navigator key .
Press the softkey for to delete the entry. There is no confirmation prompt.
11 -c 13:22
Albert Einstein
Alessandro Volta
Yesterday
Yesterday
Conversations
bo
Call
Contact data
History
1111
Delete
-
Operating your OpenScape Desk Phone CP400 35
Telephony interface
Telephony view
Incoming callYour phone rings and the call display flashes. In addition to the "classic" telephone features, addi-tional information and functions are offered on the display:
When conducting a call:
Andre-Marie Ampere3336
Incoming call
notification LED flashes
Andre-Marie Ampere3336
00:21Consult
Start conference
Start transfer
Save number
gSelect a function using the softkey
notification LED lights permanently
-
36 Operating your OpenScape Desk Phone CP400
Switching to a different menu during a call
Use the @ or ^ keys to open the main menu and from there, for example, change the Bright-ness of the display in the Settings.
Selecting the first softkey will take you back to the previous display.
Icons in call states
Icon Meaning The phone rings After dialing, the other subscriber's phone ringsg The call is active.k The call has been disconnected. Your call partner has placed the call on hold.+ The voice connection is secure.
The voice connection is not secure.
Tuesday 23 May 2017
Andre-Marie Ampere
Conversations
Favorites
Service/SettingsAlessandro Volta
accept
33333333
Incoming call
Status icon for calls
}
-
Operating your OpenScape Desk Phone CP400 37
Programmable keys The OpenScape Desk Phone CP400 and OpenScape Key Module 400 each have 16 keys to which you can assign functions or numbers on two levels.
Label strips are included with your OpenScape Desk Phone CP400 and OpenScape Key Module 400. You can get additional label strips using the Key Labelling Tool available on the Internet (http: //wiki.unify.com/klt/en_V8.0/device1.htm), or you can print out labeled strips via the web interface page 134.
The status of a function is also shown by the LED on the corresponding key.
Meaning of LED displays on function keys
Increase the number of programmable function or selected dialing keys by connecting an ad-ditional OpenScape Key Module 400 page 17.
Line and direct station selection (DSS) keys can only be programmed by the administrator via the Service menu page 43.
LED Meaning of function key
_Off The function is deactivated. LED is flashing1
1 In this manual, flashing key LEDs are identified by this icon, regardless of the flashing interval. The flashing interval represents different statuses, which are described in detail in the corresponding sections of the ma-nual.
Indicates the status of the function (e.g. green or red).
On The function is activated (e.g. green or red).
http: //wiki.unify.com/klt/en_V8.0/device1.htmhttp: //wiki.unify.com/klt/en_V8.0/device1.htmhttp: //wiki.unify.com/klt/en_V8.0/device1.htmhttp: //wiki.unify.com/klt/en_V8.0/device1.htmhttp: //wiki.unify.com/klt/en_V8.0/device1.htmhttp: //wiki.unify.com/klt/en_V8.0/device1.htm
-
38 Operating your OpenScape Desk Phone CP400
User settingsUse the @ key to open the main menu and then switch to the settings.
The menu consists of a configuration area both for users and for administrators.
If you have already assigned a user password, you must enter it here. You can find out how to set up the password at page 116.
Conversations
Variable forwarding on
Service/Settings
Directed pickup
Service menu
Users
Settings
Administrator (Admin)
Cancel
User settings
-
Operating your OpenScape Desk Phone CP400 39
User settings
MenuYou can adjust local settings for your OpenScape Desk Phone CP400 using the "Users" menu.
The menu structure consists of several levels.
SwitchesThe menus contain switches for activating and deactivating functions. Example:
Press the softkey on "Insecure call alert" to enable the function. The switch is moved to the right. Alternatively you can use the and keys to select the option and confirm with Z to actuate the switch.
You can also configure all settings via the web interface of your OpenScape Desk Phone CP400 page 133.
Ringer
Audio
Users
Configuration
Insecure call alert
Existing connections
-
40 Operating your OpenScape Desk Phone CP400
Press the softkey for Q to save your new setting.
ParametersYou can set values in some submenus.
Press the softkey for Kto open the setting.
Press the softkey for example on Echoing. The setting is changed and you return to the previous menu.
Insecure call alert
Existing connections
Ringer
Room character
Audio - Settings
Headset port
Harmonize.mp3
Normal
Cordless headset
Room character
Normal
Echoing
Muffled
-
Operating your OpenScape Desk Phone CP400 41
Press the softkey for Q to save your new setting.
LevelsYou can use menus with levels to adjust the volume or brightness, for example. An example of display brightness is given here. Switch to the telephone settings menu.
and open the display menu with the softkey.
Open the menu for the brightness setting
Ringer
Room character
Audio - Settings
Headset port
Harmonize.mp3
Normal
Cordless headset
Key programming
Idle screen
Display
phone
Brightness
Contrast
Display
-
42 Operating your OpenScape Desk Phone CP400
Adjust the brightness to the desired level. Use the " key to do this. The display is adjusted im-mediately.
Complete the setting by pressing the softkey for Q.
Save your new settings.
Increase
Brightness
Decrease
Increase
Brightness
Decrease
Brightness
Contrast
Display
-
Operating your OpenScape Desk Phone CP400 43
AdministrationYou can access the administration area via the "Admin" function and by entering the administration password.
Refer to the administration manual for your phone for more detailed information on this topic.
During a software update, the phone must not be disconnected from the power supply unit, the LAN line or the phone line.
An update action is indicated by messages on the display and/or by flashing LEDs.
-
44 Operating your OpenScape Desk Phone CP400
-
Setting up the phone 45
Setting up the phone
Display
Display adjustmentYou can tilt the display unit. Adjust the display unit so that you can clearly read the screen.
Display brightnessYou can customize the display brightness according to your current lighting con-ditions.
z You can also configure this setting via the Web interface page 133@ If nec. Press the Main Menu key.
Open using the softkey
Select "Users".
Open using the softkey
if nec. j Enter and confirm the user password.
Select "phone".
Open using the softkey.
Open using the softkey.
Open using the softkey 1.
Use the softkey increase the brightness
or
Use the softkey to dim the display.
or
" Adjust using the toggle key
Confirm the setting with the softkey.
Save the settings.
Service/Settings _
$ Users - _
$ phone -_
Display - _
Brightnessi K _
1. The display shows the current setting
Increase X_
Decrease _
Q_
Q_
-
46 Setting up the phone
Energy saving modeSelect the inactivity time after which the OpenScape CP 400 should automati-cally dim or turn off the backlight.
You can select the following time combinations for backlight dim / switch off: 1 minute/5 minutes 5 minutes/20 minutes 30 minutes/2 hours 45 minutes/4 hours 60 minutes/8 hours
z You can also configure this setting via the Web interface page 133.@ If nec. Press the Main Menu key.
Open using the softkey.
Open using the softkey.
if nec. j Enter and confirm the user password.
Select "phone."
Open using the softkey.
Open using the softkey.
Open using the softkey 1.
Select the new time in the list
Using the softkey, confirm the new background lighting settings.
Save the setting with the softkey.
Service/Settings _
$ User: - _
$ phone -_
Energy saving mode -_
Enable after 5 minutes/ K_
1. The display shows the current setting
30 minutes / 2 hours _
Q_
-
Setting up the phone 47
Idle screenz You can also configure the screensaver settings via the Web interface
page 133.
Activating the Idle screenActivate a Idle screen for idle mode.
@ If nec. Press the Main Menu key.
Open using the softkey
Open using the softkey.
if nec. j Enter and confirm the user password.
Select "phone."
Open using the softkey.
Open using the softkey.
Activate with the softkey.
Save the setting by selecting the softkey.
Screen type set-up for Idle screenThe idle screen will display either the Main Menu or a time and date display mo-ving across that screen. The background is grayed out behind the time and date display. The default is the Main Menu.
@ If nec. Press the Main Menu key.
Open using the softkey
Open using the softkey.
if nec. j Enter and confirm the user password.
Select "phone."
Open using the softkey.
Open using the softkey.
Service/Settings _
$ User: - _
$ phone -_
Idle screen -_
Enabled _
Q_
Service/Settings _
$ User: - _
$ phone -_
Idle screen -_
-
48 Setting up the phone
Open using the softkey1.
Select other option
Confirm with softkey to e.g. set the time and date display moving across the screen.
Save the setting by selecting the softkey.
Screen type Main Menu K_
1. The display shows the current setting
Slideshow _
Q_
-
Setting up the phone 49
Automatic start of the Idle screenSelect how long OpenScape CP 400 should be idle before the Idle screen screensaver automatically activates.
You can set the following times: 0 minutes (deactivated) 5 minutes 10 minutes 20 minutes 30 minutes 60 minutes 120 minutes
@ If nec. Press the Main Menu key.
Open using the softkey
Open using the softkey.
if nec. j Enter and confirm the user password.
Select "phone."
Open using the softkey.
Open using the softkey.
Open using the softkey 1.
Select the new time in the list
Confirm with the softkey to set the new time.
Save the setting with the softkey.
Service/Settings _
$ User: - _
$ phone -_
Idle screen -_
Wait time (minutes) 20 K_
1. The display shows the current setting
30 _
Q_
-
50 Setting up the phone
Audio
Change connection volumesChange the following settings: Handset volume Speaker volume Headset volume Call loudspeaker volume
You can also adjust volume settings from the user menu page 45.
" Set volume louder or quieter. Press the key repeatedly until you reach the desi-red volume.
Adjust ringer volume while idle or when ringingYou can also adjust volume settings from the user menu page 45.
" Press the key until you reach the desired volume.
-
Setting up the phone 51
Deactivate the ringerIf you do not want to be disturbed by the phone ringing for an incoming call, you can switch the ringer off.
Deactivating* Press and hold the key until the "ringer off" icon appears.
Activating* Hold down the key until the "ringer off" icon goes out.
Activate alert toneYou can turn the ringer off and select a short alert tone instead.
* Hold down the key until the notification and icon for "Activate alert tone" appears on the display.
Ringer off
Ringer on
Alert tone
-
52 Setting up the phone
Room acousticTo ensure that the other party can hear you properly in speakerphone mode, you can adjust the phone to the room acoustics by choosing one of the following room character conditions: Normal Echoing Muffled
z You can also configure this setting via the Web interface page 133.@ If nec. Press the Main Menu key.
Open using the softkey.
Open using the softkey.
if nec. j Enter and confirm the user password.
Open using the softkey.
Open using the softkey.
Open using the softkey 1.
Use the softkey to set to Muffled, for example.
Save the setting by selecting the softkey.
Service/Settings _
$ User: - _
$ Audio - _
Settings - _
Room acoustic Echoing K_
1. The display shows the current setting
Muffled _
Q_
-
Setting up the phone 53
RingerSelect your preferred ringer from the available audio files. If no individual audio files are available, the "Pattern" ringer is preset. To upload your own files in ".mp3" or ".wav" format, please consult your administrator.
z You can also configure this setting via the Web interface page 133.
@ If nec. Press the Main Menu key.
Open using the softkey.
Open using the softkey.
if nec. j Enter and confirm the user password.
Open using the softkey.
Open using the softkey.
Switch to Ringer.
Open using the softkey 1.
You will be offered the following default options: Pattern Harmonize.mp3 Ringer1.mp3 Ringer2.mp3 Ringer3.mp3 Ringer4.mp3 Ringer5.mp3 Ringer6.mp3
Confirm with the softkey to switch. You will immediately hear the associated rin-ger melody.
Save the setting with the softkey.
Service/Settings _
$ User: - _
$ Audio - _
Settings - _
Ringer Hamronize.mp3 K _
1. The display shows the current setting
Ringer1.mp3 _
Q_
-
54 Setting up the phone
Setting headset port usez You can also configure this setting via the Web interface page 133 .
@ If nec. Press the Main Menu key.
Open using the softkey.
Open using the softkey.
if nec. j Enter and confirm the user password.
Open using the softkey.
Open using the softkey.
Select the headset port.
Open using the softkey 1.
You are offered the following options: Wired headset Cordless headset Conference unit
Confirm with the softkey to switch.
Save the setting with the softkey.
Service/Settings _
$ User: - _
$ Audio - _
Settings - _
Headset port K _
1. The display shows the current setting
Wired headset _
Q_
-
Setting up the phone 55
Call settings
Activating/deactivating a second callYou can determine whether or not you would like to accept second calls (call waiting) during a conversation.
@ Open menu page 22.Select and confirm.
Select and confirm.
Select and confirm.
or
Select and confirm.
Central speed dial numbers
Speed dial numbers are stored in the system.
The central speed dial directory can be obtained from your responsible adminis-trator, e.g. in printed format.
If your telephone belongs to an ONS group (parallel calls page 113), please note the following special features:
In addition to triggering an alert tone on the engaged telephone, the se-cond call will also be signaled with a ring tone on the other telephones in the ONS group.
Switch? f
Second call? l
Turn on? l
Turn off? l
Speed dial numbers are set up by your responsible administrator.
-
56 Setting up the phone
Speed dial with extension
Functions including the dialing number and further access codes can be saved to a speed dial number.
Since the number of characters for a speed dial entry is limited, speed dial num-bers (up to 10) can also be linked together in order to handle longer sequences.
Example:
When you leave the office, you want to block your telephone and simultaneously activate call forwarding. Both of these actions can be stored as a sequence using a speed dial number.
Likewise, in order to unlock the phone and cancel the call forwarding, a speed dial number can be stored.
Individual speed dial numbers
The keys 0 to 9 can be assigned to 10 frequently used phone numbers.
@ Open menu page 22.Confirm.
Select and confirm.
j Press the required line key. When the relevant key is selected, the call number is displayed.
Confirm.
j Enter the phone number.
Confirm.Your entry is saved.
Use speed dial page 66.
Speed dial numbers with sequences are set up by your responsible admi-nistrator.
This function must be set up by your responsible administrator.
Destinations? l
Speed dial? f
New entry? l
Save? l
-
Programming function keys 57
Programming function keysYou can assign frequently used functions or phone numbers to the function keys of your OpenScape Desk Phone CP400 or to the Key Module KM400.
Set up function keys.
Example: Configure a second call
Hold down the function key of the phone or of the OpenScape Key Module 400, which is to have a function assigned to it, until the Key Programming Menu is displayed.
Select "Assign telephone function"
Confirm.
Confirm.
Select "Second call/Call waiting"
Confirm.
Confirm. The key is programmed.
The selection of available functions depends on the configuration. Please ask your administrator if you are missing a function.
_
Assign telephone function -_
Change _
Second call/Call waiting -_
Save _
-
58 Programming function keys
Setting up selected dialing keysYou can assign phone numbers to selected dialing keys on 2 levels. To assign the 2nd level a shift key must be selected.
You first assign a function key with the "selected dialing" function. In an additio-nal step you determine the phone number.
If necessary, switch to the second level
Hold down the function key of the phone or of the OpenScape Key Module 400 that is to have a function assigned to it, until the Key Programming Menu is dis-played.
Confirm.
Confirm
j Enter the phone number and confirm.
Save the setting with the softkey. The key is programmed.
Level shift _
_
Edit selected dialing -_
Number -_
Q_
-
Programming function keys 59
-
60 Making calls
Making calls
Receiving a call
Answering a call via the handset
The phone rings.
^ Lift the handset1
Answering a call via the loudspeaker (speakerphone mode)
The phone rings.
: Press key. LED is lit1.
Answering a call via the headset
Requirement: A headset is connected.
The phone rings. The key flashes. Press the key1.
To better understand the steps described here, it is recommended that you read the introductory chapter "Getting to know the OpenScape Desk Phone CP400" page 15 .
Any settings you are currently making on the phone will be interrupted by an incoming call.
1. Set the volume page 50.
-
Making calls 61
Answering a call with the DSS keyRequirement: You have configured DSS keys on your phone page 15.
The phone rings.
Press the DSS key.
The LED is lit. You can speak handsfree.or
^ Lift the handset1.
Accepting calls for a colleague in the teamIf a team member does not take a call within 15 seconds (depending on the se-tup), the other team members will hear an alert tone.
In idle modeThe phone rings. "Call for" is shown in the display.
^ Lift the handsetand
Press the flashing "Pickup" key ( page 37). You have picked up the call.
The LED is lit. You can speak handsfree.or
^ Lift the handset1.
During the call
press the flashing Pickup key.The first individual is on hold while you are connected to the second.
To end the second conversation and return to the firstConfirm in order to disconnect
DSS
1. Set the volume page 50.
Note the meaning of the LED displays on the direct call keys page 15
Pickup
Pickup
End and go back? l
-
62 Making calls
Selectively picking up a callYou hear another phone ringing, whose number you know, or a colleague invites you to take over a call on a particular phone.
^ Lift the handset.
Select and confirm.
j Enter the telephone number on which you wish to take over the call. You can then accept the call1.
Display called extensionWhen the call number is not shown in a call pickup group in which you want to take over a call (display is deactivated by default for pickup group), you can enter the code for display on request after picking up the phone. Ask your administ-rator about this code.
^ Lift the handset.j Enter the system code for display on request (if nec. ask the administrator).
Once you have entered the code, the phone number will be shown.
Addressed via speakerphone (direct speaking)You are being spoken to directly by a colleague over speakerphone. Handsfree und Open listening are automatically activated.
The speaker key is lit. Answering in hands-free mode is immediately possible.
or
^ Lift handset and answer.
Directed pickup? m
Speak directly to your colleague page 65.
-
Making calls 63
Switch microphone on/off; To prevent the other party from listening in while you consult with someone in
your office, for example, you can temporarily switch off the handset microphone or the handsfree microphone
Ending a call
Press the illuminated key. The key is no longer lit.or
Press the illuminated key. The key is no longer lit.or
\ Replace the handset.or
Press the key if it is set up.Disconnect? _
-
64 Making calls
Dialing/Calling
Dialing with handset off
^ Lift the handset.j Internal: Enter the phone number.
External: Enter external code and phone number.
Dial with the handset on-hook
j Internal: Enter the phone number.External: Enter external code and phone number.
Participant answers over loudspeaker. The speaker key is lit.
Participant answers over loudspeaker:With handset on hook: Speakerphone mode.
or
^ Lift the handset.
Participant does not answer or is busy:
Press key. LED goes out.
Dialing with connected headset
Requirement: The headset is connected.
j Internal: Enter the phone number.External: Enter external code and phone number.
The key illuminates.
-
Making calls 65
Choose from conversationsThe conversations list is displayed on the screen. If the contact you want is not visible, then select with
or search by entering the phone number or name.
Confirm the selected contact with the softkey. The phone number is dialed.
or
If visible, confirm immediately with the softkey for the contact. The phone num-ber is dialed.
Calling with a direct station select (DSS) key
Requirement: You have configured DSS keys on your phone page 15.
Press the DSS key.
When the participants answer, enter speakerphone mode.
or
^ Lift the handset.
Redial Redialing takes place via the conversation list.
Returning a missed callContacts who have tried to reach you are identified accordingly in the conversa-tions list and appear in the sort order. In addition to the menu name, i.e. Conver-sations, the number of missed calls is shown against a red background.
The notification LED is red. In addition to the menu name, i.e. "Conversations", the number of missed calls is shown.
@ If nec. Press the Main Menu key.
Open using the softkey.
A contact is indicated as a "New missed call" with . Select the contact and con-firm to call the contact.
Georg Simon Ohm - O_
Georg Simon Ohm O_
DSS _
Note the meaning of the LED displays on the direct call keys page 15
Conversations _
Daniel Bernoulli - O_
-
66 Making calls
Using speed dial
Speed dial numbers can also contain command or access code sequences and may be linked with other speed dial numbers page 55.
Dialing with central speed dial numbersRequirement: You know the speed dial number page 55.
@ Open menu page 22.Select and confirm.
j Enter speed dial number.The connection is immediately established.
Dialing with individual speed dial numbersRequirement: You have set up individual speed dial numbers page 56.
@ Open menu page 22.Select and confirm.
0 ... 9 Press the required speed dial key.The connection is immediately established.
This function must be set up by your responsible administrator.
Use speed dial? f
Use speed dial?
-
Making calls 67
Forwarding callsYou can program several types of call forwarding on your line.
Use call forwardingYou can immediately forward internal and/or external calls to your lines to diffe-rent internal or external telephones (destinations) (external destinations are also possible if the system is configured accordingly).
Setting up call forwarding via the call forwarding menu
\ Open the Forwarding menu.
Confirm.
or
Confirm.
or
Confirm.
or
FWD-VAR-ALL-BOTH ON All calls are forwarded to the stored phone number, and the call number is deleted when the call is disconnected.
FWD-FIXED ON All calls are forwarded, the stored phone number is not deleted when the call is dis-connected.
FWD-VAR-ALL-INT ON Only internal calls are forwarded.FWD-VAR-ALL-EXT ON Only external calls are forwarded.FWD-VAR-BUSY-BOTH ON If your connection is busy, all calls are for-
warded.FWD-VAR-RNA-BOTH ON If you do not pick up a call, all calls will be
forwarded after a certain amount of time.FWD-VAR-BZ/NA-BTH ON If your connection is busy, or you do not pick
up a call, all calls will be forwarded following a certain period.
If call forwarding is activated, a special dial tone sounds when the handset is lifted.
If DTMF dial-in (ask relevant Administrator) is active, you can also divert calls there. Destinations: Fax = 870, Direct inward dialing = 871, Fax-Di-rect inward dialing = 872.
If you are the end caller of a forwarded call, you can see the call number or the name of the forwarding party in the Notification area of the display (1st. line) and the those of the caller below it.
In the menu, you immediately have an overview of call forwarding current-ly set-up. This menu is also available via the user settings.
Variable: All calls No destination set _
Variable: External calls No destination set
_
Variable: Internal calls No destination set_
-
68 Making calls
Confirm.
or
Confirm.
Use the softkey to open the editor for the destination phone number
Enter the destination phone number on the dial pad.
j Enter destination phone number. Confirm your input with the softkey.
Variable: Busy No destination set _
Variable: No reply No destination set _
Destination K_
3335 Q_
-
Making calls 69
Activating call forwarding with keyThe advantage of a specific key for call forwarding is that you do not have to re-enter a phone number every time. The programmed key already contains a des-tination. You can therefore set up several keys with different forwarding destina-tions.
Press the key if it is set up. The LED is illuminated.
Set up call forwarding via the idle menu
@ If nec. Press the Main Menu key. Select "forwarding on."
Confirm. forwarding on _
Tuesday 23 May 2017
Conversations
forwarding on
Service/Settings
CFNR on
-
70 Making calls
Using callbackYou can request a callback if the individual called is busy or if nobody answers. This also applies to external calls via switching centers. This will save you from repeatedly attempting to call someone.You receive a callback you receive a callback when the other party's line becomes free, as soon as the party who did not reply has held another conversation.
Saving a callback
Requirement: The line is currently busy or nobody answers.
Confirm.
Accepting a callback
A participant for whom a callback was saved is now no longer busy or has phoned in the meantime. Your phone now rings.
^ Lift the handset.or
: Press key. LED lights up.
or disconnect call via the softkey.
If configured (ask relevant Administrator), all callback requests are auto-matically deleted overnight.
Callback B _
-
Making calls 71
Checking/deleting a saved callback@ If nec. Press the Main Menu key. Select "Callback requests"
Confirm.
Confirm to display additional entries if applicable.
Deleting an entry that is displayed
Confirm.
Ending a query
Confirm,
or
Press key.or
Press key.
Callback requests _
Show next entry _
Delete _
End _
-
72 Making calls
During the call
Switch to speakerphone
Requirement: You are conducting a call via the handset.
:\ Press and hold the key, hang up the handset, and then release the key and con-tinue the call.
US modeIf the country setting is set to US (ask relevant Administrator), you do not need to press the loudspeaker key when you hang up the phone.
: Press key.] Replace the handset. Proceed with your call.
Switching to the handset
Requirement: You are conducting a call in speakerphone mode.
^ and [ Lift the handset. Proceed with your call. The hands-free microphone is switched off.
Open listening in the room during a callYou can allow other people in the room to listen in on the call. Let the other party know that you have turned on the loudspeaker.
Requirement: You are conducting a call via the handset.
Activating
: Press key. LED lights up. The hands-free microphone remains off.
Deactivating
Press key. LED goes out.
-
Making calls 73
Parking a callYou can park up to 10 internal and/or external calls. You can resume the parked calls on another telephone. This allows you to continue a call on another phone, for example.
Requirement: You are conducting a call.
Press the function key, if configured.
or
@ If nec. Press the Main Menu key.
Open using softkey.
Select the required page with the softkey.
If visible, press the softkey of the function key.
or
@ If nec. Press the Main Menu key.
Open using the softkey.
Open with the softkey.
Confirm.
Select "Parking."
Confirm.
0 ... 9 Enter and note a parking position number between 0 and 9. If the entered par-king position number is not accepted, it is already busy; please enter a different number.
Retrieving a parked callRequirement: One or more calls have been parked. The phone is idle.
Press the function key, if configured.
or
@ If nec. Press the Main Menu key.
Open using softkey.
Select the required page with the softkey.
Parking -_
Favorites _
Favorites 1/2 Page 1 Q _
Parking _
Service/Settings _
Service menu - _
Calls - _
Parking _
Parking -_
Favorites _
Favorites 1/2 Page 1 Q _
-
74 Making calls
If visible, press the softkey of the function key.
or
@ If nec. Press the Main Menu key.
Open using the softkey.
Open with the softkey.
Confirm.
Select "Retrieve parked call."
Confirm.
0 ... 9 Enter the parking position number you have noted.If the entered park position number is not assigned, you cannot answer the call.
Parking _
Service/Settings _
Service menu - _
Calls - _
Retrieve parked call _
If a parked conversation is not taken on, the call goes through there again after a certain time, where it is parked (= callback).
-
Making calls 75
Call second individual (consultation)
You can call a second party while a call is in progress. The first individual is on hold.
Confirm.
Calling a second participant:
j Enter the phone number of the desired participants.or Select one from the conversations list.
Back to the first participant, second participant does not answer:
Confirm.
or Ending a consultation call:
Confirm
Switching to the held party (toggling)
Confirm
Transferring a call
If the person you are speaking to wishes to be forwarded to one of your col-leagues, you can transfer the call.
Confirm.
j Enter the phone number of the desired participants.[ Signal potential call.\ Replace the handset.
or
Confirm
Consult _
Return to held call _
end and back _
Toggling _
Consult _
Transfer _
-
76 Making calls
Accepting a second call (call waiting)You are still available to other callers, even though you are on the telephone. A warning tone and the notification "Call: " in the display indicate the waiting call.You can ignore or accept the second call.Before you accept the second call, you can end the first call or place it on hold for subsequent retrieval.You can also block the second call or the signal tone page 55.
Requirement: You are on the phone and hear a warning tone (approx. every six seconds).
Ending the first call and answering the second call
\ Replace the handset. Your phone rings.^ Accept second call. Lift the handset.
Place first call on hold and answer second call
Confirm. You are connected to the second caller. The first party is placed on hold.
Ending the second call, resuming the first call
Confirm
or
\ Replace the handset.
Confirm the callback of the first individual.
or
^ Lift the handset.
Accept call waiting O _
end and back _
accept O _
-
Making calls 77
Carry out DMTF-suffix/dial toneIn order to control devices, such as answering machines or automatic informa-tion sy