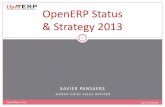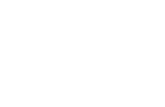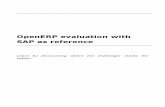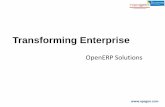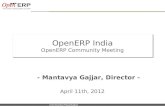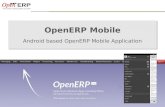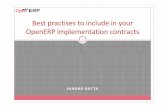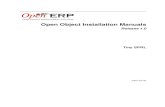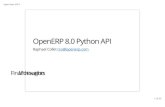OpenERP Status Strategy 2013 - Xavier Pansaers (OpenERP CSO)
OpenERP SalesCRM
-
Upload
mannu-sharma -
Category
Documents
-
view
31 -
download
0
description
Transcript of OpenERP SalesCRM

OpenERP User Manual
(Sales &CRM)
OpenERP Lead Capturing Form:-
We will go through the steps needed on how to create Leads, and convert them into Opportunities in OpenERP 7.
1

Firstly, what is OpenERP?
OpenERP is a web based open source Enterprise Resource Planning software, created with the goal to homogenize, shape and capture the raw information (or data) of a company by providing a comprehensive suite of business applications, which include standard functionalities such as Sales, CRM, Accountancy, Human Resources, and so on.
In the given example below, the database name is Administrator, which contains dozens of ‘Modules’.Modules are designed to facilitate the flow of information between all business functions inside the boundaries of the organization.
Now we Login as user-
Login as User Sales > Sales > Lead
To start off, the first step is to click ‘Sales Module’, then ‘Leads’. You can see a visually driven view of the Leads screen as displayed below
(1)Now create the NEW Lead by Filling all the all Basic information related to that particular Lead:-
2

Click on the ‘Create’ button then fill up the fields accordingly. Should you not have all the details to hand initially, or want to add more detail later, this can be done by simply editing the record at a later stage
Confusing Terms-
Priority- Sales person can Group his leads by Priority to see which leads are hot, warm or cold.
Categories- In Categories you identify your prospect’s needs (e.g. Needs Pest control Basic service, Pest control advanced service, want to purchase product).
Escalate- When you define a tree structure for your sales teams, you can also escalate a lead to another sales team for further actions.
Schedule/Log Call - OpenERP also allows you to schedule a phone call directly from an lead form through the related Schedule/Log Call button.
(2) Converting Lead to Opportunity-
3

Now, after clicking on the ‘Save’ button, the screen will pop up with the step as shown below – you will note that this gives you direct access to the Lead, and you can simply convert this Lead directly into an Opportunity, by using the red ‘Convert’ button;
(Other OpenERP functions use this simple feature, such as ‘Views’, (list views, form views, detail views), Edit, Create, Attachments and many more.)
Converting lead to Opportunity-Once the probability of winning that particular lead is increasing we covert it into opportunity stage by clicking on (convert opportunity tab)
After clicking on ‘Convert to Opportunity’, you will have the option of whether you would like to merge with other existing Opportunities that you may have with the Customer, or convert it into a separate Lead
4

Opportunity to Closing of Lead-
Here, we can see the ‘Create Opportunity’ button has been clicked. Once this has been done, you will see the screen that proceeds to the final step
In this final step, you are given the choice to convert your Lead into a Quotation, or to send an email, mark the Lead as Won, Lost, or move it to another stage in your Sales Process -For example, you can verify your Lead by converting it directly to an Opportunity, sidestepping the Quotation process altogether – OpenERP is modeled to accommodate real life scenarios
5

Where the Customer requires more formalized Sales steps, or if they want to complete the deal as soon as possible.
(In this instance, let us remind ourselves that an Opportunity means a new potential sales for which a Quote, or Proposal is going to be provided for negotiation. This can either be a new potential deal with a Company or Contact, with whom we have not yet completed a transaction with – or they can already be an existing Account, with which we have done business previously)
Create Quotations And Sales Orders in OpenERP
In OpenERP7, Quotations and Orders are handled by the same Object, but in different states.
6

You can consider an Order to be a Quotation that has ‘evolved’, in the same way as a Lead becomes an Opportunity, because it has been confirmed by the customer; or, conversely, a Quotation is an Order that hasn’t yet been validated or cancelled.
To begin, go to ‘Sales’, then ‘Quotation’. You should now see the Quotation home screen as below:
There are different ways of viewing Quotations, such as List View, Form View, Calendar View, and Graph View.
To create a Quotation, you can click on the ‘Create’, or ‘Import’ button. The example below shows fields that are already filled after clicking on the ‘Create’ button:
7

Then, click on ‘Save’ – you will now see this quotation has been added in your Quotations home screen – from here, you can perform the next step, which is sending this by email.
Sales Quotes allows a prospective buyer to see what costs would be involved for the Services, or Products offered – this can help them in make the final decision on whether to purchase or not.
When considering the information provided on a quote, not only is the price important, it is also recommended to look at how the information is presented; the idea being to show the quality and professionalism within your company.
Below Quotations, there is ‘Sales Order’ (sometimes abbreviated as SO).
This is an order issued between the business and the customer. A Sales Order may be for Products and /or Services.
The Sales Order home screen is shown below – this allows you to create and import in the same way as we went through earlier with Quotations.
8

Next, we use the following:
Click on ‘Sales Orders’, then ‘Create’ –
Select the customer by choosing them from the drop-down list, or type the beginning of the Customer Name, should the list be too long:
Using ‘Add Items’, add the required Line Items (or Products);
When you are finished, click ‘Save’:
9

In the example below, we added an additional comment in this particular order – with this example, there is a lot of communication between us and the customer, so we are using the Discussion feature on this step to further clarify a point with the customer -
We enter our comment in the Discussion panel:
10

Then, simply click on ‘Save’;
This comment can then be seen by the customer, and they will be able to notify you of any further clarifications, or queries for follow-up:
From here, you can perform further processes: Send by Email, Print, Confirm Sales, and so on.
11

Log and Schedule calls in OpenERP
This section allows users to record incoming calls from customers, as well as schedule calls to be made to customers. Calls can be converted to opportunities, meetings can be scheduled from calls, and call backs can be scheduled from incoming calls as well.
The following screenshot displays the interface to log incoming phone calls which can be converted to opportunities.
1. Create a logged incoming phone call2. Call summary3. Person responsible for the call4. Schedule another outgoing call for this one5. Schedule a meeting for this call6. Convert this incoming call to an opportunity
This screenshot displays the interface for scheduled outgoing phone calls
12

1. Create a scheduled outgoing call to make2. Summary of call to make3. Schedule a meeting for this call4. Convert this call to an opportunity5. Number to be called6. Person responsible for the call7. Status of the call, whether it has been done, or confirmed etc8. Confirm the call9. Mark the call as having been held10. Cancel the scheduled call
The following screenshot displays an opened scheduled call interface
1. Mark call as done, or cancelled respectively2. Convert call to an opportunity3. Schedule another call or meeting respectively, for this call
13

Product Creation in OpenERP Sales Module
Products include the items and services the company sells, and includes all details around them, costs, quantity etc.
The following screenshot displays the products list interface, along with the create products button to create new products
1. Create a new product2. Currently listed products, including a graphic and info about them
The following screenshot displays the interface to create a new product:-
1. Product name
14

2. Category of product. Categories are just a way of organizing products, and may include parent - child categories to form a hierarchy
3. Check box marking the product as can be sold4. Sale price of product5. Product type, default are consumable and services.6. Save new product
The following screenshot displays the procurement info for this product.
1. Cost of product procurement2. Descriptions for procurement to suppliers
The following screenshot displays the sale information for this product
1. Product warranty
15

The following screenshot displays the accounting information for this product
1. Listed customer taxes for the product2. Listed supplied taxes for the product
Sales Team Creation
Sales staff can be organized into sales teams. Customers and contacts can be assigned under sales teams etc. Stages of opportunities can be adjusted per sales teams as well.
The following screenshot displays the sales teams view
1. Create a new sales team2. Name of current sales teams3. Team leader can be assigned per sales team
16

The following screenshot displays the interface for creating a new sales team
1. Details about the new sales team, including name, code etc2. Team lead and working time info for sales team, among others3. Add button to add users to the sales team4. Save button to save new sales team
17