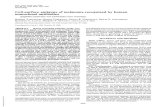Rancangan Tahunan Bi Tahun 1 Kssr 2011 Utk Sk Negeri Terengganu
OPENBOOK STARTER KIT ANALYTICS RESOURCE (OSKAR)...BI-SK 1.0 Divya Mummadi 04/01/2013 BI Beta Testers...
Transcript of OPENBOOK STARTER KIT ANALYTICS RESOURCE (OSKAR)...BI-SK 1.0 Divya Mummadi 04/01/2013 BI Beta Testers...

Page 1 of 23
OPENBOOK STARTER KIT AND ANALYTICS RESOURCE (OSKAR)
Version 1.0
08/19/2013

OpenBook Starter Kit and Analytics Resource (OSKAR)
Page 2 of 23
VERSION HISTORY
Version # Implemented By Revision Date
Approved By
Approval Date
Reason
BI-SK 1.0 Divya Mummadi 04/01/2013 BI Beta Testers – Starter Kit - Draft BI-SK 2.0 Nancy Chavez 06/25/2013 New enhancements to user
interface documented OSKAR 1.0 C.J. Urban 8/19/2013 BI Team 08/19/2013 Update terminology/ screenshots
Table of Contents
CHAPTER 1 – NAVIGATION GUIDE ........................................................................................................... 3 1.1 INTRODUCTION.................................................................................................................................. 3
1.1.1 Purpose ................................................................................................................................... 3 1.1.2 Data Warehouse Technical Terms .......................................................................................... 3 1.1.3 Data Warehouse: Additional Information on Reporting Areas ................................................ 4
1.2 HOME PAGE NAVIGATION .................................................................................................................. 5 1.2.1 OpenBook Reporting System – Login ..................................................................................... 5 1.2.2 The Main Toolbar .................................................................................................................... 6 1.2.3 Returning to the Main Menu .................................................................................................... 6
1.3 ENTERPRISE REPORTS ...................................................................................................................... 7 1.3.1 Navigate to Enterprise Reports ............................................................................................... 7 1.3.2 Enterprise Reports – Favorites ................................................................................................ 8 1.3.3 Enterprise Reports – Dashboards ........................................................................................... 8 1.3.4 Enterprise Reports –Reports ................................................................................................... 9 1.3.5 Enterprise Reports – Templates.............................................................................................. 9
1.4 REPORTS NAVIGATION .................................................................................................................... 10 1.4.1 Report Toolbar....................................................................................................................... 11 1.4.2 Report Management Options ................................................................................................ 11 1.4.3 Using Dimensions and Measures in Reports ........................................................................ 14 1.4.4 Field List ................................................................................................................................ 14
1.5 STUDENT NAVIGATOR ..................................................................................................................... 15 1.6 DATA DICTIONARY .......................................................................................................................... 16
CHAPTER 2 – DATA FILTERING GUIDE ................................................................................................. 17 2.1 INTRODUCTION................................................................................................................................ 17
2.1.1 Purpose ................................................................................................................................. 17 2.1.2 Why Are Filters Important? .................................................................................................... 17
2.2 CLASS SECTIONS – REPORT FILTERS .............................................................................................. 18 2.2.1 Data Filters ............................................................................................................................ 18
2.3 GRADES – REPORT FILTERS ............................................................................................................ 20 2.3.1 Data Filters ............................................................................................................................ 20
2.4 ENROLLMENT – REPORT FILTERS ..................................................................................................... 22 2.4.1 Data Filters ............................................................................................................................ 22

Chapter 1 - NAVIGATION GUIDE
Page 3 of 23
CHAPTER 1 – NAVIGATION GUIDE
1.1 INTRODUCTION
1.1.1 Purpose The purpose of this Navigation Guide is to orient users to key features of the CCC OpenBook data warehouse (platform), a web-based reporting system that allows CCC employees to:
• Run pre-built reports or create new reports • Analyze data on their classroom, department, college, or program area • Monitor and explore metrics of interest
1.1.2 Data Warehouse Technical Terms • REPORTING AREAS: Each reporting area contains dimensions and measures that allow
users to analyze information in a particular way. Reporting areas will vary in their level of granularity/drill-down ability depending on their analytic purpose.
• DIMENSIONS: Dimensions are descriptive attributes allowing users within Enterprise
Reports to filter or disaggregate data into even finer subcomponents (‘slice and dice’). Some dimensions exist across reporting areas (e.g., Gender, Ethnicity) and some exist only in a single reporting area (e.g., Awarded Program).
o The icon in the Field List that indicates a dimension appears as: o Dimensions can be dragged and dropped into the report as filters, row fields, or
column fields. o Use the Data Dictionary to learn more about dimension definitions and possible
values within each dimension.
• MEASURES: Measures are calculated data values. Measures can only be used in the data area of an Enterprise Report (as opposed to a filter, row field, or column field).
o The icon in the Field List that indicates a calculated field appears as: o Measures can be dragged and dropped into the report in data area of the report
(main report body). NOTE: Measures cannot be used as a filter, row field, or column field.
o Use the Data Dictionary to learn more about any measure and its specific calculation method in the data warehouse.

Chapter 1 - NAVIGATION GUIDE
Page 4 of 23
1.1.3 Data Warehouse: Additional Information on Reporting Areas
Reporting Areas are mechanisms for accessing data within the CCC Data Warehouse for quick and uniform response times. Reporting areas allows users to view aggregated (think: summarized or consolidated) information with ease and from a number of perspectives. The CCC Data Warehouse contains several reporting areas to support various analysis and reporting purposes (outlined in the table below). Understanding the structure and data contained in the reporting areas will help users even more powerfully access the information they need to support their roles and responsibilities in the organization.
REPORT AREA DESCRIPTION REGULAR FILTERS & REPORTS Class Sections FOCUS: Class sections information, not
focused on individual students. GRANULARITY: Row of data for each class section (does not drill down to a student)
REGULAR FILTERS: Snapshot (‘Current’); Canceled ( ‘No’) EXAMPLE REPORTS: Class Utilization, Class Drops, Class Success/Completion, Grades
Student Classes
FOCUS: Student enrollment in classes. This is the most detailed of the reporting areas and best for creating most reports. It also contains most dimension and measures of all the reporting areas. GRANULARITY: Row of data for each class, for each student, for each term NOTE: Some information will overlap with Class Sections and Student Terms.
REGULAR FILTERS: Snapshot (‘Current’); Enrolled (select ‘Y’) - based on Class Stat Date EXAMPLE REPORTS: Enrollment, Student Withdrawal Reason, Grade Distribution (dimension), Class Success/Completion
Student Degrees
FOCUS: Awards given by each college GRANULARITY: Row of data for each degree a student receives, term is indicated on the degree line
REGULAR FILTERS: Snapshot (‘Current’) EXAMPLE REPORTS: Awards by college/program/student group
Student Tests
FOCUS: Student tests and test scores GRANULARITY: Row of data for each test a student took for each term
REGULAR FILTERS: Snapshot (‘Current’) EXAMPLE REPORTS: Average test score, Number of test takers
Student Terms
FOCUS: Student enrollment by career/instructional area (students can have more than 1 career association) GRANULARITY: Row of data for each term, for each career/instructional area, for each student
REGULAR FILTERS: Snapshot (‘Current’) EXAMPLE REPORTS: GPA, Enrollment by program, instructional area, student group, home college, etc.
Students FOCUS: Student information GRANULARITY: Row of data for each student who attended CCC since 2004-2005 (first complete academic year brought into the Data Warehouse) NOTE: This reporting area has limited use since it is not organized by terms, programs, or classes.
REGULAR FILTERS: Snapshot (‘Current’); Starting cohort EXAMPLE REPORTS: Student demographics

Chapter 1 - NAVIGATION GUIDE
Page 5 of 23
1.2 HOME PAGE NAVIGATION
1.2.1 OpenBook Reporting System – Login The primary web page allows a user to log into the web-based reporting system, currently called ‘City Colleges of Chicago’, with a CCC issued user name and password. To reach this screen, open a web browser while connected to the CCC network and type: https://bibeta.ccc.edu/
After successfully logging in, the Main Menu page appears. On the Main Menu page, there are options to select Enterprise Reports, Student Navigator, Data Dictionary, User Administration, and Data Warnings. Each Main Menu is uniquely configured to each user of OpenBook. Therefore, all Main Menu options will not be available to every user, within OpenBook.*
DESCRIPTION ABOUT EACH SECTION ENTERPRISE REPORTS
The Enterprise Reports is where users can: • View and work with interactive
reports • Create new reports from blank
templates • View the pre-built reports /
Manage dashboards STUDENT NAVIGATOR
Users can identify individual students or cohorts of students.
DATA DICTIONARY Users can look up every metric used in the Data Warehouse.
USER ADMINISTRATION*
Portal to manage user roles and groups.
*NOTE: User Administration is only visible to users who hold the role of Administrator, and it is not seen in the above figure. Data Warnings is only visible to users who hold the role of BI Data Management.
1. Enter your standard CCC Login ID
2. Enter your CCC password
3. After you enter your ID and password, click on the ‘LOGIN’ button.

Chapter 1 - NAVIGATION GUIDE
Page 6 of 23
1.2.2 Shortcut Links The Shortcut Links (portals) are always located as icons in the upper-right corner, of any screen view, within OpenBook. Left-clicking on available links (portals) will allow the user to quickly access each area.* The icons for each Shortcut Link are defined in the following snapshot:
*NOTE: Data Warnings and User Administration are only visible to users who hold the role of Administrator.
1.2.3 Returning to the Main Menu A user can return to the Main Menu page by left-clicking on the ‘City Colleges of Chicago’ logo. This logo is always located at the upper-left corner of any screen view.
Student Navigator Data Dictionary User Administration*
Tools Enterprise Reports
City Colleges of Chicago logo appears in the upper-left corner of every page in the OpenBook reporting system. Left-clicking on this logo will take the user back to the Main Menu.

Chapter 1 - NAVIGATION GUIDE
Page 7 of 23
1.3 ENTERPRISE REPORTS
Enterprise Reports is a report portal where users can view standard and pre-built reports, create new reports from blank templates, and manage their dashboards. The user also has the capability to add their frequently used reports/dashboards to their Favorites section.
1.3.1 Navigate to Enterprise Reports From the main menu, clicking on Enterprise Reports will take you to the Enterprise Reports Portal. On the left-hand side, you will see two main groupings: Institution Tags and System Tags.
• Institution tags are reports organized under a report “tag” or theme • System tags are all the reports and OpenBook features available to your role
Below is a brief description of the reports contained in System Tags:
Sections listed beneath ‘SYSTEM TAGS’ FAVORITES Enterprise Reports will open to the
Favorites section by default. This section contains the user-selected favorite reports and dashboards. See Section 3.1.1 for more information on setting Favorite reports.
DASHBOARDS Dashboards are a combination of reports built into a single window/interface.
REPORTS This section contains interactive pivot-style and pre-built reports for analysis.
TEMPLATES Advanced users can generate a report from scratch in this section. Users select a blank template to build new reports.

Chapter 1 - NAVIGATION GUIDE
Page 8 of 23
1.3.2 Enterprise Reports – Favorites Clicking on Enterprise Reports will open to the Favorites section by default. The Favorites section contains a user’s selected favorite reports and dashboards. Reports and dashboards in this section are not shared with other users, nor will any user’s Favorites section affect the Favorites of other users. Users manage items that appear in this section in two ways:
• Within the Enterprise Reporting portal, left-clicking once to select the ‘star’ icon for adding as a favorite. To reverse the selection as a favorite, left-click the highlighted ‘star’ icon again, to undo, and remove the report from the Favorites section.
• Within any specific report or dashboard, by clicking on ‘Add as Favorite’ once you open the desired report or dashboard – the link is located near the top of the open report.
1.3.3 Enterprise Reports – Dashboards Clicking on the Dashboards will show a list of dashboards available to the user:
A dashboard is flexible interface that combines reports into a single window. • Functionality: Users can fully manipulate reports presented on a dashboard (add/modify
dimensions and measures; drill-down into dimensions); however, any changes to a report while accessed through the dashboard will not be saved. A dashboard can also contain multiple tabs to allow users to create customized groupings of reports.
• Creating new dashboards: Click on ‘New Dashboard’. Your reports must already be created in the Reports section to add them to any dashboard. Note: The ability to create new dashboards will depend on your role.
• Editing: Once a dashboard is open, click on the ‘Edit’ button to modify or change the
reports on a dashboard.

Chapter 1 - NAVIGATION GUIDE
Page 9 of 23
Once edits have been completed, select ‘Rename’ to save the dashboard (you may overwrite your existing dashboard).
• Changing reports placed within a dashboard: To modify the display of any report on a
dashboard, users will need to access the report under the Reports Section, modify the report, and save changes to the report. The dashboard will update accordingly once the report changes have been saved.
1.3.4 Enterprise Reports –Reports Clicking on the Reports will show a list of reports available to the user:
See Section 1.4 for detailed information on how to navigate, modify, and create reports.
1.3.5 Enterprise Reports – Templates Clicking on the Templates section will show a list of report templates available to the user:
Templates allow users to create a report from scratch. Each template is connected to a specific reporting area in OpenBook’s Data Warehouse. Prior to using any of the templates, it is recommended that users review the following materials:

Chapter 1 - NAVIGATION GUIDE
Page 10 of 23
• Data Dictionary: Every dimension and measure available in any reporting area is defined in the Data Dictionary. Users can search the data dictionary to identify the dimensions and measure they will need to construct their custom report.
• OpenBook Reports Data Filtering Guide: This guide provides the necessary information to recreate or build standard reports in key reporting areas at City Colleges of Chicago. The guide contains descriptions standard filters to consider in creating reports.
1.4 REPORTS NAVIGATION
Clicking on a report from either the Favorites section or Reports section will open up the report on the main screen:
REPORT NAVIGATION
1. Report Name
2. Report Management Options. Refer to Section 1.4.2
3. Report Toolbar. Refer to Section 0
4. Report Filter Area. Refer to Section 1.4.3
5. Report Body. Refer to Section 1.4.3
6. Field List. Refer to Section 1.4.4
1 2 3
4
5
6

Chapter 1 - NAVIGATION GUIDE
Page 11 of 23
1.4.1 Report Toolbar The full Report Toolbar contents are defined in the following snapshot:
1.4.2 Report Management Options A variety of report management options are available once a report is opened. You should see the following management options just beneath the Enterprise Reports section.
1.4.2.1 Switch to Chart This option enables the user to view the existing report as a chart.
1.4.2.2 Add/Remove as Favorite If you want to designate a report as a favorite, click on this link to mark it as a favorite.
Subtotal Help Menu
Field List
Command and Options
Export the report to Microsoft Excel.
Refresh the existing report.
‘Calculated Totals and Fields’ – Create your own calculated total. ‘Auto Filter’ – Gives you the
ability to auto filter the report.
Sorting – Ascending/Descending
Show Top/Bottom 10 Items
Copy Auto Calc
Show ‘As’
Collapse/ Expand
Hide/Show Details

Chapter 1 - NAVIGATION GUIDE
Page 12 of 23
If a report is already marked as a favorite, you should see a link to remove it from your favorites list.
1.4.2.3 Make My Own Copy To customize and save your own version of a report, select ‘Make My Own Copy’ and the following window will expand:
‘MAKE MY OWN COPY’ NAVIGATION
1. Give a name to the report you want to save.
2. Add any description you want to add to the report
3. Enable/disable functionality that allows the user to view the same report in chart mode.
4. Save the report as a report or a template.
5. ‘Save’ after you enter the required information.
1.4.2.4 Share Reports To share a report with someone else, select ‘Share’ and a new window will expand that allows you to either add or remove report permissions. There are three report permissions you can set: • Rights to view the report only • Rights to view and copy the report • Rights to view, copy, and save changes to the report
1
2
3
4 5

Chapter 1 - NAVIGATION GUIDE
Page 13 of 23
Selecting ‘Share’ link will expand the window and allow you, as a user, to specify share settings:
1.4.2.5 HTML View
This feature provides a static, non-interactive view of your saved report. Clicking on this link will show an HTML view that may be more conductive to printing. NOTE: HTML will be based on the saved version of your report. Any changes you make to a report without saving will not appear in this view.
Sample screenshot of a report in HTML View:
1.4.2.6 How to Reset Reports To reset your report, hit ‘F5’ on your keyboard to go back to when you first opened your report. Hitting F5 will reset your report to the last point you saved your report.

Chapter 1 - NAVIGATION GUIDE
Page 14 of 23
1.4.3 Using Dimensions and Measures in Reports Dimensions and measures can be dragged and dropped into the following areas of a report:
REPORT BODY NAVIGATION
1. Filters: Adding fields into this area will allow users to restrict the data based on the values within a specific dimension. Only dimensions can be used as filters.
2. Column Fields. Adding fields into this area will place the unique values into columns. Only dimensions can be used in column fields.
3. Row Fields. Adding fields into this area will place the unique values into rows. Only dimensions can be used in row fields.
4. Totals/Detail Fields. Adding fields into this area will show calculated measures. Only measures can be placed in the total/detail fields.
NOTE: A blue arrow on any of the dimensions indicates active filtering. The field list will contain all the dimensions and measures that can be used in a particular report.
1.4.4 Field List The field list contains all the measures and dimensions available within the reporting area.
Field List:
Sample Measures :
Sample Dimensions :
2
3
4
1

Chapter 1 - NAVIGATION GUIDE
Page 15 of 23
Depending on the field type, fields can be dragged and dropped into particular sections of a report. The two types of fields are as follows: • DIMENSIONS: Dimensions are descriptive attributes and allow users within Enterprise
Reports to filter or disaggregate the data into even finer subcomponents (‘slice and dice’). Some dimensions exist in across reporting areas (e.g., Gender, Ethnicity) and some exist only in a single reporting area (e.g., Awarded Program).
o The icon in the Field List that indicates a dimension appears as: o Dimensions can be dragged and dropped into the report as filters, row fields, or
column fields. o Use the Data Dictionary to learn more dimension definitions and possible values
within the dimension.
• MEASURES: Measures are calculated data values. Measures can only be used in the data area of an Enterprise Report (as opposed to a filter, row field, or column field).
o The icon in the Field List that indicates a calculated field appears as: o Measures can be dragged and dropped into the report in data area of the report
(main report body). NOTE: Measures cannot be used as a filter, row, or column. o Use the Data Dictionary to learn more about any measure and its specific calculation
method in the data warehouse.
1.5 STUDENT NAVIGATOR
Student Navigator is used to find individual students or cohorts of students. Once a student or cohort has been identified, users can save the search criteria or the actual list of students. Reports can be generated off the group once identified.
Search for a single student by their ‘Name’ or ‘Student ID’.
Use ‘Student Filters’ and ‘Special Filters’ to create a cohort of students based on specific criteria.

Chapter 1 - NAVIGATION GUIDE
Page 16 of 23
1.6 DATA DICTIONARY
The Data Dictionary is where users can look up definitions for all dimensions and measures within Data Warehouse Reporting Areas. Users can search for all terms across all Reporting Areas or within a specific area.
The Data Dictionary is also accessible from any Enterprise Report in the lower-left corner of the window:
Search for a term across all Reporting Areas.
Filter to a term within a selected Reporting Area.
The selected term will show information on the reporting area source, metric type (dimension vs. measure), and definition or calculation.
Click on the link to expand the Data Dictionary and the terms within the reporting area you are using will appear. Click again on the link to hide the Data Dictionary.

Chapter 2 – DATA FILTERING GUIDE
Page 17 of 23
CHAPTER 2 – DATA FILTERING GUIDE
2.1 INTRODUCTION
2.1.1 Purpose The BI Reports Data Filtering Guide provides the necessary information to recreate or build standard reports in key reporting areas at City Colleges of Chicago. This guide will provide descriptions and functions of Standard filters for your consideration in creating reports. For detailed descriptions of all available data, please refer to the CCC Data Dictionary which can be accessed online through the BI Platform.
2.1.2 Why Are Filters Important? When working with data in the BI report system, there are a number of attributes which may be used in your report. These attributes, or ‘Dimensions’, when used in the filtering area, can help refine the data to a smaller subset of information that’s useful to your analysis. The following screen is a snapshot of a report with the Filter area and Dimensions highlighted.
The filter area is at the top of a report
Use any dimension in the filter area. Dimensions are located in the Field List box and will be denoted by
the icon:

Chapter 4 – FAQ
Page 18 of 23
2.2 CLASS SECTIONS – REPORT FILTERS
2.2.1 Data Filters REPORTING AREA
KEY FILTERS FILTER VALUES DEFAULT VALUE(S)
FILTER DESCRIPTION
Class Sections
Cancelled (All) Yes No
No Determines if ‘Canceled’ classes should be included in the analysis. It is typically set to ‘NO’ to exclude Canceled Classes in the results. This filter can be set to ‘YES’ to do analysis on only Canceled Classes or ‘ALL’ to include both ‘Canceled’ and ‘Active’ Classes.
Primary course
(All) Yes No
Yes In cases where classes have a lab component, this filter should be set to ‘YES’ in order to select only the class and not duplicate the student counts enrolled in the lab. Setting this filter to ‘NO’ will show lab enrollment only and ‘ALL’ will include both Class and Lab enrollment.
Instructional Area
(All) Continuing Ed. Semester Credit Military Skills Adult Education
Semester Credit
Instructional area indicates the academic career categories assigned to student and/or class (students have academic career(s) in their record; classes also have an academic career for compliance and reporting purposes). There are four main instructional areas at CCC:
• Adult Education: Includes courses in Adult Basic Education (ABE), English-as-a-Second-Language (ESL) and preparation for the GED examination.
• Continuing Education: Includes courses offered for short-term workforce training and non-credit courses for personal growth that are not counted toward an associate degree or transfer to a four-year college or university.
• Semester Credit: Includes courses leading to an Associate, general education courses that transfer to a four-year institution, courses preparing students for college-level instruction (developmental courses), and occupational courses leading to workforce development degrees or certificates. Credit enrollees include both degree-seeking and non-degree seeking students.
• Skills: Includes courses that provide hands-on training in technical programs leading to employment. Skills programs are being discontinued or reclassified as Credit programs.

Chapter 4 – FAQ
Page 19 of 23
REPORTING AREA
KEY FILTERS FILTER VALUES DEFAULT VALUE(S)
FILTER DESCRIPTION
Delivery Mode (All) Audio visual Combined Discussion Independent study Internet (CDL) Internship Laboratory Lecture Other Seminar Study limited (CDL) Television/radio/ newspaper (CDL) Unknown
Exclude Combined and CDL
Delivery Mode is the teaching mode in which a course is presented by the instructor. Selecting ‘All’ for this filter includes data for every instructional mode. Selecting any other specific (or group of) mode(s) restricts the data to the selected instructional mode(s).
Team Taught (All) Yes No
No ‘Team Taught’ filters for class sections taught by 2 or more instructors and determines if team taught classes should be included in the analysis. This filter is typically set to ‘No’ to exclude team taught classes in the results. This filter can be set to ‘Yes’ to conduct analysis on only team taught classes or ‘All’ to include both team taught and individually taught classes.

Chapter 4 – FAQ
Page 20 of 23
2.3 GRADES – REPORT FILTERS
2.3.1 Data Filters REPORTING AREA
KEY FILTERS FILTER VALUES DEFAULT VALUE(S)
FILTER DESCRIPTION
Student Classes
Enrolled (All) Yes No
Yes This filter determines if a student enrolled in a class as of the Stat Date (calculated as 10 business/weekdays after the first day of each individual class). This filter is typically set to ‘Yes’ to include students enrolled in the class report analysis. This filter can be set to ‘No’ to conduct analysis on students who did not enroll in Classes, or ‘All’ to include both ‘Enrolled’ and ‘Non-Enrolled’ students.
Instructional Area
(All) Continuing Ed. Semester Credit Military Skills Adult Education
Semester Credit
Instructional area indicates the academic career categories assigned to student and/or class (students have academic career(s) in their record; classes also have an academic career for compliance and reporting purposes). There are four main instructional areas at CCC:
• Adult Education: Includes courses in Adult Basic Education (ABE), English-as-a-Second-Language (ESL) and preparation for the GED examination.
• Continuing Education: Includes courses offered for short-term workforce training and non-credit courses for personal growth that are not counted toward an associate degree or transfer to a four-year college or university.
• Semester Credit: Includes courses leading to an Associate, general education courses that transfer to a four-year institution, courses preparing students for college-level instruction (developmental courses), and occupational courses leading to workforce development degrees or certificates. Credit enrollees include both degree-seeking and non-degree seeking students.
• Skills: Includes courses that provide hands-on training in technical programs leading to employment. Skills programs are being discontinued or reclassified as Credit programs.

Chapter 4 – FAQ
Page 21 of 23
REPORTING AREA
KEY FILTERS FILTER VALUES DEFAULT VALUE(S)
FILTER DESCRIPTION
Grade A / AUD / B / C / D / F / I / P / R / S / U / W / Other
Exclude AUD
This filter determines analysis of the students who completed a course with a result of any grade mentioned. Typically this filter is set to show all grades with the exception of ‘AUD’ grade. Setting this filter to ‘All’ will include students who completed courses including Audit Courses.

Chapter 4 – FAQ
Page 22 of 23
2.4 ENROLLMENT – REPORT FILTERS
2.4.1 Data Filters REPORTING AREA
KEY FILTERS FILTER VALUES DEFAULT VALUE(S)
FILTER DESCRIPTION
Student Classes
Enrolled (All) Yes No
Yes This filter determines if a student enrolled in a class as of the Stat Date (calculated as 10 business/weekdays after the first day of each individual class). This filter is typically set to ‘Yes’ to include students enrolled in the class report analysis. This filter can be set to ‘No’ to conduct analysis on students who did not enroll in Classes, or ‘All’ to include both ‘Enrolled’ and ‘Non-Enrolled’ students.
Instructional Area
(All) Continuing Ed. Semester Credit Military Skills Adult Education
Semester Credit
Instructional area indicates the academic career categories assigned to student and/or class (students have academic career(s) in their record; classes also have an academic career for compliance and reporting purposes). There are four main instructional areas at CCC:
• Adult Education: Includes courses in Adult Basic Education (ABE), English-as-a-Second-Language (ESL) and preparation for the GED examination.
• Continuing Education: Includes courses offered for short-term workforce training and non-credit courses for personal growth that are not counted toward an associate degree or transfer to a four-year college or university.
• Semester Credit: Includes courses leading to an Associate, general education courses that transfer to a four-year institution, courses preparing students for college-level instruction (developmental courses), and occupational courses leading to workforce development degrees or certificates. Credit enrollees include both degree-seeking and non-degree seeking students.
• Skills: Includes courses that provide hands-on training in technical programs leading to employment. Skills programs are being discontinued or reclassified as Credit programs.

Chapter 4 – FAQ
Page 23 of 23
REPORTING AREA
KEY FILTERS FILTER VALUES DEFAULT VALUE(S)
FILTER DESCRIPTION
End of Term Retention Status
(All) Unknown Does Not Apply Retained; Same Major Retained; New major Transfer Out Stop Out Drop Out
Transfer Out
This filter determines the Retention Status of the student at the ‘End of Term’. This filter is set to ‘Transfer Out’ student by default to analyze the number of students who transferred out by the end of term. Setting this filter to any other value would filter the data set to the students who meet the criteria for which the filter is set.
Grade (All) A / AUD / B / C / D / F / I / P / R / S / U / W / Other
All grades selected with the exception of ‘AUD’
This filter determines analysis of the students who completed a course with a result of any grade mentioned. Typically this filter is set to show all grades with the exception of ‘AUD’ grade. Setting this filter to ‘All’ will include students who completed courses including Audit Courses.